Настройки
Давайте сделаем Яндекс.Браузер максимальной удобным. Первым делом зайдём в настройки браузера Яндекс — как это сделать смотрите в инструкции ниже:
- Кликаем по бургеру в правой верхней панели обозревателя (кнопка в виде трёх горизонтальных полос). В выпадающем списке выбираем «Настройки».

- Видим довольно большой список пунктов, из которых некоторые уже отмечены. В самом вверху Яндекс.Браузер предлагает сделать его обозревателем по умолчанию. Это означает, что все ссылки, на которые вы будете кликать в письмах почтовых сервисов и программах будут автоматически открываться в этом браузере. По умолчанию Windows использует Internet Explorer, Microsoft Edge или Safari в случае с MacOS.

Настройка браузера
Оказавшись в настройках браузера, вы можете приступить к изучению всех блоков. Мы по очереди рассмотрим каждый пункт, поймём, зачем он нужен и стоит ли что-то в нём менять.
Синхронизация
Синхронизация — это обмен информацией между несколькими устройствами. Например, у вас есть телефон и компьютер и на каждом из устройств установлен «Яндекс.Браузер» (далее «ЯБ» для краткости). Найдя нужный сайт с телефона, вы добавляете его в закладки. В будущем сможете найти его в этом разделе, но только на телефоне, потому что синхронизация не активирована.
Если вы хотите, чтобы действие, выполненное на одном устройстве, автоматически отображалось на другом, активируйте синхронизацию. Сделав это, вы получите доступ к единым закладкам, интересным страницам, новостям в умной ленте, настройкам браузера и сохранённым паролям.
Активировать синхронизацию стоит, даже если у вас всего одно устройство. Ведь после её включения все вышеперечисленные данные начнут сохраняться не только в памяти компьютера, но и на серверах «Яндекса». Поэтому если ЯБ будет удалён с компьютера или по каким-либо причинам данные будут утеряны, вы в любой момент сможете восстановить их, снова активировав синхронизацию со своей учётной записью на любом из устройств.
Для включения синхронизации необходимо выполнить следующие действия:
- Кликните по кнопке «Настроить синхронизацию».

Нажимаем кнопку «Настроить синхронизацию»
- Войдите в свою учётную запись «Яндекса» или заведите её, если она не была зарегистрирована ранее. Если вам не хочется использовать аккаунт на «Яндексе», авторизуйтесь через любую социальную сеть: «ВКонтакте», Facebook, Twitter и т. д.

Авторизуемся через почту или социальную сеть
Внешний вид
В блоке настроек внешнего вида вы можете включить или отключить:
- показ кнопки «Яндекса» в виде буквы «Я» слева от поисковой строки;
- преобразование ссылок сайта в удобный формат «домен + заголовок»;
- переход на главную страницу ресурса после клика на домен;
- показ используемой поисковой системы и результатов поиска в адресной строке (место, где отображается ссылка сайта, расположено вверху браузера);
- показ кнопок «Копировать» и «Поделиться» в адресной строке;
- показ кнопки «Режим чтения», активирующей специальный режим упрощения сайта (удаляются все медиаэлементы, остаётся только полезный текст);
- отключение анимированных фонов на сайтах для сбережения заряда батареи (актуально для ноутбуков и мобильных устройств);
- отображение анимированного фона на главной странице браузера в высоком разрешении (картинка становится красивее, но больше нагружает систему);
- отображение на главной странице браузера умной ленты «Дзен» с новостями, подобранными лично под ваши интересы;
- выделение цветом активной (той, на которой вы сейчас находитесь) вкладки;
- разрешение на просмотр видео в отдельном окне, перекрывающем все остальные и не уходящем на задний план даже при развёртывании новых программ.

Изменяем параметры оформления главной страницы
Панель закладок
В блоке закладок можно выбрать, показывать ли страницы, находящиеся у вас в закладках, под адресной строкой. Есть три варианта:
- всегда;
- никогда;
- только в табло — показывать на главной странице браузера и убирать при работе на любой другой.

Браузер может показывать закладки в табло
Отдельно можно указать, показывать ли иконки сайтов или отображать только их название.
Информеры и поиск
По умолчанию ЯБ выбирает основным поисковиком «Яндекс», т. е. вбивая запрос сразу в адресную строку, вы получите результат поиска именно от «Яндекса». Если вам хочется пользоваться другим поисковиком (например, Google), выберите в этом блоке его.
Выбираем поисковик и параметры голосового помощника
Ниже вы можете указать параметры работы голосового помощника:
- включить или отключить показ иконки «Алисы» на главной странице браузера;
- включить или отключить вызов «Алисы» голосом;
- включить или отключить «Алису».
Запуск
Выберите, что должен сделать браузер после запуска: показать главную страницу со всеми закладками или развернуть страницы, которые были открыты в прошлом сеансе работы. Учтите, если вы выберите второй вариант, то все сайты после запуска начнут загружаться заново, хоть они и были открыты ранее.
У второго варианта есть подпункт: можно включить развёртывание поисковой системы «Яндекса», если перед запуском не было открыто ни одной вкладки.
Вкладки
Вкладкам посвящено три небольших блока. В них можно выбрать:
- что делать после закрытия текущей вкладки — перейти на предыдущую активную вкладку или открыть страницу, идущую следующей в списке открытых;
- расположение вкладок — сверху (по умолчанию) или снизу, под контентом страницы;
- минимальный размер — маленькие или большие (высчитывается относительно размеров экрана).

Указываем, как должны выглядеть и работать вкладки
Уведомления
В этом блоке можно нажать кнопку, отключающую все уведомления от всех сайтов на ближайшие 3 часа. Для перехода к детальным настройкам кликните по кнопке «Настройка уведомлений».
Откроется список сайтов, у которых есть доступ к показу уведомлений (чтобы его получить, сайт должен получить ваше разрешение, которое вы можете дать при первом переходе на него). У каждого сайта есть общие и личные настройки уведомлений. У всех ресурсов можно поставить или убрать галочку напротив пункта «Разрешить показ уведомлений», у социальных сетей есть дополнительные настройки: показывать только сообщения, комментарии, запросы на добавление в друзья или всё сразу.

Настраиваем параметры уведомлений от каждого сайта
Профили
Профиль — это набор настроек для определённого человека. Эта возможность будет вам интересна, если компьютером одновременно пользуются несколько человек. Например, один хочет, чтобы режим «Турбо» всегда был включён, а второй — наоборот, выключен.
Чтобы не изменять параметры браузера каждый раз, можно создать два профиля, каждый из которых будет хранить свои настройки, и переключаться между ними.
Браузер по умолчанию
Если во время установки браузера вы не поставили галочку «Сделать ЯБ браузером по умолчанию», то браузером по умолчанию останется Internet Explorer или Edge (стандартный браузер Windows). Если же вы хотите, чтобы все ссылки и файлы определённых форматов открывались в ЯБ, включите его, используя этот блок.
Блокировка рекламы
У ЯБ есть встроенный антивирус, защищающий вас от нежелательной рекламы. Он не блокирует всю рекламу подряд, а уничтожает только ту, что является вредоносной или некультурной (изображения 18+ и неприятные картинки, которые части используют для привлечения внимания).
Вы можете выбрать, должен ли защитник блокировать опасную рекламу и стоит ли ему убирать рекламные блоки, закрывающие основную информацию на сайте. Есть также возможность добавить любимые сайты в список исключений, чтобы реклама на них оставалась нетронутой, но при этом блокировалась на всех остальных ресурсах.

Указываем, на каких сайтах не надо блокировать рекламу
Режим «Турбо»
Режим «Турбо» позволяет ускорить загрузку страниц. Когда он работает, часть контента скрывается и не загружается до тех пор, пока вы не попросите это сделать. Допустим, на сайте с текстом много картинок, не несущих важной информации — ЯБ проигнорирует их, загрузив только текст, из-за чего сайт откроется в десятки раз быстрее. Режим «Турбо» очень полезен, когда скорость интернета низкая.

Режим «Турбо» ускоряет загрузку страниц
Можно выбрать один из трёх режимов активации:
- всегда включён;
- всегда выключен;
- включение только при низкой скорости интернет-соединения.
У режима «Турбо» есть две опции: уведомления об изменениях скорости интернета и сжатие видео. Вторая функция позволит ускорить загрузку видеороликов, но при этом снизится их качество.
Безопасность
Для параметров безопасности отведена отдельная страница. Чтобы перейти к ней, кликните по кнопке «Настройки безопасности».
Оказавшись на новой вкладке, вы можете установить, какие меры безопасности следует использовать. Рекомендуется не отключать возможности, предоставляемые защитником ЯБ. Ограничив его функции, вы понизите уровень безопасности и повысите шанс того, что компьютер будет заражён вирусом, а ваши данные — украдены.

Указываем, от чего браузер будет защищать компьютер
Личные данные
В блоке личных данных вы можете установить, какую информацию ЯБ имеет право получать о вас. Можно снять или дать разрешения на:
- определение местоположения;
- хранение информации о предыдущих поисковых запросах;
- хранение кэша для более быстрого открытия страниц;
- отправку данных об использовании ЯБ и возникших ошибках в отдел аналитики «Яндекса»;
- сбор информации для подбора наиболее интересных новостей для умной ленты «Дзен».
В этом же блоке есть кнопка, позволяющая очистить историю загрузок.
Нажав на кнопку «Настройка содержимого», вы можете изменить параметры работы с cookie-файлами, картинками и скриптами сайтов, написанных на JavaScript.

Выбираем способ работы с cookie-файлами, картинками и JS
Пароли и формы
ЯБ умеет запоминать и безопасно хранить пароли, логины, адреса электронной почты и другую информацию, которую часто приходится вводить на различных сайтах. Если у вас включено автозаполнение форм, браузер сам поймёт, что надо записать в ту или иную строку, и сделает это за вас.
Здесь можно также включить или отключить менеджер паролей — утилиту, запоминающую, какой пароль подходит для какого сайта, и хранящую данные в безопасном виде.
Контекстное меню
Контекстное меню — это список функций, который появляется после клика по какому-либо элементу правой кнопкой мыши. Вы можете указать, нужно ли ЯБ показывать кнопки «Скопировать» и «Искать в…» при выделении текста, не дожидаясь вызова контекстного меню.

Контекстное меню содержит функцию «Копировать» и «Искать»
Веб-содержимое
Можно установить размер страницы по умолчанию — выводить её в масштабе, большем 100%, или, наоборот, уменьшить. Можно также увеличить размер текста и указать, нужно ли показывать подсказки по использованию тех или иных функций.
Языки
У ЯБ есть встроенный переводчик, который может:
- сразу перевести иностранный текст, заметив его на странице;
- перевести его, когда вы выделите нужный фрагмент;
- перевести текст, когда наведёте на него курсор и нажмёте клавишу Shift;
- показать оригинал переведённого текста в отдельном окошке.
Жесты мыши
Помимо горячих клавиш, позволяющих управлять браузером с клавиатуры, есть комбинации кнопок мыши, которые позволяют подавать команды без наведения курсора. По умолчанию они активированы, а чтобы ими воспользоваться, нужно зажать правую клавишу мыши и совершить какое-либо движение. Например, для возвращения к предыдущей странице нужно, зажав правую кнопку, совершить движение мышки влево.
Полный список жестов вы можете посмотреть на официальном сайте «Яндекса».
Загруженные файлы
В данном блоке можно указать, в какую папку будут загружаться скачиваемые файлы, или выбрать вариант, при котором браузер будет каждый раз спрашивать у вас об этом.
Файлы офисных форматов (Word, Excel и т. д.) можно открывать прямо в браузере, но для этого нужно подключить «Яндекс.Диск».
Энергосбережение
Режим энергосбережения полезен пользователям ноутбуков. Благодаря ему вы сможете продлить время автономной работы. ЯБ сам отключит неиспользуемые на данный момент функции и постарается снизить нагрузку на компьютер. Вы можете выбрать, когда активировать режим энергосбережения и нужно ли показывать его иконку (жёлтая батарейка, расположенная возле иконки «Загрузки» в правом верхнем углу браузера).
Система
Эти параметры отвечают за работу ЯБ в фоновом режиме и его отношение к потребляемым ресурсам. Рекомендуется оставить параметры по умолчанию, так как это обеспечит максимальное быстродействие. Единственное исключение — возможно, вы захотите деактивировать его работу в фоновом режиме. Если этого не сделать, то некоторые процессы ЯБ будут выполняться и грузить систему даже тогда, когда браузер закрыт.

В системных настройках можно выбрать, как будет работать браузер
Видео: настройка Яндекс.Браузера
Общие настройки
- Добавьте пользователя (одного или нескольких), если за ПК работают несколько человек.

- Выполните синхронизацию с вашим аккаунтом Яндекс (единый аккаунт для всех сервисов).

Достаточно ввести свой логин и пароль, как все ваши устройства будут синхронизированы. Вы можете работать под своим аккаунтом на любых устройствах и иметь доступ к закладкам, сохранённым сайтам, документам и пользовательским настройкам.
- Импортируйте закладки и настройки из другого браузера, если до Яндекса вы работали с другим обозревателем и уже успели его обжить. Обзавелись кучей любимых сайтов с сохранёнными логинами и паролями.

- Отметьте галочками необходимые пункты в разделе настроек поиска.
- По умолчанию в качестве поисковой системе используется Яндекс, но вы можете установить любую другую.
Дополнительные настройки Яндекс браузера расположены по ссылкам под категориями и пунктами.
Как правильно настроить Yandex browser
Тонкая настройка Яндекс браузера поможет сделать его удобным каждому пользователю. Сразу после установки веб-обозреватель содержит универсальные настройки, которые далеко не всем важны. Рекомендуем самостоятельно настраивать браузеры, ведь на работу с ними тратится очень много времени. Затраченное время на персонализацию окупится высокой скоростью работы с веб-обозревателем.
Как настроить Яндекс браузер:
- Включаем синхронизацию. Рекомендуем активировать эту функцию, так как она позволит предотвратить потерю личных данных в любых условиях. Ещё одна практичная сторона – можем продолжать работу с браузером с нескольких устройств, так как вся информация синхронизируется между браузерами. Это второй пункт раздела настроек. Жмём на кнопку в нём «Настройки синхронизации», входим в аккаунт и проверяем, что синхронизация активна для всех элементов.

- Устанавливаем поиск по умолчанию. Если нравится поисковая система Яндекс, пункт можем пропустить, она уже установлена. Если предпочтение отдаём другим поисковикам, можем в разделе «Поиск» из списка выбрать Google или другую ПС.

- Отключаем анимацию фона в разделе «Интерфейс» в подпункте «Новая вкладка». Снимаем выделение с пункта «Отображать анимационный фон…». Это увеличит быстродействие браузера при открытии новых страниц.

- Выключаем «Показывать ленту рекомендация Яндекс.Дзен». Элемент находится в том же разделе, что и прошлый. Новостная лента используется редко, но она постоянно потребляет трафик. Лучше её отключить.
- Выключаем фоновую работу браузера. Параметр находится в разделе «Производительность» в конце списка настроек. Снимаем выделение с пункта «Разрешать приложениям работать в фоновом режиме…».
- Включаем аппаратное ускорение – устанавливаем флажок возле пункта, следующего за предыдущим.
- Экономим и освобождаем место в оперативной памяти за счёт неактивных вкладок. В разделе «Производительность» третий и четвёртый пункты отвечают за оптимизацию картинок и выгрузку неиспользуемых вкладок из памяти. Их рекомендуем активировать. Важно! После включения «Оптимизировать изображения для экономии оперативной памяти» придётся перезагрузить браузер.

- Отключаем бесполезные и устанавливаем полезные расширения. Переходим на страницу «Дополнения» и проверяем тип включенных расширений. Если они бесполезны, выключаем лишние плагины. Особое внимание обращаем на расширения, находящиеся в разделе «Из других источников».

- Очищаем пользовательские данные, они замедляют работу браузера и нередко приводят к ошибкам. Все параметры становятся доступны после нажатия на комбинацию клавиш Ctrl + Shift + Del.
- Ускоряем скачивание изображений. Переходим на страницу «Флаги» и устанавливаем максимальное число потоков в элементе «Number of raster threads».

Интерфейс
Продолжаем тонкую настройку Яндекс Браузера. Вкладка «Интерфейс» представляет собой ряд опций, которые мы можем включать и отключать по своему усмотрению. В зависимости от задач — нужна ли вам кнопка «Яндекс» на панели задач слева, подсказки, лента Дзена на стартовой странице. Настройки умной строки, вкладок и боковой панели.

Настройка Табло
В новой вкладке у Яндекс.Браузера открывается фирменный инструмент под названием Табло. Здесь располагается адресная строка, закладки, визуальные закладки и Яндекс.Дзен. Также на Табло можно поставить встроенное анимированное изображение или любую понравившуюся картинку.
Мы уже писали о том, как настраивать Табло:
- Как изменить фон в Яндекс.Браузере
- Как включить и отключить Дзен в Яндекс.Браузере
- Как увеличить размер визуальных закладок в Яндекс.Браузере
Инструменты
На этом пункте остановимся немного подробней. О только в том случае, если вы работаете за своим домашним ПК или к вашему компьютеру нет доступа у посторонних лиц.
Пункты блокировки рекламы по умолчанию отмечены — некоторые сайты не смогут полностью загрузиться и отобразить контент из-за этого ограничения. При необходимости работать с сайтом, содержащей рекламу, которая мешает пользователю — этот пункт можно отключить или занести данные сайты в исключения.
Интересная и полезная функция голосового помощника «Алиса» по умолчанию включена. Здесь её можно отключить или настроить, какой командой её вызывать. «Слушай Алиса» или «Слушай Яндекс».

Функция «Жесты мышью» также включена. Несправедливо забытая функция, которая позволяет значительно упростить работу с браузером. В разделе настроек жестов посмотрите, какие жесты отвечают за какие функции. Некоторые могут мешать в работе или быть просто неудобными — отключите их.
Важный пункт опций, который нельзя обойти стороной — это «Загрузки». По умолчанию все файлы загружаются на системный диск в папку «Загрузки». Это очень неудобно. В процессе работы на системном диске скапливается много файлов. Переключите маркер в положение «Всегда спрашивать, куда сохранять файлы». И теперь при скачивании любого файла у вас будет появляться окно проводника, чтобы самостоятельно выбрать каталог для скачивания. Выбрать имеющийся раздел на диске или создать новую папку.

Следующие два пункта оставить как есть или снять метки на ваше усмотрение — они просто полезные.
Функция воспроизведения видео поверх вкладок относительно удобная. При быстром переключении между вкладками требуется дополнительно отключать видео в окне справа и саму вкладку. Оставлять эти пункты или отключить на усмотрение пользователя.
Функцию Турбо стоит включать, если у вас медленный интернет. При высокоскоростном соединении с безлимитным интернетом можно переключить в состояние «Выключен».

Яндекс.Коллекции можно полностью отключить, если вы ими не пользуетесь. То же касается поиска по странице и просмотра PDF-файлов.

Дополнительные настройки
Вверху в одном ряду с настройками есть ряд вкладок.
Как я и обещал в начале статьи, вкратце разберем их.
Закладки
В этой вкладке расположены все закладки сайтов, которые вы делали.

Вы можете их редактировать, а также добавить новую.
Загрузки
Здесь находится список файлов, которые вы скачивали с помощью браузера.

А нажав на ссылку «Открыть папку» вам откроется папка, где все эти файлы находятся.
История
Здесь отображен список сайтов, которые вы посещали, отсортированный по числам и времени.

Здесь же находится ссылка «Очистить историю». Как очистить мы с вами уже разбирали в этой статье.
Дополнения
На этой вкладке расположен список расширений, которые своими функциями помогают улучшить работу браузера.

Здесь вы сможете включать и выключать уже установленные, а также в самом низу страницы есть ссылка на переход в каталог расширений.

Более подробно о расширениях и их установки мы поговорим в отдельной статье. Так что подписывайтесь на новости и не пропускайте новые статьи.
Защита от угроз
В этой вкладке вы сможете включить функции, которые помогут защитить ваш компьютер, банковские карты от злоумышленников.

Сайты
В этом разделе мы можем настроить запрос на отправку уведомлений, изменить размер шрифта и масштаб. Браузер поддерживает огромное количество шрифтов.

В разделе «Расширенные настройки сайтов» мы можем настроить разрешения для:
- автоматической загрузки файлов;
- всплывающих окон;
- доступ к камере;
- доступ к местоположению;
- доступ к микрофону;
- доступ к устройствам;
- обработка протоколов;
- отображение картинок;
- фоновая синхронизация;
- файлы cookie;
- Flash;
- JavaScript.
По умолчанию здесь выставлены рекомендованные параметры, но вы можете их изменить по своему усмотрению и настроить конкретные пункты.

Настройки в мобильной версии
Версия Yandex.Browser для Android и iOS получила скромный, по сравнению с ПК, ревизией набора параметров. Чтобы попасть в настройки:
- На главной странице разверните дополнительное меню.

- В перечне тапните по «Настройки».

Отметим основной набор параметров в каждом разделе:
- «Общие» — включает синхронизацию, режим энергосбережения/турбо, регулирует масштаб и правила переноса текста.
- «Дополнения» — доступ к плагинам, предустановленным в приложении или загруженным пользователем.

- «Поиск» — измените поисковую систему по умолчанию, выберите регион проживания и просмотрите голосовые возможности ассистента Алисы.

- «Строка поиска» — параметры элементов, отображающихся в строке, вроде числа отзывов, значка непрочитанных сообщений из встроенного мессенджера.

- «Конфиденциальность» — включите автозаполнение форм, сохранение истории.

- «Мои данные/Уведомления/Блокировка содержимого» — просмотрите сохраненные данные, настройте работу уведомлений и отображение рекламы.

- «Яндекс.Советник/Персональные ленты» — измените параметры этих фирменных функций.

- «Яндекс.Переводчик» — настройте работу встроенного переводчика.

- «Дополнительно» — набор разных параметров, вроде наложения поверх других окон или наличия стрелки возвращения на 1 страницу назад.

- «Средства разработчика» — включите отладку веб-страниц через USB.

Ниже остальных находится раздел с информацией о версии приложения и обратной связи с разработчиками.
Системные
Последний, но не по значению пункт настроек браузера.
- Выставьте режим «Никогда» в пункте «Запускать браузер вместе с Windows».
- Снимите галочку с пункта «Использовать аппаратное ускорение» — данный пункт часто приводит к тому, что видео воспроизводится с черным экраном или, вообще, не воспроизводится.
- Остальные пункты можно оставить как есть.
- Если вы изменили параметры и результат вас не устроил всегда можно сбросить настройки на стандартные.
- Для лучшей поисковой выдачи здесь можно настроить регион и персональные данные. В частности, это касается отправки статистики сервисам Яндекса. Если не хотите делиться данной информацией синаем эти метки.

Настройки Яндекса
На главной странице поисковой системы можно получить доступ к ряду важных настроек.
Для этого идем на главную страницу https://yandex.ru и в правом углу ищем надпись «Настройки». Кликаем на нее и нам высвечивается список.

1 Нажимая на «Поставить тему» вам откроется страница, где внизу вы можете выбрать любую другую тему.

И не забываем нажать «Сохранить»
2 Настроить Яндекс
Нажав на эту настройку, вы сможете редактировать, удалять, перетаскивать блоки на главной странице.

3 Изменить город
Кликнув на настройку, откроется окно, где вы сможете задать свое местоположение.

Это можно сделать в ручную или поставив галочку напротив автоопределения, система сама определит ваш город.
Но, как правило, город не соответствует реальному местоположению. По крайней мере, у меня так.
4 Настройка портала
Поможет вам включить некоторые функции для поисковой выдачи.

Закладки
Данная функция позволяет сохранять в браузере бесконечное количество сайтов (страниц) в закладках.
- Находим интересный сайт, статью, веб-сервис — чтобы сохранить его под рукой и всегда можно было вернуться к нему, находясь на интересующей странице, кликаем на иконку в виде флажка справа в конце умной строки. Флажок изменит цвет на красный.
- Сохраните сайт в Яндекс.Коллекции, в «Панели закладок», или в разделе «Другие закладки».
- Здесь мы можем создать новую папку для закладок. И, если у вас собралось за время пользования браузером очень много таких сохранённых сайтов их можно отсортировать и разместить по папкам, например, как у меня.
- Для быстрого доступа к своим закладкам включите отображение панели закладок под поисковой строкой с помощью комбинации клавиш Ctrl + Shift + B.
- Сами закладки и папки можно перетаскивать по панели, добавляя их в другие папки или изымая оттуда.
- Удалять с помощью контекстного меню правой клавиши мыши. Настройте панель закладок таким образом, чтобы часто посещаемые сайты были всегда под рукой.
- Интересная функция по ссылке «Ещё» — позволяет открыть все сохранённые закладки, хранящиеся в конкретной папке одним кликом в новом окне или в режиме инкогнито. Даже если папка содержит 30 закладок.

Где хранятся настройки
При установке Яндекс.Браузера на другой компьютер, пользователи могут сэкономить время на настройке параметров, перенеся их с основного ПК. Первый способ — включите синхронизацию, чтобы автоматически перенести надстройки обозревателя после авторизации под аккаунтом от Yandex.

Второй вариант подразумевает перенос папки с настройками с одного ПК на другой. Как это сделать:
- На основном компьютере используйте сочетание клавиш Win+R, чтобы вызвать окно «Выполнить». Введите в его строку appdata, щелкните по «ОК» или Enter на клавиатуре.

- С открывшейся папке проследуйте по пути Local – Yandex – YandexBrowser – User Data. Скопируйте директиву Default на флэш-карту или в облачное хранилище.

- Повторите все вышеописанные действия на втором компьютере, только в конце переместите скопированную папку Default в директорию User Data. Согласитесь заменить файлы.
При переносе папки в облачное хранилище, ее рекомендуется запаковать в архив с помощью WinRAR или аналогичного архиватора — это экономит пространство и ускоряет процесс загрузки/сохранения.
История
Этот раздел хранит все ваши посещённые сайты с момента последней очистки кеша браузера. Отсюда мы можем перейти на тот или иной сайт, удалить его из истории или очистить всю историю нажав на соответствующую кнопку в правом верхнем углу окна. Раздел истории браузера находится по адресу — browser://history. Открывается из меню параметров или с помощью комбинации клавиш Ctrl + N.

Настройки на остальных вкладках
В Яндекс веб-обозревателе есть ещё 7 основных вкладок с параметрами конфигурации. На них не так много настроек, но многие из них полезны.
Какие ещё настройки существуют на вкладках:
- «Закладки». На странице доступно управление закладками: добавление, редактирование и удаление.

- «Загрузки». Раздел вмещает весь список загрузок и позволяет выполнять базовые действия с ними: открывать, загружать повторно, удалять и т.п.
- «История». Содержит ссылки на все посещённые страницы сайтов и время переходов на них. Отсюда можем попасть в раздел «Очистить историю» — это окно отвечает за удаление всех пользовательских данных браузера.
- «Дополнения». Здесь можем включить, отключить, удалить и настроить расширения в Яндекс браузере.

- «Безопасность». На странице отображаются все технологии безопасности, встроенные в браузер. Условно они разделены на 2 группы: «Защита от угроз» (фишинга, вирусов и похищения данных) и «Защита соединения» (шифрование трафика, важно при использовании общественных сетей).

- «Пароли и карты». Все сохранённые в браузере пароли отображаются на этой странице. Здесь же их можем редактировать. Ещё присутствуют разделы управления банковскими картами и личными данными.
- «Другие устройства». Отсюда можем взаимодействовать с другими устройствами, синхронизируемыми с вашей учётной записью.
В отдельной вкладке «Флаги» находятся тестируемые функции, которые ещё проходят этап доработки. На неё можем перейти только по адресу browser://flags. Неискушённому пользователю эти настройки могут и не пригодиться, но среди них есть несколько полезных функций.
Дополнения
Интересный и весьма полезный раздел «Дополнения». Изначально в Яндекс.Браузере уже установлено несколько расширений. Также вы можете установить сторонние расширения, кликнув на кнопку в конце списка «Каталог расширений Яндекс.Браузера. Примечательно, что Яндекс не имеет своего магазина расширений, для установки дополнений в Яндекс.Браузер используется каталог расширения Оперы.

Не увлекайтесь расширениями. Каждое новое расширение, установленное в браузере, нагружает систему и отнимает часть оперативной памяти.
Используйте расширения, без которых невозможно обойтись в ежедневной работе. Для редких случаев можно использовать аналоги десктопных программ.
Как сбросить настройки Яндекс веб-обозревателя по умолчанию
Порой приходится сбросить настройки в Яндекс браузере к стандартному состоянию. Заводские параметры лишены ошибок, которые можем допустить случайно или внесли посторонние приложения. Это одна из ключевых мер по восстановлению работы браузера при различных проблемах.
Как настроить Яндекс браузер по умолчанию:
- Идём по ссылке «Настройки» в Yandex browser.
- Переходим в раздел вертикального меню «Системные» и кликаем на опцию «Сбросить все настройки».

- В новом окне снова нажимаем «Сбросить».
- В нужный раздел также можем перейти по ссылке.
Теперь мы знаем о большинстве доступных настроек и можем выбрать лучшие параметры конфигурации для Яндекс браузера. Любые изменения некритичны. Если что-то пойдёт не по плану, в любой момент можем восстановить настройки по умолчанию.
Пароли и карты
Важный раздел — здесь сохранены все ваши логины и пароли от всех сайтов, на которых вы регистрировались. Если не хотите, чтобы браузер запоминал пароли отметьте это в настройках. Снимите отметки с пунктов автоматического сохранения паролей и автозаполнения форм. То же касается и банковских карт. Такая синхронизация удобна, но мы, таким образом, сами предоставляем злоумышленникам всю необходимую информацию для взлома.

Настройки результатов поиска
Если вы наберете запрос в поле поиска и нажмете «найти» то появятся результаты.

Так вот эту выдачу тоже можно настроить. На этой странице внизу ищем и жмем на «Настройки»

Здесь можно установить свои настройки или сбросить на значения по умолчанию.

Другие устройства
Синхронизация браузера с другими устройствами позволяет работать с разных устройств смартфон планшет другой ПК, используя один логин и пароль от Яндекса. Благодаря синхронизации у вас всегда есть доступ к своим настройкам, пользовательским данным, почтовым, и другим сервисам Яндекса. Где бы вы ни были — хоть в поезде, хоть дома, хоть на работе.

Контекстное меню пункта «Настройки Яндекс.браузера» содержит самые важные разделы настроек. Здесь мы можем в один клик включить режим турбо, если сайты начали медленно загружаться. Открыть новую вкладку в режиме инкогнито.
В режиме Инкогнито не сохраняется никакая информация о странице. После закрытия вкладки в этом режиме все данные о сеансе будут удалены. Настройки возвращены в исходное состояние, удалены закладки, кроме загруженных на ПК файлов.
Отсюда мы можем быстро открыть историю или страницу загрузок, раздел паролей и карт. А также перейти в раздел «Дополнения». В разделе «Дополнительно» посмотреть версию браузера и обновить его, если актуальная версия будет доступна. И ещё несколько полезных функций.
Возможности меню настроек в Яндекс браузере
В веб-обозревателе от Яндекса действительно много доступных настроек. Все параметры распределены между пятью разделами меню. Чтобы избежать путаницы, рассмотрим каждый пункт отдельно.
Общие настройки
Раздел меню включает:
- «Пользователи». Отображает количество юзеров браузера Яндекс, а также позволяет создать, удалить и настроить их.

- «Синхронизация». Перейдя по ссылке «Настройки синхронизации», попадаем в раздел с возможностью вручную указывать нужно ли загружать на сервер те или иные данные. Ещё здесь доступно отключение синхронизации и удаление ранее экспортированных данных. Кнопкой «Импортировать данные» можем вручную запросить с серверов Яндекс всю синхронизированную информацию.

- «Поиск». Позволяет изменить некоторые базовые параметры поиска: автоматическое исправление ошибок, предварительный запрос данных для ускорения их запуска и т.п. Если нажмём на «Настройки поисковой системы», попадаем на страницу, где можем установить другую ПС: Google, Mail и прочие.

Интерфейс
В графе присутствуют:
- «Общее». Графа включает настройку отображения кнопки «Яндекс», появления подсказок» и быстрой ссылки на страницу «Пароли и карты».

- «Цветовая схема». Светлая – стандартная тема, тёмная – ночной режим, снижающий нагрузку на глаза при работе в помещениях с ограниченным освещением.

- «Новая вкладка». Позволяет включать или отключать анимацию и ленту Яндекс.Дзен. Ссылка «Настройка информеров справа» перебрасывает на страницу управления виджетами Яндекса. «Настройка рекламы» помогает отключить баннеры на начальной странице, а также их персонализацию.

- «Вкладки». Параметры отвечают за изменение ширины, формы вкладки и поведение при закрытии предыдущей страницу или открытии браузера.

- «Умная строка». Можем включить или выключить: кнопки «Копировать», «Поделиться», «Режим чтения», а также изменить отображение адресов страниц. Последний пункт отвечает за возможность перехода на главную страницу веб-сайта после нажатия на название его домена.

- «Панель закладок». Есть возможность её включения и выключения и настройки отображения.
- «Боковая панель» – это вертикальное меню справа, которое всегда активно или можем включить его отображение кнопкой в левом верхнем углу. Здесь можем изменить отображение панели и саму кнопку её закрепления.
Персонализация
Выше мы говорили об удобстве, пользовательских настройках, параметрах, опциях, но это ещё не всё. Браузер можно сделать не только функциональным, но и красивым. Для этого она обладает всем необходимыми инструментами.
- Находясь на стартовом экране Яндекса, нажимаем «Настроить экран». Расположим вкладки в таком порядке, как нам удобно. Или добавим новые.

- Нажимаем «Добавить сайт».

- Вводим адрес сайта или выбираем из списка, недавно посещённых.

- Кликаем на значок в виде замка, чтобы закрепить вкладку на начальном экране.
- Кликнув по значку в виде шестерёнки, мы можем изменить название вкладки.
- Либо удалить вкладку, кликнув по крестику.

Настройте фон стартовой страницы:
- Нажимаем «Галерея фонов» — выбираем понравившийся фон из Яндекс.Коллекции и нажимаем «Применить фон».

Справа у нас несколько виджетов, почтовый виджет яндекса, с прямым доступом к почте и Яндекс.Диску. Слева внизу кнопка вызова Алисы и справки, что Алиса умеет. В В нижней центральной части окна отображается несколько плиток новостной ленты Дзена (если вы её не отключили в настройках). Это бесконечная лента рекомендаций. В зависимости от того, как часто вы смотрите новости Дзена и вашей активности эта лента формируется исходя из ваших предпочтений.

Кнопка в виде четырёх квадратиков в верхней левой части окна открывает все сервисы Яндекса. Отсюда мы можем быстро запустить любой сервис.

Кнопка в самом верхнем левом углу позволяет закрепить панель на всех сайтах и всегда иметь быстрый доступ к истории, возможности сохранить сайт в закладках и доступ к сервисам яндекса. А также к Алисе.
Главный экран
При открытии новой вкладки вы видите главный экран. По умолчанию здесь включена новостная лента, виджеты, табло с часто посещаемыми сайтами. Вы можете настроить отображение элементов главного экрана по своему вкусу.

Для настройки Табло нажмите кнопку «Добавить» под плитками визуальных закладок. По умолчанию здесь отображаются страницы, которые вы недавно посещали. Но если вы добавите нужные вам сайты и закрепите их они всегда будут под рукой. Для настройки фона изображение можно выбрать из галереи фонов Яндекс.
Теперь вы знаете, как зайти в настройки браузера Яндекс, а также как сделать его быстрым, удобным и многофункциональным, чтобы он отвечал всем требованиям независимо от поставленной задачи.
Расширения браузера
Полезная настройка браузера. Для входа, нажимаем на настройки – Дополнения.
Заходим на страницу дополнений, и внимательно просматриваем каждое из предложенных Яндексом. Например, дополнение SaveFromNet помогает скачивать видео из YouTube и других сервисов. Если вам нужны приложения из ВК или FaceBook, включаем эти дополнения. Чтобы отключить или включить одно из дополнений, просто передвигаем бегунок в сторону «Вкл», или «Выкл».

Яндекс даёт много ненужных дополнений, советую подробно прочитать о них, и подумать, нужны они, или нет? Например, советую включить тот же «Турбо», «Блокировка мешающей рекламы», «Погоду», «Почту». Туже Алису, если она вам нужна.
Для тех, кто интересуется шопингом, тут есть советник, который помогает экономить. Есть два плагина, которые помогают работать с Али Экспресс и другими интернет магазинами. Также, если вы приобрели посылку, можно узнать, где она находится, с помощью специального плагина.

Если вы не нашли нужный плагин, его можно посмотреть в каталоге плагинов Яндекса и установить. Например, я хочу установить плагин, показывающий погоду. Переходим вниз страницы с плагинами, и нажимаем на желтую кнопку «Каталог Расширений».

В каталоге расширений Яндекса в строку ввода вводим «Погода». У нас появляется два плагина с этим названием, выбираю первый.

У нас появляется информация про этот плагин, нажимаем зелёную кнопку «Добавить».

Яндекс у нас переспрашивает:

Нажимаем «Установить Плагин». Все, плагин с погодой у нас добавлен, и мы уже видим, что он сразу показывает погоду, только какую?

На телефоне
Если рассматривать мобильную версию Яндекс браузера, то в нем открыть меню можно двумя способами. Первый метод выглядит вот так:
- Открываем яндекс браузер без каких либо вкладок. Правее поисковой строчки есть значок в виде трех вертикальных точек.
- Кликаем по нему. После этого выдвинется окно с основными функциями браузера. В данной ситуации, это и будет меню браузера.
- Из этого окна можно будет перейти в любой нужный нам раздел. Например, перейдем в меню с настройками браузера. Для этого кликнем по строчке «Настройки».
- После этого нас перебросит на страницу со всеми настройками Яндекса. А уже оттуда, можно листать вниз и настраивать необходимые детали.
Второй способ, как вызвать более расширенный список с функциями сайта:
- Для этого откроем основную страницу яндекса. В самом нижнем правом углу есть иконка в виде трех точек.
- Жмем на неё. После этого выдвинется большое окно со всевозможными функциями Яндекс браузера. Благодаря такому меню, можно перейти в любой необходимый раздел.
- К примеру, опять зайдем в настройки браузера. Для этого кликаем на значок в виде шестеренки. После этого будет открыта страница с настройками сайта.
Теперь, прочитав мою инструкцию, вы узнали, как открыть меню браузера Яндекс. Сделать это можно очень просто и быстро, причем не важно, с компьютера или с телефона вы пользуетесь Яндексом.
Источник
Стартова сторінка браузера
Замість стартової (домашньої) сторінки в Яндекс.Браузері під час запуску відображається або Табло з найчастіше відвідуваними сторінками, або вкладки, відкриті минулого разу. За замовчуванням відкриваються вкладки. Щоб відкривалося Табло:
- Натисніть на → Налаштування.
- Відкрийте Інтерфейс.
- У блоці Вкладки вимкніть опцію Під час запуску браузера відкривати раніше відкриті вкладки.
Щоб призначити сайт Яндекса стартовою сторінкою, увімкніть опції Під час запуску браузера відкривати раніше відкриті вкладки й Відкривати yandex.ru, якщо немає вкладок. Також ви можете закріпити вкладку як аналог стартової сторінки. Для цього натисніть вкладку правою кнопкою миші та виберіть у контекстному меню команду Закріпити вкладку.
Правильная установка браузера
- Скачиваем установочный файл.
- Запускаем установку и устанавливаем.
- Во время установки вам будет предложено сделать Яндекс Браузером по умолчанию. Соглашаться, или нет, дело ваше. Также, вам будет предложено установить элементы Яндекса. Устанавливать их, или нет, решать вам. Кроме этого, поступит предложение «Принять участие в улучшении Яндекса». Смотрите сами.
- Вполне возможно, защитник Windows, или файрволл, предупредят от имени системы безопасности о попытке подключения к сети новой программы. Соглашаемся, нажав «Да».
Как узнать версию
Для этого, кликнем на меню «три горизонтальные линии» вверху справа, затем, выберем «Дополнительно». В ниспадающем меню ищем надпись: «О браузере». Кликнем по ней, и узнаем информацию о нашем браузере.

Как удалить Яндекс браузер
Закрываем браузер. Запускаем любой деинсталлятор, вроде Revo Uninstaller, Uninstall Tool или IObit Uninstaller и удаляем браузер. Как именно удалить программу с помощью этих утилит, вы узнаете, пройдя по ссылкам.
Но, если у вас нет этих программ, и вы не желаете их устанавливать, то удалить браузер можно следующим путём:
Закрываем браузер, через меню пуск заходим в панель управления. Для этого, нажмем клавиши Win+R, у нас открывается командная строка «Выполнить», в которой мы прописываем control

Нажимаем Ок, и у нас открывается командная строка. Вверху выберем «Категория». Внизу слева «Удаление программы».

В открывшемся списочке ищем «Яндекс Браузер». Вверху выбираем «Удалить». Нажимаем, и браузер начинает удаляться.

Как изменить размер окна браузера
Например, вы находитесь на сайте, у которого мелкий шрифт. Для того, чтобы сделать страницу, а вместе с нею и шрифт более крупным, входим в «Настройки». Нажимаем на «-» или «+», и наша страница или уменьшится, или увеличится.
Если у вас плохое зрение, а вы желаете, чтобы масштаб всех страниц был 125%, тогда прокручиваем страницу настроек вниз, нажимаем на кнопку «Показать дополнительные настройки».

Опять прокручиваем вниз, и там, где у нас «Размер шрифта», ставим 125%. Сама страница со шрифтами увеличивается, и теперь размер шрифтов на любой странице будет 125%. Разумеется, можно поставить 150 и выше.

Режим инкогнито в Яндекс
Входим в настройки, выбираем «Режим инкогнито». У нас открывается ещё один Яндекс браузер с режимом инкогнито. Читаем внимательно надпись.

Теперь ясно, что невидимыми мы будем на обычных сайтах, но не в социальных сетях. Характерной чертой, что вы находитесь в «Режиме Инкогнито», являются белые очки в меню браузера. Что значит «Невидимыми»? Мы не будет оставлять свои куки и другие следы на этом сайте.
Почему я пользуюсь Яндекс.Браузером
Каждый веб-обозреватель обладает своими преимуществами. Раньше я открывала сайты только через Google Chrome. Он меня полностью устраивал, пока не стал жутко тормозить на стареньком ноутбуке. Пришлось искать альтернативу.
Тогда я перешла на Mozilla Firefox, тоже довольно приятный браузер. Особенно мне нравится то, что можно открыть много вкладок, и они не будут сжиматься в тонкую полоску. Но прошло немного времени, и Firefox тоже стал притормаживать, а также в какой-то период ежедневно выдавать ошибки. Мне это быстро надоело, и я установила Яндекс.Браузер.
До этого слышала хорошие отзывы о нем, но относилась к ним скептически. Сейчас успешно пользуюсь программой, она оказалась намного шустрее, чем Chrome и Firefox. Приятный интерфейс, удобное меню, удачные первоначальные настройки, которые почти не пришлось изменять, – все это присутствует в данном веб-обозревателе. Поэтому однозначно могу рекомендовать его, особенно обладателям не очень мощных ПК и ноутбуков.
Достоинства и недостатки
Достоинства:
- Приличное число дополнительных возможностей;
- Удобный интерфейс;
- Как действовать в браузере понятно на уровне интуиции;
- Строка ввода адреса имеет функцию «подсказывать»;
- Режим ускорения страниц;
- Имеется защита от Касперского;
- В браузере отлично функционируют плагины Хрома и Оперы.
Недостатки
- Пока тонкая настройка отсутствует;
- Установка идет при подключении интернета;
- Любая открытая страница имеет свой системный процесс. Разумеется, это уменьшает скорость работы на слабых компьютерах (поэтому, я часто рекомендовал своим читателям закрывать не только ненужные на данный момент программы, но и страницы).
Настройка панели закладок
Этот раздел также можно отнести к настройкам внешнего вида. Позволяет добавить или удалить панель закладок в структуру главного окна обозревателя. Панель будет удобна тем, кто работает с большим количеством сайтов каждый день. Данная панель занимает некоторое полезное пространство на экране, потому не очень удобна на устройствах с маленькой диагональю экрана. Можно настроить автоматическое скрывание панели при загрузке сайта. При правильной настройке панели она станет отличным инструментом для работы.

Кроме панели закладок, пользователю предлагается очень удобная экспресс панель или Табло. Для того чтобы настроить экспресс панель, необходимо открыть стартовую страницу браузера и под плашками с сохраненными сайтами отыскать кнопку «Настроить экран». Опций не так много: вы можете добавить или удалить сайт на главный экран или сменить фон браузера, выбрав из галереи любое понравившееся изображение, анимацию, видео или добавить что-то свое.
В большинстве программ есть базовые настройки, хотя обычно они минимальны, но разработчики обозревателей пошли по другому пути и предоставили массу полезных функций для персонализации. Свойства браузера Яндекс помогают изменять: месторасположение загружаемых файлов, автозаполнение, способы обработки отдельного контента, внешний вид и многое другое. Если стандартных параметров окажется недостаточно, можем загрузить ещё расширения с магазина Опера или Гугл, они ещё больше расширяют функциональность обозревателя.

Где найти простые свойства браузера Яндекс?
Ответ на вопрос зависит от необходимых настроек, у каждой группы параметров есть собственное хранилище. Если требуется найти базовый набор для персонализации браузера Яндекс, открываем выпадающее меню: нажимаем на кнопку «Настройки Яндекс.браузера», находится в правом верхнем углу и представлена в виде трёх горизонтальных полосок.
В выпадающем окне расположены ссылки на основные разделы со свойствами обозревателя, а также есть возможность быстро выполнять базовые задачи:
- Включить режим «Турбо», который ускоряет работу браузера,
- Активировать «Режим Инкогнито», в нём не сохраняются данные о пользовательских действиях,
- Очистить временные файлы. Мы увидим данный пункт, если наведём курсор на «Дополнительно» и выберем «Очистить историю»,

- Скачать страницу. Любую страницу можем загрузить на устройство, выбрав в окне «Дополнительно» пункт «Сохранить», а в нём – «На компьютер»,

- Отправить на печать с помощью одноимённой кнопки,
- Открыть окно «Поиск» для просмотра конкретной информации на странице,
- Воспользоваться «Дополнительными инструментами».

Нам удалось найти поверхностные свойства Яндекс браузера, которых достаточно для выполнения элементарных задач, но есть и более глубокие параметры настройки.
Как зайти в свойства Яндекс браузера для разработчиков?
В Yandex browser есть специфические функции, которые могут пригодится разработчикам на стадии создания или тестирования ресурсов. Встроенных возможностей не так много, большинство веб-разработчиков устанавливают вспомогательные расширения, но даже с помощью стандартных функций можно выполнить большую часть манипуляций.
Как найти свойства браузера Яндекс для разработчиков:
- Нажимаем на «Настройки Яндекс.браузера».
- Открываем весь перечень свойств, наводя курсор на «Дополнительно».
- Наводим мышь на «Дополнительные инструменты».

В данном разделе есть ряд полезных опций:
Как посмотреть основные свойства браузера Яндекс?
Не существует единого списка всех свойств Яндекс браузера в определённом разделе. Все настройки распределены по разным наборам, что помогает проще и быстрее выполнять персонализацию обозревателя.
В основное меню «Настройки» можем перейти двумя способами:
- Через «Настройки Яндекс.браузера», в открывшемся меню нажимаем на «Настройки».

- По ссылке browser://settings, просто вводим её в адресную строку.
Какие свойства Яндекс обозревателя находятся в разделе браузера «Настройки»:
- «Синхронизация». Предназначается для входа в собственный аккаунт и синхронизации персональных данных с разными устройствами,
- «Настройки внешнего вида». Вмещает массу свойств для персонализации и отображения контента в браузере,

- «Показывать панель закладок»,
- «Поиск». Можем использовать для смены поисковика по умолчанию,

- Четыре пункта свойств расположения, размера и обработки вкладок,

- «Уведомления». Позволяет блокировать или разрешать показ уведомлений,
- «Профили». Позволяет создавать профили для входа в браузер Яндекс с индивидуальными настройками.
- «Браузер по умолчанию». Помогает устанавливать обозреватель для обработки всего веб-содержимого,
- «Блокировка неуместной рекламы». Не устраняет всю рекламу, но убирает агрессивные баннеры, забирающие слишком много места и мешающие просмотру контента.

- «Турбо». Позволяет ускорять загрузку страниц при плохом интернет соединении.

- «Безопасность». В данном разделе можно настроить защиту от вредоносных сайтов и файлов, личных данных и соединения для передачи информации. (Подробнее про этот раздел чуть ниже)
Описана только часть свойств, если нажмём на кнопку «Показать дополнительные настройки» отобразится ещё много параметров.
Важно! Многие важные свойства открываются при нажатии на кнопку «Настройки содержимого» в разделе «Личные данные» (предварительно нужно развернуть дополнительные настройки). Здесь настраиваются Cookie, работа с JavaScript, Flash, обработчики и многое другое.

Как перейти в сервис со свойствами безопасности Яндекс обозревателя?
Браузер от компании Яндекс является одним из самых безопасных веб-обозревателей. Подобный результат обеспечивает технология «Protect», которая проверяет загруженные файлы на наличие вирусов, блокирует доступ посторонних пользователей к паролям, защищает от фишинговых сайтов и остальных угроз в сети.
Переходим на страницу настройки безопасности Яндекс браузера при помощи ссылки или выбрав вкладку «Безопасность» находясь на странице настроек.
Какие параметры здесь есть:
- «Защита от вредоносных сайтов и файлов». Яндекс собирает информацию о ресурсах на основании пользовательских оценок и жалоб, также включает простой антивирусный сканер. Эта функция полезна, её отключать не рекомендуем, но такая возможность есть. Вторая строка раздела отвечает за отправку данных о подозрительных ресурсах,
- «Защита личных данных». Включает функцию «Антифишинг», предотвращающую вход на поддельные сайты. Дополнительно отображаются параметры, отвечающие за предупреждение о вводе номера банковской карты на опасных сайтах и обработку всех платёжных операций в защищённом режиме,
- «Защита соединения». Используется специальный протокол работы при подключении к общедоступным сетям, который блокирует кражу данных пользователя. Также по умолчанию активен DNS-сервер, поддерживающий способ шифрования DNSCrypt.

Рядом со вкладкой «Безопасность» находится раздел с настройками сохранённых паролей браузера. На вкладке по ссылке отображаются данные для входа на сайты, а слева в разделе «Настройки» находятся базовые свойства поведения Яндекс обозревателя.
Где можем изучить дополнительные свойства Яндекс браузера?
В обозревателе есть ещё масса скрытых параметров для персонализации, о них и поговорим в данной главе.
Нерассмотренные вкладки, на которые можем перейти из раздела «Настроек»:
- «Закладки». Все параметры здесь рассчитаны на структурирование и просмотр сохранённых ранее сайтов,
- «Загрузки». Показывает все загруженные файлы,
- «История». Отсюда можем перейти на любой ранее открытый сайт или очистить временные файлы,
- «Дополнения». В разделе размещены все установленные и предустановленные расширения. Здесь можем их настраивать, включать, изменять поведение и т. п.,
- «Другие устройства». Вкладка предназначена для управления синхронизацией с другими устройствами.

Скрытые разделы браузера:
Самые полезные свойства
Недостаточно обнаружить все настройки, если не знать, как они работают. В работе веб-обозревателя можем изменить многое, но мы покажем на примере нескольких основных функций, как персонализировать браузер Яндекс:
Есть ещё масса мест, где в Яндекс браузере расположены свойства для изменения поведения обозревателя, тестирования программного обеспечения и ускорения работы. Мы рассмотрели основные и часто используемые настройки, при необходимости специфических изменений рекомендуем изучить официальную документацию и посетить страницу browser://about.
Как вам статья?
Содержание
- Как зайти в настройки браузера Яндекс
- Как зайти в настройки браузера Яндекс
- Яндекс.Советник
- Где находятся настройки Яндекс браузер, как его настроить или сбросить к состоянию по умолчанию
- Где находятся и как зайти в настройки браузера Яндекс
- Возможности меню настроек в Яндекс браузере
- Общие настройки
- Интерфейс
- Инструменты
- Сайты
- Системные
- Настройки на остальных вкладках
- Как правильно настроить Yandex browser
- Как сбросить настройки Яндекс веб-обозревателя по умолчанию
- Частые вопросы о настройках браузера
- Где найти настройки?
- Стартовая страница браузера
- Как изменить вид контекстного меню?
- Что происходит при сбросе настроек браузера?
- Как закрепить браузер на панели задач?
- Как закрепить браузер на начальном экране в меню Пуск?
- Как отключить режим активного курсора?
- Как открыть браузеру доступ к данным приложений в macOS
- Зачем нужен фоновый режим?
- Как убрать кнопку Яндекс
- Частые вопросы о настройках браузера
- Где найти настройки?
- Стартовая страница браузера
- Как изменить вид контекстного меню?
- Что происходит при сбросе настроек браузера?
- Как закрепить браузер на панели задач?
- Как закрепить браузер на начальном экране в меню Пуск?
- Как отключить режим активного курсора?
- Как открыть браузеру доступ к данным приложений в macOS
- Частые вопросы о настройках браузера
- Где найти настройки?
- Стартовая страница браузера
- Как изменить вид контекстного меню?
- Что происходит при сбросе настроек браузера?
- Как закрепить браузер на панели задач?
- Как закрепить браузер на начальном экране в меню Пуск?
- Как отключить режим активного курсора?
- Как открыть браузеру доступ к данным приложений в macOS
- Зачем нужен фоновый режим?
- Как убрать кнопку Яндекс
- Частые вопросы о настройках браузера
- Где найти настройки?
- Стартовая страница браузера
- Как изменить вид контекстного меню?
- Что происходит при сбросе настроек браузера?
- Как закрепить браузер на панели задач?
- Как закрепить браузер на начальном экране в меню Пуск?
- Как отключить режим активного курсора?
- Как открыть браузеру доступ к данным приложений в macOS
- Как открыть меню в Яндекс Браузере
- Где находятся настройки Яндекс браузера? И как правильно настроить?
- Меню в настройках Yandex browser
- Общие
- Интерфейс
- Внешний вид.
- Умная строка
- Боковая панель
- Вкладки
- Информеры на новой вкладке
- Инструменты
- Автозаполнение
- Блокировка рекламы
- Голосовой помощник «Алиса»
- Жесты мыши
- Загруженные файлы
- Контекстное меню
- Переводчик
- Просмотр видео поверх других вкладок и программ
- Турбо
- Читалка
- Яндекс.Коллекций
- Сайты
- Отправка уведомлений
- Расширенные настройки сайтов
- Системные
- Сеть
- Производительность
- Персональные данные
- Где находятся и как зайти в настройки браузера Яндекс
- Системные
- Настройки на остальных вкладках
- Как правильно настроить Yandex browser
- Как сбросить настройки Яндекс веб-обозревателя по умолчанию
- На компьютере
- На телефоне
Как зайти в настройки браузера Яндекс
Посещение веб-сайтов требует использования браузера, который соответствует требованиям пользователя. Обозреватель Yandex включает необходимые для комфортной работы с веб-сайтами инструменты и огромный выбор функций.
При этом предусмотрено множество настроек управления программой, благодаря чему можно самостоятельно создать себе подходящие условия выполнения задач в сети интернет.
Как зайти в настройки браузера Яндекс
Возможность самостоятельно вносить коррективы в функционирование обозревателя Yandex появляется сразу после его установки. Можно применять программу с выставленными параметрами по умолчанию, однако это не всем подходит. Больше того такая работа может не удовлетворять отдельные запросы. Поэтому нужно знать расположение раздела, где можно вносить свои корректировки.
Чтобы зайти в настройки Yandex Browser, необходимо совершить следующие шаги:



Теперь можно управлять личными данными. Кроме этого доступны блоки безопасности, блокировки рекламы. Можно настраивать и отключать экспресс панель. Множество мелких корректировок может положительно отразиться на дальнейшей эксплуатации программы.
Кроме этого с раздела можно перейти к другим блокам управления:
По сути, они позволяют точно также корректировать отдельные параметры. Кроме этого можно расширить возможности браузера за счет расширений.
Яндекс.Советник
Одним из полезных расширений для серфинга в интернете выступает Яндекс.Советник. Это дополнение для поиска лучших предложений в магазинах на просторах интернета, контролировать отзывы потребителей, просматривать сведения о ближайших магазинах, а также о работе доставки.
Старт расширения возможен в двух режимах. Первый предполагает расположение панели дополнения возле умной строки на тех сайтах, где можно совершать покупки.
Второй вариант не предусматривает автоматическое включение, если на сайте не однозначных сведений о возможности совершать покупки. Но пользователь при необходимости может запускать панель самостоятельно.
Источник
Где находятся настройки Яндекс браузер, как его настроить или сбросить к состоянию по умолчанию
У большинства веб-обозревателей на базе Chromium приблизительно подобный внешний вид, возможности и способ работы. Они мало чем отличаются между собой в базовом виде сразу после установки программы, но различия могут проявиться, когда приходит время персонализировать веб-обозреватель. Если перейти в настройки Яндекс браузера и правильно их настроить, веб-обозреватель начнёт работать быстрее и может максимально подстроиться под индивидуальные потребности каждого пользователя. Изменение конфигурации – это ответственный процесс, который может не только помочь, но и навредить работе браузера от Яндекса, если что-то выполнить неправильно. Предлагаем вместе с нами пройтись по всем настройкам веб-обозревателя и установить лучшие из них.

Где находятся и как зайти в настройки браузера Яндекс
Раздел «Настройки» — это отдельная вкладка в браузере со списком множества настроек и возможностью перехода к другим, подобным разделам.
Первым делом рассмотрим, где располагаются настройки в Яндекс браузере с обилием возможностей по персонализации веб-обозревателя. К нему можем получить доступ несколькими простыми способами: по ссылке, из меню, через другие вкладки.
3 способа, как зайти в настройки браузера Яндекс:
Сразу уточним, на странице «Настройки» отображаются далеко не все возможности для персонализации. Есть и некоторые другие страницы, куда открывается доступ из «Настроек». Здесь есть ещё «Дополнения», «История», «Пароли и карты» и т.д. Вкладки можем найти сверху страницы, но снизу от «Умной строки».
Возможности меню настроек в Яндекс браузере
В веб-обозревателе от Яндекса действительно много доступных настроек. Все параметры распределены между пятью разделами меню. Чтобы избежать путаницы, рассмотрим каждый пункт отдельно.
Общие настройки
Раздел меню включает:

Интерфейс
В графе присутствуют:
Инструменты
Здесь содержатся настройки:

Сайты
Раздел настроек включает:
Системные
Последний раздел меню открывает доступ к пунктам:
Настройки на остальных вкладках
В Яндекс веб-обозревателе есть ещё 7 основных вкладок с параметрами конфигурации. На них не так много настроек, но многие из них полезны.
Какие ещё настройки существуют на вкладках:
В отдельной вкладке «Флаги» находятся тестируемые функции, которые ещё проходят этап доработки. На неё можем перейти только по адресу browser://flags. Неискушённому пользователю эти настройки могут и не пригодиться, но среди них есть несколько полезных функций.
Как правильно настроить Yandex browser
Тонкая настройка Яндекс браузера поможет сделать его удобным каждому пользователю. Сразу после установки веб-обозреватель содержит универсальные настройки, которые далеко не всем важны. Рекомендуем самостоятельно настраивать браузеры, ведь на работу с ними тратится очень много времени. Затраченное время на персонализацию окупится высокой скоростью работы с веб-обозревателем.
Как настроить Яндекс браузер:
Как сбросить настройки Яндекс веб-обозревателя по умолчанию
Порой приходится сбросить настройки в Яндекс браузере к стандартному состоянию. Заводские параметры лишены ошибок, которые можем допустить случайно или внесли посторонние приложения. Это одна из ключевых мер по восстановлению работы браузера при различных проблемах.
Как настроить Яндекс браузер по умолчанию:
Теперь мы знаем о большинстве доступных настроек и можем выбрать лучшие параметры конфигурации для Яндекс браузера. Любые изменения некритичны. Если что-то пойдёт не по плану, в любой момент можем восстановить настройки по умолчанию.
Источник
Частые вопросы о настройках браузера
Где найти настройки?
Чтобы быстро перейти к нужной настройке, введите ее название в поле поиска в верхнем левом углу страницы.
Стартовая страница браузера
Вместо стартовой (домашней) страницы Яндекс.Браузер при запуске отображает либо Табло с наиболее посещаемыми страницами, либо вкладки, открытые в прошлый раз. По умолчанию открываются вкладки.
Как изменить вид контекстного меню?
Если в контекстном меню для вас слишком много команд:
Что происходит при сбросе настроек браузера?
В результате сброса настроек браузера будут восстановлены исходные настройки:
Чтобы сбросить настройки браузера:
Как закрепить браузер на панели задач?
Из меню Пуск или с рабочего стола
Как закрепить браузер на начальном экране в меню Пуск?
Как отключить режим активного курсора?
Отключить Режим активного курсора можно двумя способами:
Как открыть браузеру доступ к данным приложений в macOS
В операционной системе macOS 10.14 Mojave доступ к данным приложений ограничивается автоматически. Чтобы Яндекс.Браузер мог получить доступ к данным других приложений (например, других браузеров):
Зачем нужен фоновый режим?
В фоновом режиме часть функций браузера продолжает работать после закрытия и запускается автоматически вместе с включением компьютера. Значок браузера виден в области уведомлений Windows, даже если он закрыт.
Преимущества работы браузера в фоновом режиме:
Чтобы отключить работу браузера в фоновом режиме:
Как убрать кнопку Яндекс
Кнопка находится в Умной строке слева. Чтобы убрать ее:
Частые вопросы о настройках браузера
Где найти настройки?
Чтобы быстро перейти к нужной настройке, введите ее название в поле поиска в верхнем левом углу страницы.
Стартовая страница браузера
Вместо стартовой (домашней) страницы Яндекс.Браузер при запуске отображает либо Табло с наиболее посещаемыми страницами, либо вкладки, открытые в прошлый раз. По умолчанию открываются вкладки.
Как изменить вид контекстного меню?
Если в контекстном меню для вас слишком много команд:
Что происходит при сбросе настроек браузера?
В результате сброса настроек браузера будут восстановлены исходные настройки:
Чтобы сбросить настройки браузера:
Как закрепить браузер на панели задач?
Из меню Пуск или с рабочего стола
Как закрепить браузер на начальном экране в меню Пуск?
Как отключить режим активного курсора?
Отключить Режим активного курсора можно двумя способами:
Как открыть браузеру доступ к данным приложений в macOS
В операционной системе macOS 10.14 Mojave доступ к данным приложений ограничивается автоматически. Чтобы Яндекс.Браузер мог получить доступ к данным других приложений (например, других браузеров):
Источник
Частые вопросы о настройках браузера
Где найти настройки?
Чтобы быстро перейти к нужной настройке, введите ее название в поле поиска в верхнем левом углу страницы.
Стартовая страница браузера
Вместо стартовой (домашней) страницы Яндекс.Браузер при запуске отображает либо Табло с наиболее посещаемыми страницами, либо вкладки, открытые в прошлый раз. По умолчанию открываются вкладки.
Как изменить вид контекстного меню?
Если в контекстном меню для вас слишком много команд:
Что происходит при сбросе настроек браузера?
В результате сброса настроек браузера будут восстановлены исходные настройки:
Чтобы сбросить настройки браузера:
Как закрепить браузер на панели задач?
Из меню Пуск или с рабочего стола
Как закрепить браузер на начальном экране в меню Пуск?
Как отключить режим активного курсора?
Отключить Режим активного курсора можно двумя способами:
Как открыть браузеру доступ к данным приложений в macOS
В операционной системе macOS 10.14 Mojave доступ к данным приложений ограничивается автоматически. Чтобы Яндекс.Браузер мог получить доступ к данным других приложений (например, других браузеров):
Зачем нужен фоновый режим?
В фоновом режиме часть функций браузера продолжает работать после закрытия и запускается автоматически вместе с включением компьютера. Значок браузера виден в области уведомлений Windows, даже если он закрыт.
Преимущества работы браузера в фоновом режиме:
Чтобы отключить работу браузера в фоновом режиме:
Как убрать кнопку Яндекс
Кнопка находится в Умной строке слева. Чтобы убрать ее:
Частые вопросы о настройках браузера
Где найти настройки?
Чтобы быстро перейти к нужной настройке, введите ее название в поле поиска в верхнем левом углу страницы.
Стартовая страница браузера
Вместо стартовой (домашней) страницы Яндекс.Браузер при запуске отображает либо Табло с наиболее посещаемыми страницами, либо вкладки, открытые в прошлый раз. По умолчанию открываются вкладки.
Как изменить вид контекстного меню?
Если в контекстном меню для вас слишком много команд:
Что происходит при сбросе настроек браузера?
В результате сброса настроек браузера будут восстановлены исходные настройки:
Чтобы сбросить настройки браузера:
Как закрепить браузер на панели задач?
Из меню Пуск или с рабочего стола
Как закрепить браузер на начальном экране в меню Пуск?
Как отключить режим активного курсора?
Отключить Режим активного курсора можно двумя способами:
Как открыть браузеру доступ к данным приложений в macOS
В операционной системе macOS 10.14 Mojave доступ к данным приложений ограничивается автоматически. Чтобы Яндекс.Браузер мог получить доступ к данным других приложений (например, других браузеров):
Источник
Как открыть меню в Яндекс Браузере
В этой инструкций найдем где располагаются настройки Яндекс браузера. Разберем нужные нам установки, максимум персонализируем браузер. Но не забывайте, изменение настроек, при не правильных изменениях ухудшит работу browser Yandex.
Где находятся настройки Яндекс браузера? И как правильно настроить?
Попасть в меню настроек можно двумя путями, совершив буквально пару кликов мышкой.
Теперь, мы попали в settings вашего браузера. Разберем как настроить и за что отвечают пункты меню.
Меню в настройках Yandex browser
В настройках увидим два меню это вертикальное и горизонтальное. Горизонтальные разделы пока не открываем, их мы разберем в другой статье инструкций. Нас интересует именно вертикальное меню в разделе настройки.
Общие
Это первый блок settings. Который дает возможность настроить поиск, ленту и синхронизацию.
Интерфейс
Это второй блок, предлагающий персонализировать вид интерфейса.
Цветовая схема. Тут думаю понятно какая вам больше нравиться светлая или темная? тут и ставим.
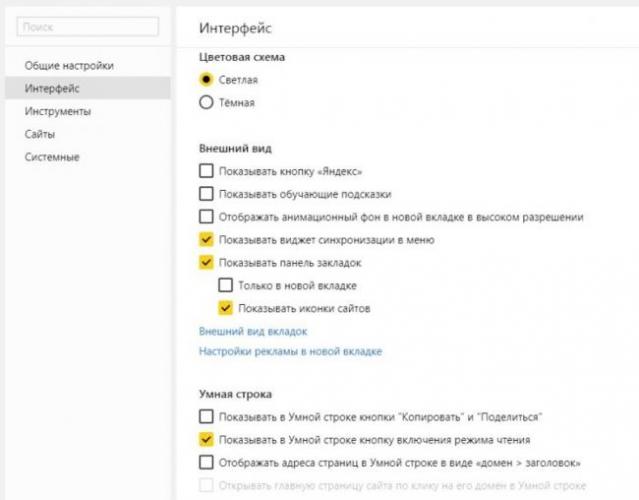 второй блок
второй блок
Внешний вид.
Умная строка
Если вы хотите кнопки копировать и поделить в адресной строке, Режим чтения или отображения заголовка сайта, то включаем соответствующее меню.
Боковая панель
В боковой панели расположены сервизы Яндекса, если кто-то пользуется ими, то будет удобно. Ещё там расположены закладки и история. Внизу панели расположена кнопка Алисы.
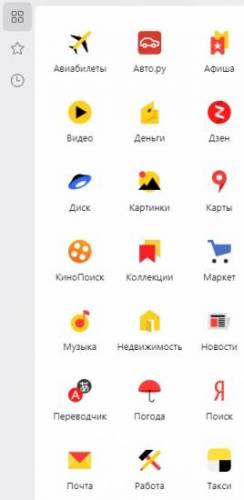 Боковая панель
Боковая панель
Отображать эту панель на всех страницах, нет смысла. Поэтому оставляем по умолчанию «закрепить в новой вкладке». И галочку на «показывать кнопку …». Таким образом в верхнем левом углу будет панелька такого вида.
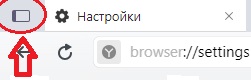
При необходимости вызова боковой панели, достаточно нажать на кнопку вверху экрана справа, будет появляться нужная вам боковая панель и при повторном нажатий исчезать.
Вкладки
Минимальная ширина определяется относительно размера экрана. Настраиваем как вам нравится, как вам удобнее.
Информеры на новой вкладке
В новых версия Yandex браузера появилось это меню. В нем мы можем выбрать пункты оповещения в виде уведомлений в нижней части экрана. В некоторых случаях может и будут полезны.
Инструменты
Этот третий блок, довольно интересный начнем по порядку.
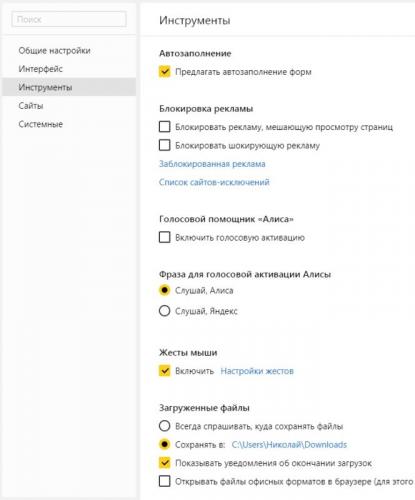 Третий блок
Третий блок
Автозаполнение
Этот пункт позволяет автоматически заполняться формам на сайте, например паролям, электронной почте, адресам и других личных данных. Делает он это на основе веденных ранее вами данных, которые были сохранены. Это безусловно повышает комфорт использования браузера, но в то же время и снижает безопасность ваших данных. Если для вас безопасность намного важнее удобства. То вам нужно отключить автозаполнение, или не позволять Яндексу запоминать важные персональные данные. Такие как ваш телефон, логин, пароли и данные карт.
Блокировка рекламы
Все мы сталкивались с назойливой и мешающей рекламой, которая мешала комфортному просмотру страниц. Поэтому в этом пункте рекомендуется поставить обе галочки. Тут ниже, вы посмотрите «заблокированную рекламу» и «сайты-исключения». Это довольно полезный пункт.
Голосовой помощник «Алиса»
Просто выключаем голосовую активацию, если не хотите общаться с роботом «Алиса».
Жесты мыши
Довольно интересная функция, чем-то похожа с комбинацией клавиш. Только тут все делается правой кнопкой мыши. Но что бы она стала полезной к ней стоит привыкнуть. Нажмите «Настройка жестов» что бы увидеть список жестов. Также со списком вы ознакомитесь на сайте yandex support
Загруженные файлы
Можете выбрать, что бы всегда спрашивал куда сохранять или, устанавливаем определенное место сохранения.
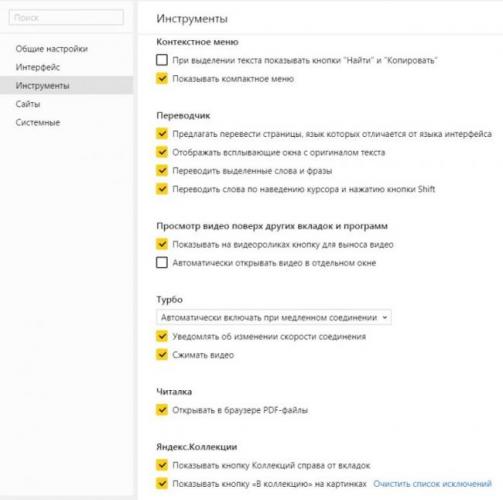
Контекстное меню
Какое меню вам больше нравится компактное или подробное? Хотите, чтобы при выделений текста сразу появлялось меню «Копировать» или «найти». Если да, то ставим галочки в соответствующем пункте.
Переводчик
Оставляем все по умолчанию. При загрузке страницы где основной язык не русский Yandex будет предлагать вам перевести всю страницу целиком. Довольно удобно, но может немного поменяться структура страницы. Если навести на слово из латиницы и нажать Shift, то появится контекстное меню где внизу будет перевод слова из Yandex переводчика. Если выделить фразу, которую хотите перевести и нажать на кнопку в виде треугольника которая расположена рядом с выделенной фразой, то получим перевод всей фразы. Бесспорно это удобно и экономит много времени.
Просмотр видео поверх других вкладок и программ
В данном меню мы сможем настроить появления дополнительной кнопки в видео проигрывателе. При нажатий на которую видео откроется в отдельном окне.
Турбо
Вы работали когда-нибудь в Opera? Помните там была кнопка турбо? Вот это ее аналог. Тоесть у Яндекса есть сервер, через который прогоняется весь ваш трафик. Там он сжимается и уже в сжатом состояний отправляется на ваш ПК. Вроде все хорошо от этого? Но есть и минус данной функций. При сжатий теряется качество картинок, качество видео. Могут появляться не загруженные элементы. Вместо них будет заглушка. Сайт может долго не открываться из-за какого-нибудь сбоя на сервере. Поэтому рекомендуем оставить по умолчанию автоматическое включение при медленном соединений. То есть если скорость ниже 128 Кбит/с будет включен турбо режим. Пока не поднимется выше 512 Кбит/с.
Читалка
У тех, у кого не стоит PDF читалка, отмечаем данный пункт. Тогда ваши Pdf файлы будут открывать через browser.
Яндекс.Коллекций
Это сервиз фотографий от Яндекса. Там собираются фотографий на основе ваших предпочтений.
Здесь Вам предстоит выбрать, показывать или нет кнопку коллекций в верхнем углу в виде флажков. Нажав на которую, вы переходите в данный сервиз.
И показывать или нет кнопку «В коллекцию» при наведений на картинку. При нажатий на которую соответствующая картинка добавляется в вашу коллекцию.
Сайты
Это четвертый блок настроек. Довольно небольшой. Тут Вы выберете масштаб, шрифт и сможете настроить расширенные settings сайта.
Отправка уведомлений
push- уведомления — это небольшие всплывающие окна с информацией от сайта. Но при неправильном использований они сильно надоедают. Поэтому в пункте отправка уведомлений мы выбираем строку запрещена. Ещё можете ниже посмотреть каким сайтам запрещено уведомление, а каким разрешено.
Шрифт и масштаб останавливаться не будем. Думаю, тут понятно.
Расширенные настройки сайтов
Этот пункт большой. Но если вы не специалист лучше оставить все по умолчанию. На против слова «Рекомендуется»
Системные
Это пятый последний блок настроек. Один из самых маленьких
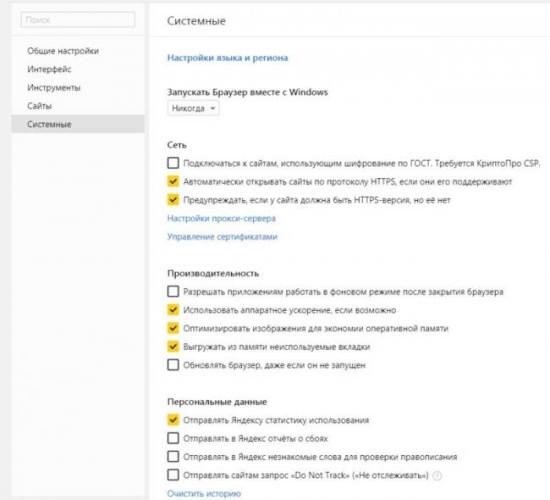 Пятый блок
Пятый блок
Запускать браузер вместе с Windows выбираем никогда. Это очень ускорит вашу загрузку системы.
Сеть
Оставляем по умолчанию. Более подробно о прокси сервере, отличие http от https и сертификатах мы расскажем Вам в другой статье.
Производительность
Важно убрать галочку со строки «Разрешить приложениям работать в фоновом режиме». Тем самым мы увеличим производительность.
Ставим галочки на против оптимизировать изображение, использовать аппаратное ускорение, выгружать из памяти не используемые вкладки.
Обновлять браузер, даже если он не запущен ставим галочку, чтобы иметь возможность обновить Яндекс.Браузер
Персональные данные
Если Вам нужно больше приватности и не хотите делиться статистикой использования, то тут можете снять все галочки. Кроме последнего пункта.
Очистить историю. Здесь вы можете очистить историю посещения сайтов за определенный период времени.
Сбросить все настройки при на нажатий на эту строку вы сбросите все до стандартных.
Желаем Вам приятного и быстрого сёрфинга в Яндекс.Браузере.
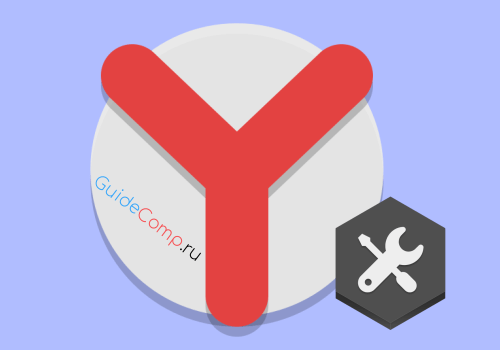
Где находятся и как зайти в настройки браузера Яндекс
Раздел «Настройки» — это отдельная вкладка в браузере со списком множества настроек и возможностью перехода к другим, подобным разделам.
Первым делом рассмотрим, где располагаются настройки в Яндекс браузере с обилием возможностей по персонализации веб-обозревателя. К нему можем получить доступ несколькими простыми способами: по ссылке, из меню, через другие вкладки.
3 способа, как зайти в настройки браузера Яндекс:
Сразу уточним, на странице «Настройки» отображаются далеко не все возможности для персонализации. Есть и некоторые другие страницы, куда открывается доступ из «Настроек». Здесь есть ещё «Дополнения», «История», «Пароли и карты» и т.д. Вкладки можем найти сверху страницы, но снизу от «Умной строки».
Системные
Последний раздел меню открывает доступ к пунктам:
Настройки на остальных вкладках
В Яндекс веб-обозревателе есть ещё 7 основных вкладок с параметрами конфигурации. На них не так много настроек, но многие из них полезны.
Какие ещё настройки существуют на вкладках:
В отдельной вкладке «Флаги» находятся тестируемые функции, которые ещё проходят этап доработки. На неё можем перейти только по адресу browser://flags. Неискушённому пользователю эти настройки могут и не пригодиться, но среди них есть несколько полезных функций.
Как правильно настроить Yandex browser
Тонкая настройка Яндекс браузера поможет сделать его удобным каждому пользователю. Сразу после установки веб-обозреватель содержит универсальные настройки, которые далеко не всем важны. Рекомендуем самостоятельно настраивать браузеры, ведь на работу с ними тратится очень много времени. Затраченное время на персонализацию окупится высокой скоростью работы с веб-обозревателем.
Как настроить Яндекс браузер:
Как сбросить настройки Яндекс веб-обозревателя по умолчанию
Порой приходится сбросить настройки в Яндекс браузере к стандартному состоянию. Заводские параметры лишены ошибок, которые можем допустить случайно или внесли посторонние приложения. Это одна из ключевых мер по восстановлению работы браузера при различных проблемах.
Как настроить Яндекс браузер по умолчанию:
Теперь мы знаем о большинстве доступных настроек и можем выбрать лучшие параметры конфигурации для Яндекс браузера. Любые изменения некритичны. Если что-то пойдёт не по плану, в любой момент можем восстановить настройки по умолчанию.
Помогла ли вам эта статья?
Из меню в Яндекс браузере, можно зайти в любой, нужный пользователю, раздел сайта. Но, чтобы попасть в меню, нужно знать, где оно находится. Поэтому, в сегодняшней инструкции будет сказано, как открыть меню браузера Яндекс различными способами. Будем рассматривать не только компьютерную версию сайта, но и приложение на телефон.
На компьютере
Чтобы попасть в меню Яндекс браузера с персонального компьютера, нужно выполнить ряд следующих действий:
Таким способом можно быстро открыть общее меню Яндекс браузера, а уже дальше оттуда куда-либо переходить. Каждый раздел имеет характерное название, так что вы точно не запутаетесь, куда вам необходимо попасть.
На телефоне
Если рассматривать мобильную версию Яндекс браузера, то в нем открыть меню можно двумя способами. Первый метод выглядит вот так:
Второй способ, как вызвать более расширенный список с функциями сайта:
Теперь, прочитав мою инструкцию, вы узнали, как открыть меню браузера Яндекс. Сделать это можно очень просто и быстро, причем не важно, с компьютера или с телефона вы пользуетесь Яндексом.
Источник
На чтение 10 мин Просмотров 3.2к. Обновлено 12.09.2020
Современный браузер представляет собой многофункциональный инструмент, который можно настроить под свои нужды. Изначально обозреватель устанавливается с оптимальными параметрами по умолчанию, но не всегда они удобны и решают все пользовательские задачи. В этой статье мы расскажем, как настроить Яндекс Браузер, чтобы он отвечал вашим нуждам и требованиям.
Содержание
- Где находятся настройки Яндекс.Браузера
- Меню в настройках Яндекс.Браузера
- Общие настройки
- Интерфейс
- Инструменты
- Сайты
- Системные
- Другие разделы настроек
- Закладки
- Загрузки
- История
- Дополнения
- Безопасность
- Пароли и карты
- Другие устройства
- Главный экран
Где находятся настройки Яндекс.Браузера
Основные настройки браузера собраны на отдельной странице, которая находится по адресу — browser://settings. Также сюда можно попасть, если нажать на кнопку в виде трех полос в правом верхнем углу и в выпадающем меню выбрать пункт «Настройки».
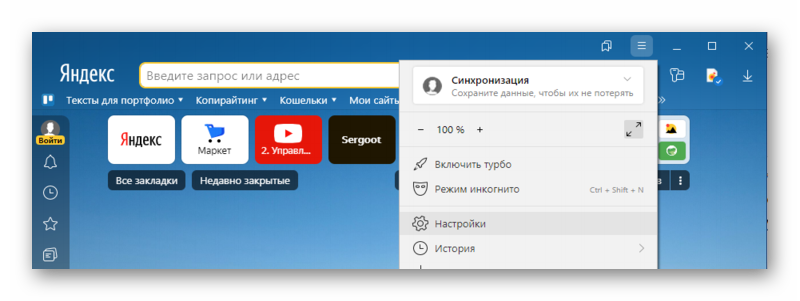
Меню в настройках Яндекс.Браузера
Попав на страницу настроек (напомним, она находится по адресу browser://settings), мы видим длинную страницу с большим количеством опций. Слева есть меню, содержащее следующие вкладки:
- Общие настройки;
- Интерфейс;
- Инструменты;
- Сайты;
- Системные.
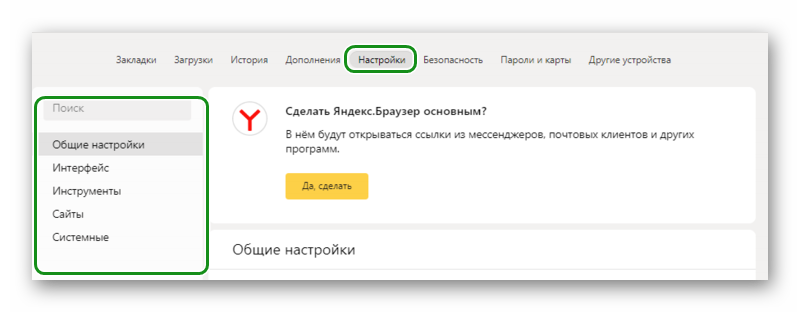
Переключаясь по этим вкладкам, вы сможете перемещаться между разделами с соответствующим опциями. Также можно просто скролить страницу. В зависимости в какой части страницы вы будете находится, слева будет отмечена соответствующая вкладка.
Общие настройки
Первый блок в этом разделе предлагает сделать Яндекс, браузером по умолчанию. Это значит, что все ссылки из сторонних приложений будут открываться в Яндексе.
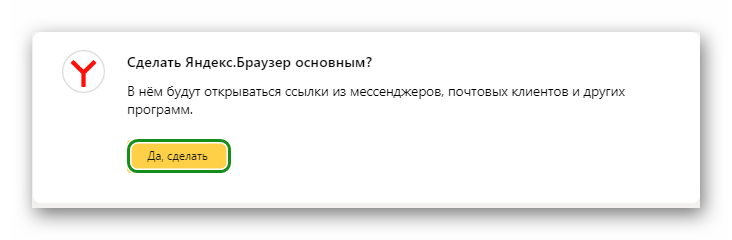
В общих настройках вы можете выполнить тонкую настройку Яндекс Браузера — создать пользователя и включить синхронизацию, для этого требуется учетная запись в Яндексе.
- Если у вас есть такая пройдите авторизацию.
- Если учётки нет, то зарегистрируйтесь и привяжите аккаунт Яндекс к браузеру.
Благодаря этому вам будут доступны все сервисы Яндекса. А при включенной синхронизации вы сможете иметь доступ к своим закладкам, паролям и другим пользовательским данным во всех сервисах со всех устройств.
Если вам нужно перенести пользовательские данные из другого обозревателя, которыми вы пользовались раньше, это можно сделать через функцию «Импортировать данные». Просто выберите из выпадающего списка нужный обозреватель и отметьте галочками пункты для переноса.
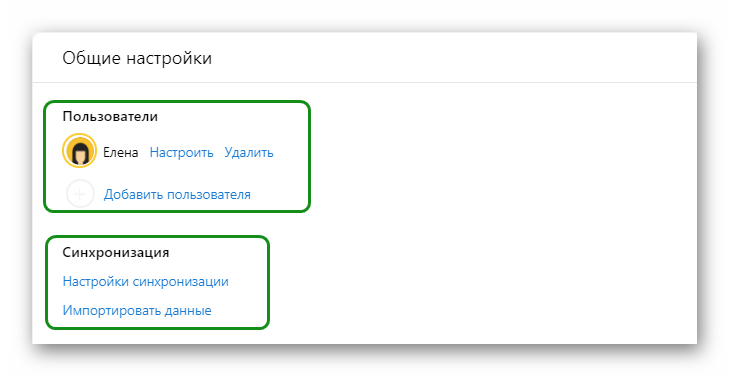
Если вы пользовались Яндекс.Браузером раньше, авторизовались и настраивали табло, то в следующем пункте «Восстановить табло», собственно, вы можете установить один из видов табло, которые когда-то у вас были настроены.
В разделе «Поиск» вы можете настроить поисковую систему, добавить свою или выбрать из списка популярных поисковиков.
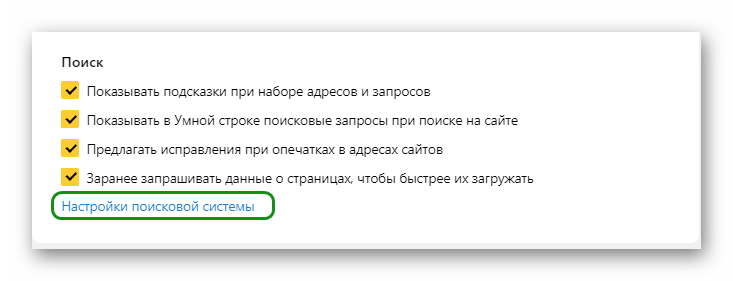
Интерфейс
Во вкладке «Интерфейс» несколько подпунктов. Все они так или иначе относятся в внешнему виду браузера.
Большая часть настроек здесь выражена в виде поля и чекбокса. Какие-то из них включены по умолчанию. Оставить их активными или отключить, решать вам. Вам остается только прочитать название опции и выделить или снять метку, если она вам не нужна.
Например: в пункте «Показывать кнопку Яндекс» — оставьте этот пункт включенным или снимите метку, если ей не пользуетесь и на главную переходите другим способом.
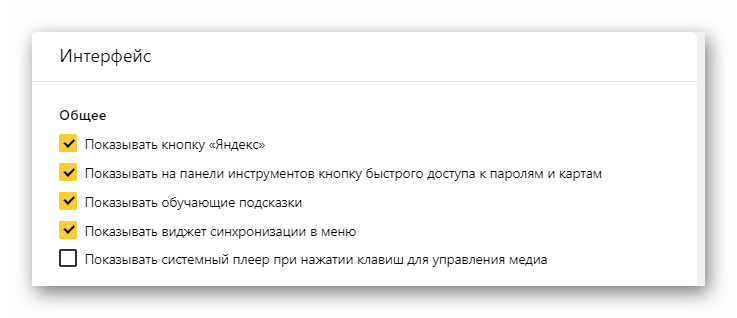
Для смены цветовой схемы выделите понравившуюся миниатюру. Браузер тут же отобразит изменения.
В разделе «Новая вкладка» выставьте параметры в соответствии с предпочтениями. Если вам не нужна лента новостей или лента Дзен с этих пунктов метки можно снять. Также здесь настройте информеры справа и настройте рекламу. По ссылкам поставьте или снимите галочки с пунктов, которые вам не нужны.
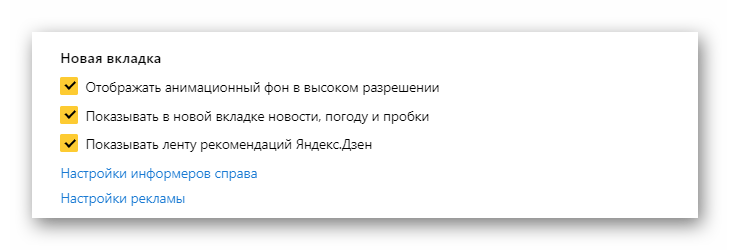
В разделе «Вкладки» настройте параметры отображения вкладок и внешнего вида, если нужно отметьте опцию ограничения ширины, настройте переход и запуск ранее открытых вкладок при открытии браузера.
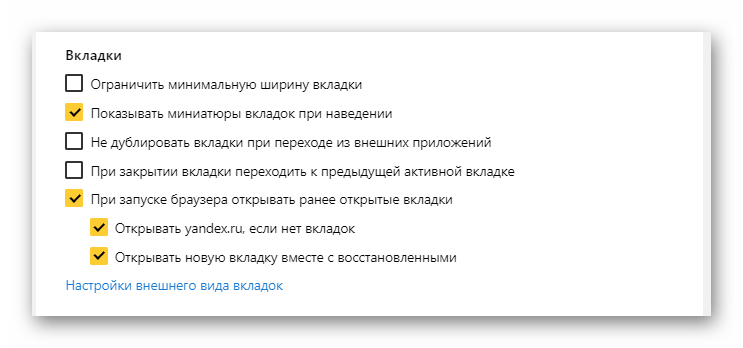
В разделе «Умная строка» все пункты автоматически включены. Их можно оставить как есть или отключить, если какие-то не нужны.
Панель закладок по умолчанию отключена. Настройте видимость панели: «Всегда включена» или «Только в новой вкладке». Или вовсе отключите, сняв с чекбокса галочку.
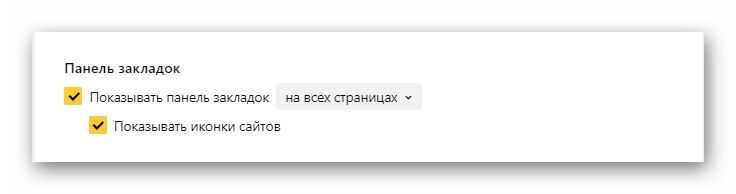
То же касается и боковой панели. Если вы ей пользуетесь и вам нужны в быстром доступе сервисы Яндекса, которые располагаются на панели, не стоит трогать этот параметр.
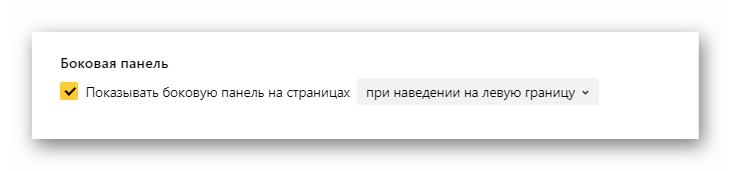
Инструменты
Довольно большой раздел опций, касающийся инструментов, позволяющих упростить работу. Подробно их все мы описывать не будем, но остановимся на некоторых, которые заслуживают особого внимания. Например такие, как «Жесты мышью». Включайте и настраивайте эту опцию, если пользуетесь ей. По умолчанию она отключена.
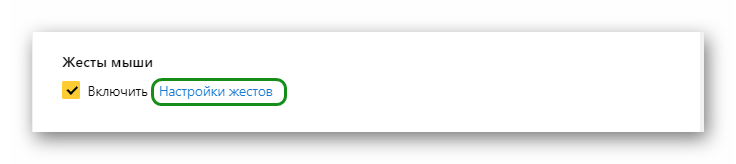
Дальше пункт сохранения файлов. От того как вы настроите данный параметр туда и будут загружаться все файлы, которые вы скачиваете из интернета. Или выставьте опцию «Спрашивать при скачивании». Тогда при попытке загрузить фильм или музыку с ресурса поверх браузера будет появляться окно проводника, где можно указать путь для сохранения файла.
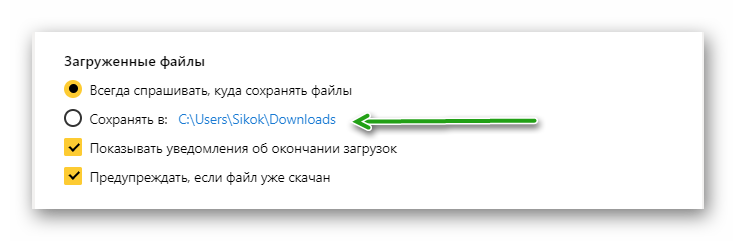
Если у вас низкоскоростной интернет стоит активировать опцию «Турбо». Если интернет быстрый, но стабильный выбирайте вариант включения когда скорость падает.
Режим Турбо сжимает трафик таким образом, что при неизменном внешнем виде повышается производительность. Эффект достигается за счет сложного алгоритма сжатия медиафайлов, которые браузер получает от сервера сайта.
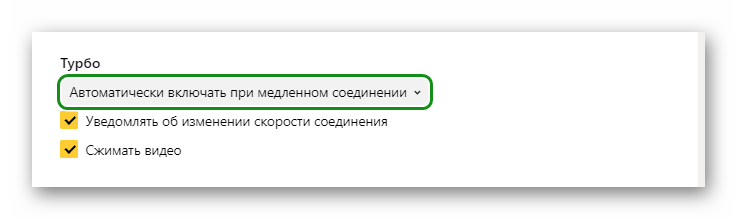
Сайты
Перейдя на вкладку «Сайты», здесь вы можете отключить запросы от сайтов, которые хотят вам отправлять уведомления. Вы, наверное, замечали, что при переходе на сайт в верхней левой части окна появляется запрос с кнопками «Разрешить»/«Блокировать». При разрешении данный сайт начинает вам слать в браузере уведомления о выходе новой статьи или новости. Это нагружает обозреватель. Плюс таким образом легко подцепить вирус. Эту опцию рекомендуется отключать вручную. Также настройте разрешения от прочих сайтов, которые ранее уже были добавлены в разрешения.
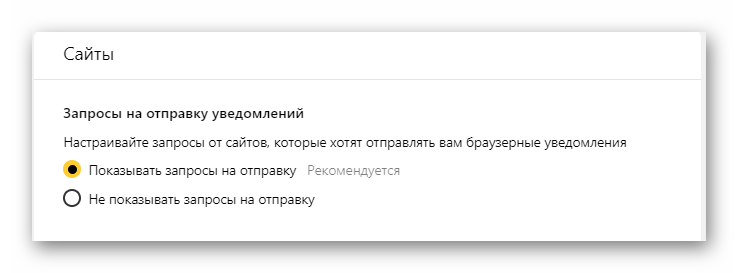
Ниже пункты настройки размера шрифта и масштаба страницы. По умолчанию стоит 100%. Для удобства можно изменить размер. Он будет работать на всех страницах. В отличие от аналогичной опции в контекстном меню кнопки «Меню», где масштаб регулируется локально для отдельного сайта или страницы.
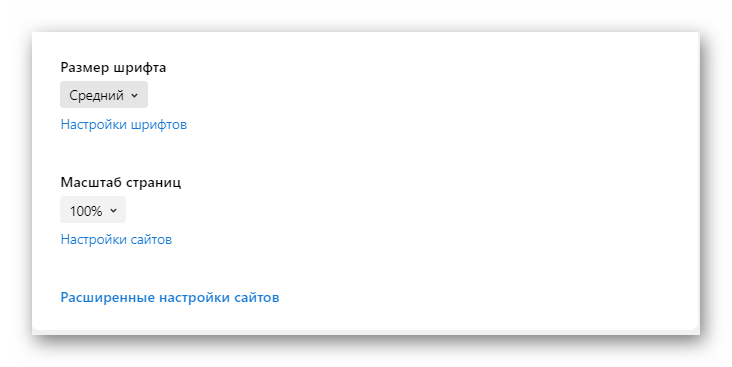
По ссылке «Настройки сайтов» можно выставить оптимальные опции, конкретно под ваши нужны. Внимательно посмотрите список. Например, вы можете заблокировать доступ к камере или отключить всплывающие окна.
Системные
В последнем блоке данного раздела отключите загрузку браузера вместе с Windows, чтобы он не нагружал систему. Настройки сети и производительности выставлены по умолчанию оптимальными. Здесь вы можете регулировать какие пункты вам нужны, а какие стоит отключить.
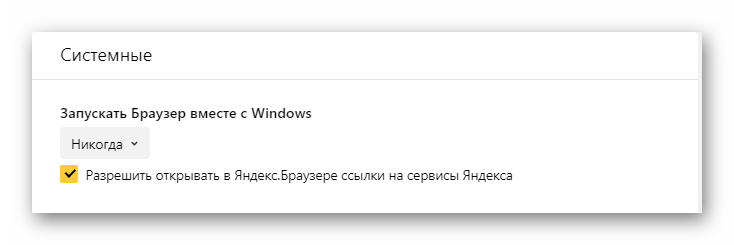
По ссылке «Очистить историю» можно удалить кеш браузера за выбранный период.
Также здесь находится параметр настройки региона и языка. Данные подтягиваются автоматически от провайдера, но вы здесь можете вручную выставить страну, языки и добавить пользовательский язык для проверки правописания.
Если результат настроек вас не устроил в последнем пункте вы можете сбросить параметры до заводских. Будут откреплены все вкладки, отключены расширения и сброшены пользовательские настройки.
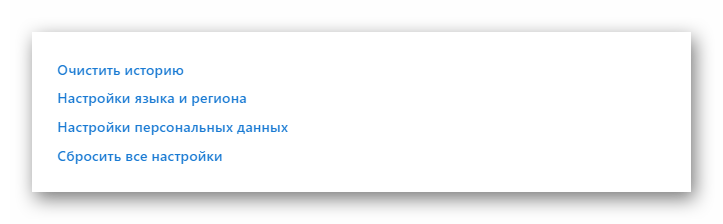
Другие разделы настроек
В верхней панели расположен ряд вкладок. При входе на страницу browser://settings вы автоматически попадаете на вкладку «Настройки», но справа и слева есть ещё вкладки. Это так называемые дополнительные настройки Яндекс Браузера.
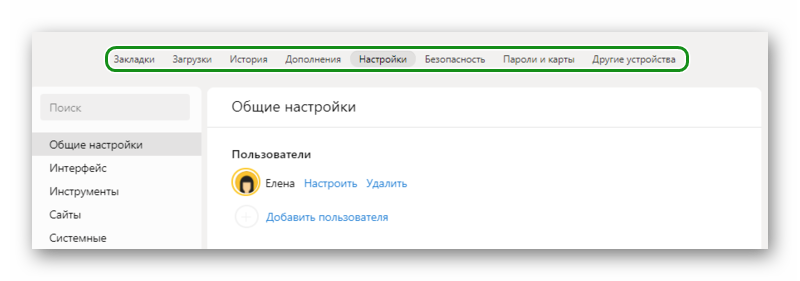
Закладки
Крайняя слева вкладка — «Закладки». Здесь хранятся все сохраненные страницы. Их можно группировать по папкам, удалять, изменять название и ссылку. Слева находится меню, папки с закладками браузера и смартфона, если в телефоне у вас включена синхронизация. В центральном окне сами закладки. При наведении на ссылку отображается кнопка «Ещё». При клике на неё открывается контекстное меню с функциональными кнопками.
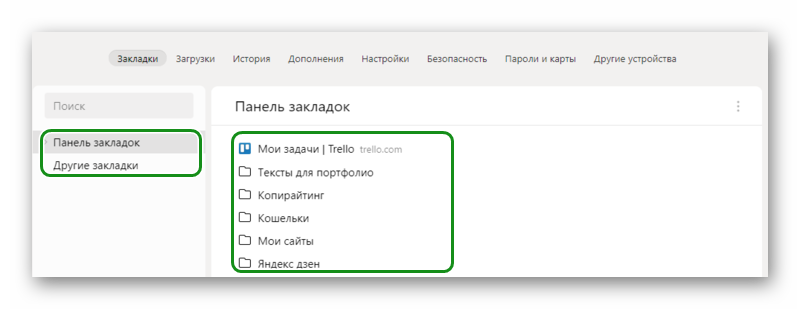
При клике на кнопку в виде трех точек в правом верхнем углу поля с закладками откроется меню, с помощью которого можно выполнять различные действия со всеми закладками. В том числе и функции экспорта и импорта закладок, когда нужно перенести закладки в другой браузер или импортировать из файла HTML или другого обозревателя.
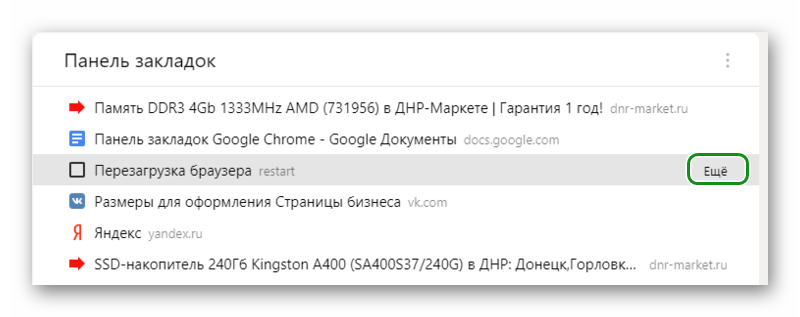
Загрузки
В данном разделе отображается список всех загрузок. Файлы распределены по месяцам. Здесь также есть функциональная кнопка «Ещё», при нажатии на которую открывается контекстное меню. Если вы не знаете в какую папку загрузился фильм или музыкальный трек отсюда можно открыть папку с загруженным файлом.
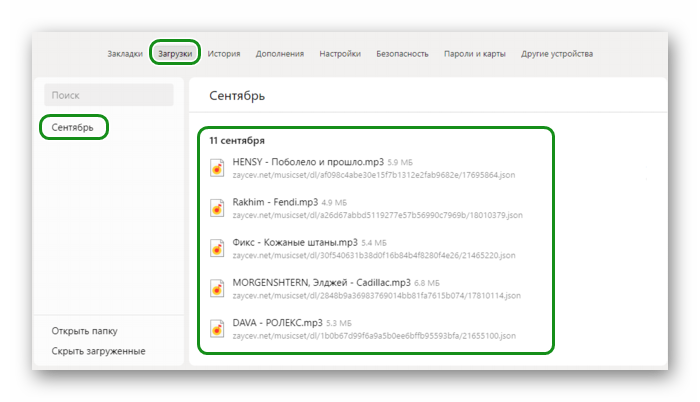
Раздел автоматически очищается при чистке кеша, при условии что вы оставите активным поле очистки истории загрузок. При активации данного раздела файлы с ПК не удаляются, очищается только история загрузок. То есть записи, в какой-то день был загружен такой-то файл и он лежит в конкретной папке.
История
Здесь отображается история просмотра сайтов и страниц. Они также организованы по дням недели и месяцам. Вы в один клик можете перейти в конкретную дату и посмотреть посещенные сайты. Среди доступных опций вы можете посмотреть, какие страницы относятся к конкретному сайту и удалить сайты по отдельности, а также очистить историю просмотров в один клик, нажав на соответствующую кнопку в правом нижнем углу.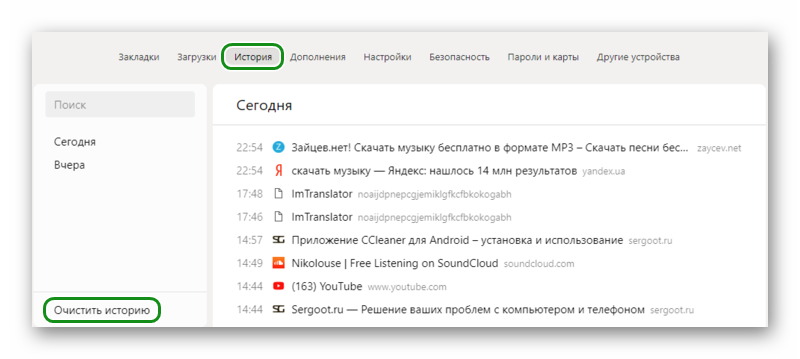
Дополнения
В данном разделе хранятся все загруженные и установленные дополнения и расширения. По умолчанию в браузере уже есть некоторые установленные дополнения от разработчика Яндекс. Вы можете устанавливать свои из каталога расширений по ссылке внизу страницы. У Яндекса нет своего каталога расширений и для загрузки плагинов используется каталог Оперы. Но так как браузер Яндекс построен на движке Chromium вы можете устанавливать любые расширения из магазина расширений Chrome. Плагины позволяют расширить функциональность и использовать в работе различные инструменты.
Но не стоит увлекаться. Каждое новое расширение — это отдельный процесс, который Яндекс.Браузер запускает в фоновом режиме и забирает на себя часть ресурсов из-за чего может снижаться производительность.
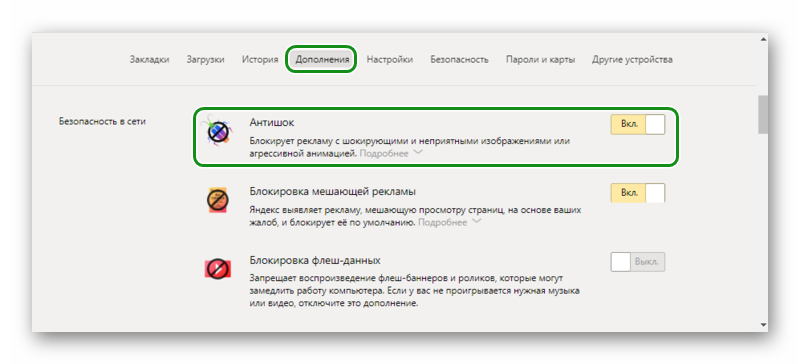
Большая часть плагинов не требует настройки, они работают фоне и при определенных действиях их можно активировать и использовать в своих нуждах. Некоторые при активации требуют отдельной настройки. Включаются и отключаются плагины переключением тумблера напротив самого плагина в данном разделе. Установленные по умолчанию расширения нельзя удалить, их можно только отключить, если они вам не нужны.
Плагины, которые вы устанавливали самостоятельно можно удалить. Для этого достаточно навести на него курсор мыши, как отобразится кнопка «Удалить» справа от тумблера включения/выключения.
Безопасность
В этом разделе опции выставлены с учетом защиты пользовательских данных. Если вам не нужно работать с вирусными сайтами или другими специфическими задачами здесь трогать не стоит ничего.
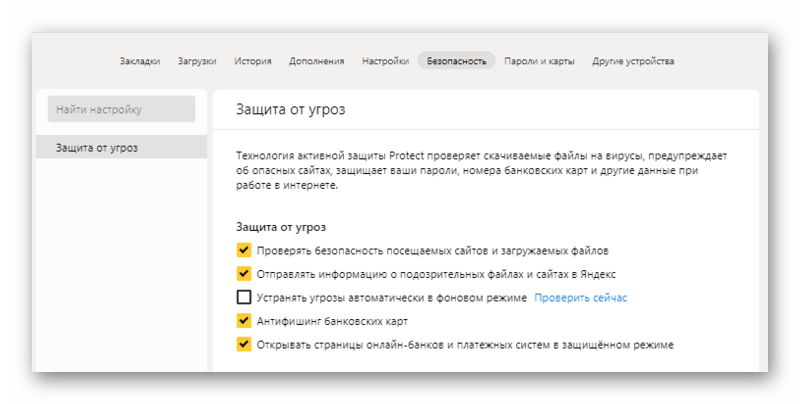
Пароли и карты
Если у вас в браузере включена функция автозаполнения полей и сохранения паролей, и также если вашим компьютером пользуется кто-то кроме вас, рекомендуется настроить мастер-пароль.
- Здесь вы можете настроить синхронизацию.
- Сменить или удалить мастер-пароль.
- Настроить опции сохранения паролей и функции автозаполнения полей.
- Настроить менеджер карт.
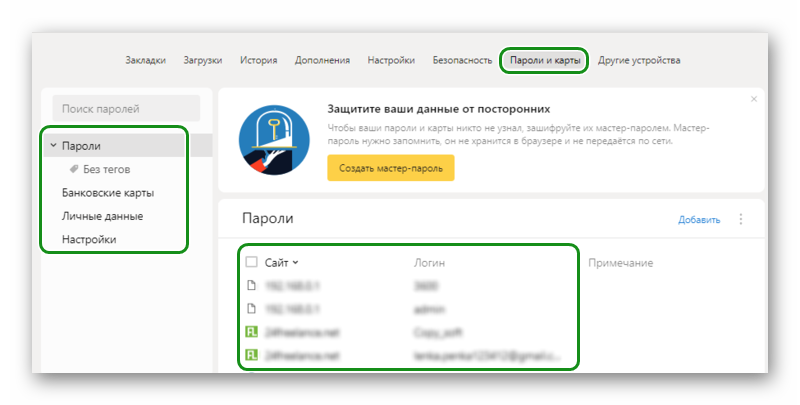
Другие устройства
Данные раздела «Другие устройства» доступны только при авторизации в аккаунте Яндекс и включенной синхронизации между устройствами.
Здесь отображаются все устройства, на которых вы выполнили вход в аккаунт Яндекс и включили синхронизацию. Для каждого устройства здесь отображаются ссылки на Табло и открытые сайты.
Главный экран
При открытии новой вкладки вы видите главный экран. По умолчанию здесь включена новостная лента, виджеты, табло с часто посещаемыми сайтами. Вы можете настроить отображение элементов главного экрана по своему вкусу.
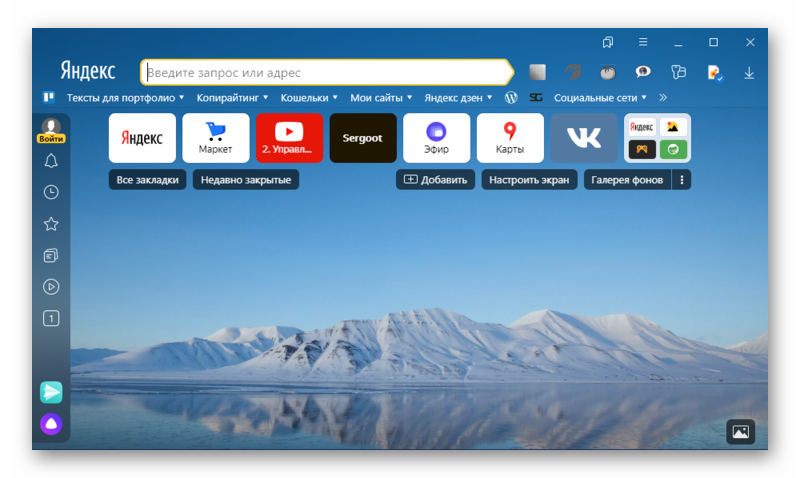
Для настройки Табло нажмите кнопку «Добавить» под плитками визуальных закладок. По умолчанию здесь отображаются страницы, которые вы недавно посещали. Но если вы добавите нужные вам сайты и закрепите их они всегда будут под рукой. Для настройки фона изображение можно выбрать из галереи фонов Яндекс.
Теперь вы знаете, как зайти в настройки браузера Яндекс, а также как сделать его быстрым, удобным и многофункциональным, чтобы он отвечал всем требованиям независимо от поставленной задачи.
Все браузеры похожи между собой и выполняют одну и ту же функцию – позволяют пользователям проводить время в интернете с комфортом. Отличия конечно тоже есть и это не только внешний вид и дизайн. Каждый веб-обозреватель имеет собственные уникальные настройки, позволяющие сделать его удобным для пользователя. Многие серферы пытаются узнать, свойства браузера яндекс где найти, ведь именно благодаря им можно приступить к настройкам.
Где отыскать свойства веб-обозревателя
Свойства обозревателя это самые обычные настройки, отыскать которые можно в правом верхнем углу. Для их открытия необходимо кликнуть по трем черточкам, после чего появится небольшой список. Здесь показаны наиболее популярные и основные функции:
- Включение, отключение «Турбо»;
- История посещения сайтов;
- Загрузки;
- Имеющиеся расширения;
- Изменение закладок.
Но это далеко не все свойства веб-обозревателя. Разработчики хорошенько поработали, чтобы пользователи могли обезопасить времяпровождение в интернете, не переживая за личные данные. Также существует возможность изменить интерфейс, установить разнообразные утилиты, плагины и улучшить иные функции.
Посещение раздела настройки
Данный раздел позволяет более детально настроить приложение. Здесь разрешается:
- Изменить поисковую систему. По умолчанию используется яндекс, но имеется множество других, которые разрешается активировать.
- Поработать над внешним видом обозревателя.
- Работа с вкладками. Существует возможность выбрать местоположение закладок, отображение иконок, название сайта.
Для изменения определенных параметров, достаточно убрать или поставить галочку напротив выбранного пункта.
Безопасность
Yandex browser включает в себя отличную встроенную функцию – автоматическая блокировка рекламных баннеров. Пользователю разрешается вносить в специальный список сайты, которые не будут блокироваться.
Имеется целый блок, посвященный безопасности. Здесь можно установить защиту от сайтов, способных нанести вред ПК, обезопасить личные данные и любые соединения.
Дополнительные настройки обозревателя
Если серфер желает провести более подробные изменения, то ему стоит отправиться в раздел дополнительных настроек. Стоит отметить, что неопытным пользователям лучше отказаться от изменения каких-либо данных в этом разделе. Если совершить ошибку, то обозреватель перестанет принимать соединения с интернетом или откажется отображать определенные сайты.
Личные данные
В этом разделе пользователи могут поработать с геолокацией, историей посещения сайтов, а также запретить доступ к личным данным. Здесь имеется кнопка «Настройки содержимого», ограничивающие содержимое сайтов:
- Разрешается включать и отключать отображение изображений;
- Запретить и разрешить кешировать содержимое открываемой страницы, а также принимать cookie;
- Позволить javascript начать работать.
Если пользователю необходимо почистить всю информацию о посещении сайтов, это также делается в этом разделе. Обязательно записывайте или запоминайте пароли, прежде чем удалять их. Если вы очистите куки и пароли, то восстановить их уже будет невозможно.
Загрузки
Пользователи могут выбирать, куда будут сохраняться загружаемые файлы. Чтобы изменить стандартные данные необходимо перейти в настройки, открыть инструменты, остановиться на «загруженные файлы».
Функции яндекса не знают границ, каждый пользователь может настраивать его под индивидуальные предпочтения. Обязательно тщательно изучите свойства браузера, ведь изменение некоторых функций позволит проводить время в интернете с комфортом.
