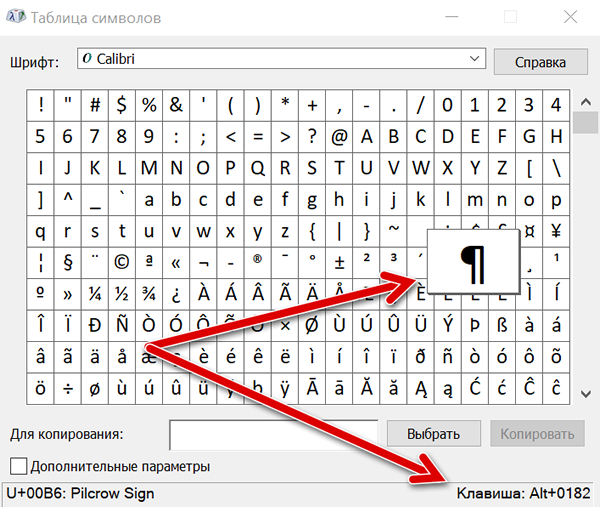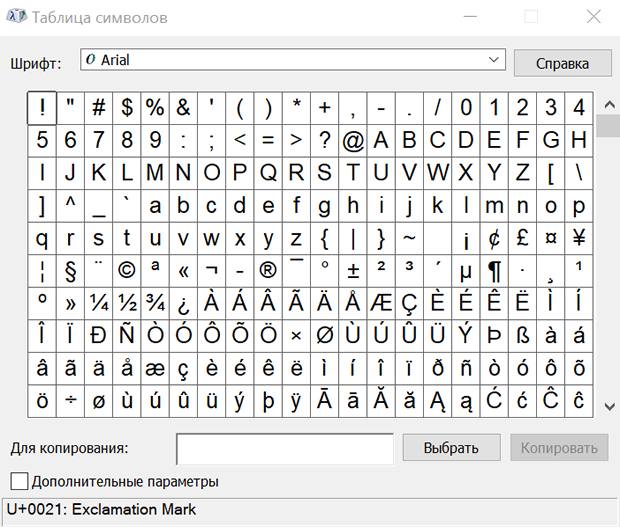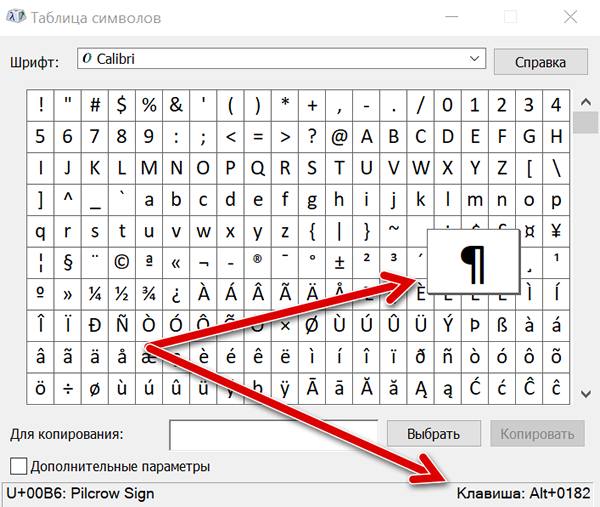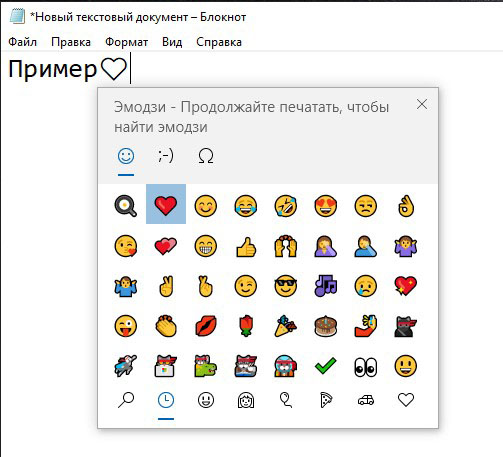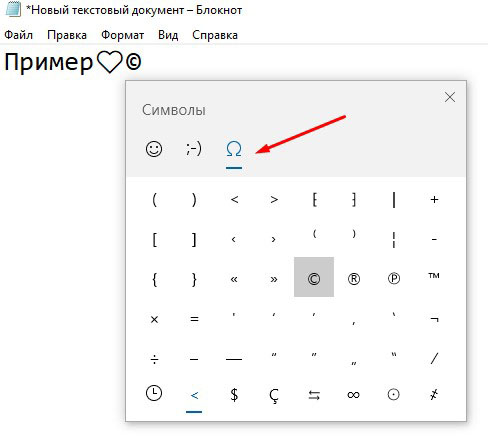В данной статье показаны различные способы открытия и использования таблицы символов Windows (charmap.exe).
В случае необходимости использования символов и знаков которые отсутствуют на клавиатуре, можно воспользоваться таблицей символов Windows.
Таблица символов – это встроенная утилита для вставки всех возможных текстовых символов или специальных символов в документ.
Как открыть таблицу символов Windows
Далее рассмотрено несколько различных способов запуска утилиты Таблица символов (charmap.exe).
Чтобы открыть таблицу символов, нажмите на клавиатуре сочетание клавиш + R и в открывшемся окне Выполнить введите charmap и нажмите клавишу Enter ↵.
Также открыть таблицу символов можно используя поиск в Windows, для этого нажмите на значок поиска в панели задач или нажмите сочетание клавиш
+ S, и в поиске введите таблица, в результатах поисковой выдачи выберите Таблица символов.
Чтобы открыть таблицу символов используйте меню Пуск, для этого откройте меню «Пуск», в списке приложений найдите папку Стандартные — Windows и выберите Таблица символов.
Также можно закрепить приложение на начальном экране или на панели задач, выбрав соответствующий пункт контекстного меню, которое вызывается нажатием правой кнопкой мыши.
Также открыть таблицу символов можно в проводнике Windows, для этого перейдите по следующему пути: C:\Windows\System32, затем дважды щелкните по файлу charmap.exe
Вы можете создать ярлык для запуска таблицы символов, для этого нажмите правой кнопкой мыши на файле charmap.exe и в открывшемся контекстном меню выберите Отправить > Рабочий стол (создать ярлык)
Как использовать таблицу символов Windows
Пользоваться таблицей символов достаточно просто.
Чтобы скопировать нужный символ, дважды кликните по нему левой кнопкой мыши, при этом символ отобразится в строке Для копирования:, затем нажмите кнопку Копировать и выбранный символ будет скопирован в буфер обмена, после чего можно вставить его в нужный документ.
Также, чтобы скопировать символ, щёлкните по нужному символу левой кнопкой мыши, при этом он увеличится, затем нажмите кнопку Выбрать, символ отобразится в строке Для копирования: и теперь нажмите кнопку Копировать, выбранный символ будет скопирован в буфер обмена, после чего можно вставить его в нужный документ.
Чтобы быстрее отыскать необходимый символ в таблице используйте группировку, для этого установите флажок опции Дополнительные параметры и в выпадающем списке Группировка: выберите Диапазоны Юникода.
Затем в открывшемся окне Группировка, выберите в списке необходимый набор символов и далее в окне Таблица символов скопируйте нужный вам символ.
Таким образом можно найти и добавить в тексты различные символы, отсутствующие на клавиатуре.
Как получить доступ к скрытым специальным символам на клавиатуре ПК (Windows 10 и 11 + Mac).

Бывает так, что нам нужно ввести символ, который не обозначен на клавиатуре нашего ПК. Например, ударение, значок градуса или символ валюты. К счастью, в Windows или Mac есть возможность применять значки и символы, но для этого придется использовать специальный шрифт или менять раскладку клавиатуры в настройках. Но это не всегда удобно, когда вам, допустим, при работе с текстом нужно просто ввести несколько символов в свой документ. Что же делать?
Разбираемся, как быстро получить доступ к скрытым возможностям клавиатуры.
Как использовать скрытые спецсимволы и значки в Windows 10 и 11

Shutterstock
В Windows 10 и 11 есть встроенные смайлики, которые доступны в скрытом меню. Там же есть также раздел, в котором вы можете использовать специальные символы. Windows 11 поддерживает символы различных языков, таких как латинский, греческий и испанский.
Добраться до него легко: используйте комбинацию клавиш Windows + точка (.). Затем перейдите в раздел «Символы» (символ раздела находится вверху меню). Здесь вы увидите длинный список поддерживаемых символов. Как только вы найдете то, что вам нужно, просто нажмите на символ, чтобы ввести его в текстовое поле на экране. При нажатии на символ он появится на экране в месте расположения курсора.

Скриншоты Windows 10 (фото: 1Gai.Ru)
Кроме того, вы можете использовать комбинации клавиш Alt, чтобы быстро набирать сочетания клавиш без использования каких-либо инструментов — удерживайте клавишу Alt и введите последовательность цифр. Как только вы отпустите клавишу Alt, числа будут преобразованы в соответствующий символ. Например, вы можете ввести код «0201», удерживая клавишу Alt , чтобы ввести символ «É».
Вот список кодов, которые можно использовать с сочетанием нажатой клавиши Alt:
Скрытые символы на клавиатуре (Alt + Код)
———- ——–
alt 1 ☺
alt 2 ☻
alt 3 ♥
alt 4 ♦
alt 5 ♣
alt 6 ♠
alt 7 •
alt 8 ◘
alt 9 ○
alt 10 ◙
alt 11 ♂
alt 12 ♀
alt 13 ♪
alt 14 ♫
alt 15 ☼
alt 16 ►
alt 17 ◄
alt 18 ↕
alt 19 ‼
alt 20 ¶
alt 21 §
alt 22 ▬
alt 23 ↨
alt 24 ↑
alt 25 ↓
alt 26 →
alt 27 ←
alt 28 ∟
alt 29 ↔
alt 30 ▲
alt 31 ▼
alt 32
alt 33 !
alt 34 ”
alt 35 #
alt 36 $
alt 37%
alt 38 &
alt 39 ‘
alt 40 (
alt 41)
alt 42 *
alt 43 +
alt 44 ,
alt 45 —
alt 46 .
alt 47 /
alt 48 0
alt 49 1
alt 50 2
alt 51 3
alt 52 4
alt 53 5
alt 54 6
alt 55 7
alt 56 8
alt 57 9
alt 58 :
alt 59 ;
alt 60 <
alt 61 =
alt 62 >
alt 63 ?
alt 64 @
alt 65 A
alt 66 B
alt 67 °C
alt 68 D
alt 69 E
alt 70 °F
alt 71 G
alt 72 H
alt 73 I
alt 74 J
alt 75 K
alt 76 L
alt 77 M
alt 78 N
alt 79 O
alt 80 P
alt 81 Q
alt 82 R
alt 83 S
alt 84 T
alt 85 U
alt 86 V
alt 87 W
alt 88 X
alt 89 Y
alt 90 Z
alt 91 [
alt 91 [
alt 92
alt 92
alt 93]
alt 93]
alt 94 ^
alt 95 _
alt 96 `
alt 97 a
alt 98 b
alt 99 c
alt 100 d
alt 101 e
alt 102 f
alt 103 g
alt 104 h
alt 105 i
alt 106 j
alt 107 k
alt 108 l
alt 109 m
alt 110 n
alt 111 o
alt 112 p
alt 113 q
alt 114 r
alt 115 s
alt 116 t
alt 117 u
alt 118 v
alt 119 w
alt 120 x
alt 121 y
alt 122 z
alt 123 {
alt 124 |
alt 125 }
alt 126 ~
alt 127 ⌂
alt 155 ¢
alt 156 £
alt 157 ¥
alt 158 ₧
alt 159 ƒ
alt 164 ñ
alt 165 Ñ
alt 166 ª
alt 167 º
alt 168 ¿
alt 169 ®
alt 170 ¬
alt 171 ½
alt 172 ¼
alt 173 ¡
alt 174 ”
alt 175 ”
alt 176 ░
alt 177 ▒
alt 178 ▓
alt 179 │
alt 180 ┤
alt 181 ╡
alt 182 ╢
alt 183 ╖
alt 184 ╕
alt 185 ╣
alt 186 ║
alt 187 ╗
alt 188 ╝
alt 189 ╜
alt 190 ╛
alt 191 ┐
alt 192 └
alt 193 ┴
alt 194 ┬
alt 195 ├
alt 196 ─
alt 197 ┼
alt 198 ╞
alt 199 ╟
alt 200 ╚
alt 201 ╔
alt 202 ╩
alt 203 ╦
alt 204 ╠
alt 205 ═
alt 206 ╬
alt 207 ╧
alt 208 ╨
alt 209 ╤
alt 210 ╥
alt 211 ╙
alt 212 ╘
alt 213 ╒
alt 214 ╓
alt 215 ╫
alt 216 ╪
alt 217 ┘
alt 218 ┌
alt 219 █
alt 220 ▄
alt 221 ▌
alt 222 ▐
alt 223 ▀
alt 224 α
alt 225 ß
alt 226 Γ
alt 227 π
alt 228 Σ
alt 229 σ
alt 230 µ
alt 231 τ
alt 232 Φ
alt 233 Θ
alt 234 Ω
alt 235 δ
alt 236 ∞
alt 237 φ
alt 238 ε
alt 239 ∩
alt 240 ≡
alt 241 ±
alt 242 ≥
alt 243 ≤
alt 244 ⌠
alt 245 ⌡
alt 247 ≈
alt 248 °
alt 249 ·
alt 250 ·
alt 251 √
alt 252 ⁿ
alt 254 ■
alt 255
alt 0128 €
alt 0130 ‘
alt 0132 ”
alt 0133 …
alt 0134 †
alt 0135 ‡
alt 0137‰
alt 0138 Š
alt 0139 ”
alt 0140 Œ
alt 0142 Ž
alt 0145 ‘
alt 0146 ’
alt 0147 ”
alt 0148 ”
alt 0151 —
alt 0153 ™
alt 0154 š
alt 0155 ”
alt 0156 œ
alt 0158 ž
alt 0159 Ÿ
alt 0164 ¤
alt 0166 ¦
alt 0168 ¨
alt 0169 ©
alt 0175 ¯
alt 0178 ²
alt 0179 ³
alt 0180 ´
alt 0183 ·
alt 0184 ¸
alt 0185 ¹
alt 0188 ¼
alt 0189 ½
alt 0190 ¾
alt 0192 À
alt 0193 Á
alt 0194 Â
alt 0195 Ã
alt 0196 Ä
alt 0197 Å
alt 0198 Æ
alt 0199 Ç
alt 0200 È
alt 0201 É
alt 0202 Ê
alt 0203 Ë
alt 0204 Ì
alt 0205 Í
alt 0206 Ï
alt 0207 Ï
alt 0208 Ð
alt 0210 Ò
alt 0211 Ó
alt 0212 Ô
alt 0213 Õ
alt 0214 Ö
alt 0215 ×
alt 0216 Ø
alt 0217 Ù
alt 0218 Ú
alt 0219 Û
alt 0220 Ü
alt 0221 Ý
alt 0222 Þ
alt 0223 ß
alt 0224 à
alt 0225 á
alt 0226 â
alt 0227 ã
alt 0228 ä
alt 0229 å
alt 0230 æ
alt 0231 ç
alt 0232 è
alt 0233 é
alt 0234 ê
alt 0235 ë
alt 0236 ì
alt 0237 í
alt 0238 î
alt 0239 ï
alt 0240 ð
alt 0242 ò
alt 0243 ó
alt 0244 ô
alt 0245 õ
alt 0246 ö
alt 0247 ÷
alt 0248 ø
alt 0249 ú
alt 0250 û
alt 0251 ü
alt 0252 ù
alt 0253 ý
alt 0254 þ
alt 0255 ÿ
Как использовать на клавиатуре специальные символы и символы на Mac
Когда дело доходит до ввода специальных символов на Mac, у вас, в отличие от WIndows, много возможностей. Сначала поговорим о самом простом способе. Если вы хотите ввести букву с акцентом, просто удерживайте букву на клавиатуре, и вы увидите все варианты в поле выше.
Но это работает только с буквами с ударениями. А что делать, если вы хотите ввести символ какой-нибудь валюты? Лучше всего использовать модификаторы клавиатуры, такие как Option и Shift. Например, если нажать сочетание клавиш Option + Y — это даст вам символ иены (¥).

Но как узнать, что с каким ключом связано? Для этого используйте виртуальную экранную клавиатуру. Для этого перейдите в «Системные настройки» > «Клавиатура». На вкладке «Источники ввода» включите «Показать меню ввода». Новый значок ввода появится в строке меню (вверху слева на экране). Щелкните значок строки меню и выберите «Показать средство просмотра клавиатуры».
Вы увидите виртуальную клавиатуру на экране. Когда вы нажмете и будете удерживать клавишу Option, вы увидите специальные символы, связанные с каждой буквой на клавиатуре. То же самое касается клавиши Shift и комбинации Option + Shift.

Вы также заметите, что некоторые клавиши имеют оранжевый контур. Они называются Dead Keys и родом из эпохи пишущих машинок. Лучший способ объяснить это — использовать клавишу E или клавишу акцента: скажем, вы нажмете клавишу Option + E, вы увидите только верхний акцент, но он уже будет выделен желтым цветом. Следующая клавиша, которую вы нажмете, автоматически будет иметь свой встроенный акцент.
Если этот метод кажется вам слишком запутанным, для упрощения можно использовать средство выбора эмодзи. Используйте сочетание клавиш Control + Command + Space, чтобы вызвать меню выбора смайлов. На более новом Mac просто нажмите клавишу Globe или Fn. Всплывающее меню включает в себя все смайлики, символы и значки.

Открыв средство выбора смайликов, вы можете найти раздел символов вверху. Чтобы просмотреть список всех параметров, нажмите кнопку «Дополнительно» в правом верхнем углу, чтобы перейти в весь каталог.
Обложка: freecodecamp.org
В “Виндоус 10” Таблицу символов можно найти на рабочем столе под кнопкой “Пуск”.
Открываем меню “Пуск”.
Прокручиваем список приложений мышкой вниз почти до конца. Находим “Стандартные – Виндоуз”.
Снова прокручиваем список вниз до конца и находим иконку “Таблица символов”
Так выглядит на рабочем столе сама Таблица символов. В ней можно выбрать, скопировать и вставить в любой текст нужный символ, которого может не быть на клавиатуре.
Там же рядом находится панель математического ввода, которая поможет распознать и представить в печатном виде формулы с математическими символами. Их достаточно написать мышкой в соответствующем поле.
Содержание
- Таблица символов Windows 10 (charmap)
- Таблица символов. Запуск через команду “charmap”
- Как пользоваться таблицей символов?
- Таблица символов. Используем комбинации клавиш для набора с клавиатуры.
- Добавляем ярлык Таблицы символов на рабочий стол
- 2 комментария к “Таблица символов Windows 10 (charmap)”
- Специальные символы – как вставить из таблицы или с клавиатуры
- Как вставить специальные символы в Windows
- Как вводить специальные символы с клавиатуры
- Коды символов
- Как печатать смайлики и специальные символы в Windows 10
- Смайлики и специальные символы в Windows 10
- Ввод специальных символов в документах системы Windows
- Что такое таблица символов
- Как вставить специальный символ в документ
- Как вставить собственный символ в документ
- Как найти символ под названием
- Как осуществить поиск символа по категории Юникода
- Как осуществить поиск символа по значению Юникода?
- Простой гайд по исправлению просчетов и огрехов интерфейса Windows 11
- реклама
- реклама
- Контекстное меню
- реклама
- реклама
- Регулятор громкости
- Проблемы с анимацией окон
- Меню «Пуск»
- Лента проводника
- Панель задач
- Итоги
Таблица символов Windows 10 (charmap)
Не многие знают, что в Windows 10 есть таблица символов, которая позволяет нам использовать символы и знаки из установленных в системе шрифтов. Те символы, которых нет на кнопках клавиатуры и которые иногда появляется необходимость использовать в своих документах или проектах.
Смотрите это видео, в нём всё подробно об этой таблице:
Таблица символов. Запуск через команду “charmap”
Чтобы откртыть таблицу символов через команду “charmap” нам необходимо открыть окошко ввода команд Windows. Набираем в поисковом окне Windows “выполнить” и переходим в найденное приложение.
В командной строке приложения вводим команду “charmap” и нажимаем “OK“.
Перед нами открывается таблица символов Windows, в которой мы можем выбрать те символы, которые не присутствуют на кнопках клавиатуры, хотя напечатать их тоже возможно (об этом далее).
Как пользоваться таблицей символов?
Пользоваться таблицей символов очень просто: выбираем необходимый символ, кликаем по нему мышкой, чтобы он появился в строке для копирования снизу и нажимаем кнопку “Копировать”.
Далее ставим курсор туда где хотим разместить скопированный символ и нажимаем “Ctrl+V”, чтобы вставить символ, или используем контекстное меню по правой кнопке мыши – “вставить”.
Таблица символов. Используем комбинации клавиш для набора с клавиатуры.
Символы можно не только копировать и вставлять из таблицы символов. Можно также запомнить комбинацию клавиш на клавиатуре, которая соответствует тому или иному символу. Если запомнить эту комбинацию клавиш, то по сути таблица символов нам больше будет не нужна вообще.
Например для ввода символа Registered Sign (®) необходимо зажать клавишу Alt и не отпуская её последовательно набрать цифры 0174. Затем нужно отпустить клавишу Alt и символ “®” появится в набираемом вами тексте.
Аналогично и со всеми другими символами из таблицы. Попробуйте, например, набрать популярный символ Copyright (©) комбинацией клавиш Alt+0169:
Добавляем ярлык Таблицы символов на рабочий стол
Это по сути ещё один способ открыть таблицу символов на своём компьютере – через меню Пуск в операционной системе Windows. Здесь Таблица символов находится в разделе “Стандартные – Windows”.
Нажимаем правой кнопкой мыши на ярлык программы, переходим в “дополнительно” – “перейти к расположению файла”.
Копируем ярлык программы Таблица символов и вставляем его на рабочий стол. Теперь у вас всегда будет доступ к таблице символов прямо с рабочего стола.
На этом в принципе и всё. Если ещё не посмотрели, то обязательно посмотрите это видео и напишите ваш отзыв в комментариях. Ставьте лайки на моём канале YouTube, это очень помогает развитию канала.
Всем хорошего настроения и до связи!
2 комментария к “Таблица символов Windows 10 (charmap)”
А может проще? – клавиша Пуск, проматываем вниз (служебные, стандартные) – и просто перетаскиваем таблицу символом на нижнюю панельку.
Источник
Специальные символы – как вставить из таблицы или с клавиатуры
Специальные символы – это все символы, которые отсутствуют на клавиатуре компьютера. Специальным символом является, например, символ авторского права, символ степени, показатель степени или дробь.
Если вам нужно ввести специальный символ в документ или электронное письмо, вы можете использовать карту символов Windows или нажать комбинацию клавиш на клавиатуре компьютера.
Следующее руководство можно использовать на всех компьютерах под управлением Windows 10, Windows 8.1/8, Windows 7 и Windows Vista.
Как вставить специальные символы в Windows
Карта символов Windows доступна во всех операционных системах Microsoft. Карта символов отображает все специальные символы, разделенные в зависимости от типа шрифта (например, Arial, Helvetica или Times New Roman).
Давайте посмотрим, как открыть карту символов Windows.
В некоторых программах можно вставить специальный символ, перетащив его из таблицы символов Windows непосредственно в открытый документ. Этот метод не работает со всеми типами документов. Только некоторые программы позволяют перетаскивать специальные символы.
Как вводить специальные символы с клавиатуры
Для того, чтобы вставить специальный символ с помощью клавиатуры, удерживайте клавишу Alt нажатой и введите код символа.
Например, чтобы вставить символ градуса °, удерживайте нажатой Alt и набирайте на цифровой клавиатуре 0176.
Важно: чтобы ввести код символа, мы должны использовать цифры на цифровой клавиатуре (группа клавиш на правой стороне клавиатуры).
Если на клавиатуре компьютера нет цифровой клавиатуры, использовать этот метод не получиться, но вы по-прежнему можете использовать таблицу символов Windows.
Клавиатуры ноутбуков обычно не имеют цифровой клавиатуры. Часто, однако, есть клавиша Fn (функциональная), которая позволяет использовать обычные буквенные клавиши вместо цифровой клавиатуры.
Чтобы узнать, какая комбинация клавиш соответствует специальному символу, откройте таблицу символов Windows. Нажмите на специальный символ. В правом нижнем углу окна, после Клавиша:, будет отображаться комбинация клавиш, которая будет использоваться (если доступно).
Коды символов
Ниже приведен список основных кодов символов. Удерживайте клавишу Alt и с помощью цифровой клавиатуры набирайте число, чтобы вставить специальный символ.
Источник
Как печатать смайлики и специальные символы в Windows 10
Приветствую, уважаемые читатели и гости блога! Продолжаем узнавать полезные настройки на компьютере. Сегодня разбираем, как при печатании текста в Windows 10 вставлять смайлики, эмодзи и специальные символы, не используя сторонние сервисы.
Зачем вообще может понадобиться вставлять смайлы или эмодзи на ПК? Дело в том, что при написании поста, например, в соцсети, такие вставки привлекают больше внимания и соответственно набирают больше просмотров, лайков, и т. д.
Но, чтобы вставить в текст смайлик, нужно писать пост непосредственно в профиле социальной сети или копировать смайлы в специальных сервисах, а это не всегда удобно.
Для вставки специальных символов в обычном режиме на компьютере, нужно знать определённые комбинации клавиш или использовать экранную клавиатуру.
Мы же с вами разберём простой способ вставки символов и смайликов непосредственно на компьютере, чтобы уже готовый пост со всеми необходимыми атрибутами использовать в соцсетях.
Да, друзья, есть такая возможность в Windows 10! Давайте будем разбираться.
Смайлики и специальные символы в Windows 10
Итак, создаём новый документ в обычном блокноте через правую кнопку мыши “Создать” > “Текстовый документ”.
Далее начинаем писать текст. Затем переводим ввод текста на английскую раскладку, кликаем мышью в начале или конце текста (зависит от того, где нужен смайлик или символ), и жмём комбинацию клавиш Win (значок Windows) + русскую букву Ю или точку на английской раскладке.
Если не сработала раскладка, жмём Win + русская Ж
Откроется окно с эмодзи и смайликами. Жмите любой смайлик, чтобы вставить его в текст. Есть большой выбор.
Если нужно вставить специальный символ, то в этом же окне переходим на символы и выбираем из списка.
На английскую раскладку необходимо перейти лишь первый раз для запуска окна, потом можно не переключаться.
Вот такая полезная штука для вставки символов и разных смайликов есть в Windows 10. Пользуйтесь!
Ну а если инструкция была вам полезна, поделитесь с друзьями и поставьте оценку. До связи!
Источник
Ввод специальных символов в документах системы Windows
Ниже приведены ответы на часто задаваемые вопросы об использовании специальных символов и таблицы символов.
Что такое таблица символов
Таблица символов позволяет просматривать символы, в выбранном шрифте. С помощью таблицы символов отдельные символы или группу символов можно копировать в буфер обмена и вставлять их в любую программу, в которой они могут быть показаны.
Как вставить специальный символ в документ
Совет: Многие программы позволяют перетаскивать специальные символы в документы. Для этого щелкните символ. Когда появится увеличенное изображение символа, перетащите его в открытый документ.
Как вставить собственный символ в документ
Как найти символ под названием
Таблица символов отображает символы, которые соответствуют параметрам поиска.
Совет: Чтобы увидеть название определенного символа и его шестнадцатеричный код, наведите курсор на этот символ. Если щелкнуть этот символ, эта информация также отображается в строке состояния внизу окна таблицы символов и может служить примером слов, которые можно использовать для дальнейшего поиска.
Как осуществить поиск символа по категории Юникода
Категории Юникода позволяют объединять в группы сходные типы символов, доступные в выбранном шрифте. Например, категория Юникода «Денежная единица» объединяет в группу все символы денежных единиц, доступны в выбранном шрифте.
Как осуществить поиск символа по значению Юникода?
Символ автоматически выделяется в таблице символов.
Совет: В таблице символов все символы определенного шрифта сортируются в порядке значений Юникода. Если значение Юникода для нужного символа неизвестно, перейдите символов шрифта, чтобы найти его.
Источник
Простой гайд по исправлению просчетов и огрехов интерфейса Windows 11
Перед выходом Windows 11 все внимание общественности было приковано к меню «Пуск» и скругленным углам окон, а остальные функции преподносились маркетологами как «потрясающие» и «дающие невиданное ранее удобство пользования». Редкие критические обзоры новой ОС тонут в потоке восторженных отзывов, но молчать о том, что сотворили с интерфейсом Windows разработчики, нельзя, ведь рано или поздно нам не оставят выбора, как в случае с переходом с Windows 7 на Windows 10, и Windows 11 станет ОС, которая будет необходима для «актуального» железа.
реклама
Есть и второй вариант развития событий, в котором Windows 11 повторит судьбу Windows 8, которая вызвала массовое отторжение у пользователей. Но если изменения, которые пришлись не по вкусу пользователям в Windows 8, касались в основном меню «Пуск», заточенному под планшеты и сенсорные экраны, то сомнительных изменений в Windows 11 намного больше.
И если Windows 8, несмотря на всю критику, давала пользователям множество полезных новшеств, большинство из которых стали популярны позднее, с приходом Windows 10, то Windows 11, «из-под капота» которой торчит старая добрая Windows 10, пока не дает практически ничего.
Пристальный взгляд на новую ОС дает понять, что интерфейс Windows 11 это не что иное, как наработки для Windows 10X, ОС, разрабатываемой для двух сенсорных экранов и совсем недавно замороженной. Взгляните на скриншоты интерфейса Windows 10X, доступные из утечек.
реклама
Вылитая Windows 11, не правда ли? Похоже, в очередной раз пользователям десктопов, в подавляющем большинстве пользующихся мышью и клавиатурой, предложили упрощенный до примитивизма интерфейс для сенсорных экранов. К счастью, в Windows 11 очень легко вернуть привычный интерфейс из Windows 10, что еще раз показывает, что ничего нового в «новой» ОС нет.
Контекстное меню
реклама
Начать стоит с контекстного меню, вызываемого правой кнопкой мыши. Вот так оно выглядит в Windows 11 при щелчке по папке.
Вернуть привычное контекстное меню можно правкой реестра, но я нашел более простой путь. Утилита Windows 11 Classic Context Menu v1.0 от известного разработчика Sordum вернет его за пару кликов.
реклама
После нажатия кнопки «Enable Win11 Classic Context Menu Style» классическое меню, к которому мы привыкли за десятилетия, возвращается в Windows 11.
Регулятор громкости
Следующее, что возмутило пользователей в Windows 11 еще больше, чем контекстное меню, это регулятор громкости. Мало того, что в него запихали дополнительные функции, которые там абсолютно не нужны большинству пользователей, так разработчики еще и додумались отключить в нем регулировку колесиком мыши!
Вы только представьте, много лет мы нажимаем на значок громкости и крутим колесиком мыши, но теперь маркетологи решили, что десктоп и интерфейс, заточенный под мышь, устарел и продвинутые пользователи будут регулировать громкость нажатием пальца по сенсорному экрану.
Вернуть привычный и удобный регулятор громкости, в котором изменение уровня производится колесиком мыши, можно с помощью бесплатной утилиты EarTrumpet из Microsoft Store. Утилита сразу открывает доступ и к регулировке уровня громкости разных приложений.
Осталось только скрыть системный значок громкости в настройках и удобство пользования будет полностью восстановлено.
Проблемы с анимацией окон
«Восхитительные» окна Windows 11 имеют серьезную проблему с недостатком кадровой частоты анимаций, о которой писали многие пользователи, в результате чего смотреть на их свертывание и развертывание становится почти физически больно. На скриншоте из видео это особенно заметно.
Жмем любую кнопку в инсталляторе и получаем интересный эффект в динамике:
Меню «Пуск»
Меню «Пуск» в Windows 11 заточено под сенсорные экраны, как и все остальное. Огромное по размеру, оно требует пролистывания панели со значками, уместное только тогда, если вы делаете это пальцем. Его расположение по центру экрана вопрос спорный с точки дизайна, но однозначно неприемлемый с точки зрения эргономики и удобства пользователя Windows, привыкшего к меню «Пуск» за 26(!) лет, со времен Windows 95.
Его расположение в углу экрана позволяет мгновенно открыть его, не прицеливаясь мышью, и хорошо хотя бы то, что нам разрешили вернуть меню «Пуск» в привычное место стандартными настройками Windows 11.
А вот вернуть удобное расположение значков и меню позволит утилита с открытым исходным кодом Open-Shell-Menu, скачать которую можно с GitHub. После ее установки нужно выбрать тип меню и поставить галочку «замена стартовой кнопки».
После этого мы получаем привычное, компактное и удобное меню «Пуск».
Лента проводника
Как и почти все остальные элементы интерфейса доставшегося Windows 11 от Windows 10, стандартная лента проводника просто скрыта от глаз пользователя и вернуть ее можно правкой реестра. Жмем сочетание клавиш Win+R, вводим regedit, чтобы открыть редактор реестра. Находим ветку HKEY_LOCAL_MACHINESOFTWAREMicrosoftWindowsCurrentVersionShell Extensions.
В Shell Extensions жмем «Создать», потом «Раздел». И создаем новый раздел с именем Blocked. В разделе Blocked создаем строковый параметр с именем . После этого лента проводника становится такой, какой она была в Windows 10, с элементами, которые нужны пользователям десктопов, особенно тем, кто работает с файлами, а не только жмет пальцем на экраны планшетов, чтобы запустить сериал или открыть Ютуб.
Панель задач
И, наконец, главное. Одна из самых важных частей интерфейса Windows, вырезанная в Windows 11, это панель задач. На панели задач Windows 11 не работает правый клик мышью, возможности перетащить файл или программу на панель задач тоже больше нет. Также стараниями Microsoft пользователи больше не смогут разгруппировать элементы и приложения на панели задач.
Заставить панель задач работать как прежде, стало возможным с помощью утилиты с открытым исходным кодом Explorer Patcher. Скачать ее можно из репозитория разработчика в GitHub. Она представляет собой файл dxgi.dll, который нужно скопировать в C:Windows и перезапустить проводник. После этого панель задач начинает работать как раньше.
Отображаемые системные значки на панели задач надо включить, для чего жмем Win + R, вставляем в окно следующий путь %windir%explorer.exe shell. <05d7b0f4-2121-4eff-bf6b-ed3f69b894d9>SystemIcons и запускаем. В открывшемся окне выбираем нужные значки.
Итоги
Как видите, вернуть Windows 11 удобство пользования Windows 10 довольно просто. Но общее впечатление о новой ОС удручающее. Разочаровывает не только примитивный интерфейс, заточенный под сенсорные экраны, но и технические проблемы, немыслимые для продукта такого уровня. И только от нас, пользователей, голосующих своим выбором, теперь зависит, будут ли и дальше корпорации кормить нас сырыми и неудобными продуктами, или будут делать их качественно.
Пишите в комментарии, пробовали ли вы Windows 11 и что думаете о новой ОС?
Источник
Как открыть таблицу символов
Таблица символов в ОС Windows содержит перечень всех отображаемых знаков для каждого из установленных шрифтов. Чаще всего ее используют для ввода тех символов, которые отсутствуют на клавиатуре. Из нее же можно получить информацию о кодах знаков в юникод-таблице. Для вызова этого системного приложения можно использовать довольно много способов.

Инструкция
Раскройте главное меню операционной системы, нажав клавишу Win или щелкнув мышкой кнопку «Пуск». Перейдите в раздел «Все программы» и выберите строку «Стандартные». Затем раскройте в меню раздел «Служебные», в котором и найдете нужную ссылку «Таблица символов» – кликните ее, и приложение будет запущено.
В главном меню операционной системы Windows 7 можно не искать эту ссылку самостоятельно, а довериться встроенной поисковой системе. Нажмите клавишу Win и сразу начинайте ввод названия нужного компонента ОС. Вы успеете набрать только «таб», когда поисковая система отобразит в первой строке результатов ссылку «Таблица символов» – щелкните ее мышкой для запуска приложения.
В любой версии ОС Windows можно воспользоваться для вызова таблицы символов стандартным диалогом запуска программ. В более ранних версиях этой системы (например, в Windows XP) ссылка на такой диалог помещена в главное меню – это команда «Выполнить». В Windows 7 по умолчанию эта команда не отображается, но диалог можно вызвать, например, нажатием комбинации из клавиш Win и R. В диалоге запуска наберите charmap и кликните кнопку OK. Таблица символов появится на экране.
Можно самостоятельно проделать работу диалога запуска программ – найти исполняемый файл charmap.exe и дважды щелкнуть его мышкой. Сделайте это с помощью «Проводника» Windows. Откройте его, например, с помощью сочетания клавиш Win + E. В файл-менеджере выделите системный диск, а в нем – каталог, в который установлена ОС. В этом каталоге найдите папку System32. В ней и размещен файл charmap.exe – отыщите его и запустите таблицу символов. В Windows 7 с ее продвинутой поисковой системой можно сократить количество операций – достаточно перейти на системный диск, а затем ввести в поле у правого верхнего угла окна приложения название файла. «Проводник» сам найдет нужный объект, правда на это может уйти несколько десятков секунд.
Войти на сайт
или
Забыли пароль?
Еще не зарегистрированы?
This site is protected by reCAPTCHA and the Google Privacy Policy and Terms of Service apply.