Содержание
- Как найти папку Start Menu на Windows 10
- 1. Найти Start Menu через поиск Windows
- 2. Найти Start Menu в проводнике Windows
- 3. Найти Start Menu через командную строку
- Итог
- Как найти папку start menu на windows 10
- Что такое Start menu?
- Где находится папка Start menu в Windows 10?
- Как изменить содержимое папки Start menu?
- Итог
- Как найти папку start menu на Windows 10?
- Вариант №1: Найти через «Панель управления»
- Вариант №2: Поиск через «Проводник»
- Вариант №3: Использование командной строки
Start Menu — это один из главных элементов операционной системы Windows 10. Он является центром управления компьютером и позволяет быстро запускать программы и приложения, открывать настройки и выполнять множество других задач. Тем не менее, многие пользователи сталкиваются с проблемой поиска самой папки Start Menu в Windows 10. В этой статье мы расскажем, как найти эту важную папку на вашем компьютере.
Самый простой и быстрый способ найти папку Start Menu — это использовать функцию поиска Windows. Для этого нужно выполнить следующие действия:
- Нажмите на клавишу Windows на клавиатуре, чтобы открыть меню Start;
- В строке поиска введите «Start Menu» (без кавычек);
- Нажмите Enter;
- Windows отобразит результаты поиска, в которых будет указана папка Start Menu.
Еще один способ найти папку Start Menu — это использовать проводник Windows. Для этого нужно выполнить следующие действия:
- Откройте проводник, нажав на значок папки на панели задач;
- В адресной строке введите следующий путь: C:ProgramDataMicrosoftWindowsStart Menu;
- Нажмите Enter;
- Вы попадете в папку Start Menu, где будут содержаться ярлыки всех установленных на вашем компьютере приложений и программ.
3. Найти Start Menu через командную строку

Еще один способ найти папку Start Menu — это использовать командную строку. Для этого нужно выполнить следующие действия:
- Нажмите на клавишу Windows на клавиатуре, чтобы открыть меню Start;
- Введите «cmd» (без кавычек);
- Нажмите правую кнопку мыши на значке «Командная строка»;
- Выберите «Запустить от имени администратора»;
- Если появится запрос на подтверждение, нажмите «Да»;
- В командной строке введите следующую команду: «cd C:ProgramDataMicrosoftWindowsStart Menu» (без кавычек);
- Нажмите Enter;
- Вы попадете в папку Start Menu, где будут содержаться ярлыки всех установленных на вашем компьютере приложений и программ.
Итог

Как видите, найти папку Start Menu на операционной системе Windows 10 — это довольно просто. Вы можете воспользоваться функцией поиска Windows, проводником или командной строкой и быстро попасть в нужную вам папку. Надеемся, что эта статья была полезна для вас.
Большинство проблем на компьютере можно решить с помощью правильного поиска и соответствующих инструкций. Не бойтесь искать ответы на свои вопросы и узнавать новые функции своей операционной системы.

Windows 10 – это последняя версия операционной системы компании Microsoft. В Windows 10 есть множество новых функций и улучшений по сравнению с предыдущими версиями Windows. Одной из таких функций является меню «Пуск» или «Start menu».
Start menu – это основное место, где вы можете найти все необходимые приложения и файлы на вашем компьютере. Оно было введено в Windows 95 и с тех пор включалось практически во все последующие версии Windows. Start menu в Windows 10 является крайне важным элементом, поскольку он позволяет быстро и легко найти нужное вам приложение или файл.
Вы можете найти Start menu в Windows 10, просто щелкнув левой кнопкой мыши на кнопке «Пуск» в левом нижнем углу рабочего стола. Однако, если вы хотите найти папку Start menu в вашей файловой системе, то следуйте этим шагам:
- Щелкните правой кнопкой мыши на кнопке «Пуск».
- Выберите «Проводник» в контекстном меню.
- Нажмите на поле поиска вверху окна «Проводника».
- Введите «%appdata%MicrosoftWindowsStart Menu» в поле поиска и нажмите клавишу Enter.

Вы должны увидеть папку Start menu, которая находится в вашей файловой системе. Эта папка содержит все ярлыки приложений, которые отображаются в вашем меню Start menu.
Вы можете изменять содержимое папки Start menu, добавляя или удаляя ярлыки приложений в этой папке. Для этого следуйте этим шагам:
- Откройте папку Start menu, используя вышеуказанные инструкции.
- Найдите приложение, ярлык которого вы хотите добавить в меню Start menu.
- Щелкните правой кнопкой мыши на ярлыке приложения и выберите «Закрепить к пуску».
После выполнения этих действий ярлык приложения отображается в вашем меню Start menu.
Вы также можете удалить ярлыки приложений из меню Start menu, используя следующие инструкции:
- Откройте меню Start menu, используя вышеуказанные инструкции.
- Щелкните правой кнопкой мыши на ярлыке приложения, который вы хотите удалить из меню Start menu.
- Выберите «Открепить от пуска» в контекстном меню.
Это уберет ярлык приложения из меню Start menu.
Итог
Start menu – это важная функция в Windows 10, которая позволяет быстро и легко находить необходимые приложения и файлы на вашем компьютере. Теперь вы знаете, где находится папка Start menu в вашей файловой системе, и как изменить её содержимое. Эта информация позволит вам более эффективно работать с вашим компьютером.
Start menu на Windows 10 — это основная папка, где хранятся все программы и приложения, необходимые для работы операционной системы. Но как найти эту папку на своем компьютере?
Вариант №1: Найти через «Панель управления»
Наиболее простой и быстрый способ найти папку start menu — это воспользоваться «Панелью управления». Для этого нужно выполнить следующие действия:
- Нажмите на значок «Пуск» в левом нижнем углу экрана.
- Откройте меню «Панель управления».
- Выберите вкладку «Внешний вид и персонализация».
- Нажмите на пункт «Папки» и выберите «Настройки отображения скрытых файлов и папок».
- Выберите «Показывать скрытые файлы, папки и диски» и подтвердите изменения.
- Откройте папку «Локальный диск (С:)» и выберите папку «Users».
- Выберите свою учетную запись и найдите папку «AppData».
- Выберите папку «Roaming» и найдите папку «Microsoft».
- Выберите папку «Windows» и найдите папку «Start Menu».
Вариант №2: Поиск через «Проводник»

Еще один способ найти папку start menu — это воспользоваться «Проводником». Для этого выполните следующие действия:
- Откройте «Проводник» и выберите папку «Локальный диск (С:)».
- Выберите папку «ProgramData».
- Выберите папку «Microsoft».
- Выберите папку «Windows» и найдите папку «Start Menu».
Вариант №3: Использование командной строки

Третий способ найти папку start menu — это использование командной строки. Для этого выполните следующие действия:
- Нажмите на значок «Пуск».
- Начните набирать слово «cmd» в поле поиска.
- Нажмите правой кнопкой мыши на «Командная строка» и выберите «Запуск от имени администратора».
- В командной строке наберите «cd /d %appdata%MicrosoftWindowsStart Menu» и нажмите «Enter».
Как видите, найти папку start menu на Windows 10 — это не так уж и сложно. Вы можете выбрать любой из предложенных способов и легко ее найти.
В этой статье вы узнаете, как открыть папку «Пуск» в Windows 10.
Вам нравится держать меню Пуск в чистоте, порядке и организованно? Все, что вам нужно сделать, это открыть специальную папку «Пуск» и упорядочить все, что душе угодно. Далее показано, как управлять ярлыками в главном меню Windows.
В Windows 10 предусмотрены различные способы настройки меню «Пуск», но вы все равно можете организовать свои приложения так же, как всегда — упорядочив содержимое папки «Пуск» в Windows. Со всеми изменениями меню «Пуск» за последние годы способ открытия папки «Пуск» изменился от версии к версии. Мы расскажем, как открыть папку «Пуск» в Windows 10, этот способ также подходит для предыдущих версий Windows.
Организация списка «Все приложения» в Windows 10 несколько сложнее, чем в предыдущих версиях. Следует иметь в виду одно большое отличие: в Windows 10 используется внутренняя база данных для создания списка «Все приложения» в меню «Пуск». Это означает, что папка будет отображать не всё содержимое вашего меню «Пуск» – только обычные приложения для рабочего стола. Вы не увидите приложения, загруженные из магазина Windows, поэтому вам придётся управлять ими в другом месте.
Следует также помнить, что Windows создаёт меню «Пуск» из двух мест. Одна папка содержит общесистемные папки и ярлыки, которые появляются в меню «Пуск» любого пользователя, вошедшего в систему. Существует также папка для конкретного пользователя, которая содержит ярлыки и папки, отображаемые только для текущего пользователя, вошедшего в систему. Если вы когда-либо устанавливали приложение и должны были выбрать, устанавливать ли его только для текущего пользователя или для всех пользователей, то вы должны понимать, что это значит. Эти две папки объединяются для создания элементов, которые вы видите в меню «Пуск».
Вы всегда можете получить доступ к папкам «Пуск» в вашей системе в проводнике. Просто запустите его и перейдите в одно из следующих мест (совет: вы можете скопировать эти места и вставить их в адресную строку Проводника).
Вот местоположение глобальной папки «Пуск» для всех пользователей:
C:ProgramDataMicrosoftWindowsStart Menu

А вот местоположение личной папки «Пуск» для текущего пользователя, вошедшего в систему:
%appdata%MicrosoftWindowsStart Menu

Обратите внимание, что переменная %appdata% – это просто ярлык, который приведёт вас в папку AppDataRoaming внутри структуры папок текущего пользователя.
Поэтому, если по какой-то причине вам нужно организовать личную папку «Пуск» для другой учётной записи пользователя, отличной от той, в которой вы в данный момент вошли, вы можете просто перейти в то же место в их пользовательской папке. Например, если имя учётной записи пользователя было «mial», вы можете перейти в следующее местоположение:
C:UsersmialAppDataRoamingMicrosoftWindowsStart Menu
И если вы думаете, что будете регулярно посещать эти папки, сделайте для них ярлыки, чтобы их было легче найти в следующий раз.
Связанные статьи:
- Быстрый доступ к разделам Панели управления (Control Panel) из командной строки и ярлыков (80.4%)
- Как в Windows 10 открывать иконки одним кликом (70.6%)
- Как включить и использовать историю буфера обмена в Windows 10 (70.6%)
- Руководство для начинающих по использованию скриптов AutoHotkey (51%)
- Как вставить текст без форматирования (скрипт AutoHotkey, работает даже в Word) (51%)
- Как выбрать несколько непоследовательных файлов и другие подсказки по выделению файлов (RANDOM – 50%)
To open the Start menu—which contains all your apps, settings, and files—you can do any of the following:
-
On the center or left end of the taskbar, select the Start icon.
Note: Your taskbar settings determine where the taskbar is located.
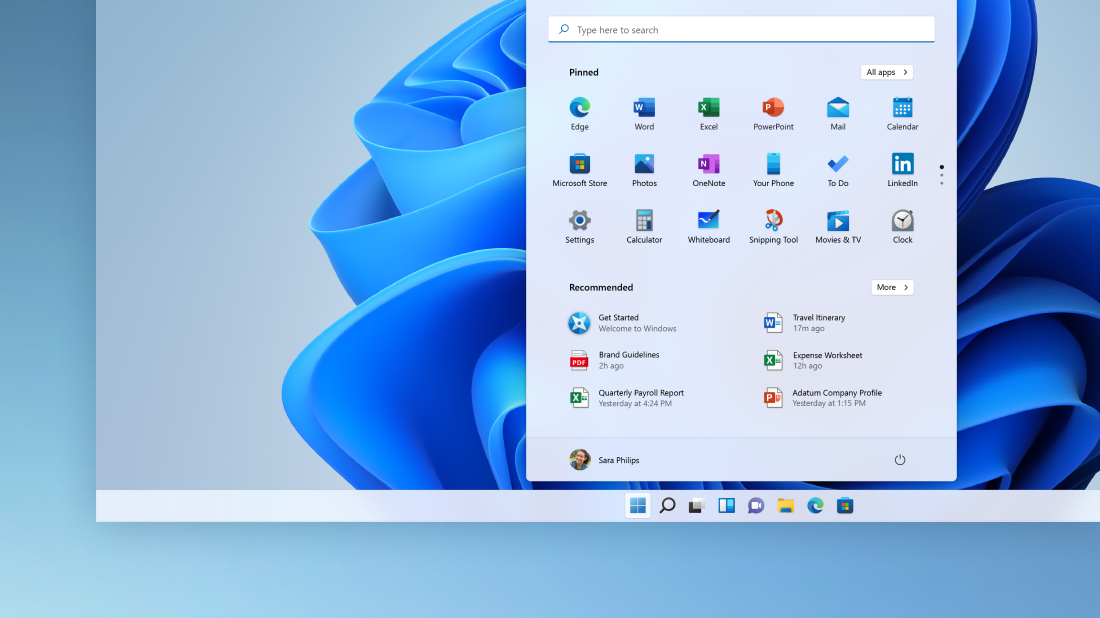
-
Press the Windows logo key on your keyboard.
-
Swipe up from the bottom center or left of your screen.
Note: When using display languages that read right-to-left (RTL), you can swipe up from the bottom center or right of your screen.
To open the Start menu—which contains all your apps, settings, and files—do either of the following:
-
On the left end of the taskbar, select the Start icon.
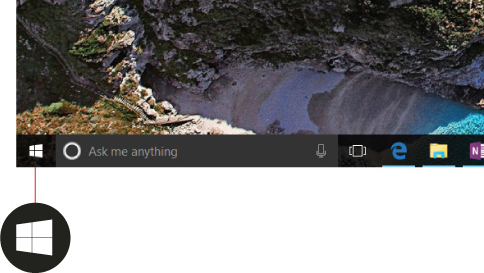
-
Press the Windows logo key on your keyboard.
Содержание
- В какой папке Windows хранит ярлыки меню «Пуск»
- Windows 10: как открыть меню «Пуск» в проводнике
- Где находится папка «Автозагрузка» в Windows 10
- Расположение каталога «Автозагрузка» в Виндовс 10
- Способ 1: Прямой путь к папке
- Способ 2: Команда для окна «Выполнить»
- Управление автозагрузкой приложений
- Заключение
- Местонахождение папки ответственной за автозагрузки в Windows 10
- Где находится?
- Как открыть?
- В проводнике
- В диалоговом окне
- Заключение
- Где находятся ВСЕ места папок меню «Пуск» в Windows 10?
- Спросите Windows (.NET)
- Удалить поврежденные файлы AppLocker
- DISM Восстановление здоровья
- Перерегистрировать пакеты приложений
- Переиндексировать
- Папка, которую вы ищете, не существует.
В какой папке Windows хранит ярлыки меню «Пуск»
В этой статье вы узнаете, как открыть папку «Пуск» в Windows 10.
Вам нравится держать меню Пуск в чистоте, порядке и организованно? Все, что вам нужно сделать, это открыть специальную папку «Пуск» и упорядочить все, что душе угодно. Далее показано, как управлять ярлыками в главном меню Windows.
В Windows 10 предусмотрены различные способы настройки меню «Пуск», но вы все равно можете организовать свои приложения так же, как всегда — упорядочив содержимое папки «Пуск» в Windows. Со всеми изменениями меню «Пуск» за последние годы способ открытия папки «Пуск» изменился от версии к версии. Мы расскажем, как открыть папку «Пуск» в Windows 10, этот способ также подходит для предыдущих версий Windows.
Организация списка «Все приложения» в Windows 10 несколько сложнее, чем в предыдущих версиях. Следует иметь в виду одно большое отличие: в Windows 10 используется внутренняя база данных для создания списка «Все приложения» в меню «Пуск». Это означает, что папка будет отображать не всё содержимое вашего меню «Пуск» — только обычные приложения для рабочего стола. Вы не увидите приложения, загруженные из магазина Windows, поэтому вам придётся управлять ими в другом месте.
Следует также помнить, что Windows создаёт меню «Пуск» из двух мест. Одна папка содержит общесистемные папки и ярлыки, которые появляются в меню «Пуск» любого пользователя, вошедшего в систему. Существует также папка для конкретного пользователя, которая содержит ярлыки и папки, отображаемые только для текущего пользователя, вошедшего в систему. Если вы когда-либо устанавливали приложение и должны были выбрать, устанавливать ли его только для текущего пользователя или для всех пользователей, то вы должны понимать, что это значит. Эти две папки объединяются для создания элементов, которые вы видите в меню «Пуск».
Windows 10: как открыть меню «Пуск» в проводнике
Вы всегда можете получить доступ к папкам «Пуск» в вашей системе в проводнике. Просто запустите его и перейдите в одно из следующих мест (совет: вы можете скопировать эти места и вставить их в адресную строку Проводника).
Вот местоположение глобальной папки «Пуск» для всех пользователей:

А вот местоположение личной папки «Пуск» для текущего пользователя, вошедшего в систему:

Обратите внимание, что переменная %appdata% — это просто ярлык, который приведёт вас в папку AppDataRoaming внутри структуры папок текущего пользователя.
Поэтому, если по какой-то причине вам нужно организовать личную папку «Пуск» для другой учётной записи пользователя, отличной от той, в которой вы в данный момент вошли, вы можете просто перейти в то же место в их пользовательской папке. Например, если имя учётной записи пользователя было «mial», вы можете перейти в следующее местоположение:
И если вы думаете, что будете регулярно посещать эти папки, сделайте для них ярлыки, чтобы их было легче найти в следующий раз.
Где находится папка «Автозагрузка» в Windows 10

«Автозагрузка» или «Startup» — полезная функция Windows, предоставляющая возможность управления автоматическим запуском стандартных и сторонних программ вместе с загрузкой операционной системы. По своей сути это не только интегрированный в ОС инструмент, но и обычное приложение, а значит, у него есть свое расположение, то есть отдельная папка на диске. В нашей сегодняшней статье мы расскажем, где же находится директория «Автозагрузки» и как в нее попасть.
Расположение каталога «Автозагрузка» в Виндовс 10
Как и полагается любому стандартному инструменту, папка «Startup» находится на том же диске, на котором установлена операционная система (чаще всего таковым является C:). Путь к ней в десятой версии Windows, как и в предшествующих ей, является неизменным, отличается в нем лишь имя пользователя компьютера.
Попасть в директорию «Автозагрузки» можно двумя способами, причем для одного из них даже не потребуется знать точное расположение, а вместе с ним и имя юзера. Рассмотрим все более подробно.
Способ 1: Прямой путь к папке
Каталог «Startup», содержащий в себе все программы, которые запускаются вместе с загрузкой операционной системы, в Виндовс 10 располагается по следующему пути:

При этом важно понимать, что буква С – это обозначение диска с установленной Windows, а Username – директория, название которой должно соответствовать имени пользователя ПК.
Для того чтобы попасть в данный каталог, подставьте в указанный нами путь свои значения (например, предварительно скопировав его в текстовый файл) и вставьте полученный результат в адресную строку «Проводника». Для перехода нажмите «ENTER» или указывающую вправо стрелку, расположенную в конце строки.

Если же вы захотите самостоятельно перейти в папку «Автозагрузки», для начала включите отображение скрытых файлов и папок в системе. О том, как это делается, мы рассказывали в отдельной статье.

Если же вы не хотите запоминать путь, по которому располагается директория «Startup», или считаете такой вариант перехода к ней слишком сложным, рекомендуем ознакомиться со следующей частью данной статьи.
Способ 2: Команда для окна «Выполнить»
Получить мгновенный доступ к практически любому разделу операционной системы, стандартному инструменту или приложению можно посредством окна «Выполнить», предназначенного для ввода и выполнения различных команд. К счастью, существует и возможность быстрого перехода в директорию «Автозагрузки».
- Нажмите «WIN+R» на клавиатуре.

Введите команду shell:startup , после чего нажмите «ОК» или «ENTER» для ее выполнения.

Папка «Startup» будет открыта в окне системного «Проводника».

Используя стандартный инструмент «Выполнить» для перехода в каталог «Автозагрузки», вы не только экономите время, но и избавляете себя от необходимости запоминания довольно длинного адреса, по которому он располагается.
Управление автозагрузкой приложений
Если же поставленная перед вами задача заключается не только в переходе к директории «Startup», но и в управлении данной функцией, наиболее простым и удобным в реализации, но все же не единственным, вариантом будет обращение к системным «Параметрам».
- Откройте «Параметры» Windows, нажав левой кнопкой (ЛКМ) мышки по значку шестеренки в меню «Пуск» или воспользовавшись быстрыми клавишами «WIN+I».

В окне, которое появится перед вами, перейдите в раздел «Приложения».

В боковом меню кликните ЛКМ по вкладке «Автозагрузка».

Непосредственно в этом разделе «Параметров» вы можете определить то, какие приложения будут запускаться вместе с системой, а какие нет. Узнать более детально о том, какими еще способами можно настроить «Автозагрузку» и в целом эффективно управлять этой функцией, вы можете из отдельных статей на нашем сайте. 
Заключение
Теперь вы точно знаете, где находится папка «Автозагрузка» на компьютерах, работающих под управлением Windows 10, а также знаете и о том, как можно в нее максимально быстро попасть. Надеемся, данный материал был полезен для вас и по рассмотренной нами теме не осталось вопросов. Если же таковые имеются, смело задавайте их в комментариях.
Местонахождение папки ответственной за автозагрузки в Windows 10
Папка автозагрузки Windows 10 добавлена для удобства пользователей, она позволяет получать мгновенный доступ к набору часто используемых программ и приложений, автоматически запускаемых системой при каждой загрузке компьютера. Первая её реализация состоялась в Windows 95.
В автозагрузку может быть добавлен любой тип исполняемого файла, например, приложение для обработки текста, почтовый клиент, веб-браузер или даже определенные файлы или документы, которые будут открываться при каждом запуске системы. Также может быть полезно: «Где хранятся записи автозагрузки в реестре», «Где находится автозагрузка Виндовс 10».
Где находится?
В качестве примера рассмотрим ПК с двумя учетными записями пользователей, где одна используется Машей, а вторая Алексеем. Поместим ярлык Google Chrome в папку для всех пользователей, а ярлык Microsoft Edge помещаем в личную папку Марии. Когда Маша зайдет в систему, запустятся Google Chrome и Microsoft Edge, но, когда воспользуется своей учетной записью Алексей, запустится только Chrome.
Папка «Все пользователи» находится по следующему пути:
Текущая папка пользователя находится здесь:
Копируя данный путь для вставки в адресную строку проводника, не забудьте заменить имя Username своим именем, перейдите в C:Users, чтобы найти свое имя.
Как открыть?
Давайте рассмотрим, как найти папку автозагрузки, все думают, что она присутствует в меню «Пуск». Но это не так! Директория не доступна в «Пуске» начиная с версии Windows 8 с конца 2012 года.
В проводнике
Обратите внимание! Если вы решите использовать проводник, вам нужно включить параметр «Показать скрытые файлы».
Скопируйте один из адресов к нужной вам папке приведённых выше в тексте.
1. Нажмите Win + E, чтобы открыть проводник Виндовс 10.
2. Вставьте его в адресную строку.

3. Далее нажмите Enter/Ввод.
В диалоговом окне
Для более быстрого доступа к директории автозагрузки, можно воспользоваться диалоговым окном.
Нажмите Win + R, чтобы открыть окно «Выполнить»
Введите нужную вам команду:
- shell:common startup — доступ к общей папке;
- shell:startup — доступ к папке текущего пользователя.

После нажмите Enter.
Заключение
В качестве заключения важно отметить, что элементы, которые вы размещаете в папках «Все пользователи» или «Пользовательские автозагрузки», не будут загружаться сразу после входа в Windows 10.
Сначала загрузятся необходимые системные процессы и элементы отображенные в диспетчере задач, только после этого запустятся добавленные вами программы и приложения. Теперь вы знаете, как получить доступ к папке автозагрузки. Если вам известны другие действенные методы, поделитесь ими ниже в комментариях.
Где находятся ВСЕ места папок меню «Пуск» в Windows 10?
Я пытаюсь исправить повреждение меню «Пуск» после установки Windows 10.
В настоящее время я удалил все файлы из известных мест файлов меню «Пуск», но в меню «Пуск» все еще есть записи.
Вот папки с доказательствами пусты:

И вот доказательство того, что у меня все еще есть некоторые записи в главном меню:

Каковы все местоположения папок меню Пуск в Windows 10?
Вы можете найти это здесь :
которые в стандартной установке относятся к
Для меня это включает в себя все папки и файлы на стартовом экране.
Но, может быть, вы установили программы, а затем удалили их — но папки остались там, следовательно, дополнительные папки или файлы.
В моем случае все, что было в этой папке, существовало в меню «Пуск».
Поскольку вы знакомы с PowerShell, есть несколько возможных решений .
И да, я в Win 10
Спросите Windows (.NET)
Спросите Windows (точнее, .NET), где находится это местоположение. Это разрешит правильное местоположение в случае, если вы, как и я, переместили свою AppDataRoaming папку в DropBox- подобное расположение.
Удалить поврежденные файлы AppLocker
PowerShell (как администратор):
Перезагрузите Windows после запуска команды.
DISM Восстановление здоровья
PowerShell (как администратор):
Перезагрузите Windows после запуска команды.
Перерегистрировать пакеты приложений
PowerShell (как администратор):
Вы можете получить некоторые ошибки (красный текст). Как правило, это говорит, что .xml не может быть найден; просто игнорируй это.
Переиндексировать
Как уже упоминалось ранее в этой теме , простое повторное индексирование диска должно привести к обновлению БД в меню «Пуск». Я бы отключил индексирование, а затем снова включил его.
Отключение индексации удалило файлы индексации в предыдущих версиях Windows; Я не проверял это в Windows 10. При необходимости вы можете вручную удалить файлы индексации после ее отключения; может потребоваться перезагрузка после выключения индексации, чтобы освободить все открытые дескрипторы. Расположение по умолчанию для файлов индексации: C:ProgramDataMicrosoftSearch
Хотя это совершенно неочевидно, на самом деле все очень просто.
Windows-R, чтобы открыть run menu и введите:
shell:programs , Это открывает эквивалент C:Users AppDataRoamingMicrosoftWindowsStart MenuPrograms
shell:common programs , Это открывает эквивалент C:ProgramDataMicrosoftWindowsStart MenuPrograms
Я лично shell:startup много пользуюсь, чтобы открыть папку, в которой находятся ярлыки для автоматического запуска.
Вы можете найти полный список на сайте winhelponline .
Папка, которую вы ищете, не существует.
В меню «Пуск» Windows 10 используется собственная база данных Microsoft, папка отсутствует.
Когда вы нажимаете «Все программы» в меню «Пуск», Windows показывает все программы, перечисленные в базе данных меню «Пуск». База данных заполняется элементами из разных мест, как описано в fixer1234, но в конечном итоге отображается содержимое базы данных, а не какая-либо конкретная папка (и).
Я ненавижу лопать какие-либо пузыри, но нет базы данных . Есть 3 места для поиска, но я все еще ищу еще 1: Конечно, чтобы найти их, вам нужно в представлении Проводника, чтобы показать скрытые и системные файлы. Если вы не можете этого сделать, вы не должны возиться здесь.
Он содержит элементы, закрепленные в меню «Пуск», а не в списке всех программ . Кто может ответить на это .
Он содержит элементы, загруженные для определенных пользователей C: Users (имя пользователя) AppData Roaming Microsoft Windows Start Menu
Он содержит элементы, загруженные для всех пользователей C: ProgramData Microsoft Windows Start Menu
Он содержит элементы, закрепленные на панели задач для каждого пользователя C: Users (имя пользователя) AppData Roaming Microsoft Internet Explorer Quick Launch User Pinned TaskBar
В Windows 10 я не нашел использования для элементов в C: Users (имя пользователя) AppData Roaming Microsoft Internet Explorer Quick Launch . Я думаю, вы могли бы добавить его в качестве новой панели инструментов, как в Windows 7 и ранее, но я не вижу смысла.
Это правда, что (некоторые говорят, глупая) проприетарная двоичная база данных Win10 StartMenu находится по адресу:
- Православный: % HOMEPATH% AppData Local TileDataLayer Database
Но это еще не вся история (AFAICT).
Существует правая (ортодоксальная) сторона меню «Пуск» в Windows 10 (группы и фрагменты) и левая сторона (алфавитные слова) . где эта левая сторона содержит как минимум два компонента (пользовательский и глобальный).
Так что это делает для трех мест, если вы рассматриваете как алфавитную, так и ортодоксальную части меню Пуск Windows 10.
Левая сторона (названия приложений в алфавитном порядке):
- Глобальный: % ProgramData% Microsoft Windows Пуск Меню Программы
- Пользователь: % AppData% Microsoft Windows Пуск Меню Программы
Ортодокс (правая часть) стартового меню Win10 — это бинарный улей по адресу:
- Православный: % HOMEPATH% AppData Local TileDataLayer Database vedatamodel.edb
Обратите внимание, что этот ортодоксальный улей с мозаичным меню имеет фиксированный размер 1024 КБ (что, вероятно, объясняет предполагаемый лимит в 500 записей) и фиксированную дату (которая, вероятно, указывает на предполагаемые секретные события, происходящие внутри Win10, которые я сам не могу объяснить, но, возможно, другие могу объяснить).
В качестве подтверждения концепции (как администратор или другой пользователь) вы можете скопировать весь двоичный ортодоксальный улей «База данных», а затем изменить свои православные меню Windows 10, а затем скопировать обратно в архив архивный православный улей, и вы получите старые меню обратно.
согласно ответу DodiNj, это «исходные папки» для меню «Пуск»:
Но . Я бы также предложил проверить, ссылаются ли на одну и ту же программу два ярлыка: в этом случае в меню «Пуск» отображается ТОЛЬКО ОДИН ЗНАЧОК, поэтому его нельзя увидеть в другой папке. Кажется, вы не можете иметь одно и то же приложение дважды в меню «Пуск», даже если вы используете ссылки с другим именем или размещены в разных подпапках. У меня была похожая проблема, просто оставьте один ярлык для одной программы.
Единственная частная многофайловая двоичная база данных Win10 StartMenu находится по адресу:% HOMEPATH% AppData Local TileDataLayer Database
Вещи, хранящиеся в какой-то базе данных, — самая глупая вещь, которую я читал. Это просто неправда. Если вы хотите поиграть со своими файлами и папками в меню «Пуск», просто перейдите в этот каталог, и вы можете настроить их так, как вам нравится:
Содержание
- Способ 1: Кнопка на панели задач
- Способ 2: Клавиши на клавиатуре
- Решение возможных проблем
- Вопросы и ответы

Способ 1: Кнопка на панели задач
«Пуск», или стартовое меню – неотъемлемый компонент операционных систем от Microsoft, который всегда представлен в левом нижнем углу панели задач (если расположение последней на экране не менялось) и имеет вид логотипа версии Windows, установленной на компьютере. То есть в «десятке» для решения задачи из заголовка статьи достаточно просто кликнуть по значку, отмеченному на изображении ниже.

Читайте также: Настройка панели задач в Виндовс 10
Способ 2: Клавиши на клавиатуре
Альтернативным методом запуска стартового меню является нажатие клавиши «Win» на клавиатуре, на которой также обычно располагается логотип Windows.

Обратите внимание! На старых клавиатурах на этой кнопке может быть указан предыдущий логотип ОС («волнистый» значок «окон»), на новых (2021-22 годов и новее) – актуальный для 11 версии «квадрат», а на некоторых универсальных (например, беспроводные решения, предназначенные для использования не только с ПК и ноутбуками, но и со смартфонами, планшетами, умными телевизорами и т. д.) вместо лого нередко встречается надпись «Start».

Если указанная выше клавиша по каким-то причинам не работает или отключена (такое возможно на ряде игровых клавиатур), можно воспользоваться сочетанием «Ctrl+Esc», которое также позволяет вызвать стартовое меню.

Читайте также: Сочетания клавиш для удобной работы в ОС Виндовс 10
Решение возможных проблем
Если же у вас не получается открыть меню «Пуск» указанными выше способами (при этом важно отметить, что других попросту не существует), потребуется выяснить причину проблемы и заняться ее устранением. Обычно все решается системными средствами и/или с помощью официальных утилит, разработанных компанией Microsoft, а более детально об этом рассказывается в отдельной статье на нашем сайте, с которой и рекомендуем ознакомиться.
Подробнее: Что делать, если не открывается меню «Пуск» в Windows 10


Еще статьи по данной теме:
