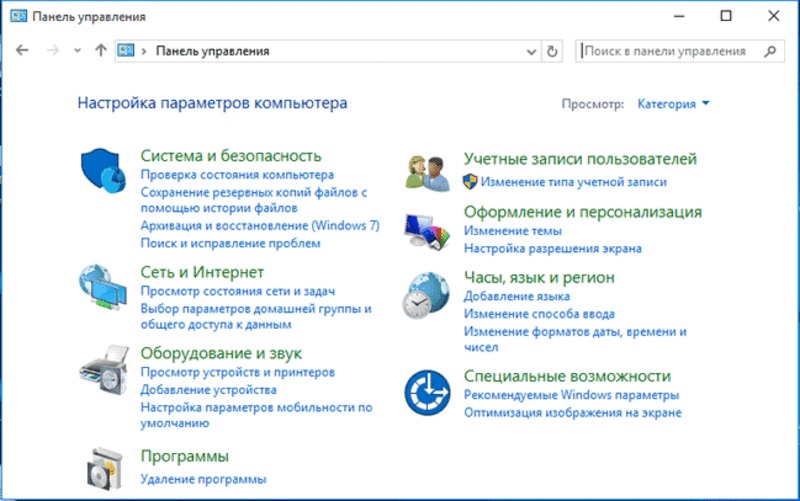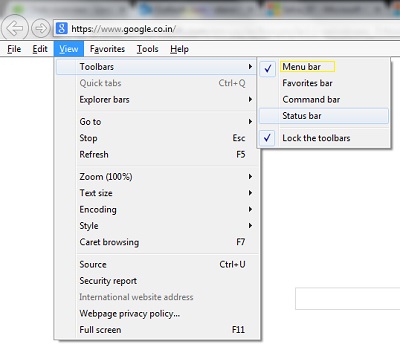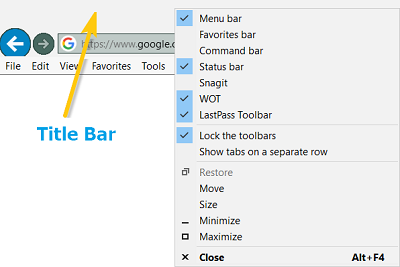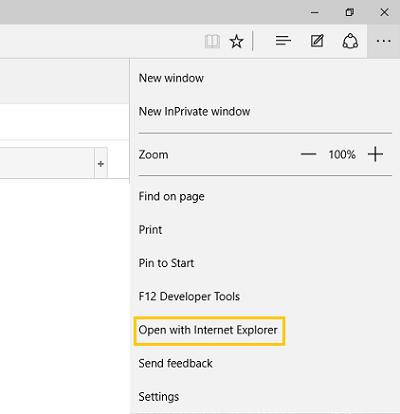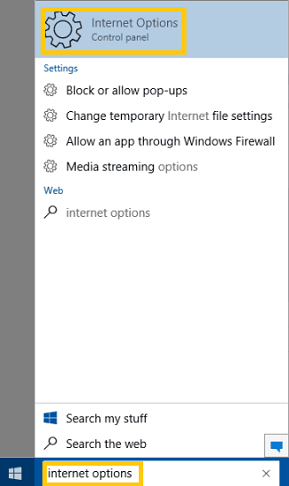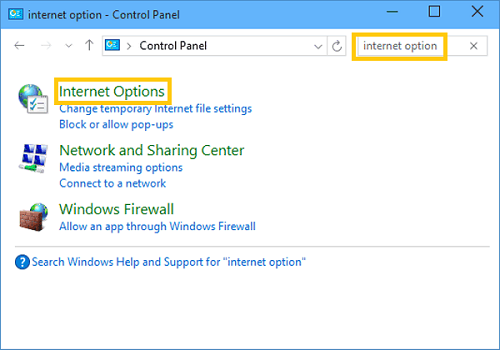Сейчас в Google Chrome кнопка “настройка и управление Google Chrome” имеет не вид гаечного ключа, а просто три полоски. В правом углу. Надо нажать ее и в меню надо найти “инструменты” – в середине списка.
Вот как это выглядит на экране:
автор вопроса выбрал этот ответ лучшим
Peresvetik
[920K]
8 лет назад
В браузере Google Chrome кнопочка “настройка” по внешнему виду похожа на гаечный ключик,а в некоторых меню в виде трех полосок в верхнем правом углу. И в данном меню собраны все нужные компоненты для настройки браузера.
Во вкладке инструменты можно будет управлять всеми расширениями,там же можно работать с диспетчером,в меню можно чистить кэш браузера и удалять cookie,вашу историю просмотров,вы там сможете настроить кодировку.
А в параметрах можно проводить настройку установки заглавной страницы,а также там можно работать и увидеть сохранённые пароли, делать закладки и так далее.Вообщем разобраться с меню легко.
[пользователь заблокирован]
[54.4K]
11 лет назад
Справа вверху гаечный ключик, возле звездочки! Заходите в него и настраивайте что угодно
Nikolai Sosiura
[152K]
9 лет назад
Меню инструментов на Google Chrome найти можно.
Для этого надо свой взгляд направить пристально на три полоски в правом верхнем углу браузера Гугл Хром.
После обнаружения этих трёх полосок наводим указатель на них и нажимаем левую кнопку мышки.
Теперь вы можете выбирать и настраивать браузер Google Chrome.
[пользователь заблокирован]
[54.4K]
8 лет назад
В браузере “Гугл Хром” меню инструментов находится справа вверху, оно нарисовано в виде трех горизонтальных полосок, нажимаете курсором мышки на него и там найдете меню инструментов – все очень просто, да и вообще данный браузер все показывает при наводке курсора, что это и зачем, все просто!
Вапити
[139K]
11 лет назад
Нажмите на кнопку с изображением гаечного ключа в правом верхнем углу окна. В открывшемся меню найдите пункт “Инструменты”. Правда этот раздел предназначен в основном для системных администраторов. Пользовательские настройки располагаются в том же меню под названием “Параметры”.
elena-kh
[245K]
10 лет назад
Чтобы найти меню Инструменты в Интернет браузере “Гугл хром”, необходимо нажать на гаечный ключик справа. И там где-то посерединке будет надпись “Инструменты”. Нажимайте на нее и увидите еще несколько вкладок. Если не найдете нужного, то смотрите меню “Параметры”.
Annet007
[26.3K]
8 лет назад
Нажимаем на изображение гаечного ключа в верхней части браузера, далее в списке ищем параметр “инструменты”, подводим к нему мышку и видим все инструменты, доступные нам для управления в системе. Как пример, на фото показан и выделен инструмент “расширения”.
eLearner
[820K]
10 лет назад
Меню инструментов
В Google Chrome в качестве меню инструментов выступает кнопка с тремя полосками в правом верхнем углу (раньше на кнопке был изображен гаечный ключ). Нажав на эту кнопку, вы сможете получить доступ к некоторым из основных функций браузера.
В правом верхнем углу браузера есть такая иконка с тремя горизонтальными полосками. При нажатии на неё мышью, открывается меню с перечнем различных функций. Тут вы можете выбрать любую функцию из приведённого списка.
иришенька
[41.2K]
9 лет назад
У меня, например, меню инструментов можно найти, нажав на кнопочку, на которой нарисовано 3 полосочки(находится она вверху справа). Нажимаю на неё левой кнопкой мыши и появляется окно меню инструментов.
Знаете ответ?
Содержание
- Создаем Панель инструментов в Windows 7
- Способ 1: Добавление через Панель задач
- Способ 2: Добавление через «Панель управления»
- Восстановление панели Quick Launch
- Вопросы и ответы
«Панелью инструментов» называют элементы, располагающиеся на панели быстрого запуска в операционной системе Windows. Используется такая функция для мгновенного перехода к необходимому приложению. По умолчанию она отсутствует, поэтому создать и настроить ее нужно самостоятельно. Далее мы бы хотели детально обсудить осуществление этой процедуры на компьютерах под управлением Виндовс 7.
Всего существует два метода добавления основных значков в область быстрого запуска. Каждый способ будет максимально подходящим для разных пользователей, поэтому давайте рассмотрим каждый из них, а вы уже выберите оптимальный.
Способ 1: Добавление через Панель задач
Вам доступен ручной выбор отображаемых элементов Панели инструментов в указанной области путем добавления ее через Панель задач (полоска, на которой и расположен «Пуск»). Производится эта процедура буквально в несколько кликов:
- Щелкните ПКМ на свободном месте области задач и снимите галочку возле пункта «Закрепить панель задач».
- Выполните повторный клик и наведите курсор на пункт «Панели».
- Выберите необходимую строку и нажмите по ней ЛКМ, чтобы активировать отображение.
- Теперь на Панели задач отображаются все указанные элементы.
- Дважды щелкните ЛКМ, например, на кнопке «Рабочий стол», чтобы развернуть все элементы и сразу запустить нужное меню.
Что касается удаления случайно созданного объекта, осуществляется оно так:
- Кликните ПКМ на необходимом элементе и выберите пункт «Закрыть панель инструментов».
- Ознакомьтесь с подтверждением и нажмите на «ОК».

Теперь вы знаете, как с помощью настроек области задач работать с элементами быстрого запуска. Однако такой способ вынуждает повторять каждое действие, если требуется добавить более одной панели. Активировать все их одновременно можно другим методом.
Способ 2: Добавление через «Панель управления»
Мы уже уточнили выше, что этот вариант позволит справиться с поставленной задачей немного быстрее. Пользователю только нужно произвести такие шаги:
- Откройте меню «Пуск» и перейдите в «Панель управления».
- Среди всех значков отыщите «Панель задач и меню «Пуск»».
- Переместитесь во вкладку «Панели инструментов».
- Поставьте галочки возле необходимых пунктов, а затем щелкните на «Применить».
- Теперь на Панели задач отобразятся все выбранные объекты.

Восстановление панели Quick Launch
«Панель быстрого запуска» или Quick Launch является одним из объектов Панели инструментов, однако ее особенность в том, что пользователь сам добавляет нужные ему приложения для запуска, а сама панель не установлена по умолчанию. Поэтому в случае надобности восстановления или повторного создания потребуется осуществить такие действия:
- Нажмите ПКМ на области задач и открепите ее.
- Теперь перейдите в «Панели» и создайте новый элемент.
- В поле «Папка» введите путь
%appdata%MicrosoftInternet ExplorerQuick Launch, а затем кликните на «Выбор папки». - Внизу появится полоса с соответствующей надписью. Осталось придать ей должный вид.
- Кликните по ней ПКМ и снимите галочки с пунктов «Показывать подписи» и «Показать заголовок».
- Вместо старой надписи будут отображаться значки быстрого доступа, которые вы можете удалять или добавлять новые путем перемещения ярлыков.

Приведенные инструкции по созданию панелей со стандартными инструментами в Windows 7 описывают лишь часть возможных взаимодействий с Панелью задач. Развернутое описание всех действий вы найдете в других наших материалах по следующим ссылкам.
Читайте также:
Изменение Панели задач в Windows 7
Изменение цвета Панели задач в Windows 7
Скрытие Панели задач в Windows 7
Еще статьи по данной теме:
Помогла ли Вам статья?
Содержание
- Простые способы найти панель управления в Windows 8 и 10
- Панель для управления системой
- Запуск в Windows 7
- Включение инструмента в Windows 8
- Как найти в Windows 10
- Где находится панель инструментов на компьютере?
- Где находится панель инструментов на компьютере?
- Что такое панель инструментов, а какая панель задач?
- Где найти панель инструментов в Windows 10?
- Что такое панель инструментов на компьютере?
- Как вернуть панель инструментов?
- Как выглядит панель инструментов?
- Как выглядит строка меню?
- Что такое стандартная панель инструментов?
- Есть ли в Windows 10 панель инструментов?
- Как выровнять панель инструментов рабочего стола?
- Как разместить панель инструментов на рабочем столе?
- Где находится панель инструментов в Документах Google?
- Настройка панели задач (панели инструментов) — Windows 10
- где находится панель задач (панель инструментов) — Windows 10
- как убрать поиск из панели задач Windows 10
- как отключить индексирование для строки поиска
- как убрать значок браузера Microsoft Edge с панели задач
- если значки (иконки утилит) сгруппированы на панели задач
- настройка даты и времени на Панели задач
- как изменить ширину панели задач
- Как открыть меню «Инструменты» в Windows 10?
- Где мне найти меню инструментов?
- Где на моем компьютере значок «Инструменты»?
- Где я могу найти меню «Инструменты» в Google Chrome?
- Как выглядит строка меню?
- Как открыть инструменты Skype в Windows 10?
- Где находится панель управления Win 10?
- Где инструменты Internet Explorer?
- Как мне вернуть мою панель инструментов?
- Где моя строка меню?
- Что случилось с моей панелью инструментов в Chrome?
- Как открыть строку меню?
- Что такое стандартная панель инструментов?
- Что такое команда меню?
- Где найти меню инструменты в компьютере
- Где панель управления
- Где панель управления
- Горячие клавиши для открытия Панели управления
- Переход в «Параметры папок»
- Способ 1: меню «Упорядочить»
- Способ 2: меню Проводника
- Способ 3: комбинация клавиш
- Способ 4: Панель управления
- Способ 5: инструмент «Выполнить»
- Способ 6: командная строка
- Способ 7: применение поиска в меню «Пуск»
- Способ 8: введение выражения в адресную строку Проводника
- Способ 9: переход в свойства отдельной папки
- Как войти в панель управления / Control Panel
- Способ 1: универсальный (для Windows 7, 8, 10)
- Способ 2: через Power Shell / Командную строку (универсальный)
- Способ 3: с помощью созданного ярлыка на рабочем столе
- Способ 4: с помощью поиска Windows
Простые способы найти панель управления в Windows 8 и 10
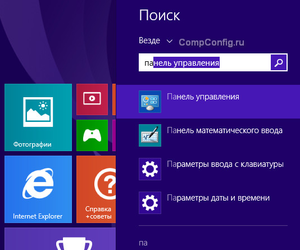
Панель для управления системой
Панель управления (ПУ) — это одна из составляющих графического интерфейса системы Windows. Для удобства использования она разбита на несколько категорий, которые также делятся на несколько разделов.
ПУ можно представить как ящик с инструментами, взяв которые в руки, можно починить то, что сломалось. Надо только уметь ими пользоваться, что гораздо проще, чем уметь пользоваться дрелью или даже молотком. Но некоторые факторы могут помешать активному использованию функций операционной системы, что прослеживается в истории запросов поисковых систем. Запрос «как в Виндовс 10 найти панель управления» входит в 100 самых популярных запросов в системе Mail.ru.
Каждая категория включает в себя несколько разделов. Например, категория «Сеть». Она включает в себя список общедоступных сетей, средство устранения неполадок, возможность почистить историю браузера и несколько других разделов. Если знать, что можно сделать с помощью того или иного раздела, исчезнут многие из возможных проблем при использовании компьютера.
Проблемы возникают и из-за сложного технологического языка, что используется зачастую людьми, которые активно работают в IT-сфере. Но ничего сложного и страшного в этом нет. Все отлично адаптировано под обычного пользователя. Например, интерпретатор команд. Трудное для восприятия словосочетание используется в основном среди специалистов. Обычный пользователь знает интерпретатор как окно «Выполнить», которое не меняет своего названия с самого начала Windows. Служит оно для вызова различных программ, сокращённые названия которых нужно вписать в открывшееся окно. Например, команда calc откроет калькулятор.
Через это же окно можно запустить и систему управления. С помощью комбинации клавиш Пуск + R открывается интерпретатор, в который нужно вписать control panel. Таким образом можно вызвать панель управления в Win 10.
Однако даже это может смутить начинающего пользователя. Есть более понятные способы того, как включить ПУ в разных системах: Win 7, 8, 10.
Запуск в Windows 7
Найти систему инструментов управления операционной системой очень легко. Есть несколько вариантов того, как это сделать.
Не надо путать панели задачи и управления. Это абсолютно разные вещи. На протяжении всей строки, где можно посмотреть время на компьютере, в самом низу экрана, находятся разные значки.
Эти значки — это задачи, приложения и программы, открытые в данный момент. Поэтому не надо ломать голову и думать, как вызвать панель задач — она всегда открыта и показывает, что работает в данный момент.
Включение инструмента в Windows 8
Система управления в Windows 8 выполняет те же функции, что и в предыдущих системах. Вообще, по большей части, рядовой пользователь заметит только изменения в интерфейсе при переходе от одной системы к другой. Несмотря на то что с каждым обновлением добавляются и изменяются некоторые функции, основные изменения касаются оформления. Процесс того, как зайти в панель управления Windows 8, довольно прост и может быть осуществим несколькими способами:
Как найти в Windows 10
Изменения в системе прямым образом на основную систему управления не повлияли, но предпосылки для этого имеются. Предполагалось, что новое меню настроек заменит ПУ в будущем. Но пока что в ней находится слишком много элементов, которые пока не перенесены в новое меню, что вызывает необходимость в использовании. Это можно сделать несколькими вариантами:
Версии систем значительно отличаются друг от друга, но в основном — внешним видом. Большая часть настроек, элементов остаётся без изменения. Найти панель всегда можно через главное меню системы — Пуск.
Да, новые дополнения меняют систему, меню настроек и параметров в будущем призвано заменить систему ПУ. Но некоторые пользователи даже не знают, что это за инструмент для управления системой, для чего он требуется. К примеру, через панель можно решить некоторые проблемы начиная от неполадок с интернетом, звуком, клавиатурой до просмотра состояния драйверов Nvidia. Разобравшись в каждой из категорий ПУ, можно называть себя уверенным пользователем ПК. Не стоит бояться: сломать компьютер не получится, если просто смотреть и читать, за что отвечает и что включает в себя та или иная категория.
Originally posted 2018-04-07 11:52:04.
Источник
Где находится панель инструментов на компьютере?
Панель инструментов — это меню параметров и функций, расположенное в окне программы, обычно под строкой заголовка и строкой меню. Панели инструментов обладают функциями, уникальными для той программы, в которой они находятся.
Где находится панель инструментов на компьютере?
Панель инструментов — это набор значков или кнопок, которые являются частью интерфейса программы или открытого окна. Когда это часть интерфейса программы, панель инструментов обычно находится непосредственно под строкой меню.
Что такое панель инструментов, а какая панель задач?
| Панель инструментов | Панель задач |
|---|---|
| Включает такие параметры, как сохранение, открытие, редактирование, поиск, просмотр и т. Д. | Включает такие параметры, как меню «Пуск», область уведомлений, ярлыки программ, время и т. Д. |
| Обычно размещается на верхнем краю интерфейса | Обычно размещается на нижнем краю интерфейса. |
Где найти панель инструментов в Windows 10?
Применимо ко всем версиям Windows 10
Панели инструментов создаются путем щелчка правой кнопкой мыши на панели задач и наведения курсора на «Панели инструментов» в появившемся меню. Здесь вы увидите три панели инструментов по умолчанию, которые можно добавить одним щелчком мыши.
Что такое панель инструментов на компьютере?
В дизайне компьютерного интерфейса панель инструментов (первоначально известная как лента) представляет собой графический элемент управления, на котором размещаются экранные кнопки, значки, меню или другие элементы ввода или вывода. Панели инструментов присутствуют во многих типах программного обеспечения, таких как офисные пакеты, графические редакторы и веб-браузеры.
Как вернуть панель инструментов?
Включить панели инструментов по умолчанию.
Как выглядит панель инструментов?
Панель инструментов, также называемая панелью или стандартной панелью инструментов, представляет собой ряд ящиков, часто в верхней части окна приложения, которые управляют функциями программного обеспечения. Ящики часто содержат изображения, которые соответствуют функции, которую они контролируют, как показано на изображении ниже.
Как выглядит строка меню?
Строка меню — это тонкая горизонтальная полоса, содержащая метки меню в графическом интерфейсе пользователя операционной системы. Он предоставляет пользователю стандартное место в окне для поиска большинства основных функций программы. Эти функции включают открытие и закрытие файлов, редактирование текста и выход из программы.
Что такое стандартная панель инструментов?
Панели инструментов Standard и Formatting
Стандартная панель инструментов расположена чуть ниже строки меню. Он содержит кнопки, представляющие такие команды, как «Создать», «Открыть», «Сохранить» и «Печать». … Он содержит кнопки, представляющие команды изменения текста, такие как шрифт, размер текста, полужирный шрифт, нумерация и маркеры.
Есть ли в Windows 10 панель инструментов?
В Windows 10 вы можете добавлять панели инструментов, а также папки на панель задач. Для вас уже созданы три панели инструментов: Адрес, Ссылки и Рабочий стол. … Чтобы добавить панель инструментов, щелкните правой кнопкой мыши панель задач, наведите указатель мыши на панели инструментов и затем отметьте панели инструментов, которые вы хотите добавить.
Как выровнять панель инструментов рабочего стола?
Чтобы переместить панель задач из положения по умолчанию вдоль нижнего края экрана к любому из трех других краев экрана:
Как разместить панель инструментов на рабочем столе?
Где находится панель инструментов в Документах Google?
Чтобы восстановить панель инструментов, откройте файл Документов Google и нажмите CTRL + SHIFT + F. Этот ярлык также скрывает панель инструментов Документов Google, которую вы используете, когда хотите показать панель инструментов. Кроме того, вы также можете отобразить панель инструментов, используя стрелку в правом верхнем углу экрана.
Источник
Настройка панели задач (панели инструментов) — Windows 10
Группировка значков на панели инструментов — Windows 10.
В общем-то, это важная часть настроек ОС перед тем как начать ею пользоваться. В этой небольшой статье для начинающего пользователя доподлинно изучим вопрос настроек панели инструментов Windows 10 (в других ОС подобные настройки совершаются приблизительно по той же логике что описана ниже) — также рассмотрим нюансы некоторых дополнительных настроек, которые могут быть весьма и весьма полезны для отладки инструментов удобного управления компьютером!
В общем-то настройка панели инструментов (или панели задач) — скрыть или добавить тот или иной значок — достаточно простое дело, однако, есть кое какие нюансы, о которых следует знать новичку.
где находится панель задач (панель инструментов) — Windows 10
панель задач это (в основном отображается внизу экрана — в зависимости от настроек может быть сверху, справа и лева)
левая часть — там где расположен значок меню Пуск:
и правая… располагается инструментарий технических данных о системе; дата и время, регулировка громкости, параметры подключения е сети и многое иное. Иконки легко можно скрывать, либо добавлять.
Главные настройки (или основные) панели задач можно открыть так:
…наведём курсор на пустое место панельки (как показано по фигурной стрелкой ниже) тюкаем правой кнопкой мыши; выбираем «Параметры панели задач».
обратите внимание: контекстное меню имеет достаточно большой спектр настроек, опций. К примеру (как показано выше), запросто можно открыть «Диспетчер задач»…показать/скрыть Рабочий стол… расположение окон… и многое другое… подробнее рассмотрим по тексту ниже…
Я не стал давать полное окно опций — наверняка оно будет по мере развития, обновлений Виндовс изменяться, так что это окошко подстроек имейте в виду… изучите сами.
…итак, после того как кликнем «Параметры панели задач» — откроется окошко опций (настроек), в котором мы сможем выполнить некоторые настройки отображения, функционала панели инструментов.
Кстати сказать, как и говорилось выше, в «Параметрах…» можно настроить место отображения панели: низ, верх, слева, справа…
изучите все возможные опции параметров. Если вдруг что-то станет неясно, опишите проблему в комментариях… есть же комментарии…
вернуться к оглавлению ↑
как убрать поиск из панели задач Windows 10
Чтоб убрать иконку утилиты строки Поиска ( не меню Поиск!! ) из панели задач Windows 10 никаких сложнейших действий не требуется:
Наводим курсор куда-то на пустое поле полосы инструментов и тюкаем правой кнопкой мыши. Откроется контекстная подсказка (настройки) — в строке «Поиск» выбираем вариант «Скрыто».
Готово! поле строки поиска по файлам ОС Windows будет скрыто…
Экономя ресурсы компьютера, возможно, будет полезным отключить индексирование для строки поиска (переобход ОС файлов компьютера — индексация имён файлов и выдача по запросу пользователя «в поиске»).
осуществляется это таким шагами:
вернуться к оглавлению ↑
как отключить индексирование для строки поиска
Воспользуемся инструментом «Панель управления».
б) если вы впервые открываете «Панель управления», в этом случае (для удобства) в поле «Просмотр» (оно справа вверху панели управления) потребуется изменить стиль отображения «Категории» на «Мелкие значки» (фото ниже: коричневая стрелка).
в) переходим в пункт «Параметры индексирования»…
г) далее открываем «Изменить» и потом отключаем (снимаем галочки) с индексируемые расположения (системой).
Вот так отключим индексирование файлов системы (для строки поиска).
Таким же образом возможно отключить индексирование диска «С» (обычно — системного).
Открываем «Мой компьютер» … далее наводим курсор на «диск С» притопим правую кнопку мыши и выбираем «Свойства»…
Снимем галочку «Разрешить индексирование…»…
вернуться к оглавлению ↑
как убрать значок браузера Microsoft Edge с панели задач
Значки с левой стороны убираются/добавляются двумя способами:
Например, через меню Пуск.
Открываем меню Пуск, отыскиваем, к примеру, программу Microsoft Edge, значок которой требуется открепить от панели задач, и нехитрыми кликами осуществляем по примеру как на фото ниже требуемый результат.
…наводим на требуемый значок на панели и притаптываем правую кнопку мыши; в контекстном меню выбираем «Открепить от панели задач»…
Всё просто! таким образом можно настроить по своим требованиям панель инструментов.
вернуться к оглавлению ↑
если значки (иконки утилит) сгруппированы на панели задач
Картинка ниже показывает вариант сгруппированных иконок (всё это для экономии места в трее).
Если навести курсор на стрелочку, то откроется окошко с иконками: добавление иконок туда-сюда осуществляется путём перетаскивания.
Параметры конкретного значка (программы) настроить также просто:
Наводим курсор на значок, параметры которого требуется изменить, — кликаем правой кнопкой мыши и выбираем требуемые настройки. Корректируем…
вернуться к оглавлению ↑
настройка даты и времени на Панели задач
Наводим курсор на информационную панель времени и даты, в контекстном меню выбираем «Настройка даты и времени»…
Откроется окно настроек даты и времени.
Посредством панельки настроек даты и времени возможно более тонко (по личным требованиям) отстроить параметры вывода на экран (в данном случае на панель задач) информера времени и даты.
Подробные настройки «времени» в этой статье…
вернуться к оглавлению ↑
как изменить ширину панели задач
Если навести курсор на панель задач и притопить правую кнопку мышки — в контекстном меню снять галочку с «Закрепить панель задач», то в этом случае возможно изменить размер (высоту) панели инструментов.
А это видеоинструкция, в которой научимся сбрасывать поиск, который расположен на панели задач — Windows 10…
Источник
Как открыть меню «Инструменты» в Windows 10?
Если это так, вы можете получить к нему доступ, нажав логотип Windows (кнопка «Пуск») и щелкнув значок шестеренки («Настройки»). Если вы ищете страницу настроек Microsoft Edge, вы можете получить к ней доступ, щелкнув значок «три точки» в верхней правой части Microsoft Edge и выбрав «Настройки».
Где мне найти меню инструментов?
На вкладке «Меню» вы, очевидно, можете увидеть меню «Инструменты» рядом с меню «Действия» на панели инструментов. Нажмите Инструменты, и откроется раскрывающееся меню Инструменты, в котором перечислены Отправить / получить все папки, Отменить все, Надстройки Com, Отключить элементы, Параметры Outlook и т. Д.
Где на моем компьютере значок «Инструменты»?
Меню «Администрирование» находится в Панели управления. Пользователи также могут использовать сочетания клавиш для доступа к меню «Инструменты», нажав кнопку Windows на клавиатуре, а затем клавишу X. Меню «Инструменты» предоставляет полезные функции для пользователей Windows.
Где я могу найти меню «Инструменты» в Google Chrome?
В дизайне Google Chrome отсутствует традиционная строка меню веб-браузера и вместо этого объединены знакомые параметры, такие как «Файл» и «Редактировать», в одну кнопку. Эта кнопка находится в правом верхнем углу экрана и выглядит как гаечный ключ или как три горизонтальные линии, в зависимости от версии Chrome, которую вы используете.
Как выглядит строка меню?
Строка меню — это тонкая горизонтальная полоса, содержащая метки меню в графическом интерфейсе пользователя операционной системы. Он предоставляет пользователю стандартное место в окне для поиска большинства основных функций программы. Эти функции включают открытие и закрытие файлов, редактирование текста и выход из программы.
Как открыть инструменты Skype в Windows 10?
В поле поиска на панели задач Windows 10 введите Skype и щелкните соответствующий результат поиска.
…
Запустить Skype
Где находится панель управления Win 10?
Нажмите логотип Windows на клавиатуре или щелкните значок Windows в нижнем левом углу экрана, чтобы открыть меню «Пуск». Там найдите «Панель управления». Когда он появится в результатах поиска, просто щелкните его значок.
Где инструменты Internet Explorer?
Чтобы постоянно видеть строку меню в Internet Explorer, выберите «Инструменты» → «Панели инструментов» → «Строка меню», где «Инструменты» — это кнопка на панели инструментов.
Как мне вернуть мою панель инструментов?
Где моя строка меню?
Строка меню будет расположена прямо под адресной строкой в верхнем левом углу окна браузера. После того, как будет сделан выбор в одном из меню, полоса снова будет скрыта.
Что случилось с моей панелью инструментов в Chrome?
К счастью, у отсутствующей панели инструментов Chrome есть простое решение. Для Windows и Linux: удерживайте клавиши CTRL и Shift, удерживая нажатой клавишу B, чтобы панель снова появилась. … Панель закладок теперь должна оставаться видимой. Вы можете использовать одни и те же нажатия клавиш для переключения между скрытием и восстановлением панели инструментов.
Как открыть строку меню?
Откройте окно настройки и укажите, какие панели инструментов (Показать / скрыть панели инструментов) и элементы панелей инструментов отображать.
Что такое стандартная панель инструментов?
Панели инструментов Standard и Formatting
Стандартная панель инструментов расположена чуть ниже строки меню. Он содержит кнопки, представляющие такие команды, как «Создать», «Открыть», «Сохранить» и «Печать». … Он содержит кнопки, представляющие команды изменения текста, такие как шрифт, размер текста, полужирный шрифт, нумерация и маркеры.
Что такое команда меню?
Меню и панели инструментов — это способ доступа пользователей к командам в вашем VSPackage. Команды — это функции, которые выполняют такие задачи, как печать документа, обновление представления или создание нового файла. Меню и панели инструментов — это удобные графические способы представления ваших команд пользователям.
Источник
Где найти меню инструменты в компьютере
Технологии шагнули очень далеко вперед
Где панель управления
Где панель управления
Горячие клавиши для открытия Панели управления
По умолчанию, в Windows не предусмотрена комбинация горячих клавиш для того, чтобы открыть панель управления, однако вы можете ее создать, в том числе и без использования дополнительных программ.
Для этого, выполните следующие действия:
Готово, теперь по нажатию выбранной вами комбинации, будет запускаться панель управления (только не удаляйте ярлык).
На этом все. Теперь вы знаете как открыть панель управления Window.
Изменение свойств папок позволяет настроить их внешний вид, поиск, отображение скрытых и системных элементов, отображение расширений файлов и многое другое. Но чтобы произвести данные корректировки, следует вначале выполнить переход в окошко параметров папок. Давайте разберемся, какими способами можно осуществить данную задачу в Windows 7.
Переход в «Параметры папок»
Хотя мы часто оперируем более привычным термином «Свойства папки», оставшимся в наследство от Windows XP, но в Windows 7 данную настройку правильнее называть «Параметры папок».
Существуют глобальные параметры папок и свойства отдельного каталога. Требуется различать эти понятия. В основном мы будем описывать как раз переход к глобальным настройкам. Существует несколько способов перехода в настройки папок. О них мы далее и поговорим подробно.
Способ 1: меню «Упорядочить»
Прежде рассмотрим самый популярный вариант открытия «Параметров папок» в Windows 7 – через меню «Упорядочить».
Внимание! Несмотря на то, что вы переходите в свойства в отдельном каталоге, произведенные в окне «Параметров папок» изменения будут касаться всех каталогов операционной системы.
Способ 2: меню Проводника
Перейти к нужному нам инструменту можно также непосредственно через меню Проводника. Но дело в том, что, в отличие от Windows XP, на «семерке» данное меню по умолчанию скрыто. Поэтому придется выполнить некоторые дополнительные манипуляции.
Способ 3: комбинация клавиш
Отобразить свойства каталогов можно также, использовав комбинацию клавиш.
Способ 4: Панель управления
Решить поставленную перед нами задачу можно также и при помощи Панели управления.
Способ 5: инструмент «Выполнить»
Вызвать окошко настроек каталогов можете, применив инструмент «Выполнить».
Способ 6: командная строка
Ещё один вариант решения поставленной задачи предусматривает ввод команды через интерфейс командной строки.
Щелкните Enter и окошко параметров папок будет открыто.
Урок: Как запустить командную строку в Windows7
Способ 7: применение поиска в меню «Пуск»
Данный вариант предполагает воспользоваться инструментом поиска через меню «Пуск».
Сразу же после введения в поисковой выдаче в группе «Панель управления» автоматически отобразится результат «Параметры папок». Щелкните по нему.
Способ 8: введение выражения в адресную строку Проводника
Следующий метод, наверное, наиболее оригинальный из всех перечисленных. Он подразумевает введение определенной команды в адресную строчку Проводника.
Щелкните Enter или нажмите на значок в форме стрелки справа.
Способ 9: переход в свойства отдельной папки
Если ранее мы рассматривали возможность перехода в окно генеральных параметров папок, то теперь давайте разберемся, как открыть свойства отдельной папки.
Как видим, свойства папок могут быть глобальными и локальными, то есть, такими, которые применяются к настройкам системы в целом и к конкретному каталогу. Переход в глобальные настройки можно выполнить довольно большим количеством способов. Хотя далеко не все они удобны. Удобнее всего выполнять переход из Проводника. А вот к свойствам конкретного каталога можно получить доступ только одним способом – через контекстное меню.
Мы рады, что смогли помочь Вам в решении проблемы.
Отблагодарите автора, поделитесь статьей в социальных сетях.
Опишите, что у вас не получилось. Наши специалисты постараются ответить максимально быстро.
Как войти в панель управления / Control Panel
Способ 1: универсальный (для Windows 7, 8, 10)
Win+R — открываем панель управления (команда control)
Кстати, хочу обратить внимание, что вместо команды «Control» можно использовать и «Control Panel» (полный вариант).
Control Panel — так тоже допускается
Также есть еще один альтернативный вариант:
Открывает Control Panel через диспетчер задач
Способ 2: через Power Shell / Командную строку (универсальный)
Панель управления также можно открыть через командную строку. Для этого в ней нужно вписать всего одну команду «Control» и нажать на Enter.
Открываем панель управления через командную строчку
Кстати, что касается Windows 10 — то в обновленных версиях при нажатии на Win+X (или правой кнопкой мышки по ПУСК) — в меню быстрого вызова нет командной строки, но есть Power Shell. Для открытия панели управления можно воспользоваться и им.
Win+X — меню быстрого вызова
В Power Shell достаточно ввести ту же команду Control и нажать на Enter. Пример продемонстрирован чуть ниже.
Power Shell — мощная замена командной строке…
Способ 3: с помощью созданного ярлыка на рабочем столе
Еще один очень удобный способ — это создать спец. значок на рабочем столе, с помощью которого вы всегда сможете в 1 клик мышки получать доступ к панели управления.
Далее в строку расположения укажите вместо пути просто команду Control Panel (как примере ниже). Кстати, имя ярлыку можете задать любое.
в путь ярлыка пишем команду Control
В итоге на рабочем столе появится ярлык (как на скрине ниже) для быстрого запуска панели управления.
Способ 4: с помощью поиска Windows
В Windows 10, кстати говоря, рядом с меню ПУСК есть очень «умная» поисковая строка (по крайней мере, значок с лупой там присутствует в настройках по умолчанию).
Так вот, достаточно щелкнуть по этому значку (1), и вписать в строку поиска «панель» (2), как Windows предложит вам наиболее соответствующий вариант (3) — то бишь в данном случае «Панель управления». Как и показано на скрине ниже.
Поисковая строка в Windows 10
Кстати, чтобы каждый раз не искать панель управления, ее можно закрепить на пели задач. Для этого достаточно щелкнуть правой кнопкой мышки по значку открытой панели и выбрать функцию «Закрепить» (как показано на скрине ниже).
Закрепить панель на панели задач (извиняюсь за тавтологию)
Как это будет выглядеть в итоге можете увидеть из моем примера (1 клик — и вы уже в Control Panel).
Моя панель задач: калькулятор + панель управления основные атрибуты
Думаю, что предложенных способов должно быть достаточно
Источник
Содержание
- – Где в Windows 10 находятся Инструменты для работы с обозревателем?
- – Как мне попасть в меню «Инструменты»?
- – Как включить параметры Интернета?
- – Где находится Tools Internet Options?
- – Где находится меню “Инструменты” в Chrome?
- – Что такое меню “Инструменты”?
- – Как мне найти инструменты?
- – Как включить дополнительные параметры Интернета?
- – Как мне перейти в Свойства обозревателя в Google Chrome?
- – Есть ли в Edge возможности доступа в Интернет?
- – Как управлять сертификатами в Edge?
- – Как переключиться с IE на Edge?
: Перейдите в меню «Сервис» и выберите «Свойства обозревателя». : Перейдите в меню «Сервис» и выберите «Свойства обозревателя».
Где в Windows 10 находятся Инструменты для работы с обозревателем?
В Windows 10 введите «параметры Интернета» в поле поиска Кортаны. а затем вы сможете получить доступ к параметрам обозревателя из результатов поиска. Если вы используете Windows 7, нажмите кнопку «Пуск» и введите «Свойства обозревателя» в поле поиска. Щелкните его ярлык, и он быстро откроет Свойства обозревателя.
Как мне попасть в меню «Инструменты»?
Вы можете открыть меню инструментов в Windows 10 с помощью щелкнув правой кнопкой мыши кнопку «Пуск» или нажав «Windows + X». Или, если вы используете сенсорный экран, удерживайте кнопку запуска немного дольше, чем обычно, а затем снова уберите палец с экрана.
Как включить параметры Интернета?
Как открыть параметры обозревателя с помощью инструментов в Internet Explorer
- Нажмите Пуск, нажмите Выполнить, введите gpedit. msc, а затем Enter или OK.
- Откройте Конфигурация пользователя> Административные шаблоны> Компоненты Windows> Internet Explorer, Панель управления Интернетом, Меню браузера.
- Дважды щелкните меню Инструменты.
Где находится Tools Internet Options?
Нажмите на значке Windows в нижнем левом углу вашего дисплея. Он покажет вам пункт меню настроек, как показано ниже. Нажмите на эту опцию меню, и вы перейдете на новый экран, где увидите множество опций, связанных с настройками. Вы найдете тот, который говорит «Сеть и Интернет», как показано ниже.
Где находится меню “Инструменты” в Chrome?
Как найти меню инструментов в Google Chrome? Найдите опцию «Дополнительные инструменты» в строке меню Chrome, которую вы только что открылись. Затем выберите этот вариант, чтобы открыть подменю. В этом меню инструментов Chrome вы можете выбрать опцию «Расширения» и перейти к расширениям Chrome, установленным в вашем браузере.
Что такое меню “Инструменты”?
Меню пользовательских опций для настройки программного и аппаратного обеспечения.. Такие меню также называются «настройками», «предпочтениями», «параметрами» и «панелями управления». Иногда есть опция инструментов внутри меню опций или выбор опций внутри меню инструментов.
Как мне найти инструменты?
Инструменты администрирования поиска
- Нажмите клавишу «Windows», введите «Инструменты администратора», а затем щелкните или коснитесь «Настройки» или значок «Шестеренка» в области поиска.
- Щелкните или коснитесь «Администрирование», чтобы открыть окно со списком приложений.
- Щелкните или коснитесь предпочтительного инструмента и спланируйте свое следующее действие.
Как включить дополнительные параметры Интернета?
Выбирать Инструменты > Свойства обозревателя. (Только если также присутствует Sun JRE)> Выберите вкладку «Дополнительно»> выберите Java (Sun)> убедитесь, что запись «использовать Java <XXXX>» не включена или не отмечена. Выберите Инструменты> Свойства обозревателя. Выберите вкладку Advanced.
Как мне перейти в Свойства обозревателя в Google Chrome?
Как получить доступ к настройкам Интернета в Chrome? Чтобы открыть Свойства обозревателя, нажмите кнопку Пуск, выберите Панель управления, щелкните Сеть и подключения к Интернету, а затем щелкните Свойства обозревателя.. Свойства обозревателя позволяют изменять настройки Internet Explorer, но не могут использоваться для изменения настроек других веб-браузеров.
Есть ли в Edge возможности доступа в Интернет?
Многие инструменты и параметры в Microsoft Edge становятся доступны, когда вы выбираете Параметры и другие параметры. Если вы не видите нужных вам параметров, выберите «Настройки» оттуда.
Как управлять сертификатами в Edge?
В браузере Edge перейдите на страницу настроек безопасности. Введите edge: // settings / privacy в адресную строку. Нажмите на Управление сертификатами. , чтобы открыть окно Сертификаты.
Как переключиться с IE на Edge?
Windows 10
- Выберите «Пуск»> «Настройки»> «Приложения»> «Приложения по умолчанию»> «Веб-браузер».
- Выберите значок текущего браузера по умолчанию, а затем в списке выберите Microsoft Edge.
Интересные материалы:
Сколько времени нужно, чтобы научиться анимировать?
Сколько времени нужно, чтобы научиться готовить?
Сколько времени нужно, чтобы научиться играть на барабанах?
Сколько времени нужно, чтобы научиться играть на губной гармошке?
Сколько времени нужно, чтобы научиться макияжу?
Сколько времени нужно, чтобы научиться рисовать?
Сколько времени нужно, чтобы научиться водить машину?
Сколько времени нужно, чтобы носок высох?
Сколько времени нужно, чтобы обезвоживать овощи в дегидраторе?
Сколько времени нужно, чтобы очистить кеш?
Some users could not find Tools Menu/Internet Options in Internet Explorer browser when they upgraded Windows 10, which brings many inconveniences and unnecessary troubles to the users. This article is about to help you find the Tools menu in Internet Explorer 11 or 10 on Windows. Here are several methods for you to find Tools Menu in Windows 10. And if you need to access Internet Options via Tools menu, the second part of the article will show you how to open Internet Options without Tools menu.
1. Where is Tools in Internet Explorer 11/10 on Windows 10?
Internet Explorer 11/10 has Tools menu hidden. If you want to find Tools Menu, here are two ways. Please follow the steps below.
Enable Tools Menu via Alt key
Step 1. Press the Alt key, the Tools menu will show up. To have the menu always showing up, continue with the following steps.
Step 2. Then click View > Toolbars.
Step 3. You’ll see Menu Bar. And Click Menu Bar.
Step 4. Check the Menu Bar option.
That’s it. The Menu Bar will be pinned to the top of the IE browser, from where you can always easily access the Tools menu.
Show Menu Bar by clicking Title Bar
Usually, “Tools” is on the Menu Bar. Right click on the Title Bar. Check the Menu Bar and see if “Tools” is on the Menu Bar
Tools button on Microsoft Edge
Microsoft Edge is an upgraded version of Internet Explorer, and Windows 10 users generally use Microsoft Edge instead of Internet Explorer. There is no Menu Bar on Microsoft Edge, so it is impossible to find Tools on this browser. But there is “Open in Internet Explorer” option in the Microsoft Edge, as shown below. Click this option to open IE browser, and then use the above ways to find Tools Menu in IE browser.
2. Where Is Internet Options in Windows 10?
An important reason why users need to open Tools is that they need to open “Internet Options” in Tools. If you are using Microsoft Edge, which means there is no Tools option, there are two ways for you to open Internet Options.
Way 1: Using search to open Internet Options.
The search box is on taskbar. Type internet options in it and choose Internet Options in the result.
Way 2: Open it in Control Panel.
When you enter Control Panel, you’ll see a search box in top-right.
Type in “internet options”. The results will come out with “Internet Options”.
More question about finding Tools menu on Windows 10? Leave your question in the comments.