Где находится раздел Мои устройства в Яндексе?
ЯндексСервисы яндексаЯндекс браузер
Зубкова Диана
6 октября 2020 · 11,7 K
HTML, CSS, JS, jQuery, MySQL, PHP, Laravel, Vue, Stylus… · 9 окт 2020
Этот раздел есть в приложении Яндекс для телефона.
Открываете приложение, в нижнем правом углу есть иконка в виде четырёх квадратиков, нажимаете её, а дальше уже иконку “Устройства”
12,9 K
Я скачала Яндекс, у мея там вооообще нет никаких иконок. Никак не могу установить Яндекс станцию 😭я из Эстонии… Читать дальше
Комментировать ответ…Комментировать…
Управлять можно только из приложения Яндекс (иконка приложения – белая буква Я на красном фоне). Из браузера Яндекс, нельзя (иконка приложения – красная буква Y на белом фоне).
Открываете приложение (в приложении Браузер Яндекс этого нет), в нижнем правом углу есть иконка в виде четырёх квадратиков, нажимаете её, а дальше уже иконку “Устройства”
3,9 K
Комментировать ответ…Комментировать…
Яндекс предоставляет своим пользователям множество услуг и сервисов, среди которых и приложение Яндекс. Оно позволяет использовать все функции поисковой системы Яндекс, а также свои собственные функциональные возможности. Одной из таких возможностей является поиск и подключение устройств к приложению. Но что делать, если вы не знаете, как найти меню устройств в приложении Яндекс?
В этой статье мы расскажем вам о том, как можно легко и быстро найти меню устройств в приложении Яндекс. Мы подробно рассмотрим все шаги и подскажем, как правильно настроить ваше приложение, чтобы использовать все его функциональные возможности.
Знание того, как найти меню устройств в приложении Яндекс, очень важно, если вы хотите использовать приложение на все сто процентов. Следуйте нашим советам и не пропустите ни одну из удобных функций Яндекса!
Откройте приложение Яндекс
Для того чтобы найти меню устройств в приложении Яндекс, в первую очередь нужно открыть это приложение на своем устройстве. Для этого нажмите на иконку Яндекса на главном экране вашего смартфона или планшета.
Если иконка приложения не отображается на главном экране, то можно найти ее в списке всех приложений на вашем устройстве или в поисковой строке приложений. Введите слово «Яндекс» в строке поиска и выберите соответствующий значок приложения.
Как только вы откроете приложение Яндекс, вам появится главный экран с различными разделами и функциями. Для того чтобы найти меню устройств, нажмите на значок с тремя горизонтальными линиями или на значок шестеренки в верхнем правом углу экрана.
После этого вы попадете в настройки приложения, где можно найти все доступные функции и настройки. Чтобы найти меню устройств, прокрутите экран вниз до раздела «Устройства», который находится где-то в середине списка. Нажмите на этот раздел и вы попадете в меню устройств, где можно добавлять, удалять и управлять своими устройствами.
Выберите нужный раздел
Приложение Яндекс имеет множество функций и возможностей. Но как найти нужный раздел, чтобы настроить свое устройство или изменить параметры приложения?
Сначала необходимо нажать на иконку приложения Яндекс на главном экране своего устройства. После открытия приложения необходимо прокрутить экран вниз, чтобы увидеть меню. Меню находится внизу экрана и состоит из нескольких разделов: «Главная», «Музыка», «Эфир», «Картинки», «Маркет».
Выберите нужный раздел и нажмите на него. Каждый раздел содержит свою иконку и позволяет настроить определенную функцию в приложении Яндекс. Например, раздел «Маркет» позволяет пользователю выбрать категорию товаров и купить их. Раздел «Музыка» содержит треклисты и любимые композиции. «Эфир» — телепрограмма и сериалы. Каждый раздел содержит множество настроек, которые позволяют пользователю настроить работу приложения Яндекс под себя.
Вместе с меню, приложение Яндекс имеет свою панель управления. Панель управления находится в верхней части экрана и содержит различные настройки и функции. На панели управления можно выбрать город, настроить поиск, выбрать тему приложения Яндекс и многое другое.
Как открыть меню устройств в приложении Яндекс
Если вы хотите найти меню устройств в приложении Яндекс, то вам нужно нажать на соответствующую иконку.
Для этого откройте приложение и просмотрите главный экран. Где-то рядом должна быть иконка «Меню».
Обычно она выглядит как три горизонтальные полоски одна под другой. Для того чтобы открыть меню устройств, нажмите на эту иконку.
После этого вы увидите список устройств, которые подключены к вашей учетной записи Яндекс. Вы можете выбрать нужное устройство и управлять им через приложение.
Как открыть список доступных устройств в приложении Яндекс?
Если вы хотите подключить новое устройство к приложению Яндекс, или управлять имеющимся уже подключенным устройством, вам нужно найти список всех доступных устройств.
Для того, чтобы найти меню устройств, вам нужно открыть приложение Яндекс и перейти на главную страницу. Здесь вы найдете иконку «Устройства», которая находится в верхнем правом углу экрана.
При нажатии на иконку откроется меню с перечнем всех подключенных к приложению Яндекс устройств. Кроме того, здесь вы сможете добавить новое устройство и настроить работу уже имеющихся.
Если вы хотите управлять множеством устройств, вам не нужно каждый раз искать нужное устройство в списке. Просто отметьте его значок на экране устройства. Таким образом, в следующий раз вы сможете быстро переключаться между нужными устройствами, не теряя времени на поиск.
Приложение Яндекс — это удобный способ управлять множеством устройств из одного приложения. Найдите список всех доступных устройств и начинайте пользоваться всеми возможностями приложения Яндекс!
Как выбрать нужное устройство в приложении Яндекс?
Выберите нужное устройство
Первый шаг, который необходимо выполнить, чтобы найти меню устройств в приложении Яндекс – выбрать нужное устройство. Если вы ищете возможность настройки вашего телевизора, выберите Умный телевизор. Если вам нужно настроить умную колонку, выберите Смарт-колонка. Если вы хотите управлять умным домом, выберите Умный дом.
Как только вы выбрали нужное устройство, вам откроется соответствующее меню, в котором вы сможете настроить его в соответствии с вашими потребностями.
Важно помнить: Если вы не знаете, какое устройство у вас есть, проверьте его упаковку или напишите модель устройства на Google. Вы также можете обратиться за помощью к близкому специалисту по этой теме.
В приложении Яндекс вы сможете настроить большое количество устройств, в том числе умные розетки, умные лампы и другие устройства для умного дома. Благодаря простому и интуитивно понятному интерфейсу приложения, вы быстро сможете определить, как выбрать нужное устройство и настроить его в соответствии с ваши.
Подключение к устройству в приложении Яндекс
Как найти меню устройств в приложении Яндекс?
Для того чтобы подключиться к устройству в приложении Яндекс, необходимо найти соответствующее меню. Для этого:
- Откройте приложение Яндекс на своем устройстве.
- Нажмите на иконку «Настройки», которая расположена в верхнем правом углу экрана.
- Выберите пункт меню «Устройства».
В этом меню вы сможете подключиться к нужному устройству, управлять его настройками и осуществлять другие действия.
Если вы не можете найти меню устройств в приложении Яндекс, обратитесь к справке приложения или обратитесь за помощью к нашим специалистам службы поддержки.
Не забудьте, что для подключения к устройству в приложении Яндекс вам может потребоваться доступ в Интернет. Убедитесь, что на вашем устройстве есть соединение с сетью.
Настройте параметры подключения
Для использования функций приложения Яндекс и получения доступа к меню устройств необходимо настроить параметры подключения.
- Проверьте, что устройство, к которому вы хотите подключиться, находится в одной Wi-Fi сети с вашим смартфоном или планшетом.
- Убедитесь, что Bluetooth на вашем смартфоне или планшете включен.
- Если устройство подключается через кабель, убедитесь, что кабель подключен корректно.
Если вы все сделали правильно и не можете найти меню устройств, попробуйте обратиться к инструкции по использованию устройства или свяжитесь со службой технической поддержки.
Не забывайте, что корректные настройки подключения позволят вам получать максимальную отдачу от приложения Яндекс и использовать его функции без проблем.
Готово! Наслаждайтесь использованием устройства через приложение Яндекс
После успешной регистрации и добавления вашего устройства в приложение Яндекс, вы можете начинать использовать все его функции и возможности.
Найти меню устройств не сложно – в главном меню приложения вам нужно выбрать иконку «Устройства». Здесь вы найдете полный список всех ваших устройств, а также возможность добавления новых.
В меню устройств вам также будут доступны различные настройки и функции вашего устройства. Вы можете подключать к нему другие устройства, выбирать настройки сигналов или же регулировать уровень громкости.
Запустите ваше устройство прямо из приложения, выбрав его в меню устройств. Наслаждайтесь удобным интерфейсом и множеством возможностей для настройки и управления ваших устройств через приложение Яндекс.
И помните, мы всегда готовы помочь и поддержать вас в использовании наших продуктов и сервисов!
Notice: Trying to access array offset on value of type bool in /var/www/unpictures.ru/data/www/telefonom.ru/wp-content/themes/root/inc/admin-ad.php on line 38
Notice: Trying to access array offset on value of type bool in /var/www/unpictures.ru/data/www/telefonom.ru/wp-content/themes/root/inc/admin-ad.php on line 62
Notice: Trying to access array offset on value of type bool in /var/www/unpictures.ru/data/www/telefonom.ru/wp-content/themes/root/inc/admin-ad.php on line 63
Notice: Trying to access array offset on value of type bool in /var/www/unpictures.ru/data/www/telefonom.ru/wp-content/themes/root/inc/admin-ad.php on line 64
Notice: Trying to access array offset on value of type bool in /var/www/unpictures.ru/data/www/telefonom.ru/wp-content/themes/root/inc/admin-ad.php on line 144
Notice: Trying to access array offset on value of type bool in /var/www/unpictures.ru/data/www/telefonom.ru/wp-content/themes/root/inc/admin-ad.php on line 169
Где находится кнопка Меню?
Для большинства устройств кнопка Меню представляет собой физическую кнопку на телефоне. Она не является частью экрана. Иконка для кнопки Меню выглядит по-разному на разных устройствах. Ниже предлагается несколько примеров того, как может выглядеть кнопка Меню:

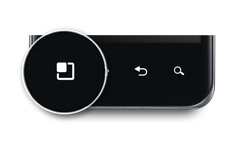

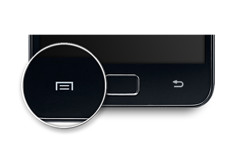
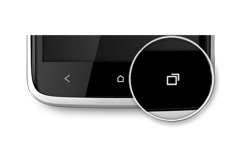

Если у вас Android 4.0 телефон (известный также как Ice Cream Sandwich), кнопка Меню будет располагаться на экране и будет выглядеть так:
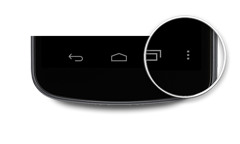
У некоторых Android 4.2 телефонов кнопка Меню будет располагаться в верхней панели:
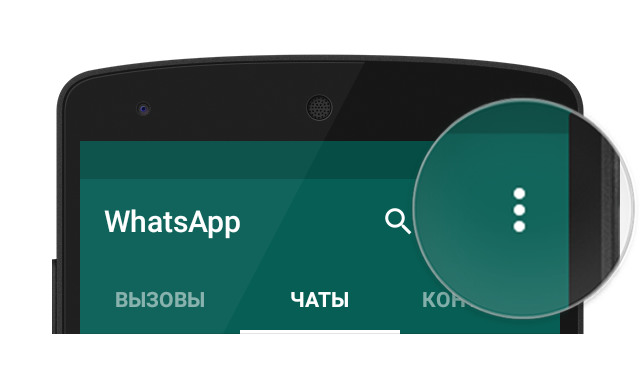
Телефоны без кнопки Меню:
Чтобы использовать кнопку Меню на своем телефоне, вам необходимо удерживать кнопку включения приложения.
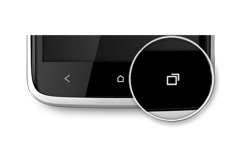
Удачи,
Служба поддержки WhatsApp
Источник
Где находится меню в телефоне?
Как открыть настройки Android?
можно несколькими способами: На главном экране с помощью функции «Изучение касанием» найдите значок Приложения и дважды коснитесь его. Найдите параметр Настройки и дважды нажмите на него.
Как открыть меню в телефоне?
Как узнать какой лаунчер в телефоне?
Как включить меню Специальные возможности андроид?
Шаг 1. Включите меню специальных возможностей
Как зайти в настройки смартфона?
Для того, чтобы настроить свой телефон или планшет, обычно используется приложение «Настройки». В нем содержатся как настройки самой операционной системы Android, так и функции телефона или планшета. Чтобы попасть в нужную директорию, откройте экран «Настройки» и затем выберите соответствующую категорию.
Как открыть настройки телефона через гугл?
Зажмите кнопку домой и дождитесь появления значка гугл. Нажмите, затем, в поисковой строке введите слово настройки. Система переправит пользователя в соответствующее меню устройства.
Где на клавиатуре кнопка меню?
Для чего нужна клавиша меню на клавиатуре ноутбука?
Как открыть главное меню?
Главное меню системы Windows (меню «Пуск») — меню Windows, запускаемое нажатием кнопки «Пуск» на панели задач или нажатием клавиши ⊞ Win на клавиатуре. Оно является центральной отправной точкой для запуска программ, а также открытия недавних документов и доступа к свойствам системы. Впервые появилось в Windows 95.
Как зайти в меню в Xiaomi?
Идем в Настройки > О телефоне > Версия ядра. Нажмите несколько раз на версии ядра, появится надпись “Осталось 3-2-1 шага до открытия инженерного меню”. Второй способ: набрать на клавиатуре *#*#6484#*#*. Откроется инженерное меню MMIGroup.
Как удалить родной лаунчер?
Как удалить лаунчер с телефона Андроид?
Как сменить лаунчер в настройках?
Как поменять лаунчер по умолчанию на Android 5.0 Lollipop
Как перейти на стандартный лаунчер?
Меняем лаунчер на смартфоне
Открываем пункт Настроек, который называется Приложения. Теперь нажимаем кнопку с тремя точками в правом верхнем углу для вызова меняю дополнительных опций. Выбираем пункт Приложения по-умолчанию.
Как открыть специальные возможности?
Включение/выключение специальных возможностей
Как отключить TalkBack кнопками?
Двумя пальцами прокрутите вниз меню, найдите и коснитесь Специальные возможности, затем дважды коснитесь Специальные возможности. Коснитесь TalkBack, затем дважды коснитесь TalkBack. Коснитесь переключателя рядом с TalkBack, затем дважды коснитесь переключателя.
Как включить режим для слепых на андроид?
Вариант 2. Включите TalkBack в настройках устройства
Источник
Как находить и настраивать устройства поблизости
С помощью телефона Android можно обнаружить и настроить некоторые устройства поблизости.
Важно!
- Некоторые из этих действий можно выполнить только на устройствах с ОС Android 10 и более поздних версий. Подробнее о том, как узнать версию Android…
- Чтобы выполнить некоторые действия, описанные в этой статье, потребуется коснуться экрана.
Как настроить новое устройство поблизости
Шаг 1. Настройте телефон
- Если вы ещё этого не сделали:
- Включите Bluetooth.
- Включите геолокацию.
- При необходимости включите уведомления. Подробнее…
Шаг 2. Настройте новое устройство
Вы можете настраивать устройства Chromecast, часы с Wear OS, телефоны и планшеты Android, а также аксессуары, поддерживающие функцию “Быстрое подключение”. Если ваше устройство поддерживает быстрое подключение, на его упаковке есть специальная маркировка и, возможно, текст Made by Google (Сделано в Google) или Made for Google (Разработано для Google). Узнайте, какие аксессуары есть в Google Store.
- Включите новое устройство, которое ещё не было настроено. Переведите его в режим подключения.
- Включите экран телефона.
- На телефон поступит уведомление с предложением настроить новое устройство.
- Нажмите на уведомление.
- Следуйте инструкциям на экране.
Как включить или отключить уведомления
По умолчанию вы будете получать уведомления о находящихся рядом устройствах, которые можно настроить. Даже если уведомления отключены, устройства поблизости появятся в настройках телефона.
Как устранить неполадки
Совет. Ваш телефон не может автоматически находить и настраивать все устройства. Если устройства нет в приложении “Настройки”, подключите его иным способом, например через Bluetooth. Как включить Bluetooth.
Ресурсы по теме
- Как взаимодействовать с приложениями и людьми поблизости
- Как подключиться к устройству Android через Bluetooth
Эта информация оказалась полезной?
Как можно улучшить эту статью?
Мобильный телефон стал неотъемлемой частью жизни каждого из-за его разнообразных функций. Однако их ежедневное использование также может вызвать определенные проблемы, поскольку мы приспосабливаемся в нашей повседневной жизни. Чтобы решить проблему с мобильными телефонами, лучшее, что мы можем сделать, это использовать настройки. Настройки доступны на каждом устройстве Android, чтобы облегчить наши проблемы и помочь нам настроить наши телефоны наилучшим образом. Сегодня в этой статье мы поговорим о меню настроек телефона Android вместе с открытыми настройками приложений Android. Итак, продолжайте читать статью, так как у нас есть некоторые общие настройки, некоторые специально для приложений и некоторые другие настройки.
В этой статье мы показали различные способы открытия некоторых настроек на вашем телефоне Android.
Примечание. Смартфоны не имеют одинаковых параметров настроек. Они варьируются от производителя к производителю, поэтому проверьте правильность настроек перед их изменением. Для справки мы использовали Samsung Galaxy M21.
Как открыть общие настройки
Вы можете открыть приложение «Настройки» на своем устройстве различными способами. Ниже мы показали все возможные способы открыть Общие настройки в Android.
Способ 1: через панель уведомлений
Самый быстрый способ получить доступ к настройкам — через панель уведомлений. Просто опуститесь в верхнюю часть экрана вашего Android-устройства, и вы сможете легко увидеть настройки.
Примечание. Это применимо только для Android версии 4.0 и выше.

Способ 2: через ящик приложений
Вы можете получить доступ к меню настроек телефона Android, просто проведя пальцем вверх по нижней части вашего устройства Android, где хранятся все ваши приложения. Там вы найдете настройки.

Способ 3: загрузить стороннее приложение настроек
Приложение настроек отличается от того, которое уже есть на вашем устройстве Android. Это приложение позволяет настраивать каждое используемое приложение, включая ориентацию, изменение яркости, громкости и т. д. Вы можете скачать это приложение из игрового магазина.

Как изменить другие настройки Android
Ниже приведены шаги по изменению нескольких настроек Android.
Способ 1: изменить настройки яркости
Если вы недавно приобрели устройство Android и хотите настроить яркость экрана. Выполните следующие действия, чтобы настроить параметры:
1. Перейдите в «Настройки».

2. Нажмите на Дисплей.

3. Отрегулируйте ползунок яркости в соответствии с вашими предпочтениями.

Примечание. Вы можете напрямую настроить яркость экрана, просто опустив верхнюю часть устройства Android и отрегулировав оттуда ползунок яркости.
Способ 2: откройте настройки Google
Для изменения настроек вашей учетной записи, таких как личная информация, безопасность и резервное копирование ваших данных. Для этих целей можно открыть настройки телефона от Google. Выполните следующие действия, чтобы получить доступ к настройкам Google:
1. Перейдите в «Настройки».

2. Нажмите на Google.

Способ 3: изменить настройки конфиденциальности
Настройки конфиденциальности позволяют отказаться от персонализации рекламы, просматривать элементы управления активностью и настраивать приложения. Выполните следующие действия, чтобы получить доступ к настройкам конфиденциальности:
1. Перейдите в «Настройки».

2. Прокрутите вниз и найдите «Конфиденциальность».

Способ 4: изменить экран блокировки
Экран блокировки позволяет нам обеспечивать конфиденциальность, не предоставляя доступ неавторизованным пользователям. Если вы хотите изменить пароль, шаблоны или отпечатки пальцев с вашего экрана. Выполните следующие действия, чтобы сделать это в меню настроек телефона Android.
1. Перейдите в «Настройки».

2. Нажмите на экране блокировки.

3. Выберите тип блокировки экрана.

4. Подтвердите шаблон или текущий пароль, который вы используете.
5. Выберите тип блокировки экрана в соответствии с вашими предпочтениями.

Способ 5: изменить настройки клавиатуры
Если вы хотите настроить клавиатуру в соответствии со своими предпочтениями, например, изменить язык и типы. Выполните следующие действия:
1. Перейдите в «Настройки».

2. Прокрутите вниз и нажмите «Общее управление».

3. Нажмите на настройки клавиатуры Samsung. Если вы хотите изменить язык.

4. Нажмите на список Клавиатура и по умолчанию, чтобы остановить автокоррекцию.
Способ 6: включить опцию разработчика
Опция разработчика включает более расширенные настройки независимо от того, хотите ли вы ее использовать или нет. Он имеет такие функции, как изменение цветового режима изображения, бодрствование, когда экран никогда не спит во время зарядки, и многое другое. Выполните следующие действия, чтобы включить его в меню настроек телефона Android.
1. Перейдите в «Настройки».

2. Прокрутите вниз и нажмите «О телефоне».

3. Выберите Информация о программном обеспечении.

4. Нажмите на номер сборки от 7 до 8 раз, пока не увидите объявление, в котором утверждается, что вы являетесь разработчиком.

5. Наконец, когда вы прокручиваете настройки вниз, вы можете увидеть параметры разработчика.

Способ 7: изменить настройки приложения по умолчанию
На вашем Android есть определенные пусковые установки для определенной функции, такой как «Сообщения для SMS». Если вы хотите изменить его на другое приложение. Выполните следующие действия, чтобы открыть настройки приложения на Android и изменить приложения по умолчанию.
1. Перейдите в «Настройки».

2. Прокрутите вниз и нажмите «Приложения».

3. Нажмите «Выбрать приложения по умолчанию».

4. Выберите любое приложение по умолчанию, которое вы хотите изменить.

5. Выберите альтернативы из списка приложений.

Метод 8: сокращение использования данных
Если вы не используете Wi-Fi для интернета или у вас нет безлимитного пакета данных. Включение функции сохранения данных поможет вам сохранить ваши данные. Фоновое приложение, работающее в фоновом режиме, потребляет ваши данные без вашего ведома. Таким образом, включение использования данных поможет вам сохранить ваши данные. Следуйте инструкциям, чтобы включить его в меню настроек телефона Android.
1. Перейдите в «Настройки».

2. Нажмите «Подключения».

3. Выберите Использование данных.

4. Прокрутите вниз и нажмите «Ультра режим экономии данных».

Способ 9: отключить местоположение
Если вы не хотите без необходимости предоставлять информацию о своем местоположении в Google или любое другое приложение. Выполните следующие действия, чтобы отключить его в меню настроек телефона Android.
1. Перейдите в «Настройки».

2. Нажмите «Местоположение».

3. Переключите ползунок, чтобы отключить его.
***
Итак, сегодня мы узнали о меню настроек телефона Android и о том, как открыть настройки приложения на Android. Мы надеемся, что это руководство было полезным, и теперь вы можете управлять настройками Android как профессионал. Дайте нам знать в комментариях ниже, какой метод настройки вам нравится больше всего.
