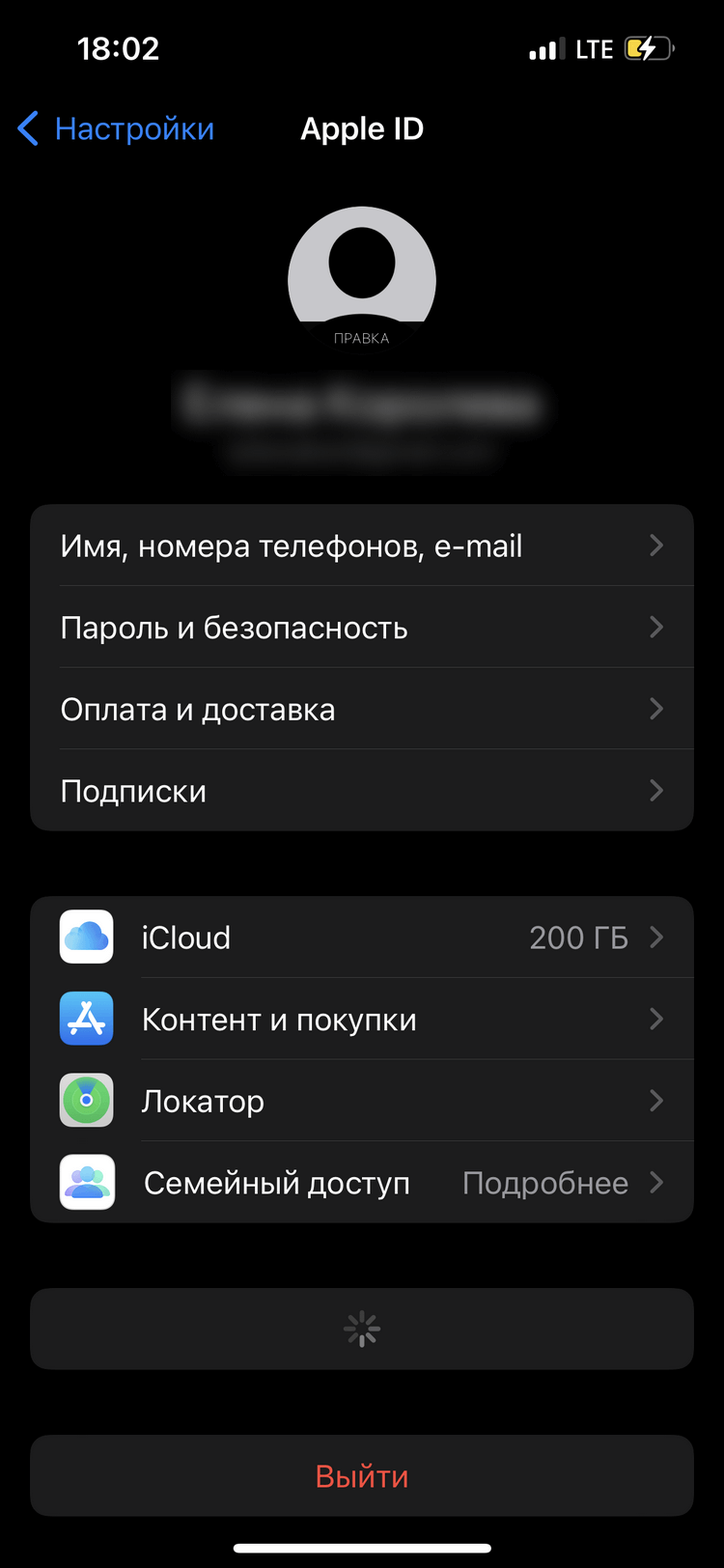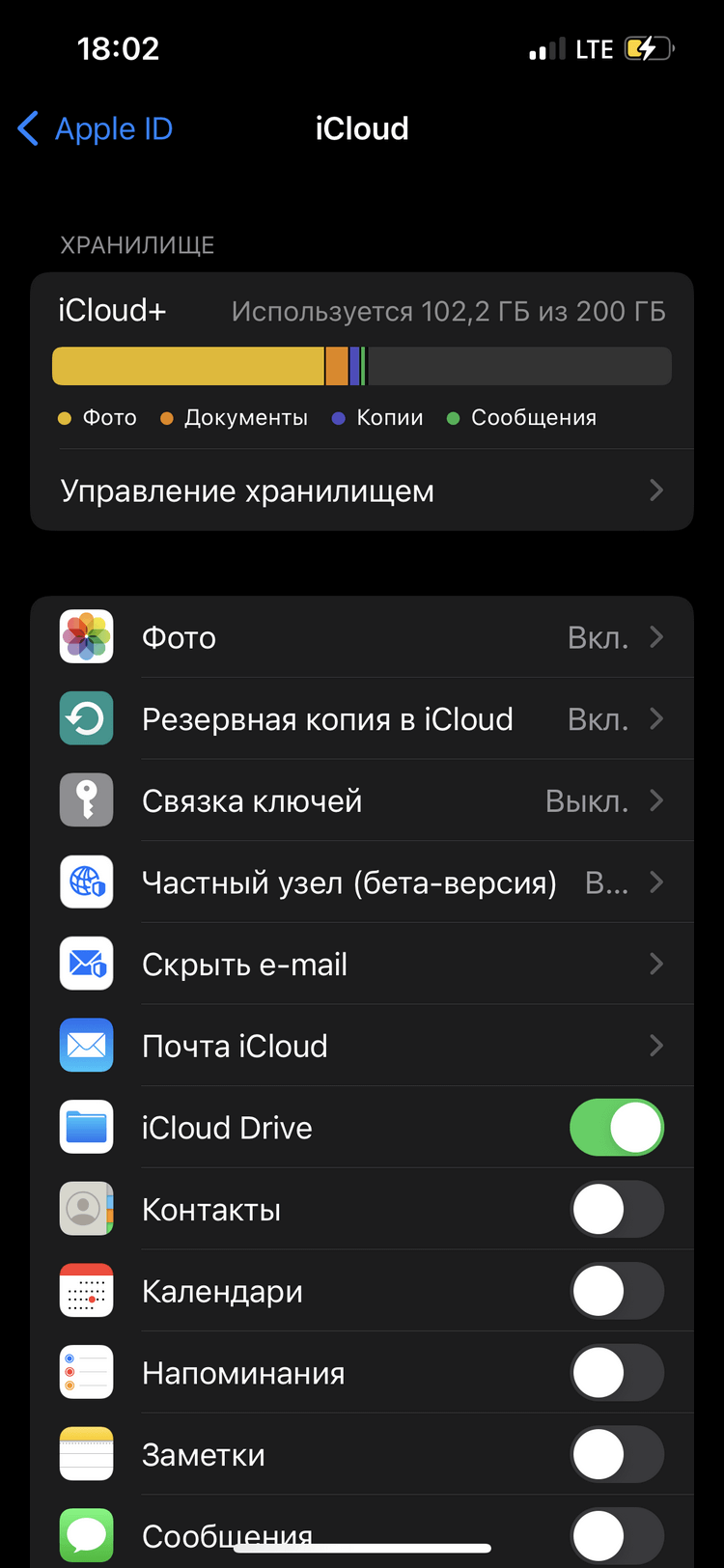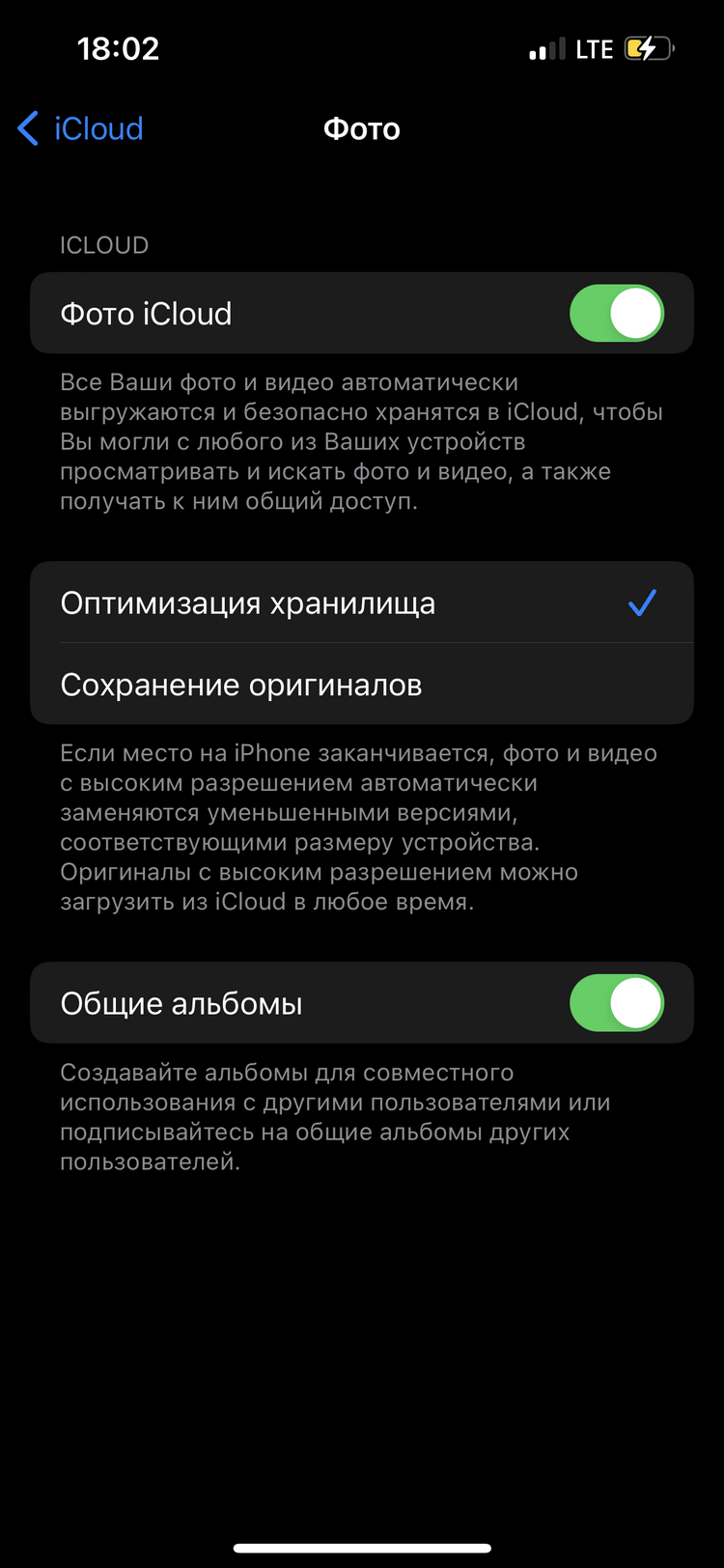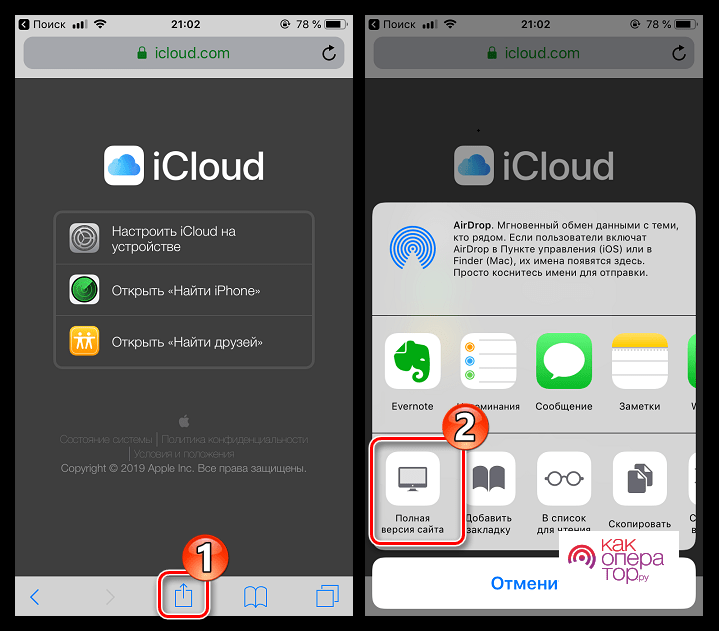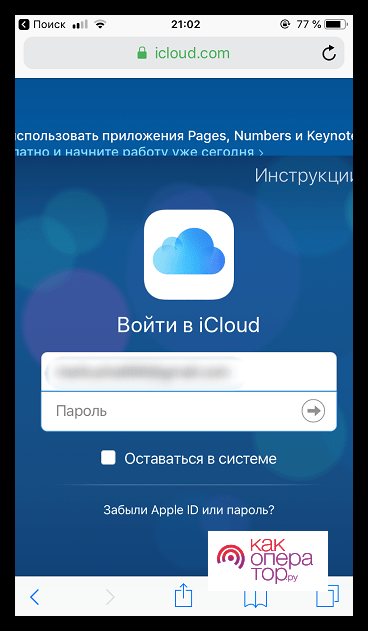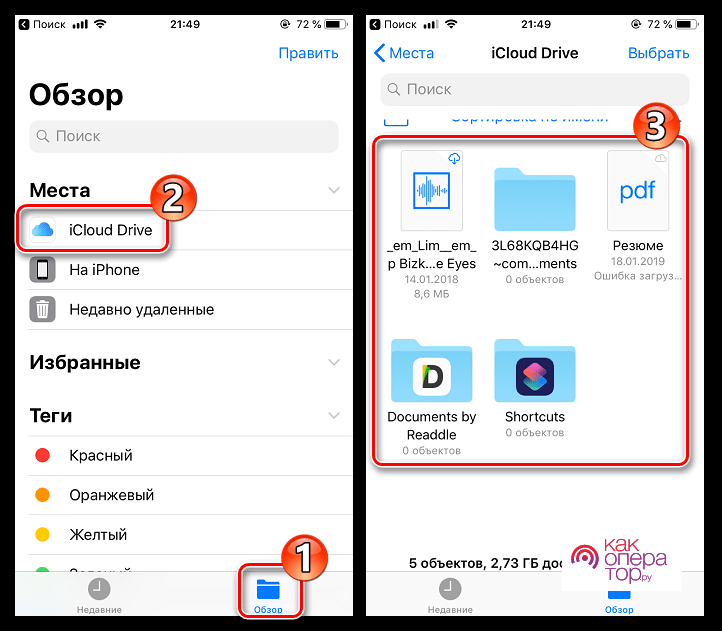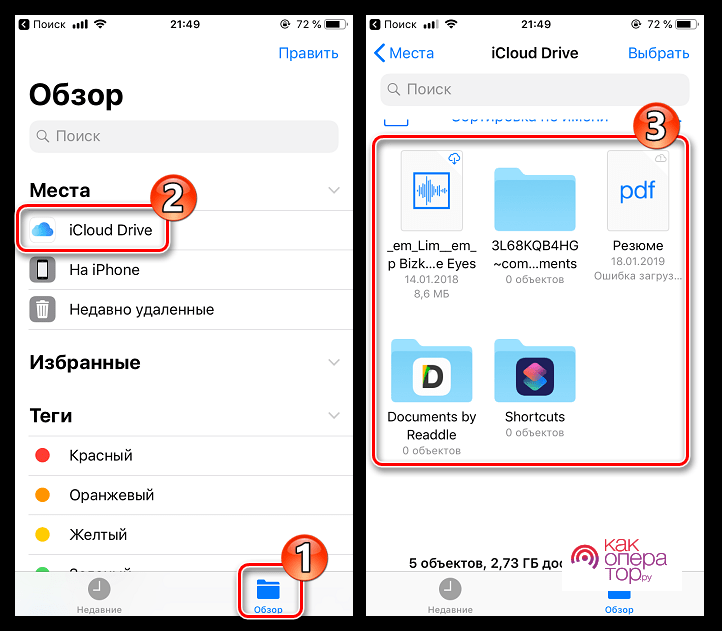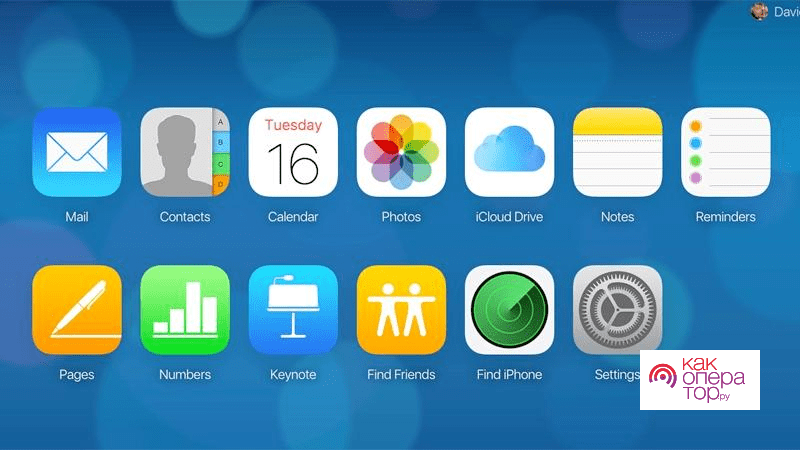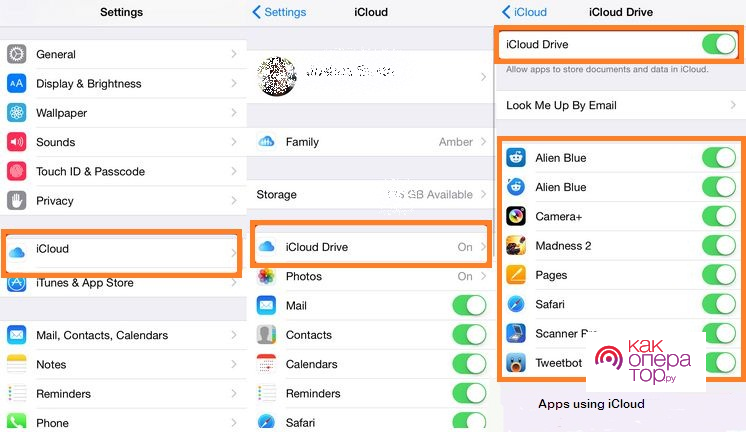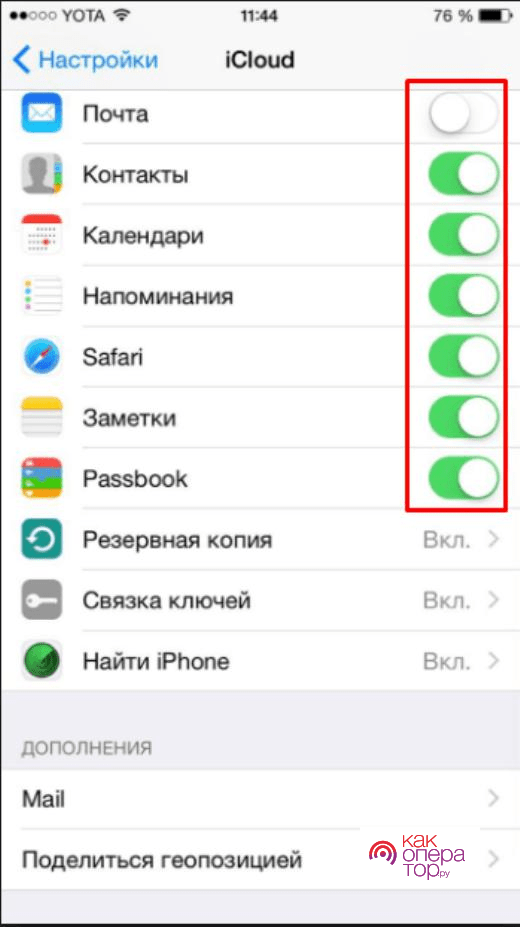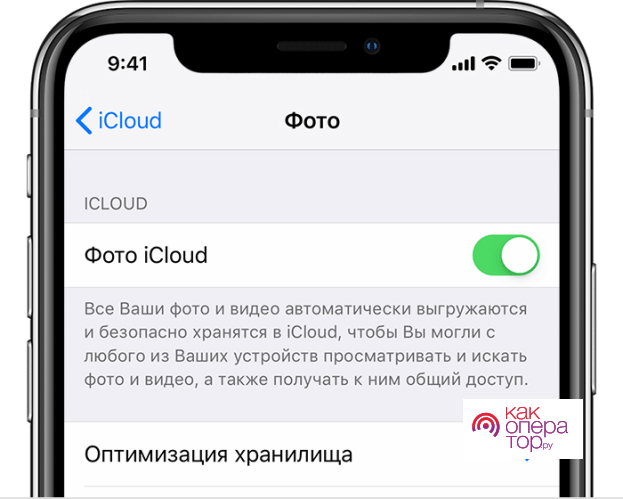На чтение 7 мин Просмотров 5.2к. Обновлено 07.07.2020
Для пользователей Айфона предусмотрено облачное хранилище. В нем клиент может хранить данные контактов, личной информации и медиафайлы. Чтобы настроить «Облако», клиент должен знать, где находится iCloud в Айфоне. Также пользователю будет нужна информация о том, каким функционалом обладает этот сервис.
Содержание
- Что такое облачное хранилище от фирмы Apple
- Где находится «Облако» в смартфоне
- Как открыть облачный сервис
- Функционал облачного сервиса
- Что может храниться в сервисе
- Как очистить память облачного хранилища
Что такое облачное хранилище от фирмы Apple
Сервис располагается в настройках смартфона, когда клиент регистрирует аккаунт в Айклауд, он сразу получает 5 гигабайт места бесплатно. Обычно сервис применяется для того, чтобы сохранять созданные резервные копии. Также здесь могут быть сохранены параметры из iCloud Drive, фотографии с телефона и другие документы. Дополнительно в программе сохранены данные электронной почты «@icloud.com».
Пользователь может самостоятельно управлять памятью хранилища. При необходимости размер облака может быть увеличен за отдельную плату. Также клиент может очистить пространство, чтобы сохранить новые данные. Для этого лишние объекты просто удаляются.
- Обратите внимание
- Размер сервиса увеличивается до 200 гигабайт. В этом случае облако может быть использовано всеми членами семьи. Это позволит сэкономить на покупке дополнительной памяти.
Где находится «Облако» в смартфоне
Если клиент интересуется, где на его Айфоне хранилище iCloud, сервис находится в разделе с настройками сотового телефона. Для начала владелец открывает раздел с настройками, он расположен на главном экране. Далее выбирается пункт с названием «Айклауд». Здесь клиент может выполнить настройку сервиса. Операция выполняется по такой инструкции:
- когда владелец откроет настройки и зайдет в облачное хранилище, ему необходимо пролистать страницу вниз;
- там будет расположен пункт, который позволит сохранять все данные в облако автоматически;
- рядом с этим разделом следует поставить галочку, чтобы его активировать.
Как только клиент подключит автоматическое сохранение параметров, все новые данные и файлы будут сразу сохраняться в сервере. Это значит, что пользователю не потребуется каждый раз переносить информацию в Айклауд вручную.
При необходимости посмотреть те файлы, которые сохранены в системе, следует разблокировать сотовый телефон. Далее клиент переходит на рабочий стол гаджета. Там следует выбрать иконку с названием «iCloud Drive». Когда вход в эту программу будет совершен, клиент сможет просматривать те данные, которые там хранятся. С Айфона программа предоставлена в виде файлового менеджера. Если пользователь хочет рассмотреть информацию детальнее, ему следует авторизоваться в системе с компьютера и выполнить синхронизацию.
Как открыть облачный сервис
Резервное копирование начнется автоматически только после того, как владелец выполнит регистрацию в этом сервисе. Для этого потребуется создать электронный ящик. Операция регистрации выполняется по таким этапам:
- смартфон требуется подключить к беспроводному интернету;
- теперь клиент должен выбрать раздел с настройками, он расположен на главном экране;
- далее из списка выбирается пункт «Почта, адреса»;
- когда вход в раздел будет выполнен, клиент должен выбрать пункт «Добавить учетную запись»;
- на экране высветится список сервисов, для которых требуется создание аккаунта;
- владелец выбирает пункт «Айклауд»;
- далее следует щелкнуть надпись «Создать Apple ID»;
- следует выбрать создание бесплатного почтового ящика;
- пользователь должен придумать адрес для своей электронной почты;
- затем рекомендуется подобрать сложный пароль, который будет трудно взломать;
- указанные данные будут далее использоваться для входа в учетную запись на других устройствах;
- программа попросит выбрать три вопроса и указать на них ответы;
- после этого можно прописать дополнительные данные;
- от клиента требуется дополнительный электронный ящик;
- также можно установить необходимость автоматического обновления;
- чтобы завершить процедуру, необходимо прочитать соглашение и принять его.
Когда создание учетной записи будет закончено, клиент совершит вход в Айклауд. Параметры с телефона начнут копироваться в сервис.
Функционал облачного сервиса
Если пользователь уже выяснил, где в Айфоне облако хранилище и как найти его, он может узнавать, для чего требуется Айклауд. Этот сервис разработан компанией Apple. Он позволяет хранить в кабинете информацию со своего смартфона. Можно выделить несколько основных функций облака:
- Передача фотографий и видеозаписей. Если клиент подключил на Айпаде и Айфоне свой аккаунт, то при создании или загрузке фото на один из гаджетов, файл автоматически появится и на другом устройстве. Это удобно, так как клиенту не придется использовать программы для переноса данных.
- Хранение бэкапов. Резервные копии необходимы пользователю, так как позволяют сохранять в себе данные со смартфона. Если гаджет будет утерян, то клиент может восстановить информацию на другом смартфоне. Доступ к дубликатам будет только у владельца аккаунта.
- Опция «Найти iPhone». Если клиент потеряет смартфон или он будет украден, можно применить функцию поиска через компьютер. На карте будут отображены координаты нахождения телефона. Также владелец может включить «Режим пропажи», чтобы заблокировать сотовый.
С функционалом все понятно, поэтому теперь клиенту стоит узнать, какие данные сохраняются в Айклауде.
Что может храниться в сервисе
Пользователь Айфона должен знать о том, какие данные хранятся в сервисе, чтобы знать, что там искать. Кроме того, память хранилища может заполниться, чтобы освободить часть места, требуется знать, какие данные можно стереть. Итак, в сервисе могут быть сохранены такие параметры:
- Сообщения и письма. Если у клиента есть почтовый ящик @icloud.com, то любые сообщения, файлы и черновики будут автоматически перемещаться на хранение в сервер.
- Фото и видеозаписи. При хранении на смартфоне фотографий и видео файлы будут перемещены в облако, чтобы их можно было просматривать с других устройств, подключенных к профилю.
- Музыка телефона. Композиции будут находиться в сервисе в том случае, если они были куплены через магазин Айтюнс. Данные хранятся в системе, но память они не занимают.
- Бэкапы смартфона. Резервные копии занимают большую часть свободной памяти. Бэкап может быть один или несколько, это зависит от количества смартфонов, подключенных к аккаунту.
- Документы. Некоторые программы на телефоне переносятся в систему Айклауд. Это необходимо для того, чтобы клиент мог продолжить работу на другом телефоне или планшете.
- Обратите внимание
- Дополнительно в сервере сохранены данные о напоминаниях, календарях и заметках.
Как очистить память облачного хранилища
Изначально клиент получает 5 гигабайт бесплатной памяти в сервисе. Если этого недостаточно, пользователь может докупить пространство или удалить ненужные данные. При использовании компьютера на Виндовс необходимо выполнить ряд таких действий:
- сначала требуется зайти в рабочий браузер;
- далее пользователь вводит в адресную строку название сайта iCloud;
- после этого клиент должен войти в систему;
- указывается адрес электронной почты, на который регистрировался аккаунт;
- далее следует прописать пароль для входа;
- на экране появится информация о том, сколько памяти заполнено в облаке;
- следует найти иконку с названием «Фото»;
- после перехода в раздел клиент должен выбрать те файлы, которые ему больше не нужны;
- далее нажимается кнопка «Удалить».
Также пользователь может стереть резервные копии, которые хранятся в сервисе. Процедура выполняется непосредственно через настройки смартфона:
- сначала клиент открывает раздел с настройками сотового телефона;
- далее выбирается пункт с именем пользователя;
- на экране из представленного перечня выбирается «Айклауд»;
- далее пользователь должен нажать кнопку «Хранилище iCloud»;
- если пролистать страницу вниз, там можно увидеть раздел «Резервные копии»;
- на экране откроется список тех дубликатов, которые сохранены в сервисе;
- останется выбрать не нужный бэкап и нажать кнопку «Удалить».
Когда действия будут выполнены, часть памяти в сервисе освободится. После этого клиент снова сможет загружать новые данные в облако.
Айклауд на Айфоне находится в разделе с настройками. Здесь пользователь может расширить доступное пространство хранилища, создать резервные копии или удалить лишние файлы.
Облако на айфоне: как посмотреть, настроить, удалить, отзывы

- 6 Октября, 2018
- Инструкции
Облачные сервисы пользуются популярностью среди пользователей ПК и разнообразных мобильных устройств. С их помощью можно обеспечить долгое и надежное хранение информации на сервере веб-ресурса, оставляя в памяти девайса свободное пространство. Кроме того, облака данных помогают восстанавливать информацию при необходимости. Это очень удобные и полезные сайты. Сегодня мы выясним, как посмотреть облако на айфоне. Что это вообще за функция такая? Как ей пользоваться? Можно ли удалить фирменный “яблочный” облачный сервис?
Описание
Как посмотреть облако на айфоне? Для начала стоит разобраться в том, что представляет собой данная функция.
Называется облачный сервис iCloud. Эта опция позволяет сохранять данные и настройки учетной записи “Эпл АйДи”, а также предоставляет доступ к App Store и сервису “Найти iPhone”. Пользоваться ей не составляет никакого труда. Главное – знать, где найти “АйКлауд”.
Для чего используют
Где в айфоне находится облако данных, поговорим чуть позже. А сначала нужно понять, для каких целей используется iCloud. Можно ли работать с “яблочным” девайсом без облачного сервиса?
Вообще, да. Но такой вариант развития событий доставит немало проблем и хлопот в будущем. iCloud используется в продукции Apple для таких целей:
- хранения информации;
- создания резервных копий ОС;
- сохранения настроек операционной системы;
- совершения покупок в фирменном интернет-магазине;
- работы с опцией Find iPhone;
- восстановления данных на мобильном устройстве;
- отслеживания местоположения “яблочного” девайса;
- форматирования Apple ID.
Вообще облачный сервис iCloud значительно упрощает жизнь. Поэтому лучше не пренебрегать работой с ним. К счастью, освоить подобную опцию не составляет никакого труда. И даже школьник сможет справиться с этой задачей.
Что требуется для работы
Задумываясь над тем, как посмотреть, что хранится в iCloud, нужно понимать, как начать работу с этой опцией. Просто так она работать не будет. Владельцу “яблочного” устройства необходимо предварительно включить и настроить облако от Apple.
Обычно для достижения желаемой цели юзеру необходимо зарегистрировать учетную запись Apple ID. Ее пароль и логин будет использоваться для активации облака на айфоне. Без этой информации сервис работать не будет ни при каких условиях.
Ищем в телефоне
Как посмотреть облако на айфоне? А настроить его? Для начала разберемся, где находится лог авторизации iCloud. Обнаружить его не составит никакого труда.
Где в айфоне облако? Обычно для авторизации в соответствующем сервисе необходимо выполнить следующие действия:
- Включить “яблочный” девайс, а затем раскрыть главное меню устройства.
- Тапнуть по разделу “Настройки”.
- Перейти в Apple ID.
- Кликнуть по надписи iCloud.
Вот и все. Теперь пользователю предстоит указать данные от “яблочной” учетной записи. После этого произойдет автоматическая привязка облака данных к Apple ID. Можно пользоваться изучаемой функцией!
О настройке пространства
Как посмотреть файлы в iCloud через iPhone? Сделать это намного проще, чем кажется. Обычно основная информация учетной записи Apple ID – это и есть сведения, помещенные в облачный сервис.
Стоит обратить внимание на то, что пространство в “АйКлауд” может закончиться. Изначально пользователю предлагается всего 5 ГБ свободного места для хранения данных. По современным меркам, это очень мало.
К счастью, можно в любой момент купить дополнительное пространство для хранения информации в “яблочном” облачном сервисе. Оплачивать его придется ежемесячно.
Для того чтобы настроить тариф iCloud, потребуется:
- Зайти в “Настройки” – “Имя_пользователя” – iCloud.
- Выбрать параметр “Управление хранилищем”.
- Тапнуть по надписи “Сменить план”.
- Выбрать тот или иной тариф и подтвердить его покупку.
После проделанных действий пространство в iCloud будет автоматически увеличено. Ранее сохраненные данные при этом не будут стерты. Они останутся нетронутыми.
Фотографии в облаке
Как посмотреть, что хранится в iCloud? Ответ зависит от того, о каких именно данных идет речь. Огромным спросом пользуются фотографии на “яблочных” девайсах. Они хранятся в количестве 1000 штук за последние 30 суток. Более старые изображения будут автоматически стираться из системы.
Как посмотреть облако на айфоне, а точнее, сохраненные фотографии? Для этого рекомендуется:
- Включить мобильное устройство и пройти авторизацию в своем Apple ID.
- Открыть главное меню девайса.
- Тапнуть по надписи “Фото”.
Вот и все. На дисплее смартфона или планшета отобразятся фотографии, сохраненные в облачном сервисе. Желательно переключиться во вкладку “Общие”. Здесь хранятся все имеющиеся снимки. В блоке “Альбомы” информация сортируется по альбомам.
Приложения
Но это еще не все! Приложения в облаке айфона тоже сохраняются. Более того, при помощи iCloud можно управлять имеющимися на телефоне или планшете данными. Это очень удобно и просто!
Как посмотреть, что находится в iCloud? С фотографиями мы уже разобрались. А как быть с приложениями? Для их поиска и просмотра можно действовать следующим образом:
- Заглянуть в “Настройки” – Apple ID.
- Тапнуть по надписи “АйКлауд”.
- Щелкнуть по надписи “Управлять хранилищем”.
Дело сделано! Теперь можно посмотреть, какие приложения имеются на телефоне. Чтобы ими управлять, необходимо тапать по соответствующим строчкам. После этого на дисплее девайса появится функциональное меню, в котором предлагается осуществить настройку работы выбранной программы.
Прочие файлы
Как посмотреть файлы в iCloud через iPhone? Ранее уже было сказано, что пользователю приходится искать ответ на подобный вопрос с учетом того, какую информацию нужно изучить.
С фото и приложениями разобрались. А как посмотреть, что хранится в виде документов в “АйКлауд”? Это еще одна элементарная задача!
Чтобы добиться желаемого результата, пользователю достаточно зайти в главное меню iCloud, затем выбрать “Управление” и тапнуть по надписи “Другие файлы”. На дисплее появится информация о том, какие документы “складировались” в “яблочном” облачном сервисе. Теперь ими можно управлять. Например, удалять.
iCloud Drive и обеспечение места в хранилище
С очередным обновлением iOS у современных владельцев “яблочных” девайсов появилась возможность хранить данные всех приложений в облачном сервисе. Для этого необходимо активировать iCloud Drive. Эта опция хранит фото, видео, переписку и прочие сведения из приложений и мессенджеров.
К сожалению, именно “АйКлауд Драйв” становится причиной быстрого дефицита пространства в облачном хранилище. Поэтому отзывы опытных владельцев “яблочных” устройств указывают на то, что лучше отключить соответствующую опцию.
Сделать это можно следующим образом:
- Зайти в “Управление хранилищем”. О том, как это сделать, мы уже говорили.
- Тапнуть по строчке “iCloud Drive”.
- Перевести тумблер в положение “Выключить”.
- Сохранить проведенные изменения.
Обычно подобный прием помогает довольно быстро очистить место в облачном хранилище. Но какие еще настройки могут пригодиться современному владельцу “яблочного” устройства?
Резервные копии
Как посмотреть, что находится в iCloud, мы разобрались. Но что делать с настройками облачного сервиса? Ранее было сказано о том, что данное приложение позволяет создавать резервные копии Apple ID.
Нужно настроить резервное копирование информации со смартфона? Тогда рекомендуется выполнить следующие действия:
- Заглянуть в меню управления “АйКлауд”.
- Щелкнуть по надписи “Резервные копии”.
- Установить необходимые параметры сохранения данных, а также провести форматирование созданных резервных копий, при необходимости. Например, можно задать параметр “Создавать при подключении к Сети”. В этом случае резервная копия iCloud будет создана при подключении мобильного устройства к Сети и источнику питания.
- Сохранить изменения.
Как правило, именно с этого этапа необходимо начинать настройку облачного сервиса. Иначе резервные данные либо не будут созданы вовсе, либо они займут все свободное место на облаке.
О фотопотоке
Как посмотреть облако на айфоне, мы разобрались. И с основными настройками облачного сервиса, тоже. А что делать, если хочется настроить отображение фотографий на “яблочном” девайсе?
Можно, например, при появлении новых снимков сразу проводить синхронизацию с устройствами, подключенными к конкретному Apple ID. Либо включить/отключить автоматическую выгрузку фото в облако данных.
Для достижения желаемой цели рекомендуется:
- Перейти в “Управление iCloud” описанным ранее способом.
- Нажать на строчку с надписью “Фото”.
- В появившемся окне осуществить настройку отображения фотографий и их сохранения в “АйКлауд”. Например, включив тумблер “Медиатека…”, человек активирует автоматическое сохранение создаваемых снимков в iCloud.
- Осуществить сохранение установленных настроек.
Быстро и удобно! Для того чтобы настроить отображение фото в iCloud, рекомендуется просто внимательно изучать подписи-подсказки. Они помогут сориентироваться в параметрах облачного сервиса.
Удаление iCloud
А как удалить облако на айфоне? Никак. Эта опция встроена во все “яблочные” девайсы. Зато от нее можно отключиться. Хотя, желательно, так не делать.
Чтобы отключить iCloud, потребуется:
- Перейти в “Настройки” – “Apple ID” – “iCloud”.
- Нажать на “Выйти”.
- Подтвердить факт выхода из учетной записи в облачном сервисе.
Ничего непонятного в процедуре нет. Если хочется сбросить настройки iCloud на устройстве целиком, можно просто выйти из Apple ID или осуществить принудительный откат параметров ОС.
Посмотреть облако айфона можно и на компьютере. Для этого придется зайти на страницу icloud.com, после чего пройти авторизацию в своем “Эпл АйДи”.
Разбираемся, зачем нужно облако iCloud, как его включить, настроить и оплачивать.
iCloud: что это такое и для чего нужно
iCloud — это облачное хранилище, куда можно загружать музыку и видео, хранить фотографии, контакты, почту, важные заметки и документы, приложение «Найти iPhone» и многое другое.
Ещё с помощью iCloud можно:
- Создавать резервные копии данных iPhone и iPad.
- Искать потерянную технику Apple.
- Хранить все купленные материалы из iTunes.
- Обмениваться данными с друзьями, родственниками и другими людьми.
Как включить iCloud на iPhone
По умолчанию доступ к облачному хранилищу iCloud уже есть со всех айфонов и других гаджетов Apple. Поэтому, чтобы пользоваться сервисом, не нужно скачивать никаких программ или дополнительно что-то устанавливать.
Все новые пользователи получают 5 ГБ облачного пространства для хранения своих данных бесплатно. Когда выделенный лимит будет подходить к концу, система уведомит об этом пользователя.
Важно понимать, что 5 ГБ даётся пользователю, а не устройству. Если у вас несколько гаджетов, привязанных к одному Apple ID, у вас будет всего 5 ГБ. Эта норма не меняется много лет, и она по нынешним временам крайне мала, даже если у вас всего одно устройство. Для удобного использования сервиса место в iCloud придётся покупать.
Чтобы настроить работу iCloud, нужно:
Шаг 1/2
Открыть на своём устройстве раздел «Настройки», а далее выбрать iCloud. Система попросит ввести идентификатор Apple ID. Введите пароль, а затем нажмите «Войти».
Шаг 2/2
Хранилище предложит вам включить синхронизацию в некоторых приложениях с данными устройства, с которого вы вошли, а также активировать опцию поиска устройства, резервного копирования паролей и ключей. Выберите те типы данных, к которым хотите иметь доступ на всех устройствах, и просто перетащите ползунок вправо для их автоматической загрузки в iCloud.
Все данные, которые находятся в облаке, можно смотреть и редактировать на любом устройстве, подключённом к одному и тому же Apple ID. Например, просматривать фото и видео из отпуска можно и на iPhone, и на iPad, и на макбуке.
Оптимизация облачного хранилища
Фотографии и видео в вашей медиатеке на устройстве хранятся в высоком качестве. Именно поэтому большую часть памяти занимают, как правило, именно они. Если у вашего гаджета небольшой объём встроенного хранилища (например, 32 ГБ или 64 ГБ), то проблему с нехваткой памяти на устройстве поможет решить функция «Оптимизация хранилища».
Как это работает: при активации опции, на телефоне остаются только сжатые копии фото — они менее детализированы, зато занимают места в несколько раз меньше оригинала. Более тяжёлые и качественные исходные изображения автоматически загружаются в iCloud и хранятся там, тем самым не занимая память телефона. В любой момент снимки можно перенести на смартфон или компьютер для редактирования.
Вот что нужно, чтобы активировать опцию:
Шаг 1/2
Открыть «Настройки», выбрать iCloud и раздел «Фото». Включить функцию «Фото iCloud».
Шаг 2/2
Нажать на кнопку «Оптимизация хранилища», чтобы напротив появилась галочка.
Работая с любым облачным хранилищем, которое синхронизируется с вашим устройством, при удалении файлов, важно всегда понимать, с какой копией файла вы имеете дело. Удаление файла в облаке делает его недоступным со всех устройств, если на них нет локальных копий. Удаление же файла только на устройстве не означает его удаления из облака.
Оплата iCloud
Для того чтобы увеличить количество гигабайтов в облаке, необходимо подключить один из тарифов iCloud+. Есть варианты с объёмом 50 ГБ, 200 ГБ и даже 2 ТБ. Стоимость у каждой подписки разная, но в любом случае вы платите каждый месяц. Рассчитываться за iCloud+ сегодня не так просто, почти все способы в России недоступны. Тем не менее абоненты МТС могут платить за услугу со своего мобильного счёта.
Часто задаваемые вопросы
-
Как узнать, сколько места осталось в облаке?
Зайдите в «Настройки» → «Основные» → «Хранилище iPhone». Там вы увидите разноцветный индикатор: каждый цвет обозначает разные типы файлов, которые хранятся на устройстве. Здесь же вы можете узнать, что занимает больше всего места.
-
Как очистить хранилище iCloud на iPhone?
Удобнее всего это делать на компьютере через сайт icloud.com. Для этого нужно выбрать в хранилище ненужные файлы, а затем навести курсор мыши на «Удалить».
-
Как зайти в iCloud с любого устройства?
Перейдите на сайт icloud.com и авторизуйтесь со своим Apple ID. После вы сможете смотреть и редактировать фотографии, документы, контакты и многое другое. Внесённые изменения будут синхронизированы со всеми устройствами, подключёнными к iCloud.
-
Можно ли предоставить доступ к iCloud другим людям?
Чтобы использовать iCloud вместе с родными и близкими, нужно включить в настройках опцию «Семейный доступ». С её помощью можно делиться с семьёй фотографиями, видео, документами, а также приложениями, которые вы покупали с помощью своего Apple ID. Чтобы активировать и настроить доступ к хранилищу для других людей, зайдите в «Настройки» → iCloud → «Настройка семейного доступа» → «Начать работу», после следуйте указаниям на экране.
-
Как восстановить фотографии, удалённые из iCloud?
В течение 30 дней после удаления все файлы находятся в корзине, откуда их можно восстановить. Чтобы это сделать, зайдите в «Фото» → «Альбомы» → «Недавно удалённые». Выберите нужные снимки и нажмите «Восстановить». После фотографии снова появятся в галерее.
-
Что будет с файлами, занимающими лишнее место в облаке, если перестать платить за iCloud?
Apple хранит ваши данные 30 дней, при этом iCloud перестаёт нормально работать, туда ничего нельзя будет сохранить. Если в течение указанного времени дополнительное место не оплатить, всё, что сверх бесплатных 5 ГБ, будет удалено.
Теперь о том, с чего стоило начать: где же взять тот самый новый iPhone, который потом вы подключите к iCloud? Не витайте в облаках — бегом в интернет-магазин МТС, пока там выгодные условия и любые скидки по трейд-ин. Бонусом — кешбэк и возможность рассрочки.
Современный iPhone – мощное мобильное устройство, наделенное широким спектром возможностей. Помимо совершения звонков пользователь решает массу других не менее важных задач. Неудивительно, что со временем в его памяти со временем накапливается много интересной, полезной и важной информации. Чтобы не потерять ее в одночасье из-за поломки или утери гаджета, разработчики рекомендуют создавать резервные копии. В 2011 году компания Apple запустила iCloud — фирменное хранилище с дополнительными функциями для своих клиентов. Но до сих пор не всем известны возможности сервиса, а также способы его подключения и использования.
Что такое хранилище iCloud в Айфоне
Облачные хранилища – это онлайн-сервисы, позволяющие размещать на специальных серверах важные файлы (рабочие документы, музыку, фильмы, фотографии и т. п.), и получать к ним доступ с любого устройства. Сегодня множество площадок предлагают дисковые пространства для хранения конфиденциальной информации, взимая небольшую плату. Однако владельцам смартфонов на базе iOS не нужно тратить время, чтобы подобрать надежное «облако», ведь об этом позаботился производитель.
«iCloud» – это облачное хранилище Apple, которое представляет собой совокупность распределенных в сети виртуальных серверов, где пользователи могут хранить важную информацию. «iCloud» установлен по умолчанию на любом Apple-девайсе. Служба позволяет создавать резервные копии системы, сохранять контакты и заметки, рабочие документы, а также получить с любого устройства доступ к музыке, фильмам, фотографиям, отправленным в медиатеку iCloud.
Айклауд пользуется популярностью у клиентов Apple, поскольку позволяет размещать любой тип данных, хранящихся на мобильном девайсе. Это:
- Фотографии;
- Видеоролики;
- Музыка (включая рингтоны, ТВ-шоу, другие аудиофайлы);
- Приложения и их данные;
- Сообщения (чаты, диалоги), переданные обычным способом и через мессенджеры;
- Настройки смартфона, включая те, которые касаются рабочего стола.
Конечно, основным предназначением облачного сервиса является хранение конфиденциальных данных и уникальных материалов. Но если пользователь владеет несколькими I-гаджетами, сервис поможет синхронизировать их между собой. Это значит, что получить доступ к содержимому «облака» можно будет с любого устройства.
Какие функции скрывает в себе Айклауд
«Облачное» хранилище iCloud – это, по сути, небольшой объем дискового пространства на серверах Apple, предоставляемое смартфону для выгрузки важных данных. По умолчанию, Айфон синхронизирует свои настройки, телефонную книгу, события календаря, фотографии и короткие сообщения. Если пользоваться не одним устройством от Apple, а еще, например, iMac и iPad, выгружаться в «облако» файлы будут и с них. При этом все гаджеты связаны единой экосистемой, если сделать фото на iPhone, без каких-либо действий со стороны пользователя, это изображение появится в галерее Айпэда.
Возможности по синхронизации данных с устройства у iCloud довольно значительные:
Преимущество данного сервиса – отсутствие оплаты, «облако» работает в системе, начиная с версии iOS 5. Хранилище надежно защищено двойным шифрованием, поэтому за утечку личных данных переживать не стоит.
Как работает облако на Айфоне
Сервис является аналогом Dropbox, Google Drive и Яндекс.Диска, и работает по схожему принципу. Он построен на потоковой передаче файлов в локальные серверные «депо» Apple. Наглядно это выглядит следующим образом.
Пользователь на Айфоне делает новую фотографию, записывает видео или обрабатывает текстовый файл, а встроенная система мониторинга iOS моментально сохраняет их во внутренний кэш устройства. При очередном подключении к сети Wi-Fi операционная система соединяется с облачным хранилищем и передает на сервер сведения о создании новых файлов или внесенных изменениях. Процесс синхронизации выполняется автоматически, поэтому в локальной «базе» Apple хранятся обновленные материалы.
В момент загрузки со смартфона в iCloud файл делится на несколько фрагментов и распределяется, таким образом, по разным серверам. Когда же требуется скачать файл из облака обратно на смартфон, тот автоматически собирается в единое целое с помощью вычислительного оборудования и передается на телефон владельца.
Другие варианты синхронизации
Для синхронизации можно использовать востребованный сегодня сервисы для хранения информации «на облаке». Это Дропбокс или ЯндексДиск. Они помогают работать с файлами на разных девайсах, даже если эти устройства функционируют на разных платформах. Чтобы провести синхронизацию, следуйте такому алгоритму:
- Установите соответствующее приложение на двух девайсах.
- Создайте свой аккаунт на одном гаджете.
- Введите данные вашего аккаунта на другом девайсе.
После добавления материалов в общие папки происходит копирование «на облако». Затем можно будет работать с этими файлами на других гаджетах. К примеру, вы можете создать файл на айфоне, чтобы в дальнейшем редактировать его на ПК. Кроме того, «облако» помогает передать материалы с ПК на айфон, не прибегая к функционалу iTunes.
Изначально для информации выделяется на так много места. К примеру, Dropbox предусматривает всего 2 Gb для пользовательских данных, а на ЯндексДиске – 10 Gb. Платные подписки помогают расширить место для хранения информации. Сервис Дропбокс интересен дополнительной опцией – использованием реферальной программы, которая предоставляет пользователям 500 Mb за каждого реферала.
Хранилища «облачного» типа обладают рядом преимуществ, в частности, возможностью экономить место на девайсах, которые работают на iOS. Вся информация сохраняется на удаленном сервере, а не на внутренней памяти гаджета. Они скачиваются только во время использования.
Как посмотреть облако на Айфоне
Чтобы посмотреть «облако» на iPhone, необходимо правильно настроить сервис. Процедура проста и понятна даже для новичков. Тем, кто раньше не пользовался хранилищем, понадобится пройти авторизацию в сервисе. Сделать это нужно с помощью Apple ID – учетной записи, которая наверняка была создана при первоначальной настройке мобильного гаджета.
Далее для входа в сервис понадобится совершить несколько действий.
- Открыть «Настройки» телефона.
- Перейти на свой Apple ID, при необходимости ввести пароль.
- Выбрать раздел «iCloud».
- На главной странице службы понадобится активировать обмен данными, передвинув ползунок в активное положение напротив опции «iCloud Drive».
- Затем перейти на вкладку «Хранилище», где появится перечень установленных приложений, которые по умолчанию могут хранить и обмениваться информацией с «облаком».
- Если виртуальное пространство имеет достаточный объем, можно скопировать туда всю имеющуюся информацию. В противном случае рекомендуется выбрать самую ценную. Для этого нужно активировать те приложения, которые планируется включить в состав резервного копирования, переместив ползунки вправо.
Теперь, чтобы войти в настройки сервиса, вводить персональные данные от Apple ID не потребуется.
Многие наивно полагают, что для хранения резервных копий и прочих файлов с iPhone можно исключительно в фирменном хранилище iCloud. Однако, они с успехом могут пользоваться и сторонними площадками. Не менее востребованными считаются такие сервисы, как:
- Dropbox
- Google Drive
- Яндекс.Диск
- Облако Mail.ru
Несмотря на то, что они предлагают разные тарифы, основной задачей каждого из них является хранение важных данных на специальных серверах, способных обеспечить безопасность и доступность. Чтобы комфортно пользоваться сторонними сервисами, необходимо скачать и установить их официальные приложения на свой Айфон. Они доступны в магазине AppStore и совершенно бесплатны.
Как получить доступ к iCloud Drive на вашем iPhone или iPad
До выпуска iOS 11 в 2021 году доступ к вашему iCloud Drive был немного сложным, но с iOS 11 появилось приложение Files, которое немного похоже на Finder на Mac.
Приложение «Файлы» должно быть на вашем iPhone или iPad по умолчанию (если вы используете iOS 11 или более позднюю версию). Если вы не видите его, возможно, вы удалили приложение, и в этом случае вы можете снова загрузить его из App Store.
Нажмите на приложение «Файлы» на вашем iPhone или iPad, чтобы открыть iCloud Drive. Есть две вкладки: Недавние и Обзор. Вы найдете документы и файлы, над которыми вы работали недавно, в разделе Последние. Либо нажмите на Обзор, чтобы увидеть все на вашем iCloud Drive.
Если вы создаете документ в приложении, которое использует iCloud, например Pages, любой новый документ будет автоматически сохранен в iCloud Drive.
Если вы нажмете на документ, и он не откроется, проверьте, настроили ли вы это приложение для открытия документов, сохраненных в iCloud:
- Перейдите в настройки.
- Мобильные данные.
- Прокрутите вниз до iCloud Drive и убедитесь, что ползунок зеленый.
Если вы не видите свои файлы в iCloud Drive на своем iPhone, попробуйте выполнить следующие действия:
- Зайдите в настройки и нажмите на iCloud.
- Выберите iCloud Drive и выключите его.
- Перезагрузите ваш iPhone / iPad.
- Откройте настройки и снова нажмите на iCloud.
- Вернитесь к iCloud Drive и включите его снова.
- Откройте настройки и снова нажмите на iCloud.
- Выйдите из iCloud. перезагрузите ваш iPhone или iPad.
- Войдите в iCloud еще раз.
- Дождитесь синхронизации документов iCloud Drive.
Если файлы сохраняются на вашем iPhone или iPad, а не iCloud, выполните следующие действия:
- Открытая настройка. Выделите приложение (например, «Страницы») и нажмите на него.
- Нажмите на хранилище документов и выберите iCloud Drive.
Как перемещать файлы в облако
Владельцы Айфонов, которые обладают мощной камерой, по праву считают их идеальными устройствами для фотографий. Не удивительно, что большую часть памяти занимают именно любительские снимки. Чтобы сохранить ценные кадры и освободить место на внутреннем накопителе смартфона, целесообразно хранить их в «облаке».
Но фотографии (как и другие файлы) не могут «попасть» в iCloud самостоятельно. Для этого нужно включить синхронизацию и настроить режим копирования. Сделать это можно следующим образом.
- Открыть «Настройки» смартфона.
- Кликнуть по строке с именем учетной записи.
- Выбрать раздел «iCloud».
- На странице доступных операций отыскать опцию «Фото» и переместить ползунок в активное положение.
- Теперь перейти во вкладку «Фото».
- Настроить автозагрузку снимков.
- Вернуться на главный экран.
С этого момента внутренняя память смартфона будет синхронизирована с облачным хранилищем, а при каждой съемке все фотографии будут автоматически попадать в iCloud.
Как много облачного хранилища вам нужно?
Это сильно зависит от ваших потребностей. Если вы — владелец бизнеса, вам нужно столько, сколько вы можете получить, поскольку облако для вас лучше всего подойдет для создания копий. Исходя из ваших потребностей, это может означать подписку на услугу, которая позволяет хранить терабайты. Поскольку войти в облако с айфона можно всегда, на платной основе вы получаете способность резервировать любую информацию.
Тем не менее такое пространство для хранения может не понадобиться для всех. Если вы являетесь мобильным пользователем, который просто хочет создать резервную копию некоторых фотографий и видео, подумайте о службе, которая позволяет хранить около половины пространства, имеющегося на мобильном устройстве.
Кроме того, посмотрите, сколько места занимают ваши фотографии и видео, и получите услугу, которая практически вам нужна. Просто имейте в виду, что ваши потребности могут расти.
Как посмотреть фото в облаке на Айфоне
Посмотреть отснятый материал в фирменном облаке от Apple можно так же, как и любые другие файлы, размещенные в этом хранилище. Сделать это довольно просто, если знать как.
- Открыть «Настройки» Айфона.
- Войти в свою учетную запись.
- Выбрать раздел «iCloud».
- Отыскать папку, где хранятся снимки, и открыть ее.
Попасть в эту же папку можно через приложение «iCloud Drive». Для этого понадобится:
- Коснуться иконки программы, которая находится на рабочем столе;
- Пройти авторизацию (если это необходимо), и выбрать папку со снимками.
Еще один удобный вариант – посмотреть фотографии с компьютера или ноутбука. Сделать это можно, если предварительно скачать программу «iCloud» для ПК. Она доступна совершенно бесплатно на официальном сайте компании. После установки понадобится проделать несколько простых манипуляций.
- Запустить программу и открыть «Проводник».
- Выбрать пункт «Фотографии iCloud».
Здесь можно просмотреть содержимое папки или загрузить новые снимки, кликнув по опции «Загрузить фото и видео» на панели инструментов. Если фотографий много, целесообразно отсортировать их, а затем разместить, создав несколько новых папок.
Как пользоваться iCloud
время чтения: 7 минут
Основное назначение облачного сервиса iCloud – синхронизация информации между устройствами PC, Mac, iPod Touch, iPhone и iPad. Особенно это облегчит жизнь обладателям нескольких девайсов от Apple. Благодаря iCloud вся новая информация с вашего iPhone автоматически и моментально попадает на все остальные устройства, если они подключены к одной и той же учетной записи iCloud.
Теперь не нужно подключать каждое устройство к компьютеру и синхронизироваться с iTunes, чтобы перенести туда или обратно приложения, фотографии, контакты и прочее. Как только вы что-то приобрели или добавили, например, на Iphone, через «облако» эти данные тут же попадут в, например, iPad. Никакого беспорядка и путаницы – в каждом устройстве одинаковое содержимое. Пользоваться iCloud можно и на компьютерах, существуют версии под Mac и Windows.
Что можно синхронизировать через iCloud?
1. Содержимое iTunes. Облачный iTunes обеспечивает автоматическую загрузку на любое ваше устройство приобретенной музыки, приложений и книг.
2. Почта, календари, напоминания, контакты, заметки, закладки также синхронизируются через iCloud.
3. Фотопоток (Photo Stream). Все фотографии, сделанные с устройств Apple, автоматически загружаются в Фотопоток и передаются через iCloud на другие устройства iOS, сразу после закрытия программы «Камера» и при наличии подключения к сети Wi-Fi. (Через сотовую сеть фотографии в «облако» не передаются).
Учтите, что в «облаке» можно хранить до 1000 фотографий, а все последующие будут перезаписываться на место старых.
Но зато на компьютере хранятся все фотографии, а не только 1000. Посмотреть их можно на компьютере Mac — через программы iPhoto или Aperture, на PC — в папке загрузки Фотопотока, по умолчанию это папка C:UsersApplePicturesPhoto StreamMy Photo Stream.
4. Документы (iWork). Если вы работаете с текстами, таблицами и презентациями через приложения Pages, Numbers и Keynote, то их так же можно синхронизировать со всеми устройствами iOS, а также с документами в папке Mobile Documents на компьютерах Mac. При редактировании документа на iOS его «версия» автоматически обновляется на всех iOS устройствах.
5. Резервные копии. Теперь резервные копии создаются автоматически при подключении устройства iOS к источнику питания и наличии подключения к Wi-Fi и отправляются в iCLoud. В резервную копию входят настройки устройства, расположение иконок на экране, сообщения, данные приложений, фото и видео, рингтоны, купленные музыка, программы, книги и ТВ-передачи. Если вы хотите восстановить iphone, то можете воспользоваться резервной копией чтобы не потерять данные.
6. Семейный доступ. Благодаря этой опции пользователи могут делиться контентом из iTunes Store, iBooks Store и App Store с членами своей семьи — до шести человек.
В общем и целом, облачный сервис iCloud позволяет поддерживать всю информацию на всех ваших устройствах iOS и связанных с ними компьютерах в актуальном виде, быстро и удобно передавать между ними новые приложения и файлы. Сервис iCloud был представлен в средине 2011 года. За прошедшее время купертиновцы значительно расширили его функциональные возможности.
Удаленная с iPhone информация хранятся в iCloud в течение 30 дней. Как восстановить удаленные файлы читайте здесь.
Сколько нужно платить за использование iCloud
Все владельцы учетной записи Apple ID автоматически получают 5 ГБ бесплатного облачного пространства в iCloud. Его можно использовать для хранения резервный копий, файлов приложений, важных документов и т.д.
В случае необходимости пользователи могут расширить доступный объем на 50 ГБ, 200 ГБ или 1 ТБ. В зависимости от выбранного «пакета» будет меняться и стоимость услуги. При покупке дополнительных 50 ГБ пользователям нужно будет дополнительно платить по 59 рублей в месяц, а в случае покупки 1 ТБ – 599 рублей в месяц.
Стоит отметить, что относительно недавно компания несколько снизила стоимость «пакетов». Еще в прошлом году один дополнительный ТБ облачного пространства стоил на 200 рублей дороже.
Как удалить файлы в облаке на iPhone
Каждому клиенту Apple предоставляет 5 ГБ свободного пространства для хранения резервных копий, фотографий, текстовых и медиафайлов iPhone. Если увеличить объем хранилища по каким-либо причинам невозможно, место периодически нужно освобождать, а значит избавляться от неактуальной или устаревшей информации. Сделать это можно следующим образом.
- Открыть «Настройки» Apple ID, а затем выбрать «iCloud».
- В верхней части открывшейся панели отображается информация о том, какие файлы хранятся в облаке и сколько места они занимают.
- Ознакомившись с данными, кликнуть по клавише «Управление хранилищем», и приступить к удалению.
- Выбрать приложение, информация которого больше не понадобится, и перейти на страницу сведений.
- Здесь тапнуть по кнопке «Удалить документы и данные», а затем подтвердить действие.
Аналогичным способом следует поступить и с остальными программами, данные которых потеряли актуальность.
Особенности синхронизации iPhone с iPhone по Айтюнс
Каким способом можно синхронизировать два iPhone? С этой целью используют сервис Айтюнс. Процесс можно запустить практически за несколько кликов. Сделать это можно так:
- Подключите один айфон к ПК с запущенным сервисом Айтюнс.
- Зайдите в раздел «Обзор», где нужно запустить резервное копирование.
- Отключите один айфон и подключите другой.
- Закончите резервное копирование на другом девайсе и выполните перезагрузку.
- Помните, что настраивая второй iPhone, необходимо выбрать графу восстановления из копии Айтюнс.
Теперь вам известно, как выполняется синхронизация одного iPhone с другим с использованием сервиса мультимедиа Айтюнс. Преимущество этого методы заключается в возможности копирования музыкальных и видеофайлов, наряду с номерами телефонов, документами и данными настроек. Выполняя копирования по Айклауд, всю эту информацию пришлось бы копировать ручным способом с применением дополнительного ПО.
Как увеличить размер облака
Как упоминалось выше, каждый владелец Apple-устройства вправе бесплатно использовать не более 5 Гб свободного пространства iCloud. При этом он может расширить его за счет перехода на другой тарифный план. Сделать это можно онлайн в настройках смартфона, следуя инструкции:
- Войти в свою учетную запись Apple ID.
- Открыть настройки iCloud.
- Кликнуть по клавише «Управление хранилищем» и перейти в раздел.
- Здесь выбрать опцию «Сменить план хранилища».
- На следующей странице ознакомиться с доступными предложениями, отметить подходящий тариф, а затем подтвердить оплату.
С этого момента на конкретный аккаунт будет оформлена подписка, и ежемесячно взиматься абонентская плата. Если необходимость в использовании дополнительного пространства хранилища отпадет, от тарифного плана можно отказаться, отключив опцию. Прежде чем выбирать новый тариф, следует убедиться, что на балансе имеется необходимая сумма денег.
Как включить или отключить сотовые данные для синхронизации файлов?
Если вы накопили большое количество документов в облаке, а у вас ограниченный тариф на хранение информации, вы можете запретить приложению использовать мобильную передачу данных. Для этого даже не надо выполнять шаги, чтобы войти в облако iCloud с айфона. Как это делается:
- Запустите приложение «Настройки».
- Нажмите на «Передача данных».
- В разделе «Мобильные данные» прокрутите страницу вниз, пока не найдете приложение «Файлы».
- Нажмите переключатель «Вкл/Выкл», чтобы отключить использование функционала.
Это позволит вам убедиться, что для iCould Drive не используется для сохранения различной информации.
Проблемы с входом в iCloud
Несмотря на то, что управлять облачным хранилищем от компании Apple достаточно просто, пользователи сталкиваются с проблемами при входе в Айклауд, независимо от того, используют они веб-версию или приложение. Чтобы избежать этого, стоит ознакомиться с теми, которые возникают чаще всего.
Вячеслав
Несколько лет работал в салонах сотовой связи двух крупных операторов. Хорошо разбираюсь в тарифах и вижу все подводные камни. Люблю гаджеты, особенно на Android.
Задать вопрос
Вопрос эксперту
При попытке входа в сервис появляется уведомление о неправильных данных
Убедиться, что идентификаторы учетной записи указаны корректно; Если пользователь забыл пароль или логин, нужно восстановить доступ одним из доступных методов; Уточнить, включена ли функция «iCloud Drive» в настройках iPhone. Одновременно, система чувствительна к изменению регистра, поэтому стоит проверить не зажата ли клавиша «Caps Lock».
Пароль и логин введены правильно, но войти не получается
Такая ситуация возникает, если пользователь использует двухфакторную аутентификацию, то есть помимо пароля необходимо ввести код, который приходит в СМС на номер, который привязан к аккаунту. Необходимо проверить правильность проверочного кода
После входа пользователю доступны не все разделы
Это обусловлено тем, что настройка сервиса выполнена лишь частично. Чтобы получить доступ ко всем функциональным возможностям, следует перейти в «Настройки» → «Apple ID»→ «iCloud», и в списке приложений активировать отключенные опции с помощью переключателей.
Вход в облачное хранилище выполняется, однако отмечается некорректная работа приложения.
Обновить смартфон до последней версии iOS, чтобы устранить несовместимость ПО.
При попытке попасть в облачное хранилище появляется уведомление «Сбой проверки, не удалось выполнить вход»
Перезагрузить устройство; Проверить интернет-соединение; Убедиться, что дата и время установлены правильно; Попытаться войти через сайт.
Отсутствует синхронизация файлов с другими устройствами
Если пользователь владеет несколькими iOS-устройствами, стоит убедиться, что на каждом из них выполнен вход с одного и того же Apple ID.
Доступ к облачному хранилищу невозможен из-за того, что заблокирован профиль.
Сообщение «Ваш Apple ID заблокирован по соображениям безопасности» появляется из-за того, что при попытке входа многократно были введены некорректные идентификационные данные. В зависимости рот причины устранить проблему можно такими способами: Сбросить старый пароль и установить новый; Разблокировать аккаунт с помощью email или ответов на контрольные вопросы; Обратиться в службу технической поддержки.
4.8/5 — (29 голосов)
Учетная запись iCloud
Вот мы и добрались до самого главного и в то же время самого простого. Как же все таки создать учетную запись, войти в неё и начать пользоваться iCloud? Для того, чтобы попасть в веб-интерфейс с компьютера, вам достаточно ввести данные своего Apple ID на сайте iCloud и уже через несколько секунд вы окажетесь внутри.
Основные же настройки и изменения делаются непосредственно на телефоне, так, согласно приложенным изображениям вы можете выбирать по пунктам, что конкретно необходимо синхронизировать, включать ли «Связку ключей» и «Фото» с «Документами», отслеживать ли телефон через «Найти iPhone». Тут же настраивается резервное копирование в iCloud и «Удаление учетной записи».
Отдельное слово о почте iCloud, здесь же, в настройках, вы можете создать новый почтовый ящик и уже через пару минут пользоваться им. В него не нужно входить как-то отдельно, достаточно того, что вы авторизованы в iCloud. Все дополнительные настройки выполняются здесь же.
Заходите, осваивайтесь и применяйте все на практике. А для тех, у кого остались вопросы, рекомендуем к просмотру видеообзор возможностей iCloud.
Опубликовал ProfiAppler Не забывайте читать комментарии, там тоже много полезной информации. Если на ваш вопрос нет ответа, а на более поздние комментарии есть ответ, значит ответ на ваш вопрос содержится в статье, уважайте чужое время.
Вам также может быть интересно
Дневник Day One: как вести записи, не заплатив разработчикам
iCloud сервис позволяет пользователям хранить на нём данные. Войти в него смогут пользователи, у которых имеется Apple ID. Облачный сервис позволяет хранить фото, видео и другие данные таким образом, чтобы к ним можно было получить доступ с любых устройств фирмы Apple, принадлежащих пользователю.
Как войти в iCloud с Айфона
На iCloud можно хранить большой объём информации, который можно увеличить за относительно небольшую плату. Это позволяет освободить место на iPhone. Для бесплатного хранения доступно 5 гигабайтов. Чтобы воспользоваться увеличенным объёмом, необходимо нажать на кнопку «Купить» и произвести соответствующую оплату. Доступ к сервису возможен со смартфонов с iOS, Android или с персональных компьютеров под управлением Mac OS, Windows.
Как войти в iCloud через браузер
Для этого необходимо открыть браузер Safari. После этого нужно выполнить такие действия:
- Зайти на сайт.
- На главной странице отобразятся ссылки на «Настройки iCloud», «Найти iPhone» и «Найти друзей». Необходимо тапнуть по иконке открытия меню, расположенной в нижней строке.
- В открывшемся меню выбирают пункт «Полная версия сайта».
- На экране появится страница входа. В соответствующие поля вводят Apple ID и пароль.
- После входа откроется главная страница сервиса. На ней пользователь увидит главное меню, в котором может выбрать интересующий его раздел.
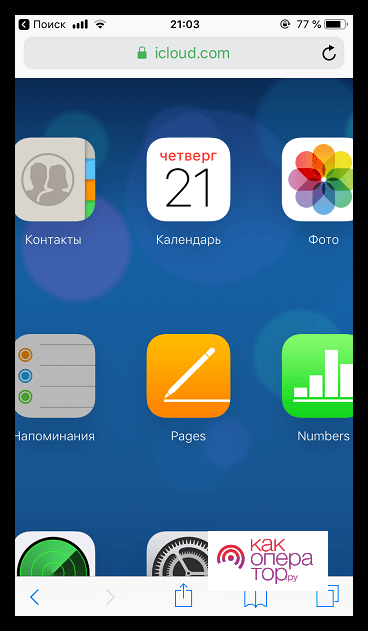
Как войти в облако iCloud с Айфона с помощью ПО
Чтобы получить доступ к этому сервису через приложение, нужно выполнить такие шаги:
- Нужно открыть стандартное приложение «Файлы».
- В нижней части экрана выбирают вкладку «Обзор».
- Требуется перейти к пункту «iCloudDrive».
- После этого на экране будут показаны файлы, загруженные в iCloud.
Теперь можно найти нужный файл в облаке и просмотреть его.
Функции и возможности iCloud
Осуществить вход в iCloud может каждый пользователь устройств фирмы Apple при условии, что у него имеется Apple ID.
Он обладает многочисленными полезными возможностями:
- Если смартфон был утерян или украден, с помощью сервиса можно его не только разыскать, но и заблокировать. Для этого необходимо войти в этот облачный сервис и на карте будет показано точное местоположение девайса.
- Доступна возможность вести удалённую работу на ПК, который работает под управлением операционной системы Mac OS. Можно просматривать различные документы или медиафайлы, вести работу с ними.
- Здесь можно ввести настройки для семейного доступа. Которые заблокируют для ребёнка просмотр нежелательного контента.
- Здесь обеспечивается работа с сервисом AppStore.
- Есть возможность вести работу с документами, хранящимися в облачном сервисе. Имея доступ к нескольким устройствам, можно выбирать, на каком из них удобнее просматривать или корректировать документы.
- Совершение покупок. Через этот сервер можно оплачивать товары в iBooks Store, iTunes Store и App Store.
- Создание резервных копий для Айфона и восстановление с них.
Без iCloud работать в iOS на Айфоне намного менее удобно. Чтобы активировать возможности сервиса, необходимо провести его активацию. Для доступа к нему нужен Apple ID. Чтобы начать работу с сервисом, выполняют такие действия:
- Перейти в главное меню Айфона.
- Открыть настройки.
- Выбрать раздел iCloud.
- Нужно сделать тап по сроке, где указан адрес электронной почты для примера.
- Ввести Эппл Айди и пароль.
- Нажимают на кнопку «Войти».
- Нужно выбрать привязку сервиса к браузеру Safari или отказаться от неё.
- Включают геолокацию.
- Делают другие настройки, если необходимо.
После этого можно приступать к работе с онлайн хранилищем Айклауд. Обычно логин и пароль вводят один раз. После этого идентификация будет выполняться автоматически при каждом входе.
В процессе работы с облаком может потребоваться провести дополнительные настройки. Это можно выполнить таким образом:
- После включения устройства нужно перейти в «Настройки»
- В группе «Общие» выбирают раздел iCloud.
- Далее приведён список некоторых утилит и приложений, которые установлены на смартфоне. С правой стороны от каждого из них находится переключатель. Если его сдвинуть вправо, то соответствующую информацию будут синхронизировать с облаком в автоматическом режиме. Пользователь должен решить, какие из них нужно активировать.
- Есть возможность активировать создание резервной копии телефона. В таком случае здесь будет храниться копия всех данных телефона и можно будет провести восстановление в любое нужное время. Такие копии можно делать вручную в нужные моменты времени или регулярно, в автоматическом режиме.
- Доступна функция «Найти iPhone», которая поможет найти потерянный гаджет.
- В разделе «Связка ключей» будет организовано хранение паролей, номеров и других реквизитов кредитных карт. Если их держать в облачном сервисе, то об их сохранности можно не беспокоиться.
Ввод нужных настроек позволит сделать работу с сервисом более эффективной.
При желании можно отказаться от использования рассматриваемого облачного сервиса. Для этого на смартфоне заходят в «Настройки», после этого открывают iCloud. Прокрутив страницу с его параметрами вниз, можно увидеть опцию «Удалить». Если тапнуть по ней, учетная запись будет удалена.
При включённой опции «Найти iPhone» потребуется дополнительно ввести Эппл Айди и пароль. Впоследствии аккаунт в iCloud можно будет восстановить, однако заполнять его информацией нужно будет заново.
Как посмотреть фото в облаке на Айфоне
Для хранения фотографий не применяется ограничение объёма. При наличии синхронизации с устройством, новые изображения сохраняются автоматически. При этом имеется ограничение на количество снимков. Здесь хранится тысяча последних фото. Если их накапливается больше, то последние будут автоматически удалены.
Чтобы посмотреть сохранённые фото, нужно предпринять следующие шаги:
- Открыть iCloud. Это можно сделать с помощью специального программного обеспечения или с использованием браузера, как было описано выше.
- Вводят Apple ID и пароль, затем тапают по кнопке «Войти».
- Открывается главная страница, на которой нужно выбрать раздел «Фото».
- Здесь будут показаны все сохранённые в облаке фотографии. В папке «Общие» можно увидеть изображения, которые разрешено просматривать другим пользователям.
В пункте «Альбомы» будут показаны сохранённые фотографии, которые распределены по категориям.
Чтобы фотографии сохранялись в облаке, необходимо установить соответствующие настройки:
- На Айфоне в настройках переходят в раздел iCloud.
- Напротив строки «Фото iCloud» передвигают переключатель вправо, активируя его.
После этого изображения будут сохраняться автоматически.
При включённой синхронизации фотографии можно просматривать непосредственно со смартфона. Для этого достаточно открыть стандартное приложение «Фото». Если картинки были удалены, то сохраняется возможность их просмотреть. Для этого в «Фото» открывают «Альбомы», затем переходят в «Другие альбомы». Список нужно пролистать до конца и выбрать «Недавно удалённые». Фотографии доступны в течение 30 дней после удаления.
Проблемы со входом в iCloud
Александр
Мастер по ремонту гаджетов
Задать вопрос
Что делать, если аккаунт заблокирован из соображений безопасности?
В некоторых случаях может помочь сброс пароля или возможность установки нового. Если доступ таким способом восстановить не получается, то нужно связаться со службой поддержки и узнать, как провести восстановление.
Как быть, если нет связи с сервером?
Причина может быть в том, что в этот момент облачный сервис недоступен. В такой ситуации нужно подождать и попробовать войти в Айклауд снова. Если проблемы связаны с доступом в интернет, то нужно проверить, можно ли связаться с другими сайтами. Иногда причина в том, что необходимо погасить долг провайдеру.
При входе в облачный сервис могут возникать различные проблемы. Далее рассказано о наиболее распространённых из них:
- Иногда пользователь во время ввода логина и пароля случайно включает Caps Lock. В этом случае данные будут написаны неверно. Если не получается войти, нужно проверить, не включён ли этот режим ввода.
- Логином для входа является адрес электронной почты. Нужно убедиться, что введён именно тот, который был использован при регистрации.
- В некоторых случаях учетная запись может быть заблокирована для обеспечения безопасности. В этом случае может помочь изменение или сброс пароля. Если блокировка останется, нужно связаться со службой поддержки и узнать причину запрета. После её устранения доступ будет восстановлен.
- В том случае, если не получится соединиться только по мобильной сети. Нужно проверить наличие доступа. Проблема может быть связана с тем, что имеется задолженность перед провайдером.
- Иногда не удаётся соединиться с серверов. В этом случае необходимо проверить доступность сайта. Если есть проблемы со связью, можно попробовать связаться с Айклауд позже.
- Иногда могут меняться условия работы с iCloud. В этом случае доступ не будет установлен до тех пор, пока пользователь не ответит и не подтвердит своё согласие с ними.
- Синхронизация данных с облачным хранилищем выполняется автоматически. Бывает так, что она внезапно прекращается. В этом случае может помочь перезагрузка смартфона.
- Некоторые программы сохраняют свои данные в облаке. Эту опцию можно регулировать в настройках для каждого приложения. Если такое сохранение становится недоступным, нужно ещё раз проверить в настройках, активирована ли соответствующая опция.
- При попытке входа в сервис, может появиться сообщение о том, что Айклауд не работает с указанным Apple ID. Пользователь сначала должен проверить, правильно ли он указан. Если всё сделано верно. Но в аккаунт попасть нельзя, нужно связаться с технической поддержкой и выяснить, как можно исправить ситуацию.
При возникновении ошибки при входе в облачный сервис, необходимо найти причину этого и устранить её.
Использование облачного сервиса iCloud позволяет владельцу iPhone надёжно сохранять всю важную информацию. Можно делать копии Айфона, а при необходимости выполнять с них восстановление. Айклауд имеет также другие важные функции, позволяющие сделать использование смартфона более безопасным.