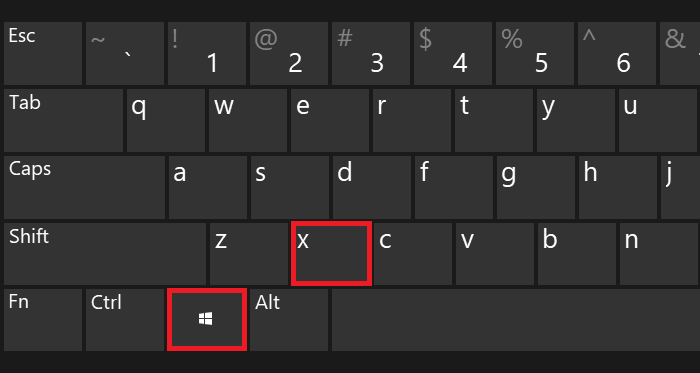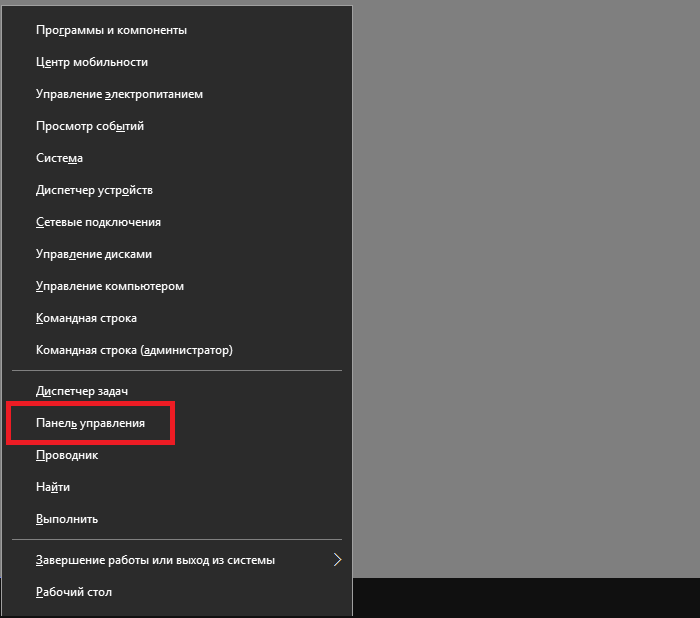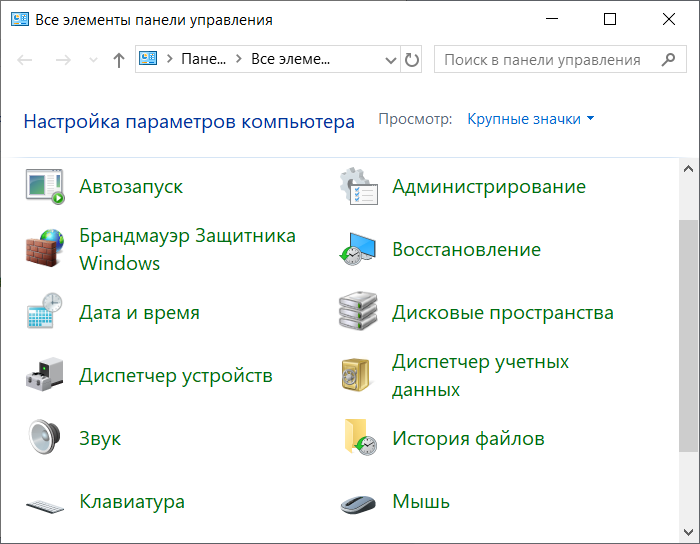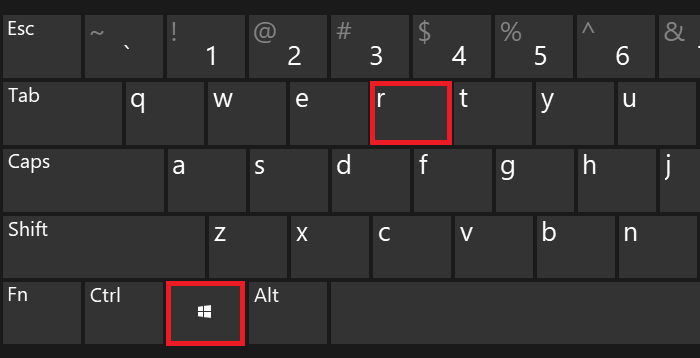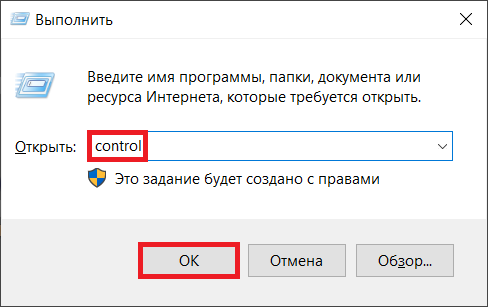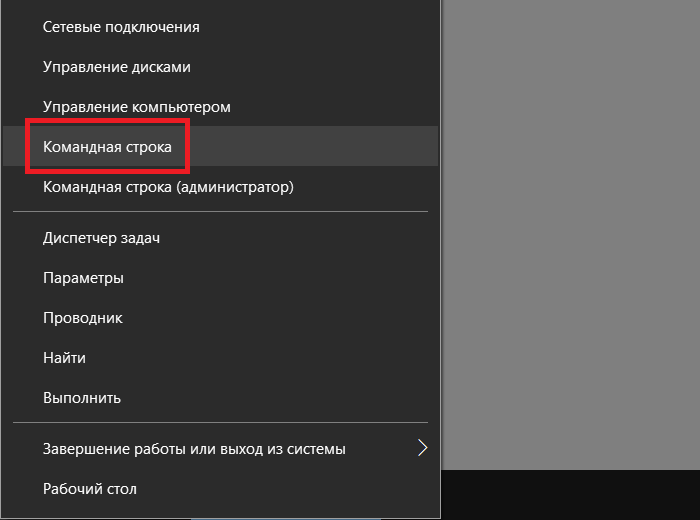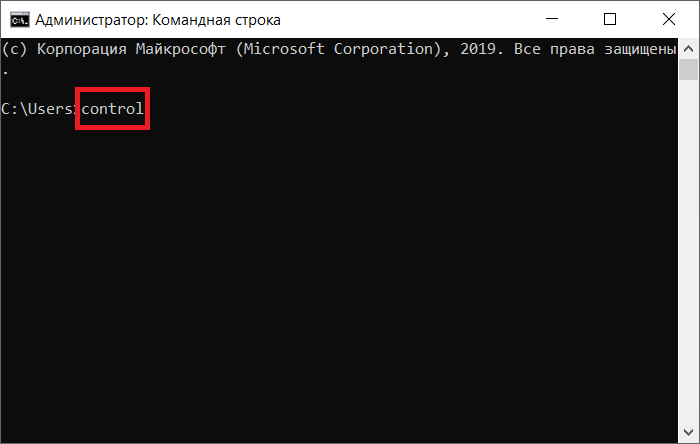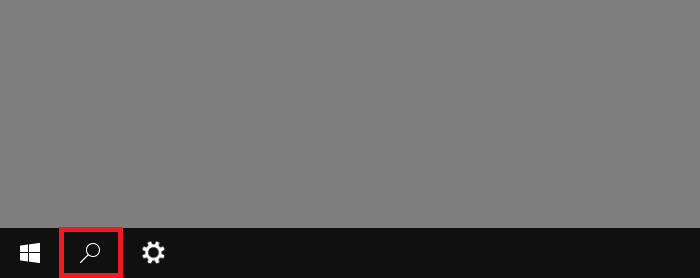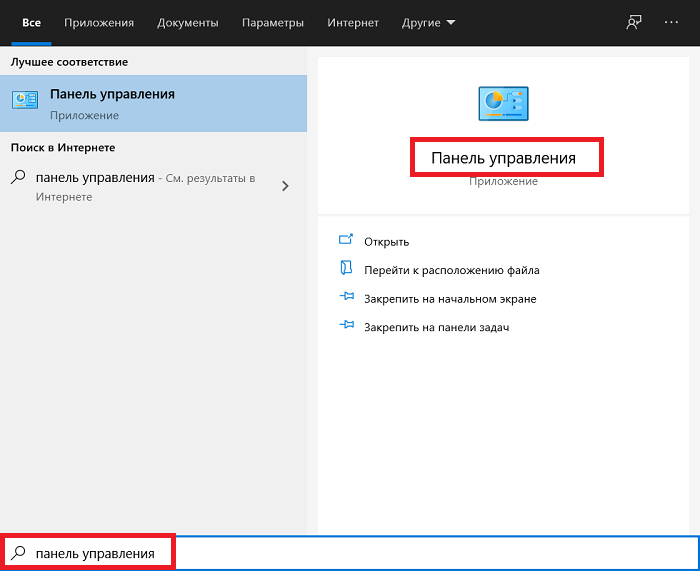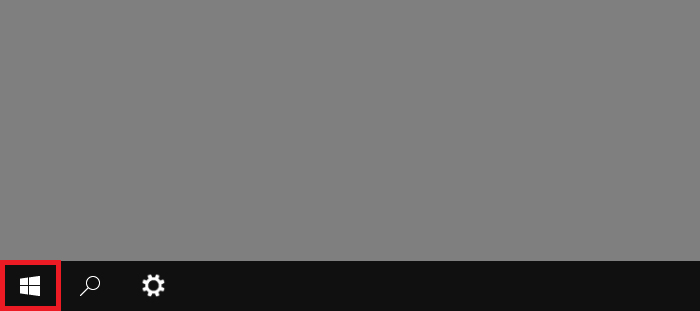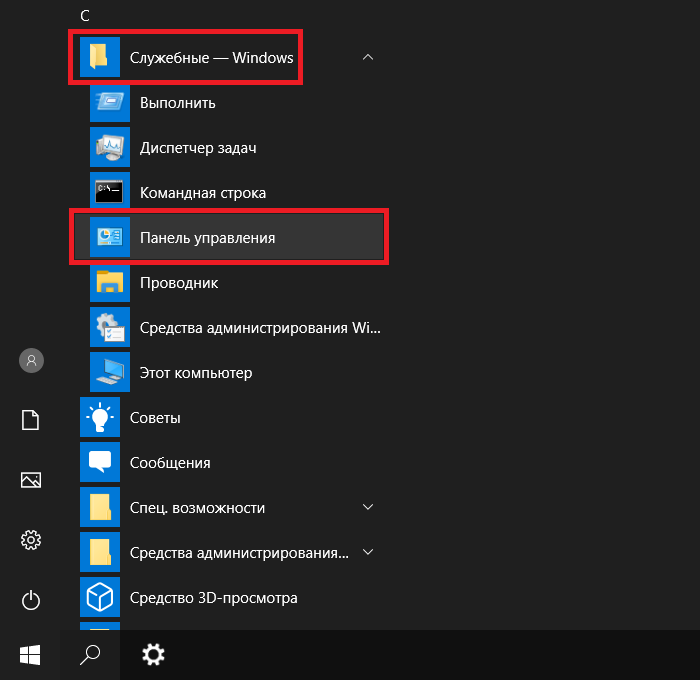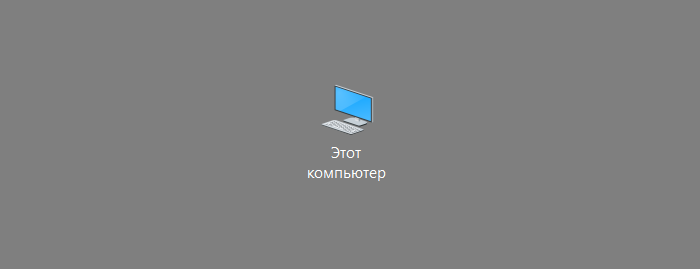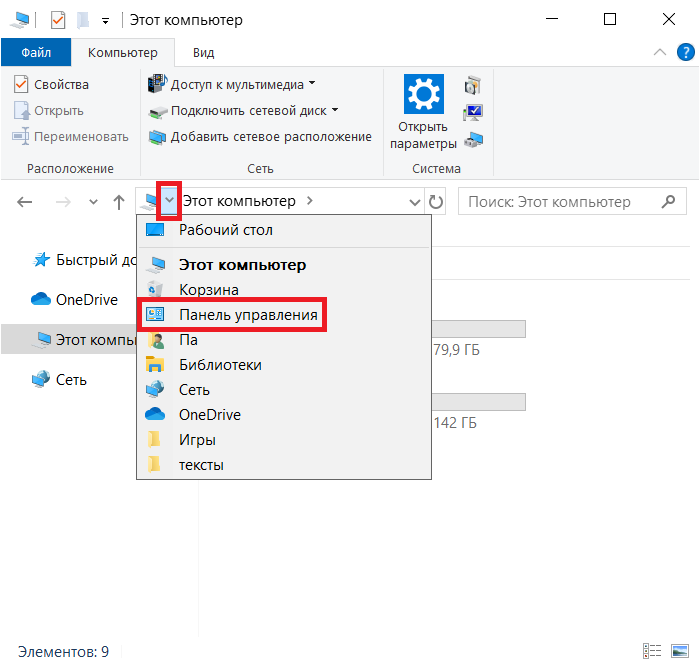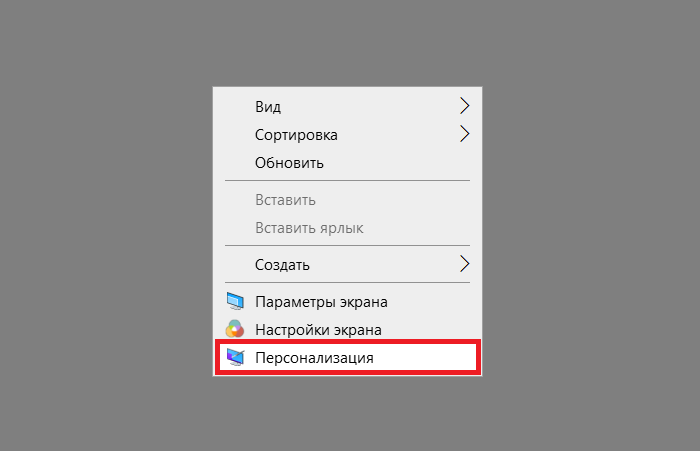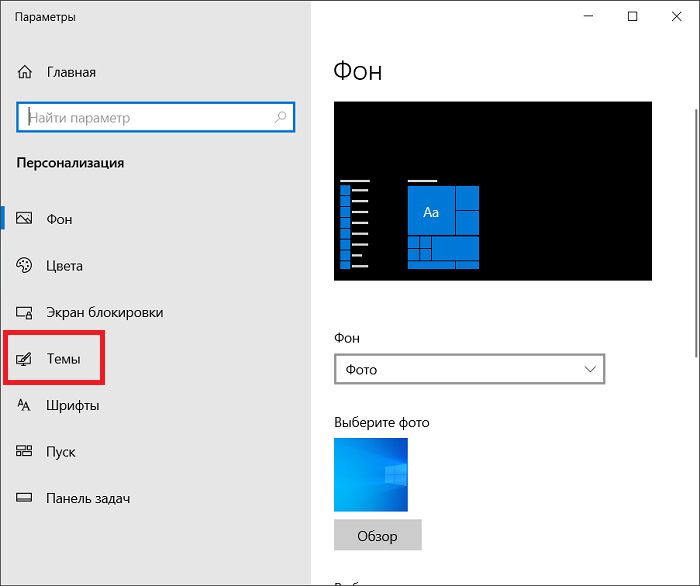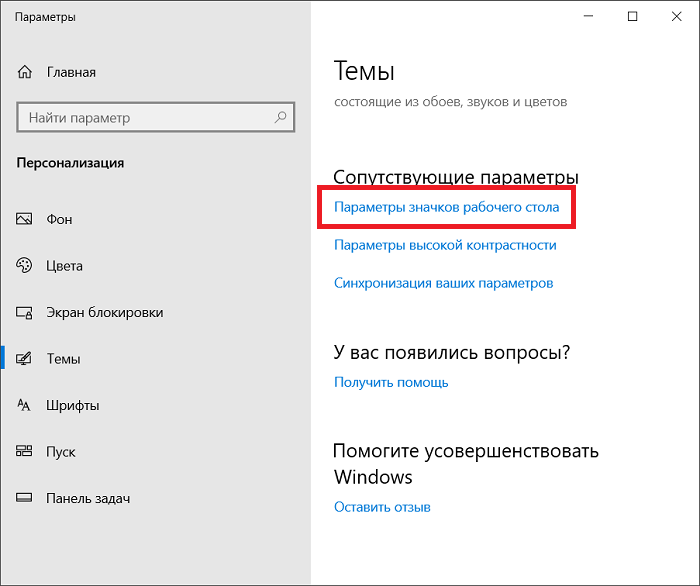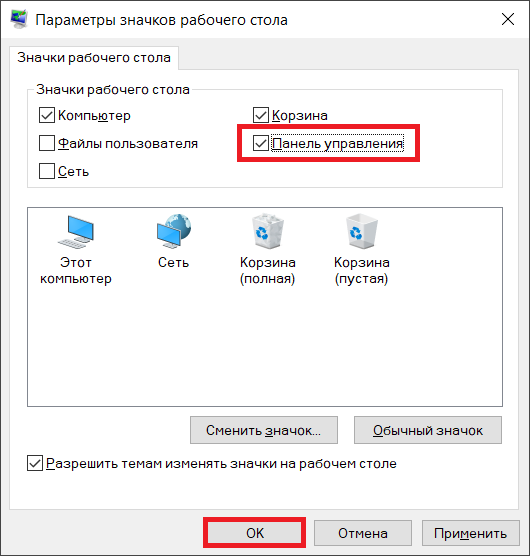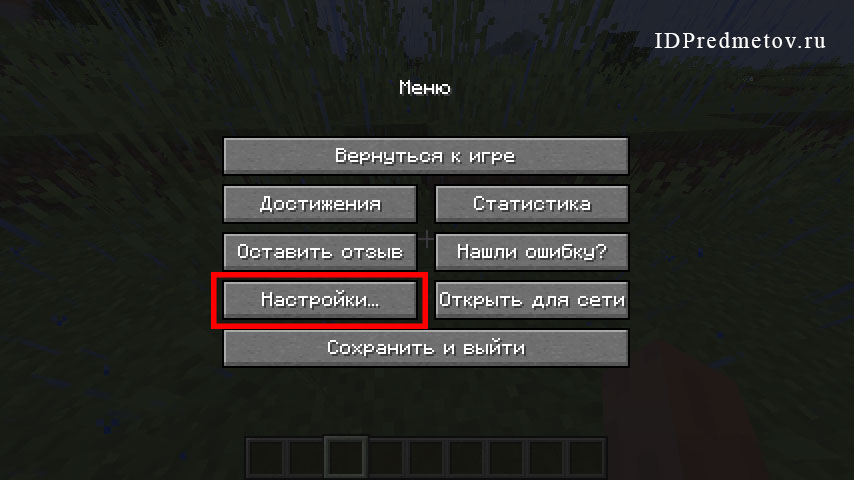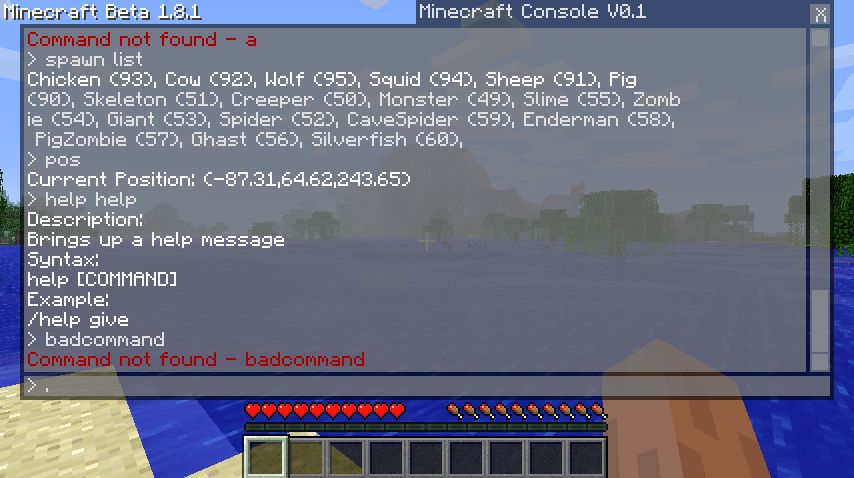У нас есть 24 ответов на вопрос Как зайти в меню в майнкрафте? Скорее всего, этого будет достаточно, чтобы вы получили ответ на ваш вопрос.
Содержание
- Как открыть панель управления в Майнкрафт?
- Как выйти в главное меню в Minecraft?
- Как зайти в инвентарь в Minecraft?
- Как открыть меню чита?
- Как включить интерфейс в Minecraft?
- Как пользоваться F3 в Майнкрафт?
- Как пользоваться F3 в майнкрафт?
- Как вернуть интерфейс в майнкрафт?
- Чем можно кормить жителей?
- Как зайти в меню в майнкрафте? Ответы пользователей
- Как зайти в меню в майнкрафте? Видео-ответы
Отвечает Роман Миляев
как открыть меню создания в minecraft. Ответить. Голосование за лучший ответ. 0 / 0. Qwerty Qwertyvich, 9 лет назад. Знаток.
E кнопка. Нравится.
Как открыть панель управления в Майнкрафт?
Нажатие Q при удерживании F3 вызывает меню помощи, показывающее все команды с F3.
Как сделать МАЙНКРАФТ на ТЕЛЕФОНЕ КАК на Компьютере
Как выйти в главное меню в Minecraft?
В игровое меню можно попасть в любое время игры, поставив её на паузу (по умолчанию клавиша Esc ). По умолчанию экран главного меню содержит 6 кнопок: Одиночная игра, Сетевая игра, Minecraft Realms, Настройки, Выйти из игры и Язык.
Как зайти в инвентарь в Minecraft?
С помощью клавиши E открывается инвентарь, повторное нажатие клавиши E или Esc — закрывают.
Как открыть меню чита?
Активация чита просиходит путём нажатия клавиши RShift (Правый шифт) на клавиатуре. Обычно она находится под клавишей Enter, и называется просто Shift. Нажав её у вас в большинстве случаев откроется меню чита.
Как включить интерфейс в Minecraft?
Если игрок использует клавиатуру, это можно сделать, нажав клавишу F1 .
Как пользоваться F3 в Майнкрафт?
F3 + T : Перезагрузка текстур, моделей, звуков и т. Сочетания клавишF3 + A : Перезагрузка всех чанков.F3 + B : Переключение видимости хитбоксов.F3 + C : Экспортирует текущие координаты игрока в команду телепортации. Также, при удержании в течение 10 секунд вызывает аварийное завершение игры (в целях отладки).
Как пользоваться F3 в майнкрафт?
F3 + T : Перезагрузка текстур, моделей, звуков и т. Сочетания клавишF3 + A : Перезагрузка всех чанков.F3 + B : Переключение видимости хитбоксов.F3 + C : Экспортирует текущие координаты игрока в команду телепортации. Также, при удержании в течение 10 секунд вызывает аварийное завершение игры (в целях отладки).
Как вернуть интерфейс в майнкрафт?
Если игрок использует клавиатуру, это можно сделать, нажав клавишу F1 .
Чем можно кормить жителей?
Жители обретают желание размножаться, когда у них в инвентаре есть 3 хлеба или 12 моркови, или 12 картофеля, или 12 свёклы в одном слоте. Жители с избытком еды (обычно, это фермеры), бросают её другим жителям.
Как зайти в меню в майнкрафте? Ответы пользователей
Отвечает Мария Дарьюшка
Приглашаем модераторов в команду форума. Спонсоры форума #реклама: Европейский эквайринг (мерчант) · Магазин Reneva.ru — Vk, IPv4, Sim карты, .
Отвечает Филипп Немнонов
Как зайти в меню наложенных эффектов в Майнкрафт? . Вы знаете ответ на этот вопрос? . При открытии инвентаря или окна взаимодействия с чем- .
Отвечает Мирон Тесманов
Как открыть меню в чите flux 4b в майнкрафт. Чит клиент Flux b13 на Майнкрафт 1.8 — является одним из самых популярных читов в мире, на данный момент.
Отвечает Ксения Югова
Esc — главное меню игры. F2 — заскриншотить процесс игры. F3 — отображает скорость игры, местонахождение и другие полезные вещи. F5 — режим от .
Отвечает Виталий Бережной
Minecraft — популярная 3D-песочница, где игроки могут реализовывать свой творческий потенциал, возводя самые необычные постройки.
Отвечает Дмитрий Бабичев
Убрать автоматическое открытие меню при сворачивании игры Здравствуйте. Играю на крупном проекте (потому варианты перепиши код клиента сразу .
Отвечает Тимур Валиев
Отвечает Михаил Нижегородцев
Ребят, помогите пожалуйста. В общем, установил плагин ChestCommands, настроил его и тп. У меня, как у админа, меню открывалось (скрин ниже), .
Отвечает Антон Васильев
Инвентарь в игре Minecraft — особое меню для управления объектами и их переноса. Инвентарь состоит из ячеек для инструментов и объектов, ячеек .
Источник: querybase.ru
Как открыть панель управления Windows
Пишешь в инструкции: «откройте панель управления, выберите пункт программы и компоненты», после чего оказывается, что не все пользователи знают, как открыть панель управления, да и этот пункт не всегда присутствует. Заполним пробел.
Примечание: обратите внимание, что в подавляющем большинстве статей (и здесь и на других сайтах), при указании какого-то пункта в панели управления, она включена в вид «Значки», в то время как по умолчанию в Windows включен вид «Категория». Рекомендую учитывать это и сразу переключаться на значки (в поле «Просмотр» вверху справа в панели управления).
Открываем панель управления через «Выполнить»
Диалоговое окно «Выполнить» присутствует во всех последних версиях ОС Windows и вызывается сочетанием клавиш Win+R (где Win — клавиша с эмблемой ОС).
Через «Выполнить» можно запустить что угодно, в том числе и панель управления.
Для этого просто введите слово control в поле ввода, а затем нажмите кнопку «Ок» или клавишу Enter.
Кстати, если вам по какой-то причине потребовалось открыть панель управления через командную строку, в ней вы так же можете просто написать control и нажать Enter.
Есть и еще одна команда, с помощью которой можно войти в панель управления с помощью «Выполнить» или через командную строку: explorer shell:ControlPanelFolder
Быстрый вход в панель управления Windows 10 и Windows 8.1
В Windows 8.1 и Windows 10 вы можете попасть в панель управления буквально в один-два клика. Для этого:
- Нажмите клавиши Win+X или кликните правой кнопкой мыши по кнопке «Пуск».
- В меню, которое появится, выберите пункт «Панель управления».
Впрочем, в Windows 7 это можно сделать не менее быстро — нужный пункт присутствует в обычном меню «Пуск» по умолчанию.
Используем поиск
Один из самых разумных способов запустить что-то, что вы не знаете, как открывается в Windows — использовать встроенные функции поиска.
В Windows 10 поле поиска вынесено по умолчанию на панель задач. В Windows 8.1 вы можете нажать клавиши Win+S или просто начать набирать текст, находясь на начальном экране (с плитками приложений). А в Windows 7 такое поле присутствует внизу меню «Пуск».
Если вы просто начнете набирать «Панель управления», то в результатах поиска вы быстро увидите нужный пункт и сможете запустить его, просто кликнув.
Дополнительно, при использовании данного способа в Windows 8.1 и 10, вы можете кликнуть правой кнопкой мыши по найденной панели управления и выбрать пункт «Закрепить на панели задач» для быстрого ее запуска в будущем.
Отмечу, что в некоторых предварительных сборках Windows, а также в некоторых других случаях (например, после самостоятельной установки языкового пакета), панель управления находится только по вводу «Control Panel».
Создание ярлыка для запуска
Если вам часто требуется доступ к панели управления, то вы можете просто создать ярлык для ее запуска вручную. Для этого кликните правой кнопкой мыши на рабочем столе (или в какой-либо папке), выберите пункт «Создать» — «Ярлык».
После этого, в поле «Укажите расположение объекта» введите один из следующих вариантов:
- control
- explorer shell:ControlPanelFolder
Нажмите «Далее» и введите желаемое отображаемое имя ярлыка. В дальнейшем, через свойства ярлыка вы можете так же изменить и значок, при желании.
Горячие клавиши для открытия Панели управления
По умолчанию, в Windows не предусмотрена комбинация горячих клавиш для того, чтобы открыть панель управления, однако вы можете ее создать, в том числе и без использования дополнительных программ.
Для этого, выполните следующие действия:
- Создайте ярлык, как это описано в предыдущем разделе.
- Кликните правой кнопкой мыши по ярлыку, выберите пункт «Свойства».
- Кликните в поле «Быстрый вызов».
- Нажмите желаемую комбинацию клавиш (обязательно Ctrl+Alt+ Ваша клавиша).
- Нажмите Ок.
Готово, теперь по нажатию выбранной вами комбинации, будет запускаться панель управления (только не удаляйте ярлык).
Видео — как открыть панель управления
И наконец видео-инструкция на тему запуска панели управления, в которой показаны все перечисленные выше способы.
Надеюсь, эта информация была полезной для начинающих пользователей, а заодно и помогла увидеть, что почти все в Windows можно делать далеко не одним способом.
А вдруг и это будет интересно:
- Лучшие бесплатные программы для Windows
- Размытое изображение на экране в Windows — причины и варианты решения
- Скорость процессора ограничена системным встроенным ПО — что означает, причины и как убрать
- Linkbar — удобные панели на рабочем столе для Windows 11 и Windows 10
- HiBit Uninstaller — удаление программ и другие возможности
- Как открыть сайт или скачать файл без браузера в Windows
- Windows 11
- Windows 10
- Android
- Загрузочная флешка
- Лечение вирусов
- Восстановление данных
- Установка с флешки
- Настройка роутера
- Всё про Windows
- В контакте
- Одноклассники
-
Сергей 16.07.2015 в 06:27
- Dmitry 16.07.2015 в 09:39
- Dmitry 17.07.2015 в 12:50
Источник: remontka.pro
Как открыть панель управления в Windows 10?
Панель управления — важнейшее приложение в операционной системе Windows 10, с помощью которого в том числе можно получить доступ к тому или иному разделу. Как запустить панель управления в операционной системе Windows 10? Да очень даже просто. Есть масса способов, мы же расскажем о самых интересных из них.
Win+X
Так называемые горячие клавиши Win+X, которые позволяют открыть меню быстрого доступа.
Открыть это же меню можно и другим способом — если навести курсор на кнопку «Пуск» и кликнуть по правой клавише мыши. В меню, что появилось, нужно выбрать пункт «Панель управления».
Если все сделано верно, откроется панель управления.
Есть один важный нюанс — на некоторых версиях Windows 10 пункта «Панель управления» в указанном меню нет, поэтому придется использовать другой способ.
Win+R
Нажмите Win+R на клавиатуре.
Таким образом будет запущено окно «Выполнить». Укажите команду control и кликните ОК.
Командная строка
Можно открыть панель управления и через командную строку, но для начала нужно запустить последнюю. Для этого наведите курсор на кнопку «Пуск» и нажмите на правую клавишу мыши, чтобы появилось меню. Это же меню можно запустить, если нажать на клавиши Win+X на клавиатуре.
В меню выбираете пункт «Командная строка» или Windows PowerShell, что в данном случае никакой роли не играет.
Указываете команду control и нажимаете клавишу Enter на клавиатуре.
Поиск по системе
Найдите иконку «Поиск» на панели задач и кликните по ней.
В строке поиска пишете ключевой запрос панель управления, а затем просто жмете по одноименному пункту, который появился перед вами.
Меню «Пуск»
Кликните левой клавишей мыши по кнопке «Пуск».
В меню найдите папку «Служебные», нажмите на нее, а после кликните по строке «Панель управления».
Этот компьютер
На рабочем столе найдите и откройте «Компьютер» или «Этот компьютер».
Затем кликаете по выделенной кнопке, появляется меню, а в нем остается нажать на строку «Панель управления».
Вывод иконки «Панель управления» на рабочий стол
Чтобы иметь быстрый доступ к панели управления, можно вывести ее иконку на рабочий стол.
Находите пустое место на рабочем столе, кликаете по нему правой клавишей мыши, в контекстном меню нажимаете на строку «Персонализация».
Выбираете раздел «Темы».
В правой части окна находите строку «Параметры значков рабочего стола», нажимаете.
Ставите галочку в строке «Панель управления» и кликаете ОК для сохранения изменений.
Значок панели управления появился на рабочем столе.
Источник: fulltienich.com

В этой статье вы можете посмотреть список всех клавиш, которые используются в игре Майнкрафт и узнать как переназначить клавиши управления. В начале опишем несколько клавиш, которые нужны в самом начале игры, а затем покажем таблицу с полным списком клавиш. Итак, вы появились в игре, что дальше? Перемещайтесь используя клавиши «WASD» и найдите дерево, чтобы добыть древесину. Подойдите к дереву вплотную и зажмите левую кнопку мыши, пока не выпадет блок древесины. Когда вы получили блок древесины вы можете нажать клавишу «E», чтобы перейти в режим инвентаря, здесь вы сможете создать доски из древесины (брёвен) и другие предметы, которые можно скрафтить из досок. Смотрите также полный список клавиш.
Список клавиш управления
| Клавиша | Действие | Описание |
|---|---|---|
| W | Вперёд | Передвижение |
| A | Влево | Передвижение |
| S | Назад | Передвижение |
| D | Вправо | Передвижение |
| Пробел | Прыжок | Чтобы забраться на блок, также игрок может включить авто-прыжок в настройках, чтобы не приходилось прыгать для того, чтобы забраться на блок |
| Esc | Меню | Открыть меню настроек и выхода из игры |
| 1-9 | Слот | Выбор предмета в одном из 9 слотов инвентаря, также можно использовать колесико мыши |
| Q | Выбросить | Выбрасывается 1 предмет, который выбран в инвентаре. Если при этом удерживать CTRL, то будет выброшена вся стопка |
| F | Заменить предмет | Предмет, который находится в правой руке перекладывается в левую. Например, в левую руку можно переложить факелы, а в левой держать кирку. |
| E | Инвентарь | В инвентаре можно создать простые предметы, а также мышью перетаскивать предметы из одних |
| Ctrl + W | Бег | Можно также быстро нажать клавишу W дважды и второй раз удерживать её |
| Shift | Красться | В таком режиме игрок не упадёт с края блока, даже если подойдёт очень близко, игра не даст упасть, пока клавиша Shift не опущена |
| Левая кнопка мыши | Атаковать/Сломать блок | Добываемые блоки добываются, если использовать подходящий инструмент |
| Средняя кнопка мыши | Выбрать слот инвентаря | Если крутить колесико мыши, то можно переключаться между слотами инвентаря, выбранный предмет или блок окажется в руке игрока. В творческом режим клик средней кнопкой мыши по предмету выдаст стопку этого предмета |
| Правая кнопка мыши | Использовать/Установить | Правой кнопкой мыши можно открыть дверь или перейти в режим просмотра содержимого сундука. Если при клике в руке есть блок, то он устанавливается на место клика |
| C+1 | Сохранить инструменты | Работает только в творческом режиме. Нажмите C+1, чтобы игра запомнила все предметы вашего инвентаря. Можно использовать все цифры от 1 до 9 |
| X+1 | Загрузить инструменты | Работает только в творческом режиме. В инвентаре появятся предметы, которые вы сохранили нажав на C+1 |
| / | Ввод команды | Открывает чат и сразу подставляет слеш (/) для удобного ввода команды |
| T | Чат | Открывает чат для переписки или ввода команд |
| Tab | Список игроков | Если вы играете онлайн, то можете посмотреть список игроков, которые в данный момент на сервере |
| Р | Социальные взаимодействия | Работает только на серверах |
| L | Достижения | Посмотреть список достижений |
| F1 | Убрать инструменты | Убирает инвентарь и некоторые другие инструменты с экрана. Второе нажатие возвращает обычный режим. |
| F2 | Скриншот | Создаёт снимок экрана и сохраняет его в папке игры |
| F3 | Информация | Можно посмотреть FPS, координаты, названия биома на английском и другую информацию |
| F5 | Переключить перспективу | Первое нажатие позволяет посмотреть на себя сзади, второе — спереди, третье — возвращает в обычный режим |
| F11 | Полноэкранный режим | Убираем рамки в игре |
Как посмотреть или изменить клавиши управления
Для того, чтобы посмотреть или изменить клавиши управления в игре:
1. Нажмите кнопку ESC (в левом верхнем углу клавиатуры), чтобы перейти в меню игры.
2. Нажмите кнопку «Настройки»
3. Нажмите кнопку «Управление»
4. Крутите колесико мыши или бегунок в игре, чтобы перематывать список клавиш. Клавиши модов также изменяются в этом меню. Чтобы изменить клавишу нажмите на её кнопку, а затем на клавишу на клавиатуре, на кнопке должна измениться надпись. Если выбранная клавиша уже задействована в игре или модами, то цвет текста станет красным. Это означает, что могут быть конфликты, клавиша может работать неправильно, хоть и не всегда это так, проверьте в игре, если не хотите менять выбранную клавишу.
Загрузка…
6 707 просмотров
Содержание
- Майнкрафт
- #ФанСайт MINECRAFT
- Управление
- Управление (Keyboard)
- Дополнительное управление (админа) в Classic–версии В classic-версии игрок по умолчанию имеет возможности админа:
- 3 thoughts on “ Управление ”
- Добавить комментарий Отменить ответ
- Рубрики
- Video
- Как выйти в меню в майнкрафт на компьютере
- Дополнительное управление (админа) в Classic–версии
- Minecraft горячие клавиши [ТАБЛИЦА]
- Клавиши управления в игре Майнкрафт
- Список клавиш управления
- Как посмотреть или изменить клавиши управления
- Основные команды для сервера Minecraft
- Команды для администратора сервера Майнкрафт
- Команды для игроков
- Общие команды
- Команды для настройки жилища
- Мощные игровые серверы для Minecraft от 3 руб./час
- Приват территории
- Флаги для простых пользователей
- Флаги для VIP-пользователей
- Флаги для Premium-пользователей
- Флаги для Deluxe-пользователей
- Заключение
Майнкрафт
#ФанСайт MINECRAFT
Управление
Управление (Keyboard)
Левая кнопка мыши — разрушать блоки (нужно зажимать) или атака (один клик);
Правая кнопка мыши — строить/использовать;
Колесо прокрутки — прокрутка панели быстрого доступа;
W,A,S,D — двигаться вперед/назад/вправо/влево;
E — инвентарь, окно персонажа;
Пробел — прыжок;
Цифры 1, 2, 3 … 0 — возможность выбора предметов с панели быстрого доступа;
T — чат (только multiplayer);
Q — выбросить вещь которая в руках (выкидывает по одной);
F — меняет дальность видимости;
Левый Shift — присесть/красться (нужно зажать);
Esc — меню;
F2 — сделать скриншот;
F3 — отображать дополнительную информацию (FPS, расположение, и многое другое);
F5 — переключение вида от первого/третьего лица;
F8 — делает поворот камеры более плавным (хорошая опция для любителей снимать видео);
F10 (или левый Alt) — освободить мышку от курсора (но в оконном режиме мышь все равно не может выйти за пределы окна, используйте Alt+Tab);
F11 — оконный/полноэкранный режимы;
Дополнительное управление (админа) в Classic–версии
В classic-версии игрок по умолчанию имеет возможности админа:
B — выбор блоков;
Z — включить полет (Вверх — Q, низ — E);
Двойные пробелы — возможность высоко подпрыгивать;
Левый Shift — ускорение (двойной прыжок + shift + w – унесет вас далеко вперед через многие препятствия).
3 thoughts on “ Управление ”
Green Day is a famous country singer, so don’t miss the possibility to visit Green Day concert wichita kansas
Green Day is a famous country singer, so don’t miss the possibility to visit Green Day concert 2017
Захвату.NET — держите руку на пульсе жизни мира
Портал «Захвату.нет» — это довольно нестандартный сетевой проект, создатели которого решили отказаться от формата классического новостного сайта и сделали уклон в сторону общественного блога, на котором публикуются не обсосанные сверху до низу сторон новости с крупных агрегаторов, а авторские публикации на актуальные и общественно полезные темы, что смешиваются с новостными публикациями.
При этом новости не просто коротко говорят о каком-то конкретном событии, а всесторонне оценивают его, с точки зрения нескольких специалистов.
На портале довольно много разделов, и поэтому zaxvatu.net будет полезен пользователям сети с самыми разными интересами в жизни: начиная от работников здравоохранения, завершая представителями сухих технических профессий.
Добавить комментарий Отменить ответ
Рубрики
Video
5 минут игры в Minecraft:
«Что за х**ня?? И это майнкрафт?!»
30 минут игры в Minecraft:
«…Наконец-то я закончил строить свой охренительно няшный домик. А в принципе все не такуж и плохо…»
30 и 1 минута игры в Minecraft:
Вокруг дома толпы мертвецов и нежети. Игрок заперся в доме. Появляються начальные симптомы «криперо-фобии».
1 час игры в Minecraf:
Где-то в недрах земли…
«…ухууу! Я нашел железо/уголь/золото…»
Что-то блеснуло в глазах… о Боже, это…. алмазы. I WIN!
«тсссссссссссссссссссссссссссс. ……»
Источник
Как выйти в меню в майнкрафт на компьютере
Левая кнопка мыши — разрушать блоки (нужно зажимать) или атака (один клик);
Правая кнопка мыши — строить/использовать;
Колесо прокрутки — прокрутка панели быстрого доступа;
W,A,S,D — двигаться вперед/назад/вправо/влево;
E — инвентарь, окно персонажа;
Пробел — прыжок;
Цифры 1, 2, 3 … 0 — возможность выбора предметов с панели быстрого доступа;
T — чат (только multiplayer);
Q — выбросить вещь которая в руках (выкидывает по одной);
F — меняет дальность видимости;
Левый Shift — присесть/красться (нужно зажать);
Esc — меню;
F2 — сделать скриншот;
F3 — отображать дополнительную информацию (FPS, расположение, и многое другое);
F5 — переключение вида от первого/третьего лица;
F8 — делает поворот камеры более плавным (хорошая опция для любителей снимать видео);
F10 (или левый Alt) — освободить мышку от курсора (но в оконном режиме мышь все равно не может выйти за пределы окна, используйте Alt+Tab);
F11 — оконный/полноэкранный режимы;
Дополнительное управление (админа) в Classic–версии
В classic-версии игрок по умолчанию имеет возможности админа:
B — выбор блоков;
Z — включить полет (Вверх — Q, низ — E);
Двойные пробелы — возможность высоко подпрыгивать;
Левый Shift — ускорение (двойной прыжок + shift + w – унесет вас далеко вперед через многие препятствия).
Источник
Minecraft горячие клавиши [ТАБЛИЦА]
Убирает элементы интерфейса с экрана
Позволяет делать скриншоты
Переключения режима перспективы
Вкл./Выкл. полноэкранного режима игры
TPS в реальном времени
Перезагружает все текстуры, звуки и клиентские ресурсы
Вкл./Выкл. автопаузу, когда окно с игрой сворачивается
Вкл./Выкл. детализированные описания предметов
Копирует координаты игрока
Вызывает краш игры
Переключение режимов игры с текущего на наблюд.
Увеличивает дальность прорисовки
Уменьшает дальность прорисовки
Копирует данные сущности или блока
Переключения режимов игры
Быстрое перемещение блоков (предметов) в инвентаре
Shift + ПКМ (Внешний инвет.)
Быстрое перемещение блоков (предметов) во внешнем инвентаре
Быстрое перемещение блоков (предметов) в нужные слоты специального блока
Shift + ПКМ х2 (Вместе с блоком или предметом)
Быстрое перемещение ВСЕХ блоков (предметов) во внешний или внутренний инвентари
Shift + ПКМ (По крестику)
Очистка всего инвентаря (ТОЛЬКО В ТВОРЧЕСКОМ МЕНЮ)
Быстрый крафт всех блоков (предметов) / Быстрое перемещение блоков (предметов)
Выбросить блок (предмет) в количестве 1 единицы
Выбросить стак блоков (предметов)
Быстрый выбор блока в хотбар (только если он есть в инвентаре)
Быстрый выбор блока (даже если его нету в инвентаре)
Быстрый способ взять стак блоков (предметов) в руку
Цифры 1 — 9
(Творческое меню)
Быстрый способ взять стак блоков (Предметов) в хотбар
Быстрый способ взять стак блоков (предметов) в руку
Копирование блоков (предметов) в инвентарь
(Зажать блок, выживание)
Быстрый способ разложить стак блоков (предметов) в каждый слот инвентаря (внутреннего и внешнего)
Ctrl + Колёсико Мыши
Скопировать блок (сущность) со всем содержимым (NBT тегами)
Вкл./Выкл. диктора (переключения режима диктора)
Источник
Клавиши управления в игре Майнкрафт
В этой статье вы можете посмотреть список всех клавиш, которые используются в игре Майнкрафт и узнать как переназначить клавиши управления. В начале опишем несколько клавиш, которые нужны в самом начале игры, а затем покажем таблицу с полным списком клавиш. Итак, вы появились в игре, что дальше? Перемещайтесь используя клавиши «WASD» и найдите дерево, чтобы добыть древесину. Подойдите к дереву вплотную и зажмите левую кнопку мыши, пока не выпадет блок древесины. Когда вы получили блок древесины вы можете нажать клавишу «E», чтобы перейти в режим инвентаря, здесь вы сможете создать доски из древесины (брёвен) и другие предметы, которые можно скрафтить из досок. Смотрите также полный список клавиш.
Список клавиш управления
| Клавиша | Действие | Описание |
|---|---|---|
| W | Вперёд | Передвижение |
| A | Влево | Передвижение |
| S | Назад | Передвижение |
| D | Вправо | Передвижение |
| Пробел | Прыжок | Чтобы забраться на блок, также игрок может включить авто-прыжок в настройках, чтобы не приходилось прыгать для того, чтобы забраться на блок |
| Esc | Меню | Открыть меню настроек и выхода из игры |
| 1-9 | Слот | Выбор предмета в одном из 9 слотов инвентаря, также можно использовать колесико мыши |
| Q | Выбросить | Выбрасывается 1 предмет, который выбран в инвентаре. Если при этом удерживать CTRL, то будет выброшена вся стопка |
| F | Заменить предмет | Предмет, который находится в правой руке перекладывается в левую. Например, в левую руку можно переложить факелы, а в левой держать кирку. |
| E | Инвентарь | В инвентаре можно создать простые предметы, а также мышью перетаскивать предметы из одних |
| Ctrl + W | Бег | Можно также быстро нажать клавишу W дважды и второй раз удерживать её |
| Shift | Красться | В таком режиме игрок не упадёт с края блока, даже если подойдёт очень близко, игра не даст упасть, пока клавиша Shift не опущена |
| Левая кнопка мыши | Атаковать/Сломать блок | Добываемые блоки добываются, если использовать подходящий инструмент |
| Средняя кнопка мыши | Выбрать слот инвентаря | Если крутить колесико мыши, то можно переключаться между слотами инвентаря, выбранный предмет или блок окажется в руке игрока. В творческом режим клик средней кнопкой мыши по предмету выдаст стопку этого предмета |
| Правая кнопка мыши | Использовать/Установить | Правой кнопкой мыши можно открыть дверь или перейти в режим просмотра содержимого сундука. Если при клике в руке есть блок, то он устанавливается на место клика |
| C+1 | Сохранить инструменты | Работает только в творческом режиме. Нажмите C+1, чтобы игра запомнила все предметы вашего инвентаря. Можно использовать все цифры от 1 до 9 |
| X+1 | Загрузить инструменты | Работает только в творческом режиме. В инвентаре появятся предметы, которые вы сохранили нажав на C+1 |
| / | Ввод команды | Открывает чат и сразу подставляет слеш (/) для удобного ввода команды |
| T | Чат | Открывает чат для переписки или ввода команд |
| Tab | Список игроков | Если вы играете онлайн, то можете посмотреть список игроков, которые в данный момент на сервере |
| Р | Социальные взаимодействия | Работает только на серверах |
| L | Достижения | Посмотреть список достижений |
| F1 | Убрать инструменты | Убирает инвентарь и некоторые другие инструменты с экрана. Второе нажатие возвращает обычный режим. |
| F2 | Скриншот | Создаёт снимок экрана и сохраняет его в папке игры |
| F3 | Информация | Можно посмотреть FPS, координаты, названия биома на английском и другую информацию |
| F5 | Переключить перспективу | Первое нажатие позволяет посмотреть на себя сзади, второе — спереди, третье — возвращает в обычный режим |
| F11 | Полноэкранный режим | Убираем рамки в игре |
Как посмотреть или изменить клавиши управления
Для того, чтобы посмотреть или изменить клавиши управления в игре:
1. Нажмите кнопку ESC (в левом верхнем углу клавиатуры), чтобы перейти в меню игры.
2. Нажмите кнопку «Настройки»
3. Нажмите кнопку «Управление»
4. Крутите колесико мыши или бегунок в игре, чтобы перематывать список клавиш. Клавиши модов также изменяются в этом меню. Чтобы изменить клавишу нажмите на её кнопку, а затем на клавишу на клавиатуре, на кнопке должна измениться надпись. Если выбранная клавиша уже задействована в игре или модами, то цвет текста станет красным. Это означает, что могут быть конфликты, клавиша может работать неправильно, хоть и не всегда это так, проверьте в игре, если не хотите менять выбранную клавишу.
Источник
Основные команды для сервера Minecraft
Незаменимое средство для администрирования сервера Minecraft – это команды, благодаря которым мы можем конфигурировать игровой процесс, блокировать нарушителей и вносить различные корректировки. Под команды выделено отдельное консольное окно.
Консоль запускается с помощью кнопки «T» или символа «/» — он открывает окно ввода с указанным символом. Это позволяет сразу указать терминалу, что вводится не простой текст, а команда. Если исполняемая команда запускается через сервер, то в таком случае символ использовать не нужно. Также мы можем создать командный блок и вписать в него нужную функцию, а затем подключить к этому сигнал красного камня.
В сегодняшней статье мы рассмотрим набор команд, которые могут пригодиться каждому администратору и игроку Майнкрафт. Использовать их можно будет как в сетевой игре, так и в локальной сети, где подключена опция «Использование читов».
Команды для администратора сервера Майнкрафт
В нижеприведенных командах мы будем использовать ключевое слово «таргет» — оно обозначает выбранную цель (игрок, предмет и так далее).
clear [индекс объекта] [доп. параметры] — полностью очищает содержимое сумки выбранного юзера.
debug — активация/остановка режима отладки.
defaultgamemode — для каждого нового пользователя будет изменен режим игры: выживание/творчество/приключение.
difficulty — устанавливает сложность игры для всех юзеров, где 0 — мирно, 1 — легко, 2 — нормально, 3 — сложно.
enchant [уровень] — зачаровывает предмет в руках на указанный уровень.
gamemode [таргет] — указывает на юзера и изменяет его режим игры. Выживание (survival, s или 0), Творчество (creative, c или 1), Приключение (adventrure, a или 2).
gamerule [true/false] — изменение игровых правил, которые включают в себя следующее:
Таким образом, команда для изменения игровых правил принимает следующий вид: «gamerule keepInventory true» — в таком случае будет включена опция, благодаря которой все содержимое инвентаря будет сохранено после гибели персонажа.
give [количество] [доп. параметры] — присваивает пользователю выбранный предмет.
publish — активирует подключение по локальной сети.
say — введите данную команду, чтобы отправить сообщение розовым цветом.
spawnpoint [таргет] [x] [y] [z] — определяет точное местоположение в координатах, где будет установлен спавн выбранного пользователя.
time set — используйте для изменения времени, где 0 — рассвет, 6000 — полдень, 12000 — заката и 18000 — полночь.
time add — увеличивает время на выбранное значение.
toggledownfall — позволяет активировать и деактивировать осадки в игре. Если погода была солнечная, то она будет изменена на дождливую.
weather — изменяет погоду на некоторое время в секундах.
xp — приписывает пользователю выбранное количество опыта, от 0 до 5000. Также можно добавить сразу несколько уровней — для этого необходимо прописать L и ввести количество уровней. Для понижения левела используйте опцию L, например, 15L снизит уровень на 15 единиц.
ban [опишите, почему пользователь был заблокирован] — блокирует пользователя по нику.
ban-ip — блокирует пользователя по ip-адресу.
pardon — возвращает доступ пользователю, который был забанен.
pardon-ip — исключает IP-адрес, внесенный в черный список.
banlist [ips] — отображает список всех юзеров, которые были заблокированы на сервере.
op — определяет выбранному юзеру привилегии оператора.
deop — забирает у пользователя привилегии оператора.
kick [опишите причину] — используйте, чтобы исключить юзера из игрового процесса.
list — показывает онлайн всех юзеров на сервере.
save-all — сохраняет все измененные параметры на сервере.
save-on — активирует автосохранение всех изменений, внесенных на сервере.
save-off — отключает автосохранение изменений на сервере.
stop — прекращает работу сервера.
whitelist list — отображает список пользователей в whitelist.
whitelist — добавляет выбранного пользователя в белый список.
whitelist — активация/деактивация опции белого списка на сервере.
whitelist reload — перезагрузка whitelist.
Команды для игроков
Для отображения всех доступных команд на сервере Minecraft мы можем ввести в чат символ «/» и нажать на клавишу «Tab».
Общие команды
rules — отображает правила поведения на сервере.
spawn — возвращает вашего персонажа на спавн.
motd — предназначено для просмотра приветственного сообщения.
ignore — если вы хотите, чтобы выбранной пользователь не мог с вами общаться, воспользуйтесь данной командой.
near — отображает юзеров, находящихся рядом с вами.
afk — активация режима «Отсутствует».
depth — показывает положение персонажа относительно уровня моря.
getpos — показывает, где вы находитесь на координатной оси.
itemdb — отображает ID предмета в руке.
list; who; playerlist; online — список команд для просмотра онлайн-сервера.
r; reply — быстрый ответ на присланное ранее письмо.
time — позволяет узнать время сервера.
compass — указывает текущее направление.
call — отправляет запрос для телепортации к другому юзеру.
tpahere — отправляет запрос на телепортации к себе.
pvp-on — деактивирует защиту для новых пользователей.
rtp — телепортирует в случайное место.
warp — телепортирование на точку варпа.
warp list [страница] — список открытых варпов.
case — отображает список предметов, которые находятся в указанном кейсе.
case — отображает список предметов, которые находятся в кейсе из руки.
me — отправляет письмо в чат от третьего лица. Например, если написать me копает, то будет отображена фраза «Player копает».
seed — показывает зерно мира, где происходит игровой процесс.
Команды для настройки жилища
home — отправляет в свое жилище.
home set — устанавливает жилище в текущей позиции.
home delete — удаляет жилище вашего персонажа.
home — позволяет посетить жилище указанного пользователя Minecraft.
home point — позволяет указать компасу на ваше жилище.
home list — отображает список домов, доступных для посещения.
home ilist — отображает список пользователей, которые могут посетить ваше жилище.
home invite [имя пользователя] — приглашает пользователя в дом.
home uninvite [имя пользователя] — отменяет приглашение указанного пользователя.
home public — разрешает сделать жилище публичным.
home private — разрешает сделать жилище приватным.
Мощные игровые серверы для Minecraft от 3 руб./час
От 4 Гб ОЗУ, от 80 Гб на скоростном NVMe и стабильные 200 Мбит/сек
Приват территории
//wand — добавляет деревянный топор для выделения области.
/region claim — выделенная область сохраняется как регион с указанным именем.
//pos1; //pos2 — выделяет блок, на котором стоит пользователь.
//hpos1 — добавляет первую точку с учетом координат пользователя.
//hpos2 — добавляет вторую точку с учетом координат пользователя.
/region list — отображает список доступных регионов
/region addowner — присваивает пользователей к выбранному региону как владельцев. Для них доступны те же опции, как и для основателя области.
/region addmember — присваивает пользователей к выбранному региону как обычных участников. Возможности ограничены.
/region removeowner — исключает выбранных пользователей из владельцев указанной области.
/region removemember — исключает выбранных пользователей из указанной области.
//expand — увеличивает масштаб области в указанном направлении. Например, при вводе команды //expand 10 down, расширение пойдет на 10 кубов вниз. Существует несколько направлений: up, down, me.
//contract — уменьшает масштаб области в указанном направлении. Например: //contract 10 down — уменьшит выделение на 5 кубов сверху вниз. Используются направления, аналогичные предыдущей команде.
/region flag — установка флага выбранной области. Работает только в том случае, если у вашего персонажа есть к этому доступ, содержит команды для различных типов пользователей.
Флаги для простых пользователей
pvp — включает или отключает режим PVP;
use — включает или отключает использование механизмов и дверей;
chest-access — если хотите запретить использование сундуков, то используйте эту команду;
lava-flow — подключает или отключает растекание лавы;
water-flow — подключает или отключает растекание воды;
lighter — если хотите запретить использование зажигалки, то используйте эту команду.
Флаги для VIP-пользователей
ice-form — создает лед;
ice-melt — создает процесс таяние льда;
snow-fall — активирует снегопад;
leaf-decay — активирует листопад;
ghast-fireball — урон от гастов;
creeper-explosion — урон от крипперов.
Флаги для Premium-пользователей
mob-spawning — предназначена для управления спавном мобов;
deny-spawn — предназначена для управления спавном отдельных мобов;
mob-damage — настройка урона от мобов в регионе;
entry — определяет, разрешено ли входить в регион;
greeting — сообщение при входе в регион;
farewell — сообщение при выходе из региона;
notify-enter — отображает текстовое сообщение при входе в пользовательскую зону;
notify-leave — отображает текстовое сообщение при выходе из пользовательской зоны;
item-drop — позволяет пользователям выбрасывать вещи на территории;
lava-fire — открывает доступ к поджогу от лавы.
Флаги для Deluxe-пользователей
invincible — устанавливает бессмертие в регионе;
feed-max-hunger — указывает на то, до скольки увеличится голод;
feed-min-hunger — указывает на то, со скольки увеличится голод.
Возможные значения:
allow — true,
deny — false,
none — не задано.
Заключение
В ходе статьи мы разобрали основные команды для администраторов и пользователей игры Minecraft. Если вы администрируете свой сервер, то подойдите к использованию команд с умом – правильно настроенный сервер позволит вывести себя на высокий уровень. Если вы простой игрок, то внимательно изучайте дополнительные параметры к выбранным командам, чтобы впоследствии не возникало никаких проблем. Удачи!
Источник
Майнкрафт
#ФанСайт MINECRAFT
Управление
Управление (Keyboard)
Левая кнопка мыши — разрушать блоки (нужно зажимать) или атака (один клик);
Правая кнопка мыши — строить/использовать;
Колесо прокрутки — прокрутка панели быстрого доступа;
W,A,S,D — двигаться вперед/назад/вправо/влево;
E — инвентарь, окно персонажа;
Пробел — прыжок;
Цифры 1, 2, 3 … 0 — возможность выбора предметов с панели быстрого доступа;
T — чат (только multiplayer);
Q — выбросить вещь которая в руках (выкидывает по одной);
F — меняет дальность видимости;
Левый Shift — присесть/красться (нужно зажать);
Esc — меню;
F2 — сделать скриншот;
F3 — отображать дополнительную информацию (FPS, расположение, и многое другое);
F5 — переключение вида от первого/третьего лица;
F8 — делает поворот камеры более плавным (хорошая опция для любителей снимать видео);
F10 (или левый Alt) — освободить мышку от курсора (но в оконном режиме мышь все равно не может выйти за пределы окна, используйте Alt+Tab);
F11 — оконный/полноэкранный режимы;
Дополнительное управление (админа) в Classic–версии
В classic-версии игрок по умолчанию имеет возможности админа:
B — выбор блоков;
Z — включить полет (Вверх — Q, низ — E);
Двойные пробелы — возможность высоко подпрыгивать;
Левый Shift — ускорение (двойной прыжок + shift + w – унесет вас далеко вперед через многие препятствия).
3 thoughts on “ Управление ”
Green Day is a famous country singer, so don’t miss the possibility to visit Green Day concert wichita kansas
Green Day is a famous country singer, so don’t miss the possibility to visit Green Day concert 2017
Захвату.NET — держите руку на пульсе жизни мира
Портал «Захвату.нет» — это довольно нестандартный сетевой проект, создатели которого решили отказаться от формата классического новостного сайта и сделали уклон в сторону общественного блога, на котором публикуются не обсосанные сверху до низу сторон новости с крупных агрегаторов, а авторские публикации на актуальные и общественно полезные темы, что смешиваются с новостными публикациями.
При этом новости не просто коротко говорят о каком-то конкретном событии, а всесторонне оценивают его, с точки зрения нескольких специалистов.
На портале довольно много разделов, и поэтому zaxvatu.net будет полезен пользователям сети с самыми разными интересами в жизни: начиная от работников здравоохранения, завершая представителями сухих технических профессий.
Добавить комментарий Отменить ответ
Рубрики
Video
5 минут игры в Minecraft:
«Что за х**ня?? И это майнкрафт?!»
30 минут игры в Minecraft:
«…Наконец-то я закончил строить свой охренительно няшный домик. А в принципе все не такуж и плохо…»
30 и 1 минута игры в Minecraft:
Вокруг дома толпы мертвецов и нежети. Игрок заперся в доме. Появляються начальные симптомы «криперо-фобии».
1 час игры в Minecraf:
Где-то в недрах земли…
«…ухууу! Я нашел железо/уголь/золото…»
Что-то блеснуло в глазах… о Боже, это…. алмазы. I WIN!
«тсссссссссссссссссссссссссссс. ……»
Источник
Клавиши управления в игре Майнкрафт
В этой статье вы можете посмотреть список всех клавиш, которые используются в игре Майнкрафт и узнать как переназначить клавиши управления. В начале опишем несколько клавиш, которые нужны в самом начале игры, а затем покажем таблицу с полным списком клавиш. Итак, вы появились в игре, что дальше? Перемещайтесь используя клавиши «WASD» и найдите дерево, чтобы добыть древесину. Подойдите к дереву вплотную и зажмите левую кнопку мыши, пока не выпадет блок древесины. Когда вы получили блок древесины вы можете нажать клавишу «E», чтобы перейти в режим инвентаря, здесь вы сможете создать доски из древесины (брёвен) и другие предметы, которые можно скрафтить из досок. Смотрите также полный список клавиш.
Список клавиш управления
| Клавиша | Действие | Описание |
|---|---|---|
| W | Вперёд | Передвижение |
| A | Влево | Передвижение |
| S | Назад | Передвижение |
| D | Вправо | Передвижение |
| Пробел | Прыжок | Чтобы забраться на блок, также игрок может включить авто-прыжок в настройках, чтобы не приходилось прыгать для того, чтобы забраться на блок |
| Esc | Меню | Открыть меню настроек и выхода из игры |
| 1-9 | Слот | Выбор предмета в одном из 9 слотов инвентаря, также можно использовать колесико мыши |
| Q | Выбросить | Выбрасывается 1 предмет, который выбран в инвентаре. Если при этом удерживать CTRL, то будет выброшена вся стопка |
| F | Заменить предмет | Предмет, который находится в правой руке перекладывается в левую. Например, в левую руку можно переложить факелы, а в левой держать кирку. |
| E | Инвентарь | В инвентаре можно создать простые предметы, а также мышью перетаскивать предметы из одних |
| Ctrl + W | Бег | Можно также быстро нажать клавишу W дважды и второй раз удерживать её |
| Shift | Красться | В таком режиме игрок не упадёт с края блока, даже если подойдёт очень близко, игра не даст упасть, пока клавиша Shift не опущена |
| Левая кнопка мыши | Атаковать/Сломать блок | Добываемые блоки добываются, если использовать подходящий инструмент |
| Средняя кнопка мыши | Выбрать слот инвентаря | Если крутить колесико мыши, то можно переключаться между слотами инвентаря, выбранный предмет или блок окажется в руке игрока. В творческом режим клик средней кнопкой мыши по предмету выдаст стопку этого предмета |
| Правая кнопка мыши | Использовать/Установить | Правой кнопкой мыши можно открыть дверь или перейти в режим просмотра содержимого сундука. Если при клике в руке есть блок, то он устанавливается на место клика |
| C+1 | Сохранить инструменты | Работает только в творческом режиме. Нажмите C+1, чтобы игра запомнила все предметы вашего инвентаря. Можно использовать все цифры от 1 до 9 |
| X+1 | Загрузить инструменты | Работает только в творческом режиме. В инвентаре появятся предметы, которые вы сохранили нажав на C+1 |
| / | Ввод команды | Открывает чат и сразу подставляет слеш (/) для удобного ввода команды |
| T | Чат | Открывает чат для переписки или ввода команд |
| Tab | Список игроков | Если вы играете онлайн, то можете посмотреть список игроков, которые в данный момент на сервере |
| Р | Социальные взаимодействия | Работает только на серверах |
| L | Достижения | Посмотреть список достижений |
| F1 | Убрать инструменты | Убирает инвентарь и некоторые другие инструменты с экрана. Второе нажатие возвращает обычный режим. |
| F2 | Скриншот | Создаёт снимок экрана и сохраняет его в папке игры |
| F3 | Информация | Можно посмотреть FPS, координаты, названия биома на английском и другую информацию |
| F5 | Переключить перспективу | Первое нажатие позволяет посмотреть на себя сзади, второе — спереди, третье — возвращает в обычный режим |
| F11 | Полноэкранный режим | Убираем рамки в игре |
Как посмотреть или изменить клавиши управления
Для того, чтобы посмотреть или изменить клавиши управления в игре:
1. Нажмите кнопку ESC (в левом верхнем углу клавиатуры), чтобы перейти в меню игры.
2. Нажмите кнопку «Настройки»
3. Нажмите кнопку «Управление»
4. Крутите колесико мыши или бегунок в игре, чтобы перематывать список клавиш. Клавиши модов также изменяются в этом меню. Чтобы изменить клавишу нажмите на её кнопку, а затем на клавишу на клавиатуре, на кнопке должна измениться надпись. Если выбранная клавиша уже задействована в игре или модами, то цвет текста станет красным. Это означает, что могут быть конфликты, клавиша может работать неправильно, хоть и не всегда это так, проверьте в игре, если не хотите менять выбранную клавишу.
Источник
На какую кнопку надо нажать в майнкрафт чтобы открыть меню на компьютере
Левая кнопка мыши — разрушать блоки (нужно зажимать) или атака (один клик);
Правая кнопка мыши — строить/использовать;
Колесо прокрутки — прокрутка панели быстрого доступа;
W,A,S,D — двигаться вперед/назад/вправо/влево;
E — инвентарь, окно персонажа;
Пробел — прыжок;
Цифры 1, 2, 3 … 0 — возможность выбора предметов с панели быстрого доступа;
T — чат (только multiplayer);
Q — выбросить вещь которая в руках (выкидывает по одной);
F — меняет дальность видимости;
Левый Shift — присесть/красться (нужно зажать);
Esc — меню;
F2 — сделать скриншот;
F3 — отображать дополнительную информацию (FPS, расположение, и многое другое);
F5 — переключение вида от первого/третьего лица;
F8 — делает поворот камеры более плавным (хорошая опция для любителей снимать видео);
F10 (или левый Alt) — освободить мышку от курсора (но в оконном режиме мышь все равно не может выйти за пределы окна, используйте Alt+Tab);
F11 — оконный/полноэкранный режимы;
Дополнительное управление (админа) в Classic–версии
В classic-версии игрок по умолчанию имеет возможности админа:
B — выбор блоков;
Z — включить полет (Вверх — Q, низ — E);
Двойные пробелы — возможность высоко подпрыгивать;
Левый Shift — ускорение (двойной прыжок + shift + w – унесет вас далеко вперед через многие препятствия).
Источник
Minecraft горячие клавиши [ТАБЛИЦА]
Убирает элементы интерфейса с экрана
Позволяет делать скриншоты
Переключения режима перспективы
Вкл./Выкл. полноэкранного режима игры
TPS в реальном времени
Перезагружает все текстуры, звуки и клиентские ресурсы
Вкл./Выкл. автопаузу, когда окно с игрой сворачивается
Вкл./Выкл. детализированные описания предметов
Копирует координаты игрока
Вызывает краш игры
Переключение режимов игры с текущего на наблюд.
Увеличивает дальность прорисовки
Уменьшает дальность прорисовки
Копирует данные сущности или блока
Переключения режимов игры
Быстрое перемещение блоков (предметов) в инвентаре
Shift + ПКМ (Внешний инвет.)
Быстрое перемещение блоков (предметов) во внешнем инвентаре
Быстрое перемещение блоков (предметов) в нужные слоты специального блока
Shift + ПКМ х2 (Вместе с блоком или предметом)
Быстрое перемещение ВСЕХ блоков (предметов) во внешний или внутренний инвентари
Shift + ПКМ (По крестику)
Очистка всего инвентаря (ТОЛЬКО В ТВОРЧЕСКОМ МЕНЮ)
Быстрый крафт всех блоков (предметов) / Быстрое перемещение блоков (предметов)
Выбросить блок (предмет) в количестве 1 единицы
Выбросить стак блоков (предметов)
Быстрый выбор блока в хотбар (только если он есть в инвентаре)
Быстрый выбор блока (даже если его нету в инвентаре)
Быстрый способ взять стак блоков (предметов) в руку
Цифры 1 — 9
(Творческое меню)
Быстрый способ взять стак блоков (Предметов) в хотбар
Быстрый способ взять стак блоков (предметов) в руку
Копирование блоков (предметов) в инвентарь
(Зажать блок, выживание)
Быстрый способ разложить стак блоков (предметов) в каждый слот инвентаря (внутреннего и внешнего)
Ctrl + Колёсико Мыши
Скопировать блок (сущность) со всем содержимым (NBT тегами)
Вкл./Выкл. диктора (переключения режима диктора)
Источник
Твой Сетевичок
Все о локальных сетях и сетевом оборудовании
Игра по новым правилам: какие секретные клавиши и их сочетания заложены в Майнкрафт
Minecraft — популярная 3D-песочница, где игроки могут реализовывать свой творческий потенциал, возводя самые необычные постройки. Для того, чтобы строить эффектные ландшафты и даже просто собираться с друзьями, можно ориентироваться не только на графическое изображение на экране. Можно также воспользоваться секретными сочетаниями клавиш, взаимодействующими с режимом отладки.
Что такое экран отладки
Экран отладки представляет собой информационную панель. Это нечто вроде консоли в игре. С её помощью игрок может получить доступ к системной информации, данным о карте и о своём местоположении.
Экран отладки вызывается клавишей F3, нажатой во время игровой сессии. Он помогает:
На экране отладки слева можно увидеть:
Справа вы увидите описание вашего железа:
Но экран отладки сам по себе позволяет нам только увидеть какие-то параметры, а не изменить их. Чтобы воздействовать на игровой процесс, карту и режимы отображения, нужно использовать сочетания клавиш.
Секретные сочетания клавиш
Действия отладки выполняются с помощью комбинации клавиши F3 с какой-либо другой. Всего таких комбинаций сейчас двенадцать:
F3 + B. Команда отображает или скрывает хитбоксы мобов. Хитбоксы — это невидимые границы физического (а не графического) отображения моба. Помимо этого, команда отображает направление взгляда моба в виде синей линии. Сочетание работает и при PvP. Оно бывает очень полезным — ведь вы теперь точно знаете, в какую сторону направлен взгляд игрока, и можете от него более эффективно скрываться. Команда не считается читом, а потому за её использование не банят;
F3 + D. Сочетание клавиш полностью очищает чат. Её можно использовать, чтобы сделать красивые скриншоты на заполненных игроками серверах. В отличие от других команд отладки, эта не фиксируется сообщением [Debug] в чате; F3 + G. Это сочетание включает отображение границ чанков. Причём линии будут простираться до самых небес, а не только расчерчивать землю. Функция полезна тем, кто строит карту, основываясь на геометрии чанков;
F3 + H. Команда включает или выключает расширенные подсказки. При включённом режиме игра отображает ID предметов и мобов, а также их характеристики. В чате выведется отладочное сообщение: «Advanced tooltips: shown». Нажмите сочетание клавиш ещё раз, и в чате появится «Advanced tooltips: hidden», а расширенные подсказки пропадут;
F3 + T обновляет текстуры в игровой сессии. Эта функция работает аналогично обновлению чанков, только обновляет лишь графические текстуры. В чате появится сообщение Reloaded resourcepacks. Комбинация клавиш полезна для тех, кто занимается разработкой текстур; F3 + P. Сочетание клавиш отключает автоматическую паузу при смене окна или сворачивании окна с игрой;
F3 + N переключает игрока из креатив-режима в режим наблюдателя и обратно. В режиме наблюдателя можно перемещаться по карте с большой скоростью, игнорируя любые препятствия. Вы фактически становитесь камерой без физических коллайдеров. В чате отобразится Your game mode has been updated to Spectator Mode;
F3 + F регулирует дистанцию отображения (Rendering Distance). С каждым нажатием дистанция увеличивается на 1 чанк вплоть до 32. Следующее нажатие приведёт вас к отображению одного ближайшего чанка. Здесь есть одна хитрость — если нажать F3 + F + Shift, то дальность отображения будет не увеличиваться, а уменьшаться. В чате с каждым нажатием будет прописываться текущая дистанция видимости;
F3 + C — сочетание клавиш, которое позволяет увидеть логи игры. При нажатии и удержании этих клавиш на 10 секунд, игра выключится, а затем появится окно с отладочными логами. Если у вас появляются какие-то баги, игра зависает или вылетает по непонятным причинам, то этот текстовый файл поможет разобраться, в чём дело; F3 + Q — вызов помощи. Нажав это сочетание, вы увидите в чате краткую справку по всем доступным секретным клавишам.
Источник
Как выйти в меню в майнкрафте на компьютере?
В игровое меню можно попасть в любое время игры, поставив её на паузу (по умолчанию клавиша Esc ). По умолчанию экран главного меню содержит 6 кнопок: Одиночная игра, Сетевая игра, Minecraft Realms, Настройки, Выйти из игры и Язык.
Нажатие Q при удерживании F3 вызывает меню помощи, показывающее все команды с F3.
Как выйти из Minecraft?
Многие новички не могут найти кнопку выхода из игры. Это и не странно, ее там просто нет. После нажатия кнопки Esc вы попадаете в главное меню, в котором не предусмотрено кнопки Выход. Поэтому многим приходится закрывать игру через диспетчер задач или сочетание клавиш Alt + F4.
Ответ на этот вопрос очень прост. Изначально игра запускается в оконном режиме, который имеет кнопку закрытия в виде красного крестика в правом верхнем углу.
Чтобы выйти с полноэкранного режима необходимо нажать клавишу F11. Эта же кнопка разворачивает игру на весь экран. Выход в полноэкранный режим можно осуществить через настройки игры.
3) F3 + H
Как и большинство ярлыков в этом списке, это также ярлык экрана отладки. При использовании переключает на подробные описания предметов. Затем игроки могут увидеть идентификатор предмета, шестнадцатеричный код брони для цвета и оставшуюся долговечность оружия, инструментов и предметов брони.
Этот ярлык полезен, когда игрок должен создать что-то в большом количестве. Игроки могут создать максимальное количество выбранных предметов, удерживая Shift и одновременно щелкая левой кнопкой мыши созданный предмет. Созданные предметы будут перемещены в инвентарь.
Консоль для новичков, переключения режимов игры в Майнкрафт
Небольшая статья для новичков, где вы научитесь выполнять команды в консоли и переключать игровые режимы с творческого на «выживание» и другие. Консоль в Майнкрафт — это специальное окно, куда можно вводить команды и выполнять их в игре. Чтобы ввести команду, достаточно набрать её в игровом чате, через специальный командный символ.
Откройте игровой чат, для этого нажмите клавишу T или /. При этом в вашей игре должно быть активировано — использование читов. Это делается при создании карты. Есть специальная настройка.
Напишите в чате команду /gamemode, при вводе вы увидите подсказки и в них 4 режима. Давайте попробуем переключиться в режим приключения. Напечатайте рядом adventure и нажмите Enter. При переключении вы увидите подсказку о том, что режим переключен. Чтобы заново переключиться в режим креатива напечатайте команду /gamemode creative. Получилось? Молодцы! Теперь вы научились выполнять команды в чате. Если что-то не получилось, смотрим скриншоты:
Далее я приведу список команд для переключения игровых режимов:
Творческий режим — /gamemode creative
Режим приключений — /gamemode adventure
Режим наблюдателя — /gamemode spectator
Режим выживания — /gamemode survival
Клавиатурные сокращения в игре Minecraft
Известны как клавиатурные сокращения, те, которые при нажатии выполняют специальное действие, отображают меню или имеют уникальную комбинацию, сделанную в игре.
Существуют различные клавиатурные сокращения в игре Minecraft, поэтому ниже мы покажем вам, что это за клавиши и какие функции они выполняют.
Клавиша ESC, используется для открытия меню игрока. В этом меню мы можем получить доступ к опциям игры, свойствам, статистике и т.д. Это также очень полезно для выхода из любого выпадающего меню, такого как чат, инвентарь и т.д.
F1, используя эту клавишу, мы можем увидеть HUD вещей. Возможно, вы задаетесь вопросом, что такое HUD. Ответ довольно прост: HUD-файл — это силуэт вещи. Например, если мы наблюдаем за знаком, HUD будет отображать квадратный контур знака.
Клавиша F2, Она позволяет захватывать игры автоматически. Просто нажмите эту клавишу, чтобы создать изображение в формате png.
Клавиша F3, позволяет нам увидеть общую информацию об игре. Например, какую версию Minecraft мы используем, сколько FPS играет игра, если мы подключены к интернету, она показывает нам скорость или MS игры.
Клавиша Shift + F3, показывает общую информацию об игре, но со встроенной графикой. Это в принципе та же функция, что и F3, только она содержит дополнительную информацию и график.
F3 + Q клавиша, Это самая важная клавиша из всех, потому что она подает список команд, который позволяет нам увидеть все, что мы можем сделать с помощью клавиши F3.
F5 клавиша, используется для изменения видения игрока от первого лица на третье. Нажатие этой клавиши поможет нам увидеть кожу нашего персонажа.
Комбинации и ярлыки
Когда мы говорим о комбинациях в Minecraft, мы имеем в виду использование клавиш и мыши для определенного действия. Итак, сейчас вы узнаете самые основные и некоторые продвинутые из них.
Правый клик
Нажав на материал в нашем инвентаре, мы можем выбрать его. Но если, удерживая правую кнопку мыши, перетащить материал в пустые места, он будет делиться пополам, пока мы не дойдем, например, до единицы: 64 деревянных, 32 деревянных, 16 деревянных.
Shift + правая кнопка мыши, используется для сброса тех же предметов в инвентарь. Например, если у меня в инвентаре 4 коробки с 64 кубиками земли, я нажимаю эту комбинацию, и когда я бросаю их на значок X, 4 коробки с кубиками земли исчезают.
Другая важная комбинация выглядит следующим образом: мы выбираем материал, а затем открываем стол ремесла. Там мы помещаем материал в центр и делаем рецепт правой кнопкой мыши; мы можем автоматически увидеть вещи, которые сделаны из этого материала, и позицию для их создания.
С комбинацией клавиш в Minecraft вы подстрахованы. Мы даже можем видеть координаты в игре Minecraft, чтобы знать свое местоположение. Конечно, иногда у нас будут возникать внешние проблемы; возможно, нам нужно решить проблемы со звуком Minecraft, есть ли у нас лаги, среди прочих. Но для всего есть решение.
Как вы можете видеть в этой статье, существует множество клавиш быстрого доступа и комбинаций. Если вы нашли эту информацию полезной, пожалуйста, оставьте нам комментарий, чтобы узнать ваше мнение и поделиться этой статьей со своими друзьями.
Minecraft.ru
Самый жесткий хардкор, жадные и голодные зомби готовые съесть вас и вашу еду в любой момент! 95% игроков не выдерживают такого хардкора, который есть на зомби сервере. А сможешь ли ты выдержать такой хардкор и стать первым?
Большинство Крафтеров, которых я знаю, не используют полезных клавиш на клавиатуре, а пользуются только кнопками W, A, S, D, и ЛКМ. Ну вообще-то да, для начала они только и нужны, а вот другие клавиши которые отвечают за основное управление игрой Майнкрафт не знают.
Управление в Minecraft:
W, A, S, D — ходим вперед, влево, назад, вправо.
ЛКМ (левая кнопочка мышки) — разрушаем блоки (зажать), атакуем (клацаем).
ПКМ (правая кнопка мышки) — строим из блоков или что-то включаем.
E (англ.) — окно персонажа и инвентарь.
Space — прыжок.
1, 2, 3. 9 — панель выбора предметов, можно крутить СКМ (средняя кнопка мышки, по нашему колесиком).
T (англ.) — чат работает только в сетевой игре, или команды в одиночной игре.
Q — выкинуть вещь.
F — меняется дальность прорисовки.
Shift (левый) — если зажать, тогда идем шагом и не падаем с высоты.
Esc — главное меню игры.
F2 — заскриншотить процесс игры.
F3 — отображает скорость игры, местонахождение и другие полезные вещи.
F5 — режим от первого и третьего лица.
F8 — медленно поворачиваем камеру.
Alt (левый) — освобождаем мышь от курсора.
F11 — играем в полный экран или в окне.
Уважаемый посетитель, Вы зашли на сайт как незарегистрированный пользователь. Мы рекомендуем Вам зарегистрироваться либо зайти на сайт под своим именем.