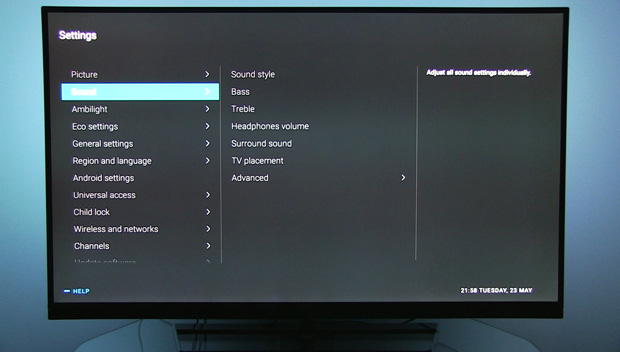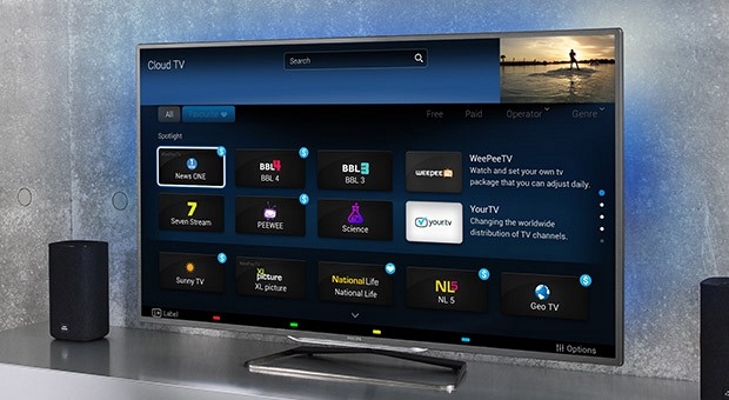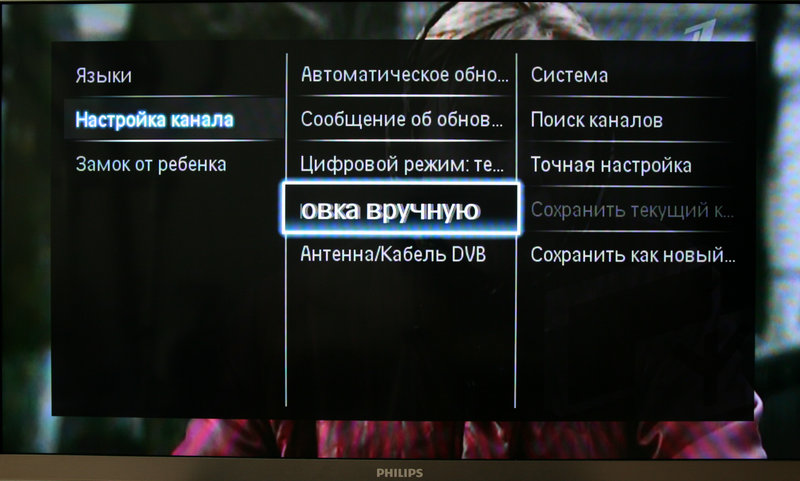Настройка телевизора Philips любой современной модели – это достаточно простая процедура. С ней каждый может справиться без особых проблем и без привлечения посторонней помощи. Именно решению этого вопроса и будет посвящена статья. Также будут даны рекомендации общего плана при выборе такого устройства. В дополнение к этому будет кратко рассмотрено программное обеспечение таких мультимедийных систем.
Рекомендации по выбору
Современные телевизоры являются достаточно сложными устройствами. Они способны принимать не только эфирные передачи, но и кабельные вместе со спутниковыми. То есть наличие универсального тюнера – это обязательное условие при покупке такого устройства. Также его коммуникационный набор должен включать такие порты, как HDMI, SCART, VGA, RCA, USB и 3.5-мм аудиоразъемы. Это позволит к нему подключить любое дополнительное устройство.
Отдельно нужно отметить еще и тот момент, что качество картинки должно быть не ниже FullHD. Конечно, на прилавках может встретить устройства с матрицей HD, но они на текущий момент устарели.
К тому же современные требования к таким системам указывают на то, что они должны функционировать под управлением специальной операционной системы. Это позволяет существенно расширить их возможности. Именно отталкиваясь от ранее изложенных рекомендаций и нужно выбирать новый телевизор.
Операционная система. Ее нюансы
Настройка телевизора Philips любой актуальной модификации должна выполняться с учетом установленного на нем системного софта. Условно все такие устройства можно разделить на две большие группы.
Одна из них не поддерживает функцию Smart TV. В этом случае устройство позволяет просматривать лишь только каналы. Вторая группа телевизоров имеет специальную операционную систему и за счет этого реализована в полном объеме поддержка такой опции, как Smart TV. За счет этого такие бытовые приборы превращаются в полноценные мультимедийные развлекательные системы. Подобный системный софт позволяет устанавливать дополнительные программы, с помощью которых можно воспроизводить различный мультимедийный контент. Также в программном обеспечении такой системы встроен браузер. Поэтому возможен просмотр различных сайтов в Интернете.
На сегодняшний день существует три вида основных операционных систем для таких устройств – это Tizen, WEB OS и Android. Компания «Филипс» в своих мультимедийных центрах использует последнюю из них. Опять-таки, важно понимать то, что в смартфонах используется расширенная версия данной операционной системы, а в телевизорах – «урезанная». То есть некоторые опции в ней на программном уровне принудительно отключены. Например, поддержка интегрированных камер или же мессенджеров.
Комплектация. Монтаж. Подключение
Список поставки данной группы устройств, как правило, включает следующее:
- Телевизор.
- Подставку для него.
- Пульт управления с набором элементов питания.
- Руководство пользователя.
- Набор различных рекламных буклетов.
- Гарантийный талон.
Настройка телевизора Philips начинается с его сборки. На этом этапе устройство извлекается из транспортной коробки. Далее необходимо установить на него опору для монтажа на горизонтальную поверхность или же подвесной крепеж на вертикальную стенку. После этого устанавливаем его на место будущего использования.
Затем нужно подвести коммуникации и подключить их. На этом этапе провод питания подключается к гнезду электроснабжения системы одним концом, а вторым – к розетке. Также кабель с телевизионным сигналом подключается ко входу ANT IN. В случае необходимости подводится витая пара, и уже с ее помощью мультимедийный центр коммутируется к Интернету.
Программная инициализация
На следующем этапе настройка изображения телевизора Philips сводится к заданию параметров операционной системы. После включения устройства будет выведено окно запроса, в котором задаются его месторасположение, время и дата. Если любой из этих параметров некорректно задать, то некоторые опции могут быть отключены на уровне программного обеспечения. Также на этом этапе необходимо выбрать наиболее удобный язык интерфейса.
Поиск каналов
Далее настройка цифровых каналов на телевизоре Philips сводится к поиску доступных телетрансляций. Для этого переходим в меню настройки устройства. Затем выбираем подпункт «Каналы». В открывшемся перечне выбираем «Автопоиск». Далее устройство запустит процедуру автоматического поиска телепрограмм.
Перед этим необходимо лишь только задать тип входного сигнала (аналоговый, цифровой или аналого-цифровой) и вид подключаемого оборудования (местная антенна, спутниковое или же кабельное оборудование). После этого телевизор просканирует весь диапазон частот. В конце нужно будет сохранить ранее полученный список передач.
Сетевое подключение
На этом настройка каналов на телевизоре Philips завершена. Теперь нужно задать параметры сетевого подключения. Для этого снова заходим в меню настройки и выбираем раздел «Сетевое подключение». Далее выбираем способ коммутации к Глобальной паутине. Это может быть витая пара или же передатчик Wi-Fi. Также необходимо указать характеристики сетевого подключения (адрес, маску, логин, пароль). Затем нужно сохранить внесенные изменения в программное обеспечение мультимедийного центра.
Выбор приложений. Их инсталляция
После настройки сетевого подключения можно установить дополнительные программы. Для этого в главном меню, которое открывается кнопкой Home с пульта управления, выбираем пункт Play Market. Далее можно использовать существующую учетную запись в системе Google или же создать новую. После этого откроется меню с набором доступных приложений. Затем пользователь инсталлирует приложения на свое усмотрение.
Рекомендуется выбрать ivi, YouTube и Tvigle. Эти ресурсы имеют определенный набор бесплатного контента.
Если в процессе настройки устройства возникли непредвиденные проблемы, то можно программную оболочку мультимедийного центра вернуть к исходному состоянию софта. Как сбросить настройки на телевизоре Philips, будет в дальнейшем рассмотрено. Но к этой мере прибегать имеет смысл лишь только в наиболее крайнем случае. После ее выполнения настройку программного обеспечения такого устройства нужно будет повторить. Но обычно проблем не возникает.
Сброс настроек. Его особенности
Теперь разберемся с тем, как осуществить сброс настроек телевизора Philips. Для начала необходимо выяснить в инструкции по эксплуатации специальный пароль и запомнить его. Затем переходим в меню настройки устройства и выбираем пункт «Общие». Далее, перемещаясь по его пунктам, нужно найти «Сброс настроек» и зайти в него. После этого мультимедийная система выдаст запрос на ввод пароля. Вводим набор цифр из руководства пользователя и подтверждаем действие.
Затем в течении 10-15 минут устройство осуществит обнуление программного обеспечения. На следующем этапе необходимо повторить настройку программного обеспечения, сетевого подключения и поиск каналов, которые были ранее уже детально описаны.
Заключение
В этом материале был рассмотрен алгоритм настройки телевизора Philips. Причем как без поддержки технологии Smart TV, так и с такой опцией. Это весьма простая операция. Поэтому с ней может справиться любой владелец такого устройства. Обычно новоиспеченные владельцы таких новых мультимедийных систем стараются прибегнуть к помощи специалистов, но все ранее сказанное свидетельствует о том, что и без их участия можно справиться.
Как включить и настроить телевизор Philips без пульта?
В настоящее время телевизоры – неотъемлемая часть досуга и отдыха многих пользователей. С помощью такой техники можно смотреть любимые передачи, сериалы, фильмы, а также узнавать о последних новостях, которые происходят в мире. Для быстрого и легкого управления работой телевизора разработчиками был придуман пульт дистанционного управления. Он предоставляет пользователю возможность, не вставая с дивана, включать и выключать устройство, осуществлять переключение каналов, производить необходимые настройки.
К сожалению, бывают ситуации, когда пульт выходит из строя или просто требует смены батареек, которых не оказывается под рукой. Для таких случаев производителями предусмотрена панель ручного управления, которая располагается, как правило, сбоку или на задней части телевизора. Чтобы не предполагать, где же на приборе располагаются кнопки ручного управления и как ими пользоваться, лучше заглянуть в инструкцию по эксплуатации данной модели устройства.
Обозначение кнопок на панели
Прочитав в инструкции или самостоятельно найдя панель ручного управления, можно увидеть миниатюрные кнопочки с подписями на английском языке. Как правило, панель управления всех современных телевизоров имеет схожие обозначения.
- POWER – главная клавиша на панели TV, так как с ее помощью осуществляется включение и выключение устройства. В большинстве случаев эта кнопка отличается от всех остальных по размеру (она гораздо больше) и расположению (находится отдельно от других).
- MENU – кнопка на панели прибора, открывающая окно настроек. В некоторых моделях телевизоров выполняет функцию включения и выключения.
- OK – клавиша, помогающая пользователю подтвердить выполнение того или иного действия.
- AV – кнопка, предоставляющая возможность переключиться со стандартного режима на специальный, который может обеспечить подключение дополнительного источника, такого как: DVD-плеер или видеомагнитофон.
- «» – кнопки переключения каналов и опций меню.
- «–, + «– клавиши, помогающие регулировать громкость звука.
В некоторых телевизорах последних моделей панель ручного управления может быть представлена в виде джойстика.
Как включить и выключить?
Для того чтобы включить и выключить телевизор без пульта, необходимо найти панель ручного управления на корпусе устройства . В большинстве современных моделей марки Philips кнопки управления располагаются с боковой части прибора, поэтому следует внимательно осмотреть оборудование с левой и правой стороны.
Найдя кнопку с обозначением POWER, следует нажать на нее один раз и проследить за экраном телевизора. Если появилось изображение и автоматически запустился канал, на котором завершился просмотр в прошлый раз, значит, телевизор находится в рабочем состоянии и готов к эксплуатации. Таким же действием (единичное нажатие на кнопку POWER) осуществляется выключение устройства.
Как настроить?
В случае необходимости настройку телевизора также можно производить при помощи кнопок, расположенных на панели ручного управления.
Отыскав клавишу MENU, можно осуществить настройку основных параметров работы телевизора.
Нажав на данную кнопку один раз, вы откроете большой список возможных действий, с помощью которых можно настроить качество транслируемого изображения (яркость, контрастность и т. д.), выбрать режим воспроизведения, установить последовательность каналов, настроить громкость звука и многое другое. Переключение каждый раз одним нажатием клавиш «» дает возможность переходить от одного пункта меню к другому. Кнопка OK позволяет подтвердить выполнение того или иного действия.
Управление через смартфон
Управление многими современными моделями телевизоров можно также производить с помощью своего смартфона. Данную манипуляцию производят только с теми телевизорами, которые обладают следующим набором параметров:
- подключение через Etnernet (RG-45);
- возможность подключения по Wi-Fi;
- опция «Пульт дистанционного управления»;
- одна из опций: SmartTV или InternetTV.
Если телевизор оснащен всем необходимым, можно осуществлять непосредственное подключение телефона к TV. Для этого оба устройства необходимо будет соединить одной сетью. Для телевизора это может быть проводное соединение LAN, а для смартфона подключение с использованием сети Wi-Fi. На мобильном устройстве следует установить соответствующее программное обеспечение, а на телевизоре активировать функцию «Пульт дистанционного управления». После этого управление будет осуществляться посредством смартфона.
Чтобы переключить управление телевизором Philips на смартфон, необходимо скачать и запустить на нем приложение Philips TV Remote. В режиме сканирования найти свое устройство и произвести синхронизацию. После этого можно управлять настройками телевизора и с легкостью переключать каналы из любой точки своей квартиры.
Что делать, если сломан пульт от телевизора, смотрите далее.

Содержание
- Обозначение кнопок на панели
- Как включить и выключить?
- Как настроить?
- Управление через смартфон
В настоящее время телевизоры – неотъемлемая часть досуга и отдыха многих пользователей. С помощью такой техники можно смотреть любимые передачи, сериалы, фильмы, а также узнавать о последних новостях, которые происходят в мире. Для быстрого и легкого управления работой телевизора разработчиками был придуман пульт дистанционного управления. Он предоставляет пользователю возможность, не вставая с дивана, включать и выключать устройство, осуществлять переключение каналов, производить необходимые настройки.
К сожалению, бывают ситуации, когда пульт выходит из строя или просто требует смены батареек, которых не оказывается под рукой. Для таких случаев производителями предусмотрена панель ручного управления, которая располагается, как правило, сбоку или на задней части телевизора. Чтобы не предполагать, где же на приборе располагаются кнопки ручного управления и как ими пользоваться, лучше заглянуть в инструкцию по эксплуатации данной модели устройства.
Обозначение кнопок на панели
Прочитав в инструкции или самостоятельно найдя панель ручного управления, можно увидеть миниатюрные кнопочки с подписями на английском языке. Как правило, панель управления всех современных телевизоров имеет схожие обозначения.
- POWER – главная клавиша на панели TV, так как с ее помощью осуществляется включение и выключение устройства. В большинстве случаев эта кнопка отличается от всех остальных по размеру (она гораздо больше) и расположению (находится отдельно от других).
- MENU – кнопка на панели прибора, открывающая окно настроек. В некоторых моделях телевизоров выполняет функцию включения и выключения.
- OK – клавиша, помогающая пользователю подтвердить выполнение того или иного действия.
- AV – кнопка, предоставляющая возможность переключиться со стандартного режима на специальный, который может обеспечить подключение дополнительного источника, такого как: DVD-плеер или видеомагнитофон.
- «<, >» – кнопки переключения каналов и опций меню.
- «–, + «– клавиши, помогающие регулировать громкость звука.

В некоторых телевизорах последних моделей панель ручного управления может быть представлена в виде джойстика.
Как включить и выключить?
Для того чтобы включить и выключить телевизор без пульта, необходимо найти панель ручного управления на корпусе устройства. В большинстве современных моделей марки Philips кнопки управления располагаются с боковой части прибора, поэтому следует внимательно осмотреть оборудование с левой и правой стороны.
Найдя кнопку с обозначением POWER, следует нажать на нее один раз и проследить за экраном телевизора. Если появилось изображение и автоматически запустился канал, на котором завершился просмотр в прошлый раз, значит, телевизор находится в рабочем состоянии и готов к эксплуатации. Таким же действием (единичное нажатие на кнопку POWER) осуществляется выключение устройства.

Как настроить?
В случае необходимости настройку телевизора также можно производить при помощи кнопок, расположенных на панели ручного управления.
Отыскав клавишу MENU, можно осуществить настройку основных параметров работы телевизора.
Нажав на данную кнопку один раз, вы откроете большой список возможных действий, с помощью которых можно настроить качество транслируемого изображения (яркость, контрастность и т. д.), выбрать режим воспроизведения, установить последовательность каналов, настроить громкость звука и многое другое. Переключение каждый раз одним нажатием клавиш «<» и «>» дает возможность переходить от одного пункта меню к другому. Кнопка OK позволяет подтвердить выполнение того или иного действия.


Управление через смартфон
Управление многими современными моделями телевизоров можно также производить с помощью своего смартфона. Данную манипуляцию производят только с теми телевизорами, которые обладают следующим набором параметров:
- подключение через Etnernet (RG-45);
- возможность подключения по Wi-Fi;
- опция «Пульт дистанционного управления»;
- одна из опций: SmartTV или InternetTV.
Если телевизор оснащен всем необходимым, можно осуществлять непосредственное подключение телефона к TV. Для этого оба устройства необходимо будет соединить одной сетью. Для телевизора это может быть проводное соединение LAN, а для смартфона подключение с использованием сети Wi-Fi. На мобильном устройстве следует установить соответствующее программное обеспечение, а на телевизоре активировать функцию «Пульт дистанционного управления». После этого управление будет осуществляться посредством смартфона.

Чтобы переключить управление телевизором Philips на смартфон, необходимо скачать и запустить на нем приложение Philips TV Remote. В режиме сканирования найти свое устройство и произвести синхронизацию. После этого можно управлять настройками телевизора и с легкостью переключать каналы из любой точки своей квартиры.
Что делать, если сломан пульт от телевизора, смотрите далее.
На чтение 7 мин Просмотров 3.3к. Опубликовано 27.06.2022
До появления умного телевидения главной задачей телевизора была трансляция эфирных и спутниковых каналов. Сейчас она по-прежнему активно используется. Многие пользователи вообще приобретают телевизоры без Смарт TV. Настройка ТВ-приёмника на эфир – задача несложная, но иногда вызывает трудности. Тема этой статьи – настройка каналов на телевизоре Philips.
Содержание
- Что нужно знать о телевизорах Philips
- Как настроить каналы на современных моделях Philips
- Автоматическая настройка
- Ручная настройка
- Как настроить каналы на старых моделях Philips
- Автоматическая настройка
- Ручная настройка
- Использование приставки
- Возможные проблемы
Что нужно знать о телевизорах Philips
Современные Smart TV Philips, выпущенные после 2014 года, работают на ОС Андроид. С 2019 года некоторые модели поставляются с новой упрощённой ОС Saphi. В данном случае для нас это непринципиально. Обычное и умное телевидение в ТВ Филипс – это два независимых блока. Настройка эфирных и кабельных каналов на разных моделях принципиально не отличается.
Все телевизоры Philips могут принимать эфирное и кабельное телевидение. Для подключения того и другого используется разъём Antenna на задней панели. У некоторых моделей есть встроенный спутниковый тюнер. В инструкции к таким ТВ указано, что приёмник поддерживает DVB-S, а рядом с антенным выходом находится отдельный разъём SAT для подсоединения спутникового кабеля.
Эфирное телевидение сейчас вещает в «цифре». Во всех «Филипсах», начиная с 2005 года выпуска, есть встроенный цифровой тюнер. Однако в России используется стандарт цифрового вещания DVB-T2, а в Европе DVB-T2 и DVB-T. Второй считается устаревшим и не совместим с Т2.
Телевизоры Philips, выпущенные до 2011 года, оснащены тюнером DVB-T и не будут работать в России. Точнее, такой аппарат сможет принимать только аналог. У более новых моделей, предназначенных для европейских стран, также встречается эта проблема. Если ваш телевизор Филипс не находит цифровые каналы, убедитесь, что он поддерживает стандарт DVB-T2. Информация об этом есть в инструкции и в описании модели на официальном сайте производителя. Чтобы настроить цифровое телевидение на ТВ Philips с поддержкой только DVB-T, придётся использовать приставку с Т2.
Как настроить каналы на современных моделях Philips
Новое поколение ТВ Филипс требует минимальной настройки. При первом включении телевизор автоматически находит доступные бесплатные каналы, если антенный кабель подключен к разъёму. Также в большинстве современных моделей активирована функция автообновления. Ежедневно в определённое время телевизор в режиме ожидания сканирует эфир. Если появились новые каналы, они добавляются в список и помечаются звёздочкой. Каналы, на которых пропал сигнал, удаляются. При включении телевизора на экране появляется сообщение о произошедших изменениях.
Чтобы отключить эту функцию, откройте настройки, перейдите в пункт «Каналы» — «Настройка», найдите пункт «Автообновление каналов», нажмите на него и переведите в режим «Выкл».
При изменении настроек телевизор может запросить PIN-код. Если вы его не меняли, то это одна из заводских комбинаций. Чаще всего 1111, 0000, 1234. Но могут быть и другие варианты. Например, 8888. Если ни одна комбинация не подходит, внимательно изучите инструкцию к вашей модели или обратитесь в техподдержку.
Современные телевизоры имеют встроенную справочную систему. Нажмите синюю кнопку на пульте для перехода к разделу «Помощь». На экране отобразится информация, которая больше всего подходит к тому разделу меню, в котором вы находитесь. При нажатии красной кнопки откроется список разделов справки в алфавитном порядке. Для возврата в меню снова нажмите на синюю кнопку пульта.
Самостоятельно настроить каналы на телевизоре «Филипс» или выполнить перенастройку вы можете в любое время через меню с помощью пульта ДУ. Сделать это можно в автоматическом и ручном режиме.
Автоматическая настройка
На пульте нажмите Home (кнопка с домиком). На главном экране выберите пункт «Установка» (пиктограмма с шестерёнкой). А затем «Каналы» или «Поиск каналов».
Здесь вам доступны две опции: «Обновить каналы» и «Переустановить каналы».
Первая обновляет существующий список, удаляет нерабочие и добавляет новые. Вторая полностью удаляет список телеканалов и настраивает их заново.
На следующем шаге вам нужно выбрать страну. Ищем Россию. Если её в списке нет, указываем одну из европейских стран. Рекомендуется Финляндия или Германия.
Затем указываем источник трансляции – кабельное ТВ (DVB-C) или антенна.
И в следующем окне жмём кнопку «Начать». Телевизор найдёт все доступные цифровые и аналоговые каналы. Установка телеканалов может занять несколько минут. После завершения сканирования выйдите из меню и проверьте трансляцию.
Ручная настройка
Автоматическая настройка рассчитана на быстрый поиск с использованием базовых параметров. Но иногда она не срабатывает. Либо телевизор из-за особенностей программного обеспечения не находит некоторые телеканалы, либо ваш оператор услуг требует задать особые настройки. В этом случае нужно настроить телевизор Филипс на приём ТВ вручную.
Для этого войдите в меню «Установка» — «Каналы» и выполните те же действия, что и для автоматической настройки. Только после выбора источника сигнала вместо «Начать» нажмите кнопку «Настройки».
Укажите частоту для поиска. У кабельного провайдера её можно узнать в службе поддержки, а для эфирного вещания на сайте РТРС. При необходимости измените другие параметры, если этого требует оператор. Нажмите «Готово», а затем запустите поиск кнопкой «Начать».
Читайте также, как обновить прошивку телевизора Philips.
Как настроить каналы на старых моделях Philips
Принципиальной разницы для настройки старых моделей телевизоров Филипс нет. Немного отличается интерфейс, названия пунктов меню и их расположение.
Автоматическая настройка
Откройте меню, войдите в раздел «Конфигурация». Последовательно перейдите по пунктам «Установка» — «Настройка канала» — «Автоматическая установка».
Дальше последовательность действий такая же, как и на новых телевизорах. Шаг первый: выбираем страну. Шаг второй: источник сигнала. Запускаем сканирование. Ждём, пока телевизор найдёт телеканалы. Закрываем меню и проверяем, работает ли трансляция.
Ручная настройка
Для настройки параметров поиска в том же меню выберите пункт «Установка вручную».
Укажите частоту и, при необходимости, другие параметры. Запустите сканирование и дождитесь его завершения.
Использование приставки
Настройка цифровых каналов на телевизоре Philips без поддержки DVB-T2 возможна с помощью внешней приставки. Она подключается кабелем HDMI или RCA (тюльпан) к выходам на задней панели, а антенна к приставке. Антенна ловит телеканалы и передаёт на приставку. Телевизор в этом случае в настройке участия не принимает. Он только показывает видеоряд с приставки. Настраивать приём каналов нужно на ней согласно прилагаемой инструкции.
Возможные проблемы
Телевизор не может найти цифровые каналы.
- Убедитесь, что в вашем ТВ Philips есть поддержка DVB-T2. В случае отсутствия этой опции купите приставку.
- Проверьте подключение антенны и отсутствие повреждений кабеля. Антенна должна быть направлена точно на телевышку.
- Для приёма цифровых телеканалов нужна дециметровая антенна. Если у вас старая антенна для приёма в метровом диапазоне, замените её.
- Если не показывают несколько каналов, это может быть связано с профилактическими работами у оператора услуг. Уточните, не ведутся ли в данный момент такие работы.
- Попробуйте настроить телевизор Philips вручную, указав частоты, на которых идёт вещание.
Найденные телеканалы отсутствуют в списке. Проверьте правильность выбора списка. Аналоговые, цифровые и спутниковые отображаются отдельными списками.
Исчезли некоторые каналы.
- Если у вас кабельное телевидение, возможно, оператор отключил эти телеканалы. Уточните информацию в службе поддержки.
- Попробуйте вручную обновить список каналов.
- Отключите автоматическое обновление каналов в настройках.
Появляется сообщение «Канал не установлен». Если телеканал в списке не показывает и при этом появляется такое сообщение, попробуйте настроить его вручную.
Читайте также, как вернуть пропавший канал на телевизоре.

Сергей Сакадынский
Занимался созданием и администрированием интернет-ресурсов. 10 лет опыта работы с электроникой и интернет-технологиями.
На чтение 17 мин Просмотров 3.2к. Опубликовано 10.04.2021
Современная телеаппаратура дает пользователю массу опций и отчасти может заменить компьютер. Но с функциональностью растет и сложность оборудования, которое еще предстоит настроить. В этой теме предлагается узнать подробнее о телевизорах Philips со Smart TV, их возможности и сильные стороны.
Содержание
- Возможности
- Настройка перед первым использованием
- Подключение к интернету
- Проводное
- Беспроводное
- Обновление ПО
- Настройка каналов
- Как смотреть ТВ без антенны
- Создать учетную запись Philips Club
- Приложения
- Гид по встроенным сервисам
- SimplySharing
- Record (Запись)
- FunSpot
- Net TV
- Control
- Какие приложения установить
- Для телевидения
- Кинотеатры
- Развлечения
- Вопросы и ответы
- Подводим итоги
Возможности
Уже почти 10 лет компания Philips выпускает телевизоры с поддержкой Smart TV
просмотр фильмов и роликов в онлайн режиме, без использования дополнительных устройств;
серфинг WEB-ресурсов и общение на форумах, в социальных сетях и мессенджерах;
закачка мультимедийных файлов в физическую память телевизора или на съемный носитель
воспроизведение игр и офисных приложений.
В целом, функции телевизора Philips Smart TV сравнимы с возможностями ПК или ноутбука, но с приоритетом на просмотр контента.
Мощное “железо” (производитель выпускает только модели средней и высокой ценовой категории вплоть до 8K OLED TV и не специализируется на бюджетных продуктах)
Фирменный магазин виджетов (Компания Philips поддерживает собственную площадку для установки виджетов – App Gallery., при этом также доступна закачка с Google Play)
Продвинутая операционная система (практически все smart телевизоры работают на платформе Android TV, но она значительно проработана, отличается оригинальным и более широким интерфейсом по сравнению с базовым Андроид у приставок)
Также на некоторых телевизорах Philips Smart TV 2015 г.в. экспериментально предустанавливалась операционная система WebOS. Спустя короткое время разработчик отказался от нее в пользу Андроид.
Настройка перед первым использованием
При включении сразу же будет предложено пройти небольшую настройку на Смарт ТВ Филипс в виде опроса:
- язык (русский);
- часовой пояс (выбрать свой город);
- тип установки (подставка или навесной);
- вариант использования (дом);
- режим для людей с ослабленным зрением и слухом.
И только после этого появится предложение о переходе к основным настройка телевизора Филипс.
Внимание! Описанных выше настроек может и не быть, если приобретен б/у телевизор или он уже был настроен в магазине.
Для использования всех опций Смарт ТВ на современном телевизоре Филипс требуется настроить:
- подключение к интернету;
- обновить ПО (при необходимости);
- каналы;
- создать учетную запись;
Каждый этап настройки требуется рассматривать отдельно.
Подключение к интернету
Это первое, что требуется сделать, когда возникает вопрос, как настроить Смарт ТВ на своем телевизоре Philips. У него есть LAN-разъем для подключения роутера, а у некоторых присутствует встроенный Wi-Fi модуль. В зависимости от наличия последнего и следует выбирать способ подключения
Проводное
Сразу же подключить маршрутизатор к телевизору с помощью Ethernet кабеля, подсоединив его к разъему LAN. В зависимости от модели он может еще называться Etherneh или Network, а если их несколько – LAN1, LAN2 и др.
После этого включить телевизор и выполнить следующие команды:
- на пульте нажать кнопку Home (или с иконкой домика);
- навигацией перейти в «Установки» | «Проводные и беспроводные сети» | «Проводной» | «Подключение к сети» | «Проводное»
- если у ТВ несколько LAN разъемов, появится их список, среди которых нужно выбрать задействованный под роутер порт (пункт не появится, есть разъем один);
- нажать «Завершить».
Важно! Если подключение к интернету выполнено успешно, на экране появится соглашение об использовании Philips Smart TV, которое требуется сразу же принять.
Беспроводное
Если у ТВ Филипс есть встроенный модуль вай-фай – выполнить подключение еще проще.
Внимание! Некоторые роутеры не работают в режим беспроводной точки доступа без LAN подключения и остаются неактивными. Для активации требуется у них включить кнопку WPS.
Процесс подключения устройств к локальной сети «по воздуху»:
- в разделе «Проводные и беспроводные сети» выбрать «Беспроводной»;
- в появившемся списке выбрать свою сеть (см. в руководстве маршрутизатора, обычно у нее имя его модели);
- нажать на «Подключиться».
Появившееся соглашение от Филипс укажет на то, что сопряжение и настройка интернета выполнена успешно.
Внимание! Не стоит забывать о том, что в процессе подключения потребуется ввести логин и пароль для доступа. Посмотреть данные для входа можно в договоре провайдера интернета.
Обновление ПО
Если после настройки сети сразу выдаст сообщение о том, что появилась новая версия ПО, лучше сразу произвести обновление. Телевизор мог несколько месяцев простоять в магазине и за это время появился новый пакет обновлений.
Стоит отметить, что у Philips Smart TV прошивка обновляется и в настройках. Нужно перейти в «Установки» | «Обновить ПО» | «Поиск обновлений» | «Интернет».
Все выполняется автоматически в двух режимах:
- если вышла более новая версия, появится оповещение об этом и предложение выполнить обновление. При отклонении сообщение будет выводиться с каждым новом запуском ТВ.
- когда же текущее ПО устареет и перестанет поддерживаться разработчиком, уже будет другое сообщение. Отклонить обновление не получится – будет только одна кнопка подтверждения.
После загрузки новой версии платформы нужно подождать их установки и перезагрузить телевизор.
Настройка каналов
Все smart телевизоры марки Philips поддерживают прием сигнала стандарта DVB-T2, DVB-C и DVB-S2, т.е. эфирное, кабельное и спутниковое цифровое ТВ.
На телевизоре Philips Smart TV настройка телепередач выполняется максимально просто:
- нажать кнопку Home;
- перейти в «Установки»;
- выбрать «Поиск каналов» для эфирного или кабельного ТВ (или «Поиск спутника» для спутникового телевидения).
Если подсоединено несколько приставок (например, эфирная DVB-T2 и для кабельного ТВ), либо спутниковых антенн, после выбора типа настройки еще нужно отметить галочкой все устройства.
Появится меню, а также выбор между автоматической и ручной настройкой. Чтобы быстрее найти каналы, можно проигнорировать установки и сразу выбрать вариант «Авто». Для ручной настройки цифрового эфирного ТВ необходимо на сайте ртрс.рф найти свой ретранслятор, выбрать вариант «Вручную» и ввести значение частоты.
Ручная настройка спутникового или кабельного ТВ происходит аналогичным образом, а данные для ввода берутся у провайдера телевидения.
Сортировка рабочих телепередач выполняется перемещением:
- включить конкретный физический канал;
- нажать на пульте последовательно LIST и OPTIONS;
- навигацией переместить его в нужное место;
- нажать ОК.
Как смотреть ТВ без антенны
Если телевизор куплен наспех и нет оборудования для приема каналов, что лучше подключить? Кабельное ТВ не везде проведено, спутниковый комплект дорогой, и не факт, что эфирная антенна примет уверенный сигнал. На этот случай лучшим выбором будет подключение интерактивного ТВ.
Чтобы начать смотреть IPTV на телевизоре Philips Smart TV, достаточно выполнить несколько простых действий:
- найти IPTV плейлист;
- подобрать программное обеспечение;
- настроить трансляцию.
Если же нет желания вникать в принцип установки и тратить на это время, всегда можно подключить у провайдера платное IPTV.
Читайте также: Как настроить IPTV на своем телевизоре.
Также для просмотра интерактивного телевидения рекомендуется наладить высокую скорость интернета от 15 Мб/сек.
Создать учетную запись Philips Club
Аккаунт Филипс нужен для взаимодействия телевизора с удаленным сервером компании.
Его использование откроет доступ ко всем возможностям Smart TV:
- Синхронизация виджетов.
Фирменные приложения работают посредством обмена данными в глобальной сети интернет. - Магазин приложений.
Большинство программ с оптимизацией под Philips TV размещено на площадке App Gallery, для использования которой требуется учетка. - Обновление.
Некоторые виджеты можно обновить только путем использования профиля.
Как зарегистрировать учетную запись Philips – пошаговая инструкция:
- перейти в браузере (не обязательно на ТВ) по адресу https://www.philips.ru/myphilips/login;
- ввести регистрационные данные (фамилия, имя, пол, адрес электронной почты, пароль с подтверждением);
- согласиться на обработку данных (обязательно) и на рассылку новостных сообщений (по желанию);
- нажать на кнопку «Создать учетную запись».
После этого аккаунт будет создан, и можно использовать его для входа в Philips Smart TV. В качестве имени вводится E-mail.
Помимо стандартного способа доступна регистрация через социальную сеть:
- Facebook;
- Twitter;
- Google.
Регистрация и вход выполняется намного проще – не нужно каждый раз вводить пароль
При утрате первого невозможно восстановить и второй (даже в сервисном центре)
Приложения
Установку на телевизор Филипс новых виджетов можно выполнить на двух площадках:
- App Gallery.
Это официальный фирменный магазин приложений, в котором размещены программы для закачки на свой телевизор. Для использования нужна учетная запись Philips. - Google Play.
Здесь размещены наиболее популярные утилиты для платформы Android и их очень много. Требуется аккаунт Google.
Может показаться, что в фирменном магазине виджетов их в разы меньше. Это действительно так, но в App Gallery размещены только программы, которые оптимизированы под телевизор Philips. Поэтому рекомендуется устанавливать программы оттуда, и только при отсутствии нужного виджета искать его в Google Play.
Гид по встроенным сервисам
По умолчанию у телевизора Philips Smart TV уже есть встроенные виджеты. Они отличаются тем, что являются важными для работы устройства, их нельзя удалить, а обновление происходит вместе с ПО.
SimplySharing
Это медиасервис Филипс, в котором можно найти любимые фильмы, музыку и другой контент. Он является аналогом SmartShare для LG или iTunes для Apple.
Удобство заключается в том, что у сервиса есть собственный интерфейс проигрывателя. Можно начать просмотр роликов сразу же после подключения и регистрации, без установки дополнительных утилит.
Record (Запись)
Отложенная запись трансляции с любого источника – видеохостинг, IPTV, стриминг и др.
Для сохранения контента достаточно выполнить легкую настройку:
- назначить время начала и остановки записи
- указать источник трансляции;
- выбрать носитель для загрузки (память устройства или USB носитель).
FunSpot
Площадка с играми для воспроизведения в flash-проигрывателе. Поддерживает как игры с памяти телевизора, так и онлайн.
Может работать и с неигровыми развлекательными сервисами, для работы которых требуется флеш плеер.
Net TV
Сервис для просмотра видео с различных платформ. В честности, есть популярный видеохостинг YouTube, который стабильно функционирует и не требует дополнительных настроек (они подгружаются с одноименного виджета на телевизоре).
Control
Позволяет управлять телевизором Филипс с телефона путем синхронизации через удаленный сервер. Очень выручает при поломке пульта или севших батарейках, но не сильно удобно из-за кратковременных задержек.
Для использования необходимо скачать на смартфон приложение My Remote от разработчика Филипс.
Какие приложения установить
Строенных виджетов недостаточно для использования Philips Smart TV по максимуму. Ниже предлагаются к закачке наиболее функциональные программы для «умного» телевизора.
Для телевидения
Чтобы смотреть 1000 каналов бесплатно с сети, можно скачать такие программы:
- OTTPlayer.
Лучший IPTV проигрыватель для Смарт ТВ.
- Глаз.ТВ.
Сервис с большим количеством российских программ.
- Edem TV.
Универсальное решение, с которым можно смотреть кино и ТВ.
Кинотеатры
Для просмотра современных фильмов и сериалов доступны следующие площадки:
- IVI.
Крупнейший в СПГ сервис онлайн-кино с медиатекой около 100 тыс. роликов. - OKKO.
Альтернативный кинотеатр, который рекомендуется использовать в дополнение (если не первом нет нужного контента). - Netflix.
Популярная площадка международного формата с контентом собственного производства.
Итого
Пользовательский рейтинг составлен по мнению зрителей.
Развлечения
В дополнение к просмотру правильным решением будет загрузка виджетов для общения:
- Skype.
Сервис видеозвонков и бесплатного общения по всему миру. - Google Chrome.
Современный браузер с большим числом дополнений (почта, хранилище, онлайн карты и др.). - VK.com.
Популярная социальная сеть в Рунете.
Читайте также: TOP приложений 2021 для Philips Smart TV.
Вопросы и ответы
Задать вопрос
Как установить на телевизор Филипс игры?
Точно так же, как и приложения, в Плей Маркете можно их найти. Перед загрузкой рекомендуется читать описание, т.к. не все оптимизированы под управление с пульта.
Можно перепрошить Philips TV и установить на него оригинальную прошивку Андроид?
У нее никаких преимуществ, т.к. она не поддерживает сервисы разработчика.
Реально использовать учетную запись на другом телевизоре?
Да, если первым никто не пользуется, в противном случае будет конфликт – синхронизация двух устройств с сервером разработчика невозможна.
Почему меня не работает и не включается Смарт ТВ приложение на телевизоре Philips?
Такое может произойти, если виджету для работы требуется включить синхронизацию с удаленным сервером. Это и нужно выполнить, вызвав свойства приложения через основной список.
Покупать мышь с клавиатурой дорого, есть виртуальные эмуляторы устройств на телефон для Филипса?
Официальных приложений нет, а сторонние решения не гарантируют совместимость со всеми моделями. Рекомендуется приобрести специальный пульт Philips Air Mouse, который поддерживает ввод и гироскоп.
Подводим итоги
Телевизоры Philips Smart TV сегодня представлены продвинутыми устройствами, которые по возможностям не отстают от крупнейших конкурентов. С помощью него пользователю доступно телевидение, видео с сети, серфинг и установка приложений. И для всего этого достаточно выполнить простую настройку.