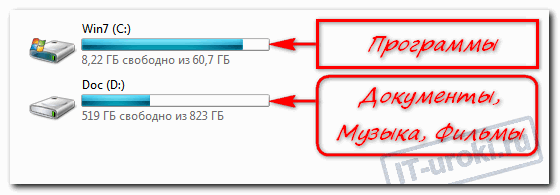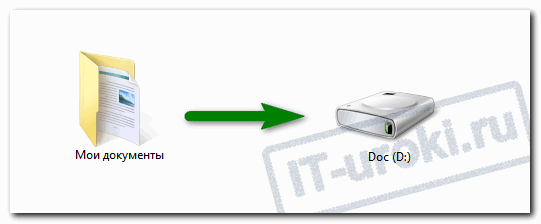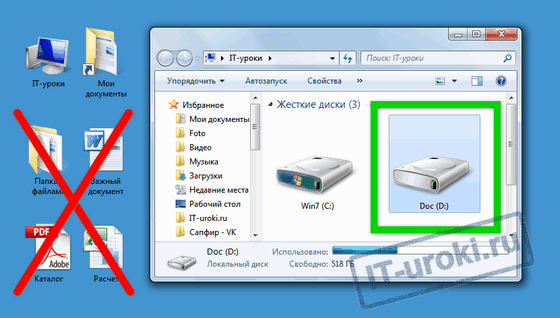Содержание
- Система хранения файлов на компьютере
- Что такое локальный диск
- Перемещение по файловой системе компьютера
- Системные файлы Windows: где хранятся, как отобразить или восстановить
- Какие файлы считаются системными
- Где хранятся системные файлы
- Как отобразить скрытые системные файлы в «Windows»
- Что произойдет, если системные файлы будут повреждены
- реклама
- реклама
- реклама
- реклама
- LiveInternetLiveInternet
- —Метки
- —Рубрики
- —Музыка
- —Фотоальбом
- —Поиск по дневнику
- —Подписка по e-mail
- —Интересы
- —Друзья
- —Постоянные читатели
- —Сообщества
- —Статистика
- Хранение файлов на компьютере
- Как навести порядок в компьютере?
- Правило №1: Диск C: не для документов!
- Правило №2: «Мои документы» на диске D:
- Правило №3: Рабочий стол не для файлов
- Правило №4: Временная папка
- Заключение
Система хранения файлов
на компьютере
Информация для неопытных об особенностях хранения данных на компьютере, а также о навигации (перемещении) пользователя по файловой структуре компьютера.
Что такое локальный диск
Все данные на компьютере хранятся на его внутреннем запоминающем устройстве, которое может состоять из одного или нескольких разделов, называемых логическими разделами или локальными дисками. Локальные диски обозначаются латинскими буквами (C, D, E, F и др.).
На каждом таком диске находятся файлы (текстовые документы, фотографии, видео, музыка, программы и др.), которые, как правило, располагаются там не хаотично, а в систематизированном виде. Для систематизации пользователь может «раскладывать» файлы в папки, которые в свою очередь могут помещаться в другие папки (папки более высокого уровня) и т.д. Больше о файлах и папках можно узнать из нашей статьи «Файлы и папки».
Таким образом, пользователь создает на своем компьютере четкую, многоуровневую и удобную для себя систему хранения файлов, в которой он всегда может отыскать все необходимое.
Схематично систему хранения файлов на компьютере можно изобразить так:
В описанной выше системе хранения данных у каждого файла или папки есть своеобразный «адрес». Например, «адрес» папки может выглядеть так: H://Музыка/Рок/Ария. Это значит, что папка с названием «Ария» находится в папке «Рок», которая в свою очередь находится в папке «Музыка», которая лежит в логическом разделе «H» компьютера.
Адрес файла (папки) чаще называют путем к файлу (папке).
На каждом конкретном компьютере система хранения файлов всегда уникальна, поскольку каждый пользователь создает на запоминающем устройстве собственную структуру папок в зависимости от своих потребностей и предпочтений.
Это не касается некоторых системных папок, которые есть на каждом компьютере. Эти папки на всех компьютерах имеют одинаковые названия и расположены всегда по одному и тому же пути. В них содержатся файлы операционной системы и важных программ. Вносить какие-либо изменения в эти папки можно только тогда, когда вы уверены в правильности своих действий. Иначе компьютер может прийти в нерабочее состояние. Вот список этих папок. Запомните их и никогда ничего не изменяйте в них без необходимости:
• C://Documents and Settings.
Перемещение по файловой системе компьютера
Если вам не известен точный путь к искомой на компьютере папке или файлу, лучше воспользоваться поиском.
Как это сделать:
1. Открываем раздел с названием «Компьютер» или «Мой компьютер». Для этого необходимо найти на рабочем столе значок с названием «Компьютер» («Мой компьютер»), навести на него указатель мышки (см. изображение справа) и дважды нажать левую кнопку мышки (с максимально коротким перерывом между нажатиями).
Напомню, что рабочий стол – это пространство экрана компьютера, когда все программы или окна Windows закрыты либо свернуты.
Если на рабочем столе компьютера такого значка нет, его можно найти в меню «Пуск». Для входа в это меню предназначена кнопка, находящаяся в левом нижнем углу экрана. Она может быть прямоугольной с надписью «Пуск» или же в виде круглой эмблемы Windows (см. на изображении справа). На эту кнопку необходимо навести указатель мышки, и нажать левую кнопку мышки.
Открыть меню «Пуск» можно другим способом – нажать на клавиатуре кнопку Win. Эта кнопка чаще всего вместо надписи отмечена эмблемой Windows. Находится она в левом ближнем углу клавиатуры, между кнопками Ctrl и Alt.
2. В открытом разделе «Компьютер» отображается список всех локальных дисков и некоторых других устройств компьютера (см. изображение ниже). Чтобы открыть любой из локальных дисков (в нашем случае Локальный диск H) необходимо навести на него указатель мышки и дважды, с минимальным интервалом, нажать левую кнопку мышки.
В открытом локальном диске аналогичным образом (двойным кликом левой кнопки мышки) можно открыть любую папку (в нашем случае папка «Музыка»). В этой папке таким же способом можно открыть другую папку, и так, пока не доберетесь до целевой папки.
Если на каком-то этапе возникнет необходимость вернуться на ступеньку назад, нужно навести указатель мышки на кнопку со стрелочкой, указывающей влево, и щелкнуть левой кнопкой мышки. Кнопка со стрелочкой находится в левом верхнем углу любой открытой папки. Чаще всего она бывает синего либо зеленого цвета (см. изображение справа).
Описанный выше способ навигации по файловой системе компьютера является самым простым и, следственно, наиболее часто используемым. Но он не всегда удобен. Особенно, если речь идет о доступе к папкам или файлам, лежащим в файловой системе достаточно «глубоко».
1. Использование ярлыков. Подробнее о том, что такое ярлык, читайте в нашей статье «Ярлык и как его создать»;
2. Использование Проводника Windows.
Проводник – это своеобразная «карта» файловой системы компьютера, наглядно отображающая все ее элементы (логические разделы и находящиеся в них папки). Щелкнув левой кнопкой мышки по любому из объектов этой «карты», пользователь моментально попадает в соответствующий раздел, без необходимости прохождения полного пути к нему (см. изображение справа).
Проводник всегда отображается в левой части любого открытого раздела или папки. Если на вашем компьютере проводник не отображается, нужно:
• навести указатель мышки на значок «Мой компьютер» (о нем речь шла выше), значок логического раздела или любой папки, которую нужно открыть;
• нажать правую кнопку мышки;
• в открывшемся контекстном меню навести указатель мышки на пункт «проводник» и нажать левую кнопку мышки.
Источник
Системные файлы Windows: где хранятся, как отобразить или восстановить
Читайте о том, какие файлы являются системными, какие они имеют названия и расширения, в каких папках расположены и как их найти. Рассмотрим, что делать в случае повреждения системных файлов и как их восстановить используя средство проверки «SFC».
Персональный компьютер, смартфон, планшет, ноутбук – эти понятия знакомы каждому из нас. Мы встречаем их повсеместно и используем в своей ежедневной деятельности. Перечисленные компьютерные устройства помогают пользователям решать различные задачи, сокращая их затраты времени и средств.
Какие файлы считаются системными
Современные компьютеры и остальные электронные устройства имеют небольшие и компактные размеры, сохраняя при этом высокие производительность и скорость обработки данных. Для раскрытия всех функциональных возможностей компьютерных устройств необходимо наличие продвинутого программного обеспечения – операционной системы. Она должна позволять настраивать собственный интерфейс под индивидуальные требования каждого пользователя, управлять всеми процессами компьютерных устройств без сбоев и ошибок, иметь высокую эффективность, быть удобной в использовании и не снижать производительность компьютерных устройств.
В полной мере всем вышеперечисленным требованиям отвечает операционная система «Windows» от корпорации «Microsoft». Она имеет дружественный пользовательский настраиваемый интерфейс, благодаря которому каждый пользователь сможет настроить операционную систему под свои конкретные требования. Также высокая производительность системы отлично сочетается с интуитивно понятными инструментами управления компьютером, и совмещает в себе легкость и удобство использования с высокой работоспособностью.
По сути, операционная система «Windows» представляет собой программную оболочку, которую использует пользователь для установки приложений и программ, необходимых ему для выполнения определенных задач.
Для корректной работы всей операционной системы, ее полноценного функционирования и возможности использования дополнительных приложений в «Windows» используются специальные внутренние системные файлы.
Говоря техническим языком, системные файлы «Windows» – это любые файлы с включенным скрытым системным атрибутом. Их диапазон варьируется от аппаратных драйверов, конфигурационных файлов, библиотек динамической компоновки «DLL» до различных наборов файлов, составляющих реестр операционной системы «Windows».
Эти файлы часто изменяются автоматически во время обновления системы или установки приложений, но, как правило, лучше самостоятельно изменения в системные файлы не вносить. Удаление, перемещение, переименование или изменение этих файлов может привести к отказу в запуске определенных приложений, краху ее отдельных элементов, или даже к полному сбою системы. По этой причине, системные файлы часто скрыты и становятся доступными пользователям только для чтения. Тем не менее, есть много определенных советов и рекомендаций, некоторые из которых мы описывали на нашем сайте, для модификации системных файлов.
Если вы опытный продвинутый компьютерный пользователь, действуете осторожно и уверены в тех действиях, которые вы совершаете, или следуете инструкциям конкретного руководства, которому вы полностью доверяете, то вы можете получить определенное преимущество от использования таких рекомендаций.
Где хранятся системные файлы
Системные файлы обычно располагаются в определенных папках, которые идентифицируются как системные. Чтобы предотвратить их случайное удаление, эти файлы в операционной системе «Windows» по умолчанию скрыты от просмотра. Они также не отображаются в результатах поиска для предотвращения нежелательных последствий.
По правде говоря, системные файлы могут храниться во многих местах на вашем персональном компьютере. Например, корневая папка вашего системного диска («C:») содержит системные файлы, такие как файл вашей страницы («pagefile.sys») и файл гибернации («hiberfil.sys»).
Большинство системных файлов операционной системы «Windows» хранятся в папке «C:Windows», особенно в таких подпапках, как «/System32» и «/SysWOW64». Но вы также найдете системные файлы, которые расположены в папке пользователя (например, папка «AppData») и папках приложений (например, папка «ProgramData» или папка «Program Files»).
Как отобразить скрытые системные файлы в «Windows»
Хотя системные файлы, по умолчанию, скрыты в операционной системе «Windows», достаточно просто включить их отображение.
Просто обязательно следует помнить, что удаление, перемещение, редактирование или переименование этих файлов может вызвать всевозможные проблемы с работоспособность и полноценным функционированием операционной системы. Правильным решением будет оставить системные файлы скрытыми. Но если вы намеренно работаете с системными файлами, применяя к ним некоторые советы или рекомендации, то включите их отображение, а по завершению всех действий опять скройте их.
Чтобы системные файлы в операционной системе «Windows» сделать видимыми, вам придется открыть окно проводника «Windows» «Этот компьютер». В открывшемся окне проводника файлов на ленте главного меню перейдите на вкладку «Вид». На ленте вкладки найдите раздел «Параметры», отвечающий за изменение параметров открытия элементов, представлений файлов и папок, и откройте вложенное меню. Во всплывающей панели меню выберите раздел «Изменить параметры папок и поиска».
В окне «Параметры папок» перейдите на вкладку «Вид», а затем в разделе «Дополнительные параметры», используя полосу прокрутки, опустите бегунок вниз и снимите галочку в поле «Скрывать защищенные системные файлы (рекомендуется)». Операционная система «Windows» выдаст предупреждающее сообщение, чтобы убедиться, что вы совершаете осознанные действия. Подтвердите свой выбор, нажав на кнопку «Да». Затем нажмите кнопки «Применить» и «ОК» для сохранения внесенных изменений в параметры отображения папок и файлов.
Теперь в проводнике файлов «Windows» вы сможете увидеть скрытые системные файлы. Обратите внимание, что значки для системных файлов выглядят более тусклыми, чем значки для несистемных файлов. Это сделано намеренно, с целью обозначить их важность.
Что произойдет, если системные файлы будут повреждены
Это действительно зависит от того, какие системные файлы повреждены, поэтому конечные симптомы могут включать в себя отказ от запуска определенных приложений или нарушение их работоспособности, возникновение ошибки на синем экране или даже полный крах операционной системы «Windows», повлекший за собой ее полную непригодность к дальнейшему использованию.
Если вы подозреваете, что некоторые системные файлы повреждены или отсутствуют, то в операционной системе существует несколько встроенных системных инструментов, которые могут вам помочь. Средство проверки системных файлов («SFC») сканирует системные файлы «Windows» и может заменить любые отсутствующие или поврежденные файлы, обнаруженные в результате проверки. Команда обслуживания и управления образами «Windows» («DISM») может использоваться для устранения основных проблем, которые мешают средству проверки «SFC» выполнять свою работу. Используя их вместе, вы будете иметь возможность успешно восстанавливать отсутствующие или поврежденные системные файлы.
«SFC» сканирует ваш компьютер для определения возможного повреждения или любых других изменений системных файлов «Windows». Если средство проверки файлов «SFC» найдет системный файл, который был изменен, то, в этом случае, произойдет автоматическая замена файла его правильной версией.
Для запуска средства «SFC» вам необходимо воспользоваться приложением «Командная строка», запущенного с правами администратора. Открыть приложение можно различными способами. Мы опишем несколько из них, и вы сможете воспользоваться любым, понравившимся вам, способом.
Откройте проводник файлов «Windows» «Этот компьютер», затем перейдите в системную папку «C:/». Откройте вложенную папку «Windows» и перейдите в подпапку «System32». Опустите бегунок полосы прокрутки вниз и найдите файл «cmd.exe». Щелкните по нему правой кнопкой мыши и откройте всплывающее контекстное меню. В списке возможных действий выберите раздел «Запуск от имени администратора».
Во всплывающем сообщении службы контроля учетных записей «Windows» на вопрос: «Разрешить этому приложению вносить изменения на вашем устройстве?» – нажмите кнопку «Да», и командная строка с правами администратора будет открыта.
Введите в окне командной строки исполняемую команду «sfc /scannow» для запуска средства проверки системных файлов операционной системы «Windows».
Результаты сканирования системы с полным указанием выполненных действий будут отражены в окне приложения.
Если все описанные действия не работают, и вы не смогли исправить поврежденные системные файлы, то вы всегда можете обновить или сбросить настройки операционной системы компьютера в исходное состояние. Такой вариант решения проблемы следует использовать только в качестве последнего крайнего средства. Все ваши личные файлы будут сохранены, но любые загруженные приложения после сброса настроек системы к исходному состоянию будут удалены.
Как становиться ясно из представленной статьи, системные файлы играют главную роль в обеспечении работоспособности всей операционной системы, и выполнять любые действия с ними следует с особой осторожностью. Ведь для возврата системы в рабочее состояние вам придётся применить особые средства восстановления системы без стопроцентной гарантии возврата полной работоспособности операционной системы «Windows».
Полную версию статьи со всеми дополнительными видео уроками читайте в нашем блоге.
Источник
Все мы храним информацию в электронном виде, но, к сожалению, не все делают это правильно. Её можно хранить на жёстком диске, внешних накопителях (смартфонах, переносных жёстких дисках, флешках, картах памяти, CD и DVD дисках), а также в облачных хранилищах.
реклама
Итак, представим, что у нас есть первый компьютер, и мы хотим грамотно организовать хранение нашей информации. Первое, о чём следует позаботиться, это хранение паролей. Поскольку форумы, социальные сети, сетевые игры, электронная почта и Ютуб (если вы хотите сохранять историю просмотров и оставлять комментарии), требуют регистрации. Рассмотрим специальные программы для защиты Ваших паролей, причём они защищают их как от взлома, так и от случайной утери.
Например, есть приложения для смартфонов вроде программы «Сейф+» и ей подобных, которые надёжно зашифруют ваши логины и пароли. Можно также воспользоваться более простым способом, создать архив с паролем и хранить его на флешке в укромном месте. Пароли нужно хранить как минимум в двух экземплярах!
Также нам регулярно требуются сканы документов, их лучше хранить также в двух экземплярах, первый на смартфоне, в формате PDF или Jpeg (на карте памяти, на случай поломки смартфона или сдачи его в ремонт). Второй экземпляр на флешке или в облачном хранилище.
реклама
Облачные хранилища это прежде всего Google Диск и Яндекс.Диск. В них можно хранить как текстовые файлы, так и фотографии, музыку, видео. Рассмотрим их подробнее.
Google Диск предоставляет в бесплатное пользование 15 Гб свободного места, если хотите больше, то оформляйте подписку. Не стоит забывать, что компания Гугл (Google) является разработчиком мобильной операционной системы Андроид (Android), и если у Вас на смартфоне стоит одна из его версий, то аккаунт на mail.google.com будет обязательным. Он позволит сохранять в облако записную книжку смартфона и резервные копии приложений типа Ватсап (WhatsApp).
Внимание! Если ваш ребёнок просит сделать ему канал на Ютубе, чтобы стать блогером, то обязательно создавайте для него новый аккаунт! Поскольку если его неожиданно забанят, то Ваши данные останутся в целости и сохранности. Аналогично если Вы сами пишите много комментариев «о накипевшем», пишите их с «чистого» аккаунта.
реклама
Яндекс.Диск может безлимитно загружать фотографии с телефона, и бесплатное место для остальных данных может варьироваться в зависимости от участия в акциях. Например, у меня бесплатный лимит равен 40 Гб, а для новых пользователей доступно только 10Гб.
Когда вы удаляете файлы в программе Яндекс.Диск, они попадают в «Корзину» и хранятся в ней 30 дней. После этого они автоматически удаляются с сервера. Восстановить удаленные с сервера файлы невозможно! Однако восстановить файлы из «Корзины» вполне возможно, но только в веб-интерфейсе Яндекс.Диска. Если вы хотите удалить файл с компьютера, но сохранить на сервере, настройте выборочную синхронизацию.
Переносные жёсткие диски, у меня их целых три, рационально использовать для хранения сеймейных фото- и видеоархивов, установочных файлов программ, которые могут пригодиться в любой момент, но занимают много места. Я, например, самый ёмкий жёсткий диск (объёмом на 1Тб) использую для хранения мультиков и детских фильмов.
реклама
Также есть сетевые хранилища, которые представляют из себя корпус из пластика или металла, в котором содержатся как минимум пара жёстких дисков и специальная плата с операционной системой. Фактически это автономный компьютер и его можно подключать в локальную или глобальную сеть для получения общего доступа нескольким пользователям. Эти хранилища стоят довольно дорого, но имеют свои преимущества. Например, не нужно бояться, что Вас могут забанить за резкий комментарий под роликом на Ютубе, или что Вы потеряете пароль от вашей учётной записи. Также сетевые диски позволяют создавать Рэйд (RAID) массивы, их существует несколько видов, но наиболее популярный так называемый «зеркальный», в котором вся информация, записываемая на один жесткий диск, автоматически дублируется и на второй.
В современных ПК зачастую отсутствует DVD привод, но зато обычно есть картридер для чтения карт памяти всевозможных форматов. Поэтому содержимое дисков плавно перекочевало на флешки. Так появились загрузочные USB, с которых можно устанавливать Windows и запускать тестовые утилиты для диагностики жёсткого диска и оперативной памяти, а также можно запустить антивирус для лечения ПК от вирусов. Кстати, среди утилит зачастую есть и программа для сброса забытого пароля у операционной системы, я сам ей пользовался ещё будучи студентом, когда младшая сестра установила пароль на компьютере и благополучно его забыла.
Для самых ленивых есть даже образы дисков с операционной системой и основными программами, включая полный комплект Майкрософт Офиса (Microsoft Office), но тут стоит учитывать, что это пиратские версии программ и они работают не всегда корректно.
Очень полезная вещь – портативные (portable) версии программ, которые можно запускать с флешки и при желании переносить на ПК обычным копированием. Так меня часто выручает portable версия браузера Мозилла Фаерфокс (Mozilla Firefox), которая позволяет мне пользоваться браузером со всеми вкладками и закладками на любом компьютере, с любой версией Виндовс.
Вторая по полезности portable программа – почтовое приложение Мозилла Тандебёрд (Mozilla Thunderbird), позволяющая работать с почтой сразу из нескольких почтовых ящиков. У меня она долгое время была на флешке и получала почту сразу с шести е-мейлов нажатием одной кнопки! Если Вы торговый представитель или юрист, то возможность носить на флешке всю вашу почту поможет сэкономить уйму времени.
И напоследок небольшой совет для меломанов, у которых есть редкие музыкальные CD диски. Если Вы хотите перенести свою музыку на ПК, то самый простой вариант – найти эту музыку в Интернете. Зачастую она будет доступна на различных сайтах (где за просмотр рекламы можно слушать музыку), в разном качестве звучания. Если её в глобальной сети нет, то отчаиваться не стоит, есть программы, называемые аудио-грабберы (Audiograbber), способные переносить музыкальные треки на жёсткий диск ПК. Кстати копировать музыку с аудио дисков умеет стандартный медиаплеер в Windows XP.
Источник
LiveInternetLiveInternet
—Метки
—Рубрики
—Музыка
—Фотоальбом
—Поиск по дневнику
—Подписка по e-mail
—Интересы
—Друзья
—Постоянные читатели
—Сообщества
—Статистика
Хранение файлов на компьютере
Где НЕЛЬЗЯ хранить файлы, или как навести порядок в компьютере.
Первое, что должен знать каждый новичок, сев за компьютер, это где можно хранить файлы в компьютере и где нельзя.
Если не усвоить простые правила, то позже может возникнуть множество проблем (поиск потерявшихся файлов, восстановление случайно удаленных файлов, сложности при переустановке системы и т.д.). Но всех проблем можно избежать заранее, если сразу понять, как навести порядок в своём компьютере.
Этим уроком мы открываем новый важный раздел, который вам поможет повысить надежность и безопасность хранения данных.
Как навести порядок в компьютере?
Многие пользователей компьютера хранят данные (свои файлы и папки), где придется: на рабочем столе, в папке «Мои документы», прямо на диске «C:»… Когда файлов немного, то это не проблема, но со временем файлов становится всё больше и больше: письма, отчёты, музыка, фотографии, фильмы… и наступает момент, когда берешься за голову: «а где у меня лежит тот самый файлик»?!
Как известно, порядок проще навести один раз, а потом поддерживать. Но это же надо сесть и подумать. Конечно, можно сказать «потом разберу», вот только такое «потом» редко настаёт.
Учтите, что порядок на жестком диске влияет и на безопасность хранения данных.
Запомните всего 4 правила, которые помогут навести порядок в компьютере и в будущем сэкономят не один десяток часов:
Правило №1: Диск C: не для документов!
Никогда не храните свои файлы на системном диске (диске C:).
Еще в третьем уроке мы разобрались, что все программы и данные хранятся на жестком диске. Для удобства и безопасности, всё информационное пространство жесткого диска делят на два или более раздела, которые называются «логические диски» и обозначаются буквами «C», «D», «E» и т.д. На диск «C:» устанавливают операционную систему (Windows) и программы, а остальные разделы используют для хранения данных и резервных копий этих данных.
Диск C: не для документов!
Это как квартира, разделенная на комнаты. Вы же не храните на кухне обувь, а в спальне не ставите холодильник?! Всему своё место. Точно также нужно отделять и файлы системы от файлов пользователя. Но об этом будет отдельный урок для опытных пользователей.
Все свои документы, фотографии, музыку и фильмы храните на диске «D:»
Если у вас на компьютере только диск C:, а диска D: нет или этой буквой обозначен DVD-привод, то обязательно нужно разделить жесткий диск на два раздела. Но об этом будет отдельный урок.
Может быть такое, что буквой D: обозначен оптический привод (CD или DVD), а второй раздел жесткого иска обозначен буквой E. Можно оставить как есть, но лучше эти буквы поменять местами.
Правило №2: «Мои документы» на диске D:
Перенесите папку «Мои документы» на диск D:
Изначально папка «Мои документы» находится на диске С, что противоречит правилу №1 и подвергает риску все ваши личные файлы (в случаях сбоев, заражения вирусами, переустановки системы и т.д.). Многие пользователи не знают этого и сохраняют все документы в эту папку, как предлагают программы (например, Word). Но это легко исправить.
Перенесите папку «Мои документы» на диск D:
Создайте на диске D: новую папку с названием «Мои документы» и переместите в неё старую папку с диска C: (не простым копированием, а соответствующим пунктом в свойствах этой папки).
Заходите на диск С, Пользователи Имя Наводите мышку на «Мои документы» и жмёте правой кнопкой, выбираете пункт «Свойства» Расположение и указываете адрес куда хотите её переместить. Удачи!
Правило №3: Рабочий стол не для файлов
Никогда не храните файлы и папки на рабочем столе!
Дело в том, что рабочий стол тоже находится на диске C:, т.е. вы можете потерять всё его содержимое при переустановке операционной системы.
Конечно, удобно хранить важные файлы «на виду», да и название «Рабочий стол» как бы намекает, «держи здесь». Но это настоящая ловушка.
Не храните файлы и папки на рабочем столе!
Держите все файлы в нужной папке на диске D: документы в папке «Мои документы», фильмы в папке «Видео» и т.д.. А на рабочий стол выводите только ярлыки!
Правило №4: Временная папка
Временные файлы храните во временной папке, например, C:Temp
Часто возникает необходимость временно сохранить документ на жестком диске (скачать прайс для просмотра, ненадолго распаковать документ из архива для работы с документами или проверить качество записи DVD-диска и т.д.). Не нужно всё это «скидывать» на рабочий стол. Отведите для этого одну временную папку и периодически чистите её.
Считайте эту папку «почти корзиной».
Временная папка Temp
Заключение
Итак, первый шаг на пути к порядку в компьютере – запомнить и следовать четырём правилам:
Источник
Наверняка вы когда-нибудь хотели держать в сети, например парочку файлов и раздавать своим знакомым ссылки для их скачивания. Я здесь говорю о таких файлах, как например, понравившаяся песня или маленький видео ролик, а может программа или документ. Вам наверняка не сильно хочется хранить все файлы на почтовом ящике или на бесплатном хостинге, при этом создавая хоть какой-то сайт? Ведь так?
Поэтому в этом материале, я хотел бы рассказать вам о тех, сайтах, которые могут вам предоставить место под хранение какого-либо материала. Жаль только бесплатного здесь довольно мало, ну а если платить, то довольно немного.
Итак приступим. Начну с самого популярного файлового «хостера» — www.rapidshare.com. Недавно этот сайт находился в немецкой доменной зоне, но так популярности у него хоть отбавляй, пришлось перебраться на новый хостинг.
На этом сервисе, вы сможете закачать файл размеров до 300 мегабайт, но это сегодняшние данные. Со временем эта цифра увеличится, и думаю, скоро размер файла для закачки будет составлять около 500.
Кроме платных сервисов, на рапиде существует и бесплатные, правда пользуясь таким, вы сможете оставить на сервере только одну временную закачку. И она по истечению 30 дней будет удалена.
Поэтому многие работают, так сказать в группе и покупают один премиум-аккаунт на двоих или троих. Сумму оплаты говорить не буду – реклама. Зато отмечу, что премиум-аккаунт может хранить огромное количество файлов и если объем скачивания будет больше 10 тысяч, то вам бесплатно продлят аккаунт на месяц.
Говорю сразу. Что если вам нужно будет закачать всего пару файлов в месяц, то достаточно и бесплатного доступа, так как сперва на нужный срок, например, 15 дней вы сможете закинуть один файл, а потом удалив его, на следующие 15 дней закачать другой.
Кроме «рапида» существует огромное количество других файловых хранилищ, на которые вы сможете закинуть нужную для вас информацию. Знаете, такого рода сервис очень удобен, особенно если вам нужно держать несколько сотен файлов в сети, и вы куда-то уедете, то в любой точке земного шара вы сможете скачать нужный файл.
Хотелось ещё отметить такой ресурс как http://files.runet.ru. Первая особенность этого сервиса в том, что у него срок хранения информации неограничен, правда, размер файла не должен превышать больше 40 мегабайт. Второй плюс – это отсутствие рекламы. Представляете, никаких баннеров с темами купи, продай, обменяй. Это не только ускорит «хождение» по серверу, но и зрительно восприятие, то есть акцент на полезных ссылках. Единственный недостаток, этот сервис рассчитан, только на посетителей с российским IP.
Знаете, мне ещё очень понравились два сайта. Не в плане их функциональности, а названием. Смотрите, что получается, если поставить их один за одним. www.Zalil.ru, www.Slil.ru. Что хочется отметить на них, так это высокую скорость закачки. Соответствуют они своему названию.
И в заключении остановлюсь на ещё одном гиганте – это www.yousendit.com. Сам серсис ничем так не выделяется, но вот объемом хранимого файла — блещет. Здесь можно оставлять файлы объёмом до 1 гигабайта. Вот теперь можете сюда запихивать всё, что душе угодно. Этот сервис мне чем-то напомнил своеобразную флешку в Интернете. Залил и забыл, так как на размер файлов смотреть уж точно не придётся.
Закончить хочу словами всё тех же сервисов. Заливайте и сливайте нужную вам информацию.
Вы постоянно замечаете, что размер дискового пространства сокращается? В этой статье мы разберемся, как вернуть дисковое пространство в зависимости от причины потери. А также рассмотрим метод, который поможет вам за считанные минуты восстановить любой файл, утерянный из-за ошибки.
Содержание:
- Причины уменьшения дискового пространства.
- Наличие скрытых разделов диска.
- Нераспределенное пространство.
- Настройка системы внутренней защиты.
- Отключение режима гибернации и изменение размера файла подкачки.
- Неэффективное использование дискового пространства.
- Проверка жесткого диска на наличие ошибок.
- Устранение проблем с обнаружением диска и доступом к нему.
- Что делать, если потеряны важные данные?
Жесткий диск компьютера или ноутбука – это устройство, которое управляет расположением файлов в системе, их чтением и записью. В некоторых случаях во время нормальной работы накопителя пользователи начинают замечать существенное сокращение дискового пространства без видимой причины. Часто этому трудно найти немедленное объяснение, и мы начинаем теряться в догадках: «Что бы это было?»
Причины уменьшения дискового пространства
Причины потери дискового пространства делятся на две категории: системные ошибки и аппаратные ошибки.
Системные ошибки
Работа над исправлением ошибки в этой категории включает внесение некоторых исправлений в систему, позволяющих решить проблему.
Различия в стандартах
Каждый наверняка замечал, что заявленная производителем емкость жесткого диска отличается от той, которую система отображает после подключения устройства к компьютеру. Это связано с разницей в стандартах.
Например, жесткие диски, в основном, продаются со следующими характеристиками: 256 ГБ, 500 ГБ, 1 ТБ, 2 ТБ и т. д. Но если обычно объем памяти округляется (1 ГБ = 1000 МБ), при работе с операционной системой Windows объемы считаются несколько иначе – здесь 1 ГБ – это 1024 МБ. Поэтому, если взять для примера диск емкостью 500 ГБ, то после установки его объем памяти будет отображаться как 466 ГБ.
Если простая проверка показывает, что потерянное пространство – это разница в пересчете между заводскими и системными значениями, вам не о чем беспокоиться. Это означает, что пространство задействовано, а не потеряно.
Наличие скрытых разделов диска
В последних версиях «Windows», начиная с седьмой версии, после первоначальной установки системы создаются скрытые разделы, в том числе системный раздел «EFI» для «UEFI» и системный раздел, зарезервированный для устаревшего «BIOS».
Некоторые из этих скрытых разделов будут отображаться в Управлении дисками.
Другие скрытые разделы будут доступны для просмотра и редактирования при использовании сторонних программ, предназначенных для отображения только скрытых разделов. К счастью, таких приложений в интернете много. Вы можете использовать, например, Rohos Disk Browser. Установить приложение достаточно просто, и как им пользоваться, будет понятно даже начинающим пользователям.
Поскольку отдельные разделы необходимы для полноценного функционирования и безопасности системы (например, они помогают восстановить систему или обеспечивают ее правильную загрузку), Windows скрывает их, чтобы предотвратить нежелательные последствия, связанные с ошибками или вирусными атаками, и пользователи не должны удалять такие разделы, просто чтобы освободить еще немного места. Однако, если нет необходимости хранить отдельные скрытые разделы (например, вы сделали резервную копию системы), можно удалить их и, таким образом, увеличить доступное свободное место на диске.
Нераспределенное пространство
Часто возникают ситуации, когда при установке Windows или первоначальной настройке системы было некорректно распределено место на жестком диске. Бывают случаи, когда пользователи создают один диск, предполагая, что остальная часть дискового пространства будет доступна в проводнике Windows.
Все диски, подключенные к компьютеру, отображаются в проводнике Windows, но незанятое дисковое пространство не отображается.
Приложение «Управление дисками» поможет вам установить статус подключенного устройства и его доступность.
Для этого:
Шаг 1. Щелкните правой кнопкой мыши «Пуск» и выберите «Управление дисками».
Шаг 2. Найдите диск с нераспределенным дисковым пространством. Затем щелкните правой кнопкой мыши на свободном (пустом) месте и во всплывающем меню выберите «Создать простой том».
Операционная система запустит службу для создания простых томов, где в пошаговом режиме вы должны указать отдельные параметры, такие как: размер раздела, буква диска, файловая система, размер блока местоположения (размер кластера) и метка тома (по запросу пользователя) для нового раздела. Подтвердите режим быстрого форматирования и завершите создание раздела.
Настройка системы внутренней защиты
Защита системы – это встроенная функция, которая регулярно создает и хранит резервную копию информации о системных файлах, настройках персонального компьютера и предыдущих версиях файлов, которые были изменены. Все эти файлы сохраняются в точках восстановления, созданных непосредственно перед значительными системными событиями, такими как установка новых приложений или драйверов устройств. Таким образом, регулярное использование защиты системы повышает общий уровень безопасности, но может занимать довольно много места на диске. Однако пользователи могут немного уменьшить объем используемого пространства, изменив максимальные значения функции защиты.
Шаг 1. Нажимаем левой кнопкой мыши по иконке «Поиск» (изображение лупы возле кнопки «Пуск») и вводим в строку фразу «Панель управления», после чего переходим в непосредственно сам пункт «Панель управления».
Шаг 2. На панели управления выберите режим «Маленькие значки», а затем выберите «Система».
Шаг 3. В открывшемся окне нажмите «Защита системы».
Шаг 4. В новом окне свойств системы во вкладке «Защита системы» найдите раздел «Параметры защиты», отметьте нужный диск (например, локальный диск «C: ») и нажмите «Настроить».
Шаг 5. В разделе «Текущее использование» вы можете установить максимальный объем хранилища, используемый функцией защиты системы.
Изменяя положение индикатора максимального использования, пользователи могут уменьшить его, установив новое допустимое значение. Когда пространство, зарезервированное для защиты системы, будет заполнено, старые точки восстановления будут автоматически удалены для сохранения новых.
Чем ниже максимальное значение использования, тем чаще будут обновляться точки восстановления системы.
Кроме того, вы можете удалить все точки восстановления, нажав кнопку «Удалить», чтобы при необходимости освободить все место. Затем нажмите «Применить» и «ОК», чтобы изменения вступили в силу.
Отключение режима гибернации и изменение размера файла подкачки
Режим гибернации позволяет пользователю продолжать работу даже после того, как компьютер полностью выключен. Когда режим гибернации включен, все содержимое ОЗУ записывается на жесткий диск компьютера, и для продолжения работы после восстановления питания оно копируется с жесткого диска обратно в ОЗУ.
Однако для использования режима гибернации требуется много места на диске. К счастью, вы можете отключить его. Все файлы режима гибернации хранятся в файле «hiberfil.sys».
Файл подкачки используется системой для повышения общей производительности компьютера. Все данные хранятся в файле «pagefile.sys». Когда объем оперативной памяти исчерпан, операционная система «Windows» передает некоторые данные из оперативной памяти обратно на жесткий диск и помещает их в файл подкачки.
Размер страницы «efile.sys» является переменным и напрямую зависит от количества программ, запускаемых пользователями, объема ОЗУ и максимального размера, установленного для файла подкачки.
Однако иногда система без видимой причины выделяет слишком много места для файла подкачки. К счастью, его можно немного уменьшить, тем самым освободив пространство на жестком диске.
Файлы hiberfil.sys и pagefile.sys являются скрытыми системными файлами, расположенными в корневой папке раздела, на котором установлена операционная система. По умолчанию они невидимы и не отображаются системой до тех пор, пока не будут установлены параметры видимости скрытых системных файлов.
Чтобы выключить режим гибернации:
Шаг 1. Откройте «Командную строку (администратор)» или «Windows PowerShell (администратор)», щелкнув правой кнопкой мыши кнопку «Пуск» и выбрав примерный элемент.
Шаг 2. В открывшемся окне введите команду «powercfg -h off» и подтвердите команду, нажав «Enter».
Шаг 3: Затем в новой строке введите команду «exit» для выхода из приложения.
После этих действий файл «hiberfil.sys» исчезнет в корневом каталоге, а занимаемое им место на диске будет доступно для новых записей. Однако, если вы хотите сохранить файл hiberfil.sys и спящий режим, вы можете уменьшить занимаемое им дисковое пространство, прописав в командной строке с правами администратора: «powercfg -h -size 50%» (процентное значение может быть любым, но не менее указанного). После выполнения команды размер файла гибернации уменьшается до указанного процента.
Теперь давайте посмотрим на файл подкачки (pagefile.sys) и занимаемое им место на диске.
Для доступа к настройкам файла подкачки:
Шаг 1: Откройте приложение «Панель управления», как описано выше, и выберите раздел «Система» из списка представленных элементов. Затем в новом окне базовой информации о компьютере в левом вертикальном меню щелкните текстовую ссылку «Дополнительные параметры системы».
Шаг 2. Во всплывающем окне «Свойства системы» перейдите на вкладку «Дополнительно» и нажмите кнопку «Настройки» в разделе «Производительность».
Шаг 3. В верхней части нового окна перейдите на вкладку «Дополнительно» и нажмите кнопку «Изменить» в разделе «Виртуальная память».
Шаг 4. В окне «Параметры виртуальной памяти» снимите флажок «Автоматически управлять размером файла подкачки» для ручного управления параметрами. Отметив требуемый локальный диск в окне, выберите один из трех режимов управления файлами подкачки:
- Установите указатель (точку) в поле «Пользовательский размер» и введите в соответствующее поле значение максимального размера файла.
- Поле «Управляемый системой размер» означает, что файл подкачки по умолчанию устанавливается системой в зависимости от ее потребностей.
- Поле «Нет файла подкачки» полностью удаляет файл подкачки из системы.
После того, как вы определились с режимом управления файлом подкачки, нажмите кнопку «Установить», чтобы сохранить внесенные вами изменения.
После изменения размера файла гибернации и файла подкачки виртуальной памяти будет освобождено дополнительное дисковое пространство, которое пользователи смогут использовать для записи новых данных.
Неэффективное использование дискового пространства
Когда пользователи смотрят, сколько дискового пространства выделено системой для хранения определенного файла, часто бывает, что фактический размер файла намного меньше, чем дисковое пространство, которое он фактически занимает.
Установленный размер кластера – причина нерационального распределения дискового пространства. Это единый блок для хранения и управления данными, предельный размер которого устанавливается при форматировании раздела. Один кластер может вмещать содержимое только одного файла независимо от его размера. Как показано в приведенном выше примере, файл размером «5027 байт» занимает на диске «8000 байт», поскольку таков размер кластера выбранной файловой системы. Оставшееся пространство не занято и не может использоваться для хранения других файлов. То есть, по сути, оно потеряно.
Если размер файла превышает размер кластера, система выделяет необходимое количество кластеров для его хранения, чтобы их общий объем превышал исходный размер файла. Это означает, что дисковое пространство, используемое для хранения каждого файла, всегда будет больше, чем исходный файл.
Чтобы уменьшить разницу между фактическим размером файлов и занимаемым ими дисковым пространством, пользователи могут уменьшить размер кластера и оптимизировать использование дискового пространства.
Как уже упоминалось, размер кластера устанавливается при форматировании раздела. Итак, снова запустив процесс форматирования, измените размер кластера и выберите лучший вариант.
Важно: все данные, хранящиеся в разделе, будут удалены, поэтому сделайте резервную копию всех важных файлов.
Чтобы начать процесс форматирования:
Шаг 1. Откройте проводник Windows, выберите нужный раздел и щелкните его правой кнопкой мыши. Выберите раздел «Формат» во всплывающем контекстном меню.
Шаг 2. В новом окне укажите файловую систему и установите размер блока распределения, установив стандартный размер кластера в соответствии с вашими предпочтениями.
Затем нажмите «Пуск» и дождитесь завершения процесса форматирования. Когда процесс форматирования будет завершен, выбранные вами параметры будут установлены в разделе.
Проверка жесткого диска на наличие ошибок
Операционная система «Windows» имеет встроенный механизм диагностики и восстановления жесткого диска, который можно использовать для проверки носителей данных и устранения обнаруженных неисправностей.
Шаг 1. Откройте проводник Windows любым способом, например, дважды щелкнув ярлык «Мой компьютер».
Шаг 2. В окне проводника найдите диск, который вы хотите проверить на наличие ошибок и щелкните его правой кнопкой мыши. В открывшемся контекстном меню выберите раздел «Свойства».
Шаг 3. В открывшемся окне перейдите на вкладку «Инструменты» и нажмите «Проверить».
Операционная система выполнит полное сканирование выбранного диска и устранит обнаруженные ошибки.
Устранение проблем с обнаружением диска и доступом к нему
При подключении внешнего запоминающего устройства убедитесь, что кабели и «порты USB» вашего компьютера работают правильно. Попробуйте повторно подключить диск к другому разъему или подключите другое правильно работающее устройство к подозрительному разъему, чтобы убедиться, что он полностью исправен. При использовании USB-концентратора попробуйте подключить диск напрямую к компьютеру, так как такие устройства не всегда обеспечивают достаточную мощность для правильной работы внешнего диска.
Если нужный диск не отображается в окне «Управление дисками» после устранения неполадок в узлах подключения, попробуйте подключить его к другому компьютеру, чтобы проверить, исправен ли сам диск, нет ли проблем с компьютером. Если диск не отображается на новом устройстве, скорее всего, он поврежден и его необходимо заменить. В этом случае его нельзя использовать, а если на диске содержались важные данные, попробуйте восстановить его с помощью специального программного обеспечения, такого как RS Partition Recovery. Как восстановить данные с поврежденного диска мы расскажем ниже.
Что делать, если потеряны важные данные?
Ситуации, когда пользователь теряет важные данные, случаются довольно часто. Это может быть повреждение файловой системы, случайное удаление файла или форматирование жесткого диска. Кроме того, пользователи нередко теряют важные файлы из-за вирусов, рекламного ПО или изменения логической структуры диска.
Что делать в такой ситуации?
В случае потери важной информации лучшим решением будет использование профессиональных программ восстановления данных. Одна из таких программ — RS Partition Recovery (Скачать программу).
Эта программа поддерживает ВСЕ файловые системы, которые используются в современных операционных системах.
Запустите процесс сканирования, и программа найдет нужный вам файл.
Использование RS Partition Recovery увеличивает вероятность восстановления важных файлов почти до 99%.
RS Partition Recovery также поддерживает функцию глубокого сканирования, которая помогает восстанавливать данные, даже когда другие программы бессильны.
Программа проста в использовании и не перерасходует ресурсы компьютера, поэтому идеально подходит как для домашних, так и для офисных компьютеров.
Содержание
- Как посмотреть недавно открытые файлы в ОС Windows 10 (никак не могу найти вчерашний документ. )
- Рекомендации по поиску файлов, с которыми недавно работали
- Место хранения временных файлов Microsoft Excel
- Расположение временных файлов
- Размещение файлов автосохранения
- Размещение несохраненных книг
- Как найти последний сохраненный документ Windows 10?
- Как найти только что сохраненный документ?
- Как найти последние документы в Windows 10?
- Как посмотреть последний сохраненный документ в Excel?
- Где посмотреть последние открытые файлы на компьютере?
- Как в ворде открыть последний сохраненный документ?
- Как найти куда сохранился файл Excel?
- Как найти папку Недавние места?
- Как найти последние документы в Windows 8?
- Где хранятся недавно открытые файлы?
- Как восстановить несохраненные данные в Excel 2007?
- Как найти файлы на компьютере?
- Как посмотреть историю работы на компьютере?
- Как посмотреть историю работы с компьютером?
- Как посмотреть журнал действий на компьютере Windows 10?
- Как восстановить несохраненный или перезаписанный файл Microsoft Excel
- Содержание:
- Восстановление несохраненных файлов встроенными средствами
- Восстановление перезаписанных файлов
- Как настроить облачное хранилище «OneDrive» в Microsoft Excel
- Восстановление утерянных данных RS Office Recovery
- 3 способа восстановить несохраненный или удаленный документ Excel
- Как восстановить несохраненные данные Excel
- Как восстановить файл эксель инструментами Windows
- Использовать временные файлы
- Вернуть перезаписанные файлы
- Как восстановить документ Excel через сервис One Drive
- Как восстановить утерянные файлы с помощью ФЕНИКС
- 1. Установите и запустите программу
- 2. Выберите накопитель и настройте режим поиска
- 3. Сохраните найденные данные
- Заключение
Как посмотреть недавно открытые файлы в ОС Windows 10 (никак не могу найти вчерашний документ. )
Помогите с одной проблемой. Я вчера работал с текстовым документом допоздна, сохранил, пошел спать.
Наутро никак не могу найти этот файл, как будто и не было его, хотя 100% помню нажал кнопку сохранить. Можно ли в Windows 10 посмотреть все недавно открытые файлы?
Некоторые пользователи, кстати, сталкиваются с подобной ситуацией сразу же после сохранения файла («Опа, а куда же я его отправил-то. «) 👌.
Windows 10 не была бы такой популярной, если бы не позволяла быстро решить подобный вопрос. Ниже приведу несколько советов по этой теме.
Рекомендации по поиску файлов, с которыми недавно работали
Совет №1
Наиболее простой способ посмотреть, с чем недавно работали — это кликнуть по значку «Лупы» на панели задач. В открывшемся меню будут представлены несколько программ и документов (файлов).
См. стрелку 2 на скрине ниже: представлены не только названия документов, но и путь (место на диске, куда они были сохранены). Кстати, есть вариант просмотра временной шкалы (стрелка 3).
Значок поиска в Windows 10
Как выглядит «Временная шкала» представлено на скриншоте: обратите внимание, что вы можете сдвинуть ползунок справа вниз и посмотреть не только вчерашние документы, но и на какую-то определенную дату! Всё это сделано весьма удобно и наглядно (за это можно отдельно благодарить разработчиков).
История по дате / Кликабельно
Совет №2
В Windows есть одна вкладка, которая «запоминает» всё, с чем вы работали (но по умолчанию она скрыта). Чтобы увидеть ее — нажмите сочетание клавиш Win+R, и введите в строку «Открыть» команду shell:recent.
Недавние документы отсортированные по дате
Закрепить на панели быстрого доступа
Теперь, открыв проводник, вы всегда можете найти свои недавние документы (см. скриншот ниже).
Совет №3
Третий момент, о котором не стоит забывать — не только проводник запоминает файлы, с которыми вы работали, но и большинство программ делает это. Например, тот же Word при запуске (или при попытке открыть файл) — показывает документы с которыми вы часто работаете (или недавно изменяли).
Если речь идет о браузере (скажем, Chrome), то для просмотра истории посещений можно нажать сочетание клавиш Ctrl+H (либо перейти по ссылке chrome://history/ ).
2) Если вы хотите надежно защитить свои документы (например, от поломки диска, от «случайного» форматирования, вирусов и т.д.) — одним из лучших способов будет авто-создание бэкапа в облако (более подробно об этом)
Источник
Место хранения временных файлов Microsoft Excel
Как правило, после сбоев Эксель через свой интерфейс предлагает пользователю произвести процедуру восстановления. Но, в некоторых случаях с временными файлами нужно работать напрямую. Вот тогда и настает необходимость знать, где они расположены. Давайте разберемся с этим вопросом.
Расположение временных файлов
Сразу нужно сказать, что временные файлы в Excel делятся на два типа:
Таким образом, даже если у вас не включено автосохранение, то все равно имеется возможность восстановления книги. Правда, файлы этих двух типов расположены в разных директориях. Давайте узнаем, где они размещаются.
Размещение файлов автосохранения
Трудность указания конкретного адреса состоит в том, что в различных случаях может быть не только разная версия операционной системы, но и наименование учетной записи пользователя. А от последнего фактора тоже зависит, где располагается папка с нужными нам элементами. Благо, существует универсальный подходящий для всех способ узнать данную информацию. Для этого нужно выполнить следующие действия.
Например, для пользователей операционной системы Windows 7 шаблон адреса будет следующим:
Естественно, вместо значения «имя_пользователя» нужно указать наименование своей учетной записи в данном экземпляре Windows. Впрочем, если вы сделаете все так, как указано выше, то ничего дополнительного вам подставлять не нужно, так как полный путь к каталогу будет отображен в соответствующем поле. Оттуда вы можете его скопировать и вставить в Проводник или выполнить любые другие действия, которые считаете нужными.
Внимание! Место размещения файлов автосохранения через интерфейс Excel важно посмотреть ещё и потому, что оно могло быть изменено вручную в поле «Каталог данных для автовосстановления», а поэтому может не соответствовать шаблону, который был указан выше.
Размещение несохраненных книг
Немного сложнее дело обстоит с книгами, у которых не настроено автосохранение. Адрес места хранения таких файлов через интерфейс Эксель узнать можно только выполнив имитацию процедуры восстановления. Они находятся не в отдельной папке Excel, как в предыдущем случае, а в общей для хранения несохраненных файлов всех программных продуктов пакета Microsoft Office. Несохраненные книги будут располагаться в директории, которая находится по адресу следующего шаблона:
Вместо значения «Имя_пользователя», как и в предыдущий раз, нужно подставить наименование учетной записи. Но, если в отношении места расположения файлов автосохранения мы не заморачивались с выяснением названия учетной записи, так как могли получить полный адрес директории, то в этом случае его обязательно нужно знать.
Узнать наименование своей учетной записи довольно просто. Для этого жмем кнопку «Пуск» в левом нижнем углу экрана. В верхней части появившейся панели и будет указана ваша учетная запись.
Просто подставьте её в шаблон вместо выражения «имя_пользователя».
Получившийся адрес можно, например, вставить в Проводник, чтобы перейти в нужную директорию.
Если же вам нужно открыть место хранения несохраненных книг, созданных на данном компьютере под иной учетной записью, то перечень имен пользователей можно узнать, выполнив следующие инструкции.
Как уже говорилось выше, место хранения несохраненных книг можно узнать также, проведя имитацию процедуры восстановления.
Далее мы можем в этом же окне провести процедуру восстановления или воспользоваться полученной информацией об адресе в других целях. Но нужно учесть, что данный вариант подходит для того, чтобы узнать адрес расположения несохраненных книг, которые были созданы под той учетной записью, под какой вы работаете сейчас. Если нужно узнать адрес в другой учетной записи, то применяйте метод, который был описан чуть ранее.
Как видим, точный адрес расположения временных файлов Excel можно узнать через интерфейс программы. Для файлов автосохранения это делается через параметры программы, а для несохраненных книг через имитацию восстановления. Если же вы хотите узнать место расположения временных файлов, которые были сформированы под другой учетной записью, то в этом случае нужно узнать и указать наименование конкретного имени пользователя.
Помимо этой статьи, на сайте еще 12369 инструкций.
Добавьте сайт Lumpics.ru в закладки (CTRL+D) и мы точно еще пригодимся вам.
Отблагодарите автора, поделитесь статьей в социальных сетях.
Источник
Как найти последний сохраненный документ Windows 10?
Как найти только что сохраненный документ?
Нажмите кнопку Пуск и нажмите кнопку Найти. В левом нижнем углу панели Поиска Windows щелкните щелкните здесь, чтобы использовать поиск, если такая возможность имеется. В Открывшейся панели выберите все файлы и папки. В поле Все или часть имени файла введите имя документа, который требуется найти.
Как найти последние документы в Windows 10?
Чтобы увидеть ее — нажмите сочетание клавиш Win+R, и введите в строку «Открыть» команду shell:recent. ), нажмите правой кнопкой мышки по каталогу «Недавние документы» и выберите функцию «Закрепить на панели быстрого доступа». Теперь, открыв проводник, вы всегда можете найти свои недавние документы (см. скриншот ниже).
Как посмотреть последний сохраненный документ в Excel?
Закрепление файла в списке последних использованных документов
Где посмотреть последние открытые файлы на компьютере?
В меню под кнопкой «Пуск» Windows (кроме Windows 8) есть пункт «Недавние файлы»). Там вы также найдете следы деятельности неизвестного. Чтобы выяснить подобную статистику в Windows 8 придется сделать следующие действия: жмем Win+R, в окне пишем «recent» и нажимаем Enter. Откроется папка недавних файлов.
Как в ворде открыть последний сохраненный документ?
Для этого открываем Word 2010, заходим в “Файл” => “Сведения” => “Управление версиями” => “Восстановить несохраненные документы”. В Excel 2010 – Восстановить несохраненные рабочие книги. В Power Point – Восстановить несохраненные презентации. Открывая автоматическое сохранение вы можете воспользоваться восстановлением!
Как найти куда сохранился файл Excel?
Как найти папку Недавние места?
Вернуть папку можно в пару кликов. Нажмите на панель задач правой мышью и выберите Свойства. Перейдите во вкладку Меню «Пуск» и нажмите кнопку Настроить…, как это указано чуть ниже. Прокрутите полосу прокрутки, найдите Недавние документы, установите галочку и подтвердите сохранение настроек клавишей ОК.
Как найти последние документы в Windows 8?
Где хранятся недавно открытые файлы?
В принципе найти недавние документы в системе можно самостоятельно. Для этого первым делом стоит включить скрытые папки в Windows 10, а потом перейти по пути: C: Пользователи Имя_пользователя AppData Roaming Microsoft Windows Recent.
Как восстановить несохраненные данные в Excel 2007?
Восстановление из черновика
Как найти файлы на компьютере?
Поиск файлов используя меню «Пуск»
Как посмотреть историю работы на компьютере?
Как посмотреть историю работы с компьютером?
В инструменте «Управление компьютером» перейдите в Служебные программы / Просмотр событий / Журналы Windows. Журналы разнесены по категориям. Например, журналы приложений находятся в категории Приложения, а системные журналы – в категории Система.
Как посмотреть журнал действий на компьютере Windows 10?
Windows 10: как просмотреть журналы событий Windows?
Источник
Как восстановить несохраненный или перезаписанный файл Microsoft Excel
Файл Microsoft Excel не сохранился или был перезаписан пустым документом? Не беда, ведь его можно быстро восстановить встроенными средствами или при помощи специализированных программ.
Содержание:
Microsoft Excel является одним из компонентов комплекса офисных программ Microsoft Office. Данный пакет пользуется большой популярностью среди пользователей, поскольку его функционал позволяет выполнять множество действий вроде создания электронных документов, таблиц, презентаций, баз данных и т.д. Нередко Microsoft Office используется для работы или создания важных файлов, хранящих ценную информацию.
К сожалению, Microsoft Office, как и сама операционная система, может давать сбои и ошибки. При возникновении таких обстоятельств текущие файлы, над которыми велась работа, бесследно исчезают, принуждая пользователя выполнять всю работу снова. Ниже мы рассмотрим основные способы восстановления утерянных файлов, а также приведем пример правильной настройки программы, которая сможет обеспечить безопасность данных в случае возникновения непредвиденных ошибок.
Восстановление несохраненных файлов встроенными средствами
Разработчики Microsoft Excel предвидели возможную утерю данных из-за проблем с питанием и системных ошибок, поэтому в функционал пакета были встроены функции AutoSave (автоматическое сохранение) и AutoRecover (автоматическое восстановление). Принцип работы данных функций заключается в автоматическом сохранении текущей версии документа каждые пять, десять или больше минут. Автоматически сохранённые файлы всегда могут быть восстановлены при открытии программы.
Чтобы настроить функцию автоматического сохранения необходимо:
Шаг 1. Запустить Microsoft Excel и перейти на вкладку «Файл».
Шаг 2. В открывшемся меню опускаемся в нижнюю часть левого меню и выбираем пункт «Параметры».
Шаг 3. Выбрать пункт «Сохранение» и в открывшемся меню поставить галочки возле пунктов «Автосохранение каждые» и «Сохранять последнюю автосохраненную версию». Помимо этого, здесь можно выбрать интервал сохранения, а также место, где будут храниться данные для восстановления файлов.
После настройки автосохранения файлы можно будет восстановить при запуске Microsoft Excel, перейдя во вкладку «Открыть», выбрав пункт «Последние» и «Восстановить несохраненные книги».
Восстановление перезаписанных файлов
Помимо восстановления автосохраненных данных в Microsoft Excel существует функция восстановления предыдущих версий документа. Это очень удобно, ведь используя данную возможность, можно обратить случайное удаление части таблицы или сохранение пустой страницы.
Чтобы воспользоваться функцией восстановления перезаписанных данных необходимо:
Открыть графу «Файл», перейти в пункт «Сведенья» и выбрать «Управление книгой». В открывшемся окне следует выбрать требуемую версию файла.
Как настроить облачное хранилище «OneDrive» в Microsoft Excel
Облачное хранилище «OneDrive» тесно связано с пакетом Microsoft Office, что позволяет хранить резервные копии данных на сервере в сети. Такой способ исключает возможность утери несохраненной информации, а также файлов, которые могут быть удалены вирусами, программными сбоями или случайным форматированием. Помимо этого, функционал хранилища «OneDrive» позволяет редактировать и сохранять копии при работе сразу нескольких пользователей.
Чтобы настроить облачное хранилище у себя, необходимо:
Шаг 1. Перейти на официальный сайт OneDrive и пройти регистрацию. Зайти в облачное хранилище через MS Excel. Для этого достаточно ввести данные аккаунта хранилища, нажав по кнопке «Вход» в правом верхнем углу MS Excel.
Шаг 2. Сохранить текущий документ в облачное хранилище. Для этого выбираем «Файл», «Сохранить как», «One Drive».
Шаг 3. Переходим на «OneDrive» при помощи любого браузера и находим место, куда был сохранен файл через MS Excel. Чтобы найти предыдущие версии файла, кликаем по нему правой кнопкой мыши и выбираем пункт «Журнал версий».
В открывшемся окне пользователь сможет восстановить или скачать предыдущие версии файла.
Восстановление утерянных данных RS Office Recovery
Вышеуказанные способы хорошо подойдут для восстановления предыдущих версий и перезаписанных файлов, но они являются не эффективными при случайном форматировании, удалении и повреждении вирусами, а также удалением из-за изменений логической структуры жесткого диска. Если Ваши важные данные были бесследно удалены, следует воспользоваться специальной утилитой RS Office Recovery, которая превосходно подходит для восстановления документов, электронных таблиц и других файлов из пакета Microsoft Office.
Функционал программы позволяет находить конкретный тип данных и файлов, а также сортировать искомые объекты по размеру и дате создания, повышая тем самым скорость поиска необходимой удаленной информации.
Для работы утилиты используются два режима анализа: быстрый и полный. В случае использования быстрого поиска пользователь сможет восстановить недавно удаленные данные в кратчайшие сроки. Полный анализ представляет собой глубокую проверку диска, выявляющую все возможные для восстановления файлы.
Все найденные файлы можно восстановить на жесткий диск, флеш-накопитель или выгрузить на FTP-сервер.
Источник
3 способа восстановить несохраненный или удаленный документ Excel
Таблица с важными расчетами исчезла с компьютера после сбоя системы? Ничего
не скачивайте и не записывайте на ПК, пока не восстановите удаленный файл Excel!
Дело в том, что когда вы удаляете таблицу с компьютера или закрываете без сохранения, она не исчезает бесследно. Операционная система помечает место как свободное, но
все еще связывает папку и удаленный документ. Считайте, что на месте исчезнувшего файла остался как бы файл-призрак.
Верните его к жизни — скачайте восстановитель сейчас!
Как восстановить несохраненные данные Excel
Что делать если файл поврежден или удален? Проведите бэкап с помощью встроенных инструментов Windows или сторонних утилит.
Первый метод удобен тем, что не нужно устанавливать дополнительного софта — в ряде случаев ОС справится и сама. Второй понадобится, если вы не настроили систему Excel
и облачное хранилище заранее или перезаписали файл.
Как восстановить файл эксель инструментами Windows
Представим, что у нас нет ни специального ПО, ни даже интернета. Что делать?
Использовать временные файлы
Чтобы данные не терялись, программисты Microsoft разработали специальные функции:
Если вдруг отключится электричество или Excel не откроет файл из-за ошибки, повреждения и потерю данных можно отменить. Главное, заранее настроить систему.
Для настройки автосохранения откройте любой документ Excel, перейдите во вкладку «Файлы» — «Параметры» — «Сохранение». В пункте «Автосохранение каждые» поставьте галочку и определите, как часто система будет сохранять файл.
Настройте автосохранение каждые 5 минут, работая с ценными данными
Теперь, когда будете закрывать документ и случайно нажмете «Не сохранять», вас
на всякий случай будет ждать свежая копия. Чтобы найти ее, выберите вкладку «Открыть» — «Последние» и нажмите «Восстановить несохраненные книги».
Откройте журнал несохраненных копий и верните документ в работу
Вернуть перезаписанные файлы
Другая проблема заключается в том, что иногда нужно не просто вернуть файл, а вернуть его предыдущий вариант. Это бывает, когда книга оказалась повреждена по какой-то причине, сохранилась неправильно или, например, в ней удалена часть таблицы.
Чтобы открыть и восстановить последнюю версию, запустите Excel и в стартовом окне выберите «Файл» — «Сведения» — «Управление книгой». Программа для восстановления файлов Excel откроет список из более ранних версий.
Более ранние версии иногда удачнее новых. Восстановите их
Как восстановить документ Excel через сервис One Drive
Верните резервные копии документа онлайн — через облачное хранилище Microsoft.
Зарегистрируйтесь на сайте One Drive и перейдите в документ, над которым планируете работу. В правой верхней панели нажмите «Вход», чтобы связать компьютер с сервером. Далее «Файл» — «Сохранить как» — One Drive.
Теперь каждое изменение синхронизируется с «Журналом версий», откуда можно скачивать документы с любого устройства.
Регистрироваться в One Drive долго, зато ничего не потеряется
Как восстановить утерянные файлы с помощью ФЕНИКС
Эта программа восстанавливает файлы с жесткого диска, USB-накопителей, карт памяти, фотоаппаратов, видеорегистраторов, планшетов и смартфонов. ФЕНИКС знает,
как восстановить несохраненный файл Excel 2007, 2010, 2016 и таблицы OpenOffice.
Работает на русском языке, поэтому даже неосведомленный пользователь быстро разберется, что к чему. На всякий случай вот инструкция:
1. Установите и запустите программу
Установочный файл скачивается быстро. В меню загрузок найдите название программы и кликните по нему два раза — начнется процесс инсталляции.
Жмите «Далее», «Соглашаюсь», «Разрешить», чтобы установить программу и вынести ярлык ФЕНИКСа на рабочий стол. Ярлык поможет быстро найти восстановитель при случае.
После установки программа запустится самостоятельно. В стартовом окне выберите иконку с изображением устройства, откуда были потеряны данные.
Выберите иконку устройства, откуда пропала информация
2. Выберите накопитель и настройте режим поиска
В списке используемых накопителей выделите свой. Флешка не отображается? Извлеките ее через «Безопасное извлечение устройства», подключите повторно и обновите список.
Выберите накопитель, чтобы ФЕНИКС не пошел проверять весь ПК
Нажмите «Далее» и выберите режим сканирования. Файлы удалены недавно или флешка не слишком набита информацией? Хватит и «Быстрого поиска».
Как восстановить документ Excel, если он поврежден после сбоя или отключения питания? Используйте «Расширенный поиск». Это дольше, зато ни один файл не уйдет незамеченным — программа последовательно проверит хранилище от и до.
Выбирайте, как быстро хотите получить данные
Нажмите «Далее» и в перечне форматов оставьте галочки напротив xls, xlsx. Помните размер файла? Укажите его в соответствующем поле. Это ускорит процесс.
Вспомните объем документа. Так дело пойдет быстрее
Чем свободнее проверяемый диск, тем быстрее закончится проверка. Нажмите «Сканировать» и программа начнет искать.
Все найдется. Просто дождитесь, пока загрузится шкала
3. Сохраните найденные данные
Результатом проверки будет список. Если неясно, какой из найденных объектов ваш, откройте каждый в режиме предпросмотра. Нужный отметьте галочкой. Здесь же можно восстанавливать документы по группам или весь список разом.
В результатах поиска нет того, что искали? Значит на флешку уже добавляли информацию. Так как поверх удаленного документа уже что-то записано, ему некуда вернуться.
К сожалению, такие файлы реанимировать не получится.
Выделите галочкой ваши находки и отправляйте на восстановление
После восстановления поврежденных файлов Excel ФЕНИКС предложит:
Выберите новое место для восстановленных данных
Заключение
Если позаботиться о сохранении данных заранее, можно обойтись и встроенными инструментами Microsot Excel. Правда, чтобы восстановить файл Excel после сбоя, придется либо зарегистрироваться на One Drive, либо выполнять настройку запутанной системы.
Проще всего установить ФЕНИКС — работает быстро, ищет внимательно, никого не мучает лишними кнопками. К тому же он не только возвращает в работу потерянные таблицы,
но и реанимирует поврежденные фотографии, фильмы, музыку, документы Word и PHP.
Восстановите удаленные файлы прямо сейчас – скачайте ФЕНИКС!
Источник
Если время от времени у Вас появляются проблемы с поиском на компьютере скачанных из интернета файлов, то в этой статье я постараюсь вам помочь. Я расскажу Вам, куда чаще всего сохраняются файлы, скаченные из Интернета. Плюс к этому посмотрим, как можно папку для сохранения изменить.
Естественно, пути сохранения файлов, которые мы качаем из сети, могут отличаться в зависимости от программы. Так, например, при закачке браузером используется один путь, а торрент-программами другой, менеджерами закачек, такими как Download Master – третьи. Но естественно все папки в этих программах для сохранения файлов можно переназначить, для своего удобства.
Итак, в этом уроке мы рассмотрим
куда сохраняются файлы
в самых популярных программах, и разберем, как изменить путь для закачки и сохранения по умолчанию. Одним словом, сделаем так, чтобы все файлы которые мы будем загружать из интернета помещались в одну папку, например, в «Загрузки» на диске (D:).
В общем, пойдем по следующей схеме: смотрим, куда сохраняется всё скачанное на данный момент и тут же изменяем эту папку, на ту, которая для нас более удобна.
Поехали!
Куда сохраняются файлы, скаченные из интернета?
Начнем с браузера Гугл Хром. Чтобы понять куда на данный момент он сохраняет файлы, нужно перейти в его настройки, нажав по соответствующей иконке в правом верхнем углу и выбрать пункт «Настройки».
Затем нам нужно нажать по ссылке «
Показать дополнительные настройки
».
Потом опуститься чуть ниже и увидеть, что здесь есть параметр «Загрузки». Пункт «Расположение загружаемых файлов» указывает куда на данный момент сохраняются файлы, скаченные из интернета.
Нажав по кнопке «Изменить» мы можем выбрать другую папку, например, «Загрузки» на диске (D:), как и договорились.
Выполненные изменения вступили в силу и теперь всё скачанное из интернета будет сохраняться именно в эту папку.
Хочу обратить ваше внимание на пункт: «
Запрашивать место для сохранения каждого файла перед загрузкой
», установив галочку напротив которого, каждый раз нам придется выбирать папку в которую мы хотим закачать файл.
В браузере Mozilla Firefox схема похожа. Нам нужно перейти в настройки, нажав по соответствующим пунктам.
И сразу на первой вкладке «Основные» мы видим куда на данный момент сохранятся файлы. В данном случае это папка Загрузки для сохранения файлов в Windows по умолчанию. Она находится на системном диске.
Рекомендую через кнопку «Обзор» изменить этот путь. Или можно установить переключатель на пункт «
Всегда выдавать запрос на сохранение файлов
» и каждый раз при закачке файлов выбирать нужную вам папку, как и в случае с Гугл Хром.
Думаю, на браузерах мы пока что остановимся, и посмотрим куда сохраняются файлы в других программах, например, uTorrent которая используется для закачки файлов с торрент-трекеров.
Открыв программу мы можем выделить нужную нам закачку и нажать на клавиатуре кнопку «Enter» и папка в которую скачивается файл, или уже скачан тут же откроется. Это самый простой способ в uTorrent найти файл, который мы закачиваем.
А если пойти дальше и перейти в Настройки программы.
А затем перейти на вкладку «Папки», то можно выбрать удобные вам пути, как для сохранения скачанных файлов, так и для тех, которые ещё только загружаются.
Последнее что мы сегодня рассмотрим, это Download Master, который используется для скачивания файлов из интернета заменяя стандартный менеджер закачек из браузера.
Нужно открыть главное окно программы Download Master и перейти по пути «Инструменты – Настройки».
И на вкладке «Закачки» увидеть куда сохраняются все скачанные файлы, а при необходимости изменить этот путь воспользовавшись одноименной кнопкой.
На самом деле можно узнать
куда сохраняются файлы
абсолютно в любой программе, которая предназначена для закачки файлов, или имеет встроенную функцию для этих целей, например, в браузерах. Ну, а при необходимости можно перейти в настройки чтобы изменить этот путь.
Надеюсь теперь
скаченные файлы из интернета
не затеряются у вас на компьютере. И всё будет отлично. Удачи.
Источник