Вам понравился пейзаж или достопримечательность, которые запечатлел iPhone вашего друга? В ближайшем будущем вы планируете посетить то же место и хотели бы получить точные GPS-координаты этого местоположения? Нет ничего проще! Попросите знакомого отправить вам точные GPS-координаты места, где была сделана фотография. О том, как это сделать, мы расскажем в этом материале.

💚 ПО ТЕМЕ: Как спрятать фото на iPhone и iPad или установить пароль на них – 4 способа.
Для того чтобы Камера iPhone смогла сохранять данные о местоположении фото, включите Службы геолокации. Для этого откройте приложение Настройки и перейдите в раздел Конфиденциальность и безопасность.

Выберите меню Службы геолокации и активируйте соответствующий переключатель в самом верху. Затем перейдите в геолокационные параметры приложения Камера и активируйте две опции: При использовании приложения и Точная геопозиция.

При включении настройки определения локации в приложении «Камера» просмотр значений долготы и широты станет простым делом.
💚 ПО ТЕМЕ: Как в iPhone и iPad накладывать фильтры и эффекты сразу на несколько фото?
Как узнать GPS-координаты места, где была сделана фотография на iPhone в приложении Фото
Данный способ позволяет определить координаты, используя стандартное приложение Фото, однако сделать это немного сложнее, чем, например, при помощи утилит, представленных ниже.
1. Откройте фотографию в приложении Фото.
2. Сдвиньте экран с фотографией вверх и под изображением карты нажмите на определившееся местоположение или мини-карту.

3. Искомые данные: широта и долгота. Нажмите на координаты, чтобы скопировать в буфер обмена.

💚 ПО ТЕМЕ: Как смотреть фото на iPhone и iPad в режиме слайд-шоу.
Как узнать GPS-координаты места, где была сделана фотография на iPhone при помощи бесплатных программ
Ознакомьтесь с некоторыми бесплатными утилитами просмотра метаданных фотографий, при помощи которых можно легко узнать GPS-координаты места съемки понравившейся фотографии.
Стоит только осуществить беглый поиск в App Store подобных инструментов для получения GPS-координат, как появится немало вариантов. Вот лишь некоторые из них, протестированные нами.
- Exif Metadata
- Exif Viewer
- Koredoko
Каждое из этих приложений корректно работает и предоставляет метаданные для открываемых в программе фотографий. Получить координаты места совершения снимка – довольно просто.
Exif Metadata

При запуске приложения пользователю предлагают выбрать конкретную фотографию или осуществить поиск по альбомам.
На предварительном просмотре фотографии будут отображены ее основные метаданные, а также информация о GPS-координатах места съемки с привязкой к карте.
Exif Viewer

Эта программа тоже делает просмотр GPS-координат фотографии простым делом. Нажмите Open в нижней части приложения для выбора своей фотографии. После этого вы сразу же увидите все ее метаданные, в том числе координаты GPS, привязку широты и долготы, высоту и многие другие параметры, которые можно просмотреть с помощью прокрутки экрана.
Koredoko

Функционал этой программы тоже посвящен определению координат GPS. В левом нижнем углу надо нажать на кнопку с тремя горизонтальными линиями, что позволит перейти к просмотру альбомов.
Изображения отображаются списком в режиме предпросмотра. Рядом с каждой картинкой указано время ее создания и координаты. А при нажатии на фотографию вы увидите, где именно на карте располагается это место.
💚 ПО ТЕМЕ: Как сделать фото с эффектом шлейфа (длинной выдержкой) на iPhone: 2 способа.
Заключение
Получить координаты GPS вашего снимка на iPhone можно быстро, легко и без дополнительных трат. Поможет в этом одно из упомянутых выше замечательных приложений. Есть в App Store и другие программы, позволяющие открыть метаданные снимка. Но если требуется узнать именно координаты, то это лучше делать с помощью предназначенных для конкретной задачи приложений.
Полученные GPS-координаты можно использовать с Навигатором или картографическими сервисами, например: Google Карты или Яндекс.Карты (просто вставьте полученные данные в поисковую строку).
🔥 Смотрите также:
- Макс Асабин – настоящий «бог фотошопа».
- Как создать двойника на фото (клонировать объекты) на iPhone.
- 20 функций камеры iPhone, которые должен знать каждый владелец смартфона Apple.
🍏 Мы в Telegram и YouTube, подписывайтесь!
Как узнать GPS-координаты фотографии (место, где была сделана) на iPhone
Вам понравился пейзаж или достопримечательность, которые запечатлел iPhone вашего друга? В ближайшем будущем вы планируете посетить то же место и хотели бы получить точные GPS-координаты этого местоположения? Нет ничего проще! Попросите знакомого отправить вам точные GPS-координаты места, где была сделана фотография. О том, как это сделать, мы расскажем в этом материале.

Проверьте, включены ли Службы геолокации для приложения Камера в iPhone
Для того чтобы Камера iPhone смогла сохранять данные о местоположении фото, включите Службы геолокации. Для этого откройте приложение Настройки и перейдите в раздел Конфиденциальность. Выберите меню Службы геолокации и активируйте соответствующий переключатель в самом верху.

Проверьте, напротив приложения Камеры должно быть значение Используя.

При включении настройки определения локации в приложении «Камера» просмотр значений долготы и широты станет простым делом.
Как узнать GPS-координаты места, где была сделана фотография на iPhone в приложении Фото
Данный способ позволяет определить координаты, используя стандартное приложение Фото, однако сделать это немного сложнее, чем, например, при помощи утилит, представленных ниже.
1. Откройте фотографию в приложении Фото.
2. Сдвиньте экран с фотографией вверх и под изображением карты нажмите на определившееся местоположение.

3. Нажмите и удерживайте палец на «булавке».
4. Потяните вверх появившуюся «шторку».

5. Искомые данные: широта и долгота.

Как узнать GPS-координаты места, где была сделана фотография на iPhone при помощи бесплатных программ
Ознакомьтесь с некоторыми бесплатными утилитами просмотра метаданных фотографий, при помощи которых можно легко узнать GPS-координаты места съемки понравившейся фотографии.
Стоит только осуществить беглый поиск в App Store подобных инструментов для получения GPS-координат, как появится немало вариантов. Вот лишь некоторые из них, протестированные нами.
Каждое из этих приложений корректно работает и предоставляет метаданные для открываемых в программе фотографий. Получить координаты места совершения снимка – довольно просто.
Exif Metadata

При запуске приложения пользователю предлагают выбрать конкретную фотографию или осуществить поиск по альбомам.
На предварительном просмотре фотографии будут отображены ее основные метаданные, а также информация о GPS-координатах места съемки с привязкой к карте.
Exif Viewer

Эта программа тоже делает просмотр GPS-координат фотографии простым делом. Нажмите Open в нижней части приложения для выбора своей фотографии. После этого вы сразу же увидите все ее метаданные, в том числе координаты GPS, привязку широты и долготы, высоту и многие другие параметры, которые можно просмотреть с помощью прокрутки экрана.
Koredoko

Функционал этой программы тоже посвящен определению координат GPS. В левом нижнем углу надо нажать на кнопку с тремя горизонтальными линиями, что позволит перейти к просмотру альбомов.
Изображения отображаются списком в режиме предпросмотра. Рядом с каждой картинкой указано время ее создания и координаты. А при нажатии на фотографию вы увидите, где именно на карте располагается это место.
Заключение
Получить координаты GPS вашего снимка на iPhone можно быстро, легко и без дополнительных трат. Поможет в этом одно из упомянутых выше замечательных приложений. Есть в App Store и другие программы, позволяющие открыть метаданные снимка. Но если требуется узнать именно координаты, то это лучше делать с помощью предназначенных для конкретной задачи приложений.
Полученные GPS-координаты можно использовать с Навигатором или картографическими сервисами, например: Google Карты или Яндекс.Карты (просто вставьте полученные данные в поисковую строку).
Источник
AppleShadow — Сайт о мире Apple
Как увидеть где были сделаны фотографии на вашем iPhone

Возможно, многие из вас знают о возможности iPhone делать фотографии с привязкой к геолокации. Но как же более детально посмотреть, где были сделаны ваши самые лучшие фото?
Первым делом нужно удостовериться, что у вас разрешено использование геолокации для приложения «Камера». Для этого переходим в настройки -> Приватность


-> ставим ползунок напротив приложения «Камера» в положение «включен».
Теперь ваш iPhone будет снимать фотографии с привязкой к вашей позиции. Если же эта функция уже была у вас включена, значит, телефон уже успешно делает снимки таким способом.

Чтобы рассмотреть где были сделаны фотографии нужно перейти в приложение «Фото» и перейти к вкладке, где отображаемые фотографии делятся по годам.

Далее над каждой группой фотографий вы увидите надпись, обозначающую местность где они были сделаны. Но что еще более приятно, все это можно увидеть наглядно на карте, просто тапнув по названию местности.

Вот пожалуй и все. Мелочь, а приятно, согласитесь?
Источник
А вы знали, что в каждой фотографии на iPhone спрятана ваша геопозиция? Расскажем, как её убрать!
В процессе отправки фотографии в соцсеть, в какой-либо мессенджер или при её передаче с помощью функции «AirDrop» Вы, сами того не подозревая, можете передать свою конфиденциальную информацию, а именно геопозицию , в которой был сделан снимок. Этими данными не всегда стоит делиться с другими людьми!
Примечательно, что в 13 версии iOS разработчики предусмотрели специальную функцию, позволяющую с лёгкостью отключить передачу отметки с геолокацией непосредственно перед отправкой фото.
Как активировать установку геотегов на фотографиях?
Фиксирование геолокации на каждом сделанном снимке может оказаться полезным. К примеру, если необходимо вспомнить, где именно была сделана фотография, для быстрой сортировки фото в соответствии с местами съёмки либо для составления тематических подборок.
Для того, чтобы активировать сохранение отметок с геолокацией в iPhone, необходимо:
1 . Перейти в » Настройки » → » Конфиденциальность » → » Службы геолокации «;
2 . Активировать переключатель напротив пункта » Службы геолокации «;
3 . Перейти вниз в раздел » Камера «, далее выбрать пункт » При использовании приложения » (для включения постоянного фиксирования геотегов) либо » Спросить в следующий раз » (в этом случае у пользователя будет возможность выбора каждый раз при съёмке фотографии – включить или отключить геотеги).
Итак, после осуществления указанных настроек вместе с каждой новой фотографией в iPhone будут также сохраняться координаты того места, где она была сделана.
Как на фото просматривать геотеги?
Когда Вы просматриваете в iPhone ту или иную фотографию, достаточно просто сдвинуть экран вниз для просмотра места, где она была сделана.
С помощью специальных сторонних приложений, таких как Koredoko , Exif Viewer или Metaphoto , можно извлечь также координаты геопозиции. Кроме того, данные программы позволяют полностью стереть геотеги со снимков.
Как отключить геотеги при отправке фотографий?
Если Вы не хотите полностью отключать на снимках проставление отметок с геопозицией или не желаете использовать сторонние приложения для их удаления, предлагаем воспользоваться новой полезной функцией в iOS 13, позволяющей быстро отключать геотеги при отправке фото .
1 . Выбираем один или несколько снимков, которыми Вы хотели бы поделиться;
2 . Нажимаем на значок » Поделиться «;
3 . Нажимаем на раздел » Параметры » и дезактивируем переключатель напротив пункта » Геопозиция «.
Обращаем внимание, что в данном пункте можно не только отключать указание геоданных, но также настроить передачу дополнительной информации вместе с фото, к примеру, историю редактирования снимка и прочие метаданные.
Источник
Как просматривать GPS-координаты фотографий на iPhone
Хотите просматривать GPS-координаты своих фотографий на iPhone? Если у вас включены службы геопозиции для приложения Камера, вы сможете легко это делать через какое-нибудь бесплатное приложение. Ниже мы научим вас просматривать GPS-координаты фотографий на iPhone.

Приложения для просмотра метаданных
В App Store есть огромное количество приложений для просмотра GPS-координат фотографий. Ниже представлены лучшие из них.
Все приложения работают отлично и позволяют просматривать метаданные фотографий, включая их GPS-координаты.
EXIF Viewer Lite
Открыв приложение EXIF Viewing Lite, вы увидите все свои фотографии. Вы можете выбрать нужное из общего списка или же найти его по Альбомам.
На превью фотографии будут её основные метаданные. Если коснуться фотографии, откроются все остальные данные, включая GPS-координаты в самом низу списка.
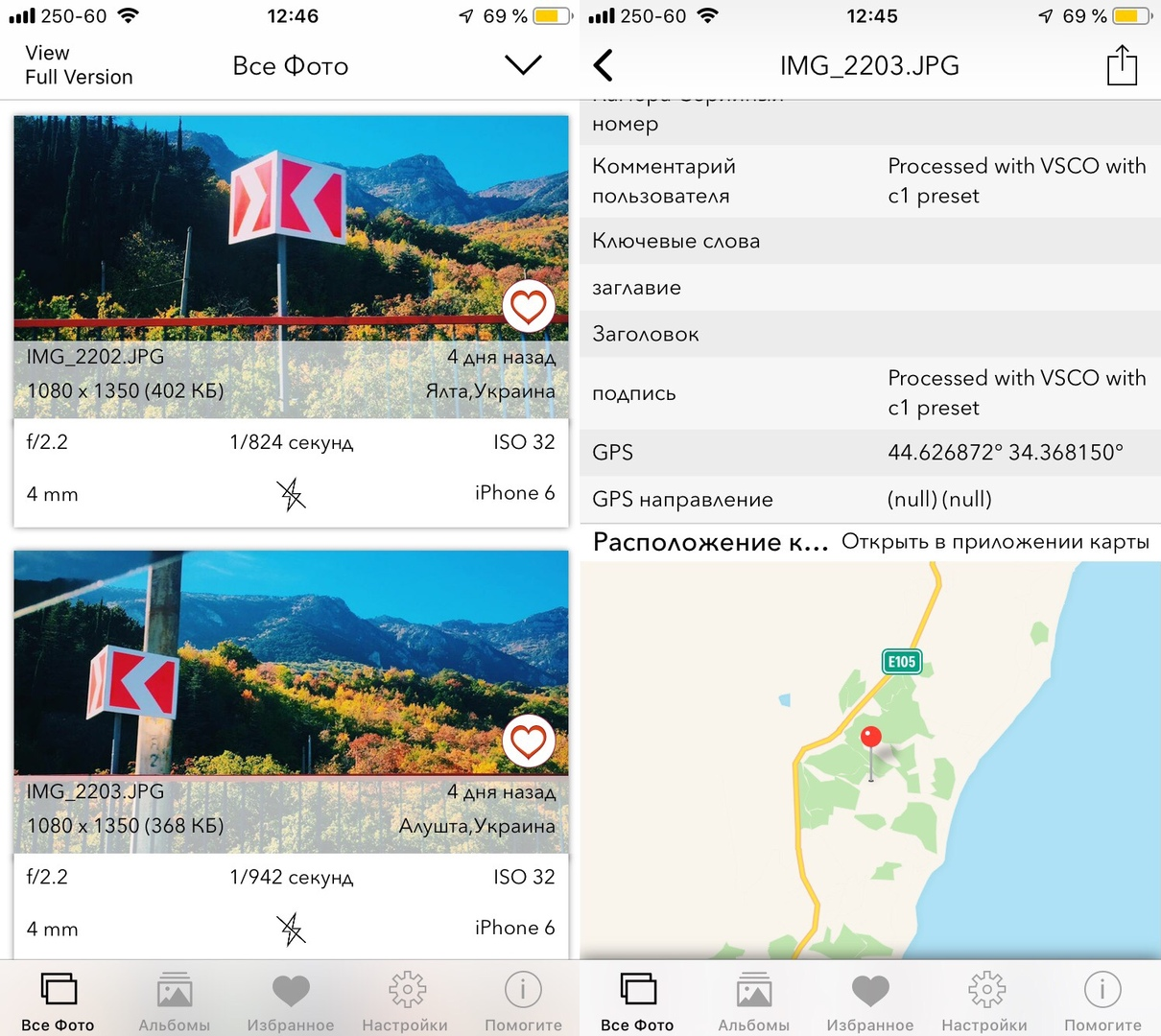
Exif Viewer
В Exif Viewer просматривать GPS-координаты ещё проще. Нажмите Open внизу экрана и выберите нужное фото.
Когда вы выберите фотографию, то сразу же увидите все доступные метаданные в виде списка. Вы также можете перейти на вкладку с картой и просмотреть локацию фотографии на карте.

Koredoko
Koredoko – ещё одно приложение, в котором легко просматривать GPS-координаты. Нажмите на три полоски в нижнем левом углу экрана, чтобы открыть список фотографий и выбрать нужную.
Когда вы выберите фотографию, то увидите её вместе с координатами прямо на карте.
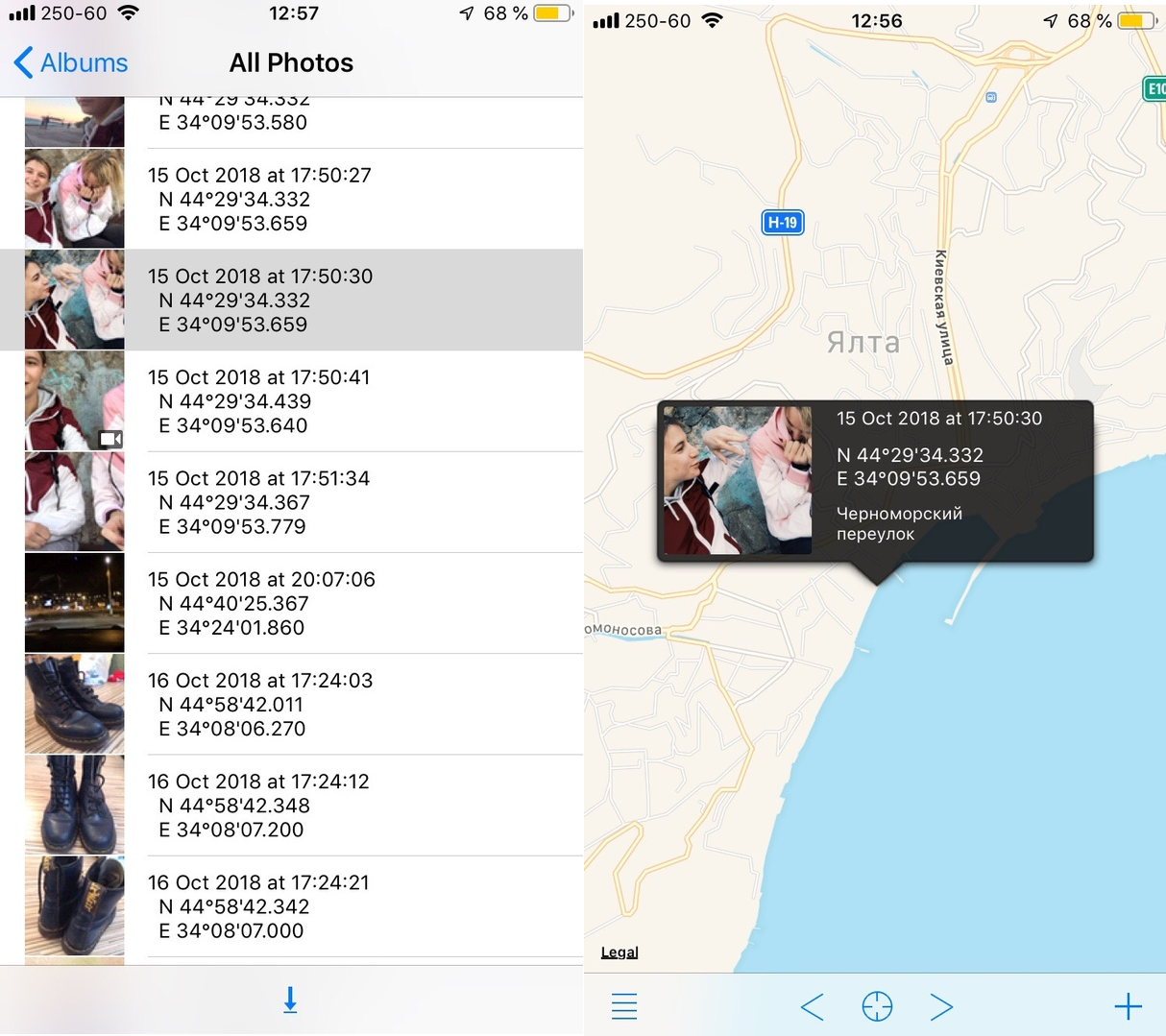
Просматривать GPS-координаты фотографий на iPhone легко быстро и бесплатно благодаря вышеперечисленным приложениям. Есть ещё много других приложений с метаданными, но эти – лучшие из бесплатных.
Источник
Вам понравился пейзаж или достопримечательность, которые запечатлел iPhone вашего друга? В ближайшем будущем вы планируете посетить то же место и хотели бы получить точные GPS-координаты этого местоположения? Нет ничего проще! Попросите знакомого отправить вам точные GPS-координаты места, где была сделана фотография. О том, как это сделать, мы расскажем в этом материале.

♥ ПО ТЕМЕ: Как спрятать фото на iPhone и iPad или установить пароль на них – 4 способа.
Для того чтобы Камера iPhone смогла сохранять данные о местоположении фото, включите Службы геолокации. Для этого откройте приложение Настройки и перейдите в раздел Конфиденциальность. Выберите меню Службы геолокации и активируйте соответствующий переключатель в самом верху.

Проверьте, напротив приложения Камеры должно быть значение Используя.

При включении настройки определения локации в приложении «Камера» просмотр значений долготы и широты станет простым делом.
♥ ПО ТЕМЕ: Как поменять пол в Snapchat на фото и видео. Попробуйте – очень смешно.
Дистанционная активация службы геолокации на Айфоне
Удалённое включение функции определения местоположения возможно только на джейлбрейкнутых устройствах, иными словами, взломанных, не поддерживающихся разработчиками.
Запуск геолокации с другого устройства реализуется по следующей инструкции:
- Скачиваем с Интернета и устанавливаем на смартфон твик Activator от Cydia.
- Запускаем программу и переходим к настройкам.
- Нажимаем на «Anywhere» – «Edit».

- Из списка опций выбираем пункт «Received message», позволяющий создать новое событие New Event.
- В поле «Message» вводим текст, при отправке которого будет происходить определённое действие Activator, в данном случае – Location Services. Это может быть любое кодовое слово, главное, чтобы оно не встречалось в пользовательском словаре.
- Оставляем поле отправителя пустым, чтобы можно было с любого телефона заставить Activator работать.
- Сохраняем данные и нажимаем кнопку «Done» для создания события.
- Теперь нужно задать Активатору действие на созданное событие. Переходим вниз и находим вновь появившееся сообщение в списке эвентов.
- Нажимаем на пункт из списка, содержащий кодовую фразу.
- Теперь из списка действий Activator нажимаем на переключатель, чтобы включить функцию, и отдельно выбираем опцию Location Services для её подключения.
В случае кражи или утери телефона владелец может отследить свой телефон с помощью удалённой активации службы определения местоположения, отправив на пропавший смартфон текстовое сообщение с кодовым словом.
Как узнать GPS-координаты места, где была сделана фотография на iPhone в приложении Фото
Данный способ позволяет определить координаты, используя стандартное приложение Фото, однако сделать это немного сложнее, чем, например, при помощи утилит, представленных ниже.
1. Откройте фотографию в приложении Фото.
2. Сдвиньте экран с фотографией вверх и под изображением карты нажмите на определившееся местоположение.

3. Максимально приблизьте место на карте.

4. Коснитесь карты в любом свободном месте, чтобы удалить «булавку».
5. Нажмите и удерживайте палец на том же месте, чтобы установить новую «булавку».

6. Потяните вверх появившуюся «шторку».
7. Искомые данные: широта и долгота.

♥ ПО ТЕМЕ: Как загружать фото и видео в облако с iPhone или iPad, чтобы освободить место.
Используем компьютер для просмотра метаданных фотографий на iPhone и iPad
В подзаголовке уже указано решение проблемы:) Если под рукой имеется компьютер или ноутбук, то вопрос решается абсолютно элементарно. Достаточно перекинуть файлы на ПК и уже там, просмотрев свойства, узнать всю интересующую Вас информацию. Просто? Конечно!

Единственная заминка может произойти, если при подключении синхронизации не происходит, как действовать в этом случае читаем здесь.
Что делать, если Вы оказались вдали от дома и компьютеров, но узнать размер только что сфотографированного пейзажа или мастерски выполненного автопортрета нужно срочно? Для этого существует второй способ.
Exif Metadata

При запуске приложения пользователю предлагают выбрать конкретную фотографию или осуществить поиск по альбомам.
На предварительном просмотре фотографии будут отображены ее основные метаданные, а также информация о GPS-координатах места съемки с привязкой к карте.
Поиск места съемки фотографии через Google
Найти местоположение известных географических объектов можно с помощью сервиса Google-поиск по картинкам https://www.google.ru/imghp?hl=ru. Этот ресурс использует данные, полученные с помощью нейронной сети PlaNet. Она разделила планету Земля на условные 26 000 зон и проанализировала множество фотографий, снятых в их пределах. На основе этих изображений был составлен «слепок» каждой территории. Обучение проводилось с использованием 120 млн фотографий с прикрепленными к ним геотегами.
По результатам анализа континент удается установить в половине случаев. Определить город можно для 10% запросов. Небольшой процент мест находится с точностью до улицы. Однако такие зоны как Сибирь практически не охвачены сетью PlaNet.
Чтобы найти место сделанной фотографии с большей вероятностью, делайте следующее:
- Зайдите на сайт Гугл. Нажмите на кнопку Картинки, размещенную в правом верхнем углу главной страницы.
- Загрузите картинку в систему через Поиск по картинкам.
- Если результаты вас не удовлетворили, обрежьте наиболее примечательную часть фото. Например, заметное здание.
- Загрузите снимок в поисковый сервис.
- Просмотрите результаты.
- Если удалось установить название объекта, загуглите его.
- Отправляйтесь в Google Maps. Вбейте обнаруженный адрес.
- Переключите карту в режим «Спутник».
- Переведите отображение улиц в 3D.
- Зажмите Ctrl и осмотрите объект.
- Найдите, с какой стороны было снято привлекающее внимание здание.
- Определите точку, из которой с большей долей вероятности была сделана фотография.
- Кликните на нее, чтобы узнать точный адрес в Google Maps.
Если адрес указывает на большой дом, то придется еще установить точный этаж. Соотнесите высоту, на которой находятся достопримечательность и строение, из которого делался снимок. Затем просто прикиньте этаж «на глаз» или сверьтесь с выложенной в открытый доступ информацией. Если вы столкнулись с муниципальным зданием или доме, который выставлен на продажу, то легко обнаружите в интернете полезные сведения о высоте потолков.
Это может быть полезным: Поиск по фото в социальных сетях.
Exif Viewer

Эта программа тоже делает просмотр GPS-координат фотографии простым делом. Нажмите Open в нижней части приложения для выбора своей фотографии. После этого вы сразу же увидите все ее метаданные, в том числе координаты GPS, привязку широты и долготы, высоту и многие другие параметры, которые можно просмотреть с помощью прокрутки экрана.
Почему в фото нет GPS данных
Дело в том, что при многократном сохранении фото данные о местоположении могли исчезнуть из итогового файла. Это происходит, когда конвертер не сохраняет данные координат или пользователь умышленно отключил возможность хранения дополнительных метаданных в программе, где сохранялось фото. В частности, подобное редактирование EXIT-информации возможно в Photoshop, Lightroom или любом просмотрщике изображений. Онлайн-сервисы также предпочитают автоматически удалять конфиденциальную информацию как в копиях оригиналов, так и в эскизах.
Koredoko

Функционал этой программы тоже посвящен определению координат GPS. В левом нижнем углу надо нажать на кнопку с тремя горизонтальными линиями, что позволит перейти к просмотру альбомов.
Изображения отображаются списком в режиме предпросмотра. Рядом с каждой картинкой указано время ее создания и координаты. А при нажатии на фотографию вы увидите, где именно на карте располагается это место.
♥ ПО ТЕМЕ: Как сделать фото с эффектом шлейфа (длинной выдержкой) на iPhone: 2 способа.
Как найти Айфон с включённой геолокацией
Утерянный смартфон с включённой геолокацией можно найти через предварительно настроенную функцию «Найти iPhone».
- Переходим в «Настройки» – «Имя пользователя» – iCloud.
- Находим раздел «Найти iPhone».

- Для активирования функции сдвигаем ползунки «Найти iPhone» и «Последняя геопозиция».
- При появлении запроса на вход вводим идентификатор Apple ID.
Отследить телефон можно через сайт iCloud для компьютера.
- При входе вводим данные аккаунта: логин Apple ID и пароль.
- Запускаем функцию «Найти iPhone». На карте появится местонахождение вашего устройства.

Удалённо можно подать на Айфон звуковой сигнал, отправить на номер телефона сообщение с просьбой вернуть устройство владельцу, полностью заблокировать смартфон.
AeroPic — приложение для смартфона для поиска места фото
Приложение для смартфонов AeroPic на базе Android выложено на площадке Google Play. Оно создано для путешественников, занятых поиском понравившихся мест по фото. С его помощью можно быстро найти, как добраться до красивой достопримечательности, сколько стоит проживание в ее окрестностях, безопасно ли там находиться.
Если вы ищете популярный объект, то его локация будет обнаружена с точностью до метра. Также в приложении публикуются подборки мест, которые могут заинтересовать пользователей.
Каким образом найти достопримечательность на Яндекс Картинки
Если вам нужно узнать больше о найденной в интернете фотокарточки, попробуйте сервис Яндекс.Картинки https://yandex.ru/images/.
Как им пользоваться, чтобы найти точное место съемки изображения:
- Зайдите на главную страницу поиска по картинкам.
- Нажмите на изображение фотоаппарата с лупой.
- Введите URL снимка или загрузите его со своего устройства. Если вы зашли на сервис с телефона, то можете сделать фото нужного места и немедленно залить его на сайт.
- Взять URL можно, кликнув по изображению правой кнопкой мыши. В появившемся контекстном меню выберите пункт «Копировать ссылку на изображение».
- Нажмите на клавишу «Найти».
- Просматривайте результат поисковой выдачи.
Лучше всего данный метод работает с фотографиями популярных достопримечательностей. При этом вряд ли у вас получится найти локацию по замыленному изображению, которое никогда не было выложено в интернет.
Если вы ищете местонахождение места с картины или фотографии известного человека, то после установления авторства переходите к биографическим сайтам. Полезную информацию можно почерпнуть в комментариях к статьям и на форумах. Наверняка фанаты творчества уже обсудили, как найти изображенное место по фото. Если этого не произошло, на таких ресурсах как Reddit, Quora, Yandex Q, Picabu.
Вы также можете: Найти товар по фото в Интернете.
( 1 оценка, среднее 5 из 5 )
✏️ Нам пишут:
Видел, как другие владельцы iPhone включали режим отображения всех сделанных фото на карте. Как это сделать?
Если заранее включить проставление геометок, то в будущем вы сможете просматривать все сделанные вами снимки в режиме карты или трехмерного отображения ландшафта.
Как в iOS включить режим просмотра фото на карте
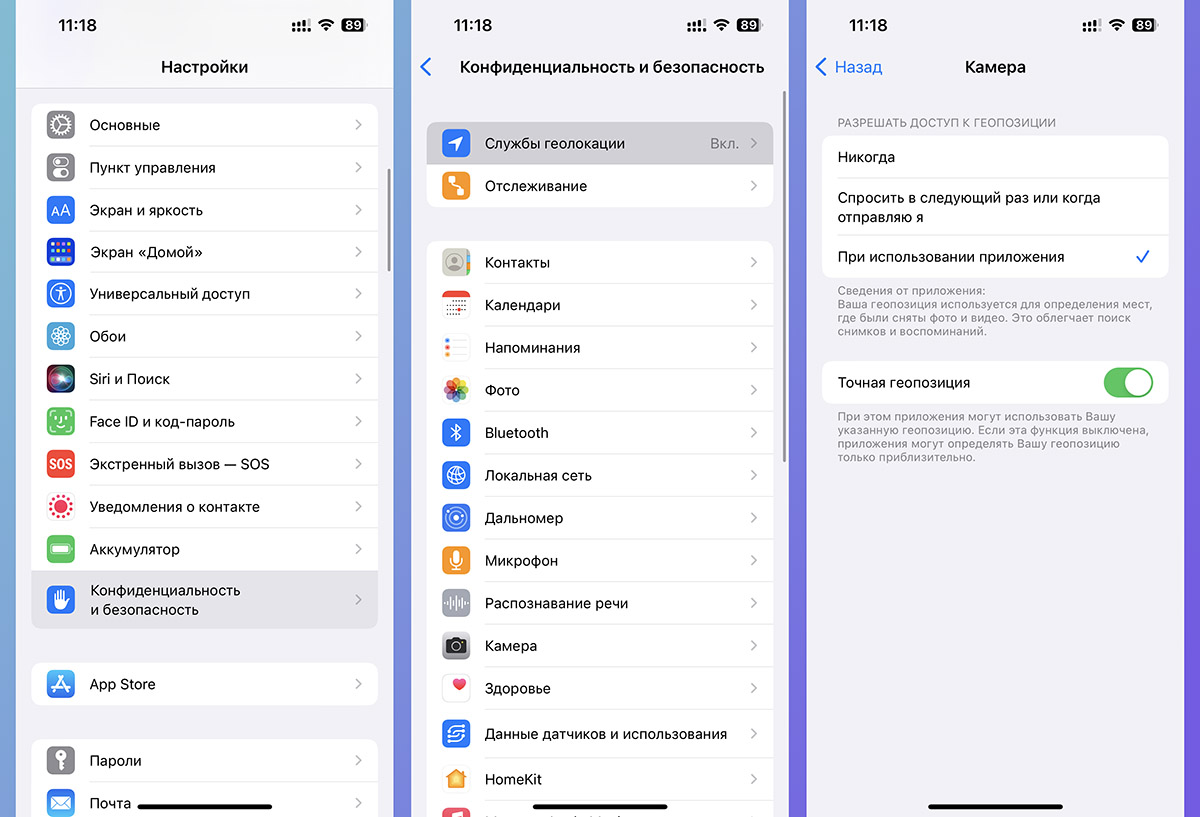
1. Для начала убедитесь, что при создании фото у вас проставляются геометки. Без этого ничего не выйдет и смартфон не будет знать, где размещать фото на карте.
Для этого перейдите в Настройки — Конфиденциальность — Службы геолокации и разрешите работу GPS для приложения Камера. Не забудьте разрешить фиксацию точного местоположения.
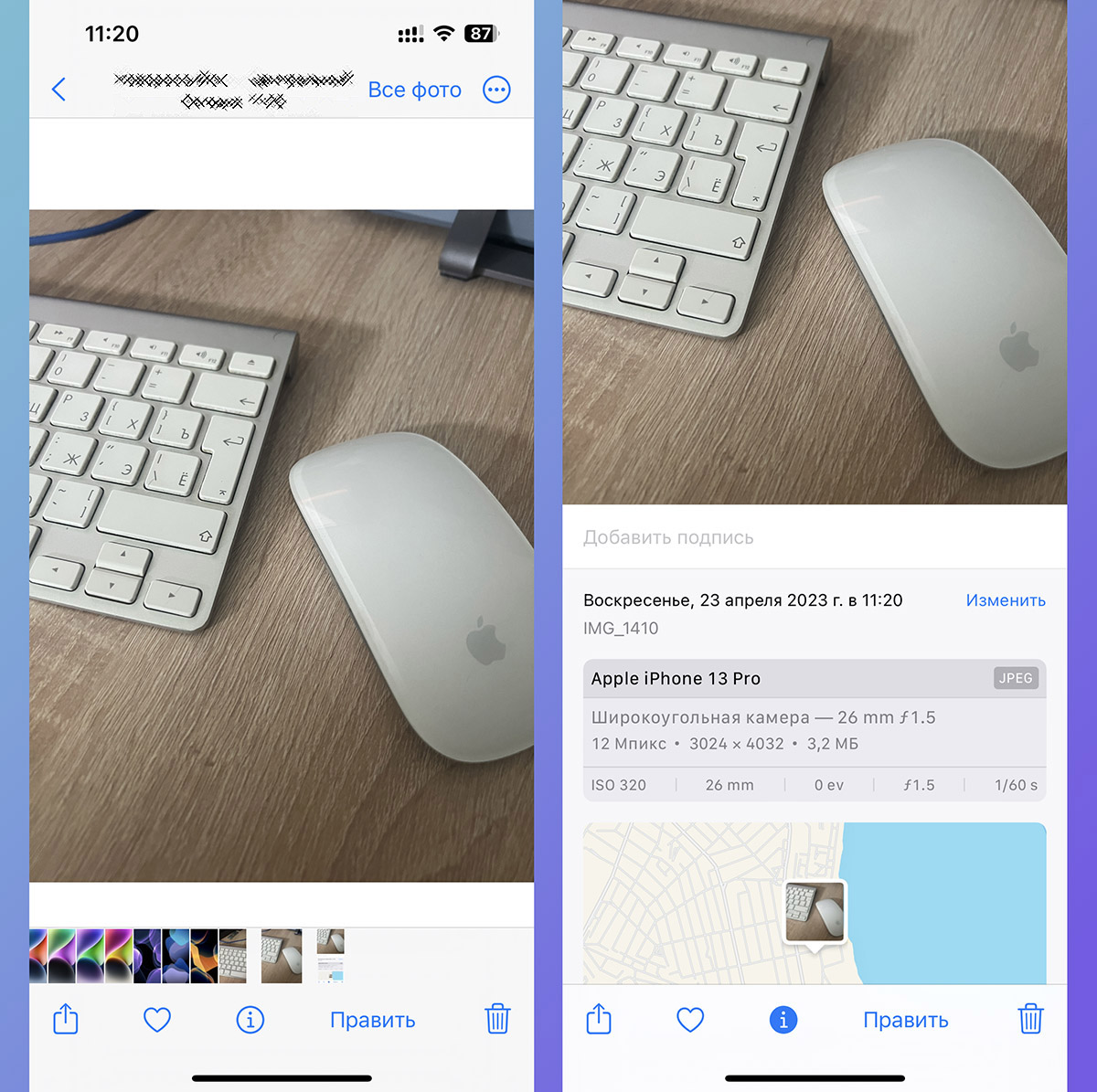
2. Когда накопили несколько снимков из разных локаций с включенными геометками, откройте любой из них в приложении Фото.
3. Потяните снимок вверх и нажмите на часть открывшейся карты.
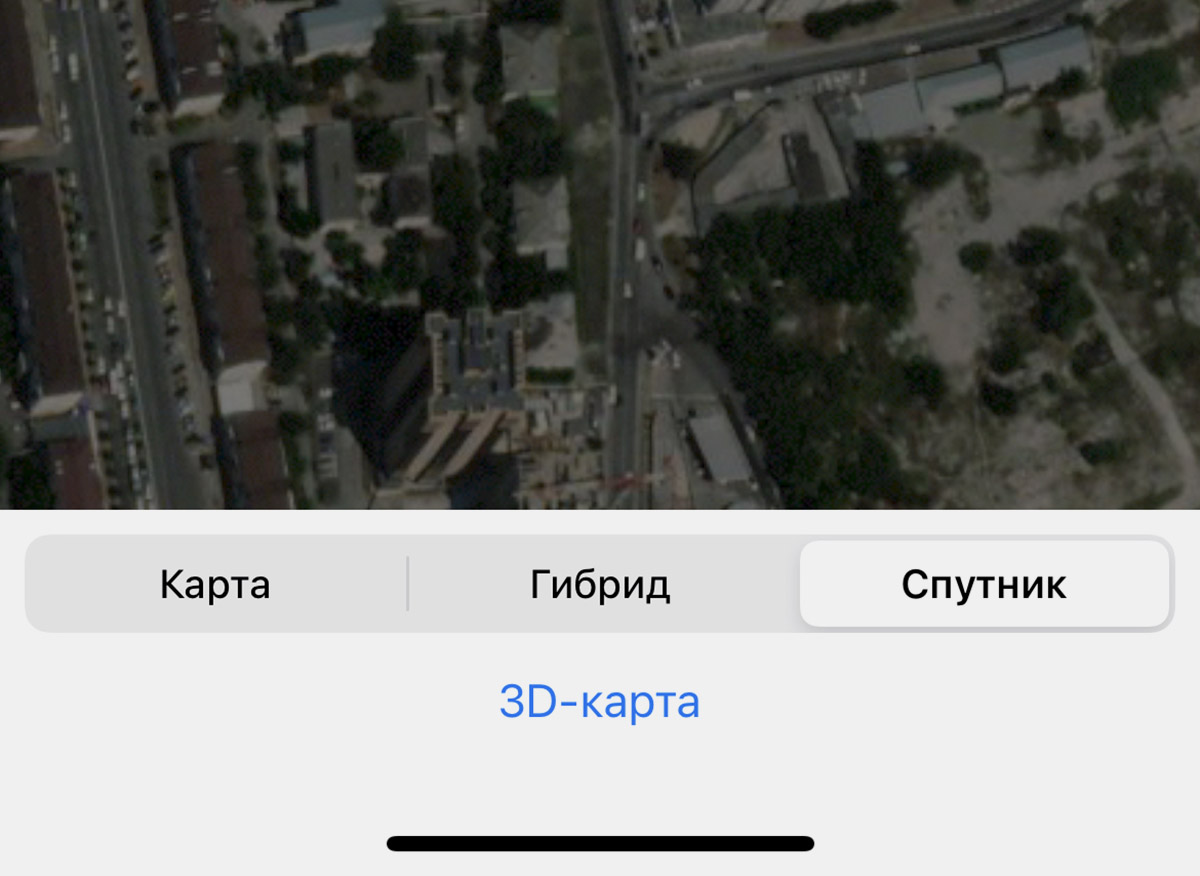
Здесь увидите все фотографии из галереи смартфона с привязкой к геопозициям съемки. Через кнопку “i” вы можете переключаться между обычной картой, гибридом и съемкой местности со спутника. А так же можно включить 3D-режим для удобного просмотра.
← Вернуться в раздел помощь
Не нашли то, что искали?
- Подробности
-
Создано: 06 сентября 2021

Каждый из нас делает много фотоснимков на свой iPhone. И когда у вас собралась хорошая коллекция фотографий после путешествий, со временем хочется увидеть все места на одной карте. Как это сделать? Как на iPhone отобразить на карте все ваши фотографии и вспомнить где вы побывали и в каких местах? Об этом мы расскажем и покажем в данной статье. И хотя данная функция очень простая, надеемся наша статья станет для вас полезной и интересной.
Как показать и отобразить все фотографии на карте?
Когда вы видите все фотографии на карте, вы можете с легкостью вспомнить то или иное путешествие. Но как отобразить всю коллекцию ваших фото? В операционной системе iOS это реализовано очень просто. Вам не нужно устанавливать отдельное приложение или перемещать каждую фотографию на карту. Для этого, сделайте следующие шаги:
- откройте галерею “Фото” в вашем iPhone
- снизу нажмите на раздел “Альбомы“
- в разделе “Люди и места”, выберите “Места” (на пиктограмме вы сразу увидите карту с местом последнего фото)

- после открытия данной категории, вы сразу увидите карту мира с размещенными на ней фотографиями
Также, сверху вы можете нажать на кнопку “Сетка” и перейти в сортировку мест по времени. Но основная задача, это увидеть все фото на одной карте. Если некоторых фото нет, вам нужно включить привязку геолокации к фото.
Как узнать в каком месте была сделана отдельная фотография?
Но если вам нужно узнать место где была сделана только одна фотография, вам не нужно отображать всю галерею. Например, вы хотите вспомнить, где вы точно были, когда были в том или ином месте. Чтобы узнать местоположение одной фотографии, сделайте:
- запустите галерею с фотографиями
- откройте необходимое фото на iPhone
- проведите движением пальца – снизу вверх
- в нижней части экрана, вы увидите небольшую часть карты с место открытой фотографии

- нажмите на карту и откройте ее в полном формате (здесь вы сможете изменить карту на вид со спутника – так более удобно узнать местность)

Как и первый вариант отображения фотографий, так и этот, являются довольно простыми действиями. Но когда вы только начинаете изучать iPhone, эта информация будет для вас очень полезной.
Также, если вы хотите узнать и другие фишки а также подробные инструкции для iOS и iPhone – переходите в наш раздел со статьями и сделайте на будущее закладку в своем браузере. Желаем всего хорошего!
