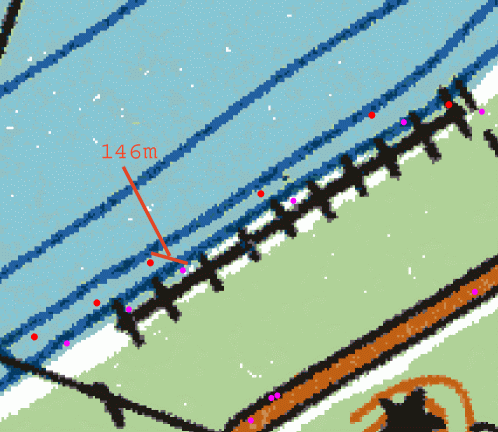Устройство позволяет находить нужные местоположения по широте и долготе. Это особенно полезно при поиске тайников (геокэшинг).
- Выберите пункт
Куда? > Категории > Координаты.
- При необходимости выберите
и измените формат координат или датум.
- Введите координаты широты и долготы.
- Выберите пункт
На карте.
12
nüvi серии 3400 Руководство пользователя
Поиск города
Для доступа к функции поиска городов необходимо
добавить кнопку быстрого доступа для инструмента поиска
городов (
стр. 7
).
1
Выберите пункт Куда? > Города.
2
При необходимости введите название города в строку
поиска и выберите пункт
.
3
При необходимости выберите город из списка.
Поиск местоположения по координатам
Для доступа к функции поиска объектов по координатам
необходимо добавить кнопку быстрого доступа для
инструмента поиска координат (
стр. 7
).
Устройство позволяет находить нужные местоположения
по их широте и долготе. Это особенно полезно при поиске
тайников (геокэшинг).
1
Выберите пункт Куда? > Координаты.
2
При необходимости выберите пункт > Формат,
укажите нужный формат координат для используемого
типа карты и выберите пункт Сохранить.
3
Выберите широту.
4
Введите новую координату и выберите пункт Готово.
5
Выберите долготу.
6
Введите новую координату и выберите пункт Готово.
7
Выберите пункт Карта.
Поиск местоположения с помощью карты
Для поиска объектов на карте, например ресторанов,
больниц и заправочных станций, необходимо включить
слой карты с расположенными вдоль дороги объектами
(
стр. 27
).
1
Выберите пункт Карта.
2
Перетащите карту и измените ее масштаб, чтобы на
ней была показана область поиска.
На карте будут отображаться указатели
местоположений объектов, расположенных вдоль
дороги.
3
Если требуется, чтобы на карте отображались
объекты из определенной категории, выберите пункт
и нажмите значок нужной категории.
4
Выберите один из вариантов.
Содержание
- GIS-LAB
- Настройка GPS для работы с российскими картами
- [править] 1. Установка системы координат Pulkovo-1942 в GPS
- [править] Ссылки по теме
- Форматы GPS координат
- Типы координат GPS
- Вывод
- Читайте также:
- Форматы GPS координат: 7 комментариев
- Форумы GIS-Lab.info
- Преобразование координат с GARMIN eTrex для Google Earth
- Преобразование координат с GARMIN eTrex для Google Earth
- Re: Преобразование координат с GARMIN eTrex для Google Earth
- Garmin Russia
- Чем мы можем вам сегодня помочь?
- Как настроить навигатор для отображения прямоугольных координат, СК-42? Печать
GIS-LAB
Географические информационные системы и дистанционное зондирование
Настройка GPS для работы с российскими картами
Как настроить GPS на отображение координат в Pulkovo 1942
Российские карты создавались и создаются на математической основе отличной от основы используемой при создании картографических материалов других стран. В частности, российские карты используют в качестве основы систему координат 1942 года (СК-42 она же Pulkovo-1942), в определение которой входит эллипсоид Красовского.
Если вы по той или иной причине хотите, чтобы ваш приемник отображал координаты в этой системе координат (СК), вам нужно либо выбрать ее в списке поддерживаемых СК или задать вручную набор специальных параметров, описывающих как эта система соотносится с WGS84, в которой работает система GPS.
Система координат СК-42 в GPS приемники фирмы Garmin как правило не встроена, но ее можно прописать вручную, задав пользовательский набор параметров трансформации (User Datum). В этот набор, кроме параметров самого эллипсоида (разница в длине между большими полуосями — DA, разность сжатий — DF) входят еще относительные параметры положения его центра (DX, DY, DZ). Эти параметры задаются относительно общемировой системы координат WGS 84 (World Geodetic System 1984).
Такая настройка может пригодится в следующих случаях:
- По тем или иным причинам необходимо получить максимальную точность отображения координат на экране прибора. Разница между координатами одной и той же точки в разных системах координат составляет порядка 150 м (откуда взята эта цифра).
- Получаемые координаты с GPS вручную тут же переносятся на бумажную или электронную карту с известной системой координат отличной от WGS 84.
Важно помнить, что, независимо от того, какая система координат настроена в GPS, загрузка данных с него с помощью кабеля, будет все равно происходить в системе координат WGS 84. Таким образом, этих данные все равно придется пересчитывать в нужную систему координат.
[править] 1. Установка системы координат Pulkovo-1942 в GPS
Страница Menu
Пункт Setup пункт Units -> Enter
Пункт Map Datum -> Enter
Выбор пункта User -> Enter
Ввести параметры из таблицы
- Если вы не первый раз вводите эти настройки, а меняете User Datum на другой, то вам нужно сначала сменить его на любой другой, например WGS-84, а потом снова выбрать User Datum и отредактировать его параметры.

Кнопка Page до страницы Main Menu
Пункт Setup Menu —>Enter
Пункт Navigation —>Enter
Пункт Map Datum —>Enter
Клавиша Вверх до пункта User —>Enter
Ввести параметры из таблицы
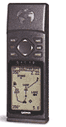
Далее нужно ввести следующие значения:
Смещение эллипсоида по оси X
Смещение эллипсоида по оси Y
Смещение эллипсоида по оси Z
Разница в длине между большими полуосями (а) эллипсоидов WGS-84-Красовского
Масштабированная разность сжатий (f1-f2)*10000
эллипсоидов WGS-84 и Красовского
| Параметр | Значение | Округленное значение |
Описание |
|---|---|---|---|
| DX | 23.92 | +24 | |
|
При дальнейшей камеральной работе, использование карты в одной системе координат и данных GPS измерений в другой, ошибка может достигать достаточно больших величин. В большинстве случаев, рекомендуется избегать использования данных в разных системах координат одновременно.
На примере видна разница между точками в СК-42 (фиолетовые точки) и WGS 84 (красные) наложенных на топооснову масштаба 1:200000 находящуюся в СК-42. При таком использовании, точки в WGS-84 попадают в море. Точки в СК-42 получены с помощью GPS, настроенного используя вышеприведенные параметры (территория — Куршская Коса, побережье Балтийского моря).
Для скачивания и пересчета данных с GPS удобно использовать программу DNR Garmin, подробнее про настройку и работу с ней можно прочитать здесь.
С другими наборами параметров, с которыми вы можете столкнуться, можно ознакомиться в отдельной статье.
[править] Ссылки по теме
Последнее обновление: 2014-05-14 23:39
Дата создания: 25.05.2002
Автор(ы): Максим Дубинин
Источник
Форматы GPS координат
Многие любители отдыха на природе, а также автомобилисты и мотоциклисты активно пользуются GPS-навигаторами. Это могут быть как отдельные устройства, так и обычные смартфоны и планшеты со встроенным GPS-модулем и навигационным программным обеспечением. Пользоваться этими устройствами несложно, достаточно небольших навыков. Но когда речь заходит о системе координат GPS может возникнуть путаница из-за того, что нет общепринятого единого формата записи этих самых координат.
Типы координат GPS
Рядовому пользователю навигационной системы редко приходится сталкиваться с чтением и записью географических координат. Обычно достаточно вбить в навигатор нужный адрес или точку (POI), и устройство отобразит на карте нужное место и, при необходимости, проложит до него маршрут. Но более продвинутые пользователи GPS, например туристы и кладоискатели, нередко сталкиваются с необходимостью ручного ввода координат. И тут из-за отсутствия единого формата записи координат могут возникнуть трудности.
Существует 3 основных формата записи географических координат:
- Только градусы с десятичной дробной частью (54.97158, 73.38318);
- Градусы и минуты с дробью (54°58.295′, 73°22.991′);
- Градусы, минуты и секунды (54°58’17.7″, 73°22’59.4″).
В качестве примера указаны координаты одного и того же места в г. Омске. Существуют и другие форматы, но они почти не используются в гражданских навигационных устройствах. Как видим, первые числа в координатах, т.е. целые части градусов, неизменны независимо от формата записи. А вот дробная часть градусов и минуты с секундами различны для одного и того же места. Т.е. если ввести координаты формата с минутами и секундами в навигатор, настроенный на формат градусов с дробью, то устройство отобразит место, которое может находиться в нескольких километрах от искомого. Либо выдаст ошибку о несоответствии типа координат.
Из-за этого и может возникнуть путаница: искали одно место, а пришли к другому. Чтобы этого не случилось, стоит понимать разницу между разными форматами записи координат и правильно настроить свое устройство. Большинство навигационных устройств и приложений для телефона поддерживают несколько форматов отображения координат, которые можно менять в настройках.



Наиболее распространен в настоящее время и формат градусов в виде десятичной дроби. Нередко к значениям координат могут добавляться буквы (N, S, E, W) или знаки («+», «-»), обозначающие тип широты (северная (N, «+»), южная (S, «-»)) и долготы (восточная (E, «+»), западная (W, «-»)). Знак «+» обычно не пишется. Иногда координаты могут записываться наоборот: сначала долгота, потом широта. Но такой тип записи используется редко.
Вывод
При необходимости можно всегда перевести координаты из одного вида в другой. Для этого достаточно помнить, что 1 градус равен 60 минутам, в каждой из которых по 60 секунд. Существуют специальные GPS конвертеры для телефона и онлайн сервисы для решения этой задачи. Но если пользоваться только одним форматом, желательно самым простым и распространенным (градусы с дробью, «54.97158, 73.38318»), то необходимость в конвертации координат возникает редко.
Читайте также:
Форматы GPS координат: 7 комментариев
Здравствуйте, являюсь пользователем навигатора Garmin Montana 700. Столкнулся с проблемой формата координат, так как долгое время являлся пользователем навигатора Навител. Теперь собственно к проблеме: на Гармин даёт точную координату т.е.в координатах на одну цифру больше (в любом формате) чем в Навителе. Есть ли здесь кто сталкивался с данной ситуацией и как ее решить.
У меня авторегистратор фиксирует местоположение с координатами N55.1374 E37.5728
Попытка узнать где я на карте дает ошибку большую.
Что это за такой формат GPS ? Или это глюк регистратора? Почему после точки четыре знака?
Координаты вполне успешно гуглятся. Формат обычный, десятичный, но с меньшим количеством знаков после точки
Что то не заметил. Ошибка определения моего местоположения при при таком количестве знаков 40-45 км.
Это как? А гуглится без проблем! Претензия не к вам лично, столкнулся при работе с авторегистратором , который с GPS.
Что может быть?
Может быть 40-45 метров, а не километров? Давайте посчитаем: в 1 градусе широты примерно 111 км на любой долготе. В долготе это значение уменьшается при приближении к полюсам. Для простоты посчитаем на широте, а для еще большей простоты примем это значение за 100 км. Итак, в одном градусе — 100 км, в одном десятом градуса (1 знак после точки) — 10 км, в 1/100 градуса (2 знака) — 1 км, 3 знака — 100 м, 4 знака (как в вашем случае) — 10 метров. Возможно что-то напутал в расчетах, но не о каких 40-45 км речи даже близко не идет. Откуда вы это взяли? Просто введите свои координаты (N55.1374 E37.5728) в строку поиска Гугла, место отобразится на карте. Честно говоря, не понимаю, в чем проблема…
При необходимости можно всегда перевести координаты из одного вида в другой. Для этого достаточно помнить, что 1 градус равен 60 минутам, в каждой из которых по 60 секунд
И. …что это даёт без онлайн калькулятора?
То, что путем несложных вычислений можно перевести координаты из одной системы в другую без использования калькулятора
Источник
Форумы GIS-Lab.info
Геоинформационные системы (ГИС) и Дистанционное зондирование Земли
Преобразование координат с GARMIN eTrex для Google Earth
Преобразование координат с GARMIN eTrex для Google Earth
Сообщение alhimikhmu » 29 ноя 2009, 17:24
Re: Преобразование координат с GARMIN eTrex для Google Earth
Сообщение Mavka » 29 ноя 2009, 17:50
Проблема возникла в смешении систем исчисления. Угловые величины исторически (со времен древнего Вавилона) измеряли в шестидесятиричной системе. Так же как время в часах. Секундная стрелка прошла 60 делений и переводим разряд (минуты) на одно деление. 60 минут формируют 1 час (1 градус). (В десятичной системе это будут по аналогии — единицы, десятки, сотни).
В добавок, сами градусы считают уже в десятичной системе — 69° в шестидесятиричной системе быть не может, должен был произойти переход на еще более высокий разряд. Но, видимо, договорились в 60-ричной считать только дробную часть.
Число 69°03,489″ можно записать как 69.05815°и 69°3’29». Первый вариант также называют «десятичные градусы».
Упрощенно перевод такой:
69.05815 -> 69°
0.05815*60 = 3.489 -> 3′
0.489*60 = 29.34 -> 29″
И обратно:
29/60/60 = 0.00806
3/60 = 0.05
69 + 0.05 + 0.00806 = 69.05806
На сколько помню, в Garmin можно было настроить формат чисел.
Источник
Garmin Russia
Чем мы можем вам сегодня помочь?
Как настроить навигатор для отображения прямоугольных координат, СК-42? Печать
Изменено: Пн, 21 Дек, 2020 at 3:31 PM
Воспользуйтесь инструкцией из вложения. Настройка любого туристического навигатора осуществляется подобным образом в меню Формат координат.
— выбор пользовательской системы координат (сетки) (Выберите UTM и задайте условное смещение по долготе, учитывая номер зоны (в примере – 7, добавка к смещению +500000 будет 7000000). Начало отсчёта долготы – укажите центральный меридиан зоны (в примере 39). Введите Масштаб 1.000. Условное смещение по широте и начало отсчёта широты установлено в 0).
— выбор и настройка датума DX=+25, DY=-141, DZ=-80
— выбор параметров сфероида DA=-108, DF=+0.00480796
В прямоугольных координатах вся земная поверхность разбита на зоны, ограниченные меридианами, и отстоящими друг от друга на 6°, с порядковой нумерацией начиная от Гринвичского меридиана на восток. Всего имеется 60 зон. К примеру 8-я зона находится между меридианами 42° и 48° восточной долготы, а 58-я зона соответственно находится между меридианами 12° и 18° западной долготы. Это позволяет по координатам точек земной поверхности вычислить порядковый номер зоны, а по нему рассчитать и долготу осевого меридиана зоны.
Как определить порядковый номер зоны?
Определите порядковый номер (n) зоны. Отсчет начинается с единицы, от Гринвичского меридиана. Поскольку на каждую зону приходится 6° долготы, разделите без остатка долготу (L) из координат любой точки интересующей вас местности и увеличьте результат на единицу: n = L/6° + 1. Например, если на листе карты, ближайший осевой меридиан которой вас интересует, есть точка с долготой 37°30′, значит, этот лист относится к (37°30’/6°)+1 = 7 зоне.
Как определить долготу осевого мередиана зоны?
Для определения долготы (L0) осевого меридиана зоны, полученный на предыдущем шаге порядковый номер зоны умножьте на 6°, а от результата отнимите 3°: L0 = n*6 — 3°. Для использованного выше примера долгота осевого меридиана будет равна 7*6°-3° = 39°.
Также для устройств, поддерживающих загрузку приложений Connect IQ можно использовать виджет «СК-42» https://apps.garmin.com/ru-RU/apps/20255c74-cf71-48ae-ba4d-ce3a0c4a884e который сразу отображает координаты в требуемом виде, или поле данных https://apps.garmin.com/ru-RU/apps/81c8c043-a7aa-4c8f-b581-c01905c137ce
Начиная с обновления прошивки в некоторых современных навигаторах Garmin имеется возможность установить датум SK-42.
GPSMap 66: начиная с версии прошивки 3.00
GPSMap 65/65s: начиная с версии прошивки 3.70
Oregon 700: включено с 2.00
fenix 5 серия: имеется в прошивке 21.00 и выше
fenix 5 Plus серия: имеется в прошивке 14.00 и выше
fenix 6 серия: имеется в прошивке 13.10 и выше
Источник
(статья 2013 года, обновлено в 2023 году)
При выполнении геодезических работ на объектах большой протяжённости или площади часто требуется большое количество исходных пунктов Государственной Геодезической Сети (ГГС), таких как пункты полигонометрии и триангуляции, репера нивелирной сети.
Для поиска обычно используется карта или план крупного масштаба и карточки привязки пунктов на местности. Однако по разным причинам, вследствие быстрой изменчивости ситуации на местности, или отсутствии карточек привязки, ещё по каким-то причинам поиск пунктов превращается в задачу, по сложности сопоставимую с поиском кладов.
Несколько облегчить поиск пунктов можно, предварительно загрузив данные пунктов в обычный GPS-навигатор, типа «Garmin» или как-нибудь другой.
С другой стороны, хорошо, если пунктов, которые требуется найти, 2 — 5 штук. Можно и вручную переписать координаты в навигатор. А если этих пунктов хотя бы пара десятков, то вручную «забивать» координаты — то ещё удовольствие.
Немного изучив информацию из различных источников, был найден довольно простой способ сделать это автоматически с минимальными затратами времени, буквально менее чем за минуту любое количество точек загружается в навигатор, при этом исключаются характерные для ручного труда ошибки.
Схема работы следующая:
- конвертация точек из местной СК в WGS-84, формат «OziExplorer» *.wpt (проверить, чтобы в навигаторе была выбрана так же wgs-84)
- конвертация формата *.wpt в формат, понимаемый навигатором (Garmin), *.gpx
- загрузка файла с координатами *.gpx в навигатор с помощью штатной программы Garmin MapSource.
- Опубликован ранее — пересчёт сразу из текстового файла в *.kml.
Кстати, для предварительного поиска пунктов по Санкт-Петербургу и Ленинградской области можно использовать этот сайт.
Итак, приступим.
Сначала преобразуем координаты пунктов из местной системы координат в WGS-84 например с помощью программы transline, при этом в настройках программы нужно выбрать итоговый формат «OziExplorer»:
Теперь программой OziTrackConverter конвертируем в формат, понимаемый Garmin (меню «конвертировать точки»):
Загружаем получившийся файл в навигатор через Garmin MapSource (скачивается через официальный сайт):
можно изменить вид пунктов, их отображение в навигаторе, добавить или удалить лишние;
Загружаем пункты в навигатор Garmin:
Используем для поиска пунктов смартфон на Android.
Сегодня при наличии в качестве полевого контроллера для спутникового оборудования смартфона на базе Android, задача упрощается до минимума. Достаточно просто загрузить нужные точки в гнсс контроллер и включив навигацию по встроенному приёмнику, в штатном ПО, двигаться в сторону пункта как будто это обычный вынос точек.
Но ииногда проще для такой задачи иметь отдельный смартфон (который скорее всего уже под рукой), загрузить точки в него, и в режиме навигации дойти до нужного пункта. Все действия по пересчёту из местной системы координат при этом остаются прежними, на выходе мы получаем файл формата *.kml, который используем для импорта.
Одна из самых удобных на мой взгляд программ для работы смартфона в качестве навигатора — ‘советские военные карты’:
В программе можно выбирать различные карты, заранее загрузив их в кэш, загружать свои точки или линии, маршруты. В целом, — функциональность даже больше чем в бытовом навигаторе garmin.
Всё готово, можно ехать в поле на поиски пунктов!
Создание маршрута
- Выберите Планир. маршр. > Создать маршрут > Выб. 1-ю точку.
- Выберите категорию.
- Выберите первую точку маршрута.
- Выберите ОК.
- Чтобы добавить дополнительные точки к маршруту, выберите Выб. след. точку.
- Чтобы сохранить маршрут, выберите QUIT.
- Garmin: Выберите Планир. маршр. > Создать маршрут > Выб. 1-ю точку. Выберите категорию. Выберите первую точку маршрута. Выберите ОК. Чтобы добавить дополнительные точки к маршруту, выберите Выб. след. точку. Чтобы сохранить маршрут, выберите QUIT.
- Garmin: Выберите Маршруты > Создать маршрут > Выберите перв. точку. Выберите категорию. Выберите первую точку маршрута. Выберите Далее. Чтобы добавить дополнительные точки к маршруту, выберите Выберите след. точку. Чтобы сохранить маршрут, выберите QUIT.
- Google Карты: Найдите начальную точку маршрута на карте или с помощью поиска. Нажмите и удерживайте ее. Нажмите кнопку Отсюда. Найдите конечную точку маршрута на карте или с помощью поиска. Нажмите и удерживайте ее. Нажмите кнопку Сюда. Выберите нужный вариант маршрута. Нажмите Поехали.
- Google Карты: Откройте приложение «Google Карты» на устройстве Android. Найдите или выберите нужное место на карте. В левом нижнем углу нажмите «Маршрут». Выберите способ передвижения. Вы можете закрепить избранные поездки на автомобиле или общественном транспорте.
- Strava: Выберите Панель управления в навигационном меню вверху сайта Strava > Мои маршруты > Создать новый маршрут. Нажмите выделенную выше кнопку загрузки и выберите GPX-файл для создания маршрута.
- Google Карты: Откройте Google Карты на компьютере. Нажмите «Как добраться». Укажите пункты отправления и назначения. Нажмите «Добавить» ниже. Выберите путевую точку. Можно добавить до девяти остановок. Чтобы посмотреть пошаговые инструкции, выберите маршрут в левой части экрана.
- Яндекс.Карты: Добавьте стартовую точку и адреса посещения. Перейдите в режим составление маршрута и добавьте адреса, которые нужно посетить. Укажите дату и время старта маршрута. Вы можете строить маршрут на любую дату. Нажмите на кнопку «Оптимизировать».
- Навигатор: Чтобы добавить промежуточную точку в режиме ведения по маршруту, найдите на карте нужное здание или компанию и после долго нажатия в точку выберите пункт «Промежуточная точка». Кроме того, при выполнении маршрута можно выбирать промежуточные точки, отмеченные на карте иконками.
- Как построить маршрут Garmin
- Как правильно проложить маршрут на навигаторе
- Как правильно построить маршрут
- Как создать GPX маршрут
- Как нарисовать свой маршрут
- Как составить маршрут по точкам
- Как оптимизировать маршрут
- Как в навигаторе проложить маршрут через несколько точек
- Как в навигаторе построить маршрут без платных дорог
- Где планировать маршрут
- Как построить и сохранить маршрут
- Как поставить несколько точек на карте
- Как выгрузить трек из Garmin
- Как записать маршрут передвижения
- Как загрузить точки в Garmin
- Как построить маршрут в земле
- Как создать занятие в Garmin
- Как ввести координаты в GPS Garmin
- Как запомнить точку в навигаторе
- Как скинуть точку в навигаторе
- Как проехать по координатам
- Как в 2ГИС проложить маршрут на автомобиле
- Сколько идти пешком
- Как создать свой маршрут в 2ГИС
- Как загрузить маршрут из Strava в Garmin
- Что такое трек в навигаторе
- Как использовать GPX
- Как создать цель в Garmin Connect
Как построить маршрут Garmin
Создание маршрута:
- Выберите Маршруты > Создать маршрут > Выберите перв. точку.
- Выберите категорию.
- Выберите первую точку маршрута.
- Выберите Далее.
- Чтобы добавить дополнительные точки к маршруту, выберите Выберите след. точку.
- Чтобы сохранить маршрут, выберите QUIT.
Как правильно проложить маршрут на навигаторе
Построить маршрут между двумя точками:
- Найдите начальную точку маршрута на карте или с помощью поиска.
- Нажмите и удерживайте ее.
- Нажмите кнопку Отсюда.
- Найдите конечную точку маршрута на карте или с помощью поиска.
- Нажмите и удерживайте ее.
- Нажмите кнопку Сюда.
- Выберите нужный вариант маршрута:
- Нажмите Поехали.
Как правильно построить маршрут
Как проложить и посмотреть маршрут:
- Откройте приложение «Google Карты» на устройстве Android.
- Найдите или выберите нужное место на карте.
- В левом нижнем углу нажмите «Маршрут».
- Выберите способ передвижения. Вы можете закрепить избранные поездки на автомобиле или общественном транспорте
Как создать GPX маршрут
На Strava можно создавать маршруты при помощи GPX-файлов, выбрав Панель управления в навигационном меню вверху сайта Strava > Мои маршруты > Создать новый маршрут. Нажмите выделенную выше кнопку загрузки и выберите GPX-файл для создания маршрута.
Как нарисовать свой маршрут
Как нарисовать линию или фигуру:
- Войдите в Мои карты на компьютере.
- Откройте существующую карту или создайте новую.
- Нажмите на значок
- Выберите слой и нажмите на точку, с которой начнете рисование.
- Нарисуйте линию или фигуру, отметив на карте остальные точки.
- Когда закончите рисовать, нажмите дважды или замкните фигуру.
Как составить маршрут по точкам
Как добавить несколько пунктов назначения:
- Откройте Google Карты на компьютере.
- Нажмите «Как добраться».
- Укажите пункты отправления и назначения.
- Нажмите «Добавить» ниже.
- Выберите путевую точку. Можно добавить до девяти остановок.
- Чтобы посмотреть пошаговые инструкции, выберите маршрут в левой части экрана.
Как оптимизировать маршрут
Бесплатная оптимизация маршрутов в Яндекс Картах:
- Добавьте стартовую точку и адреса посещения Перейдите в режим составление маршрута и добавьте адреса, которые нужно посетить.
- Укажите дату и время старта маршрута Вы можете строить маршрут на любую дату.
- Нажмите на кнопку «Оптимизировать»
Как в навигаторе проложить маршрут через несколько точек
Чтобы добавить промежуточную точку в режиме ведения по маршруту, найдите на карте нужное здание или компанию и после долго нажатия в точку выберите пункт «Промежуточная точка». Кроме того, при выполнении маршрута можно выбирать промежуточные точки, отмеченные на карте иконками.
Как в навигаторе построить маршрут без платных дорог
Задайте в «Поиске проезда» начальную и конечную точки маршрута. Выберите автомобиль в видах транспорта. Не переходя в режим навигатора, нажмите на иконку настроек в правом верхнем углу и включите параметр «Избегать грунтовых дорог» или «Избегать платных дорог».
Где планировать маршрут
Пользоваться Sygic Travel Maps можно бесплатно, но некоторые функции доступны только по подписке:
- Sygic Travel Maps Trip Planner. Sygic.
- CheckMyTrip.
- CheckMyTrip — Travel Itinerary.
- Paspartu планы путешествий
- TripIt: Travel Planner.
- TripIt: Travel Planner.
- HOTSGO PLAN: План поездки и к
- HOTSGO PLAN: План поездки
Как построить и сохранить маршрут
Как сохранить маршруты:
- Войдите в Мои карты на компьютере.
- Откройте существующую карту или создайте новую.
- Нажмите «Добавить маршрут».
- Введите пункт отправления и назначения в поле слева.
- Маршрут появится на карте. Чтобы усложнить маршрут, нажмите Добавить пункт назначения.
Как поставить несколько точек на карте
Как добавлять места:
- Войдите в Мои карты на компьютере.
- Откройте существующую карту или создайте новую. На карту можно добавить до 10 000 линий, фигур или мест.
- Нажмите «Добавить».
- Выберите слой и нажмите на нужное место. Один слой может содержать до 2000 линий, фигур или мест.
- Введите название места.
- Нажмите Сохранить.
Как выгрузить трек из Garmin
В верхнем правом углу на панели занятия найдите значок шестеренки и нажмите его. Появится меню: Выберите в меню пункт Экспорт оригинала (это будет FIT файл) или экспорт GPX/TCX (в зависимости от того, что вам требуется).
Как записать маршрут передвижения
Для записи трека, перед началом своего путешествия, включите GPS-приемник в вашем телефоне, запустите приложение и нажмите красную кнопку внизу экрана. Начнется запись пройденного пути. Запись можно приостановить или возобновить, повторно нажав на ту же кнопку.
Как загрузить точки в Garmin
Как пользоваться:
- Подключаем гарминку по usb. Убеждаемся что подключилось(бывает шнуры киснут — прибор должен показать что есть подключение)
- Файл с точками с расширением. wpt или. gpx на рабочем столе перетаскиваем на наш батч файл.
- Смотрим на черное окошко и проверяем наличие точек на гармине.
Как построить маршрут в земле
Как начертить путь или многоугольник:
- Откройте программу «Google Планета Земля».
- Выберите место на карте.
- Нажмите кнопку «Добавить путь» над картой.
- Откроется диалоговое окно.
- Чтобы начертить линию или фигуру, нажмите на начальную точку и, не отпуская, подведите курсор к конечной точке.
- Нажмите на конечную точку.
Как создать занятие в Garmin
Создание пользовательской тренировки в Garmin Connect:
- В приложении Garmin Connect выберите или.
- Выберите Тренировка > Тренировки > Создать тренировку.
- Выберите занятие.
- Создайте пользовательскую тренировку.
- Выберите Сохранить.
- Введите название для тренировки и нажмите Сохранить.
Как ввести координаты в GPS Garmin
Поиск местоположения по координатам:
- Выберите пункт Куда? > Категории > Координаты.
- При необходимости выберите и измените формат координат или датум.
- Введите координаты широты и долготы.
- Выберите пункт На карте.
Как запомнить точку в навигаторе
Нажмите и удерживайте нужную точку на карте. В контекстном меню нажмите кнопку В «Мои места». Выберите список, в который вы хотите добавить точку, или введите название нового списка. Введите название точки и нажмите Сохранить.
Как скинуть точку в навигаторе
Нажимаем на точку на карте; Тянем нижний блок вверх, чтобы появилась кнопка Поделиться; Нажимаем на нее и действуем как обычно.
Как проехать по координатам
Чтобы найти место, введите на Google Картах GPS-координаты широты и долготы. Вы также можете найти координаты просмотренных ранее мест.Допускаются следующие форматы:
- Десятичные градусы: 41.40338, 2.17403.
- Градусы, минуты и секунды: 41°24’12.2«N 2°10’26.5»E.
- Градусы и десятичные минуты: 41 24.2028, 2 10.4418.
Как в 2ГИС проложить маршрут на автомобиле
Нажмите на кнопку «Поиск проезда» справа от поисковой строки, выберите способ проезда «На авто» и задайте начальную и конечную точки маршрута. 2ГИС оценит протяжённость маршрута и время в пути с учётом пробок. Маршрут, построенный в онлайн-версии, можно отправить на смартфон.
Сколько идти пешком
В зависимости от физической формы, выносливости и состояния здоровья, необходимо ходить от 3 — 5 до 10 — 15 км ежедневно, или через день. Большим тренировочным эффектом обладает ходьба по пересеченной местности, чередуя спуски, подъемы и ровную поверхность. Так же полезна ходьба по песку, в теплое время года — босиком.
Как создать свой маршрут в 2ГИС
Как построить пеший маршрут:
- Нажмите на кнопку «Проезд» справа от поисковой строки и укажите адреса начальной и конечной точек пути.
- Кликните на иконку пешехода под полями «откуда» и «куда».
- Приближайте нужные участки карты, чтобы рассмотреть построенный маршрут в подробностях.
Как загрузить маршрут из Strava в Garmin
Активация маршрутов Strava на устройствах Garmin
В мобильном приложении Garmin Connect: перейти в Настройки > Приложения партнеров (Connected Apps) > Strava > Активация разрешения дистанций (Enable Courses permission).
Что такое трек в навигаторе
Трек — это точная копия маршрута, записанная в процессе передвижения объекта. Записывать треки могут современные навигаторы, приложения на смартфоне и некоторые умные часы. GPX-трек — это запись маршрута после его прохождения с включенным прибором — смартфоном или gps-навигатором.
Как использовать GPX
Все просто — выбираете трек, сохраняете его в памяти гаджета или в облачном хранилище. Если у вас есть ручной навигатор и именно его вы планируете использовать для удобной навигации по местности, трек необходимо скачать на ПК, подключить прибор кабелем USB и скопировать GPX файл в память устройства.
Как создать цель в Garmin Connect
Нажмите и удерживайте кнопку MENU. Выберите пункт Тренировка > Задать цель.Выберите один из следующих вариантов:
- Выберите Только расстояние, чтобы выбрать одну из дистанций в списке или задать свое целевое значение.
- Выберите Расстояние и время, чтобы задать свое целевое значение дистанции и времени.
Оставить отзыв (1)