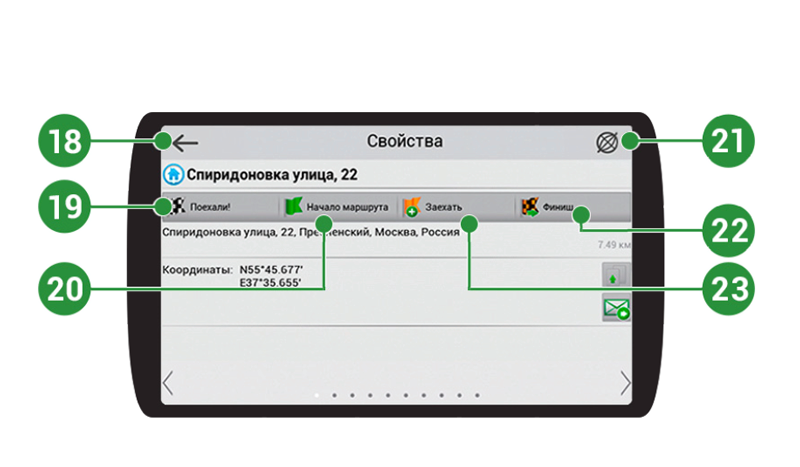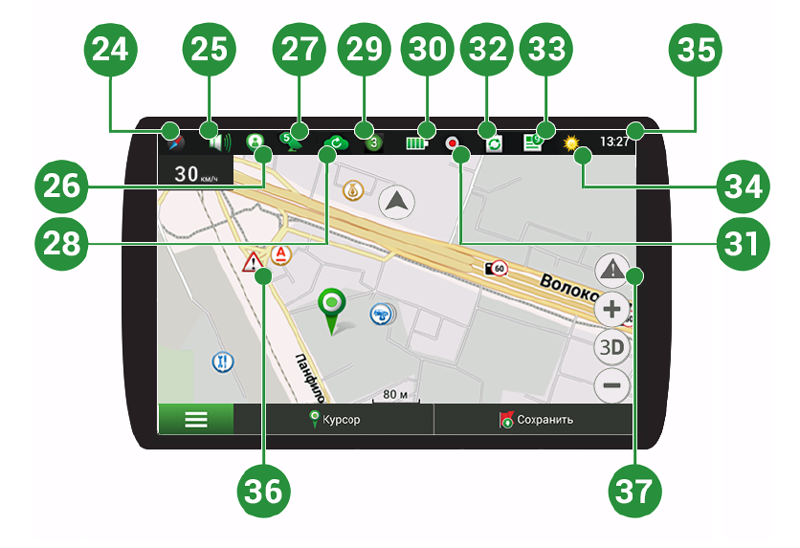Введение.
Основные задачи, выполняемые программой: определение и отображение текущего местоположения на карте, автоматическое и ручное определение точек маршрута, построение маршрута, поиск объектов, расчет и отображение путевой информации, отображение и запись в виде трека траектории движения и многое другое.
1. Интерфейс программы.
На изображениях ниже отмечены основные элементы интерфейса. Их описание приведено в таблице ниже. Устройство, изображенное на рисунке, используется в качестве примера. Устройство пользователя и ориентация экрана могут отличаться от приведенных в примере.
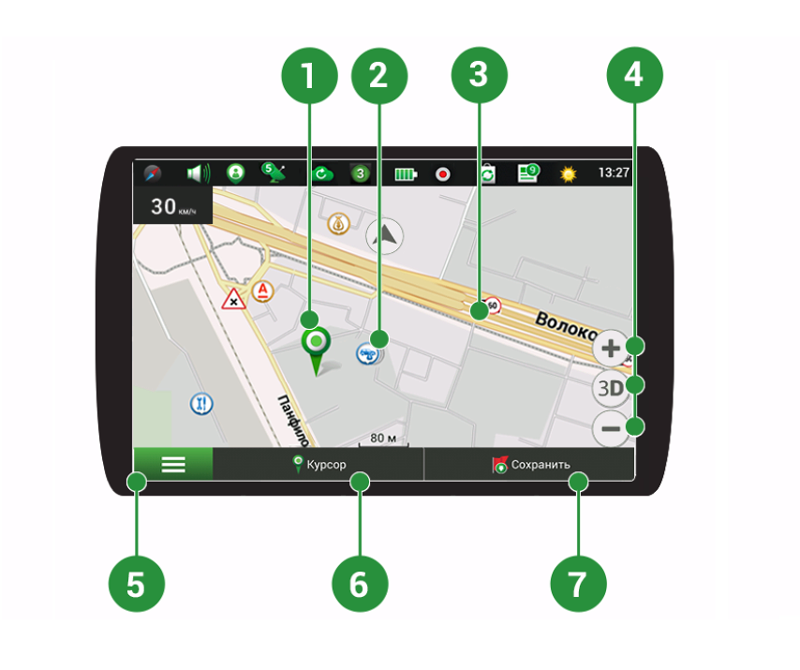
|
№ |
Обозначение |
Функция |
|
1 |
Точка на карте |
Такой значок появляется при нажатии на любую область на карте. Кроме того, внизу окна карты появляются кнопки Курсор и Сохранить, с помощью которых вы можете выполнять некоторые операции с выбранной точкой. |
|
2 |
POI |
Отображение различных объектов инфраструктуры (POI) на карте. Разным категориям POI присвоены разные значки. Также в программе есть множество уникальных значков для различных брендов, шопинг центров, гипермаркетов, АЗС и т.д. В программе есть возможность настраивать отображение POI на карте: вы можете включать/выключать отображение как целых категорий объектов, так и их конкретных подкатегорий или отдельных элементов. |
|
3 |
SPEEDCAM |
Датчики SPEEDCAM представляют собой значки на карте, предупреждающие о камерах контроля скорости, радарах, засадах, опасных перекрестках, лежачих полицейских и пешеходных переходах. |
|
4 |
Кнопки на карте |
Эти кнопки предназначены для контроля вида карты (2D/3D) и масштаба. |
|
5 |
Главное меню |
При нажатии на кнопку открывается главное меню программы. |
|
6 |
Курсор |
Кнопка Курсор появляется только при выборе точки на карте. При нажатии на кнопку открывается окно Мой маршрут, в котором вы можете выполнять с выбранной точкой различные операции. |
|
7 |
Сохранить |
Эта кнопка появляется только при выборе точки на карте. Кнопка Сохранить предназначена для сохранения выбранной точки в качестве путевой точки. |
|
|
||
|
№ |
Обозначение |
Функция |
|
8 |
Знак предстоящего маневра |
Показывает два следующих по ходу маршрута поворота, разворота, а также расстояние до каждого из них. Нажатие по знаку открывает контекстное меню, в котором можно остановить ведение по маршруту и управлять другими маршрутными опциями. |
|
9 |
Прогресс-бар движения по маршруту |
Отображает оставшуюся часть маршрута, промежуточные точки (если таковые имеются) на ней и загруженность дорог по маршруту (обозначается цветом). |
|
10 |
Улица после маневра |
Эта информационная панель отображает название улицы, следующей за предстоящим маневром. Если выполнены определенные условия, то вместо отображения улицы, информационная панель будет отображать полосы движения с допустимыми маневрами. Это происходит только перед перекрестком и только если проезд перекрестка в заданном направлении возможен не по любой полосе (при наличии информации в карте). |
|
11 |
Маршрут |
Активный маршрут. Если в программе используется информация о пробках, то линия маршрута может быть окрашена в разные цвета, соответствующие разным степеням загруженности дорог. Если информация о пробках не используется, то цвет линии маршрута синий. |
|
12 |
Скорость |
Рядом с текущей скоростью автомобиля отображается допустимая скорость на текущем участке. При превышении установленного значения программа отправляет визуальные предупреждения: оранжевый цвет – превышение скорости на установленную допустимую величину (по умолчанию – до 10 км/ч); красный – превышение скорости выше установленного предела. Изменить пороговое значение можно в настройках (Меню -> Настройки -> Предупреждения -> Штраф на скорость). |
|
13 |
Панель датчиков |
По умолчанию отображает следующие индикаторы: общее предполагаемое время в пути, общая длина маршрута, время прибытия в конечную точку маршрута. Набор индикаторов может быть изменен пользователем. |
|
14 |
Текущая улица |
Название улицы, по которой в данный момент времени происходит движение. Информационная панель активна только при установленном соединении со спутниками. Если на карте в данном месте нет ни улицы, ни дороги, то отображается направление (Север, Юг, Запад, Восток). |
|
15 |
Полосы движения |
На дорогах с двумя и более полосами в попутном направлении отображается информация о разрешённом манёвре на ближайшем перекрёстке или месте для разворота; прогресс-бар под датчиком отображает оставшуюся часть пути до места описываемого манёвра. |
|
16 |
GPS-курсор |
Указывает настоящее местоположение устройства, когда GPS приемник включен. |
|
17 |
Ограничение дорожного движения |
При движении по маршруту в правой части экрана отображается перечень ближайших навигационно значимых объектов с указанием расстояния до них. По мере приближения программа выводит на экран оповещение с обратным отсчетом расстояния до камеры, дорожного знака или специальной разметки. |
|
|
||
|
№ |
Обозначение |
Функция |
|
18 |
Возврат |
В зависимости от того, как Вы попали в данное меню, кнопка либо возвращает в адресный поиск, либо возвращает к обычному просмотру карты. |
|
19 |
Поехали! |
После нажатия на данную кнопку до выбранной точки будет проложен маршрут из текущего местоположения или заданной начальной точки. |
|
20 |
Начало маршрута |
Нажатие на данную кнопку определяет выбранную точку как начальную точку маршрута (GPS-приёмник при этом должен быть отключен). |
|
21 |
Карта |
Переход к просмотру карты. |
|
22 |
Финиш |
Кнопка отображается только при проложенном маршруте. При нажатии на кнопку проложенный маршрут на карте продолжается до данной точки. |
|
23 |
Заехать |
Кнопка отображается только при проложенном маршруте. Помечает текущую точку на карте как промежуточную точку маршрута. Каждая последующая добавленная точка становится первой промежуточной точкой маршрута. |
|
|
||
|
№ |
Обозначение |
Функция |
|
24 |
Компас |
Нажатие на кнопку «Компас» открывает контекстное меню, в котором представлены опции ориентации карты («Север вверху» – север карты всегда расположен вверху экрана, «Вращать по движению» – поворот карты в соответствии с направлением движения), вида карты (Плоский вид «2D» и Панорамный вид «3D») и режима карты («Ночной», «Дневной», «Автоматически»). |
|
25 |
Звук |
Нажатие на данную кнопку открывает меню работы со звуком. |
|
26 |
Навител.Друзья* |
Кнопка для перехода в меню сервиса «Навител.Друзья», который предоставляет возможность добавлять друзей, видеть местоположение друзей на карте, а также общаться с ними. |
|
27 |
Соединение со спутниками |
Индикатор соединения со спутниками. Если индикатор серого цвета – GPS/ГЛОНАСС-приемник отключен; красного цвета – приемник включен, но соединение со спутниками не установлено; желтый – плохое соединение; зеленый – соединение установлено. На индикаторе отображается количество найденных спутников. |
|
28 |
Навител.Облако* |
С помощью сервиса Навител.Облако вы можете сохранить на облачном сервере ваши путевые точки, историю поиска и профили настроек. |
|
29 |
Навител.Пробки* |
С помощью данного сервиса пользователям предоставляется информация о плотности движения на дорогах, которая в режиме реального времени отображается на карте цветом. |
|
30 |
Батарея |
Кнопка, отображающая уровень заряда аккумулятора устройства. При нажатии на кнопку отображается количество свободной оперативной памяти устройства. |
|
31 |
Запись трека |
Кнопка записи трека: красный цвет точки внутри значка – запись трека производится, серый – не производится. |
|
32 |
Обновления* |
Открывает доступ к меню обновления программы и карт. |
|
33 |
Навител.Новости* |
Через сервис Навител.Новости мы доносим до вас самые свежие новости, сообщаем об обновлениях и изменениях программы, а также информируем о появляющихся акциях и скидках. |
|
34 |
Навител.Погода* |
Сервис Навител.Погода позволяет просматривать прогноз погоды в любой точке мира, информация о погоде доступна на четыре дня вперед. |
|
35 |
Панель значков |
Когда окно карты активно, на экране отображается панель значков. Значки на этой панели могут использоваться для быстрого перехода к определенным настройкам программы или некоторым программным функциям, а также для получения сведений о работе программы. Вы можете изменить набор значков на панели. Обратите внимание, что количество отображаемых значков на панели инструмента может меняться в зависимости от ориентации экрана. |
|
36 |
Событие* |
Пример дорожного события, нанесенного на карту другими пользователями услуги Навител.События. |
|
37 |
Навител.События* |
Кнопка управления сервисом дорожных происшествий. |
* – данный функционал доступен только на устройствах, имеющих выход в Интернет
2. Построение маршрута.
2.1. Маршрут до точки, выбранной на карте.
Программа предусматривает построение маршрута до точки, которую можно найти и отметить на карте, определив ее как конечную точку маршрута. При этом начальной точкой маршрута будет текущее местоположение устройства, определяемое системой GPS/ГЛОНАСС. Для построения маршрута нажмите на карте на место предполгаемого финиша, чтобы отметить на ней точку и выберите «Курсор» [1]. Далее нажмите «Поехали!» [2]. Программа предложит 3 альтернативных маршрута с примерным расстоянием и временем до финишной точки [3]. Выберите подходящий вариант и нажмите «Поехали!».
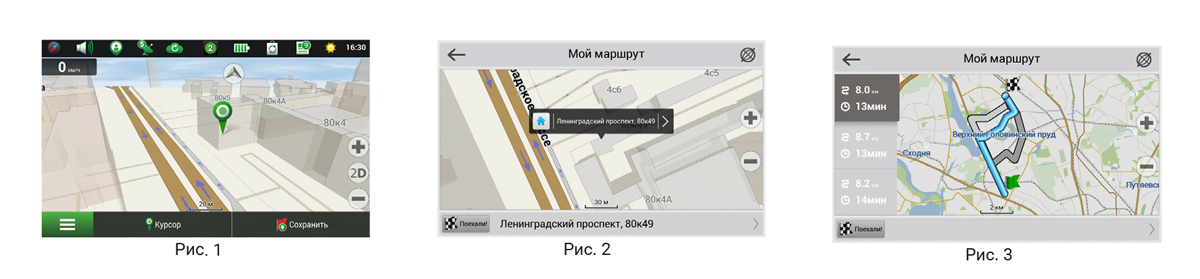
2.2. Поиск адреса и построение маршрута.
Для того чтобы построить маршрут до точки, расположенной по определенному адресу, выберите «Меню» [1] -> «Найти» [2] -> «По адресу» [3]. Далее нажмите «Выбрать страну» [3] и начните вводить название страны [5]. Чтобы спрятать клавиатуру, нажмите на иконку в правой верхней части экрана. Поля «Выбрать город», «Выбрать улицу» и «Выбрать здание» становятся активными после заполнения предыдущего поля [6]. После внесения соответствующей информации, нажмите «Результат». Объект или адрес будет показан на карте. Нажмите «Поехали!» [7]. Программа предложит 3 альтернативных маршрута [8]. Выберите маршрут и нажмите «Поехали!».
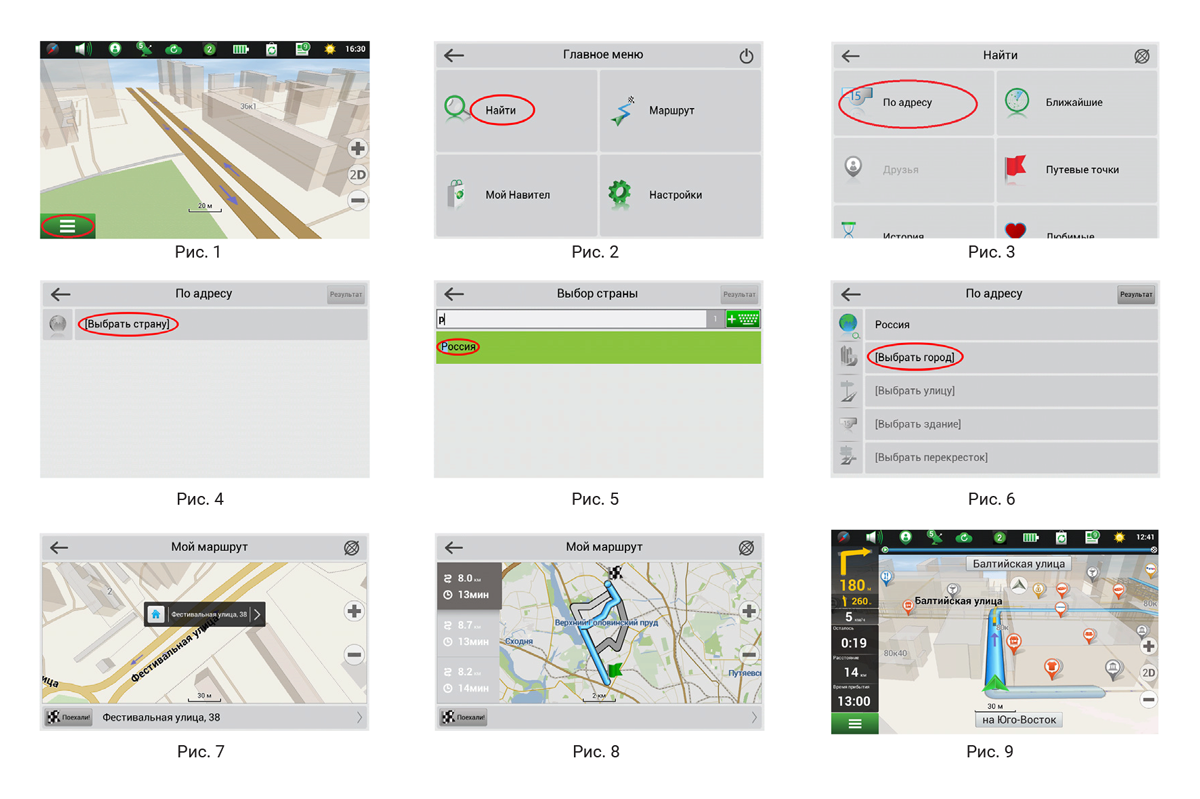
2.3. Ручной выбор всех точек маршрута.
Для построения маршрута, начальная и конечная точка которого определяются вручную, отметьте на карте точку, откуда вы хотите начать движение и нажмите «Курсор» [1] для перехода к экрану «Мой маршрут». Далее нажмите на информационную панель внизу экрана [2]. В открывшемся экране «Свойства» выберите «Начало маршрута» [3]. GPS-приемник должен быть отключен. Точка будет отмечена на карте как начальная точка маршрута. Далее выберите на карте конечную точку маршрута. Для этого нажмите на соответствующую область карты, нажмите на кнопку «Курсор» [4] и затем «Поехали!» в разделе «Мой маршрут» [5]. Программа предлоижт 3 альтернативных маршрута. Выберите подходящий и нажмите «Поехали!» [6].
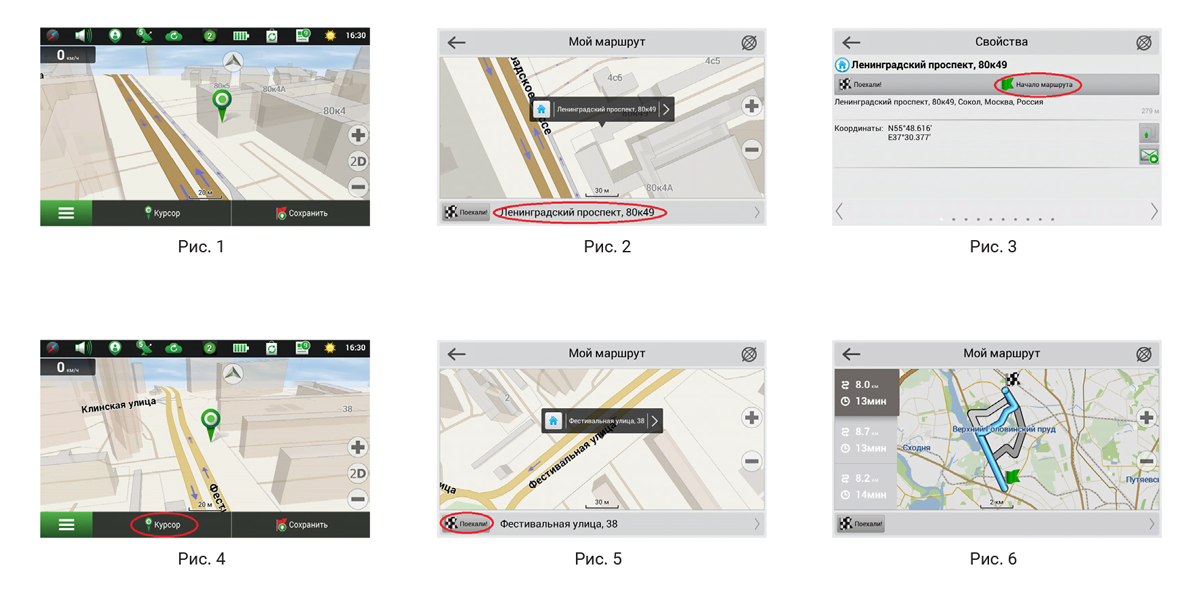
3. Некоторые дополнительные функции.
Владельцы устройств, имеющих выход в сеть Интернет, могут воспользоваться различными онлайн-сервисами NAVITEL®.
3.1. Навител.Пробки
С помощью данного сервиса пользователям предоставляется информация о плотности движения на дорогах, которая в режиме реального времени отображается на карте цветом. Если участок дороги на карте окрашен в зеленый цвет, это означает, что движение свободное, если в желтый – движение плотное, в оранжевый – движение затруднено, красный – пробка на дороге. Для настройки сервиса выберите «Меню» > «Настройки» > «Online сервисы».
3.2. Навител.Друзья
Интерактивный сервис «Навител.Друзья» позволяет в режиме реального времени видеть на карте местоположение друзей, строить маршруты с использованием координат их местоположения, обмениваться координатами других объектов и сообщениями. Для включения сервиса выберите «Меню» > «Настройки» > «Online сервисы» и переведите переключатель «Включить Навител.Друзья» в положение «On» («Вкл»).
3.3. Навител.События
Этот бесплатный интерактивный сервис позволяет пользователям отмечать и видеть на карте навигационного устройства отметки других пользователей о различных событиях.
3.4. Навител.Погода
Сервис Навител.Погода позволяет просматривать прогноз погоды в любой точке мира, информация о погоде доступна на четыре дня вперед.
3.5. Навител.Облако
С помощью сервиса Навител.Облако вы можете сохранить на облачном сервере ваши путевые точки, историю поиска и профили настроек. Сохраненные в облаке данные вы можете восстановить на устройстве в случае переустановки программы, а если вы используете для навигации несколько устройств с программой Навител, то путевые точки и история синхронизируются между всеми устройствами.
Для работы сервиса необходимо подключение к сети Интернет.
Чтобы синхронизироваться с другим устройством:
1. В окне карты, на панели инструментов, нажмите значок ![]() .
.
2. Если такого значка на панели инструментов нет, то, возможно, он не помещается из-за действующей ориентации экрана. Попробуйте изменить ориентацию экрана. Если значок не появился, выберите Меню > Настройки > Интерфейс > Кнопки на карте, затем включите отображение значка Навител.Облако.
3. В открывшемся диалоговом окне Навител.Облако нажмите Включить.
4. Введите логин и пароль от вашего личного кабинета на сайте Навител. Вы также можете войти в Навител.Облако через аккаунт VK, FB и Google Plus. Однако они должны быть предварительно синхронизированы с вашим профилем Навител.
5. Нажмите Настройки, затем выберите данные, которые вы хотите синхронизировать.
6. В диалоговом окне Навител.Облако нажмите Синхронизировать сейчас.
7. Используя такие же логин и пароль, повторите выполненные действия на устройстве, с которым вы хотите установить синхронизацию настроек и данных.
3.6. Навител.Новости
Через сервис Навител.Новости мы доносим до вас самые свежие новости, сообщаем об обновлениях и изменениях программы, а также информируем о появляющихся акциях и скидках.
Чтобы открыть страницу сервиса, выберите Меню > Мой Навител > Новости.
Чтобы включить или выключить получение уведомлений Навител.Новости, выберите Меню > Настройки > Online сервисы, найдите опцию «Показывать уведомления Навител.Новостей» и установите переключатель в соответствующее положение.
Вы можете поставить иконку сервиса на рабочую панель. Для этого выберите Меню > Настройки > Интерфейс > Кнопки на карте, затем включите отображение значка Навител.Новости.
Как определить свое местоположение и проложить маршрут?
Открываем «навител». Если программа установлена на телефоне, то перед ее открытием необходимо активировать GPS. На навигаторе все включено по умолчанию.
На экране появляется сообщение «Для обновления пробок необходимо связаться с Интернетом, разрешить?» и 3 варианта ответа: разрешить всегда, разрешить и запретить. Выбираете необходимый.
«Навител» открыта, карты загружены. Далее необходимо включить (найти) спутники. Для этого нужно нажать на зелененький значок «спутниковая тарелка». (Если на этом значке кружок желтого цвета, то программа еще не нашла спутники). После нажатия открывается меню со следующими вариантами: выключить GPS, спутники, настройки и отмена. Выбираем «спутники».
Программа пару секунд связывается со спутниками. Следует помнить, что «навител» может прокладывать маршрут при минимум 4-х спутниках. Если вы находитесь в здании, то «навител» может не увидеть такое количество спутников. В машине и на открытом пространстве с эти проблем не возникает.
После того, как «навител» нашла необходимое количество спутников, нажимаем на клавишу «назад», что возвращает вас на главную страницу. Теперь программа автоматически определяет ваше местоположение – сделано полдела. Теперь можно прокладывать маршрут.
Внизу справа нажимаем «меню». После чего всплывают следующие варианты:
по адресу;
ближайшие на карте;
путевые точки;
история;
любимые;
по координатам;
навител sms.
Выбираете «по адресу». В результате определяется ваше местоположение в этот момент.
Далее необходимо выбрать улицу и номер дома, куда хотите попасть. Если программа не находит такого дома, то можно ввести ближайший, а уже на месте сориентируетесь. Если маршрут прокладывается в другой город или страну, то в первой и второй графе забейте необходимую информацию.
Далее слева вверху нажимаете кнопку «поехать». Навител мгновенно прокладывает маршрут. Конечный пункт отмечен флажком.
Все! Можно следовать по проложенному маршруту пешком, на велосипеде или автомобиле.
Корректировка маршрута. Путевые точки.
Если «навител» проложил маршрут не так, как нужно, либо вам необходимо заехать в место, не попавшее в ваш маршрут. То делаем следующее.
Передвигаем карту в то место, в которое нужно заехать по пути. Например, в город (пусть будет город X), который не попал в ваш проложенный маршрут. Передвигаем карту до города Х.
Увеличиваем масштаб карты и тыкаем стилусом (пальцем) в город. Сохраняем точку. На данном этапе можно задать имя точке или оставить по умолчанию «001». Задаем имя нашей точке «город Х».
Далее нажимаем кнопку «найти», затем «путевые точки». Здесь находим и выбираем «город Х». После этого автоматически появляется меню или сразу кнопка «Показать на карте» (в зависимости от версии программы). Нажимаем на нее. Открывается карта с точкой «город Х».
Вверху экрана находим и нажимаем «заехать».
Все! Программа автоматически перепроложит ваш маршрут с учетом вашего города Х. После каждой корректировки маршрута необходимо сохранять его, нажав на «экспорт».
Удобные мелочи.
Чтобы пользование навигатором навител приносило максимум удовольствия, необходимо сделать собственные настройки. Для этого заходим в «меню», расположенное внизу справа, и выбираем «настройки», в которых появляется 6 пунктов. Рассмотрим три основных:
Нажимаем первую вкладку «карта», затем «вверх карта». Появляется два варианта отображения карты: север сверху и вращать по движению. Оптимальным вариантом является «вращать по движению»: карта на дисплее будет изображаться по ходу вашего движения.
Вторая вкладка «навигация»:
Нажимаем «вид транспорта» и выбираем необходимый, что позволит оптимизировать работу программы.
Нажимаем «маршрут». Далее идет выбор «по дорогам» или «по прямой», а так же «быстрый» или «короткий». Выбираем нужные варианты.
Нажимаем «ведение». Здесь можно установить «предупреждение о маневре» (заблоговременное и перед самим маневром) и «чувствительность ухода с маршрута» (низкую и высокую).
Нажимаем вкладку «Устройство». Здесь можно настроить «питание», «звук» и «часы».
Это, пожалуй, основные вопросы, которые возникают у новых пользователей программы «навител». Стоит вам только воспользоваться ею один раз, и вы больше не сможете представлять, как могли раньше пользоваться бумажными картами!
Навител – один из самых распространенных навигаторов на территории России. Им удобно пользоваться, он совместим со многими гаджетами, с ним удобно строить маршруты. Разобраться в этой программе легко, достаточно потренироваться дома.
Требования
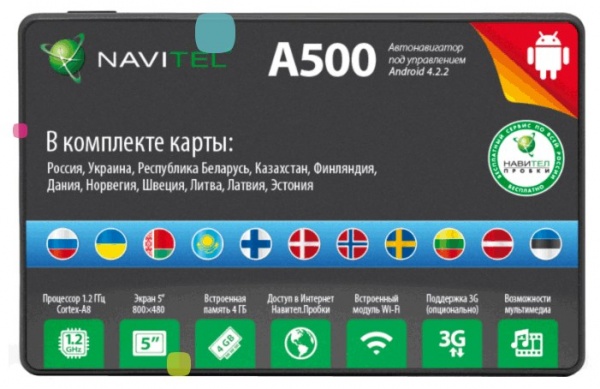
Программа Навител устанавливается в большинство навигаторов, которые продаются в магазинах. Также разработчики адаптировали ее под большинство операционных систем: iOS, Android, Windows. Постоянно выходят новые версии, которые адаптируются к разным версиям операционных систем.
Поэтому у вас не должно быть проблем с поиском необходимой программы. Помните, что лицензионная версия платная, все бесплатные копии в интернете – взломанные. Лучше их не скачивать, так как нелицензионные продукты не будут обновляться, а значит, карты устареют, и маршруты будут неправильными.
Недавно вышла новая версия навигатора Навител. Ей удобно пользоваться, интуитивно понятно, как построить и скорректировать маршрут. Разработчики добавили новые функции, благодаря которым карты стали быстрее грузиться. Особенно это удобно в трехмерном режиме, все здания и объекты прорисовываются быстрее, чем раньше. Также маршруты стали более удобными и логичными, они объезжают пробки и аварии по самым коротким дорогам.
Как определить свое местоположение
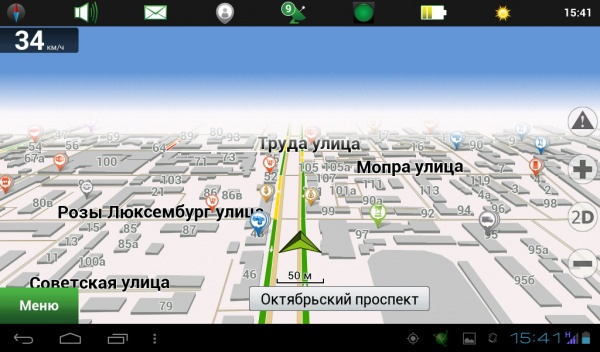
Для нормальной работы, Навител должен подключиться к спутникам. Для этого нажмите на значок «спутниковая тарелка». Желтый цвет значка означает, что идет поиск спутников. После нажатия на этот значок откроется меню. Выберите в нем кнопку «спутники». Обычно программа легко находит спутники, но если вы находитесь в здании, могут возникнуть проблемы. Когда навигатор подключится к спутникам, вернитесь в главное меню. Приложение автоматически определит ваше местоположение.
Другой способ сообщить свое местоположение Навителу – включить GPS. Это можно сделать после нажатия на значок спутника. Выберите кнопку GPS и приложение само найдет вас. Как видите, пользоваться Навителом легко, с этим справиться даже ребенок.
Как построить маршрут

Чтобы построить маршрут, включите GPS на своем устройстве (на навигаторе он включается автоматически). Программа сразу предложит вам подключиться к интернету для обновления информации о пробках. Если вам это не нужно, вы можете отказаться.
Инструкция пользователя навигатора Навител:
- После того как приложение нашло вас, откройте меню, чтобы построить маршрут.
- В меню есть несколько вариантов определения конечной точки пути: любимые, история, по адресу, путевые точки, ближайшие на карте, по координатам.
- Выберите тот вариант, который удобен для вас. Можете задать конечную точку маршрута по адресу или по координатам GPS.
- После ввода адреса программа самостоятельно построит маршрут. Конечная точка обозначена желтым флажком.
Совет! Некоторые автолюбители жалуются, что навигаторы выбирают длинные и неудобные дороги. Если вы не понимаете, как пользоваться программой Навител в навигаторе, вручную проложите маршрут по знакомым улицам, так как вам удобно.
Чтобы скорректировать маршрут по ходу движения, например, заехать в город по пути, уменьшите масштаб карты и вручную укажите необходимое место. Вы можете задать ему свое название. После этого нажмите кнопку «Найти» и выберите «Путевые точки». В меню выберите пункт «Показать на карте». После этого сверху нажмите кнопку «Заехать». Маршрут корректируется автоматически. Важно сохранить его, нажав на кнопку «Экспорт».
Теперь вы знаете, как пользоваться навигатором Навител в любом городе и стране. Лучше всего перед поездкой в незнакомую местность протестировать его в родном городе, чтобы оценить точность работы.
Удобные функции
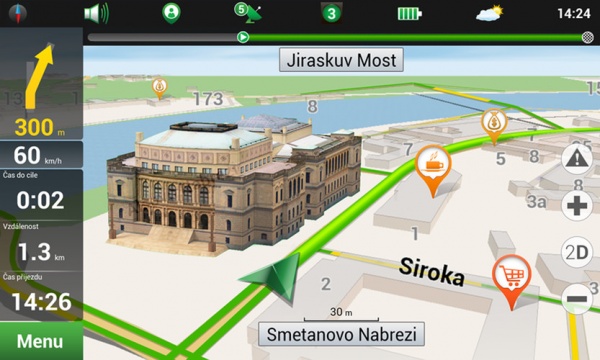
Если вы установили навигатор на смартфон, то сможете пользоваться другими приложениями (например, телефоном) без потери маршрута. У программы есть полноэкранный режим, вы можете просматривать улицы в 2D и в 3D. Карту можно расположить так, как вам удобно: по направлению движения, по направлению маршрута или с ориентацией на север. Это можно сделать в разделе «Вращение карты».
В пункте «Навигация» можно указать маршрут, который вам нужен: прямой, короткий, быстрый. Здесь же задается предупреждение о маневрах и степень чувствительности приложения к уходу с пути.
Вы можете вручную проложить маршрут по тем улицам, которые вам удобны. Также программа самостоятельно проложит путь из одного пункта в другой с учетом пробок и дорожных знаков. Чтобы получать информацию о пробках, ДТП и погоде, достаточно включить интернет.
Навигатором Навител могут пользоваться не только автолюбители. В нем можно выбрать вид транспорта, например, велосипед. Подойдет эта программа и для пешеходов.
Возможные проблемы
Главная жалоба пользователей – на экранах с расширением 800х480 некорректно отображаются иконки, что доставляет неудобство пользователям.
Еще один недостаток – в момент подключения к спутникам тяжело пролистнуть карту. В это время ваше устройство будет сфокусировано на вашем местоположении. Чтобы перейти к другим функциям, нужно нажать на них несколько раз.
Посмотрите видео «Как пользоваться навигатором Навител», чтобы оценить интерфейс. Разработчики постарались сделать его максимально удобным, чтобы водитель не отвлекался во время движения. Для этого в приложении есть голосовое управление.
- Активация ключа Навитела бесплатно
- Предохранители Volvo S60
- Скины для Навитела: как выбрать и установить
- Обновление Навитела на навигаторе Explay
В программе Навител Навигатор 11 доступны 3 вида поиска: по адресу, по координатам и голосовой поиск.
Для поиска объектам по координатам введите их в поисковой строке через запятую.
Обратите внимание, что поиск может занять некоторое время!
Подробное руководство пользователя программы Навител Навигатор 11.
Благодаря онлайн-навигаторам сегодня найти нужное место и проложить к нему удобный маршрут не составляет труда. Преимущество GPS координат заключается в том, что можно определить точное местоположение объекта, если нет определенного адреса.
Содержание
- Интерпретация формата
- Как узнать текущие координаты
- На компьютере
- На Android
- На iPhone
- Как определить координаты на онлайн-картах
- Яндекс Карты
- 2Gis
- Навител
- Как найти место по заданным координатам
- Передача данных пользователю
- Поиск с помощью компаса
Интерпретация формата
Большинство современных онлайн-карт представляют значение широты и долготы в виде десятичных дробей – в формате «градусы, доли градусов». После запятой указывается 5-6 символов для точности определения.
Например, 23.135435 -82.412522.
Обратите внимание на наличие отрицательного значения. В данном случае оно интерпретируется как:
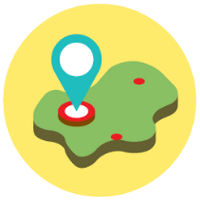
- «+» в значении широты обозначает северное полушарие, «-» – южное;
- «+» в долготе – восточное полушарие, «-» – западное.
Также можно встретить записи координат в формате «градусы, минуты, секунды» (пример – 41°24’12.2″С 2°10’26.5″В) и «градусы, минуты и доли минут» (55°38.288’С 37°28.816’В).
Как узнать текущие координаты
Определение параметров текущего местоположения на любом устройстве осуществляется в рамках трех основных этапов:
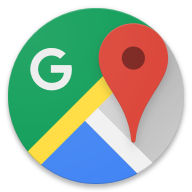
- предоставление доступа к геопозиции пользователя;
- загрузка или открытие приложения для навигации;
- поиск графы, в которой уточняются данные местоположения.
Рассмотрим, как уточнить GPS координаты на онлайн-картах на компьютере и встроенных в смартфоны навигаторах.
На компьютере
Чтобы определить координаты по текущему или иному адресу на десктопном устройстве:
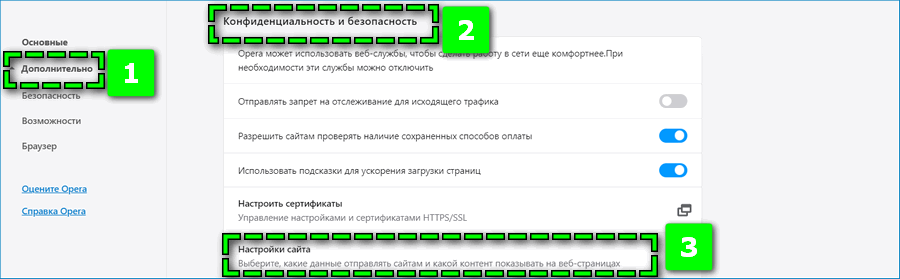
- Откройте любой веб-обозреватель и перейдите в базовые настройки через меню.
- Найдите раздел касательно конфиденциальности и безопасности использования браузера.
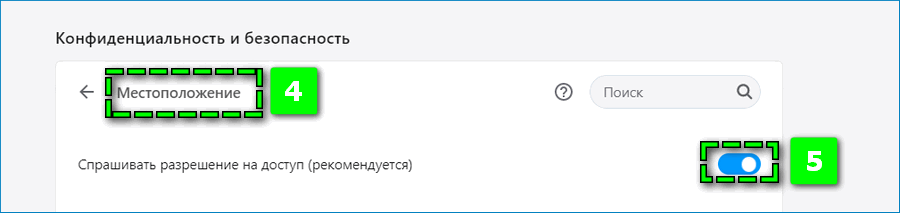
- Выберите пункт «Настройки сайта» – активируйте ползунок параметра «Местоположение».
- Перейдите на страницу с онлайн-картой, например, Google Maps.
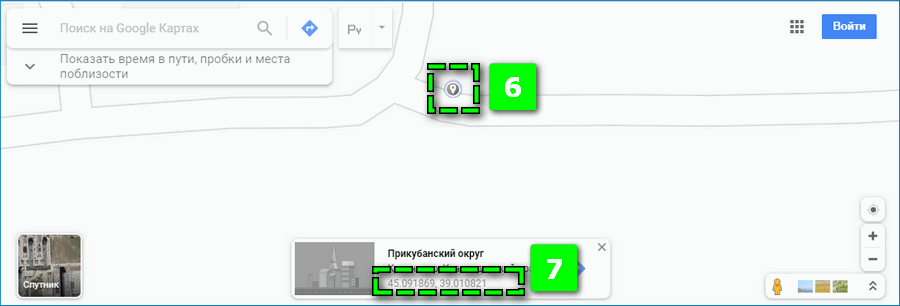
- Кликните на свою геолокацию – на экране появится миниатюрное окно с подробным описанием выбранного места.
Предоставление доступа к местоположению пользователя может различаться в веб-обозревателях, однако принцип действий остается тем же – в основном нужный параметр располагается в настройках веб-сайтов.
На Android
Для определения значений широты и долготы точки на Android:
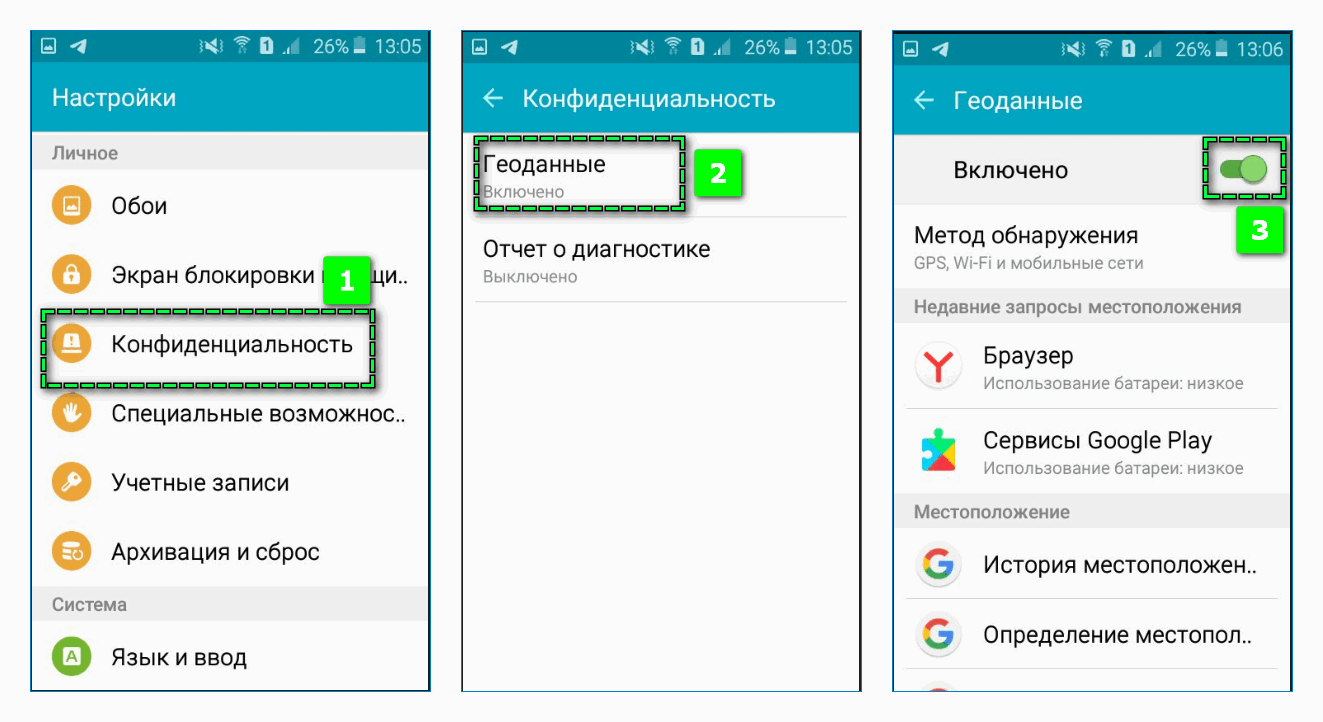
- Перейдите в пункт «Конфиденциальность» в главных настройках.
- Откройте вкладку «Геоданные» и переведите ползунок сверху в активный режим.
- Найдите в меню Google Карт.
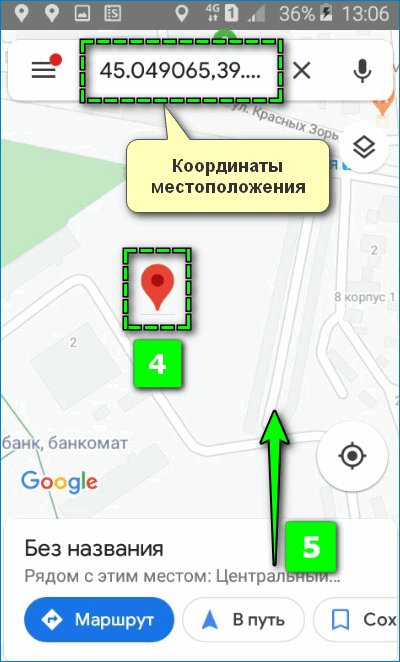
- Удерживайте палец на нужной точке.
- Кликните на нижний блок экрана и пролистайте страницу вниз.
Данные координат также отобразятся в строке поиска после выбора точного адреса.
На iPhone
Чтобы на мобильном устройстве с ОС IOS определить реальные координаты GPS с помощью встроенного навигатора:
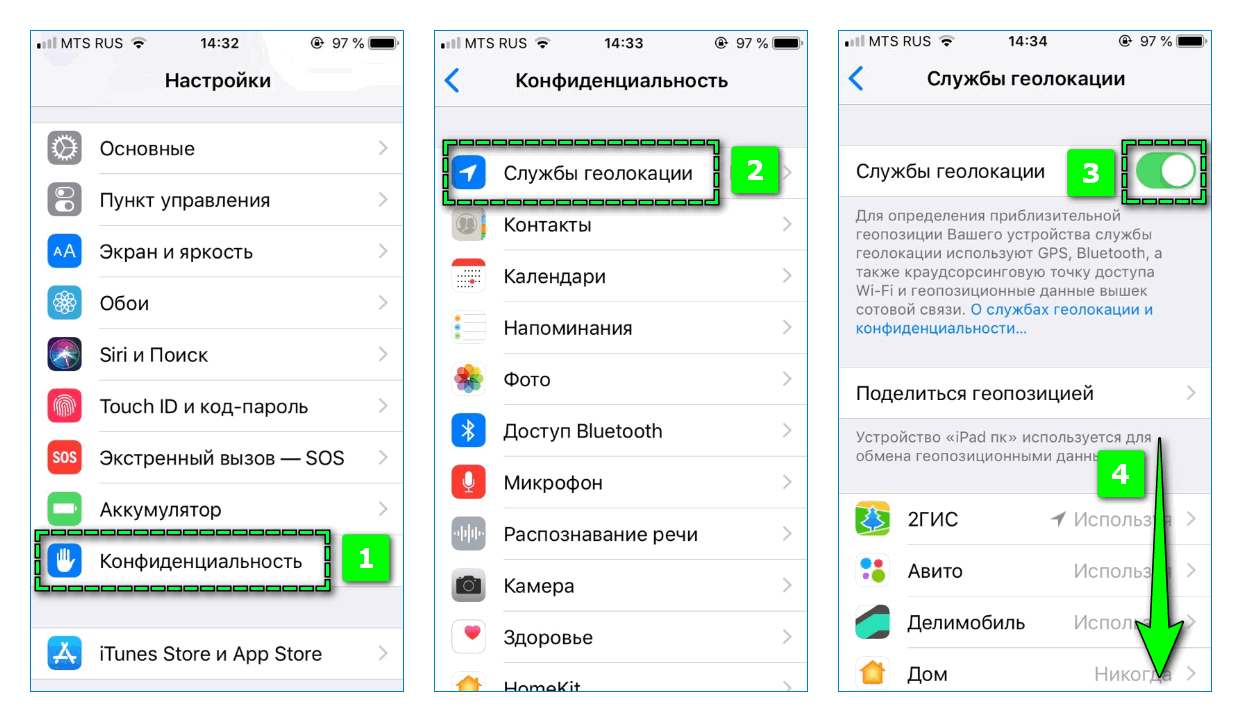
- Войдите в базовые настройки iPhone.
- Найти раздел «Конфиденциальность» – «Службы геолокации».
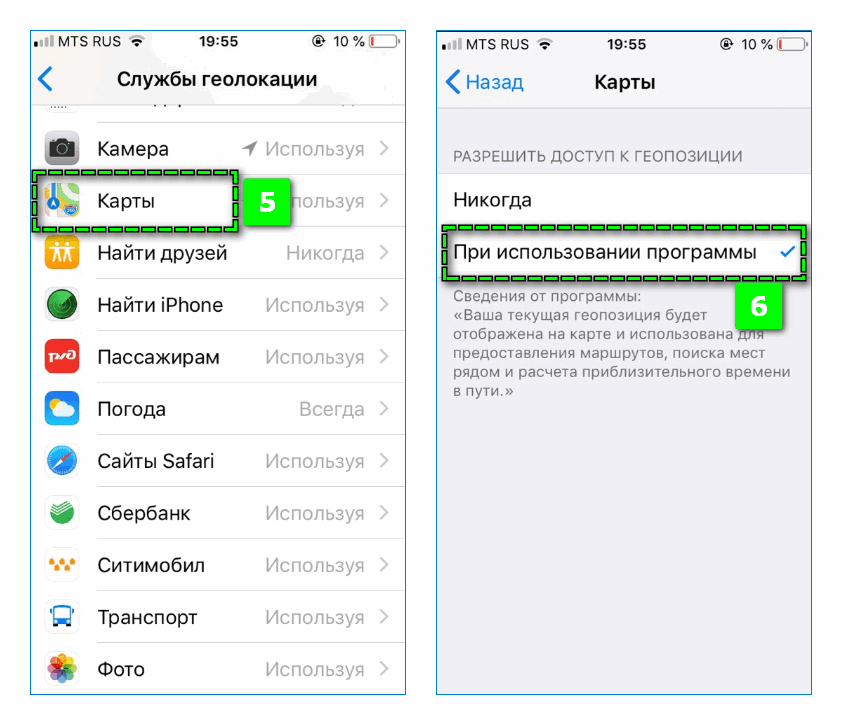
- Перевести в активный режим соответствующий ползунок, затем найти в перечне «Карты» и установить галочку на пункте «При использовании программы».
- Перейдите в стандартный навигатор смартфона – «Карты».
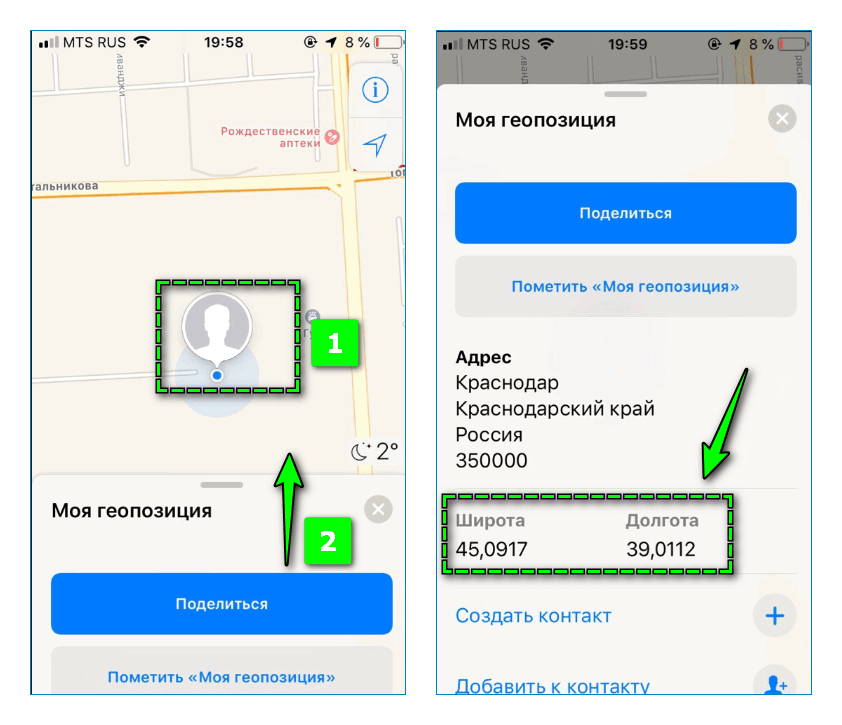
- Кликните на отметку и свайпните вверх всплывающее окно.
На Айфоне значения широты и долготы места уточняются в отдельных графах.
Как определить координаты на онлайн-картах
Интерфейс онлайн-навигаторов может значительно различаться, что создает трудности в процессе определение точных координат нужного места. Рассмотрим несколько популярных карт и найдем соответствующий раздел.
Яндекс Карты
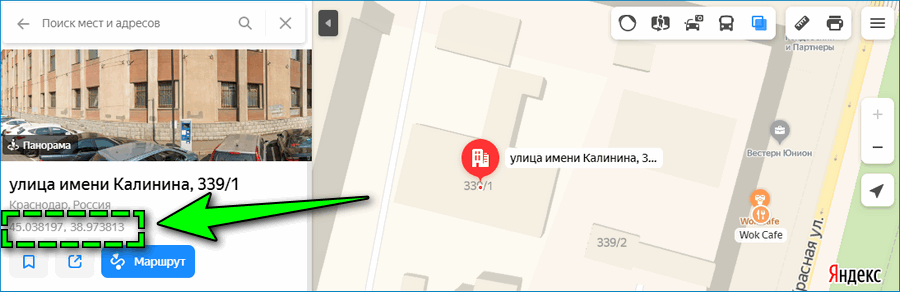
Чтобы узнать в Яндекс Картах координаты отметки в онлайн-версии через браузер, кликните на искомую точку. Слева появится вкладка с подробной информацией об организации – долгота, широта указываются ниже наименования и адреса места. Если координаты не указываются, попробуйте кликнуть на соседнее здание.
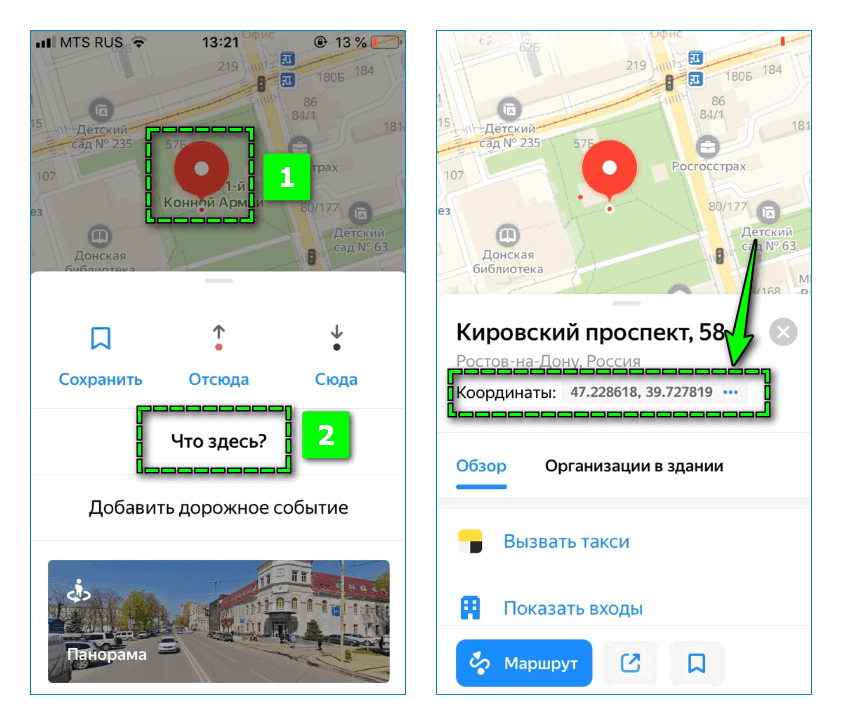
Для уточнения координат по нужному месту удерживайте палец на одной точке карты, затем нажмите на ссылку «Что здесь?». Кликните на соответствующую строку – значение автоматически перенесется в буфер обмена.
2Gis
В десктопной версии 2ГИС поиск точки по значениям координат происходит аналогичным Яндекс Картам способом.
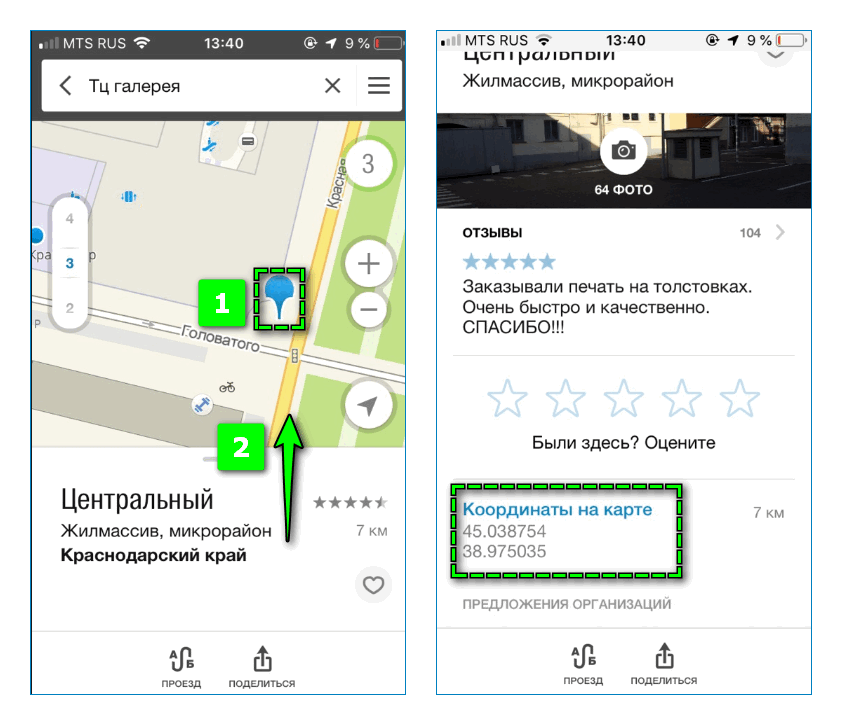
Чтобы узнать широту и долготу в 2GIS, укажите точку на карте и свайпните вверх нижнюю часть экрана. Информацию можно найти в соответствующем разделе.
Рекомендуется ставить курсор не на зданиях, а на ближайшем свободном пространстве – в противном случае широта и долгота не будут размещена в блоке снизу.
Навител
Вычислить координаты GPS в мобильном навигаторе Navitel можно следующим образом:
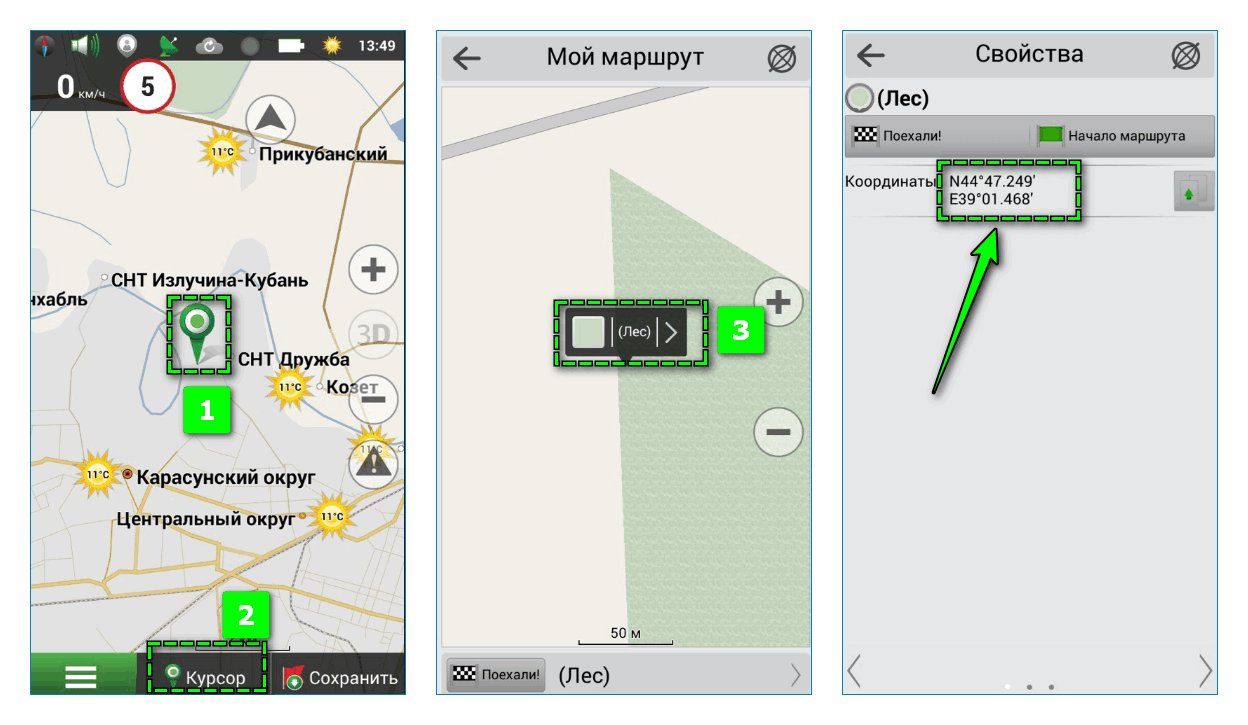
- Кликните на избранное место.
- Перейдите по вкладке «Курсор».
- Нажмите на условное наименование указанной точки и подтвердите доступ к загрузке информации.
Готово – в новой вкладке будут указаны точные значения широты и долготы.
Как найти место по заданным координатам

Чтобы найти любое место по координатам GPS на онлайн-карте, в поисковой строке вместо адреса вставьте скопированное значение. Навигатор автоматически установит курсор точно на исходной точке.
Поиск по координатам GPS в картах подобных Navitel осуществляется следующим образом:
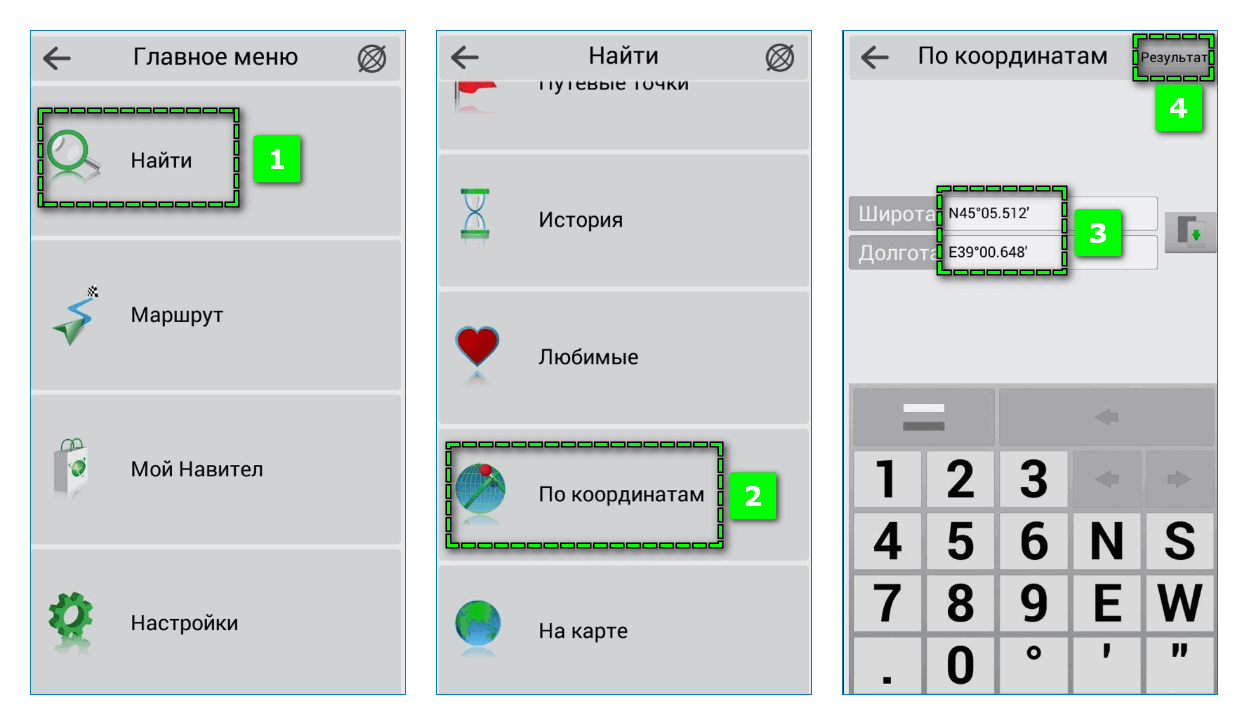
- перейти в меню навигатора;
- открыть раздел «Найти»;
- пролистать страницу до пункта «По координатам»;
- ввести данные в соответствующие поля;
- нажать на ссылку «Результат» в правом верхнем углу.
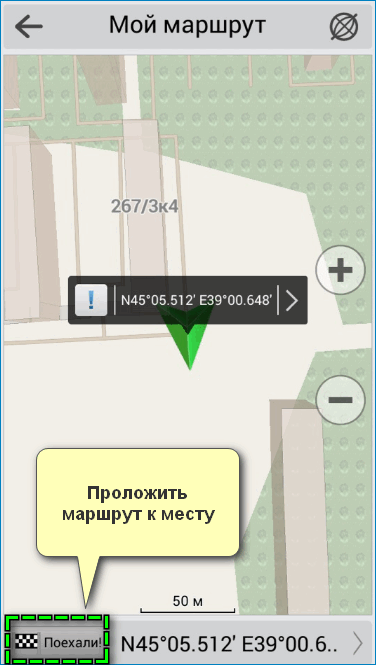
Перейдите по ссылке «Маршрут» или «Поехали», чтобы создать путь от текущей геопозиции до указанной точки.
Передача данных пользователю
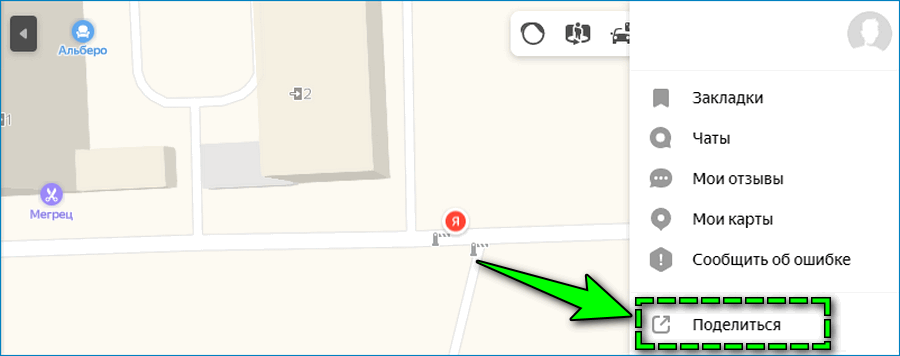
Если требуется найти местоположение другому человеку, можно осуществить перевод данных GPS координат. Эта возможность предусмотрена в большинстве популярных онлайн-навигаторах. Для этого откройте параметры онлайн-карты и выберите пункт «Поделиться», выберите способ передачи информации и подтвердите действие.
В некоторых картах функция отображается, если кликнуть на конкретную точку.
Поиск с помощью компаса
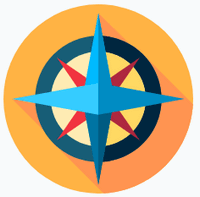
Если в качестве навигатора используется стандартный ручной компас, повернитесь так, чтобы стрелка показывала на север – сопоставьте с севером бумажной карты. С помощью карты находим текущую геопозицию и требуемое место.
В каждом углу отмечаются координаты края. Отсчитайте с помощью делений искомые значения широты и долготы.
Сейчас редко возникает потребность в поиске места с помощью значений координат GPS. Однако такой способ вполне актуален, если требуется передать свое или определить местоположение на трассе или прочих местах, которые невозможно вычислить по адресу.