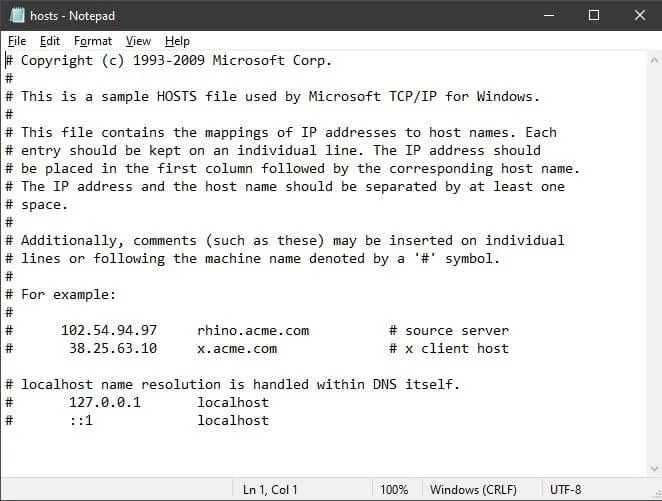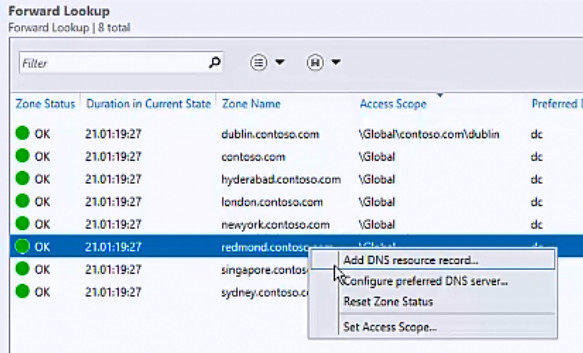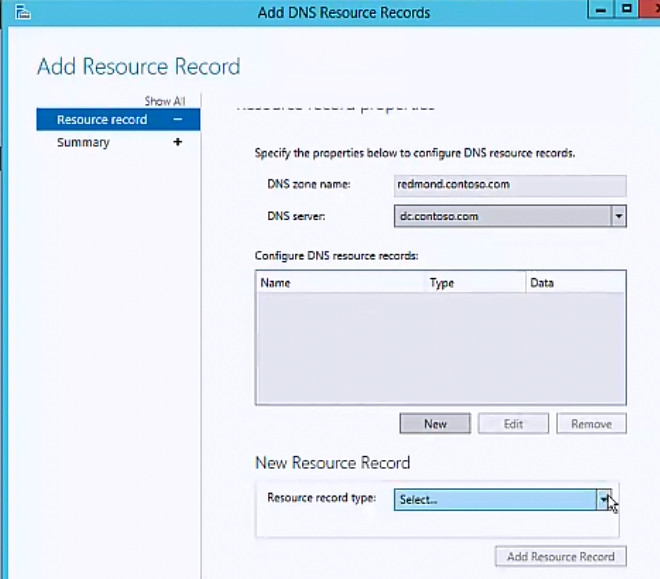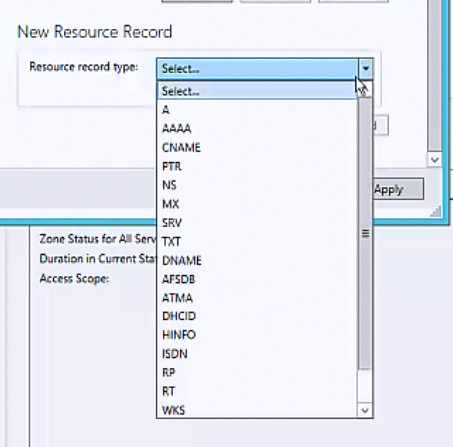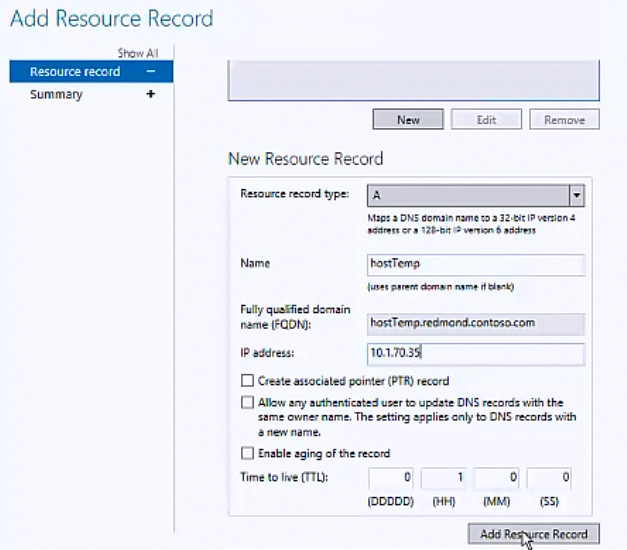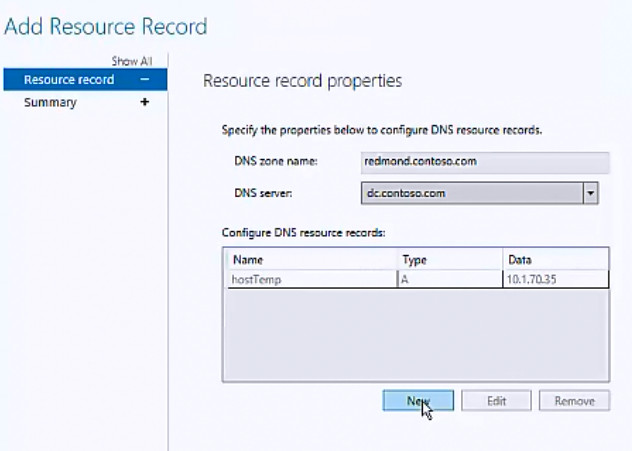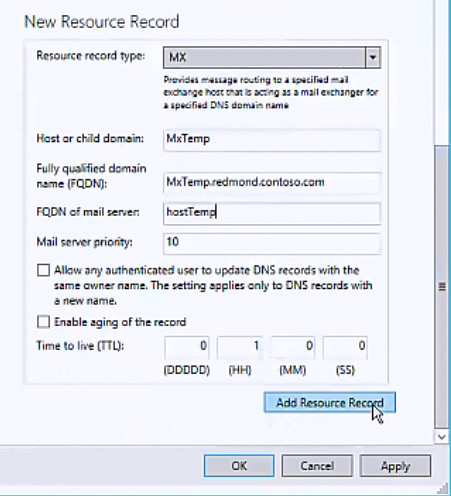В этом посте мы покажем вам, как найти DNS-сервер на вашем компьютере с Windows 11/10. Вам может понадобиться знать свой DNS-сервер при настройке новой сети для вашего компьютера.
Вы можете найти DNS-сервер на компьютере с Windows 11/10 одним из следующих способов:
- Через настройки Windows
- Сведения о сетевых подключениях
- Использование командной строки
- С помощью команды PowerShell.
Давайте посмотрим на каждый из них один за другим.
1]Через настройки Windows
Чтобы найти DNS-сервер в Windows 11/10 с помощью приложения «Параметры», выполните следующие действия:
- Нажмите Win+I, чтобы открыть настройки Windows.
- Нажмите «Открыть настройки сети и Интернета» с левой стороны.
- Нажмите на свойства Wi-Fi или Ethernet.
- На следующей странице вы увидите числа под:
- DNS-серверы IPv6
- DNS-серверы IPv4.
2]Через сведения о сетевых подключениях
Чтобы найти DNS-сервер в Windows 11/10 через сетевые подключения, выполните следующие действия:
- Ищи ‘Сетевые соединения‘
- Нажми на Просмотр сетевых подключений результат
- в Подключение к сети папка, которая откроется, найдите ваше подключение к Интернету
- Щелкните по нему правой кнопкой мыши и выберите Статус
- В окне состояния нажмите кнопку Подробности кнопка
- Теперь вы увидите там сервер DS и другие детали.
3]Использование командной строки
Откройте окно командной строки и выполните следующую команду:
ipconfig/все | findstr /R «DNSсерверы»
Вы увидите детали DNS-сервера.
4]Использование команды PowerShell
Откройте окно PowerShell и выполните следующую команду:
Get-днсклиентсервераддресс
Отобразится DNS-сервер и другие сведения.
Что означает ДНС?
DNS означает систему доменных имен и используется для управления IP-адресами веб-сайтов. У каждого веб-сайта есть IP-адрес, по которому его можно найти. Интернет не понимает наш язык. Итак, если мы вводим URL-адрес веб-страницы в адресную строку браузера, DNS-сервер преобразует его в числовое значение (IP-адрес веб-сайта), которое может быть прочитано в Интернете.
Как исправить проблемы с DNS на моем ПК с Windows?
Чтобы устранить проблемы с DNS на вашем компьютере с Windows, попробуйте выполнить следующие действия:
- Проверьте наличие проблем с провайдером
- Выключите-выключите модем, маршрутизатор и компьютер
- Обновить IP, очистить DNS, сбросить Winsock
- Выполните чистую загрузку системы
- Активируйте драйвер протокола Microsoft LLDP.
- Установите последние сетевые драйверы
- Изменить план электропитания.
На чтение 4 мин. Просмотров 2.6k. Опубликовано 12.05.2021
Здесь, в этой статье, мы покажем вам все возможные способы включения или отключения службы DNS-клиента в Windows 10. Основная работа этой службы заключается в кэшировании имен системы доменных имен и регистрации полного имени компьютера. Если вы отключите то же самое, он продолжит разрешать имена DNS. При этом служба dnscache перестанет улавливать запросы DNS и больше не будет регистрировать имя компьютера. Более того, любые службы, зависящие от службы DNS-клиента, не смогут правильно работать.
Служба dnscache – это предустановленная программа Microsoft, которая помогает разрешать DNS при просмотре веб-страниц. Он также работает для преобразования доменных имен в IP-адреса. Кроме того, он кэширует результаты, чтобы обеспечить более быстрое разрешение DNS для часто посещаемых серверов. Для этого он напрямую подключается к DNS-серверам. Когда вы запускаете эту службу на своем ПК, DNS работает как служба на компьютере.
Содержание
- Способы включения или отключения службы клиента DNS в Windows 10
- Способ-1: воспользуйтесь помощью настройки системы
- Способ 2: Включение или отключение службы DNS-клиента с помощью Консоли служб
- Способ-3: Используйте редактор реестра
- Way-4: Через командную строку
Способы включения или отключения службы клиента DNS в Windows 10
Вот как включить или отключить службу DNS-клиента в Windows 10 –
Способ-1: воспользуйтесь помощью настройки системы
Шаг- 1: одновременно нажмите Windows и R на клавиатуре, чтобы вызвать диалоговое окно «Выполнить».
Шаг 2: После появления сообщения введите msconfig в текстовое поле, расположенное рядом с Откройте и нажмите Enter .
Шаг 3. Конфигурация системы. мастер появится сейчас. Здесь щелкните вкладку Службы .
Шаг 4: Найдите DNS-клиент среди доступных служб. Если вы хотите Отключить службу DNS-клиента, снимите соответствующий флажок.
Шаг 5: Чтобы оставить службу включенной, просто установите флажок, чтобы оставить отметку.
Шаг 6. Затем нажмите Применить , а затем кнопку OK .
Шаг 7: Перезагрузите устройство, иначе изменения не будут внесены.
Способ 2: Включение или отключение службы DNS-клиента с помощью Консоли служб
- Нажмите Win + Q, чтобы открыть панель поиска Windows.
- Введите services.msc в текстовом поле и нажмите Enter , когда появится результат.
- На консоли найдите DNS-клиент , расположенный в столбце Имя.
- Сделайте двойной щелчок по нему, чтобы открыть его Свойства.
- Перейдите в сегмент Тип запуска и используйте в раскрывающемся меню выберите Автоматически .
- Теперь нажмите кнопку Пуск , чтобы включить службу DNS-клиента в Windows 10.
- Чтобы отключить эту службу, просто нажмите кнопку «Стоп».
- Наконец, нажмите Применить , а затем нажмите кнопку OK , чтобы изменения вступили в силу.
Способ-3: Используйте редактор реестра
Вы можете включить или отключить клиентскую службу DNS в Windows 10, изменив значение записей реестра. Но имейте в виду, что если если вы сделаете это неправильно, на вашем компьютере может возникнуть серьезная проблема.
- Щелкните значок меню «Пуск» и введите regedit.
- Когда появится результат появляется, нажмите “Редактор реестра”.
- UAC отобразит запрос, нажмите Да для положительного согласия.
- После регистрации в реестре. Страница редактора появляется в представлении, перейдите по следующему пути с левой панели –
HKEY_LOCAL_MACHINE SYSTEM CurrentControlSet Services dnscache
- Достигнув этого места, перейдите в соседнюю правую сторону. Дважды щелкните Запустите DWORD, чтобы изменить его значение.
- В поле «Значение» введите предпочтительное значение и нажмите кнопку «ОК».
Автоматически – 2
Вручную – 3
Выключено – 4
Автоматически (Задержка ed Start) – 2
Way-4: Через командную строку
Процедура включения или отключения службы DNS-клиента в Windows 10 с помощью командной строки приведена ниже –
Шаг № 1: Откройте диалоговое окно «Выполнить».
Шаг № 2: введите cmd.exe в пустую текстовую строку и одновременно нажмите сочетание клавиш Ctrl + shift + Enter .
Шаг № 3: Если появляется UAC, нажмите «Да», чтобы запустить командную строку от имени администратора.
Шаг № 4: Чтобы отключить службу DNS-клиента в Windows 10, выполните приведенную ниже команду в командной строке с повышенными привилегиями. –
net stop dnscache
Шаг № 5: чтобы включить то же самое, введите следующее и нажмите Enter для выполнения –
net start dnscache
Это мгновенно включит службу клиента DNS, если только в противном случае тип запуска этой службы отключен.
Шаг № 6: Чтобы изменить тип запуска, выполните предпочтительную команду, указанную ниже –
Автоматически –
REG add «HKLM SYSTEM CurrentControlSet services dnscache»/v Start/t REG_DWORD/d 2/f
REG добавить " HKLM SYSTEM CurrentControlSet services dnscache ”/v Start/t REG_DWORD/d 3/f
Отключено –
REG добавить «HKLM SYSTEM CurrentControlSet services dnscache»/v Start/t REG_DWORD/d 4/f
Автоматический (отложенный запуск) –
REG добавить «HKLM SYSTEM CurrentControlSet services dnscache»/v Start/t REG_DWORD/d 2/f
Вот и все !!
Система доменных имен, которую мы называем DNS, является важным процессом, который сопоставляет доменные имена с их правильным IP-адресом. На самом деле это очень важная система, и с помощью DNS мы можем видеть разные веб-страницы в нашем веб-браузере.
Содержание
- Что такое DNS?
- Что там по настройке DNS?
- Как проверить DNS в Windows
- Как проверить DNS-сервер – Mac и Linux
- Как проверить DNS-сервер на Android
- Как найти DNS-сервер на iOS
- Как узнать DNS-сервер роутера
Что такое DNS?
Давайте упростим задачу и попробуем понять, что такое DNS. Проще говоря, DNS – это база данных, состоящая из разных доменных имен и IP-адресов. Когда пользователь вводит доменные имена, такие как Google.com или Yahoo.com, DNS-серверы проверяют IP-адрес, с которым были связаны домены.
После сопоставления с IP-адресом он комментирует веб-сервер посещаемого сайта. Однако DNS-серверы не всегда были стабильными, особенно те, которые были назначены интернет-провайдерами. Это наиболее вероятная причина ошибок DNS, которые мы видим при просмотре разных веб-сайтов. В недавней статье мы писали про ТОП публичных 10 DNS серверов – если вы знаете что это такое можете перейти и почитать о них.
Что там по настройке DNS?
Что ж, если вы используете DNS-серверы по умолчанию вашего интернет-провайдера, то скорее всего, вы будете регулярно сталкиваться с ошибками, связанными с DNS. Некоторые из распространенных ошибок DNS включают в себя: сбой интернета, сервер DNS не отвечает, DNS_Probe_Finished_Nxdomain и т. Д.
Почти все проблемы, связанные с DNS, можно решить, выбрав собственный DNS. Существует множество общедоступных DNS-серверов, которые вы можете использовать, например, Google DNS, OpenDNS и т. д. Мы также поделились подробным руководством по переходу на Google DNS, которое вы также можете рассмотреть.
Однако перед переключением DNS-сервера всегда лучше записать текущий DNS-сервер. Итак, ниже мы описали несколько методов, которые помогут вам проверить DNS, который вы используете. Есть несколько способов проверить, какой DNS вы используете. Внимательно следуйте инструкциям, так как мы будем использовать CMD для поиска DNS.
Как проверить DNS в Windows
Что ж, чтобы проверить DNS-сервер, который вы используете в Windows, вам нужно использовать CMD. Для этого щелкните правой кнопкой мыши кнопку «Пуск» и выберите «Командная строка (администратор)» .
Теперь в командной строке вам нужно ввести следующую команду
ipconfig /all | findstr /R "DNS Servers"
Эта команда отобразит вам текущий DNS-сервер, который вы используете. Вы также можете использовать другой метод, чтобы узнать DNS-сервер в Windows. Для этого вам необходимо ввести следующую команду, указанную ниже.
nslookup google.com
Вы можете выбрать любой домен сайта вместо Google.com. Команда выведет список текущего DNS-сервера. Теперь вы знаете аж две команды CMD, и можете определить DNS на компьютере с Windows.
Как проверить DNS-сервер – Mac и Linux
Что ж, на компьютерах на базе Mac и Linux вам нужно ввести ту же команду CMD, чтобы узнать, какой DNS-сервер вы используете. Просто введите команду, указанную ниже, чтобы выполнить nslookup на любом веб-сайте.
nslookup google.com
Опять же, вы можете заменить Google.com любым веб-сайтом по вашему выбору. Итак, вот как вы можете проверить DNS-сервер на компьютере Mac и Linux.
Как проверить DNS-сервер на Android
Что касается проверки DNS-сервера на Android, у нас есть множество приложений для сканирования сети в Google Play Store. Вы можете использовать любое приложение сетевого сканера на Android, чтобы узнать, какой DNS-сервер использует ваш Android. Вы можете использовать такие приложения, как Network Info II, которые бесплатны и не показывают рекламы.
В Network Info II вам нужно посмотреть вкладку WiFi, а затем проверить записи DNS1 и DNS2. Это DNS-адреса, которые использует ваш телефон.
Как найти DNS-сервер на iOS
Что ж, как и Android, iOS также имеет множество приложений для сканирования сети для поиска DNS-сервера. Одно из популярных приложений для сканирования сети для iOS известно как Network Analyzer. Network Analyzer для iOS предоставляет много полезной информации о вашей сети Wi-Fi.
Итак, на iOS вы можете использовать Network Analyzer, а затем посмотреть IP-адрес DNS-сервера.
Как узнать DNS-сервер роутера
Ну, для тех, кто не знает, роутер использует DNS-сервер, назначенный интернет-провайдером. Однако это можно изменить, следуя рекомендациям, приведенным в этой статье. В случае, если вы хотите узнать, какой DNS-сервер использует ваш маршрутизатор, перейдите по IP-адресу роутера (192.168.1.1 или 192.168.0.1) и войдите в систему, указав имя пользователя и пароль.
Теперь вы увидите домашнюю страницу маршрутизатора. В зависимости от режима маршрутизатора вам необходимо проверить вкладку «Беспроводная сеть» или «Сеть». Там вы найдете параметры записи DNS 1 и DNS 2. Если вы хотите изменить DNS роутера, там вы можете указать новый адрес DNS.
Просмотров 82.6к.
Обновлено 19.08.2020
Полную версию статьи со всеми дополнительными видео уроками читайте в нашем блоге… https://hetmanrecovery.com/ru/recovery_news/how-to-find-mac-ip-and-dns-addresses-in-the-operating-system-windows-10.htm
Читайте, несколько простых и быстрых способов определения значений параметров «MAC», «IP» и «DNS» в операционной системе Windows 10. Где их найти и как посмотреть.
Введение
Подавляющее большинство персональных компьютеров и ноутбуков подключены напрямую или при помощи технологии беспроводной связи передачи цифровых потоков данных по радиоканалам. Для быстрого подключения и свободного доступа к возможностям информационной сети «Интернет» необходимо выполнить простую настройку, которая часто выполняется автоматически соответствующими службами операционной системы.
Однако иногда возникает потребность уточнить определенные параметры настройки сети или самостоятельно изменить отдельные показатели соединения персонального компьютера на базе операционной системы «Windows 10». В таком случае необходимо знать некоторые основные сетевые термины. «MAC», «IP» и «DNS»адреса являются одними из наиболее часто используемых терминов, и понимание их особенности и значений поможет вам при настройке нового маршрутизатора или устранении возможных неполадок при подключении к сети.
В нашей статье мы представим несколько простых и быстрых способов определения значений параметров «MAC», «IP» и «DNS» в операционной системе «Windows 10».
1. «IP-адрес»
Что такое «IP-адрес»?
Адрес интернет-протокола («IP-адрес») – это исключительный адресный идентификатор узлового соединения устройства, построенный на базе протоколов сетевой модели передачи данных в цифровом виде от источника информации к получателю «TCP/IP».
Другими словами, сетевой адрес представляет собой уникальную числовую метку вашего устройства, когда происходит его подключение к компьютерной сети. «IP-адрес» имеет вид числовой строки, содержащей четыре блока десятичных чисел значением от «0» до «255», разделённых точками.
Каждому устройству, подключенному к сети, назначен один такой адрес. Эти адреса содержат данные о местонахождении отправителя и получателя в сети. Каждый компьютер получает свой «IP-адрес» при подключении к «Интернету», локальной сети или беспроводной сети «Wi-Fi», и характеризует не отдельный компьютер или маршрутизатор, а одно сетевое соединение.
Подсказка: при необходимости, вы можете маскировать свои «IP-адреса», если желаете скрыть их от посторонних глаз. Также, если вы заметили определенные подозрительные действия или обнаружили, что потенциально опасное устройство пытается установить связь и подключиться к вашему компьютеру, то вы можете обратиться за помощью к инструментам идентификации «IP адреса», чтобы проверить происхождение запроса на соединение и другие, связанные с ним, детали.
«IP-адреса» классифицируются по типу адресов (статические, динамические, частные) и версии протокола («IPv4» и «IPv6»). К счастью, узнать «IP-адрес» вашего персонального компьютера или ноутбука, подключенного к сети, абсолютно не сложно. Вы можете определить его посредством командной строки или отыскать в настройках операционной системы «Windows».
Как найти «IP-адрес», используя командную строку?
Командная строка представляет собой консольный вариант текстового интерфейса, использующий, при вводе/выводе команд и представлении информации, сочетание буквенно-цифровых обозначений и символов псевдографики. Она позволяет гораздо быстрее выполнять определенные запросы, а также поддерживает ряд настроек, доступные лишь в данном формате управления.
Открыть консоль командной строки можно разными способами. Но самый простой и быстрый вариант предполагает использование диалогового окна. Нажмите вместе сочетание клавиш «Windows + R», чтобы открыть окно «Выполнить», и в поле «Открыть» введите команду вызова «cmd», а затем нажмите кнопку «ОК» или клавишу «Ввод» на клавиатуре. Окно командной строки будет открыто незамедлительно.
Теперь введите следующую команду «ipconfig», как показано на нижеприведенном изображении.
Вы увидите один или два блока, в зависимости от сети, к которой подключен ваш персональный компьютер («Ethernet» или «Беспроводная сеть Wi-Fi»).
Числовое значение, отображаемое в строке «IPv4-адрес», является вашим искомым «IP-адресом».
Как найти «IP-адрес» в настройках параметров операционной системы «Windows 10»?
В операционной системе «Windows 10» все основные настройки служб и системных инструментов сосредоточены в приложении «Параметры». Разработчики корпорации «Microsoft» постарались объединить элементы управления в едином приложении для упрощения доступа к ним.
Открыть приложение «Параметры» можно различными способами, например, из главного пользовательского меню «Windows» или с панели кнопок быстрого доступа. Однако самый удобный способ выполнить запуск приложения – это использовать совместное сочетание клавиш «Windows + I» для вызова окна параметров операционной системы напрямую. После открытия приложения на главной его странице отыщите и нажмите раздел «Сеть и Интернет».
В новом окне параметров сети в левой панели выберите раздел «Wi-Fi» или «Ethernet» (если ваш персональный компьютер подключен к локальной сети). Потом в правой панели окна нажмите на текстовую ссылку «Свойства оборудования».
В окне свойств беспроводной сети будут представлены различные показатели. Ваш искомый «IP-адрес» будет отображен в строке «IPv4-адрес».
2. «MAC-адрес»
Что такое «MAC-адрес»?
«MAC-адрес» («Media Access Control») осуществляет управление доступом к среде пакетной передачи данных, по которой происходит перенос той или иной информации от источника к приемнику с помощью сигналов, и позволяет идентифицировать каждую активную сетевую единицу в компьютерных сетях.
Каждое устройство, которое может подключаться к сети, имеет свой собственный уникальный «MAC-адрес». В отличие от «IP-адреса», который постоянно меняется при подключении к различным сетям, значение «MAC-адреса» остается неизменным, и представляет собой физический адрес вашей системы, будь то персональный компьютер, ноутбук или любое устройство, которое подключается к сети.
Одним из основных направлений применения «MAC-адреса» является идентификация других подключенных устройств в сети, с последующей возможностью заблокировать отдельные устройства из домашней или офисной беспроводной сети «Wi-Fi».
Далее мы покажем два основных способа определения «MAC-адреса».
Как найти «MAC-адрес» при помощи службы «PowerShell»?
Служба «Windows PowerShell» представляет собой приложение автоматизации от корпорации «Microsoft», объединяющее в единой оболочке текстовый интерфейс командной строки и высокоуровневый язык сценариев.
Средство предназначено для стандартной установки в операционной системе «Windows», и разработано для выполнения обычных команд командной строки, направленных на создание единого окружения, в котором администраторы смогли бы выполнять различные задачи на локальных и удалённых системах. А также содержит механизм встраивания, который помогает исполняемым компонентам «Windows PowerShell» внедряться в другие приложения.
Используя средство «Windows PowerShell», можно при помощи простой команды определить искомый «MAC-адрес».
Откройте приложение «Windows PowerShell» любым удобным для вас способом. Например, нажмите вместе сочетание клавиш «Windows + X» или щелкните правой кнопкой мыши по кнопке «Пуск», расположенной в нижнем левом углу рабочего стола на «Панели задач», и вызовите скрытое меню. Всплывающее окно меню прямого доступа к основным службам системы отобразит список возможных вариантов, из которых выберите раздел «Windows PowerShell».
В открывшемся окне приложения введите следующую команду: «get-netadapter», и нажмите клавишу «Ввод» на клавиатуре для исполнения.
В отличие от консоли командной строки, «Windows PowerShell» не извлекает полностью все, вплоть до малейших, детали. Вместо этого, приложение предоставляет основную информацию о сети, включая сетевое соединение «Bluetooth», «Ethernet» и «Wi-Fi».
Как найти «MAC-адрес» в настройках параметров операционной системы «Windows 10»?
Вы можете открыть раздел «Беспроводная сеть» приложения «Параметры» ранее описанным способом определения значения «IP-адреса». Или нажмите левой кнопкой мыши на значок сетевого соединения «Wi-Fi», расположенный на «Панели задач» в правом нижнем углу рабочего стола, и откройте всплывающую панель параметров сети и «Интернета».
В разделе вашего подключения нажмите на текстовую ссылку «Свойства» для перехода в окно параметров указанной сети.
Используя бегунок полосы прокрутки, перейдите в низ окна, и в разделе «Свойства» искомый «MAC-адрес» будет представлен в строке «Физический адрес (MAC)».
3. «DNS-адрес»
Что такое «DNS-адрес»?
«DNS» («Domain Name System») – это компьютерная распределенная базовая система, служащая для предоставления информации о доменных областях структурированной автономии в сети «Интернет». Система доменных имен «DNS» строго подчиняется упорядоченной последовательности «DNS-серверов», взаимодействующих по определённому протоколу.
В большинстве случаев «DNS» используется для определения и отображения «IP-адреса», получения информации о потоковой передаче почтовых пакетов и обслуживающих сетевых узлах. Вы можете сравнить понятие «DNS» с телефонным справочником, в котором каждый номер соответствует конкретному абоненту. Таким образом, когда вы запрашиваете определенный сайт в браузере, имя проверяется на «DNS-сервере», который, в свою очередь, передает «IP-адрес» вашему браузеру.
Стоит отметить, что ожидание ответа при обращении на разные «DNS-сервера» может потребовать разное время, которое в свою очередь будет оказывать влияние на скорость просмотра.
Как найти «DNS-адрес» в интерфейсе командной строки?
Консоль «Командная строка» и приложение «Windows PowerShell» можно использовать в операционной системе «Windows 10» для поиска «DNS-адреса», к которому подключен ваш персональный компьютер. Откройте ранее представленными способами любое из, наиболее удобных для вас, приложений. Если вы предпочитаете использовать командную строку, то после ее запуска введите следующую команду: «ipconfig / all | findstr / R “DNS Servers”», а затем нажмите клавишу «Ввод» на клавиатуре для исполнения. После ее обработки, числовое значение «DNS» сервера будет отображено в соответствующей строке.
Аналогичным образом команда будет исполнена и в приложении «Windows PowerShell», предоставляя адрес «DNS» сервера после исполнения запроса.
Как найти «DNS-адрес», используя приложение «Панель управления»?
Приложение «Панель управления» является частью служебных компонентов операционной системы «Windows», позволяющее выполнять в едином интерфейсе основные действия по настройке системы, служб и приложений. В панели сосредоточены разнообразные элементы управления, такие как, контроль над полноценным функционированием подключенных устройств, установка и удаление сторонних программ, управление учетными записями, доступ к специальным возможностям и т.д.
Открыть приложение «Панель управления» можно различными способами. Например, нажмите в нижнем левом углу рабочего стола на «Панели задач» кнопку «Пуск», и откройте главное пользовательское меню «Windows». В представленном списке установленных приложений и программ, используя бегунок полосы прокрутки, отыщите раздел «Служебные – Windows». Щелкните его левой кнопкой мыши и откройте вложенное меню, в котором выберите искомый раздел «Панель управления».
После запуска приложения, перемещая бегунок полосы прокрутки, отыщите и откройте на главной странице в списке доступных элементов управления системой раздел «Центр управления сетями и общим доступом».
В новом окне будут доступны основные сведения о сети и настройки подключений. В разделе «Просмотр активных сетей» выберите используемый тип подключения, нажав на соответствующую текстовую ссылку. В нашем примере мы выбрали подключение «Беспроводная сеть».
Всплывающее окно состояния беспроводной сети будет представлено вкладкой «Общие», в которой, для просмотра значений параметров сети, необходимо нажать кнопку «Сведения».
Новое информационное окно отобразит основные значения параметров подключения к сети. Строка «DNS-сервер IPv4» будет содержать искомый показатель «DNS-адреса» вашей системы.
Заключение
Персональные компьютеры и ноутбуки, в полной мере, применяются для решения перечня самых разнообразных задач. И чрезвычайно высокую популярность они приобрели в связи с созданием и массовым распространением международной информационной сети «Интернет». И важное значение приобретает вопрос устойчивого безопасного подключения и бесперебойного доступа к ней.
Основываясь на представленных в нашей статье способах, вы легко сможете отыскать значения показателей «IP-адреса», «MAC-адреса» и «DNS-сервера», имеющие огромное значение для корректной настройки сетевого соединения. Знание соответствующих команд, позволяющее получить точную информацию о любом из них, поможет вам существенно сэкономить время их обнаружения, в случае такой необходимости. Кроме того, вы можете использовать эти адреса для усиления безопасности вашей сети или устранения любых проблем с подключением.
Полную версию статьи со всеми дополнительными видео уроками читайте в нашем блоге… https://hetmanrecovery.com/ru/recovery_news/how-to-find-mac-ip-and-dns-addresses-in-the-operating-system-windows-10.htm
Содержание
- Как добавить локальный поиск DNS в файл Hosts в Windows 10
- Что такое файл / etc / hosts?
- Редактирование файла Hosts в Windows 10
- Как настроить DNS-сервер в Windows 10: два способа от WiFiGid
- Способ 1 – С помощью мыши – Просто
- Способ 2 – С помощью командной строки
- Как легко изменить настройки DNS в Windows 10
- Изменить настройки DNS в Windows 10
- Программное обеспечение DNS Changer
- Добавление записи ресурса DNS
- Добавление записи ресурса DNS
- Создание записей DNS для Майкрософт с помощью DNS на базе Windows
- Поиск DNS-записей в службе DNS на основе Windows
- Добавление MX-записи
- Добавление записей CNAME
- Добавление двух записей CNAME для управления мобильными устройствами (MDM) для Microsoft
- Добавление записи TXT для SPF, предотвращающей рассылку спама
- Добавление SRV-записей
- Добавление записи для подтверждения владения доменом, если это еще не сделано
- Использование адреса электронной почты, не поддерживающего маршрутизацию, в качестве имени участника-пользователя в локальной службе Active Directory
Как добавить локальный поиск DNS в файл Hosts в Windows 10
Обновление: Перестаньте получать сообщения об ошибках и замедляйте работу своей системы с помощью нашего инструмента оптимизации. Получите это сейчас на эту ссылку
Например, вы можете протестировать веб-сайт локально с собственным доменным именем перед тем, как сделать его общедоступным, изменив файл / etc / hosts в вашей локальной системе так, чтобы имя домена указывало на IP-адрес локального DNS-сервера, который вы настроили.
Что такое файл / etc / hosts?
Это простой текстовый файл. Операционная система использует этот файл для сопоставления имени хоста с IP-адресом. Когда мы пытаемся получить доступ к хосту, используя имя хоста / домена, операционная система сначала проверяет, есть ли для него запись в файл hosts. Если он находит ассоциацию, он использует связанный IP-адрес для связи с хост-машиной. Вот пример того, как мы определяем записи в этой папке:
Редактирование файла Hosts в Windows 10
Поскольку файл хоста оставляет некоторую свободу действий, вы не можете просто открыть и изменить его. Для внесения изменений у вас должны быть права администратора на вашем компьютере. Перед внесением изменений в ваш хост-файл мы настоятельно рекомендуем вам скопировать и вставить его исходное содержимое в другой текстовый файл на случай, если что-то пойдет не так!
Чтобы отредактировать файл hosts в Windows 10, выполните следующие действия:
Добавить в список локальный список поиска очень просто. Просто запишите IP-адрес веб-сайта, поставьте пробел и затем адрес веб-сайта.
Не забудьте сохранить то, что вы добавили, при закрытии файла. Это все, что вам нужно сделать! Теперь ваш компьютер будет пропускать весь процесс поиска DNS при доступе к указанным вами веб-сайтам.
CCNA, веб-разработчик, ПК для устранения неполадок
Я компьютерный энтузиаст и практикующий ИТ-специалист. У меня за плечами многолетний опыт работы в области компьютерного программирования, устранения неисправностей и ремонта оборудования. Я специализируюсь на веб-разработке и дизайне баз данных. У меня также есть сертификат CCNA для проектирования сетей и устранения неполадок.
Источник
Как настроить DNS-сервер в Windows 10: два способа от WiFiGid
Приветствую тебя на нашем сказочном портале WiFiGid! В своих статьях в случае проблем с интернетом я часто отправляю читателей идти исправлять свои DNS, т.к. в домашних условиях – это один из самых верных способов исправить доступность некоторых сайтов. В этой статье я покажу на своем примере как изменить DNS-сервер в Windows 10. Пошагово, с картинками, без воды. Поехали!
Что-то не получается? Нашли лучший и удобный для себя способ? Есть своя история успеха? Всегда можете добавить свой комментарий к этой статье и помочь другим читателям!
Способ 1 – С помощью мыши – Просто
Это самый простой способ поменять DNS, искренне рекомендую всем. Сам делаю именно так:
В качестве ДНС-адресов можете установить любые свои, но лично я предпочитаю гугловские (8.8.8.8 и 8.8.4.4). После нажатия кнопки «Ок» во всех окнах сервер изменится. Обычно перезагружать ничего не нужно, но если уж очень захочется – пожалуйста.
Видел способы изменения через Панель управления – но на «десятке», как по мне, описанный мной способ самый простой.
Способ 2 – С помощью командной строки
Метод для опытных пользователей и выше по смене DNS на Windows 10. Не буду объяснять как запускать командную строку (от имени администратора!), поэтому сразу переходим к командам:
netsh interface ip set dnsservers “Беспроводная сеть” static 8.8.8.8 primary
netsh interface ip add dnsservers “Беспроводная сеть” 8.8.4.4 index=2
Для отмены ДНС обратно к автоматическим настройкам применяется команда:
netsh interface ip set dnsservers “Беспроводная сеть” dhcp
Вот и все. Все действительно проще чем выглядит на первый взгляд. Настроить самостоятельно не так страшно! Но если вдруг что-то пошло не так или вдруг захотелось поделиться историей – комментарии открыты ниже. До скорых встреч!
Источник
Как легко изменить настройки DNS в Windows 10
Многие знают, что Google Public DNS был запущен недавно. При желании вы можете изменить значение по умолчанию. DNS (Сервер доменных имен) на вашем компьютере с Windows, чтобы вы могли указать, какой DNS-сервер используется или какой IP-адрес должен использоваться для определенного домена.
Прежде чем изменять настройки DNS в Windows 10/8/7 для использования Google DNS или любого другого, обязательно запишите текущие адреса или настройки сервера на листе бумаги. Очень важно сохранить эти номера в качестве резервных копий на случай, если вам понадобится вернуться к ним в любое время.
Изменить настройки DNS в Windows 10
Откройте панель управления> щелкните Сеть и Интернет> Центр управления сетями и общим доступом> щелкните Изменить параметры адаптера.
Выберите соединение, для которого вы хотите настроить Google Public DNS.
Если вам будет предложено ввести пароль администратора или подтверждение, введите пароль или предоставьте подтверждение.
Выберите вкладку «Сеть». В разделе Это подключение использует следующие элементы, щелкните Протокол Интернета версии 4 (TCP / IPv4), а затем щелкните Свойства.
Нажмите Advanced и выберите вкладку DNS. Если там перечислены какие-либо IP-адреса DNS-серверов, запишите их для использования в будущем и удалите их из этого окна. Щелкните ОК.
Замените эти адреса IP-адресами DNS-серверов Google: 8.8.8.8 и 8.8.4.4.
Перезапустите соединение, которое вы выбрали выше.
Повторите процедуру для дополнительных сетевых подключений, которые вы хотите изменить.
Читать: Как изменить DNS-сервер с помощью командной строки и PowerShell.
Программное обеспечение DNS Changer
В качестве альтернативы, если вы хотите изменить настройки DNS одним щелчком мыши, DNS Jumper — это то, что вы можете захотеть проверить.
Это портативное бесплатное приложение, которое позволяет вам выбирать из различных вариантов.
Использование правильного поставщика DNS может помочь вам увеличить скорость просмотра.
Прочитать о: Comodo Secure DNS | OpenDNS | Google Public DNS | Яндекс Безопасный DNS | Cloudflare DNS | Ангел DNS.
Эти ресурсы также могут вас заинтересовать:
Источник
Добавление записи ресурса DNS
Область применения: Windows Server 2022, Windows Server 2019, Windows Server 2016
с помощью этого раздела можно добавить в консоль клиента IPAM одну или несколько новых записей ресурсов DNS.
Для выполнения этой процедуры необходимо быть членом группы Администраторы или пользователем с аналогичными правами.
Добавление записи ресурса DNS
В диспетчер сервера щелкните IPAM. откроется консоль клиента IPAM.
В области навигации в окне мониторинг и управление щелкните зоны DNS. Панель навигации разделяется на верхнюю панель навигации и нижнюю панель навигации.
В нижней области навигации щелкните прямой поиск. все зоны прямого просмотра DNS, управляемые IPAM, отображаются в результатах поиска на панели отображения. Щелкните правой кнопкой мыши зону, в которую нужно добавить запись ресурса, и выберите команду Добавить запись DNS-ресурса.
Диалоговое окно разворачивается для отображения новой записи ресурса. Щелкните тип записи ресурса.
Отобразится список типов записей ресурсов. Выберите тип записи ресурса, который требуется добавить.
В окне Новая запись ресурса в списке имя введите имя записи ресурса. В поле IP-адрес введите IP-адрес, а затем выберите свойства записи ресурса, соответствующие вашему развертыванию. Щелкните Добавить запись ресурса.
Если вы не хотите создавать дополнительные записи ресурсов, нажмите кнопку ОК. Если вы хотите создать дополнительные записи ресурсов, нажмите кнопку создать.
Диалоговое окно разворачивается для отображения новой записи ресурса. Щелкните тип записи ресурса. Отобразится список типов записей ресурсов. Выберите тип записи ресурса, который требуется добавить.
В окне Новая запись ресурса в списке имя введите имя записи ресурса. В поле IP-адрес введите IP-адрес, а затем выберите свойства записи ресурса, соответствующие вашему развертыванию. Щелкните Добавить запись ресурса.
Если требуется добавить дополнительные записи ресурсов, повторите эту процедуру для создания записей. По завершении создания новых записей ресурсов нажмите кнопку Применить.
в диалоговом окне добавление записи ресурса отображаются сведения о записях ресурсов, когда IPAM создает записи ресурсов на указанном DNS-сервере. После успешного создания записей состояние записи — Success.
Источник
Создание записей DNS для Майкрософт с помощью DNS на базе Windows
Если вы не нашли то, что вы ищете, обратитесь к разделу вопросы и ответы по доменам.
Если у вас есть записи DNS, созданные с помощью DNS на базе Windows, в этой статье приведены сведения о том, как настроить записи для электронной почты, Skype для бизнеса online и т. д.
Чтобы начать работу, необходимо найти записи DNS в Windows DNS, чтобы можно было их обновить. Кроме того, если вы планируете синхронизировать локальное active Directory с Корпорацией Майкрософт, см. в нем неавтируемый электронный адрес, используемый в качестве upN в локальном каталоге Active Directory.
Проблемы с потоком почты или другими неполадками после добавления записей DNS см. в выпуске Устранение неполадок после изменения имени домена или записей DNS.
Поиск DNS-записей в службе DNS на основе Windows
Добавление MX-записи
Добавьте запись MX, чтобы сообщение электронной почты для домена пришло в Корпорацию Майкрософт.
Добавление записей CNAME
Добавьте записи CNAME, необходимые для Корпорации Майкрософт. Если дополнительные записи CNAME перечислены в Microsoft, добавьте те, которые перечислены ниже.
Если у вас есть управление мобильными устройствами (MDM) для Microsoft, необходимо создать две дополнительные записи CNAME. Follow the procedure that you used for the other four CNAME records, but supply the values from the following table. (Если у вас нет MDM, вы можете пропустить этот шаг.)
Добавьте запись CNAME SIP.
Добавьте запись автообнаружения CNAME для Skype для бизнеса online.
Добавление двух записей CNAME для управления мобильными устройствами (MDM) для Microsoft
Если у вас есть управление мобильными устройствами (MDM) для Microsoft, необходимо создать две дополнительные записи CNAME. Follow the procedure that you used for the other four CNAME records, but supply the values from the following table. > (Если у вас нет MDM, вы можете пропустить этот шаг.)
Добавьте запись CNAME MDM Enterpriseregistration.
Добавьте запись CNAME MDM Enterpriseenrollment.
Добавление записи TXT для SPF, предотвращающей рассылку спама
Для записи инфраструктуры политики отправителей (SPF) для домена можно указать только одну запись TXT. Если у вашего домена больше одной записи SPF, это приведет к сбоям в работе почты и ошибкам классификации входящих писем и спама. Если вы уже указали запись SPF для домена, не создавайте еще одну для продуктов корпорации Майкрософт. Вместо этого добавьте необходимые значения Microsoft в текущую запись, чтобы у вас была одна запись SPF, которая включает оба набора значений.
Добавьте запись SPF TXT для домена, чтобы предотвратить получение нежелательной почты.
В некоторых версиях Windows DNS Manager домен может быть настроен таким образом, что при создании записи txt домашнее имя по умолчанию передается в родительский домен. В этой ситуации при добавлении записи TXT установите имя хозяина пустым (без значения), а не настроив его на @ или доменное имя.
Нажмите ОК.
Добавление SRV-записей
Добавьте две записи SRV, необходимые для Корпорации Майкрософт.
Добавьте запись SRV SIP для веб-конференций Skype для бизнеса online
Добавьте запись SRV SIP для федерации Skype для бизнеса online.
Добавление записи для подтверждения владения доменом, если это еще не сделано
Прежде чем добавить записи DNS для службы Майкрософт, Корпорация Майкрософт должна подтвердить, что у вас есть домен, который вы добавляете. Для этого добавьте запись, выполнив приведенные ниже действия.
Эта запись используется только для проверки принадлежности домена. Она не используется для других целей.
Добавьте запись TXT.
В некоторых версиях Windows DNS Manager домен может быть настроен таким образом, что при создании записи txt домашнее имя по умолчанию передается в родительский домен. В этой ситуации при добавлении записи TXT установите имя хозяина пустым (без значения), а не настроив его на @ или доменное имя.
Проверка домена в Microsoft.
Подождите около 15 минут, прежде чем сделать это, так что запись, созданная вами, может обновляться через Интернет.
Обычно на вступление изменений DNS в силу требуется около 15 минут. Однако иногда распространение внесенного изменения в системе DNS по всему Интернету занимает больше времени. Если после добавления записей DNS возникла проблема с потоком обработки почты или другие неполадки, см. статью Устранение неполадок после смены имени домена или записей DNS.
Использование адреса электронной почты, не поддерживающего маршрутизацию, в качестве имени участника-пользователя в локальной службе Active Directory
Если вы планируете синхронизировать локальный active Directory с Microsoft, необходимо убедиться, что суффикс пользователя Active Directory — это допустимый суффикс домена, а не суффикс домена, неподкрепимый, например @contoso.local. Если необходимо изменить суффикс upN, см. в приложении How to prepare a non-routable domain for directory synchronization.
Обычно на вступление изменений DNS в силу требуется около 15 минут. Однако иногда распространение внесенного изменения в системе DNS по всему Интернету занимает больше времени. Если после добавления записей DNS возникла проблема с потоком обработки почты или другие неполадки, см. статью Устранение неполадок после смены имени домена или записей DNS.
Источник