При покупке нового компьютера, где уже установлен Office, вы можете заметить отсутствие Outlook, Access и Publisher. Для начала попробуйте выполнить действия, описанные в статье Поиск приложений Office в Windows 10, Windows 8 и Windows 7, чтобы убедиться, что эти приложения действительно отсутствуют.
Если вам по-прежнему не удается найти Outlook, Access и Publisher, выполните указанные ниже действия.
Этап 1. Активация Office
Для начала необходимо активировать Office, если вы еще не сделали этого. При первом запуске любого приложения Office, например Word или Excel, появляется диалоговое окно, позволяющее попробовать, купить или активировать Office.

Если вы еще не выбрали ни один из этих вариантов и хотите узнать больше, чтобы понять, какой из них подходит вам лучше всего, см. статью Пробное использование, приобретение или активация копии Office, предустановленной на новом компьютере.
Этап 2. Обновление Office
После активации пакета Office необходимо обновить его. Office может обновиться автоматически в фоновом режиме. Вы также можете обновить Office вручную.
Примечание: Если оставить приложение Office открытым в течение 5 дней, не устанавливая обновление, это приложение будет отображаться как нелицензированный продукт, а большинство его функций будут недоступны до установки обновления. В этом случае просто нажмите кнопку Обновить, чтобы применить обновление.
Вариант 1. Скачивание приложений Office в фоновом режиме
-
После активации Office скачивание недостающих приложений может сразу запуститься в фоновом режиме. Если открыто приложение Office, в нижнем углу экрана появится уведомление о доступном обновлении. Выберите команду Щелкните здесь, чтобы установить обновления для Office. Это уведомление отображается только в том случае, если открыто приложение.

Вариант 2. Обновление Office вручную
-
Откройте приложение Office, например Word или Excel, и выберите команду Создать, чтобы создать новый документ.
-
Выберите вкладку Файл в левом верхнем углу, а затем выберите пункт Учетная запись в списке слева.
-
В разделе Сведения о продукте нажмите кнопку Параметры обновления.
-
Если не отображается примечание Обновления для этого продукта доступны для скачивания, нажмите кнопку Обновить, чтобы вручную проверить наличие обновлений Office и установить их.

Если откроется диалоговое окно с предложением сохранить данные, чтобы программа установки могла закрыть все запущенные приложения Office, сохраните нужные вам данные в открытых приложениях и нажмите кнопку Продолжить.
-
После того как Office завершит поиск и установку обновлений, закройте окно с сообщением “У вас все в порядке“.
По завершении обновления Office в меню “Пуск” Windows 10 появятся ярлыки Outlook, Access и Publisher. Если после обновления Office ярлыки Outlook, Access и Publisher не появились, см. статью Поиск приложений Office в Windows 10, Windows 8 и Windows 7.
Примечание: При быстром сбросе параметров компьютера происходит возврат к заводским настройкам, и эти действия необходимо выполнить повторно, чтобы восстановить и обновить остальные приложения.
Нужна дополнительная помощь?
Нужны дополнительные параметры?
Изучите преимущества подписки, просмотрите учебные курсы, узнайте, как защитить свое устройство и т. д.
В сообществах можно задавать вопросы и отвечать на них, отправлять отзывы и консультироваться с экспертами разных профилей.
Найдите решения распространенных проблем или получите помощь от агента поддержки.
Содержание
- Не удается найти приложения Outlook, Access и Publisher на новом компьютере с предустановленным пакетом Office
- Этап 1. Активация Office
- Этап 2. Обновление Office
- Скачать Microsoft Publisher
- Microsoft Publisher для Windows
- История версий
- Функции и возможности
- Работа с текстом
- Вставка изображений
- Редактирование изображений
- Готовые шаблоны
- Макет страницы
- Преимущества и недостатки
- Скачать бесплатно
- Помощь пенсионерам
- Приложение Microsoft Publisher
- Создание визитки в Microsoft Publisher
- Приложение Microsoft Publisher. Сохранение визитки
- Другие похожие статьи на этом сайте
- Как работать в Паблишер онлайн
- Что такое Паблишер online?
- Основные функции Publisher
- Как работать в программе в режиме онлайн
- Алгоритм создания документа
- Создание публикации
Не удается найти приложения Outlook, Access и Publisher на новом компьютере с предустановленным пакетом Office
При покупке нового компьютера, где уже установлен Office, вы можете заметить отсутствие Outlook, Access и Publisher. Для начала попробуйте выполнить действия, описанные в статье Поиск приложений Office в Windows 10, Windows 8 и Windows 7, чтобы убедиться, что эти приложения действительно отсутствуют.
Если вам по-прежнему не удается найти Outlook, Access и Publisher, выполните указанные ниже действия.
Этап 1. Активация Office
Для начала необходимо активировать Office, если вы еще не сделали этого. При первом запуске любого приложения Office, например Word или Excel, появляется диалоговое окно, позволяющее попробовать, купить или активировать Office.

Если вы еще не выбрали ни один из этих вариантов и хотите узнать больше, чтобы понять, какой из них подходит вам лучше всего, см. статью Пробное использование, приобретение или активация копии Office, предустановленной на новом компьютере.
Этап 2. Обновление Office
После активации пакета Office необходимо обновить его. Office может обновиться автоматически в фоновом режиме. Вы также можете обновить Office вручную.
Примечание: Если оставить приложение Office открытым в течение 5 дней, не устанавливая обновление, это приложение будет отображаться как нелицензированный продукт, а большинство его функций будут недоступны до установки обновления. В этом случае просто нажмите кнопку Обновить, чтобы применить обновление.
Вариант 1. Скачивание приложений Office в фоновом режиме
После активации Office скачивание недостающих приложений может сразу запуститься в фоновом режиме. Если открыто приложение Office, в нижнем углу экрана появится уведомление о доступном обновлении. Выберите команду Щелкните здесь, чтобы установить обновления для Office. Это уведомление отображается только в том случае, если открыто приложение.

Вариант 2. Обновление Office вручную
Откройте приложение Office, например Word или Excel, и выберите команду Создать, чтобы создать новый документ.
Выберите вкладку Файл в левом верхнем углу, а затем выберите пункт Учетная запись в списке слева.
В разделе Сведения о продукте нажмите кнопку Параметры обновления.
Если не отображается примечание Обновления для этого продукта доступны для скачивания, нажмите кнопку Обновить, чтобы вручную проверить наличие обновлений Office и установить их.

Если откроется диалоговое окно с предложением сохранить данные, чтобы программа установки могла закрыть все запущенные приложения Office, сохраните нужные вам данные в открытых приложениях и нажмите кнопку Продолжить.
После того как Office завершит поиск и установку обновлений, закройте окно с сообщением » У вас все в порядке«.
По завершении обновления Office в меню «Пуск» Windows 10 появятся ярлыки Outlook, Access и Publisher. Если после обновления Office ярлыки Outlook, Access и Publisher не появились, см. статью Поиск приложений Office в Windows 10, Windows 8 и Windows 7.
Примечание: При быстром сбросе параметров компьютера происходит возврат к заводским настройкам, и эти действия необходимо выполнить повторно, чтобы восстановить и обновить остальные приложения.
Источник
Скачать Microsoft Publisher
Microsoft Publisher для Windows
Publisher — это издательская программа, первое поколение которой вышло в 1991-м году. В решении сделан акцент на разметке страницы для создания макетов любой сложности. С помощью этого софта можно готовить к печати буклеты, брошюры, визитные карточки и даже полноценные книги.
 Интерфейс Publisher
Интерфейс Publisher
Интерфейс Publisher выполнен в стиле других программ MS Office, поэтому с основными функциями сможет разобраться неподготовленный пользователь.
Между тем, несмотря на многолетнее развитие и то, что программа доступна только в дорогих пакетах Office, Publisher не пользуется спросом в издательской среде и не может на равных конкурировать с решениями от Adobe и Corel.
История версий
| Publisher | Особенности |
|---|---|
| 2007 | Как и другие офисные программы, эта тоже получила новый ленточный интерфейс |
| 2010 | Инструмент Design Checker, который проверяет правильность создания макета |
| 2013 | Появилась возможность использовать в качестве фона страниц любое изображение |
| 2016 | Большой набор инструментов для редактирования растровых изображений |
| 2019 | Глубокая интеграция с другими программами MS Office, усовершенствованная функция совместной работы |
Функции и возможности
В программе есть весь необходимый набор инструментов для подготовки документа к цифровой и офсетной печати. Благодаря большому количеству шаблонов и тем, Publisher дает возможность создавать документы любой сложности даже неподготовленным пользователям.
Работа с текстом
Набор инструментов для работы с текстом здесь аналогичен знакомому Word. В то же время акцент сделан на сложной разметке, где на одной странице может быть большое множество колонок и блоков, выполненных в разных стилях.
Инструменты Publisher позволяют верстать страницы в сложном журнальном стиле. Удобно также то, что в проект можно импортировать документы Word с сохранением форматирования.
 Работа с текстом
Работа с текстом
Вставка изображений
В рабочий проект можно вставлять растровые изображения любых форматов. Новые версии Publisher поддерживают также векторную графику. В версиях 2016 и 2019 стало удобным то, что в документ можно одновременно импортировать большое количество документов, которые вставляются за пределы полей, откуда их легко добавлять в проект. Это нововведение не изменяет форматирования документа при импорте графики. Publisher поддерживает любые виды обтекания текстом, изображения могут накладываться друг на друга в виде слоев, а поверх них легко добавлять текст и самые разнообразные объекты.
 Вставка изображений
Вставка изображений
Редактирование изображений
В ранних версиях программы при работе с растровой графикой нужно было использовать сторонние решения для их редактирования. В новых версиях обработать графику можно непосредственно в Publisher. С помощью программы удобно обрезать изображение, изменить угол наклона и цветовую схему, отразить по вертикали или горизонтали, быстро отредактировать яркость и контраст. При кадрировании растровой картинке можно придать не только форму прямоугольника, но и круга, треугольника, стрелки и других геометрических фигур.
 Редактирование изображений
Редактирование изображений
Готовые шаблоны
Начиная работу над новым проектом, каждый пользователь сам определяется — делать верстку с нуля или на основе готового шаблона. В Publisher присутствуют готовые шаблоны для создания каталогов, наклеек, конвертов, брошюр, открыток, календарей. При этом, например, при выборе шаблона календаря программа предложит огромное множество его вариаций. Publisher также позволяет быстро создавать свои шаблоны.
 Готовые шаблоны
Готовые шаблоны
Макет страницы
При работе с документами, состоящими из большого количества одинаково оформленных стариц, параметры можно задать только один раз. Например, если на всех страницах каталога или брошюры планируется использовать одинаковые колонтитулы, рамки, логотип компании в определенном месте и многие другие параметры, это все можно сделать один раз, после чего макет будет использоваться на всех страницах документов. Программа также позволяет создавать разные макеты для четных и нечетных страниц в пределах документа.
 Макет страницы
Макет страницы
Преимущества и недостатки
Программа выполнена в привычном интерфейсе, благодаря чему в ней легко разобраться. К другим преимуществам необходимо отнести:
Программа не используется в профессиональной издательской среде, в то же время она поставляется только в продвинутых редакциях Office, поэтому стоимость лицензии можно назвать необоснованно высокой. К другим недостаткам следует отнести:
Скачать бесплатно
Microsoft Publisher версии 2016 доступна для скачивания с помощью MultiSetup или официального сайта. Программа распространяется бесплатно, поддерживает Windows 10, 8, 7 и имеет интерфейс на русском языке.
Источник
Помощь пенсионерам
Помощь пенсионерам в изучении компьютера и интернета, компьютерные курсы для пенсионеров бесплатно, бесплатные уроки по изучению компьютера и интернета для пенсионеров, программы для работы на компьютере, все для пенсионера в одном месте, полезная информация для пенсионеров, самообучение пенсионеров, пенсии и пособия, увлечения и досуг пенсионеров
Приложение Microsoft Publisher
 Приложение Microsoft Publisher входит в пакет программ Microsoft Office 2010. Это приложение также есть в версиях Office 2013 и 2016. С помощью этого приложения мы можем создавать красочные буклеты, визитки, грамоты, открытки, приглашения. И еще много-много других полезных вещиц. Работать в этой программе легко, т.к. в ней есть большой набор готовых шаблонов.
Приложение Microsoft Publisher входит в пакет программ Microsoft Office 2010. Это приложение также есть в версиях Office 2013 и 2016. С помощью этого приложения мы можем создавать красочные буклеты, визитки, грамоты, открытки, приглашения. И еще много-много других полезных вещиц. Работать в этой программе легко, т.к. в ней есть большой набор готовых шаблонов.
Приложение Microsoft Publisher открываем через кнопку ПУСК. Далее раскрываем список приложений Microsoft Office. Нажимаем на Microsoft Publisher.

Откроется окно приложения Microsoft Publisher. Здесь мы видим готовые наборы шаблонов. Сначала показаны популярные. Это буклеты, бюллетени, визитные карточки, календари, наклейки, открытки, почтовые карточки.

В разделе «Другие шаблоны» представлен еще больший выбор готовых шаблонов. Здесь есть плакаты, подарочные сертификаты, бланки, почетные грамоты и многое другое.
Мы можем воспользоваться готовыми шаблонами приложения Microsoft Publisher или взять шаблоны из Интернета.

Создание визитки в Microsoft Publisher
Для создания визитки в приложении Microsoft Publisher нажмем сначала на вкладку Создать», а затем на шаблоны «Визитные карточки».

Здесь представлен очень большой выбор готовых шаблонов визиток. Я сделала скриншот только небольшой части этих шаблонов.
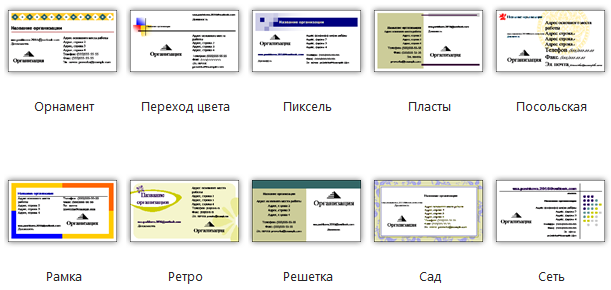
Есть шаблоны пустых страниц визиток с указанием, для каких стран они наиболее подходят. Также даны размеры высоты и ширины визитной карточки.

Я выбираю шаблон «Фломастер» и нажимаю на него.

С правой стороны в дополнительном поле приложения появилась информация о шаблоне. Мы можем оставить цветовую схему по умолчанию из шаблона или выбрать другой вариант. Точно так же поступаем и со шрифтами. Далее мы можем создать бизнес-информацию, настроить размер страницы, добавить эмблему.

Если нажать на создание бизнес-информации, то откроется вот такое окошко. В нем в нужные строчки вносим свои данные для визитки. Все лишнее убираем. Я внесу данные сайта «Помощь пенсионерам». Вместо почтового адреса я впишу ссылку на главную страницу сайта. В качестве эмблемы добавлю картинку с главной страницы сайта.

В строке имя набора пишу «Визитка для сайта». И нажимаю в этом окошке на кнопку «Сохранить». Что характерно для данного этапа создания визитки – все мои настройки сохранились на всех шаблонах.

А это означает, что не надо будет вводить заново все данные для этой визитки. Можно посмотреть, как будет выглядеть визитная карточка в других вариантах. После просмотра других шаблонов можно остановить свой выбор на каком-то другом варианте. Может он окажется более симпатичным.
Закончив эти настройки, нажимаем на кнопку «Создать». Редактировать шаблон можно неограниченное количество раз. Если не присваивать шаблону новое имя, то он будет сохраняться, как «Пользовательская» и под очередным номером. То есть это будет «Пользовательская1», «Пользовательская2» и так далее.

После всех изменений у меня получилась вот такая визитка. Теперь её надо сохранить.

Приложение Microsoft Publisher. Сохранение визитки
Нажимаем в левом верхнем углу на вкладку «Файл». Если хотим сохранить визитку на компьютер, то выбираем команду «Сохранить как..». Если сразу хотим распечатать, то нажимаем на Печать». Также мы можем нажать на «Сохранить и отправить». В случае выбора последнего варианта нам откроются другие возможности для сохранения и отправки этого файла.
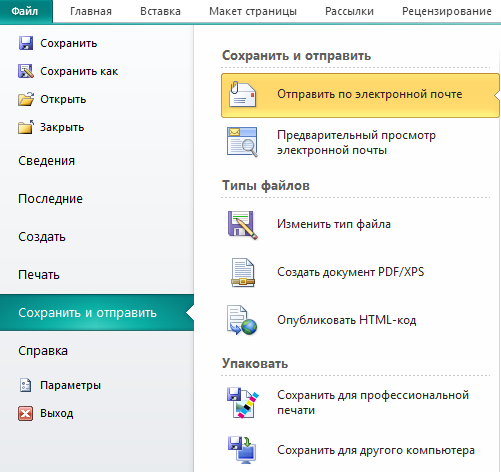
Мы можем вернуться к редактированию шаблона. На верхней панели инструментов приложения Microsoft Publisher нажимаем на вкладку «Главная». А затем на вкладку «Макет страницы». Здесь мы можем перейти к изменению шаблона.

На панели инструментов есть много других элементов для редактирования готового шаблона. Нажимаем на вкладку «Вставка» и выбираем дополнительные элементы. Например, вкладка «Части страницы» позволяет выбрать дополнительные готовые элементы.

На вкладке «Обрамление и акценты» можно выбрать рамку для визитки. Если у вас коммерческая визитка, то ее можно дополнить блоками рекламных объявлений.

Все блоки на визитке можно выделить и изменить. Можем изменить стиль, размер и цвет шрифта. Переместить блоки в другое место. Добавить на визитку картинки или надписи. В приложении Microsoft Publisher многие инструменты похожи на приложение Microsoft PowerPoint.

В этой статье я показала только создание визитки. С созданием других шаблонов, я думаю, вы разберетесь сами. Ведь приложение Microsoft Publisher дает нам возможность самим создавать интересные и уникальные творческие работы. Так что, дерзайте. Успехов вам!
Другие похожие статьи на этом сайте
В семействе Windows, начиная с 7-й версии ОС, есть приложение Ножницы для скриншотов. Это очень полезное приложение, чтобы сделать скриншот…
Программы для создания видео. Когда-то я думала, что создание видео невероятно тяжкий труд, что это под силу только каким-то крутым…
Источник
Как работать в Паблишер онлайн
Мы привыкли работать в системе Windows со встроенным программным обеспечением от Microsoft. Если нам становится мало этих возможностей, то мы скачиваем и устанавливаем новые версии нужных приложений. Но для того, чтобы не перегружать память компьютера, можно воспользоваться online-сервисами. И сегодня я расскажу о том, каким образом работать в сети в программе Паблишер. А также как при помощи этого инструмента создавать различные буклеты, визитки, брошюры и многое другое прямо в браузере, не скачивая на ПК нужный софт.
Что такое Паблишер online?
Замечательная альтернатива Офису от Microsoft – онлайн-программа Publisher. Найти ее можно, например, на сайте Lucidpress, где мы и поработаем. Итак, переходим на Lucidpress и разбираемся с преимуществами работы в Паблишер в online-режиме.
Но, в отличие от инсталлированного приложения, онлайн-программа обладает следующими возможностями:
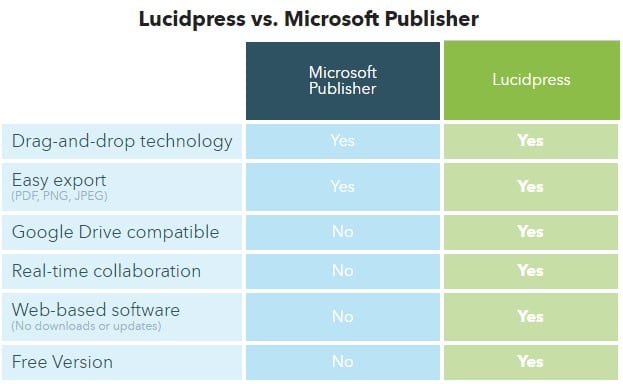
Основные функции Publisher
К основным функциям Паблишер относятся: удобное сотрудничество в команде, технология drag-and-drop, доступ к файлам пользователя и легкая публикация в нужном формате. Рассмотрим их подробнее.
| № | Функции | Особенности |
|---|---|---|
| 1 | Удобное сотрудничество в команде | Так как Lucidpress – приложение для браузера, то, используя онлайн-технологии, мы можем наладить сотрудничество с другими членами команды в реальном времени и организовать совместную работу над одним документом. В редакторе возможно создавать чаты, оставлять комментарии, а также по максимуму использовать функционал для действий команды. |
| 2 | Drag-and-drop | Lucidpress предлагает пользователям все функции Microsoft Publisher, делая их максимально легкими и удобными в online-использовании. Любой макет можно начать разрабатывать сразу же, не тратя время на изучение различных пособий. Просто перетаскиваем нужный фрагмент мышкой и начинаем с ним работать. |
| 3 | Доступ к файлам | Немного действий по интеграции Lucidpress с нашими аккаунтами в социальных сетях – и мы получаем легкий доступ к своим файлам на Google Docs, Facebook и других ресурсах. Это делает разработку документов легкой и удобной. |
| 4 | Публикация и выбор формата | Благодаря интеграции Lucidpress с социальными сетями готовую работу можно сразу же опубликовать на LinkedIn, Facebook и Google+. Также документ экспортируется в форматах jpg, pdf, png или размещается на веб-странице. Lucidpress содержит примеры готовых документов и шаблоны наиболее популярных материалов (брошюр, плакатов, журналов, флаеров и т. д.). |
Как работать в программе в режиме онлайн
А сейчас нам необходимо:
Перед нами удобная и вполне понятная панель управления Паблишер, где можно создать:
Если этого мало, то воспользуемся функцией “Больше шаблонов”.
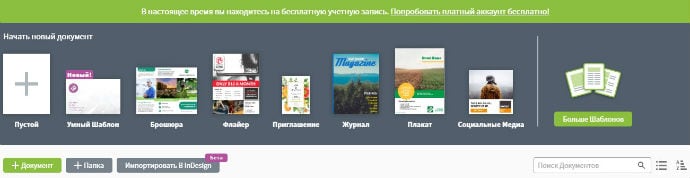
Алгоритм создания документа
Порядок работы довольно прост:
Есть выход – пробная версия, но она предоставляется бесплатно всего на 7 дней. Если запуск Паблишер в режиме онлайн необходима нам на постоянной основе для создания различных документов, то можно после 7-дневного пробного периода подключить платный аккаунт на Lucidpress. Прямо с сайта возможно заказать печать готового макета.
Источник
Создание публикации

Publisher — это классическое приложение, которое позволяет создавать визуально насыщенные публикации с профессиональным оформлением.
С помощью приложения Publisher на компьютере вы можете:
компоновать содержимое для печати или публикации в Интернете, используя различные готовые шаблоны;
создавать простые публикации, например поздравительные открытки и этикетки;
создавать сложные проекты, например ежегодники, каталоги и профессиональные электронные бюллетени.
Создание публикации на основе шаблона
Откройте приложение Publisher.
Если приложение Publisher уже открыто, выберите пункты Файл > Создать.
Выберите или найдите шаблон.
Выберите рекомендуемый шаблон.
Выберите категорию ВСТРОЕННЫЕ, а затем выберите шаблон.
Выполните поиск шаблона с помощью:
поля Поиск шаблонов в сети  или
или
одного из предложений для поиска.
Нажмите кнопку Создать.
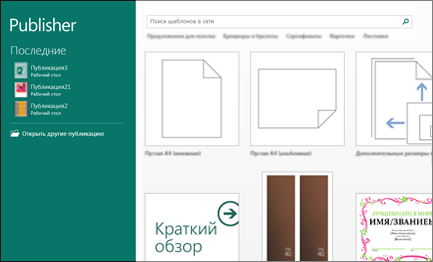
На вкладке Главная нажмите кнопку Добавление надписи.
Перетащите указатель в форме креста, чтобы добавить надпись в нужном месте.
Введите текст в надписи.
Если текст не помещается в надписи, ее можно увеличить или связать с другой надписью.
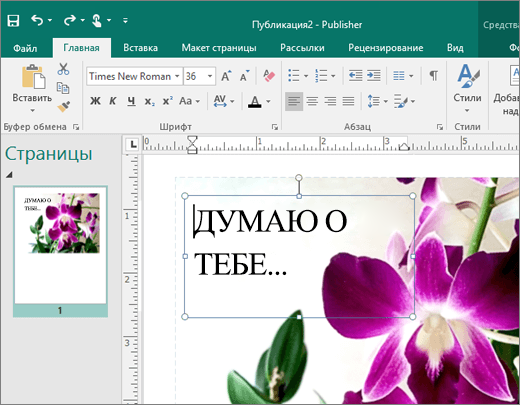
Вы можете вставить рисунок с компьютера, из OneDrive или с веб-сайта.
Выберите пункты Вставка > Рисунки или
Вставка > Изображения из Интернета.
Источник
Голосование за лучший ответ
Противотанковый Олег
Просветленный
(26688)
6 лет назад
пуск – программы – microsoft office
Зиля КаримоваЗнаток (420)
6 лет назад
Там нет Publisher !?
Противотанковый Олег
Просветленный
(26688)
значит, он при установке офиса не был выбран. его придется доустанавливать отдельно.
ExsTeZzi
Мудрец
(12589)
6 лет назад
Microsoft Publisher и Microsoft Word разные программы, которые относятся к пакету Microsoft Office.
Так что вопрос не корректен.
Зиля КаримоваЗнаток (420)
6 лет назад
Мне нужна программа Publisher для буклета))
ExsTeZzi
Мудрец
(12589)
Всё находится в установленных программах, если это установлено.
Но к ворду это отношение никакого не имеет, всё равно что спросить где найти эксель в ворде.
БoнчБpyeвич
Оракул
(71375)
6 лет назад
Publisher, Visio и ещё ряд офисных программ не включены в стандартный пакет Офиса..
ExsTeZziМудрец (12589)
6 лет назад
в офис 2016 стандарт вроде входит уже
БoнчБpyeвич
Оракул
(71375)
Может быть.. Пока не юзал..

Microsoft Publisher
Microsoft Publisher — издательская система начального уровня для предпечатной подготовки маркетинговых материалов: брошюр, конвертов, закладок, альбомов, календарей и аналогичной продукции рекламного характера. Программа обеспечивает полный цикл создания подобного рода контента: от верстки шаблона или макета в цифровом виде до производства готового напечатанного изделия в точности в той форме и масштабе, в каком оно было представлено в электронном конструкторе. В действительности, по своему технологическому оснащению и спектру доступных возможностей приложение Publisher может уступать более профессиональным и нишевым продуктам, таким как QuarkXPress и Adobe InDesign. Тем не менее, в своем сегменте рынка утилита от Microsoft занимает уверенное, прочное положение и может использоваться как надежное базовое решение для продакшн-кампании, развертываемой в бизнес-сфере.
Запуск Publisher
Запуск Publisher осуществляется по команде Пуск / Программы / Microsoft Office /
Microsoft Publisher 2003 щелчком мыши. Либо щёлчком мыши по ярлыку Publisher , находящемуся на Рабочем столе или на Панели задач.
В отличие от Word и Excel принепосредственном запуске (а не открытии существующей публикации) Publisher не создает нового документа. Для того чтобы добраться до панелей инструментов и меню, необходимо создать новую публикацию. После запуска приложения на экране появляется следующее окно

Рис.4 Стартовое окно.
Как сохранить в MS Publisher
Перед настройкой своей поздравительной открытки вы захотите сохранить ее. Вы можете сохранить свою публикацию на своем компьютере или в своей учетной записи OneDrive. Чтобы сохранить поздравительную открытку на свой компьютер:
Откройте вкладку Файл на ленте.
Нажмите Сохранить как в левой части экрана.
Нажмите Этот компьютер под заголовком Сохранить как .
Нажмите Обзор .
Перейдите в папку, где вы хотите сохранить свою поздравительную открытку.
Введите имя в поле Имя файла . Обязательно сохраните расширение .pub в имени файла.
Нажмите Сохранить .
Microsoft Office Publisher (2019) 16.0.11001.20074 — Скачать бесплатно

Скачать Publisherlex x32

Microsoft Publisher (2019) 16.0.11001.20074 — это простое в использовании графическое приложение, которое позволяет создавать макеты для печати и другие маркетинговые материалы. Хотя он и не так сложен и широко используется в качестве основных конкурентов на рынке настольных издательских систем, он может оказаться отличным инструментом, особенно для пользователей, не имеющих большого опыта графического дизайна.
Сочетая простоту использования с расширенными функциями редактирования, программное обеспечение позволяет вам эффективно передавать ваше сообщение, создавая профессионально выглядящие брошюры, деловые и поздравительные открытки, календари, листовки, этикетки, открытки, информационные бюллетени и многое другое.
Он поставляется с большим количеством встроенных шаблонов, которые вы можете изменить в соответствии с вашими требованиями и потребностями. Примените элементы вашего бренда, выберите шрифт и цветовые схемы, измените фон страницы, вставьте таблицы, фигуры, текстовые поля и картинки. Publishes предоставляет широкий спектр картинок и изображений, но если этого недостаточно, вы можете использовать онлайн-ресурсы, чтобы загрузить больше.
Кроме того, в разделе «Строительные блоки» есть несколько параметров, которые помогут вам создавать различные типы публикаций, такие как календари, границы, рекламные объявления и части страницы (готовые заголовки, боковые панели, цитаты и истории).
Приложение позволяет редактировать бизнес-информацию и вставлять ее одним щелчком мыши в любом месте вашей публикации. Расширенное руководство по компоновке и настройки выравнивания, инструменты редактирования фотографий, слияние писем, а также расширенные инструменты редактирования текста и стилей — это другие преимущества, которыми он обладает.
Перед печатью или сохранением материала вы можете использовать инструмент «Design Checker» для выявления потенциальных проблем. Кроме того, вы можете просмотреть его HTML-форму, а также сохранить публикацию для коммерческого принтера.
На данной странице вы можете бесплатно скачать последнюю версию Microsoft Office Publisher для Windows на русском языке.
Разработчик: Microsoft Corpporation (USA)
Операционная система: Windows 10 / 8.1 / 8 / 7 / XP / Vista 32|64-bit
Этап 1. Активация Office
Для начала необходимо активировать Office, если вы еще не сделали этого. При первом запуске любого приложения Office, например Word или Excel, появляется диалоговое окно, позволяющее попробовать, купить или активировать Office.

Если вы еще не выбрали ни один из этих вариантов и хотите узнать больше, чтобы понять, какой из них подходит вам лучше всего, см. статью Пробное использование, приобретение или активация копии Office, предустановленной на новом компьютере.
Использование рисунков в качестве фона страниц
Используя рисунки в качестве фона, можно сделать презентации более привлекательными. Щелкните рисунок правой кнопкой мыши и выберите команду Применить к фону, а затем — пункт Заливка, чтобы рисунок заполнил всю страницу, или пункт Замостить, чтобы заполнить фон несколькими копиями рисунка.

Использование рисунков в качестве фона страниц
Download Article
A guide to downloading and installing Microsoft Publisher
Download Article
- Using the Free Trial
- Buying Microsoft Publisher
|
This wikiHow article shows you how to install Microsoft Publisher on your computer. Publisher is similar to Microsoft Word but focuses more on the layout and design of pages. While there is a free trial option, Publisher is not free software. The software can be purchased on a subscription model where payments are made in monthly or yearly intervals, or the software can be purchased outright for a one-time payment.
Things You Should Know
- You can find a free trial or full version of Microsoft Publisher here.
- Click Try Now to begin downloading the trial version, which lasts one month.
- Be sure to cancel your Publisher subscription before your trial runs out, as it otherwise costs $99.99 for the year.
-

1
-

2
Hover over Try Now. In the middle of the page, you will see a Try Now button that is white with green text and border.
Advertisement
-

3
Click For home or For business. Select the option that makes the most sense for your situation. Most users will probably want the software for home use.
-

4
Click Try 1-Month Free. Microsoft Publisher is included in a trial of Office 365, which also includes Word, Excel, PowerPoint, Outlook, and Access. Click on the green button to proceed with the free trial.
-

5
Sign in to your Microsoft account. Enter the email address and password associated with your account to sign in.
- If you don’t have an account, click the Create one! button and set up an account. You will be asked for an email address, password, and your name.
-

6
Click Get started! Add a way to pay. Even though this is a free trial, Microsoft needs a credit card on file. Clicking on this button will bring up three payment options: Credit or debit card, bank account, PayPal. Select your preferred payment option and enter the required information.
- Please note that you must cancel this free trial before your month is up, or you will be charged $99.99 for the yearly subscription model. You can cancel your free trial immediately after subscribing and continue to have access for the rest of the trial period.
-

7
Add your address. Click the Add profile address button to add your address to the account, then click Next. You will then have to confirm your address and click Save when you’re done.
-

8
Click Subscribe. You will now see an overview of your free trial and the subscription in place after the free trial is up. Make sure you understand what you’re agreeing to before you click Subscribe.
-

9
Click Install Office. You will now be taken to a page titled Office 365 Home. You’ll see an option to install Microsoft Office, which includes Publisher.
-

10
Click on Install. You’ll see a pop up with a blue Install button that you’ll have to click to initiate the download process.
Advertisement
-

1
-

2
Hover over Buy Now. In the middle of the page, you will see a Buy Now button that is green with white text.
-

3
Click For home or For business. Select the option that makes the most sense for your situation. Most users will probably want the software for home use.
-

4
Click Buy Now. There are three purchase options to choose from: Office 365 Home at $99.99 per year (for up to 6 users), Office 365 Personal at $69.99 per year, and Office Home & Student for $149.99 (one-time purchase). However, Office Home & Student does not include Microsoft Publisher, so make sure not to purchase this option. Review the options and the services included in each option and choose the one that works best for you.
- The Office 365 Home and Office 365 Personal options also offer monthly subscriptions instead of yearly. Simply click the monthly payment option instead if this is your preference.
-

5
Sign in to your Microsoft account. Enter the email address and password associated with your account to sign in.
- If you don’t have an account, you can set one up by clicking the Create one! button. You will be asked for an email address, password, and your name.
-

6
Add a payment option (if necessary). If you don’t already have a payment option set up with your Microsoft account, you will be prompted to do so now. You can choose from three options: credit/debit card, bank account, or PayPal. Click on your preferred payment method and enter the necessary information.
-

7
Click Checkout. Review the order summary and make sure all the information is correct. Then, click the blue Checkout button to complete the purchase.
-

8
Click Install Office. You will now be taken to a dashboard page for your account. You’ll see an option to install Microsoft Office, which includes Publisher.
-

9
Click on Install. You’ll see a pop up with a blue Install button that you’ll have to click to initiate the download process.
Advertisement
Ask a Question
200 characters left
Include your email address to get a message when this question is answered.
Submit
Advertisement
Thanks for submitting a tip for review!
About This Article
Article SummaryX
1. Go to the Microsoft website.
2. Hover over Buy Now and click For home or For business.
3. Review the different versions and click Buy Now.
4. Sign in to your Microsoft account and add or choose your payment method.
5. Click Checkout.
6. Click Install Office and then click the blue Install button to begin the download process.
Did this summary help you?
Thanks to all authors for creating a page that has been read 44,724 times.
