Содержание
- Как найти Visio на компьютере Windows 10?
- Шаг 1. Проверьте, есть ли Visio на вашем компьютере
- Шаг 2. Установите Visio на компьютер
- Шаг 3. Откройте Visio на компьютере
- Итог
- Как найти Visio на компьютере Windows 10
- Как найти Visio на компьютере Windows 10
- Особенности использования Visio
- Итог
- Как найти Visio на компьютере Windows 10
- Шаг 1: Поиск в меню «Пуск»
- Шаг 2: Использование функции «Поиск»
- Шаг 3: Поиск в Microsoft Store
- Шаг 4: Загрузка с официального сайта
- Итог
Как найти Visio на компьютере Windows 10?
Microsoft Visio является одним из самых популярных инструментов для создания диаграмм, блок-схем, планов и других презентационных материалов. Однако, многие пользователи не знают, где найти Visio на компьютере Windows 10. В этой статье мы расскажем, какие шаги нужно выполнить, чтобы найти и открыть Visio на компьютере.
Шаг 1. Проверьте, есть ли Visio на вашем компьютере
Первый шаг в поисках Visio на компьютере Windows 10 — проверить, было ли приложение установлено. Для этого следуйте инструкциям:
- Откройте меню «Пуск» в левом нижнем углу экрана.
- Начните вводить слово «Visio» в строке поиска.
- Если Visio есть на компьютере, оно будет отображено в результатах поиска.
Если Visio не появился в результатах поиска, это может значить, что приложение не установлено либо установлено неправильно.
Шаг 2. Установите Visio на компьютер
Если Visio не установлено на компьютере, следует выполнить установку. Чтобы сделать это, нужно сделать следующее:
- Откройте Microsoft Store, нажав на иконку «Microsoft Store» в меню «Пуск».
- В поисковой строке введите «Visio».
- Выберите версию Visio, которую вы хотите установить. Обычно доступны две версии — Visio Standard и Visio Professional.
- Нажмите кнопку «Приобрести» и следуйте инструкциям для завершения процесса установки.
После установки Visio должен появиться в меню «Пуск» и в результатах поиска.
Шаг 3. Откройте Visio на компьютере

Если Visio установлен на компьютере, следующий шаг — открыть его, чтобы начать использование приложения. Для этого выполните следующие действия:
- Откройте меню «Пуск».
- Найдите Visio в списке приложений и щелкните на нем.
- Visio откроется, и вы можете начать использование приложения.
Итог

Найти и открыть Visio на компьютере Windows 10 достаточно просто, если знать, какие шаги нужно выполнить. Сначала нужно проверить, установлено ли приложение, а затем, если оно не установлено, выполнить установку. После этого Visio будет доступен в меню «Пуск» и можно начинать использование приложения.
Как найти Visio на компьютере Windows 10
Visio — это программное обеспечение, разработанное корпорацией Microsoft для создания диаграмм и потоковых графиков. Многие пользователи Windows 10 могут столкнуться с проблемой поиска этого приложения в своих устройствах. В этой статье мы подробно рассмотрим, как найти Visio на компьютере Windows 10 и особенности его использования.
Как найти Visio на компьютере Windows 10
Visio — это приложение, которое не входит в стандартный пакет приложений Windows 10. Оно доступно только как отдельное приложение или в составе Office 365. Поэтому, если вы приобрели Офис, то можете использовать Visio вместе с ним.

Если у вас уже установлен Visio, то проще всего найти его через меню «Пуск». Нужно нажать на значок «Пуск», который находится в левом нижнем углу экрана, и начать вводить название приложения в строку поиска. Как только появится иконка Visio на экране, щелкните на ней правой кнопкой мыши и выберите «Закрепить на панели задач». Тогда Visio будет всегда доступно на панели задач.
Если Visio не установлен или не отображается в меню «Пуск», тогда вам нужно установить его вручную. Для этого следуйте приведенным ниже инструкциям.
- Получите Visio от веб-сайта Microsoft.
- Скачайте файл установки.
- Откройте файл и выполните инструкции по установке.
Теперь, когда Visio установлен, вы можете найти его в меню «Пуск» или на панели задач.
Особенности использования Visio

Visio — это мощное приложение, которое обладает большим количеством функций и возможностей. Оно позволяет создавать диаграммы, карты, схемы, потоковые графики и многое другое. Однако, использование Visio может быть непростым для новичков. Рекомендуем следующие советы:
- Попробуйте использовать шаблоны, которые доступны в Visio. Они могут помочь вам начать работу.
- Воспользуйтесь руководством пользователя для получения дополнительной информации об использовании Visio.
- Ознакомьтесь с возможностями Visio, чтобы использовать их наиболее эффективно.
- Постоянно улучшайте свои навыки работы в Visio, что позволит вам создавать более сложные диаграммы и схемы.
Итог
Visio — это мощное приложение для создания диаграмм и потоковых графиков. На компьютере Windows 10 его можно найти через меню «Пуск» или на панели задач. Если же Visio не установлен, то его необходимо скачать и установить вручную. Рекомендуется ознакомиться с руководством пользователя и использовать шаблоны для создания диаграмм. Постоянное улучшение навыков использования Visio может привести к более эффективному использованию этого приложения и созданию более сложных диаграмм и схем.
Как найти Visio на компьютере Windows 10
Microsoft Visio — это программа для создания диаграмм, схем и других визуальных проектов. Она широко используется в бизнесе, инженерии, инфраструктурных проектах и т.д.
Шаг 1: Поиск в меню «Пуск»
Первым методом для нахождения Visio является поиск в меню «Пуск». Для этого нужно нажать на кнопку «Пуск» в левом нижнем углу экрана и ввести в поисковую строку «Visio». В результате вам должны быть представлены файлы Visio и команды для запуска программы.
Шаг 2: Использование функции «Поиск»
Если вы не можете найти Visio с помощью меню «Пуск», то следующим способом будет использование функции «Поиск». Для этого вы должны открыть проводник Windows и нажать на поле поиска в правом верхнем углу экрана. Затем нужно ввести «Visio» и нажать кнопку «Поиск».
Шаг 3: Поиск в Microsoft Store

Третий метод заключается в поиске Visio в Microsoft Store. Если программа не была установлена, вы можете скачать ее из официального магазина. Для этого следует открыть Магазин Windows и ввести в поисковую строку «Visio». Затем нужно выбрать версию программы, которая подходит для вашего компьютера, и кликнуть кнопку «Установить».
Шаг 4: Загрузка с официального сайта

Если вы не можете найти Visio ни в меню «Пуск», ни в Microsoft Store, то попробуйте загрузить программу с официального веб-сайта Microsoft. Для этого нужно перейти на страницу загрузки Visio (https://www.microsoft.com/en-us/microsoft-365/visio/flowchart-software-download) и выбрать версию, которая подходит для вашего компьютера. Затем нужно скачать и установить программу.
Важно помнить, что Visio не входит в стандартный пакет Microsoft Office, поэтому, если у вас нет установочного файла программы, ее нужно либо приобрести, либо загрузить с официального сайта.
Итог
Есть несколько способов, которыми можно найти или загрузить Visio на компьютере с установленной операционной системой Windows 10. Обычно это можно сделать через меню «Пуск», функцию «Поиск», Microsoft Store или официальный сайт Microsoft. Важно помнить, что Visio может не быть установлена на вашем компьютере по умолчанию, поэтому, если вы не можете найти программу, вам нужно загрузить ее самостоятельно.
Visio, план 2 Visio профессиональный 2021 Visio стандартный 2021 Visio профессиональный 2019 Visio стандартный 2019 Visio профессиональный 2016 Visio стандартный 2016 Visio профессиональный 2013 Visio 2013 Visio премиум 2010 Visio 2010 Visio стандартный 2010 Visio 2007 Visio стандартный 2007 Еще…Меньше
Рабочие папки Microsoft Office Visio по умолчанию — это расположения (или пути к файлам) на компьютере, где Visio ищет и сохраняет файлы по умолчанию. Они содержат рисунки, шаблоны, файлы справки и надстройки. Эти папки устанавливаются на основе параметров, выполненных во время установки Visio, и в некоторых случаях связаны с именем пользователя, вошедвшего в операционную систему Microsoft Windows при установке Visio.
Ниже приведены типичные пути к файлам установки для рабочих папок Visio:
-
Windows 10, Windows 8.1 и Windows 7
-
Users<имя пользователя>Documents
Рабочая папка по умолчанию для документов, пользовательских шаблонов и типов файлов, созданных с помощью Visio
-
Users<имя пользователя>DocumentsMy Shapes
Рабочая папка по умолчанию для настраиваемых наборов элементов
-
Program FilesMicrosoft OfficeOffice<версии>language
Рабочая папка по умолчанию для шаблонов, наборов элементов и файлов справки, включенных в Visio
Примечание: Visio всегда ищет в этом расположении файлы, установленные в Visio, а Visio не находит пользовательские файлы, шаблоны или наборы элементов, добавленные в это расположение.
-
Users<имя пользователя>AppDataMicrosoftAddins
Расположение обзора по умолчанию для надстроек в диалоговом окне “Надстройки COM “
-
Если вы регулярно используете другую папку для любого из этих типов файлов, за исключением наборов элементов, можно изменить рабочую папку по умолчанию, добавив пути к файлам. Пути к файлам, которые вы добавляете, являются дополнением к установленным рабочим папкам. Если изменить рабочую папку по умолчанию, вы по-прежнему можете открывать файлы из других расположений или сохранять их в других расположениях, просматривая их.
Примечание: Рабочая папка по умолчанию для настраиваемых наборов элементов всегда является папкой “Мои фигуры “. Это означает, что visio использует папку “Мои фигуры” в качестве папки по умолчанию при использовании диалогового окна “Открыть набор элементов” или диалогового окна “Сохранить как” для открытия или сохранения настраиваемых наборов элементов. При удалении папки “Мои фигуры ” Visio создает еще одну при следующем запуске Visio. Если вы хотите сохранить пользовательские наборы элементов в другой папке, можно добавить путь к файлу в текстовое поле “Наборы элементов”, как описано ниже.
Изменение расположения папок
-
Щелкните “Параметры >“ > “Дополнительно”.
-
Прокрутите страницу до нижней части вкладки и щелкните ” Расположения файлов”.
-
Нажмите кнопку обзора
 и перейдите к расположению, которое вы хотите добавить для одного или нескольких из следующих элементов:
и перейдите к расположению, которое вы хотите добавить для одного или нескольких из следующих элементов:
чертежи;
Это дополнительное расположение рисунков, пользовательских шаблонов, настраиваемых наборов элементов и других типов файлов. Добавьте здесь путь к файлу, чтобы сделать его рабочей папкой по умолчанию. Если вы добавите несколько путей к файлу, первый из них будет рабочей папкой по умолчанию. Если первая папка недоступна, например сетевая папка, которая может быть временно недоступна, Visio использует следующую папку в списке. Определения отчетов о свойствах, сохраненные в этих расположениях, доступны в диалоговом окне “Отчеты”.
Шаблоны
Это дополнительное расположение шаблонов. Добавьте здесь один или несколько путей к файлам, чтобы шаблоны были указаны в подменю “Создать” в меню “Файл”, а также в папке “Другие категории” в окне “Выбор типа документа”. Вложенные папки добавленных расположений также перечислены.
Наборы элементов
Это дополнительное расположение наборов элементов. Добавьте здесь один или несколько путей к файлам, чтобы иметь наборы элементов в расположениях, перечисленных в подменю “ Фигуры” в меню “Файл “. Вложенные папки добавленных расположений также перечислены.
Справка
Это дополнительное расположение файлов справки.
Надстройки
Это дополнительное расположение надстроек.
Запуск
Это дополнительное расположение для надстроек, которые загружаются и доступны после запуска Visio.Примечания:
-
Можно указать несколько путей к файлам, разделив их точкой с запятой.
-
Пути к файлам, которые вы добавляете, являются дополнением к установленным рабочим папкам.
-
-
Дважды нажмите кнопку ОК.
Изменение расположения папок
-
В меню Сервис выберите команду Параметры.
-
На вкладке Дополнительно щелкните Пути к файлам.
-
Нажмите кнопку обзора
 и перейдите к расположению, которое вы хотите добавить для одного или нескольких из следующих элементов:
и перейдите к расположению, которое вы хотите добавить для одного или нескольких из следующих элементов:
чертежи;
Это дополнительное расположение рисунков, пользовательских шаблонов, настраиваемых наборов элементов и других типов файлов. Добавьте здесь путь к файлу, чтобы сделать его рабочей папкой по умолчанию. Если вы добавите несколько путей к файлу, первый из них будет рабочей папкой по умолчанию. Если первая папка недоступна, например сетевая папка, которая может быть временно недоступна, Visio использует следующую папку в списке. Определения отчетов о свойствах, сохраненные в этих расположениях, доступны в диалоговом окне “Отчеты”.
Шаблоны
Это дополнительное расположение шаблонов. Добавьте здесь один или несколько путей к файлам, чтобы шаблоны были указаны в подменю “Создать” в меню “Файл”, а также в папке “Другие категории” в окне “Выбор типа документа”. Вложенные папки добавленных расположений также перечислены.
Наборы элементов
Это дополнительное расположение наборов элементов. Добавьте здесь один или несколько путей к файлам, чтобы иметь наборы элементов в расположениях, перечисленных в подменю “ Фигуры” в меню “Файл “. Вложенные папки добавленных расположений также перечислены.
Справка
Это дополнительное расположение файлов справки.
Надстройки
Это дополнительное расположение надстроек.
Запуск
Это дополнительное расположение для надстроек, которые загружаются и доступны после запуска Visio.Примечания:
-
Можно указать несколько путей к файлам, разделив их точкой с запятой.
-
Пути к файлам, которые вы добавляете, являются дополнением к установленным рабочим папкам.
-
-
Дважды нажмите кнопку OK.
Нужна дополнительная помощь?
Нужны дополнительные параметры?
Изучите преимущества подписки, просмотрите учебные курсы, узнайте, как защитить свое устройство и т. д.
В сообществах можно задавать вопросы и отвечать на них, отправлять отзывы и консультироваться с экспертами разных профилей.
Содержание
- – Куда устанавливается MS Visio?
- – Как отдельно установить Visio?
- – Где хранятся шаблоны Visio?
- – Где хранятся временные файлы Visio?
- – Как открыть Visio Viewer?
- – Как запустить программу Визио?
- – Как добавить шаблон в Визио?
- – Где сохраняются временные файлы Power Point?
- – Где сохраняются файлы автосохранения в Word?
- – Как восстановить Файл который не сохранил?
Куда устанавливается MS Visio?
Визио 2007 по умолчанию ставится в папку “C:Program FilesMicrosoft OfficeOffice12″ и там должен лежать файл visio.exe.
На домашней странице Office выберите Установка Office. На портале account.microsoft.com выберите Службы и подписки в заголовке. Найдите версию Visio, которую необходимо установить, и выберите Установить.
Где хранятся шаблоны Visio?
Стандартные рабочие папки Microsoft Office Visio — это расположения (или пути к файлам) на компьютере, в которых Visio по умолчанию ищет и сохраняет файлы. В них есть документы, шаблоны, файлы справки и надстройки.
Где хранятся временные файлы Visio?
Файл автосохранения. ini будет создан в следующей папке: %userprofile%Application DataMicrosoftVisioВ создаваемом файле автовосстановления хранятся сведения о файлах, которые открываются экземпляром приложения Visio.
Как открыть Visio Viewer?
Скачайте последнюю версию Visio Viewer из Центра загрузки Майкрософт.
…
Просмотр документа с помощью Visio Viewer
- Щелкните и перетащите документ в окне браузера. …
- Чтобы увеличить определенную область документа, нажмите клавиши CTRL + SHIFT и растяните рамку вокруг области, которую требуется увеличить.
Как запустить программу Визио?
Чтобы создать ярлык для запуска Visio с рабочего стола Windows, выполните следующие действия:
- Щелкните правой кнопкой мыши любое место на рабочем столе Windows, выберите команду Создать и пункт Ярлык.
- Щелкните команду Обзор, чтобы найти файл Visio.exe. …
- Щелкните файл Visio.exe и нажмите кнопку ОК.
Как добавить шаблон в Визио?
Откройте меню Файл и выберите команду Создать. В списке Категории выберите новое из существующего. В диалоговом окне выберите создать. В диалоговом окне Новое из существующего рисунка перейдите к нужному настраиваемого шаблону и нажмите кнопку Открыть.
Где сохраняются временные файлы Power Point?
Когда вы открываете или запускаете файл PowerPoint, Office также создает временный файл. Обычно он хранится в каталоге Windows Temp. И вы можете легко вернуть свои презентации из временных файлов.
Где сохраняются файлы автосохранения в Word?
Если в Word не производились изменения расположения файлов, то автосохраняемые файлы сохраняются в скрытой папке AppData, полный путь к папке автосохранения: C:UsersИмя_ПользователяAppDataRoamingMicrosoftWord посмотрите и в этой папке.
Как восстановить Файл который не сохранил?
Восстановление предыдущих версий файла Office
- Откройте файл, с которым вы работали.
- Перейдите в папку “>”.
- В области “Управление книгой”или “Управлениепрезентацией” выберите файл с меткой (при закрытии без сохранения).
- На панели в верхней части файла выберите “Восстановить“, чтобы переписать сохраненные ранее версии.
Интересные материалы:
Почему при блокировке экрана отключается музыка?
Почему сама отключается индукционная плита?
Почему самопроизвольно отключается ноутбук?
Почему телевизор сам отключается в чем причина?
Почему в компьютере отключается экран?
Почему видеорегистратор сам отключается?
Protect как отключить на андроиде?
Режим для слабовидящих как отключить?
Режим штурман Android как отключить на htc?
Screen share lg как отключить?
Содержание
- Microsoft Visio Официальный русский сайт Microsoft Visio! Скачайте бесплатно Майкрософт Визио для Windows!
- Скачайте Microsoft Visio с официального сайта
- Скачать бесплатно Microsoft Visio без регистрации
- Преимущества
- Качественно
- Быстро
- Инновационно
- Кому эта программа пригодится?
- Почему стоит выбрать Visio?
- Если нет навыков в рисовании, можно ли работать на Visio?
- Скриншоты
- Видео
- Отзывы
- Скачать программу Microsoft Visio
- Изменение рабочей папки Visio по умолчанию
- Изменение расположения папок
- Изменение расположения папок
- Просмотр и печать документов Visio с помощью Visio Viewer
- Где найти Visio Viewer
- Настройка системы для нас Visio Viewer с Microsoft Edge в режиме IE
- Требования
- Добавление этой информации в реестр
- Подтвердите правильную настройку Microsoft Edge режиме IE» и Visio Viewer
- Просмотр документа с помощью Visio Viewer
- Перемещение рисунка
- Увеличение и уменьшение масштаба
- Выравнивание документа по центру окна Visio Viewer
- Переход по ссылке
- Переход на другую страницу
- Просмотр данных, сохраненных с фигурой
- Печать документа из Visio Viewer
- Временное изменение свойств документа и просмотра
- Установка Visio и доступ к Visio в Интернете
- Какая версию Visio у вас есть?
- Установите Visio (Visio, план 2 или Visio профессиональный)
- Шаг 1. Связывание Visio с учетной записью
- Шаг 2. Вход для скачивания Visio
- Шаг 3. Установка Visio
- Вопросы и ответы по установке Visio
- Доступ к веб-приложению Visio
Microsoft Visio Официальный русский сайт Microsoft Visio! Скачайте бесплатно Майкрософт Визио для Windows!
Скачайте Microsoft Visio с официального сайта
Скачать бесплатно Microsoft Visio без регистрации
Преимущества
Качественно
Большой функционал для реализации схем.
Быстро
Легкое создание блок-схем в один клик.
Инновационно
Последние технологических решения.
Для структурирования и компоновки информации определенных диаграмм служит программа Microsoft Visio. Полученный результат впоследствии можно демонстрировать. У данной разработки удобный, быстро настраиваемый интерфейс. Но настроек и инструментов в нем много. Так что есть возможность поэкспериментировать с необычной подачей данных.
Visio положительно оценена многими специалистами, деятельность которых связана с информационными технологиями. Тех, кто занимается аналитикой и разработкой, кому нужно постоянно обновлять, изменять данные о различных процессах и инфраструктуре.
Программа оказывает неоценимую помощь тем людям, которые не являются художниками или технологами, но которым требуется организовать графическое представление данных. Возможностей много: это разнообразные, отражающие сложные процессы диаграммы, структурированные организационные сведения, благодаря встроенной галерее фигур, можно создать оптимальное изображение.
Visio предлагает своим пользователям богатым набор шаблонов. С их помощью можно наладить работу своего уникального центра по обработке и управления данными. Можно настроить систему безопасности, внести необходимые добавки в свой сайт. Существуют и другие возможности этой разнообразной программы
Кому эта программа пригодится?
Данное приложение понадобится тем людям, которым надо организовать доступное представление требуемой информации. Можно структурировать технические данные и данные по бизнесу. Есть возможность устраивать планировку и управление активов.
С помощью Visio можно связать в единую диаграмму сведение из различных источников. Затем – подробно показывать эти данные в реальном времени.
Почему стоит выбрать Visio?
Да – Visio не первое офисное приложение (вспомним хотя бы PowerPoint или Word). Но именно для создания диаграмм Visio – среди самых лучших. Он существенно сохраняет время, при этом позволяя качественно выполнять работу.
Что можно сделать с помощью данного приложения:
Если нет навыков в рисовании, можно ли работать на Visio?
Это программа разрабатывалась, в том числе и для новичков. В ней уже есть множество шаблонов и подходящих фигур. Информация перерабатывается в наглядную и представительную диаграмму всего за несколько нажатий на клавиши.
После того как вы выберете приглянувшуюся тему для оформления чертежа, можете оперативно менять стилистику и цветовую палитру и текст.
Когда диаграмма уже создана, всегда имеется возможность её переформатировать по своему усмотрению, сделать более привлекательной благодаря другому фону или изменить стилистику её фрагментов.
Скриншоты
Видео
Отзывы

Спасибо большое! Помогли в создании блок-схем!

Скачать программу Microsoft Visio
Источник
Изменение рабочей папки Visio по умолчанию
Стандартные рабочие папки Microsoft Office Visio — это расположения (или пути к файлам) на компьютере, в которых Visio по умолчанию ищет и сохраняет файлы. В них есть документы, шаблоны, файлы справки и надстройки. Эти папки устанавливаются на основе параметров, которые были созданы во время установки Visio и в некоторых случаях связаны с именем пользователя, который вошел в операционную систему Microsoft Windows при установке Visio.
Ниже ограммы для рабочих папок Visio:
Windows 10, Windows 8.1 и Windows 7
Рабочая папка по умолчанию для рисунков, настраиваемые шаблоны и типы файлов, созданные в Visio
Пользователи DocumentsMy Shapes
Стандартная рабочая папка для настраиваемой папки
Program FilesMicrosoft OfficeOffice language
Стандартные рабочие папки для шаблонов, файлов меню и справки, включенных в Visio
Примечание: Visio всегда ищет в этом расположении файлы, установленные в Visio, и Visio не находит пользовательские файлы, шаблоны и файлы, а также добавленные в него файлы.
Расположение для просмотра надстройок по умолчанию в диалоговом окне «Надстройки COM»
Если вы регулярно используете другую папку для файлов любого из этих типов, за исключением рядов, вы можете изменить стандартную рабочую папку, добавив пути к файлам. Добавляемые пути к файлам добавляются в рабочие папки. Если изменить рабочую папку по умолчанию, вы по-прежнему сможете открывать или сохранять файлы в других расположениях, просматривая страницу.
Примечание: По умолчанию для настраиваемой папки с настраиваемой фигурой всегда будет папка Мои фигуры. Это означает, что в Visio папка Мои фигуры используется по умолчанию при использовании диалоговых окна Открыть наборы или Сохранить как для открытия или сохранения настраиваемого набора. Если удалить папку Мои фигуры, Visio создаст еще одну при следующем создании Visio. Если вы хотите сохранить настраиваемые последовательности в другой папке, добавьте путь к файлу в текстовое поле «Эти последовательности», как описано ниже.
Изменение расположения папок
Прокрутите вкладку до конца и выберите пункт Расположения файлов.
Нажмите кнопку Обзор  и перейдите к расположению, которое вы хотите добавить, для одного или более из следующих следующем расположений:
и перейдите к расположению, которое вы хотите добавить, для одного или более из следующих следующем расположений:
Шаблоны Это дополнительное расположение шаблонов. Добавьте здесь один или несколько путей к файлам, чтобы шаблоны были указаны в подменю Новые в меню Файл, а также в папке Другие в окне Выбор типа чертежа. Также будут перечислены вики-вики-расположения, которые вы добавляете.
Наборы элементов Это дополнительное расположение для последовательностей. Добавьте здесь один или несколько путей к файлам, чтобы в подменю Фигуры в меню Файл были указаны те или иные последовательности. Также будут перечислены вики-вики-расположения, которые вы добавляете.
Справка Это дополнительное расположение файлов справки.
Надстройки Это дополнительное расположение надстройок.
Start-up Это дополнительное расположение для надстройок, которые загружаются и доступны после запуска Visio.
Вы можете указать несколько путей к файлам, разделив их с за semicolons.
Добавляемые пути к файлам добавляются в рабочие папки.
Дважды нажмите кнопку ОК.
Изменение расположения папок
В меню Сервис выберите команду Параметры.
На вкладке Дополнительно щелкните Пути к файлам.
Нажмите кнопку Обзор  и перейдите к расположению, которое вы хотите добавить, для одного или более из следующих следующем расположений:
и перейдите к расположению, которое вы хотите добавить, для одного или более из следующих следующем расположений:
Шаблоны Это дополнительное расположение шаблонов. Добавьте здесь один или несколько путей к файлам, чтобы шаблоны были указаны в подменю Новые в меню Файл, а также в папке Другие в окне Выбор типа чертежа. В списке также указаны вики-вики-расположения, которые вы добавляете.
Наборы элементов Это дополнительное расположение для последовательностей. Добавьте здесь один или несколько путей к файлам, чтобы в подменю Фигуры в меню Файл были указаны те или иные последовательности. В списке также указаны вики-вики-расположения, которые вы добавляете.
Справка Это дополнительное расположение файлов справки.
Надстройки Это дополнительное расположение надстройок.
Start-up Это дополнительное место для загрузки надстройок, которые доступны после запуска Visio.
Вы можете указать несколько путей к файлам, разделив их за semicolons.
Добавляемые пути к файлам добавляются в рабочие папки.
Источник
Просмотр и печать документов Visio с помощью Visio Viewer
С помощью средства Visio Viewer можно открывать, просматривать и печатать документы Visio, даже если приложение Visio не установлено на компьютере. Однако в Visio Viewer отсутствует возможность редактирования, сохранения и создания документов Visio. Для этого должна быть установлена полная версия Visio. Если вы создадите или отредактируете схему в полной версии Visio и отправите ее пользователю, у которого отсутствует приложение Visio, порекомендуйте ему Visio Viewer в качестве средства просмотра.
Где найти Visio Viewer
В Visio Viewer 2010 можно открывать документы Visio (VSD-файлы), сохраненные в Visio 2000, 2002, 2003, 2007 и 2010. В Visio Viewer 2010 также можно открывать XML-документы Visio (VDX-файлы), сохраненные в Visio 2002, 2003 и 2007.
В Visio Viewer 2013 можно открывать документы Visio (VSD-файлы), сохраненные в Visio 2000, 2002, 2003, 2007, 2010 и 2013. В Visio Viewer 2013 также можно открывать XML-документы Visio (VDX-файлы), сохраненные в Visio 2002, 2003 и 2007.
В Visio Viewer 2016 можно открывать документы Visio (VSD-файлы), сохраненные в Visio 2000, 2002, 2003, 2007, 2010, 2013 и 2016. В Visio Viewer 2016 также можно открывать XML-документы Visio (VDX-файлы), сохраненные в Visio 2002, 2003 и 2007.
Настройка системы для нас Visio Viewer с Microsoft Edge в режиме IE
В этом Visio Viewer для просмотра Visio веб-браузера Майкрософт. Internet Explorer 11 больше не поддерживается в Microsoft 365. Но если Microsoft Edge режиме IE на компьютере, Visio Viewer будут работать так, как нужно.
Требования
Internet Explorer 11 устанавливается и включена в качестве Windows на компьютере. (Microsoft Edge internet Explorer работает в режиме IE.)
Настольное Visio не устанавливается на компьютере. (Visio Viewer только для нас на компьютерах, на которые не установлено Visio классическим приложением.)
Visio Viewer устанавливается на компьютере.
Добавление этой информации в реестр
Сохраните следующий блок кода в качестве REG-файла и импортировать его в реестр. Он связывает «Microsoft Edge с режимом IE» с типом файла VSDX. При внесении изменений в реестр следует внимательно работать. Инструкции см. в инструкциях по добавлению, изменению и удалению подстрок и значений реестра с помощью REG-файла.
Подтвердите правильную настройку Microsoft Edge режиме IE» и Visio Viewer
После выполнения выше процедуры откройте проводник и перейдите к Visio VSD/VSDX.
Значок файла должен выглядеть так:

Если щелкнуть правой кнопкой мыши значок файла, в меню должен быть пункт Открыть с помощью Microsoft Edge режиме IE,как показано на рисунке:
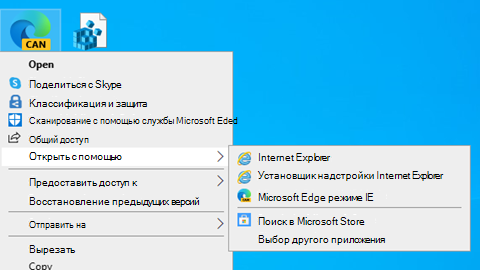
Просмотр документа с помощью Visio Viewer
Когда вы открываете чертеж с Visio Viewer, он отображается в окне браузера. Если документ содержит несколько страниц, они отображаются в виде ярлычков в нижней части средства просмотра.
Перемещение рисунка
Найдите документ, который вы хотите открыть.
Дважды щелкните документ, чтобы его открыть.
В Visio Viewer не отображаются наборы элементов, области, линейки,а также направляющие линии и точки. Кроме того, Visio Viewer не поддерживает внедренные DGN-документы, повернутые страницы, больше одной гиперссылки, связанной с фигурой, гиперссылки, связанные со страницей документа, и свойства страницы документа.
Пользовательские стили заливки, типы линий и некоторые наконечники в Visio Viewer могут выглядеть иначе, чем в Visio.
Щелкните и перетащите документ в окне браузера. Для перемещения по документу можно также использовать полосы прокрутки или клавиши со стрелками.
Совет: Если вы не хотите перетаскивать документ, его можно сдвинуть с помощью полос прокрутки или клавиш со стрелками. Кроме того, вращая колесико мыши, документ можно сдвинуть вверх или вниз, а также влево или вправо (дополнительно удерживая нажатой клавишу SHIFT).
Чтобы увеличить определенную область в рисунке, нажмите CTRL+SHIFT и перетащите прямоугольник вокруг области, которая вы хотите увеличить.
Чтобы отцентрировать страницу в браузере, щелкните документ правой кнопкой мыши, выберите в контекстном меню пункт Масштаб, а затем — Страница целиком.
Чтобы перейти на другую страницу документа, щелкните вкладку этой страницы в нижней части окна документа.
Увеличение и уменьшение масштаба
Чтобы увеличить и уменьшить масштаб документа, выполните одно из указанных ниже действий.
Чтобы увеличить масштаб рисунка, щелкните его правой кнопкой мыши и выберите увеличить. Можно также нажать кнопку Увеличить  на Visio Viewer панели инструментов. Вы также можете нажать ALT+F7.
на Visio Viewer панели инструментов. Вы также можете нажать ALT+F7.
Чтобы увеличить определенную область в рисунке, нажмите CTRL+SHIFT и перетащите прямоугольник вокруг области, которая вы хотите увеличить.
Чтобы увеличить масштаб определенной точки в рисунке, нажмите CTRL+SHIFT и щелкните точку, которая вы хотите увеличить.
Чтобы уменьшить масштаб рисунка, щелкните его правой кнопкой мыши и выберите уменьшить. Можно также нажать кнопку Уменьшить  на Visio Viewer панели инструментов. Вы также можете нажать ALT+SHIFT+F7.
на Visio Viewer панели инструментов. Вы также можете нажать ALT+SHIFT+F7.
Чтобы уменьшить масштаб определенной точки в рисунке, нажмите CTRL+SHIFT, а затем щелкните правой кнопкой мыши точку, в которой нужно уменьшить масштаб.
Выравнивание документа по центру окна Visio Viewer
Чтобы выровнять документ по центру окна браузера, выполните одно из указанных ниже действий.
Щелкните документ правой кнопкой мыши, выберите в контекстном меню пункт Масштаб, а затем — Страница целиком.
Нажмите кнопку Масштаб страницы  на Visio Viewer панели инструментов.
на Visio Viewer панели инструментов.
Перетащите документ в центр окна браузера.
Переход по ссылке
Наведите указатель мыши на фигуру, которая содержит гиперссылку.
Примечание: Чтобы вернуться к документу Visio после перехода по гиперссылке, открывшейся в том же окне, нажмите в браузере кнопку Назад.
Переход на другую страницу
Чтобы перейти на другую страницу документа, выполните одно из указанных ниже действий.
Щелкните ярлычок страницы, на которую нужно перейти, в нижней части окна документа.
Щелкните документ правой кнопкой мыши, выберите в контекстном меню пункт Перейти на страницу, а затем — нужную страницу.
Сочетания клавиш. Можно также нажать клавиши CTRL+PAGE DOWN, чтобы перейти на следующую страницу, а CTRL+PAGE UP — на предыдущую страницу.
Просмотр данных, сохраненных с фигурой
Дважды щелкните фигуру в документе Visio.
Данные фигуры появятся в диалоговом окне Свойства на вкладке Свойства фигуры. Если эта вкладка пуста, фигура не содержит никаких данных.
Печать документа из Visio Viewer
Печать документа с помощью Visio Viewer выполняется не из приложения Visio, а из веб-браузера.
Настройте в окне браузера коэффициент масштаба и установите центральную точку для схемы, которые необходимо использовать на распечатанной странице.
Чтобы распечатать документ целиком, разверните схему в окне браузера и отцентрируйте ее. (Щелкните документ правой кнопкой мыши и выберите в контекстном меню пункты Масштаб > Страница целиком.)
Откройте параметры страницы в браузере для выбора настроек принтера.
Используйте функцию предварительного просмотра, чтобы увидеть, как будет выглядеть схема в печатном варианте.
Если вас не устраивает ее вид, закройте диалоговое окно предварительного просмотра, измените выравнивание схемы и параметр масштабирования, чтобы получить желаемый вид страницы.
Если при подготовке к печати вы измените параметры в диалоговом окне Предварительный просмотр, то при печати может быть неправильно распечатано изображение. Чтобы этого не случилось, не изменяйте параметры в этом диалоговом окне. Если необходимо изменить параметры принтера, сделайте это до печати в диалоговом окне Параметры страницы.
Печать документа с помощью Visio Viewer выполняется не из приложения Visio, а из веб-браузера. В этом случае документ может выглядеть несколько иначе, чем при печати из приложения Visio; ваши возможности управления процессом печати ограничены, и вы можете печатать документ только по одной странице.
При печати документов Visio из веб-браузера для страницы используются те же коэффициент масштабирования и центральная точка, что и в окне браузера, поэтому изображение на экране весьма близко к тому, которое будет напечатано. Однако перед печатью всегда выполняйте предварительный просмотр документа, чтобы убедиться в правильности ожидаемого результата.
Временное изменение свойств документа и просмотра
На панели Visio Viewer нажмите кнопку Свойства  .
.
С помощью параметров на вкладках Отображение, Слои и Примечания можно скрыть и отобразить части схемы и средство просмотра.
Источник
Установка Visio и доступ к Visio в Интернете
Visio не входит в набор Office, но его можно приобрести в виде отдельного приложения. Если у вас нет приложения Visio, его можно купить или попробовать его прямо сейчас.
Какая версию Visio у вас есть?
Только некоторые версии Visio включают классическое приложение.
Если у вас есть версия Visio, план 2 или версия, приобретенная не по подписке, например, Visio профессиональный или Visio стандартный 2021, 2019, 2016 или 2013, вы можете установить и использовать классическое приложение.
Если у вас есть версия Visio (план 1) единственный способ получить доступ к Visio, — это версия веб-приложения. Чтобы узнать о том, как получить доступ к Visio таким образом, выберите вкладку Веб-приложение Visio ниже.
Совет: Если вы используете Visio на работе или в учебном заведении и не знаете, есть ли у вас лицензия Visio (план 1) или Visio, план 2, см. раздел Какие продукты или лицензия Microsoft 365 бизнес я использую?
В зависимости от вашей версии выберите соответствующую вкладку, чтобы получить доступ к Visio.
Установите Visio (Visio, план 2 или Visio профессиональный)
Ниже описано, как установить классическое приложение, в состав которого входят Visio, план 2 и версии, Visio профессиональный или Visio стандартный 2021, 2019, 2016 или 2013, приобретенные не по подписке. Если у вас версия Visio (план 1), ознакомьтесь с инструкциями на вкладке Веб-приложение Visio.
Примечание: (Visio 2010 и Visio 2007 теперь не поддерживаются.)
Шаг 1. Связывание Visio с учетной записью
Чтобы установить Visio, лицензия должна быть связана с вашей учетной записью Microsoft, рабочей или учебной учетной записью. Учетная запись, которую нужно использовать, зависит от того, какая у вас версия Visio.
Visio профессиональный (или стандартный)
Версия без подписки 
Активируйте ключ продукта
У вас его нет?
Если ключ продукта уже связан с вашей учетная запись Майкрософт, перейдите к шагу 2.
Войдите с помощью существующей или новой учетной записи Майкрософт и введите ключ продукта.
После привязывания Visio к учетная запись Майкрософт ключ продукта больше не потребуется. Он всегда будет связан с вашей учетной записью, и вы можете повторно скачать приложение или управлять своей лицензией на сайте account.microsoft.com.
Visio, план 2
Версия, предоставляемая по подписке 
В вашей рабочей или учебной учетной записи уже должна быть назначенная лицензия на Visio, план 2. Перейдите к шагу 2.
Если вы не можете выполнить шаг 2, обратитесь к ИТ-администратору, чтобы получить назначенную вам лицензию Visio, план 2.
Примечание: Если вы являетесь администратором Microsoft 365, ответственным за назначение лицензий, см. статьи Назначение лицензий пользователям и Руководство по развертыванию Visio.
Шаг 2. Вход для скачивания Visio
Подготовка Убедитесь, что компьютер соответствует требованиям к системе.
Учетная запись, которую нужно использовать для входа, зависит от того, какая у вас версия Visio. Выполните действия для вашей версии.
Visio профессиональный (или стандартный)
Версии, приобретенные не по подписке 
Откройте сайт www.office.com и, если вы еще не вошли, нажмите Войти.
Войдите, используя учетная запись Майкрософт, связанную с этой версией Visio для единовременной покупки версии Visio.
Примечание: Если вы уже вошли на сайт office.com с рабочей или учебной учетной записью, необходимо выйти, а затем войти с учетная запись Майкрософт. Также можно щелкнуть правой кнопкой мыши значок веб-браузера на панели задач и запустить сеанс веб-браузера в режиме InPrivate или инкогнито.
На домашней странице Office выберите Установка Office.

На портале account.microsoft.com выберите Службы и подписки в заголовке.
Найдите версию Visio, которую необходимо установить, и выберите Установить. Если у вас несколько продуктов Office, то может потребоваться прокрутить список продуктов, связанных с этой учетной записью Microsoft.
Совет: Для установки Visio на другом языке или для установки 64-разрядной версии, выберите ссылку Другие варианты. Выберите желаемый язык и разрядность версии, и нажмите Установить.
Visio, план 2
Версия, предоставляемая по подписке 
Перейдите на сайт www.office.com. Если вы еще не вошли, нажмите Войти.
Войдите, используя рабочую или учебную учетную запись, связанную с этой версией Visio.
Примечание: Если вы уже вошли с учетная запись Майкрософт, необходимо выйти, а затем войти, используя рабочую или учебную учетную запись, которую вы используете с подпиской. Также можно щелкнуть правой кнопкой мыши значок веб-браузера на панели задач и запустить сеанс веб-браузера в режиме InPrivate или инкогнито.
На главной странице Office выберите Установить Office > Другие варианты установки. (Если настроена другая начальная страница, перейдите по адресу admin.microsoft.com/account#installs.)

В разделе Моя учетная запись выберите Приложения и устройства.
Найдите Visio в списке и выберите свой язык и 64-разрядную или 32-разрядную версию, затем выберите Установить Visio. (Если у вас установлены другие приложения Office, выберите такую же разрядность для установки Visio. Какая у меня версия Office?)
Если приложение Visio не указано в качестве варианта установки на странице Мои установленные экземпляры, возможно, у вас нет лицензии. Проверьте свои назначенные лицензии. Если вы не видите Visio, план 2 в списке назначенных подписок, обратитесь за помощью к своему администратору. Если вы являетесь администратором Office,
Должно начаться скачивание Visio. Следуйте инструкциям из шага 3 (установка Visio), чтобы завершить установку.
Шаг 3. Установка Visio
В зависимости от используемого браузера, нажмите Запустить (в Internet Explorer или Microsoft Edge), Настройка (в Chrome) или Сохранить файл (в Firefox).
Если отобразится сообщение Разрешить этому приложению вносить изменения на вашем устройстве?, нажмите Да.

Установка завершится, когда на экране появится фраза Готово. Visio установлен и начнется воспроизведение анимации, которая показывает, как найти приложение Visio на вашем компьютере.
Следуйте инструкциям в окне, чтобы найти Visio. Например в зависимости от установленной версии Windows, выберите Пуск и найдите Visio в своем списке приложений.

Вопросы и ответы по установке Visio
Выберите один из вопросов ниже, чтобы раскрыть его. Если вашей проблемы нет в списке, оставьте свой отзыв внизу этой статьи и опишите возникшую проблему.
Если вы получили приложение Visio профессиональный или стандартный одним из указанных ниже способов, возможно, у вас нет ключа продукта или соответствующей учетной записи. В этом случае перед установкой версии Visio ознакомьтесь с этими инструкциями.
Программа использования ПО Майкрософт на домашних компьютерах: если вы приобрели Visio для личного использования через свою организацию по программе использования ПО Майкрософт на домашних компьютерах и у вас есть ключ продукта, см. статью Установка Office с помощью программы Microsoft HUP (описанные действия применимы ко всем автономным приложениям Office, приобретенным по программе Microsoft HUP).
Версии с корпоративными лицензиями: ИТ-отделы часто используют разные методы для установки выпусков Visio с корпоративной лицензией в своих организациях. Обратитесь за помощью в свой ИТ-отдел.
У стороннего продавца: вы приобрели Visio у сторонней компании и у вас возникли проблемы с ключом продукта.
Если вы не видите параметр для установки Visio или если вы выбрали Установка Office на домашней странице office.com и Office начинает скачивание немедленно, отмените эту установку и выполните следующие действия.
На сайте office.com выберите Установка Office и не забудьте выбрать ссылку Другие параметры установки.

На странице Моя учетная запись выберите Приложения и устройства.
Найдите Visio в списке и выберите свой язык и 64-разрядную или 32-разрядную версию, затем выберите Установить Visio. (Если у вас уже установлены другие приложения Office, выберите такую же разрядность для установки Visio. Не знаете, какая у вас версия? См. статью Какая у меня версия Office?)
Совет: Если Visio не указан в списке параметров установки в разделе Приложения и устройства, это может означать, что у вас нет лицензии или у вас есть Visio (план 1), которая не включает классическую версию Visio. Проверьте свои назначенные лицензии. Если вы не видите Visio, план 2 в списке назначенных подписок, обратитесь за помощью к своему администратору. Если вы являетесь администратором Office, ознакомьтесь с назначением лицензий пользователям.
Доступ к веб-приложению Visio
Оба Visio (план 1) и Visio, план 2 могут получить доступ к веб-приложению Visio. Однако только с помощью Visio (план 1) можно получить доступ к Visio, поскольку классическое приложение не включено в Visio (план 1).
Чтобы получить доступ к веб-приложению Visio, выполните указанные ниже действия.
Если появится запрос, выполните вход с помощью рабочей или учебной учетной записи.
Дополнительные сведения об этой версии Visioсм. в статье Общие сведения о веб-приложении Visio.
Источник
Visio не входит в набор Office, но его можно приобрести в виде отдельного приложения. Если у вас нет приложения Visio, его можно купить или попробовать его прямо сейчас.
Какая версию Visio у вас есть?
Только некоторые версии Visio включают классическое приложение.
Если у вас есть версия Visio, план 2 или версия, приобретенная не по подписке, например, Visio профессиональный или Visio стандартный2021, 2019, 2016 или 2013, вы можете установить и использовать классическое приложение.
Если у вас есть версия Visio (план 1)единственный способ получить доступ к Visio, — это версия веб-приложения. Чтобы узнать о том, как получить доступ к Visio таким образом, выберите вкладку Веб-приложение Visio ниже.
Совет: Если вы используете Visio на работе или в учебном заведении и не знаете, есть ли у вас лицензия Visio (план 1) или Visio, план 2, см. раздел Какие продукты или лицензия Microsoft 365 бизнес я использую?
В зависимости от вашей версии выберите соответствующую вкладку, чтобы получить доступ к Visio.
Установите Visio (Visio, план 2 или Visio профессиональный)
Ниже описано, как установить классическое приложение, в состав которого входят Visio, план 2 и версии, Visio профессиональный или Visio стандартный2021, 2019, 2016 или 2013, приобретенные не по подписке. Если у вас версия Visio (план 1), ознакомьтесь с инструкциями на вкладке Веб-приложение Visio.
Примечание: (Visio 2010 и Visio 2007 теперь не поддерживаются.)
Шаг 1. Связывание Visio с учетной записью
Чтобы установить Visio, лицензия должна быть связана с вашей учетной записью Microsoft, рабочей или учебной учетной записью. Учетная запись, которую нужно использовать, зависит от того, какая у вас версия Visio.
Visio профессиональный (или стандартный)
Версия без подписки 
Активируйте ключ продукта
У вас его нет?
Если ключ продукта уже связан с вашей учетная запись Майкрософт, перейдите к шагу 2.
Войдите с помощью существующей или новой учетной записи Майкрософт и введите ключ продукта.
После привязывания Visio к учетная запись Майкрософт ключ продукта больше не потребуется. Он всегда будет связан с вашей учетной записью, и вы можете повторно скачать приложение или управлять своей лицензией на сайте account.microsoft.com.
Visio, план 2
Версия, предоставляемая по подписке 
В вашей рабочей или учебной учетной записи уже должна быть назначенная лицензия на Visio, план 2. Перейдите к шагу 2.
Если вы не можете выполнить шаг 2, обратитесь к ИТ-администратору, чтобы получить назначенную вам лицензию Visio, план 2.
Примечание: Если вы являетесь администратором Microsoft 365, ответственным за назначение лицензий, см. статьи Назначение лицензий пользователям и Руководство по развертыванию Visio.
Шаг 2. Вход для скачивания Visio
Подготовка Убедитесь, что компьютер соответствует требованиям к системе.
Учетная запись, которую нужно использовать для входа, зависит от того, какая у вас версия Visio. Выполните действия для вашей версии.
Visio профессиональный (или стандартный)
Версии, приобретенные не по подписке 
Откройте сайт www.office.com и, если вы еще не вошли, нажмите Войти.
Войдите, используя учетная запись Майкрософт, связанную с этой версией Visio для единовременной покупки версии Visio.
Примечание: Если вы уже вошли на сайт office.com с рабочей или учебной учетной записью, необходимо выйти, а затем войти с учетная запись Майкрософт. Также можно щелкнуть правой кнопкой мыши значок веб-браузера на панели задач и запустить сеанс веб-браузера в режиме InPrivate или инкогнито.
На домашней странице Office выберите Установка Office.
На портале account.microsoft.com выберите Службы и подписки в заголовке.
Найдите версию Visio, которую необходимо установить, и выберите Установить. Если у вас несколько продуктов Office, то может потребоваться прокрутить список продуктов, связанных с этой учетной записью Microsoft.
Совет: Для установки Visio на другом языке или для установки 64-разрядной версии, выберите ссылку Другие варианты. Выберите желаемый язык и разрядность версии, и нажмите Установить.
Visio, план 2
Версия, предоставляемая по подписке 
Перейдите на сайт www.office.com. Если вы еще не вошли, нажмите Войти.
Войдите, используя рабочую или учебную учетную запись, связанную с этой версией Visio.
Примечание: Если вы уже вошли с учетная запись Майкрософт, необходимо выйти, а затем войти, используя рабочую или учебную учетную запись, которую вы используете с подпиской. Также можно щелкнуть правой кнопкой мыши значок веб-браузера на панели задач и запустить сеанс веб-браузера в режиме InPrivate или инкогнито.
На главной странице Office выберите Установить Office > Другие варианты установки. (Если настроена другая начальная страница, перейдите по адресу admin.microsoft.com/account#installs.)
В разделе Моя учетная запись выберите Приложения и устройства.
Найдите Visio в списке и выберите свой язык и 64-разрядную или 32-разрядную версию, затем выберите Установить Visio. (Если у вас установлены другие приложения Office, выберите такую же разрядность для установки Visio. Какая у меня версия Office?)
Если приложение Visio не указано в качестве варианта установки на странице Мои установленные экземпляры, возможно, у вас нет лицензии. Проверьте свои назначенные лицензии. Если вы не видите Visio, план 2 в списке назначенных подписок, обратитесь за помощью к своему администратору. Если вы являетесь администратором Office,
Должно начаться скачивание Visio. Следуйте инструкциям из шага 3 (установка Visio), чтобы завершить установку.
Шаг 3. Установка Visio
В зависимости от используемого браузера, нажмите Запустить (в Internet Explorer или Microsoft Edge), Настройка (в Chrome) или Сохранить файл (в Firefox).
Если отобразится сообщение Разрешить этому приложению вносить изменения на вашем устройстве?, нажмите Да.

Установка завершится, когда на экране появится фраза Готово. Visio установлен и начнется воспроизведение анимации, которая показывает, как найти приложение Visio на вашем компьютере.
Следуйте инструкциям в окне, чтобы найти Visio. Например в зависимости от установленной версии Windows, выберите Пуск и найдите Visio в своем списке приложений.

Вопросы и ответы по установке Visio
Выберите один из вопросов ниже, чтобы раскрыть его. Если вашей проблемы нет в списке, оставьте свой отзыв внизу этой статьи и опишите возникшую проблему.
Если вы получили приложение Visio профессиональный или стандартный одним из указанных ниже способов, возможно, у вас нет ключа продукта или соответствующей учетной записи. В этом случае перед установкой версии Visio ознакомьтесь с этими инструкциями.
Программа использования ПО Майкрософт на домашних компьютерах: если вы приобрели Visio для личного использования через свою организацию по программе использования ПО Майкрософт на домашних компьютерах и у вас есть ключ продукта, см. статью Установка Office с помощью программы Microsoft HUP (описанные действия применимы ко всем автономным приложениям Office, приобретенным по программе Microsoft HUP).
Версии с корпоративными лицензиями: ИТ-отделы часто используют разные методы для установки выпусков Visio с корпоративной лицензией в своих организациях. Обратитесь за помощью в свой ИТ-отдел.
У стороннего продавца: вы приобрели Visio у сторонней компании и у вас возникли проблемы с ключом продукта.
Если вы не видите параметр для установки Visio или если вы выбрали Установка Office на домашней странице office.com и Office начинает скачивание немедленно, отмените эту установку и выполните следующие действия.
На сайте office.com выберите Установка Office и не забудьте выбрать ссылку Другие параметры установки.
На странице Моя учетная запись выберите Приложения и устройства.
Найдите Visio в списке и выберите свой язык и 64-разрядную или 32-разрядную версию, затем выберите Установить Visio. (Если у вас уже установлены другие приложения Office, выберите такую же разрядность для установки Visio. Не знаете, какая у вас версия? См. статью Какая у меня версия Office?)
Совет: Если Visio не указан в списке параметров установки в разделе Приложения и устройства, это может означать, что у вас нет лицензии или у вас есть Visio (план 1), которая не включает классическую версию Visio. Проверьте свои назначенные лицензии. Если вы не видите Visio, план 2 в списке назначенных подписок, обратитесь за помощью к своему администратору. Если вы являетесь администратором Office, ознакомьтесь с назначением лицензий пользователям.
Доступ к веб-приложению Visio
Оба Visio (план 1) и Visio, план 2 могут получить доступ к веб-приложению Visio. Однако только с помощью Visio (план 1) можно получить доступ к Visio, поскольку классическое приложение не включено в Visio (план 1).
Чтобы получить доступ к веб-приложению Visio, выполните указанные ниже действия.
Если появится запрос, выполните вход с помощью рабочей или учебной учетной записи.
Дополнительные сведения об этой версии Visioсм. в статье Общие сведения о веб-приложении Visio.
Microsoft Visio
Microsoft Visio — это программа, с помощью которой пользователи без проблем чертят и распространяют универсальные диаграммы профессионального уровня для лёгкого восприятия информации. Пакет ПО для «Виндовс» включает графические формы, стили и шаблоны, возможность работать над проектом командой, импортировать данные. Утечка информации минимизируется путём управления правами доступа к данным.

| Лицензия | Проприетарная |
| ОС | Microsoft Windows/Vista/XP |
| Язык интерфейса | Мультиязычный |
| Разработка | Microsoft |
| Разновидность программы | Для редактирования диаграмм |
Возможности ПО
В «Майкрософт Визион» к услугам пользователей более 70 предустановленных шаблонов и тысячи форм. Вспомогательные опции соответствуют общепринятым стандартам:
- бизнес-диаграммы — логические, хронологические, отчёты;
- диаграммы процессов — кросс-функциональные схемы, рабочие возможности интеграции для моделирования процессов, модель бизнес-процессов, рабочие возможности Microsoft SharePoint;
- ИТ-диаграммы, например, ITIL — библиотека инфраструктуры информационных технологий, Active Directory, стековые диаграммы;
- схемы ПО и БД — нотации баз данных, карты веб-сайта и UML;
- инженерные системы и схемы — электрические и системные;
- карты и планы — отопления, вентиляции и кондиционирования воздуха, планы помещений.
Работу пользователей ускоряют интеллектуальные накладываемые объекты, которыми можно управлять одним кликом.
Формы Visio связываются с программами Microsoft:
- Excel, списками SQL Azure, SharePoint;
- Excel Services, SQL Server, Active Directory;
- службами подключения к бизнес-приложениям, в том числе через Azure и SharePoint.
Этапами работы можно делиться через браузер компьютера даже с людьми, у которых не установлено ПО, с помощью Visio Services в SharePoint.
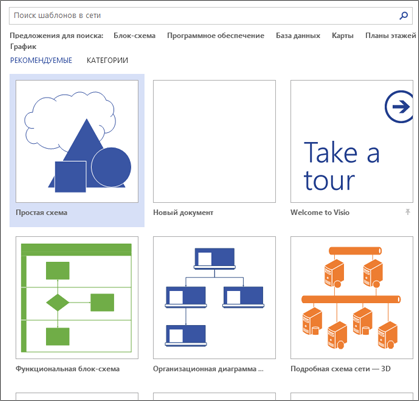
Начало работы
Скачанный архив нужно распаковать, затем запустить .exe — установочный файл. Далее следует выбрать язык интерфейса и поставить галочку в окошке согласия с лицензией. Затем останется назначить место установки на ПК и нажать клавишу «Установить». Сперва будет создана среда для программы, после команды «Завершить» запустится установка ПО.
Поставщик программы акцентирует внимание, что можно не только бесплатно скачать Microsoft Visio в пробной версии, но и начать работу без специальной подготовки. Необходимо потратить немного времени, чтобы разобраться с меню, выбрать подходящие шаблоны, нужные значки, символы, гистограммы и цветные детали.
В распоряжении пользователей встроенные цветовые темы и возможность назначить собственные с учётом цвета эмблемы или торговой марки. С помощью дизайнерских решений, например единого шрифта, типа заливки, линий и соединений, теней контуров, можно создать единый стиль.
Опция «Автосоединение» автоматически склеивает, выравнивает и распределяет объекты. Чтобы соединить новую фигуру с уже расположенной на листе документа, надо кликнуть на имеющуюся и вызвать появление синих стрелочек вокруг. Затем остаётся перетащить новый объект на одну из этих стрелочек, программа автоматически их соединит и выровняет.
Если требуется создать соединение между расположенными на листе объектами и вновь создаваемыми, в меню «Фигуры» следует выделить тип объекта, курсором выбрать на странице один элемент и кликнуть на стрелочку. Именно с этой стороны MS Visio создаст нужный объект и соединит с имеющимся.
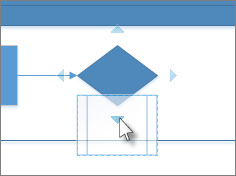
Для склеивания объектов, расположенных на странице, на одном из них надо щёлкнуть по стрелочке — элемент соединится с ближайшим к нему. При наборе текста в объекте последний переключается в режим редактирования.
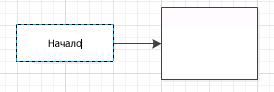
Шаблоны, с которыми пользователи работали, остаются в быстром доступе. Все элементы масштабируются. Процесс создания документов ускоряется, если проводить действия коллективно. Техподдержка «Майкрософт», по отзывам, оперативно отвечает на вопросы, достаточно обратиться на официальный сайт Microsoft Visio.
Visio 2010. Первая встреча
«Редактор диаграмм и блок-схем» — так представляют данный программный продукт большинство сайтов в интернете. Что ж, это правда, но далеко не вся, иначе Visio был бы совершенно не нужен. Ведь для тех же целей можно задействовать и встроенные в Microsoft Office средства: рисунки SmartArt и построитель диаграмм, тем более что с их помощью именно диаграммы рисовать проще. Что же делает Visio самодостаточным и интересным продуктом?
Возможности
По плечу Visio подготовка большого количества разнообразных типов документов:
- Планы помещений, этажей, инженерно-технических коммуникаций.
- Диаграммы и блок-схемы различного назначения (аудит, дерево ошибок, организационные диаграммы, причинно-следственные связи, диаграммы маркетинга и др.).
- Схемы рабочего процесса.
- Карты сайтов, связи между объектами в программном обеспечении, структуры и интерфейсы программ, потоки данных.
- Карты вычислительных сетей, каталогов LDAP и Active Directory.
- Чертежи и схемы электронных устройств.
Именно для наглядного представления таких данных Visio и создавался. Несколько минут – и ваши документы, презентации и даже настенные рамки будут содержать иллюстрации профессионального уровня. Заинтересовались? Тогда переходим к загрузке.
Загрузка и установка
Visio 2010 по традиции не включён ни в одну из версий пакета Office, и приобретать его нужно отдельно. В настоящее время корпорация Microsoft проводит открытое бета-тестирование продукта, что позволяет опробовать его бесплатно.
Программа распространяется в версиях для 32- и 64-разрядных систем, причём вторую найти на сайте Microsoft достаточно проблематично. Используйте следующие ссылки для перехода на страницы загрузки дистрибутивов:
Даже если вы являетесь пользователем 64-разрядной операционной системы, гнаться за 64-разрядной версией Visio в большинстве случаев нет необходимости. 32-разрядная работает не медленнее. Основным её ограничением является невозможность использовать более 2 ГБ оперативной памяти при работе над документами.
Однако вы не сможете установить 32-разрядную версию Visio, если у вас уже установлен 64-разрядный пакет Microsoft Office, и наоборот. Учитывайте этот факт при выборе.
На странице загрузки вам выдадут ключ продукта, с помощью которого вы сможете активировать Visio. Сохраните его в надёжном месте, он вам обязательно понадобится. В случае утраты ключа перейдите на страницу загрузки повторно, чтобы получить новый.
Установка ничем не отличается от установки пакета Office, поэтому отдельно останавливаться мы на ней не будем.
Первый запуск: шаблоны Visio
При первом запуске вам будет предложено активировать Visio через Интернет. Соглашайтесь, процедура не займёт много времени (и трафика, если вас это беспокоит). Впрочем, можете и отказаться, если подключение в данный момент отсутствует. Без активации вы сможете использовать Visio в течение 30 дней.
После успешного прохождения активации (или не менее успешного отказа от неё) вы увидите окно создания нового документа.
В Visio используется новое представление под названием Backstage («Закулисье» в переводе на русский), содержащее мало отличий от аналогичных окон в Word или, скажем, в Excel, но они всё же есть. Обратите внимание, что кнопка создания пустого документа («Новый документ») расположена под шаблонами, и это неспроста. В том же Word вы можете начать ввод текста сразу на чистом листе и успешно обходиться без шаблонов на протяжении всего времени работы с программой. В Visio пустая рабочая область может вызвать растерянность не только у неопытных пользователей, поэтому начинать рекомендуется всё-таки с выбора заготовки.
Следует заметить, что шаблоны Word и Visio – совершенно разные вещи. Если первые определяют структуру документа, могут содержать определённую разметку, таблицы и другие элементы, то вторые – это набор элементов, с помощью которых создаются схемы на чистом листе. Дело в том, что Visio содержит огромное количество фигур, сгруппированных по различным признакам. Выбрать нужные из такого списка непросто, поэтому разработчики Visio и создали шаблоны, в которых содержатся только необходимые для определённой задачи компоненты.
В разделе «Последние использовавшиеся шаблоны» вы найдёте те заготовки, которые часто используете в работе. Разумеется, при первом запуске их не будет.
Раздел «Категории шаблонов» содержит группы шаблонов. По большей части они подобраны достаточно удачно, поэтому вы не должны заблудиться.
- Группа шаблонов «Бизнес» объединяет схемы, описывающие различные бизнес-процессы, графики и диаграммы.
- В группе «Блок-схема» также находятся шаблоны, отвечающие в основном за бизнес-процессы. Зачем выделили им отдельную категорию? Трудно сказать с достаточной степенью определённости, но скорее всего, для облегчения поиска. Ведь если нужна блок-схема, то искать её в разделе «Бизнес» станет не каждый.
- Категория «Карты и планы этажей» включает в себя помимо явно указанного в названии, планы участков, схемы электропитания, инженерно-технических коммуникаций, систем сигнализации и др.
- «Общие» — наиболее примитивные схемы. Если для работы вам понадобятся только простые геометрические фигуры, выбирайте этот раздел.
- С помощью схем группы «Программы и базы данных» вы можете проектировать структуру веб-сайта, базы данных или программного продукта, пользовательские интерфейсы, а также управлять потоками данных.
- В «Расписаниях» можно найти «Временную шкалу» событий, календарь и диаграмму Ганта. И хотя Visio предлагает для последних двух свои средства, для работы с ними лучше задействовать Outlook и Project соответственно.
- Категория «Сеть» включает шаблоны для проектирования топологии локальной сети, структуры каталогов LDAP и Active Directory, расположения серверов в стойках.
- И, наконец, «Техника» — это электрические и другие принципиальные сети. Конечно, Visio не заменит симулятора электрических цепей (например, Multisim или Electronic Workbench), но для представления уже готовых цепей вполне сгодится.
Когда вы выбираете пиктограмму шаблона, в правой части окна появляется увеличенное изображение и описание его предназначения. Создание нового документа происходит после нажатия кнопки «Создать» или по двойному щелчку мышкой по шаблону.
Несколько наборов элементов можно найти в интернете, выбрав пункт «Шаблоны Office. com». В «Образцах схем» можно посмотреть, на что способен Visio, и ощутить ограниченность собственных знаний этого продукта. Кнопка «Из существующего документа» открывает окно выбора ранее сохранённой схемы, если вам вдруг не нравится пункт меню «Открыть».
Вы думаете, что выбор шаблона ограничивает набор элементов, которые вы можете использовать в текущей схеме? Это совершенно не так. Как было сказано выше, выбирая заготовку, вы решаете задачу подбора необходимых компонентов из большого списка. Если же вам требуется что-то ещё, вы легко сможете получить к нему доступ. Именно по принципу самостоятельного подбора элементов строится работа после создания чистого документа.
Демонстрация работы
Слова словами, но один раз увидеть, чем сто раз услышать. На создание нижеприведённых рисунков в Visio 2010 ушло буквально по 5-10 минут неспешной работы.

В данном материале мы не будем рассматривать процесс создания схем «от и до», но постараемся вернуться к нему в рамках цикла статей, посвящённых Visio 2010.
Заключение
Используйте Visio, чтобы добавить жизни скучным офисным документам. Визуальное представление информации значительно повышает уровень её восприятия.
Не хотите видеть скучающие лица слушателей ваших презентаций? Разнообразьте доклад небольшими иллюстрациями.
А уж если в ваших проектных или отчётных документах должна быть схема помещения, то Visio просто незаменим. Просто сравните временные затраты на создание плана в вашем любимом графическом редакторе (или на листе бумаги) и в Visio. Безусловно, специализированный инструмент ускоряет достижение цели и позволяет получить результат более высокого уровня.
Статья опубликована в рамках конкурса «Microsoft Office 2010 – эффективное воплощение ваших идей».
