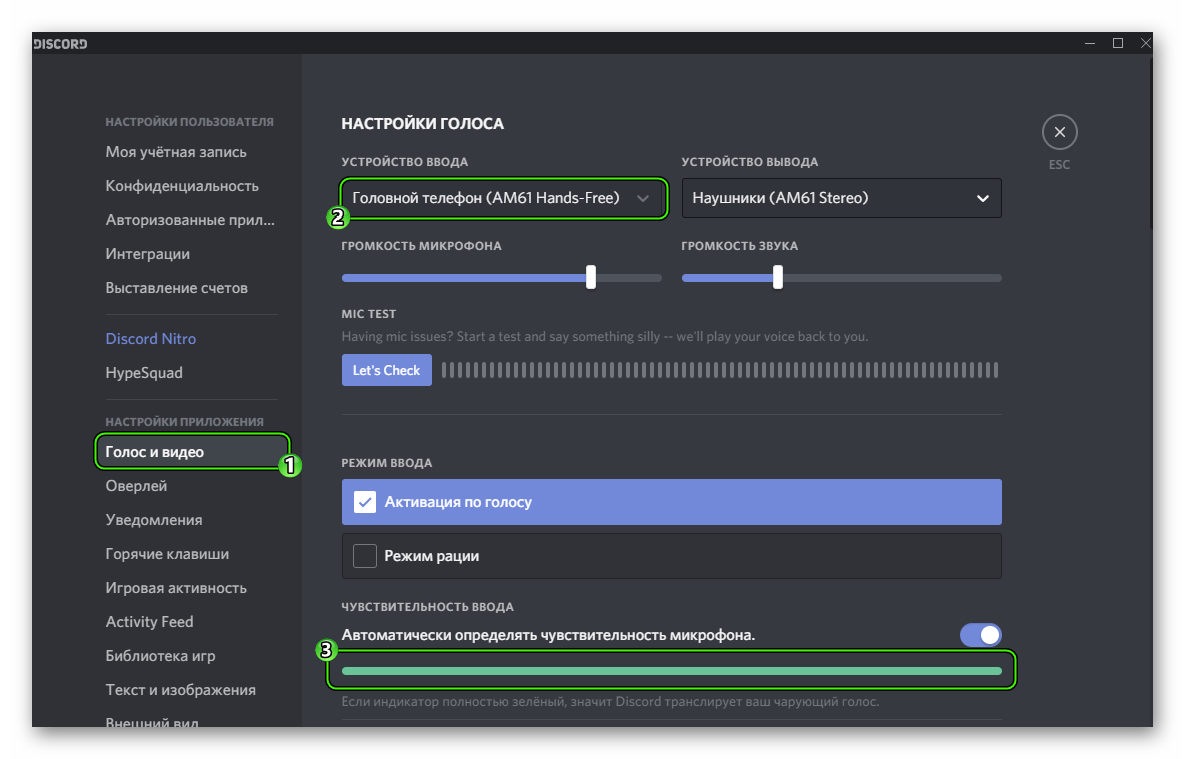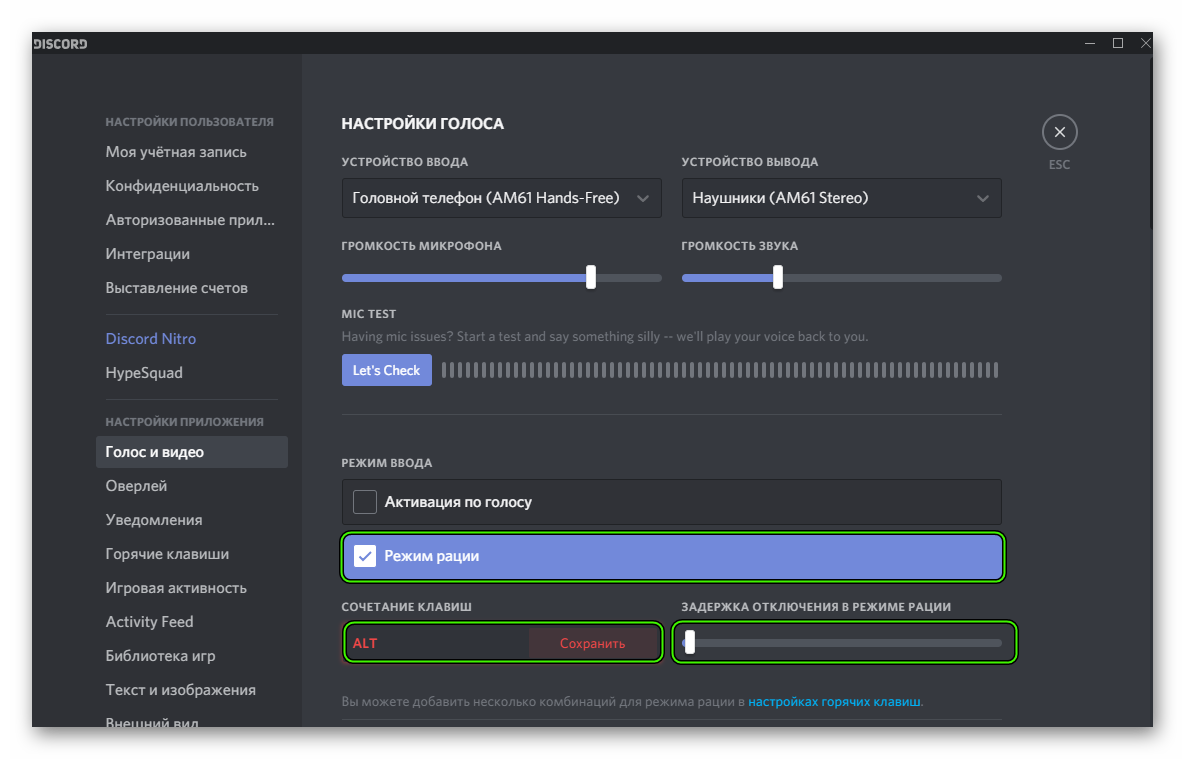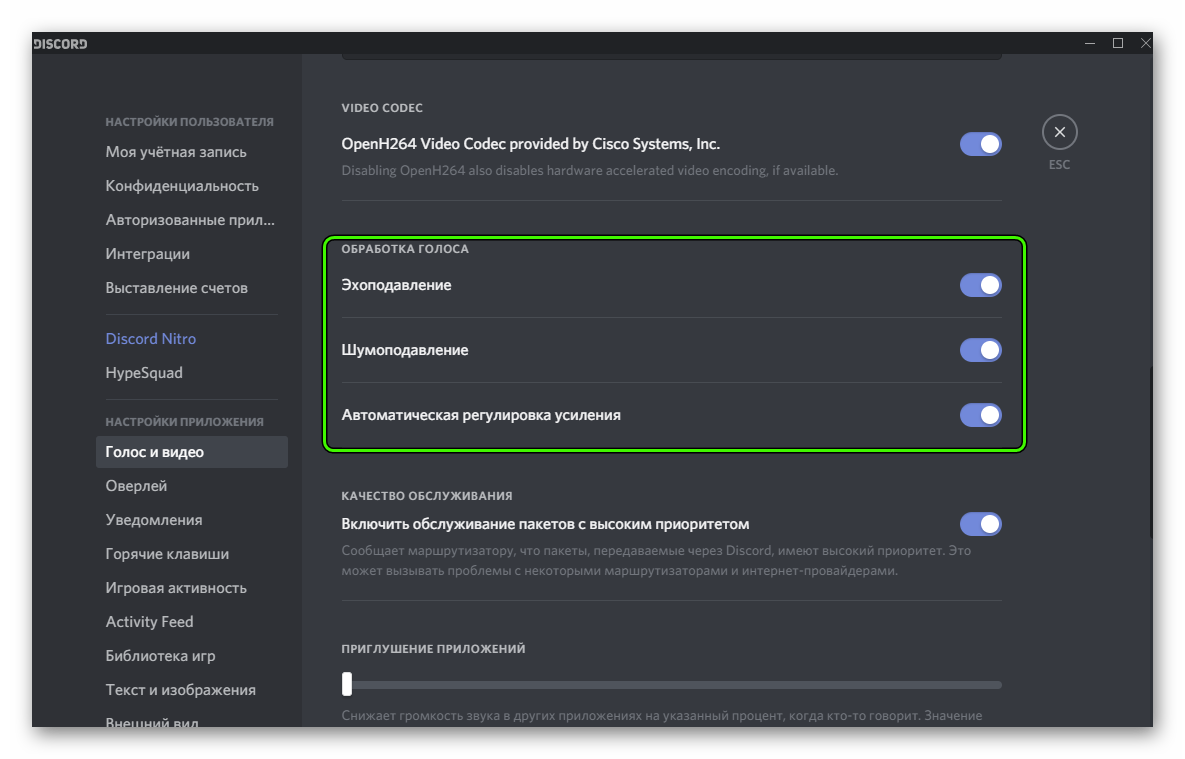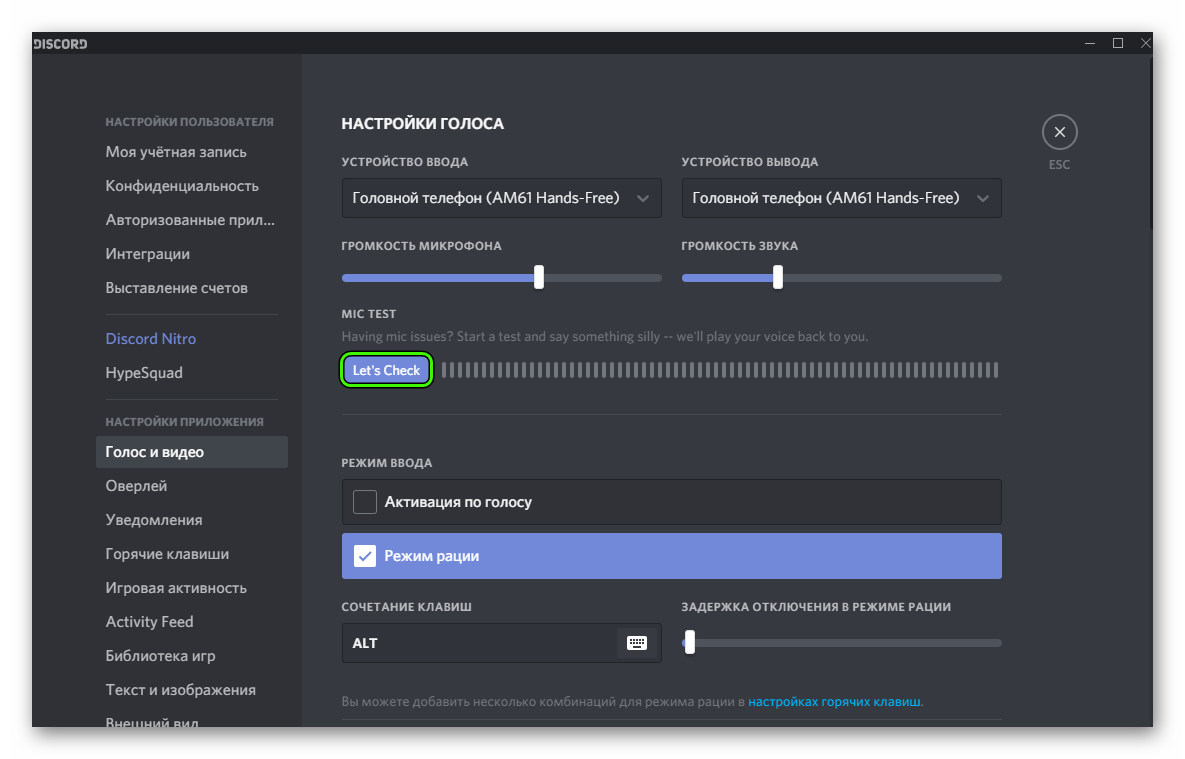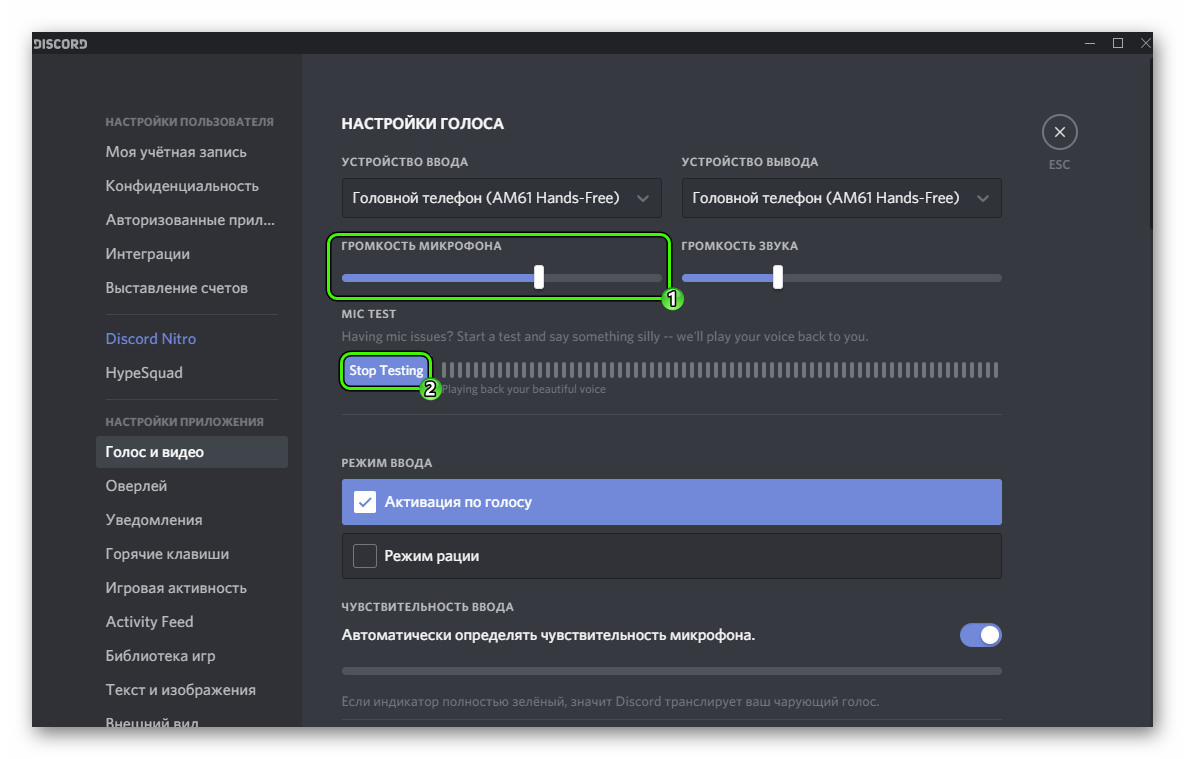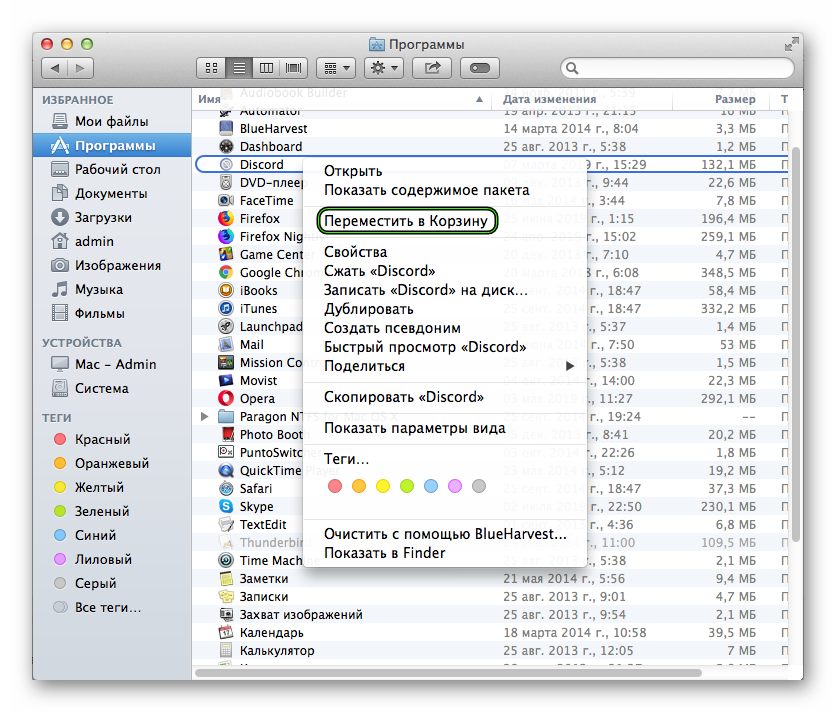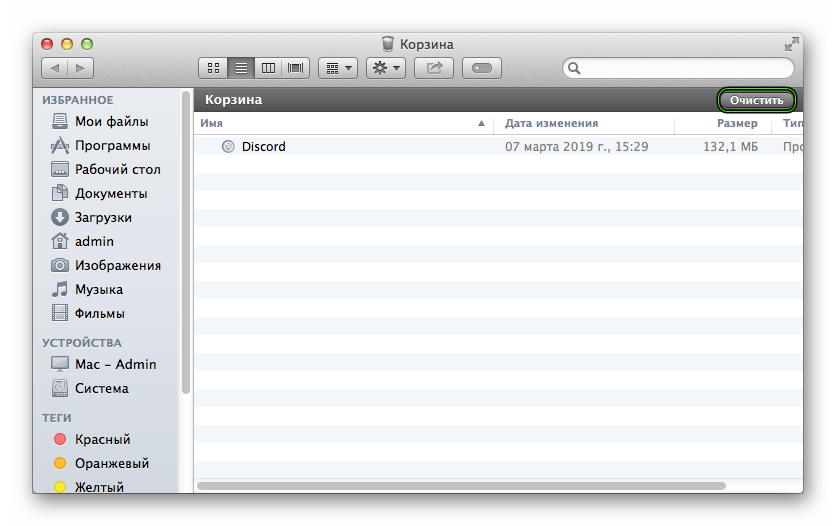Микрофон – основное устройство для связи в Discord, без которого не обходится общение между пользователями. В этой статье я покажу способы, которые помогут обнаружить и исправить ошибки в микрофонах.
Способ 1: Проверка микрофона в Windows
Сначала нужно убедиться в том, что микрофон в принципе работает и выбран в качестве устройства по умолчанию. Для этого подойдут стандартные средства Windows.
-
Откройте меню «Пуск» и перейдите в «Параметры», нажав по значку с шестеренкой. Она находится в списке закрепленных значков (в Windows 10) или на панели слева (в Windows 11).
-
В новом окне выберите раздел «Система» и щелкните по плитке с названием «Звук».
-
Обратите внимание на список доступных микрофонов и убедитесь в том, что по умолчанию выбрано правильное устройство записи. Вместе с этим проверьте громкость.
-
Ниже вы найдете кнопку «Начать тест», которая нужна для проверки микрофона.
-
Следите за динамическим ползунком во время теста и говорите что-то в микрофон. После остановки теста проверьте результат и убедитесь в том, что устройство функционирует корректно.
Если оказалось, что микрофон вовсе не обнаружен в Windows или по каким-то причинам звук с него не захватывается, нужно отыскать звуковые драйверы на сайте вашей материнской платы. Вместе с этим подключите микрофон к другому устройству и проверьте его физическую исправность.
Способ 2: Проверка настроек звука в Discord
Предположим, вы выполнили предыдущий метод и оказалось, что в операционной системе микрофон работает корректно. Значит, проблема в настройках Дискорда или других параметрах, связанных с этой программой.
-
Запустите программу и на панели с вашей аватаркой нажмите по значку с шестеренкой.
-
Перейдите к разделу с настройками «Голос и видео» и выберите то же самое устройство ввода, которое установлено у вас в Windows. Вместе с этим переместите ползунок громкости вправо.
-
Далее можете использовать встроенное средство проверки, чтобы узнать, работает ли микрофон сейчас.
-
Возможно, вы используете неправильный режим ввода, и для активации микрофона требуется нажать сочетание клавиш. Вместе с этим может быть выставлена слишком маленькая задержка отключения, из-за чего ваши собеседники будут слышать вас с прерыванием. Обратите внимание на этот блок с настройками и отрегулируйте подходящие для вас значения.
Комьюнити теперь в Телеграм
Подпишитесь и будьте в курсе последних IT-новостей
Подписаться
Способ 3: Настройка конфиденциальности
В последних версиях Windows появились дополнительные настройки конфиденциальности и защиты, которые позволяют отключать слежение за пользователем и ограничивать доступ к подключенным устройствам. Есть вероятность, что по умолчанию использование микрофона для Discord запрещено параметрами конфиденциальности, поэтому у вас и возникает рассматриваемая проблема.
-
В том же приложении «Параметры» выберите раздел «Конфиденциальность», в котором перейдите в категорию «Микрофон».
-
Разрешите доступ к микрофону для приложений, перетащив оба переключателя в состояние «Вкл.».
-
Опуститесь по списку и найдите среди приложений «Discord». Убедитесь в том, что ниже нет никакой надписи о запрете на использование оборудования.
На этом проверка конфиденциальности завершена. Если в этом плане никаких ограничений нет, но микрофон все равно не работает, переходите к следующуму способу.
Способ 4: Отключение монопольного режима микрофона
По умолчанию для микрофона в Windows включен монопольный режим работы. Это означает, что некоторые приложения имеют приоритетный доступ к устройству и могут мешать нормальному функционированию оборудованию в других программах. Стоит отключить этот режим и проверить, как скажется новая настройка на взаимодействии с Дискордом.
-
Через поиск в меню «Пуск» отыщите «Панель управления» и перейдите в это меню с настройками.
-
В нем дважды нажмите левой кнопкой мыши по значку «Звук».
-
В новом окне откройте вкладку «Запись» и дважды кликните по используемому микрофону (он будет выделен зеленой галочкой).
-
Отобразятся свойства устройства, в которых нужна вкладка «Дополнительно» и блок «Монопольный режим». В нем снимите галочки с двух пунктов и примените изменения.
Сейчас рекомендуется перезагрузить компьютер, чтобы новые настройки вступили в силу. После этого переходите к тестированию микрофона в Discord.
Способ 5: Изменение звуковой подсистемы
Закончу методом, который подразумевает редактирование настроек мессенджера. Он редко оказывается действенным конкретно в этом случае, поэтому и стоит на последнем месте. Однако если ничего из перечисленного выше не помогло, откройте настройки «Голос и видео» в Дискорде, отыщите параметр «Звуковая подсистема» и попробуйте один из двухд ругих вариантов. Переключайте их по очереди и сравнивите, будет ли работать микрофон.
Это все методы, о которых я хотел рассказать. Если микрофон по-прежнему не работает или у вас появились другие вопросы, задавайте их в комментариях под этой статьей. Я постараюсь дать оперативный и полезный ответ.
Содержание
- Вариант 1: Программа для ПК
- Способ 1: Выбор устройства ввода в Discord
- Способ 2: Проверка микрофона в ОС
- Способ 3: Изменение режима ввода
- Способ 4: Устранение неполадок в работе микрофона
- Способ 5: Предоставление разрешений на использование микрофона
- Способ 6: Изменение звуковой подсистемы
- Способ 7: Отключение монопольного режима
- Способ 8: Запуск Discord от имени администратора
- Способ 9: Чистая установка программы
- Способ 10: Установка публичной тестовой версии
- Вариант 2: Мобильное приложение
- Способ 1: Изменение режима ввода
- Способ 2: Снятие запрета на использование микрофона
- Вопросы и ответы
Вариант 1: Программа для ПК
Проблемы с микрофоном чаще всего появляются у пользователей десктопной версии Discord, поскольку для корректной работы оборудования необходимы подходящие драйверы и правильные настройки в самой операционной системе. Далее мы представим вам разные методы, основанные на решении самых часто встречающихся неполадок, из-за которых микрофон не отображается в мессенджере.
Способ 1: Выбор устройства ввода в Discord
Функциональность рассматриваемой программы позволяет выбрать используемое устройство ввода в параметрах, если к компьютеру или ноутбуку их подключено несколько микрофонов. Однако из-за неправильного выбора оборудования это приводит к проблемам при голосовом общении. Проверьте данный параметр и при надобности исправьте его.
- Запустите Дискорд и нажмите кнопку в виде шестеренки для открытия окна «Настройки пользователя».
- В нем перейдите к разделу «Голос и видео».
- Разверните список в блоке «Устройство ввода».
- Выберите тот микрофон, который сейчас используется вами, если этого не произошло автоматически. Об определении правильного варианта мы поговорим в следующем методе.
- После внесения изменений не забудьте настроить громкость ввода, чтобы в будущем не возникло проблем со слышимостью.
- Кстати, прямо в этом же меню с параметрами есть функция проверки микрофона, позволяющая определить, правильный ли выбор был сделан ранее.
Способ 2: Проверка микрофона в ОС
Вполне вероятно, что в Windows по умолчанию выбрано не то устройство ввода, которое вы хотите задействовать при общении в Дискорде. За него отвечает соответствующий раздел с системными настройками.
- Вызовите «Параметры», кликнув по шестеренке в меню «Пуск».
- Нажмите левой кнопкой мыши по плитке «Система».
- На панели слева переключитесь в раздел «Звук».
- Через блок «Сопутствующие параметры» перейдите в «Панель управления звуком».
- После открытия нового окна перейдите на вкладку «Запуск» и проверьте, установлен ли используемый вами микрофон в качестве устройства по умолчанию.
- Если это не так, кликните по нему правой кнопкой мыши и из появившегося контекстного меню выберите «Использовать по умолчанию».

Здесь же вы видите название текущего микрофона, поэтому в случае надобности сможете вернуться в меню Дискорда, речь о котором шла в Способе 1, и сделать свой выбор через выпадающий список.
Способ 3: Изменение режима ввода
Если вы проверили оборудование и убедились в правильности настроек Discord, но при этом захват голоса все равно не происходит, возможно, проблема заключается в используемом режиме ввода, который не подходит для выбранной модели микрофона.
- Снова откройте «Настройки пользователя», выберите раздел «Голос и видео» и посмотрите, какой сейчас режим ввода установлен.
- Для «Активации по голосу» отключите автоматический подбор чувствительности и переместите ползунок влево, чтобы динамическая полоска, появляющаяся при разговоре, всегда перекрывала желтый участок данной линии.
- Если это не поможет, переключитесь на режим рации и используйте сочетание клавиш для включения микрофона.

Способ 4: Устранение неполадок в работе микрофона
Иногда оказывается, что не просто Дискорд не видит микрофон, а само устройство функционирует некорректно в операционной системе. Есть немало причин появления подобных неисправностей, поэтому найти правильную и решить ее зачастую проблематично. Одно из первых действий, которое нужно выполнить — использовать встроенное средство устранения неполадок в Windows, помогающее проверить самые основные причины.
- Для этого в приложении «Параметры» откройте раздел «Обновление и безопасность».
- Через панель слева перейдите к категории «Устранение неполадок».
- Здесь не отображаются доступные инструменты, поэтому понадобится кликнуть по строке «Дополнительные средства устранения неполадок».
- Среди них найдите «Запись звука» и щелкните по этой плитке.
- Появится кнопка «Запустить средство устранения неполадок», отвечающая за начало этого процесса.
- Ожидайте появления инструкций в новом окне обнаружения проблем.
- При необходимости в выборе проблемного устройства отметьте маркером используемый микрофон и переходите к следующему шагу.

Если средство устранения неполадок не выявило проблем или отобразило информацию о том, что найденные ошибки не могут быть исправлены автоматически, рекомендуем ознакомиться с другой статьей на нашем сайте, где автор рассказывает обо всех доступных способах решения возникшей ситуации.
Подробнее: Микрофон подключен, но не работает в Windows 10
Способ 5: Предоставление разрешений на использование микрофона
Этот метод крайне специфичен, поскольку ситуация с запретом для Discord на использование микрофона возникает очень редко. Однако если ничего из перечисленного не помогло, имеет смысл выполнить следующие действия:
- Откройте «Пуск» и перейдите в «Параметры».
- Найдите плитку «Конфиденциальность» и сделайте клик по ней.
- Через панель слева в блоке «Разрешения приложений» найдите пункт «Микрофон».
- Отыщите в списке приложений «Discord» и разрешите использование микрофона.
- Если он там отсутствует, просто убедитесь в том, что ползунок, отвечающий за предоставление разрешений на использование микрофона, находится в активном состоянии.

Способ 6: Изменение звуковой подсистемы
Звуковая подсистема в Discord определяет используемые кодеки и драйверы не только для воспроизведения звука, но и его захвата через микрофон. Пока еще программа поддерживает переход на предыдущую версию подсистемы, что можно выполнить для попытки решения возникшей ситуации:
- В главном окне программы нажмите кнопку в виде шестеренки для перехода в настройки учетной записи.
- На панели слева вам нужен раздел «Голос и видео».
- Смените звуковую подсистему и перезагрузите ПО для применения изменений в силу, после чего приступайте к проверке работы микрофона.

Способ 7: Отключение монопольного режима
Монопольный режим работы микрофона позволяет использовать ресурсы процессора для обеспечения наилучшего отклика устройства, предотвращая появление заиканий и других помех, которые возникают при взаимодействии с некоторым оборудованием. Его временное отключение может оказаться полезным в тех ситуациях, когда периферия не хочет отображаться в Дискорде.
- Для этого в разделе «Система» приложения «Параметры» выберите категорию «Звук» и перейдите в «Панель управления звуком».
- Переместитесь на вкладку «Запись» и дважды кликните по используемому микрофону для открытия его свойств.
- Там вам нужна вкладка «Дополнительно».
- Снимите галочки с обоих параметров «Монопольного режима» и примените изменения.

Способ 8: Запуск Discord от имени администратора
Как бы это банально ни звучало, но иногда запуск программы от имени администратора позволяет сразу же решить возникшие проблемы, что может относиться и к работе микрофона в Дискорде. Есть одно предположение — правами учетных записей запрещено использование устройства ввода без привилегий администратора, из-за чего и появляются конфликты. Соответственно, запуск софта с данными полномочиями сразу решает эту ситуацию. Кликните правой кнопкой мыши по исполняемому файлу или ярлыку мессенджера и из появившегося контекстного меню выберите пункт «Запуск от имени администратора».
Способ 9: Чистая установка программы
Иногда все проблемы с функционированием мессенджера связаны с ошибками при его установке или отсутствующими файлами. К сожалению, практически невозможно самостоятельно найти такой объект и восстановить его или загрузить отдельно, поэтому стоит прибегнуть к чистой установке. Для начала произведите стандартную деинсталляцию софта, о чем развернуто читайте в статье по ссылке ниже.
Подробнее: Установка и удаление программ в Windows 10
Следующий шаг — очистка остаточных файлов, которую обязательно нужно сделать для предотвращения появления конфликтов и проблем с установкой. Она происходит всего в несколько простых действий и выглядит так:
- Запустите утилиту «Выполнить», используя для этого стандартное сочетание клавиш Win + R. В поле введите
%appdata%и нажмите Enter для перехода по этому пути. - Через секунду отобразится окно «Проводника», в котором найдите каталог «discord» и щелкните по нему ПКМ.
- Из контекстного меню выберите вариант «Удалить», чтобы избавиться от остаточных файлов.
- Далее снова откройте «Выполнить» и вставьте туда путь
%localappdata%. - Вам нужна та же самая папка, которую необходимо удалить.
- Очистка от следов прошла успешно, остается только скачать последнюю версию Дискорда с официального сайта и установить ее на компьютер, о чем детально написано в материале по следующей ссылке.
Подробнее: Установка Discord на компьютер

Способ 10: Установка публичной тестовой версии
Последний метод для десктопной версии Дискорда — скачивание публичной тестовой версии с новой функциональностью, которой еще нет в стабильной сборке. В определенных случаях это помогает наладить отображение микрофона, если по каким-то причинам в обычной версии программы с его работой возникают неустранимые проблемы.
Перейти на официальный сайт Discord
- Кликните по ссылке выше для перехода на официальный сайт мессенджера и найдите список «Продукт», где выберите пункт «Загрузить».
- Вам предложат скачать стабильную версию, но вместо этого найдите блок «Жаждете экспериментов?», внутри которого щелкните по «Загрузить публичную тестовую версию».
- Выберите платформу «Windows», начав тем самым загрузку исполняемого файла.
- Дождитесь окончания этого процесса и запустите полученный объект.
- Появится окно Дискорда и начнется загрузка обновлений. По завершении выполните авторизацию и переходите к использованию программы.

Вариант 2: Мобильное приложение
Ошибки с обнаружением микрофона в мобильном приложении Discord возникают куда реже, нежели на компьютере, поскольку существует не так много программных и аппаратных факторов, влияющих на подобную ситуацию. Однако если вам не повезло и неполадка все же появилась, используйте следующие методы для ее решения.
Способ 1: Изменение режима ввода
Дискорд на мобильных устройствах тоже поддерживает два разных режима ввода, но режим рации не всегда работает корректно и микрофон попросту не отзывается на него. Некоторые же пользователи сталкиваются с обратной ситуацией — средство активации по голосу не определяет микрофон из-за его низкой чувствительности. Поэтому в качестве первого решения советуем переключить режим ввода, что осуществляется так:
- Нажмите по значку с изображением своей аватарки, чтобы открыть настройки профиля.
- Там вас интересует раздел «Голос и видео».
- Тапните по параметру «Режим ввода».
- Переключите его и покиньте данное меню для проверки результативности изменений.

Способ 2: Снятие запрета на использование микрофона
Если ранее при появлении уведомления в Discord вы запретили приложению использование микрофона, больше вы не сможете общаться в голосовых чатах, пока не снимите ограничение. Это основная причина рассматриваемой неполадки, а для ее решения понадобится произвести всего несколько простых действий.
- Разверните панель уведомлений и нажмите по значку с изображением шестеренки.
- Перейдите в раздел «Приложения и уведомления».
- В списке установленных приложений отыщите «Discord» и тапните по данному пункту.
- Откройте список разрешений для данной программы.
- Если микрофон находится в списке «Запрещено», нажмите по нему для изменения параметра.
- Отметьте маркером «Всегда спрашивать» или «Разрешить только во время использования приложения», после чего пробуйте поговорить в Дискорде.

На чтение 5 мин Просмотров 25.9к. Обновлено 29.11.2019
Как настроить микрофон в Дискорде? Такой вопрос обычно задают те, кто только начал использовать данный мессенджер. И действительно, данная процедура очень важна, особенно для того, чтобы собеседникам было хорошо вас слышно. Мы разберем ее во всех подробности.
Содержание
- Подробная инструкция
- Процедура настройки
- Проверка
- Решение проблемы
- Удаление для Windows
- Удаление для Mac OS
Подробная инструкция
Собственно говоря, если изначально никто не жалуется на громкость и качество вашего голоса, то никаких параметров изменять не нужно. Максимум – достаточно будет включить так называемый «Режим рации», когда вас слышно только по нажатию клавиши.
А во всех остальных случаях стоит особое внимание уделить настройки. Сначала мы разберем этот процесс, а потом рассмотрим, как проверить итоговое звучание без необходимости кому-либо звонить.
Стоит отметить, что для работы со звуком Дискорд использует продвинутый кодек OPUS, который обеспечивает высочайшее качество звука при низких нагрузках на компьютер. Однако он же может привести и к некоторым проблемам в процессе изменения параметров микрофона.
Процедура настройки
Как настроить микрофон в Discord? Именно на этот вопрос мы и должны ответить. Вообще, в самом процессе настройки нет ничего сложного. Но для начала хотелось бы отметить, что у программы весьма продуманный интерфейс. Разве что размещение некоторых пунктов не совсем привычное. А теперь перейдем к той самой инструкции. Вот что нужно сделать:
- Сначала запускаем Дискорд на вашем компьютере.
- Затем ищем в окне программы имя пользователя и нажимаем на кнопку с изображением шестеренки возле него.
В результате отобразится страница параметров.
- Теперь пролистываем левый столбец до вкладки «Голос и видео» и щелкаем по ней.
- Ищем графу «Устройство ввода» и выбираем там наш микрофон. Если все сделано корректно, то когда вы будете что-то произносить, ползунок чуть ниже пункта «Чувствительность ввода» должен заполнятся зеленым цветом.
- Теперь обратите внимание на опцию «Режим ввода». Изначально там выставлен параметр «Активация по голосу». Это значит, что вас будет постоянно слышно. Но также можно настроить его включение при зажатии определенной клавиши. Для этого выставьте «Режим рации», кликните ЛКМ по кнопке «Установить горячую клавишу», нажмите на нее на клавиатуре, а потом на «Сохранить».
- Ползунок «Задержка отключения…» стоит оставить в минимальном положении.
- Прокручиваем страницу параметров чуть ниже, до блока «Обработка голоса».
- Здесь желательно активировать все три опции, если они по каким-либо причинам отключены.
Проверка
Когда все опции будут отрегулированы, остается только проверить микрофон в Дискорде:
- Вернитесь к той же странице параметров программы.
- Но на этот раз найдите блок Mic Test.
- В нем кликните по кнопке Let’s Check.
- Попробуйте что-нибудь произнести. Не стесняйтесь, ведь это никто не услышит.
- Отрегулируйте ползунок громкости микрофона так, чтобы все звучало оптимально.
- Для прекращения тестирования щелкните ЛКМ на кнопку Stop Testing.
Вот и все. Теперь вы знаете все о том, как проверить свой голос в Дискорде. Если все отлично слышно и в программе отображается звуковой сигнал, то это значит, что все в полном порядке. Но к сожалению, в ходе наладки можно столкнуться с ситуацией, когда звука нет или программа не видит устройство ввода. Что же делать в таком случае? Давайте разберемся.
Решение проблемы
В первую очередь стоит проверить, что микрофон вообще видится системой. Делается это так:
- Кликните ПКМ по значку динамика в трее Windows.
- Выберите опцию «Звуки».
- В открывшемся окне перейдите во вкладку «Запись».
- Убедитесь, что устройство ввода вообще отображается, а сигнал с него улавливается. Для этого достаточно произнести любую фразу вслух.
На данном этапе будет понятно, работает ли в принципе девайс или нет. На всякий случай переподключите его к компьютеру, убедившись, что используете правильный разъем. Также нередко помогает перезагрузка системы.
Так что же можно сделать, когда Дискорд не видит микрофон? Если он и на ПК не отображается и переподключение не помогает, то вполне возможно, что устройство попросту сломано. В противном случае – что-то не так с самой программой. И решение тут одно – полная переустановка. В данной статье будет разобрано удаление мессенджера для Windows и Mac OS, а процедура инсталляции для обеих операционных систем изложена здесь.
Удаление для Windows
Предлагаем вам кратчайший вариант:
- Нажмите Win + R.
- Выполните команду appwiz.cpl.
- Найдите в списке программ Discord.
- Щелкните по этой графе ПКМ.
- Выберите опцию деинсталляции.
На этом процедура завершена, и вам остается только повторно установить мессенджер, воспользовавшись ранее упомянутой инструкцией.
Удаление для Mac OS
А для этой операционной системы процедура выглядит так:
- Запустите Finder.
- Перейдите в каталог «Программы».
- Отыщите в общем перечне элементов пункт Discord и кликните по нему ПКМ.
- Выберите опцию «Переместить в…».
- Далее, откройте окно «Корзина».
- Активируйте чистку.
- Повторно установите программу по предложенной ранее инструкции.
На сегодняшний день Discord — это самая популярная среди геймеров программа для аудио- и видеосвязи через интернет. И хоть софт получился очень качественным и многофункциональным, многие пользователи часто сталкиваются с техническими проблемами при использовании этого приложения. Самый распространенный вопрос по теме: “Почему не работает микрофон в дискорде?”. Предлагаем несколько способов устранения неполадки.
Проверяем подключение
Чаще всего проблема заключается в самом микрофоне. Для начала проверьте кабель и контакты. Провод не должен быть пережатым или перетертым, а внутри коннекторов не должно быть признаков окисления. Затем убедитесь, что микрофон рабочий. Для этого запустите любое другое приложение со связью и проверьте, слышит ли вас собеседник. Если нет — попробуйте использовать для подключения сначала переднюю панель компьютера, а затем заднюю (встроенная или дискретная звуковая карта). Если на ПК всё работает, а на ноутбуке нет, то причина — неправильное подключение.
В лэптопах производители часто используют комбинированный разъем, который предназначен для наушников с интегрированным микрофоном. Если ваша гарнитура имеет два разъема 3,5-jack (один для наушников, другой для микрофона), то у вас не получится корректным образом осуществить подключение. Придется покупать специальный переходник.
Еще один возможный сценарий, почему не слышно в дискорде вашей речи — устройство ввода звука может быть просто отключено. Исправить это можно в пару кликов.
Выбираем записывающее устройство
- Нажимаем правой кнопкой по меню «Пуск» в левом нижнем углу и выбираем пункт «Параметры».
- Переходим в раздел «Система».
- В левой части окна выбираем «Звук».
- В правой верхней части окна кликаем по «Панель управления звуком».
- Нас интересует вторая вкладка «Запись».
Здесь вы увидите все подключенные микрофоны. Если у вас их несколько, нужно выбрать один, который будет использоваться в качестве устройства по умолчанию. Или же потребуется просто включить девайс. Для этого нажмите по нужному микрофону правой кнопкой мыши и выберите соответствующий пункт.
Проверить микрофон можно, если зайти в его свойства с помощью той же правой кнопки мыши. Во второй вкладке «Прослушать» будет пункт «Прослушать с данного устройства». Если поставить галочку, микрофон будет транслировать все улавливаемые звуки в текущее устройство вывода звука. А в третьей вкладке «Микрофон» нужно просто выбрать желаемый уровень чувствительности. Если он низкий, то вы гарантированно получите тихий микрофон в дискорде. Похожую настройку следует осуществить и в самой программе.
Как настроить микрофон в дискорде
Откройте программу и в левом нижнем углу (рядом с вашим никнеймом) нажмите на шестеренку: вы попадете в настройки. Нас интересует раздел “Голос и видео”. В первую очередь рекомендуется не оставлять поля “Устройства ввода” и “Устройства вывода” настроенными по умолчанию. Нужно выбрать желаемый девайс из списка предложенных в каждом поле.
Затем чуть ниже отключите автоматическое определение чувствительности микрофона и передвиньте ползунок по своему желанию таким образом, чтобы скачущая шкала во время вашего разговора переходила за ползунок. Не стоит устанавливать ползунок в крайнее левое или в крайнее правое положение. В первом случае микрофон будет улавливать много посторонних звуков, а во втором — вас просто будет не слышно. Если микрофон очень чувствительный, то можно установить режим рации, который активирует записывающее устройство только, когда нажата определенная кнопка. Хоткей можно забиндить по своему усмотрению.
Устанавливаем драйверы
Если даже настройка утилиты не помогла или вовсе дискорд не видит микрофон, то нужно проверить установленные драйверы.
- Нажмите комбинацию клавиш Win + R.
- В появившемся поле введите команду devmgmt.msc.
- В открывшемся окне разверните раздел “Аудиовходы и аудиовыходы».
Здесь должен отображаться, как микрофон, так и наушники или динамики. Если с каким-либо девайсом отображается желтый восклицательный знак (или устройство горит серым цветом), значит, периферия работает некорректно. Решение очень простое — нужно установить или обновить драйверы. Если вы используете встроенную звуковую карту, то найдите соответствующее программное обеспечение на официальном сайте производителя вашей материнской платы. Если звуковая карта дискретная — на сайте производителя этого устройства.
Загруженность железа
Казалось бы, как микрофон может быть связан со степенью загруженности комплектующих? В некоторых случаях — напрямую. Если не работает микро в дискорде, то вполне возможно, что у вас слабое железо.
Всё дело в том, что обработкой входящего аудиосигнала занимается центральный процессор, и в случае, если он упирается в 100%, его возможностей не хватает на все задачи. Проверить загрузку ЦПУ можно на вкладке “Производительность” в диспетчере задач. Чтобы его запустить, нажмите комбинацию клавиш Ctrl + Shift + Esc.
Такое часто встречается ситуация, когда запущено требовательное к ресурсам ЦПУ приложение. Так что у вас установлен старенький процессор и вы играете в Watch Dogs 2, Rainbow Six: Siege (либо другие требовательные игры), а параллельно разговариваете в дискорде — не удивляйтесь, почему не слышно микрофон в дискорде. Выхода из сложившейся ситуации всего два — закрыть игру или обновить свое железо.
Читайте также:
- Когда поет душа: как выбрать караоке для дома
- Что делать если на телевизоре нет звука через HDMI подключение?
Один из распространенных вопросов, который задают пользователи — почему Дискорд не видит микрофон на телефоне или компьютере. Ниже рассмотрим, в чем могут быть причины ситуации, и как действовать для устранения проблемы на разных устройствах (смартфоне или ПК).
Причины
Для начала разберемся, почему Discord не видит микрофон. Причины могут быть следующие:
- Программные сбои.
- Отсутствие необходимых драйверов звуковой карты.
- Неправильные настройки приложения Дискорд.
- Механическая неисправность устройства.
- Негативное действие вирусов.
Это основные причины, по которым Дискорд зачастую не видит микрофон.
Что делать
Теперь разберемся, что делать в рассмотренных выше ситуациях, и как проверить микрофон в Дискорде. Для удобства рассмотрим рекомендации на ПК и на телефоне по отдельности.
На компьютере
При работе на ПК многие пользователи Discord жалуются, что программа по какой-то причине не видит MIC. В таких обстоятельствах сделайте следующие шаги.
Убедитесь в правильном подключении
Для начала убедитесь, что микрофон подключен в действующий разъем, и работа сделана правильно. Часто бывают ситуации, когда контакт попросту не доходит, и из-за этого Дискорд не видит MIC.
Изучите оборудование на факт исправности
Еще одна распространенная ситуация, когда микрофон неисправен, или имеет место повреждение шнура (для проводного устройства). Для проверки этой версии подключите другое устройство и проверьте, работает оно или нет. Если ПК не видит ни один из микрофонов (даже заведомо исправный), переходите к следующему шагу.
Убедитесь в правильной работе звуковой карты и драйверов
Зачастую компьютер некорректно работает с аудио оборудованием из-за проблем со звуковой картой. При этом распространенная ситуация, когда нет драйверов или имеют место иные проблемы. Результат — Дискорд не видит MIC.
Сделайте следующие шаги:
-
- Войдите в Диспетчер устройство и убедитесь, что звуковая карта правильно определена. Если на этом месте стоят восклицательные знаки, скачайте драйвер и обновите ПО.
-
- Обратите внимание на уровень громкости справа внизу путем нажатия на специальный символ с динамиком.
- Запустите любое видео или аудио, чтобы убедиться в работоспособности звуковой карты.
- Зайдите в другой сервис для общения и проверьте, видит программа микрофон или нет. В качестве эксперимента можно использовать Скайп.
Обновите программу и задайте нужные настройки
Иногда пользователи описывают ситуацию по-иному. К примеру, микрофон видит, но меня не слышно. В таких обстоятельствах обновите программу и проверьте правильность настроек Дискорд. Сделайте следующие шаги:
-
- Запустите софт от имени администратора. Для этого жмите правой кнопкой мышки на нужную иконку и выберите подходящий пункт.
- Обновите ПО до последней версии. Как правило, это выполняется автоматически, но лучше посмотреть на сайте разработчика наличие последней версии.
- Обратите внимание, чтобы значок микрофона не был зачеркнут. Если это так, еще раз жмите на него.
-
- Внутри программы жмите на символ шестеренки слева внизу.
-
- Войдите в настройки (символ шестеренки) и перейдите в секцию Голос и видео.
- В разделе устройство ввода проверьте, чтобы был установлен правильный микрофон.
- Установите активацию по голосу (немного ниже).
- Проверьте правильность работы MIC путем нажатия на синюю кнопку.
- Убедитесь в правильности установки настроек. В частности, установите эхо- и шумоподавление, сделайте расширенную активацию по голосу и автоматическую регулировку усиления.
Если настройки сделаны правильно, а сам Дискорд видит микрофон, трудностей быть не должно.
Изучите настройки Виндовс
На всякий случай убедитесь в правильности выставленных параметров Windows. Для этого сделайте следующее:
-
- Жмите по иконке с динамиком правой кнопкой мышки.
- Выберите пункт Параметры звука.
- В блоке ввод выберите устройство и убедитесь, что система его видит.
- Проверьте микрофон.
- Запустите функцию Устранение неполадок, если такие имеют место.
Еще раз войдите в управление звуковыми устройствами и убедитесь, что все правильно определятся.
Сделайте сброс
Пользователи иногда спрашивают, почему не включается микрофон в Discord. Причиной может быть любая из названных выше, но еще одна — неправильные настройки. Попробуйте войти в настроечный раздел Дискорд (символ шестеренки) и в раздел Голос и Видео в самом нижу жмите на кнопку сброса. После этого установите все параметры заново.
На телефоне
Сложней обстоит ситуация, когда Дискорд не определяет MIC на смартфоне. Если речь идет о гарнитуре, проверьте правильность ее подключения и исправность. Если вдруг не работает микрофон телефона, сделайте следующее:
- Перезапустите устройство.
- Проверьте правильность введенных настроек в Дискорд.
- Убедитесь, что MIC не отключен путем нажатия.
В крайнем случае, попробуйте подключить другую гарнитуру с заведомо исправным аудио устройство. После этого еще раз проверьте его работоспособность.
Итоги
Зная, почему Дискорд не видит микрофон, вы можете с легкостью разобраться с проблемой и устранить ее. При этом начните с проверки самого оборудования и перезагрузки, а уже после используйте другие методы, описанные в статье.