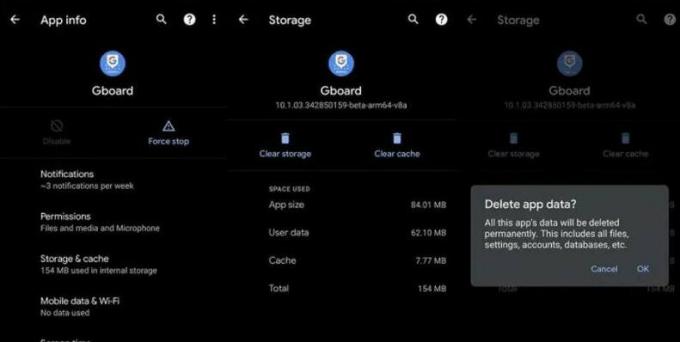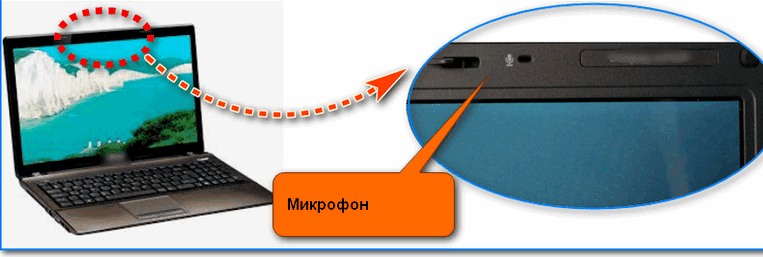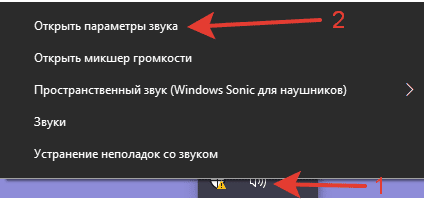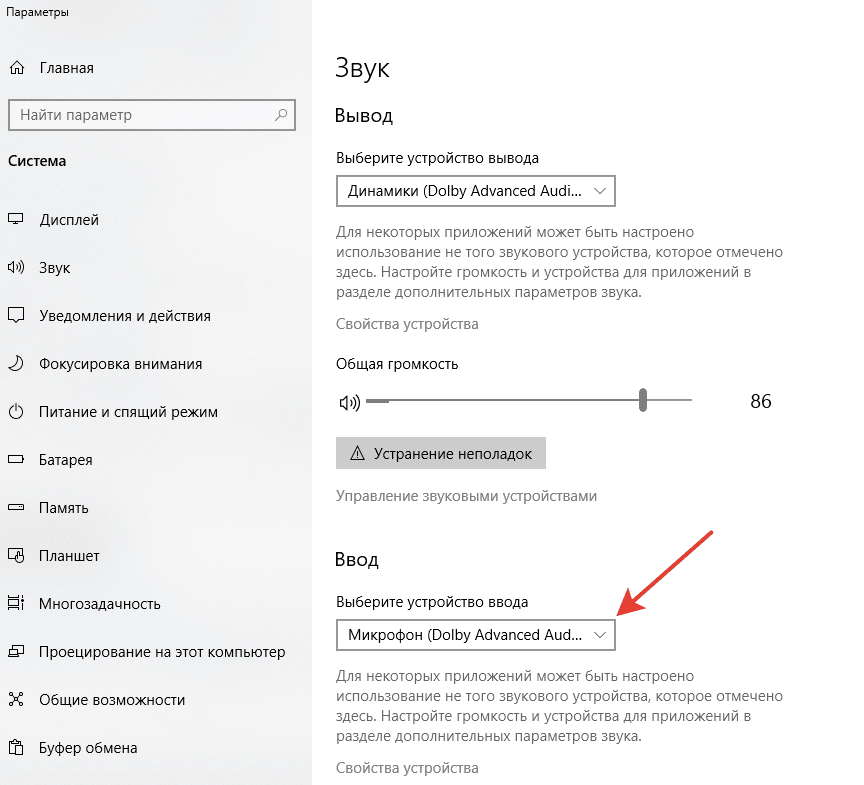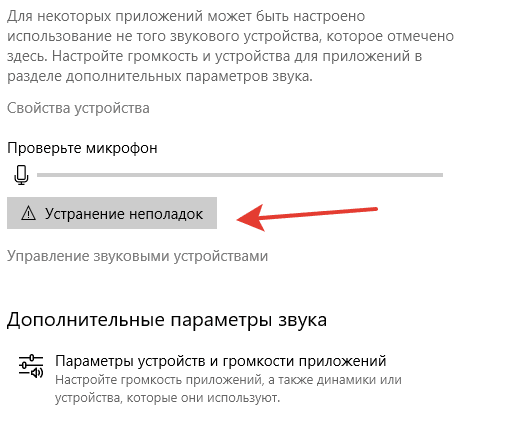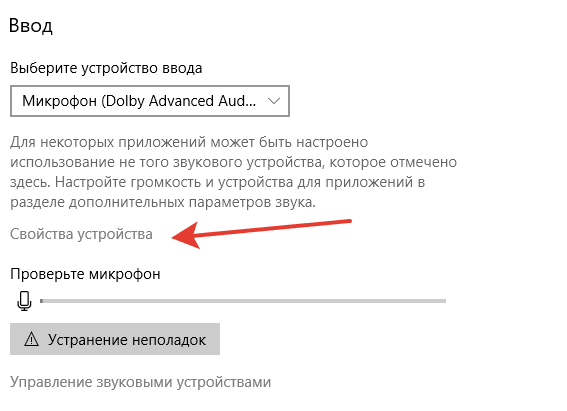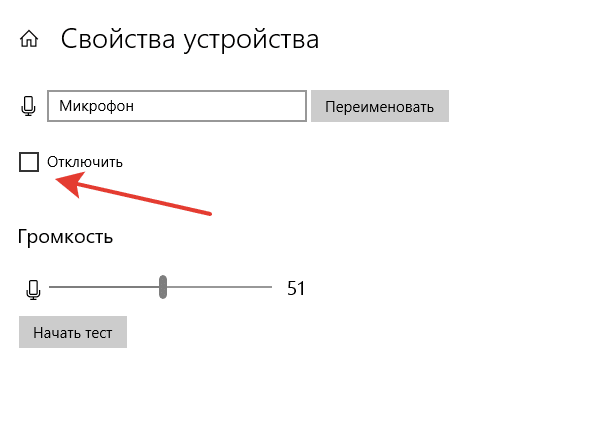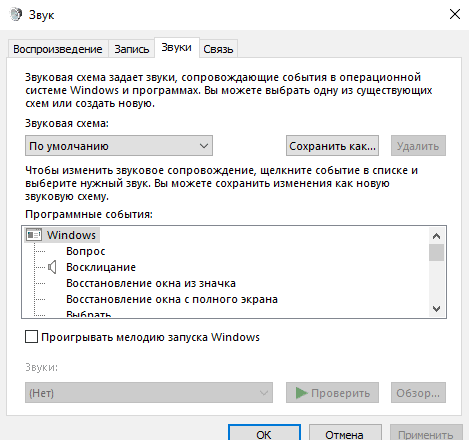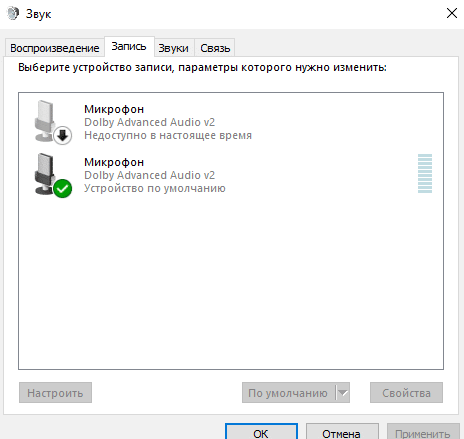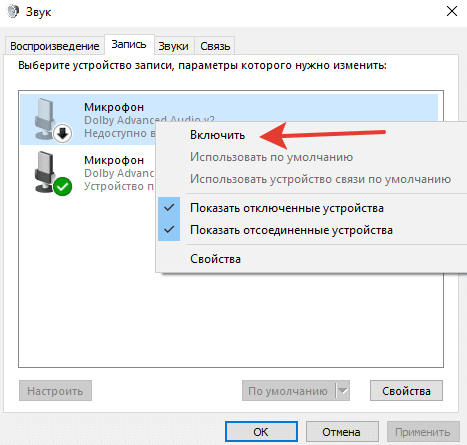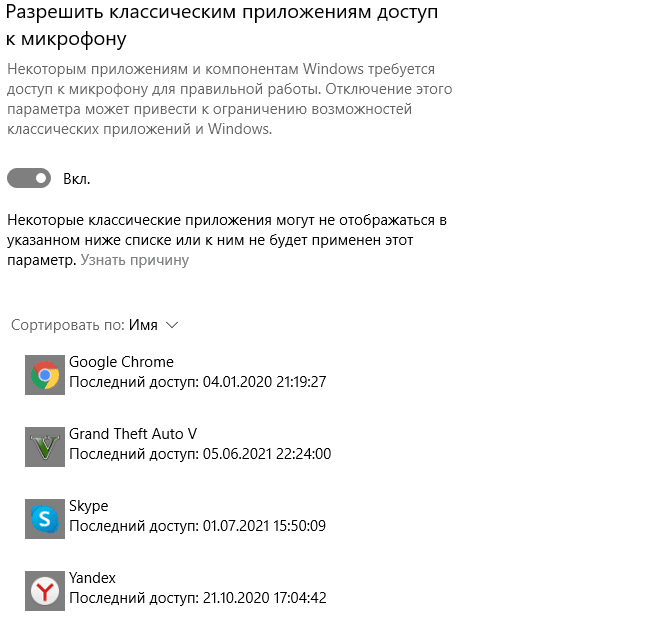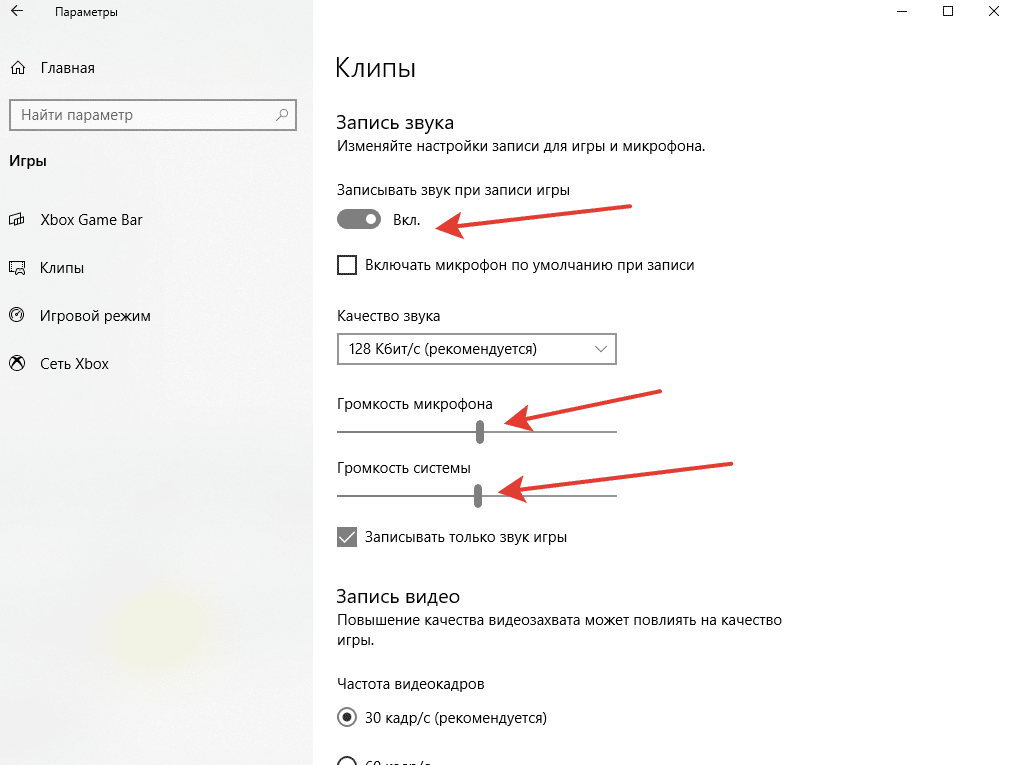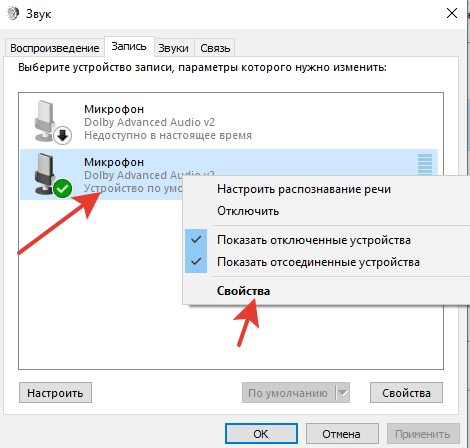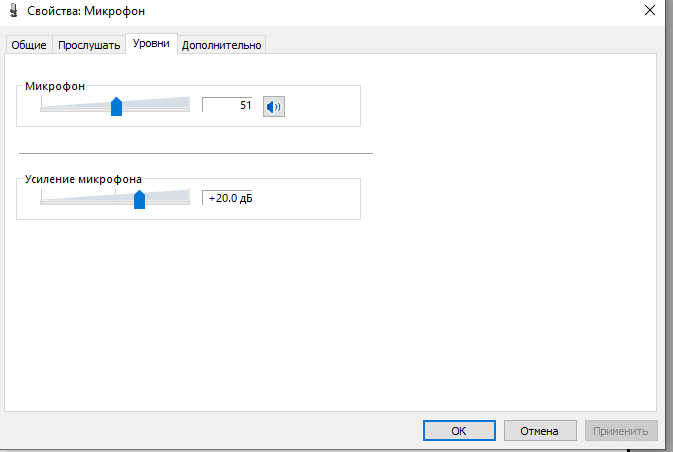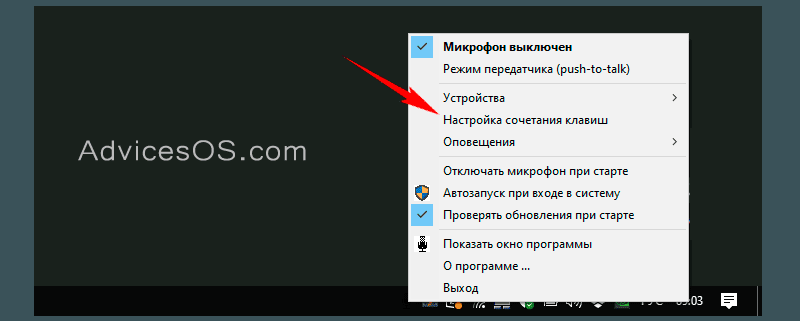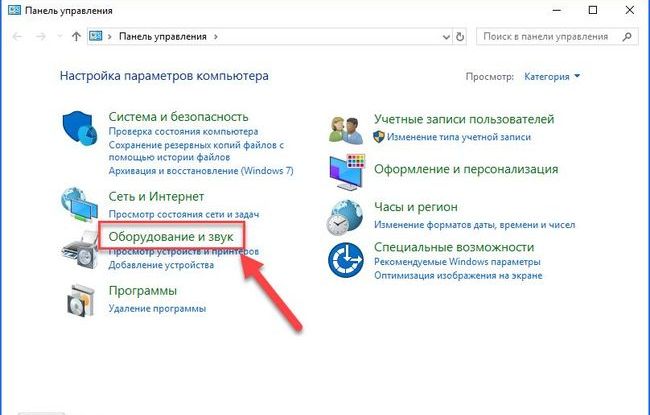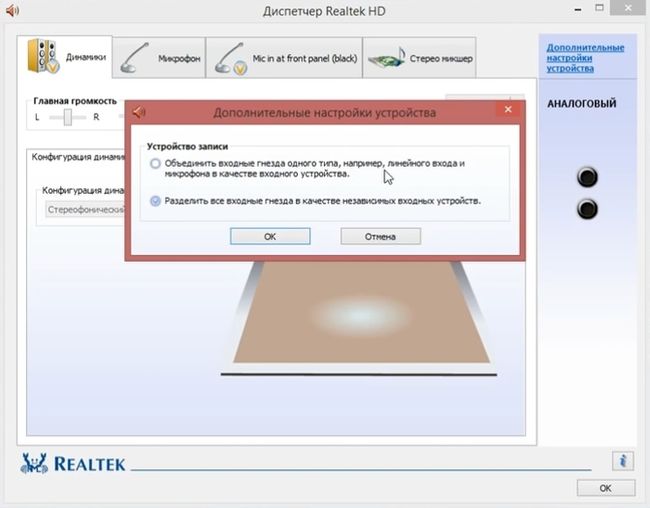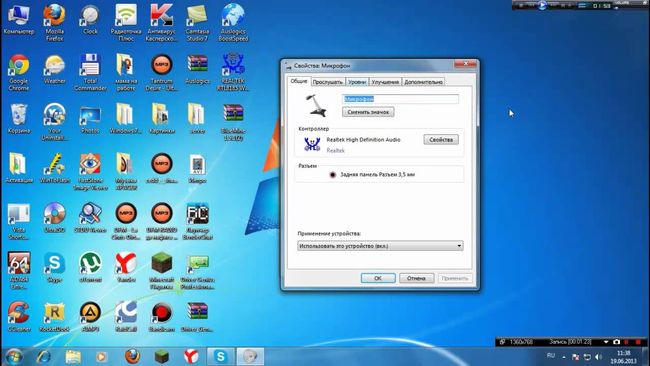На клавиатуре Gboard можно использовать функцию голосового ввода с помощью Ассистента. Знаки препинания добавляются автоматически. Во время голосового ввода вы можете набирать текст на клавиатуре, даже если микрофон все ещё включен. Продиктованный текст остается на вашем устройстве и не отправляется на серверы Google.
Что вам потребуется
Чтобы использовать голосовой ввод с помощью Ассистента, требуется:
- телефон Pixel 6 или более новой модели;
- Android 12 или более поздней версии;
- включенный Google Ассистент.
Как включить или отключить голосовой ввод с помощью Ассистента
Примечание. Данные о словах, которые вы исправили, используя клавиатуру Gboard, применяются для улучшения голосового ввода с помощью Ассистента только для вас. Вы можете в любой момент изменить настройки персонализации голосового ввода.
Как использовать голосовые команды
Важно! Голосовой ввод с помощью Ассистента включен по умолчанию, если на устройстве не используется несколько языков. Вы можете в любой момент отключить эту функцию.
- Чтобы включить голосовой ввод с помощью Ассистента, откройте любое приложение, в котором можно набирать текст, и нажмите на значок микрофона
на клавиатуре или скажите “Hey Google, type”.
- Произнесите текст, который нужно напечатать. Если микрофон все ещё включен, его значок продолжит гореть.
- Произнесите команду. Например:
- Чтобы стереть последнее слово, скажите “Удали последнее слово”.
- Чтобы стереть последнее предложение, скажите “Удали”.
- Чтобы стереть текст, скажите “Удали все”.
- Чтобы отправить сообщение, скажите “Отправь”.
- Чтобы заполнить следующее открытое поле в форме, скажите “Далее”.
- Чтобы добавить эмодзи, произнесите его название, например “Смайлик”.
- Чтобы остановить голосовой ввод, скажите “Стоп”.
Совет. Чтобы посмотреть другие голосовые команды, пока вы диктуете текст, нажмите на значок “Информация” .
Как использовать несколько языков для голосового ввода с помощью Ассистента
Как редактировать текст с помощью голосовых команд
- Если Ассистент услышал слово неправильно, нажмите на это слово.
- Чтобы исправить слово, вы можете продиктовать или написать его верный вариант, а также выбрать из предложенных.
Как отключить автоматическую пунктуацию
Как управлять настройками персонализации голосового ввода
- На телефоне откройте любое приложение, в котором можно набирать текст, например Gmail или Сообщения.
- Нажмите на текстовое поле.
- В верхней части клавиатуры нажмите “Настройки”
Конфиденциальность.
- В разделе “Улучшение Gboard и голосового ввода” включите или отключите параметр Персонализация для вас.
Как устранить проблемы с голосовым вводом с помощью Ассистента в Gboard
Если вы не можете включить голосовой ввод с помощью Ассистента, воспользуйтесь приведенными ниже советами.
Вы настроили новый телефон Pixel, но голосовой ввод с помощью Ассистента по-прежнему недоступен
В некоторых случаях телефону может потребоваться несколько часов, чтобы скачать обновления, необходимые для работы голосового ввода с помощью Ассистента. Если вы подождали, но функция все ещё не работает:
- Убедитесь, что телефон подключен к Wi-Fi.
- Перезапустите телефон.
- Поставьте его на зарядку на ночь.
Обновите функцию “Голосовой ввод с помощью Ассистента”. Для этого подключитесь к сети Wi-Fi (скачивание начнется автоматически).
Голосовой ввод с помощью Ассистента недоступен в Gboard для выбранного языка.
Голосовой ввод с помощью Ассистента доступен на следующих языках:
- английский
- французский
- немецкий
- итальянский
- японский
- испанский
Узнайте, как вводить текст на другом языке.
Чтобы использовать голосовой ввод с помощью Ассистента, в Gboard и на устройстве должен быть выбран один и тот же основной язык.
Как переключить язык в Gboard
- На телефоне или планшете Android откройте любое приложение, в котором можно набирать текст, например Gmail или Google Keep.
- Нажмите на текстовое поле.
- Чтобы переключить язык, нажмите и удерживайте пробел.
Как переключить язык на устройстве
Чтобы использовать голосовой ввод с помощью Ассистента, обновите приложение Android System Intelligence в Google Play.
Эта информация оказалась полезной?
Как можно улучшить эту статью?
Чем больше нам приходится печатать на телефоне, тем больше мы понимаем, насколько удобен голосовой набор. Конечно, это не идеально, но определенно приближается. Поскольку сейчас в моде беспроводные наушники, голосовой набор используется чаще, чем когда-либо.
При этом пользователи заметили, что значок микрофона отсутствует на клавиатуре. Если вы один из них, вот что вы можете с этим поделать.
Что такое голосовой набор?
Как следует из этого термина, голосовой набор — это форма связывания без физического касания клавиатуры, будь то виртуальная или физическая. Эта концепция не нова и существует с начала 2000-х годов.
Однако по мере того, как мы движемся к бесконтактной связи с беспроводными наушниками и другими подобными устройствами, голосовой набор набирает обороты. Голосовой набор основан на распознавании речи. Это отнюдь не легкий подвиг, поскольку количество языков и диалектов в мире поразительно. Однако в последние годы мы стали свидетелями того, как технологии внедряются во все аспекты коммуникации.
Эта невероятная технология недоступна прямо у вас на ладони. Голосовой ввод встроен почти в каждую виртуальную клавиатуру в магазине Google Play. Использование голосового набора устраняет необходимость физического набора текста на телефоне. Вы просто разговариваете со своим телефоном, а система распознавания голоса переводит вашу речь в текст.
Значок микрофона отсутствует на Gboard?
Google Keyboard или Gboard — виртуальная клавиатура Google, доступная для скачать из магазина Google Play. Хотя устройства Google, такие как серия Pixel, поставляются с предварительно загруженной клавиатурой, любой пользователь может загрузить и включить клавиатуру на своем устройстве.
Возможные исправления:
Если вы заметили, что кнопка микрофона на клавиатуре Google отсутствует, вот несколько возможных решений, которые помогут вам вернуть ее.
Очистить хранилище приложений
Это, по-видимому, наиболее широко используемое решение проблемы. Очистка хранилища вашего приложения для клавиатуры (то есть очистка его данных) удаляет все изменения и настройки предпочтений, которые вы внесли в приложение, и сбрасывает его до исходных настроек.
Чтобы очистить хранилище приложения Gboard, перейдите в настройки вашего устройства. Теперь перейдите в «Приложения». Найдите здесь приложение Gboard. Если вы его не нашли, включите «Все приложения» на верхней панели.
Теперь перейдите в Хранилище. Внизу экрана нажмите «Очистить кеш» и «Очистить данные».
Идите вперед и откройте приложение для текстовых сообщений, чтобы проверить, устранило ли это проблему.
Проверьте разрешения микрофона
Функция голосового набора требует, чтобы клавиатура имела доступ к микрофону вашего устройства. Он делает это путем запроса разрешений. Если он не получит эти разрешения, он не сможет получить доступ к микрофону.
Чтобы включить разрешение на использование микрофона для приложения Gboard, откройте настройки устройства и выберите «Приложения»> «Gboard».
Прокрутите вниз до «Разрешения». Нажмите «Микрофон», а затем выберите «Разрешить».
Включить голосовой ввод
Это просто, но всегда полезно проверить. По умолчанию при загрузке Gboard включена настройка голосового набора. Однако вы могли отключить его по ошибке.
Чтобы включить голосовой ввод на Gboard, откройте настройки устройства и выберите «Общее управление»> «Язык и ввод»> «Экранная клавиатура».
Выберите Gboard, чтобы открыть настройки для приложения Gboard. Перейдите в раздел «Голосовой ввод» и включите «Использовать голосовой ввод».
Отключить более быстрый голосовой ввод
Более быстрый голосовой набор — это совершенно новая функция, которую Google начал внедрять в свою линейку устройств Pixel. Идея состоит в том, чтобы уменьшить задержку между распознаванием речи и транскрипцией. Однако ряд пользователей обнаружили, что отключение этой функции, похоже, помогает решить проблему. Так почему бы не попробовать?
Чтобы отключить быстрый голосовой набор (если он у вас есть), перейдите в Настройки вашего устройства. Следуя приведенному выше руководству, перейдите в Общее управление> Язык и ввод> Экранная клавиатура> Gboard.
В разделе «Голосовой ввод» отключите параметр «Быстрый голосовой ввод». Перезагрузите телефон и проверьте клавиатуру.
На клавиатуре Samsung отсутствует значок микрофона
Клавиатура Samsung — это полностью оборудованная виртуальная клавиатура, которая предустановлена на всех устройствах Samsung. На клавиатуре есть поддержка эмодзи, а также специальная кнопка GIF. Устройства Samsung не могут удалить клавиатуру Samsung, однако вместо этого они могут использовать клавиатуры сторонних производителей. Клавиатуру Samsung можно загрузить только с Магазин Галактики или установив APK.
Возможные исправления
Если вы заметили, что кнопка микрофона на клавиатуре Samsung отсутствует, вот несколько возможных решений, которые помогут вам вернуть ее.
Включить голосовой ввод Google
Удивительно, но клавиатура Samsung на самом деле использует распознавание голоса Google для преобразования вашего голоса в текст вместо собственного голоса Bixby. Поэтому, если у вас не включен набор текста Google Voice, вы не увидите кнопку микрофона на клавиатуре.
Чтобы включить голосовой ввод Google, перейдите в настройки вашего устройства. Теперь перейдите в Общее управление> Язык и ввод> Экранная клавиатура.
Теперь выберите «Управление клавиатурами». Включите «Голосовой ввод Google».
Вам потребуется перезагрузить устройство, чтобы настройки вступили в силу.
Включить панель инструментов клавиатуры
Панель инструментов клавиатуры добавлена в верхнюю часть клавиатуры, чтобы сделать различные кнопки, такие как «Настройки» и «Голосовой ввод», легко доступными. Когда вы включаете панель инструментов, вы должны видеть, что кнопка голосового ввода появляется каждый раз, когда вы открываете клавиатуру.
Чтобы включить панель инструментов клавиатуры на клавиатуре Samsung, перейдите в Настройки вашего устройства. Теперь перейдите в Общее управление> Язык и ввод> Экранная клавиатура. Выберите «Samsung keyboard» из списка.
Теперь выберите «Стиль и макет». Включите «Панель инструментов клавиатуры».
Проверить пользовательский ключ
Samsung недавно переместила кнопку микрофона для голосового набора на кнопку Custom на клавиатуре. Это потому, что он добавил настройку для включения или отключения панели инструментов клавиатуры. Когда панель инструментов клавиатуры отключена, к кнопке микрофона можно получить доступ, удерживая нажатой кнопку Custom.
Специальная клавиша на клавиатуре Samsung — это запятая (,) ключ. Откройте клавиатуру в приложении для обмена сообщениями и удерживайте нажатой клавишу,. Это должно вызвать небольшое меню с дополнительными кнопками. Вы должны увидеть кнопку микрофона.
Перезагрузите ваше устройство
Поскольку клавиатура Samsung использует голосовой набор Google, изменение приложения Google может повлиять на функцию голосового набора на клавиатуре. Перезагрузите устройство, чтобы убедиться, что никакое приложение не мешает ему.
Чтобы перезагрузить устройство, нажмите и удерживайте кнопку питания в течение 3 секунд. Теперь выберите «Перезагрузить» в новом меню.
На клавиатуре LG отсутствует значок микрофона
Как и клавиатура Samsung, клавиатура LG также использует голосовой ввод Google для функции голосового набора. Клавиатура LG предустановлена на устройствах LG.
Возможные исправления
Если вы не видите кнопку микрофона на клавиатуре LG, вот что вы можете попробовать.
Включить голосовой ввод Google
Как упоминалось выше, клавиатура LG использует голосовой ввод Google. Поэтому, если у вас отключена эта настройка, вы не увидите кнопку микрофона на клавиатуре LG. Чтобы включить голосовой ввод Google, выберите «Настройки»> «Язык и ввод».
Включите «Голосовой ввод Google». Вам потребуется перезагрузить устройство, чтобы настройки вступили в силу.
Обновите приложение Google
Голосовой набор Google является синонимом основного приложения Google. Убедитесь, что и ваша клавиатура, и Приложение Google обновлены.
Чтобы обновить приложение, перейдите в магазин Google Play и найдите приложение. Если в приложении есть обновление, вы должны увидеть параметр «Обновить» рядом с «Открыть».
Перезагрузитесь в безопасном режиме
Безопасный режим позволяет запускать вашу ОС в контролируемой среде. Это помогает устранить любые сторонние приложения, которые вы могли установить, которые могут мешать работе вашей клавиатуры.
Чтобы загрузить телефон LG в безопасном режиме, удерживайте кнопку питания нажатой в течение 3 секунд.
В новом меню нажмите и удерживайте кнопку «Выключение». Вы получите сообщение с вопросом, хотите ли вы перезагрузить компьютер в безопасном режиме. Коснитесь Да.
Как только ваш телефон загрузится в безопасном режиме, откройте приложение для обмена текстовыми сообщениями и проверьте, есть ли на клавиатуре LG кнопка микрофона. Если это так, это означает, что приложение на вашем телефоне мешает работе клавиатуры.
Перезагрузите телефон как обычно и удалите все приложения, которые были установлены примерно в то время, когда вы заметили, что кнопка микрофона исчезла.
Мы надеемся, что эта статья помогла вам вернуть функцию голосового набора на виртуальную клавиатуру. Если у вас есть какие-либо вопросы, не стесняйтесь обращаться к нам в комментариях ниже.
Связанный:
При первой активации голосового ввода Яндекс Клавиатура запрашивает разрешение на доступ к микрофону. Без доступа к микрофону голосовой ввод работать не будет. Яндекс не использует микрофон устройства для других целей.
Стоп — закрывает голосовой ввод.
Очистить — удаляет весь текст.
Отправить — отправляет сообщение, если приложение поддерживает эту функцию, например, при написании сообщения в мессенджере или для отправки смс.
Искать — запускает поисковый запрос, если приложение поддерживает эту функцию, например, в поисковой строке Яндекс Браузера.
В автоматическом режиме проставления знаков препинания Клавиатура будет писать надиктованные знаки препинания как слова. Чтобы отключить опцию:
-
Зажмите значок
рядом с пробелом и выберите
.
-
Нажмите .
-
Установите режим Вручную.
При ручном режиме расстановки знаков препинания можно диктовать знаки препинания: точка, запятая, вопросительный знак, восклицательный знак, двоеточие, многоточие, тире, дефис, новая строка, плюс, минус, точка с запятой.
Если вы продиктовали грубое слово, Клавиатура заменит его на звездочки или [censored].
Чтобы отключить блокировку грубых слов:
-
Зажмите значок
рядом с пробелом и выберите
.
-
Перейдите в раздел Персонализация.
-
Отключите опцию Блокировка нецензурных слов.
Если голосовой ввод не работает, проверьте, разрешено ли использование микрофона приложением:
-
Перейдите в настройки вашего устройства.
-
Выберите .
-
Разрешите использовать микрофон и включите опции Запуск в фоне и Отображать всплывающие окна, когда запущено в фоновом режиме.
Мы используем функцию микрофона для отправки быстрой голосовой заметки в виде сообщения, так как ввод сообщения может занять много времени, особенно если к нему прикреплено слишком много деталей. Вы можете отправлять голосовые сообщения, нажав на значок микрофона на Gboard. Однако из-за некоторых проблем значок микрофона может отсутствовать на клавиатуре Gboard; вы можете следовать приведенным ниже методам, чтобы вернуть значок и легко использовать функцию голосового ввода.
В магазине Google Play доступно множество приложений для виртуальной клавиатуры, но Gboard – самая популярная клавиатура. Он настраивается и имеет множество ценных функций, таких как интеграция в приложении с поиском Google, Google Maps и перевод. И это приложение для клавиатуры по умолчанию, которое есть почти в каждом смартфоне Android. Также одной из основных функций является голосовой набор с помощью микрофона. Но многие пользователи сообщают, что в последнее время эта функция отсутствует, поскольку они могут найти значок микрофона на клавиатуре Gboard, а голосовой ввод не работает должным образом.
Содержание страницы
-
Как исправить отсутствие значка микрофона на клавиатуре Gboard
- Метод 1: активировать голосовой ввод
- Метод 2: удалите кэш и данные приложения Gboard
- Метод 3: включить разрешение микрофона
- Метод 4: выход из бета-программы
Как исправить отсутствие значка микрофона на клавиатуре Gboard
Если вы используете голосовой набор, то вы поймете, насколько это удобно, из набора текста. С помощью беспроводных наушников легче передать свое сообщение. Однако по мере совершенствования технологии тенденции переходят на голосовые сообщения. Это будет зависеть от распознавания речи, и нам не нужно печатать физически. Итак, без лишних слов, давайте узнаем о возможных методах включения голосового набора на клавиатуре Gboard.
Кроме того, как мы уже говорили ранее, он поставляется с предустановленным новым смартфоном. Если нет, то вы можете скачать его с Google Play магазин. Вы можете установить его, если на вашем устройстве нет Gboard. После установки виртуальной клавиатуры вы должны включить ее в настройках.
Метод 1: активировать голосовой ввод
Первый шаг – проверить, разрешено ли разрешение микрофона на вашем смартфоне, чтобы двигаться дальше. Иногда может отключиться случайно. Чтобы включить разрешение микрофона, выполните следующие действия.
Метод 2: удалите кэш и данные приложения Gboard
Следующий метод – очистить кеш и память приложения, удалить кеш и данные. удалит все изменения, внесенные вами в настройки виртуальной клавиатуры, и сбросит ее до значений по умолчанию настройки.
- Откройте «Настройки» своего устройства и перейдите в «Приложения».
- Затем выполните поиск и нажмите Gboard.
- После этого прокрутите вниз и нажмите «Очистить кеш» и «Очистить данные».
Метод 3: включить разрешение микрофона
Если после разрешений и удаления данных и кеша значок микрофона все еще отсутствует в приложении Gboard Keyboard, вам необходимо активировать микрофон с разрешением приложения.
- Откройте «Настройки» своего устройства и перейдите в «Приложения».
- Теперь прокрутите вниз и нажмите Разрешения.
- После этого нажмите на микрофон и Разрешите доступ микрофону.
Метод 4: выход из бета-программы
Добавление значка микрофона на виртуальную клавиатуру – дополнительное решение. Иногда мы становились бета-тестерами, чтобы использовать новую функцию до ее официального запуска, поскольку версия нестабильна, в ней могут быть некоторые сбои, а некоторые функции не будут работать. Вы можете отказаться от бета-версии. Вот шаги.
- Откройте Google Play Store и найдите Gboard в строке поиска.
- Теперь прокрутите вниз и нажмите «Выйти», чтобы выйти из бета-программы.
- Если вам удастся найти такую возможность, вы можете удалить Gboard и переустановить его снова.
С помощью всех вышеперечисленных методов вы можете решить проблему отсутствия микрофона на виртуальной клавиатуре Gboard. Сообщите нам, какой из этих методов подойдет вам; Если у вас возникнут какие-либо предложения или вопросы, оставьте комментарий ниже.
Статьи по Теме:
- Как отключить предложения буфера обмена в Gboard?
- Как создать собственное лицо Emoji на устройстве Android
- Исправлено: микрофон Google Meet не работает
- Как копировать и вставлять несколько элементов с помощью GBoard
- Как печатать на иностранном языке с помощью приложения Gboard Keyboard
Содержание
- Как включить микрофон на ПК или ноутбуке для записи звука
- Где находится встроенный микрофон на ноутбуке и компьютере
- Как проверить, что микрофон включен
- Как включить микрофон в Windows
- Как активировать микрофон в программах и играх
- Как настроить микрофон
- Как включить микрофон на ноутбуке и компьютере: инструкция
- Как включить микрофон на ноутбуке и ПК — Windows 10 и 7
- 1. Включаем нажатием кнопок
- 2. Включаем в настройках в Windows 10
- 3. Включаем в настройках в Windows 7
- 4. Устанавливаем драйвера на звуковую карту
- Как включить микрофон на компьютере — Виндовс 10 и 7
- В заключение
- Как включить микрофон на клавиатуре компьютера?
- Как включить микрофон на клавиатуре ноутбука?
- Как включить микрофон на Windows 10?
- Как выключить микрофон с помощью клавиатуры?
- Как включить микрофон?
- Как включить микрофон в тимс?
- Как включить микрофон в гугл Мит?
- Как разрешить доступ к микрофону в браузере?
- Как включить микрофон в диспетчере устройств?
- Почему у меня не работает микрофон?
- Как быстро отключить микрофон?
- Как отключить микрофон в Portal 2?
- Как отключить микрофон в iphone?
- Как включить микрофон и отключить его сочетанием клавиш клавиатуры в Windows 10
- Включить микрофон
- Настройка и подключение микрофона к компу — все способы
- Как проверить включен ли микрофон на ноутбуке и пк
- Как включить и выключить микрофонный вход на компьютере и ноуте
- Как активировать внешний микрофон на ноутбуке и пк под windows, lunux, mac os
- Как запустить микрофон с клавиатуры компьютера
- Каким образом выбрать встроенный микрофон на ноуте или пк
- Как включить микрофон от наушников или гарнитуры
- Как включить звук микрофона в настройках, отрегулировать его
- Как активировать микрофон в скайпе, одноклассниках, вк, дискорде, вайбере, играх
- Как подключить и использовать микрофон для караоке на пк и ноутбуке
- Выводы
- Плюсы и минусы
- Видеообзор
Как включить микрофон на ПК или ноутбуке для записи звука
Современные портативные компьютеры оснащены встроенными модулями. В большинстве устройств присутствует внутренний микрофон, используется для разговоров по видеосвязи, записи голосовых сообщений. В большинстве устройств звукозаписывающий модуль находится рядом с веб-камерой. Рекомендуется разобраться с тем, как включить микрофон на ПК. Также придётся изучить особенности настройки, ознакомиться с возможными проблемами.
Где находится встроенный микрофон на ноутбуке и компьютере
Расположение встроенного микрофона на компьютере и ноутбуке отличается. Перед использованием устройства рекомендуется разобраться с местонахождением. На ноутбуках с веб-камерой обязательно присутствует микрофон, подобная комплектация необходима для общения по видеосвязи.
На старых устройствах может отсутствовать звукозаписывающий модуль, это удастся проверить. Рекомендуется зайти в раздел «Мой компьютер», открыть «Свойства» и «Оборудование». Там интересует вариант «Диспетчер задач» и «Звуковые устройства». Возле звукоприёмника может стоять восклицательный знак. Драйвера придётся обновить, чтобы микрофон заработал. Это значит, что рассматриваемый модуль присутствует на устройстве.
Microphone размещают вблизи веб-камеры, выглядит как небольшое отверстие в рамке дисплея. Внешне напоминает телефонный микрофон. На некоторых моделях располагается внизу ноутбука, с левой стороны от клавиатуры. На старых устройствах находится внутри на корпусе в нижней части. Всегда выглядит как небольшое отверстие в корпусе.
На персональном компьютере отсутствует встроенный microphone, но внедрён вход для подключения аксессуара. Придётся отдельно приобретать устройство, затем подсоединять и использовать. Следует осмотреть корпус, на передней панели находятся входы для USB накопителей и аудиоустройств. Интересующий разъём помечается значком, визуально напоминающий microphone. Реже разъём производитель помечает цветом – окрашивает в розовый, но не использует специальный значок. В него вставляется штэк аксессуара. Подключение выполняется автоматически, но иногда приходится выполнять ручную настройку. Установить микрофон несложно, но придётся следовать инструкции.
Как проверить, что микрофон включен
Перед настройкой компьютерного микрофона рекомендуется проверить, включен ли. Если раньше устройство не использовалось, предстоит выполнить ряд действий.
Инструкция для Windows 10:
Для операционной системы Виндовс XP настройка отличается. Разделы называются иначе, но общий принцип остаётся таким же.
Если микрофон не работает, придётся проверить настройки, предположить возможные неисправности.
Вышеописанная инструкция подходит для ноутбука, для ПК принцип действий отличается. Для включения microphone потребуется вставить штекер аксессуара в специальный разъём на корпусе.
После потребуется следовать вышеописанной инструкции, чтобы посмотреть, распознал ли ПК новое устройство. При необходимости гаджет потребуется выбрать и установить по умолчанию. Удастся провести тест, посмотреть, распознаёт ли аксессуар звук. При правильном подходе к делу подключение завершится. USB модели подсоединяются через другие разъёмы.
Как включить микрофон в Windows
Для активации microphone на персональном компе придётся выполнить ряд действий. Иногда недостаточно включить штекер в нужный разъём, чтобы устройство заработало. Потребуется еще его включить в операционной системе Windows.
Если микрофон не хочет включаться и отображаться в списке доступных устройств, рекомендуется проверить подключение. Проблема часто кроется в неплотно вставленном штекере. Следует посмотреть, правильно ли подключен, тот ли выбран разъём. Люди путают вход для наушников с разъёмом для microphone. Это часто становится причиной неисправности.
Когда подключение правильное, но микрофон на компьютере не отображается, проблема кроется в проводном аксессуаре. При отсутствии неполадок должен включиться. Если этого не произошло, следует врубить аппаратуру на другом компьютере. Если и на другом PC не отобразится, значит, устройство неисправно.
Как активировать микрофон в программах и играх
В играх, программах требуется использовать microphone для выполнения разных действий. Преимущественно с помощью звукозаписывающего устройства люди общаются, реже используют для записи голоса. По умолчанию использование устройства в приложении запрещено, если человек не разрешит доступ к microphone.
Рекомендуется открыть меню поиска на компьютере. Для этого потребуется кликнуть на значок лупы. Придётся ввести «Параметры конфиденциальности для микрофона». Появится нужный раздел, где продолжится активация microphone в приложениях. Для удобства рекомендуется воспользоваться подробной инструкцией.
Дополнительно рекомендуется провести настройку microphone в игровых клипах. Функция полезна для людей, записывающих игровой процесс и личные комментарии. Чтобы настроить захват звука, необходимо в поиске прописать «Звук микрофона в игровых клипах». Появится интересующий раздел, где удастся выполнить настройки.
Нужно перевести ползунок в нужное положение под стройкой «Записывать звук при записи игры». Там же удастся сделать установку громкости микрофона и системы, выбрать качество. При настройке рекомендуется ориентироваться на личные потребности.
Как настроить микрофон
Рекомендуется запомнить сочетание клавиш на клавиатуре, чтобы быстро включить и выключить микрофон. На некоторых ноутбуках и клавиатурах есть кнопка, рядом нарисован зачёркнутые микрофон. С помощью клавиши удастся активировать и выключать. На некоторых устройствах используется кнопка F4. Одновременно зажимают Fn и F4, чтобы включить звукозаписывающее устройство. Комбинация не считается универсальной.
Отдельно настраивается микрофон, человек выбирает необходимые настройки.
После выполнения настроек следует нажать на «Ок» для сохранения результатов.
Чтобы пользоваться микрофоном, придётся провести настройку, добавить аксессуар, установить по умолчанию. Рекомендуется пользоваться инструкцией во избежание ошибок.
Радиоинженер (по первому высшему образованию). С раннего детства слушаю разнообразную музыку. Всегда интересовался звуковоспроизводящей аппаратурой, которую обновлял множество раз. Я увлеченный любитель и музыка по жизни всегда со мной. Увлекаюсь HI-Fi уже более 20 лет.
Источник
Как включить микрофон на ноутбуке и компьютере: инструкция
Включить микрофон на ноутбуке или компьютере, как и отключить довольно легко в настройках системы. В Microsoft сделали этот процесс максимально простым для пользователей.
Особенно с этим повезло владельцам лэптопов, в 99% случаев он стоит там уже с завода. Дополнительно в статье мы затронем и внешние устройства.
В прошлом материале мы составили список лучших сервисов эксель онлайн. Сейчас мы подробно и с поясняющими картинками рассмотрим, как включить / отключить микрофон на ноутбуке и компьютере Windows 10 и 7.
Как включить микрофон на ноутбуке и ПК — Windows 10 и 7
1. Включаем нажатием кнопок
На многих моделях ноутбуков микрофон включается нажатием сочетания клавиш «FN + F…» Чаще это FN + F4. Посмотрите на клавиатуре, есть ли на ней клавиша с изображением микрофона и нажмите ее одновременно с кнопкой FN. Таким же образом его можно отключить.
А в некоторых моделях лэптопов для этого выделена целая кнопка. В любом случае вы быстро найдете ее на корпусе.
Интересно! Где в ноутбуке микрофон? Обычно он находится прямо рядом с веб-камерой и помечен соответствующим значком. Поэтому, если вы заклеили камеру, вас могут плохо слышать собеседники, если вообще будут.
2. Включаем в настройках в Windows 10
1. Кликните по значку с изображением динамика правой кнопкой мыши и откройте параметры звука из списка.
2. В блоке «Ввод» посмотрите, как отображается устройство. Если там ничего нет, значит он не включен. Кликните по ссылке «Управление звуковыми устройствами».
3. В самом низу в отключенных устройствах, кликните по нужному левой кнопкой мыши и включите его.
Проверьте выставленную громкость, для этого нажмите на ссылку «Свойства устройства».
Интересно! Здесь же можете запустить «Устранение неполадок», если возникли проблемы в работе гаджета. Часто это сразу помогает решить проблему.
4. Далее вернитесь на страницу назад и нажмите на кнопку «Главная» в левом столбце, чтобы перейти к разделам. Откройте «Конфиденциальность».
5. В левом столбце перейдите в раздел «Микрофон», в правом окне кликните по кнопке «Изменить» и убедитесь, что параметр включен. Также должны быть активированы пункты разрешения доступа приложениям к микрофону и разрешения классическим приложениям доступа. Доступ у программ можно настроить вручную из списка.
Интересно! Рекомендую к ознакомлению стать — проверка микрофона онлайн, там вы найдете лучшие интернет сервисы, которые позволяют сделать это максимально просто и быстро. Плюс, так вы сможете узнать, какое качество звука выдает ваш гаджет.
3. Включаем в настройках в Windows 7
1. Кликните по значку с динамиков в трее панели задач правой кнопкой мыши и откройте «Записывающие устройства».
2. Кликните по отключенному устройству правой кнопкой мыши и выберите пункт включения. Все максимально просто.
3. Затем откройте его, переключитесь на вкладку «Уровни» и посмотрите выставленную громкость, не выставлена ли она в 0.
4. Устанавливаем драйвера на звуковую карту
В редких случаях, если у вас не установлены драйвера на звуковую карту, микрофон может не работать. Скачайте их для своей материнской платы или c сайта производителя ноутбука и установите. Обычно это Realtek HD.
После установки драйверов все автоматом начнет работать и при подключении внешнего записывающего устройства, на экране компьютера будет выводится информация, что он подключен.
Откройте установленное ПО для звуковой карты, кликнув по значку в трее, у Realtek HD это также значок большого динамика. Посмотрите к какому порту подключен гаджет и при желании измените его настройки на соответствующей вкладке.
Интересно! Если никак не получается заставить устройство работать, то рекомендую к ознакомлению материал — не работает микрофон Windows 10. Там мы подробно рассмотрели эту проблему и, как ее исправить.
Как включить микрофон на компьютере — Виндовс 10 и 7
Так как на 99% компьютеров просто на просто нет встроенного микрофона, необходимо использовать в любом случае внешний. Подключите его в фиолетовый разъем материнской платы сзади системного блока. Он будет помечен соответствующим значком (смотрите картинку).
Также на многих системных блоках, разъем для подключения есть на передней панели. Посмотрите, есть ли он у вас, можете подключить гаджет туда.
Сразу после этого все будет работать, если установлены драйвера, то появится и информация о том, в какое гнездо он был подключен. Если звук не идет, то выполните действия из прошлой главы.
В заключение
Сразу после включения, попробуйте проверить, все ли точно заработало, записать что-нибудь и конечно, пообщайтесь с друзьями онлайн.
Источник
Как включить микрофон на клавиатуре компьютера?
Как включить микрофон на клавиатуре ноутбука?
Откройте меню Пуск, выберите «Все программы» → «Стандартные» → «Развлечения» → «Громкость». В появившемся диалоговом окошке отыщите раздел «Записывающие устройства». Откройте «Параметры» → «Свойства». Отыщите в списке Ваш микрофон, выберите его и поставьте рядом с ним флажок.
Как включить микрофон на Windows 10?
Настройка и проверка микрофонов в Windows 10
Как выключить микрофон с помощью клавиатуры?
Кроме этого, очень часто на клавиатуре ноутбука есть специальная клавиша для отключения микрофона. Эта клавиша помечена иконкой в виде перечеркнутого микрофона. Для того чтобы отключить микрофон с помощью данной клавиши нужно нажать ее вместе с клавишей Fn.
Как включить микрофон?
Для установки или переустановки драйвера звуковой платы необходимо:
Как включить микрофон в тимс?
Как включить микрофон в гугл Мит?
Как разрешить доступ к микрофону в браузере?
Как настроить доступ к камере и микрофону для веб-сайта
Как включить микрофон в диспетчере устройств?
Если вы захотите его снова включить, зайдите в “Диспетчер устройств” => нажмите на “Микрофон” правой кнопкой мыши и выберите “Включить”.
Почему у меня не работает микрофон?
Убедитесь, что микрофон включен на вашем устройстве. Откройте панель настройки звука и поставьте галочку напротив пункта “Микрофон”, проверьте включена ли его громкость. Если компьютер не видит микрофон, проверьте драйверы на звуковой карте. Если стоят драйверы от Microsoft, их лучше поменять.
Как быстро отключить микрофон?
Зайти в Параметры — Система — Звук (или нажать по значку динамика в области уведомлений правой кнопкой мыши и выбрать пункт «Открыть параметры звука». В разделе «Ввод» выбрать микрофон и нажать «Свойства устройства». Установить отметку «Отключить».
Как отключить микрофон в Portal 2?
Как отключить микрофон в iphone?
Откройте приложение «Настройки» → «Основные» → «Клавиатура». В меню настроек клавиатуры прокрутите вниз и переместите переключатель рядом с опцией «Включение диктовки» в положение «выкл.». Данное действие деактивирует функционал и иконка микрофона исчезнет с виртуальной клавиатуры. Вот и все.
Источник
Как включить микрофон и отключить его сочетанием клавиш клавиатуры в Windows 10
Для отключения звука из динамиков, на некоторых клавиатурах имеется специальная клавиша. У тех клавиатур, которые не оснащены такой, по-прежнему имеется ряд функциональных кнопок, применяющихся в качестве элементов управления мультимедийными устройствами. Подобная горячая клавиша, предназначенная включить микрофон и потом выключить его, как мы знаем, по умолчанию не существует.
Обычно так происходит потому, что микрофон не всегда находится в работе. Он включается только тогда, когда к нему обращается какое-либо приложение. В этом случае ожидается, что пользователь будет использовать кнопку включения/отключения внутри приложения. Но это, к сожалению, не работает достаточно быстро. Поэтому у нас есть вариант, как назначить нужное пользователю сочетание клавиш для управления микрофоном.
Включить микрофон
Будем использовать приложение MicMute по ссылке:
для загрузки и последующей установки на ПК с Windows 10. Размер установочного файла около 549 Кб.
Инструмент запускается в системном трее и добавляет свой фирменный и хорошо узнаваемый значок. Кликом правой кнопки мыши по нему, вы сможете получить доступ к подробным настройкам, а также увидеть текущее состояние. Черный — выключен, красный — включен и работает.
У MicMute есть следующие полезные функции :
Окно программы не отличается от меню настроек, поэтому переходить в него не вижу смысла. Но на него стоит посмотреть для общего ознакомления.
Приложение легко обнаруживает обычные клавиши на клавиатуре, а также работает и со специальными, при их наличии. Назначить можно любое. Для этого воспользуйтесь опцией «Настройка сочетания клавиш».
Каждый раз, когда включить микрофон и потом выключить, вы будете получать соответствующее уведомление в правом нижнем углу Рабочего стола. Но, как было обозначено выше, эту опцию можно легко деактивировать в настройках.
Если понадобится запускать MicMute вместе с операционной системой, вы должны будете активировать опцию автозапуска. Несмотря на то, что приложение не обновлялось уже около 4-х лет, оно до сих пор безупречно работает в Windows 10. Спасибо за внимание!
Главная / Софт / Как включить микрофон и отключить его сочетанием клавиш клавиатуры в Windows 10
Источник
Настройка и подключение микрофона к компу — все способы
Добрый день! Когда-то давно люди общались между собой в реальности, иногда пользуясь мобильным или стационарным телефоном. Сейчас на каждом ноутбуке под управлением windows и иных систем есть встроенный микрофон, а для компа обычно приобретают внешнюю гарнитуру. Но подключить и настроить его не так просто, особенно если вы ― новичок, плохо разбирающийся в железе.
Как проверить включен ли микрофон на ноутбуке и пк
Не каждый человек знает, как проверить работу устройства. Самый простой способ ― позвонить другу по мессенджеру и попросить его оценить, нормально ли вас слышно. Но такой метод подойдет не всем.
Если вы не можете ни с кем связаться, сделайте следующее:
Еще один способ ― включить программу для звукозаписи и поговорить. Она находится по пути «Пуск ― Все программы ― Стандартные».
Как включить и выключить микрофонный вход на компьютере и ноуте
Для манипулирования гнездами понадобится драйвер Realtek HD Audio. Скачать его можно с официального сайта.
После установки сделайте следующее:
Манипулировать гнездами сзади невозможно. Ни одна программа не может предоставить вам подобный функционал. Также нельзя отключать что-то на ноутбуке.
Если вам мешают порты на задней части системного блока, возьмите паяльную лампу и избавьтесь от разъема радикальным способом.
Как активировать внешний микрофон на ноутбуке и пк под windows, lunux, mac os
Подключить устройство можно к любой системе. Алгоритм не зависит от того, сидите вы под виндовс или линукс. Просто приобретите гарнитуру, возьмите штекер, который, скорее всего, будет окрашен в розовый оттенок, и подключите его к соответствующему порту такого же цвета на передней или задней панели. Выбирать ничего не нужно ― внешний микрофон станет активным по умолчанию.
Форм-фактор ноутбуков обычно строится по одному и тому же принципу. Поэтому представленная ниже инструкция будет актуальна для таких марок как acer, hp, lenovo, msi, асус, леново, самсунг и многих других.
Учтите, что на нетбуке обычно разъема нет.
Как запустить микрофон с клавиатуры компьютера
На ноутбуках и ПК с современной клавиатурой есть управляющие кнопки. Одна из них может полностью деактивировать как внутреннее, так и внешнее устройство. Располагается ряд таких клавиш вверху, выше остальной клавиатуры.
По текстуре они обычно отличаются. Чаще всего окрашиваются в серый, немного выступают на поверхности. По форме или квадратные, или вытянутые. Рядом выгравирован значок перечеркнутого микрофона. В некоторых моделях их снабжают подсветкой.
Каким образом выбрать встроенный микрофон на ноуте или пк
Активировать внутреннюю гарнитуру можно только на ноутбуке. На компьютере такой функции нет. Обладателям ПК придется приобретать дополнительное устройство ― или наушники, или отдельный подключаемый микрофон.
Чтобы включить встроенный микрофон, нужно сделать следующее:
Как включить микрофон от наушников или гарнитуры
Включать устройство записи на наушниках можно способом, уже описанным выше. Вам необходимо войти в меню «Звук» через панель управления. После этого в списке выбрать свою гарнитуру и кликнуть на «Включить».
Обычно он подписан в соответствии с моделью ваших наушников, проводных или беспроводных.
Как включить звук микрофона в настройках, отрегулировать его
Не каждый знает, как включить или отрегулировать звук, если случайно отключила гарнитуру. Все настройки устройства находятся в «Панель управления ― Звук ― Запись», как мы и говорили ранее.
В списке отыскать свой микрофон и нажать на него правой клавишей, выбрать «Свойства». После этого перейдите на «Уровни». Первый переключатель отвечает за громкость. Второй ― за усиление. Если выкрутить его на максимум, вас будет хорошо слышно, но появятся помехи.
Как активировать микрофон в скайпе, одноклассниках, вк, дискорде, вайбере, играх
Для работы устройства в приложениях, вроде скайпа, дискорда или вайбера, достаточно позвонить кому-то. Микрофон определится самостоятельно, ничего дополнительно делать не придется. Если же вам необходимо проверить его работу, найдите соответствующий пункт в настройках и выберите из списка нужную гарнитуру.
В ВК и Одноклассниках при первом использовании следует нажать на «Разрешить», когда ресурс попросит доступ к гарнитуре.
Для активации устройства записи в играх необходимо зайти в настройки и найти, какая клавиша отвечает за это действие.
Как подключить и использовать микрофон для караоке на пк и ноутбуке
Для этого необходимо приобрести на радиорынке переключатель с jack на mini-jack. В один конец нужно подключить гарнитуру для караоке, другой же присоединить в разъем компа или ноута.
После этого настройте громкость и полностью выключите усиление при помощи настроек, описанных выше.
Выводы
При помощи микрофона люди общаются с людьми, находящимися за тысячи километров от них. Любой сможет услышать голос старого школьного друга, переехавшего в другую страну. Главное ― правильно подключить и настроить гарнитуру, но в этом мы сможем вам помочь.
Плюсы и минусы
Видеообзор
Источник

 рядом с пробелом и выберите
рядом с пробелом и выберите  .
.