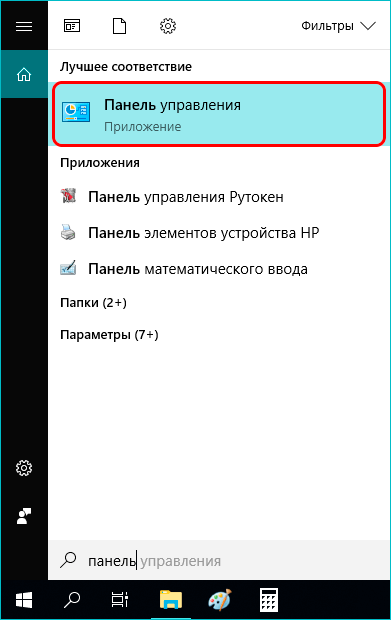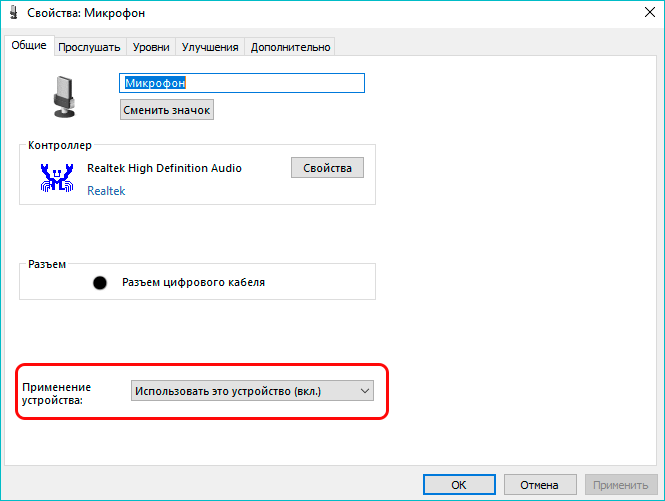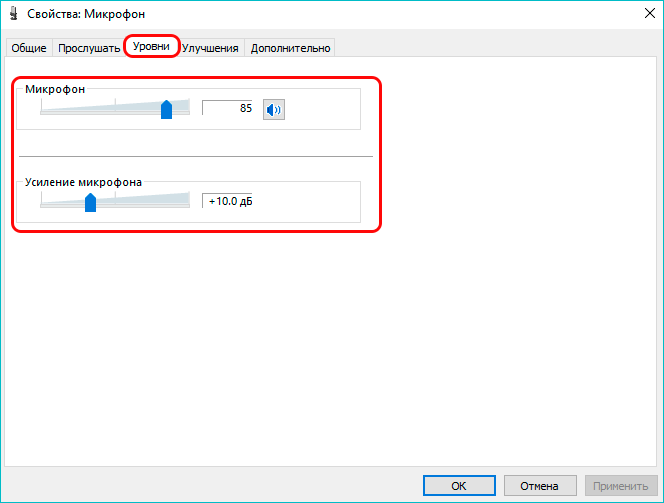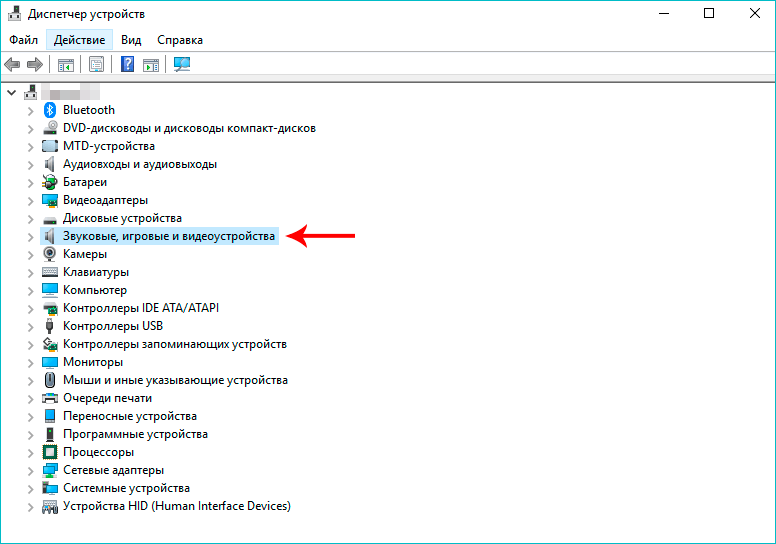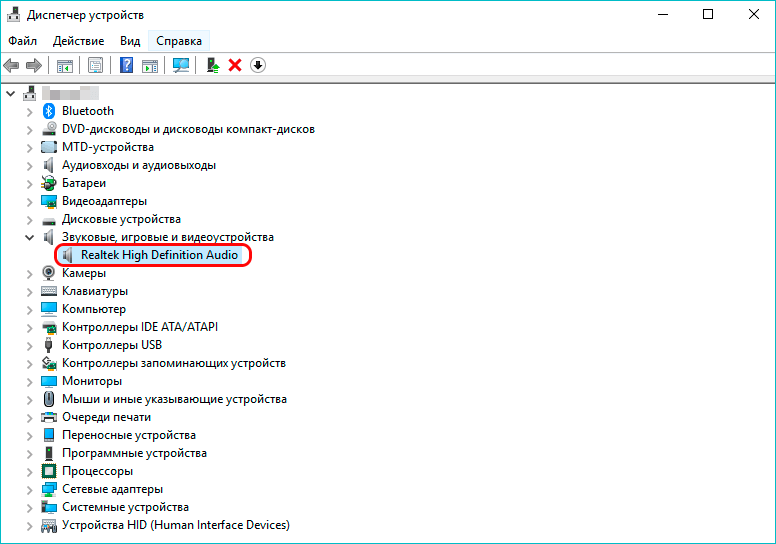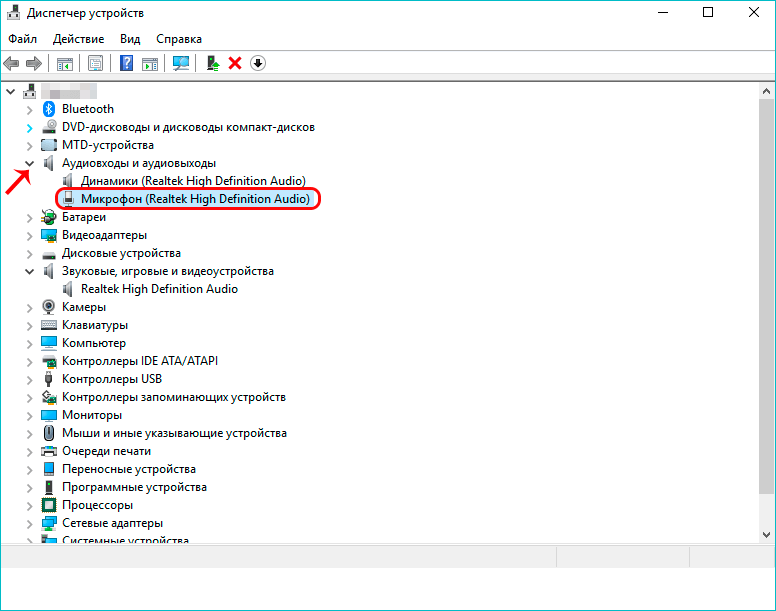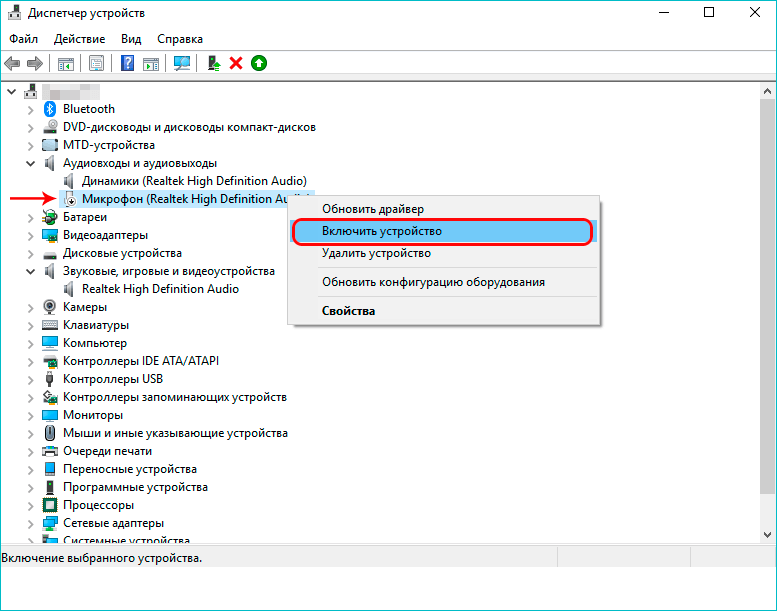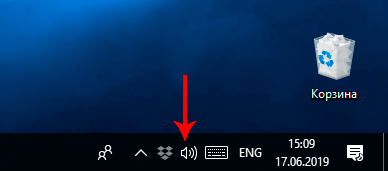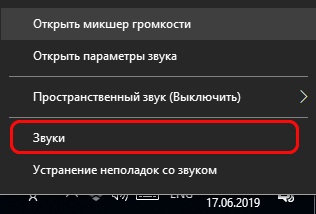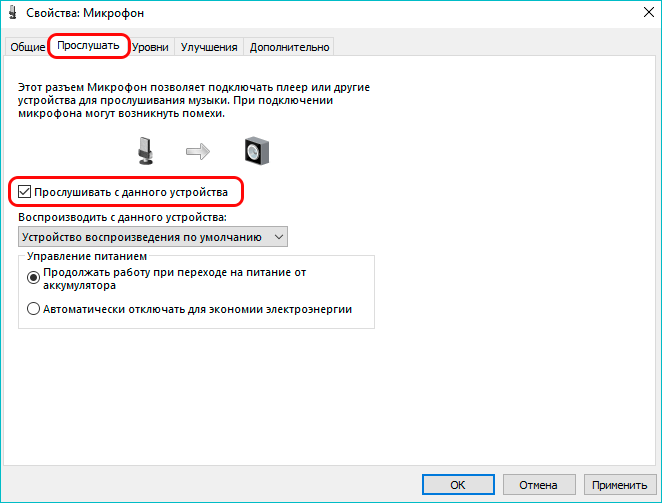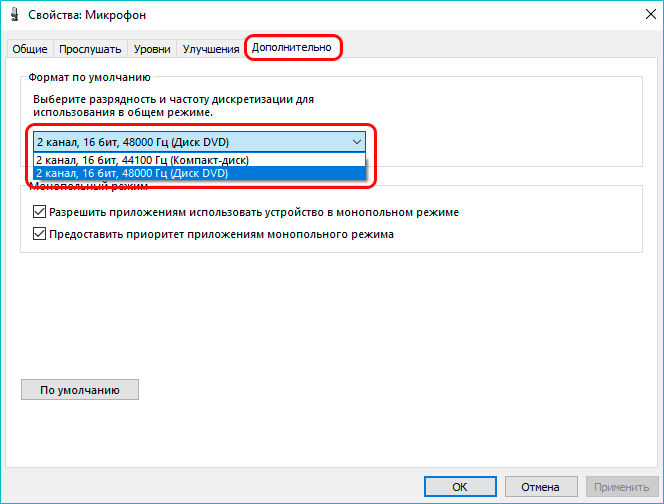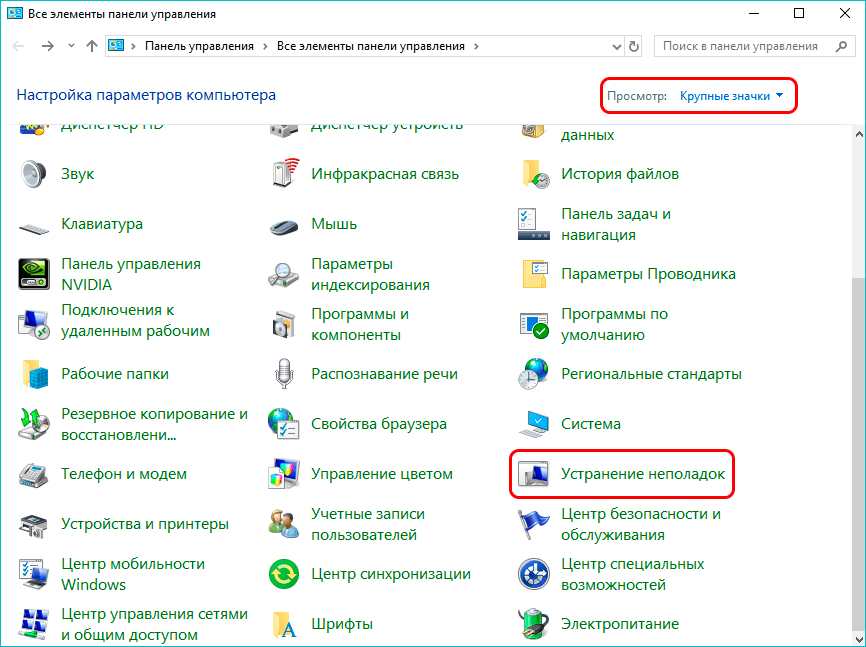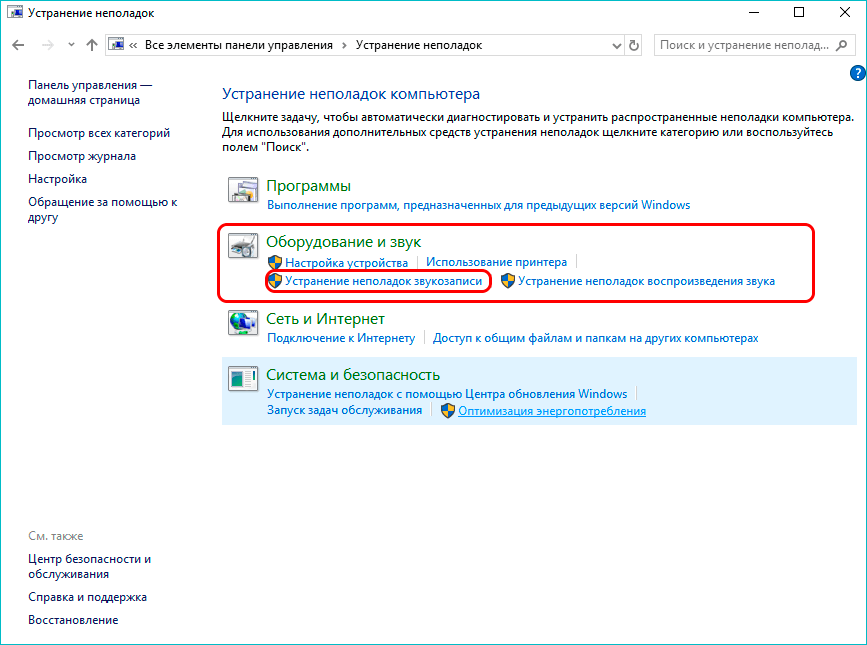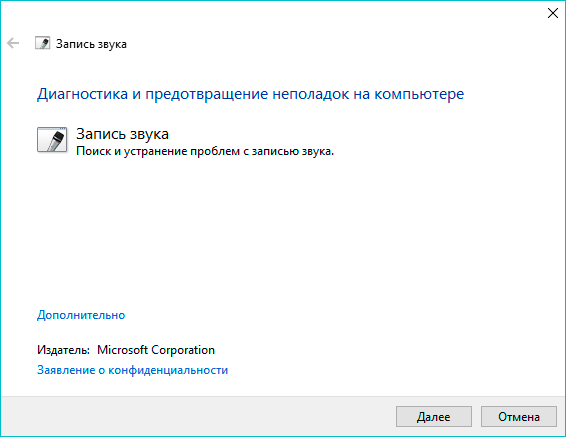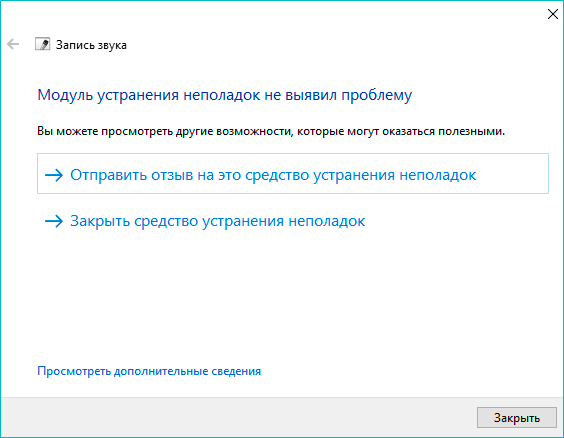![Что делать если микрофон не отображается в списке устройств [Windows 10/11]](https://i0.wp.com/clickthis.blog/wp-content/uploads/2022/05/mic-device.webp?resize=656%2C288&ssl=1&is-pending-load=1)
Каждый пользователь, столкнувшийся с проблемой исчезновения внутреннего микрофона из списка устройств, знает, насколько это раздражает, но не стоит беспокоиться. Есть практические способы это исправить.
Прежде всего, вы можете проверить, отключено ли ваше записывающее устройство или скрыто ли оно в списке устройств, и именно поэтому оно не отображается.
Недавно один из пользователей форума Microsoft сообщил, что у него пропал встроенный драйвер микрофона. Когда он потянулся к Диспетчеру устройств, его микрофона не было в списке. К счастью, у этой проблемы есть решение, и вы найдете его в этой статье.
Как найти микрофон в диспетчере устройств?
Вы можете найти свой микрофон в диспетчере устройств в категории «Аудиовходы и выходы», как показано ниже.
Однако, если вы не можете найти свой микрофон в списке, продолжайте читать, чтобы узнать, почему и как можно решить эту проблему в Windows 10/11.
Почему мой микрофон не отображается в диспетчере устройств?
Ваш микрофон может не отображаться в диспетчере устройств из-за того, что он отключен в настройках панели управления.
Другой причиной могут быть устаревшие драйверы или их неправильная установка. Следуйте инструкциям, чтобы узнать, как исправить микрофон, который не отображается в диспетчере устройств в Windows 10.
Как переустановить внутренний микрофон?
- Откройте панель управления, введя ее имя в функцию поиска Windows и выбрав самый верхний результат, затем перейдите к звуку.
- Здесь щелкните вкладку «Запись», затем щелкните правой кнопкой мыши в любом месте окна, чтобы выбрать «Показать отключенные устройства».
- Как только ваш микрофон появится, щелкните его правой кнопкой мыши и выберите «Включить».
При этом давайте перейдем к списку методов, с помощью которых вы можете исправить микрофон, не отображающийся в диспетчере устройств. Продолжайте читать!
Что делать, если микрофон не отображается в диспетчере устройств в Windows 10/11?
1. Повторно включите микрофон из панели управления.
- Перейдите в Панель управления, введя ее имя в функцию поиска Windows.
- Нажмите «Звук» и перейдите на вкладку «Запись».
- Щелкните правой кнопкой мыши окно и выберите «Показать отключенные устройства».
Ваш встроенный микрофон должен появиться, и вы сможете снова включить его.
Вы также можете решить эту проблему, переустановив драйверы для встроенного микрофона. Но мы думаем, что повторное включение его в Панели управления — более простое решение.
Кроме того, вы можете найти более исчерпывающую информацию о том, что ваш микрофон не работает в Windows 10, и соответствующим образом решить эту проблему.
Если ваш встроенный микрофон не работает, это может быть связано с неисправностями драйверов на вашем ПК. Следовательно, вам следует больше сосредоточиться на их ремонте.
2. Переустановите драйверы микрофона.
- Щелкните правой кнопкой мыши строку поиска Windows и выберите «Диспетчер устройств».
- Найдите аудиовходы и выходы и щелкните по нему, чтобы развернуть его. Щелкните правой кнопкой мыши параметр драйвера микрофона и нажмите «Удалить устройство».
- Перезагрузите компьютер, чтобы автоматически переустановить драйвер.
На всякий случай, если вам нравится этот способ больше, мы собираемся упомянуть и этот метод. Это может звучать как клише, но переустановка драйверов микрофона действительно помогает. Но, так как наш микрофон пропал, то нельзя обновить или переустановить его драйвер традиционно, из Диспетчера устройств.
Вам нужно скачать его с сайта производителя, а затем установить. После переустановки драйвера микрофона он должен появиться в диспетчере устройств, и вы сможете записывать звуки как обычно.
Кроме того, вы можете облегчить себе работу, найдя аудиодрайверы с помощью специализированного программного обеспечения, которое сделает это за вас быстро.
Используя такое программное обеспечение, как DriverFix, вы можете автоматически решать любые проблемы с драйверами, не затрагивая систему. Плюс в этом случае вы найдете отсутствующий драйвер и правильно переустановите его, чтобы устранить проблему за несколько простых шагов.
На сегодня это все, если эти решения не сработали для вас или у вас есть дополнительные комментарии или предложения (или, возможно, другое решение этой проблемы), напишите свои мысли в разделе комментариев ниже.
Related post
Новые модели ноутбуков уже имеют в комплекте встроенный микрофон, однако его качество обычно оставляет желать лучшего. Хотя для простой записи звука и осуществления голосовых звонков по интернету его будет вполне достаточно.
В нашей статье мы расскажем, как включается микрофон на ноутбуке вне зависимости от того, встроен он в устройство или подключается отдельно.
Проверка системных настроек
Зачастую микрофон на компьютере физически исправен и его программное обеспечение корректно функционирует, но из-за того, что он деактивирован в настройках системы, устройство не работает. Чтобы его включить, нам потребуется проделать следующее:
- Кликаем правой кнопкой мышки по звуковой иконке на панели рядом с часами.
- В появившемся меню выбираем пункт «Звуки». Также открыть настройки микрофона можно в панели управления Windows, в разделе «Оборудование и звук» и далее «Звук».
3. В новом окне переходим на вкладку «Запись».
4. Тут вы должны будете увидеть подключенные к компьютеру микрофоны. Если на иконке устройства имеется круг с изображением стрелки вниз, то микрофон отключен. Чтобы его активировать вызываем контекстное меню и кликаем по варианту «Включить».
Примечание: если к ноутбуку подключено несколько микрофонов, то следует выбрать нужный и установить его устройством по умолчанию, выбрав соответствующий пункт в контекстном меню.
Теперь, когда микрофон активирован, можно его проверить, сказав несколько фраз. Напротив подключенного устройства должен появиться зеленый индикатор, который будет реагировать на звук.
Проверка драйверов
Даже в том случае, если ноутбук был приобретен в магазине и на нем установлена новейшая операционная система, следует проверить, корректно ли функционирует его драйвер. Для этого нужно проделать следующее:
- Вызвав контекстное меню иконки компьютера на рабочем столе, переходим в его «Свойства». Также нужное нам окно можно открыть, воспользовавшись клавиатурной комбинацией «Win+Pause Break».
- Далее нажимаем на ссылку «Диспетчер устройств» в левой части окна.
3. В появившемся окне диспетчера открываем папку «Аудиовыходы и аудиовходы».
4. Смотрим, имеется ли в списке «Микрофон». Если все в порядке, то на иконке устройства не будет никаких дополнительных значков. Таковые обнаружены? Потребуется активировать микрофон из его контекстного меню или переустановить драйвер, если устройство не просто выключено, а некорректно функционирует. Отыскать нужное ПО можно на официальном сайте производителя ноутбука.
Настройки фирменного программного обеспечения
В большинстве случаев после установки драйверов ноутбука в панели управления системы появится иконка с настройками звукового устройства в разделе «Оборудование и звук».
Тут также можно отыскать и настройки микрофона. В зависимости от производителя компьютера эти программы могут быть разными. Главное, в настройках приложения отыскать параметры микрофона и убедиться, что он активирован и его громкость установлена на максимальный уровень.
Подключение внешнего микрофона
При использовании внешнего микрофона нужно обратить внимание на разъем, к которому он подключается. В более современных ноутбуках имеется гнездо для подсоединения гарнитуры, которое обозначается значком наушников и микрофона.
А в более ранних моделях ноутбуков подключение осуществляется по отдельности. Имеется 2 гнезда — для подключения наушников и микрофона отдельно.
Системное средство устранения неполадок
Если микрофон подключен правильно и очевидных неполадок с драйвером устройства не выявлено, но он все-таки не работает, можно прибегнуть к использованию специального системного средства устранения неполадок записи. Для этого потребуется проделать следующие шаги:
- Вызываем контекстное меню кнопки «Пуск» и далее выбираем вариант «Панель управления».
2. После этого кликаем по ссылке «Поиск и исправление проблем» в разделе настроек безопасности.
3. В категории «Оборудование и звук»нажимаем на ссылку «Устранение неполадок звукозаписи»
4. В появившемся окне нажимаем кнопку «Далее».
5. Средство устранения неполадок начнет сканирование, а по его окончании выдаст результат проверки.
Заключение
Кроме описанных в статье методов подключения микрофона к ноутбуку и вариантов диагностики неполадок, на некоторых моделях со встроенным микрофоном следует проверить, не отключено ли устройство при помощи физической кнопки. Обычно она находится рядом с камерой ноутбука. Также нужно убедиться в том, что отверстие, через которое микрофон принимает звук, не загрязнено.
Автор материала: Виктор Зверев
Подписывайтесь на наш канал и ставьте лайки! А еще можете посетить наш официальный сайт.
Во время работы на компьютере у некоторых пользователей могут возникнуть проблемы с микрофоном, в результате которых, он не работает вообще или работает некорректно. Решить эти досадные проблемы несложно, и в этой статье мы подробно рассмотрим основные способы, применяемые в таких ситуациях при работе в Windows 10.
Содержание
- Как включить микрофон через Панель управления
- Включение микрофона через Диспетчер устройств
- Как сделать микрофон устройством по умолчанию
- Что делать, если нет звука или он очень слабый
- Устранение посторонних шумов
- Заключение
Как включить микрофон через Панель управления
Смотрите также: «Как отключить кейлоггер в Windows 10»
Многие пользователи, впервые сталкивающиеся с неработающим микрофоном, думают, что на их ноутбуке его вообще нет. На самом деле, это не так. Микрофон есть в каждом ноутбуке, но иногда он бывает отключен по умолчанию. Чтобы его включить, нужно сделать следующее:
- Открываем Панель управления, например, через строку поиска, введя нужное словосочетание на клавиатуре.
- В режиме просмотра «значки» находим раздел «Звук» и кликаем по нему.
- Откроется окно со свойствами звука. Переходим во вкладку «Запись». Находим записывающее устройство под названием «Микрофон».
- Нажимаем на микрофон правой кнопкой мыши и выбираем пункт «Свойства».
- В первой же вкладке под названием «Общие» в самом низу окна со свойствами микрофона находим надпись «Применение устройства» и в выпадающем списке выбираем «Использовать это устройство (вкл.)».
- Нажимаем кнопку «Применить», но пока не щелкаем по кнопку «ОК».
- Теперь приступим к настройке самого микрофона. Для этого переходим во вкладку «Уровни» и двигаем ползунки следующим образом:
- первый из них отвечает за громкость. Обычно ставится значение в промежутке от 80 до 10, но это субъективная настройка, и пользователь может выбрать значение на свое усмотрение.
- второй — усиление микрофона. Как правило, оно устанавливается на отметке в +10.0 дБ или +12.0 дБ.
- Теперь можно нажать кнопку OK, чтобы сохранить настройки и выйти из свойств микрофона. Также нужно закрыть все оставшиеся окна, которые были открыты в процессе выполнения шагов выше.
Включение микрофона через Диспетчер устройств
Иногда возникает ситуация, когда в списке звукового оборудования микрофон не отображается. В этом случае нужно проверить, установлен ли на компьютере необходимый драйвер. Без подобного драйвера операционная система попросту не будет видеть микрофон.
Также, вполне вероятно, что источником проблемы стало отключение устройства в диспетчере задач либо, если вы работаете с настольным компьютером, неверное подключение через разъем в корпусе системного блока.
Сначала проверим наличие нужного драйвера для звуковой карты.
- Открываем Диспетчер устройств. Проще всего это сделать, нажав правой кнопкой мыши на Пуск и выбрав из контекстного меню соответствующий пункт.
- Ищем раздел «Звуковые, игровые и аудиоустройства» и раскрываем его.
- Теперь нужно найти звуковую плату. Скорее всего, она стоит в списке на первом месте и представляет собой длинное название на английском языке (в нашем случае, это единственное оборудование под названием «Realtek High Definition Audio).
Примечание: Если ничего подобного нет, либо возле нее стоит желтый треугольник с восклицательным знаком — проблема именно в драйвере. И прежде, чем приступать к следующему шагу, нужно разобраться с драйвером, возможно, потребуется его повторная установка или обновление.
- После того, как мы убедились, что с нашим звуковым оборудование все в порядке, переходим чуть выше в раздел под названием «Аудиовходы и аудиовыходы». Раскрываем его и находим в списке свой микрофон.
- Если микрофон не работает, скорее всего, он включен, о чем будет свидетельствовать иконка со стрелкой вниз. Нажмите на строку с микрофоном правой кнопкой мыши и в контекстном меню выберите «Включить устройство».
Как сделать микрофон устройством по умолчанию
В некоторых случаях проблемы могут возникать, если микрофон не установлен по умолчанию в качестве основного устройства в операционной системе. Чтобы это исправить, выполняем следующие действия.
- Нажимаем правой кнопкой мыши на иконку «Динамиков» на панели задач слева от значка изменения языка.
- Кликаем по разделу «Звуки», который открывает то же окно со свойствами звука, что и раздел «Звук» в Панели управления.
- Если микрофон установлен по умолчанию, с правого нижнего края его значка будет соответствующая галочка в зеленом кружке. В противном случае, щелкаем правой кнопкой мыши по микрофону и выбираем пункт «Использовать по умолчанию».
Что делать, если нет звука или он очень слабый
Иногда бывает так, что микрофон обнаруживается и работает, но звучит при этом очень тихо или звука нет вообще. Обычно, корень проблемы в том, что при назначении микрофона в качестве устройства по умолчанию были установлены слишком слабые настройки звука.
- Откройте звуковое оборудование, как было описано ранее. В свойствах микрофона перейдите на вкладку «Уровни».
- Установите громкость на приемлемом уровене и нажмите кнопку «Применить». Если звук слишком тихий — добавьте усиления. И обратите внимание на то, чтобы кнопка звука справа от ползунка микрофона не была отключена, зачастую проблема кроется именно в этом.
- Для проверки работы микрофона переходим во вкладку «Прослушать». Устанавливаем галочку напротив опции «Прослушивать с данного устройства» и начинаем что-нибудь говорить, чтобы оценить качество осуществленных настроек и, возможно, внести корректировки.
Устранение посторонних шумов
Среди проблем с качеством звука можно отметить лишние шумы и треск. Чтобы от них избавиться, нужно сделать следующее:
- В тех же свойствах микрофона во вкладке «Уровни» нужно убрать усиление, установив его на нулевое значение. Далее щелкаем «Применить».
- Затем переходим во вкладку «Дополнительно», здесь пробуем разные форматы из предлагаемых системой.
Можно также воспользоваться функцией устранения неполадок, которая может помочь улучшить качество звука.
- Заходим в Панель управления и щелкаем по разделу «Устранение неполадок».
- Выбираем в пункте «Оборудование и звук» подпункт «Устранение неполадок звукозаписи».
- Запустится окно диагностики записи звука. Щелкаем кнопку «Далее».
- Выбираем устройство, которое нужно проверить и снова нажимаем «Далее».
- По окончании проверки система должна автоматически устранить неисправности, а в случае их отсутствия — выдать соответствующее сообщение.
Заключение
Несмотря на то, что микрофон изначально не был одним из главных компонентов компьютеров, на сегодняшний день вряд ли удастся найти ноутбук без данного устройства записи звука. Да и к настольным ПК многие пользователи докупают видеокамеры со встроенными микрофонами для совершения аудио- и видео-звонков в Интернете. Поэтому очень важно уметь правильно включать и настраивать микрофон, и мы надеемся, данная статья вам в этом помогла.
Смотрите также: «Пропал звук на компьютере в Windows 10: что делать»
Настройка микрофона на ПК — простой процесс, который вы
сможете выполнить своими силами. Обычно оборудование нормально работает на
компьютерах и ноутбуках: Виндовс сама находит и устанавливает драйверы,
предлагает способы устранения проблем. Но иногда устройство, работающее
отдельно или встроенное в наушники, отказывается включаться или даёт слишком
тихое звучание. В статье мы расскажем, как настроить оборудование после
подключения в микрофонный вход — правильно и без сторонних программ. Не
получается? Обратитесь в «Службу добрых дел»: наши мастера подскажут, как
провести регулировку и проверить уровень записи!
Способ первый. «Панель управления»
Инструкция, как настроить микрофон на компьютере:
- Откройте меню «Пуск». Здесь наберите запрос «Панель управления» — и щёлкните по первому в выдаче заголовку.
- Переключитесь на способ просмотра «Значки» (мелкие или крупные), после чего войдите в раздел «Звук».
- Переключитесь на вкладку «Запись». В списке ниже вы увидите, какие устройства подключены. Здесь будет находиться и устройство звукозаписи.
- Кликните по заголовку правой клавишей, а после выберите в меню строчку «Свойства».
- На вкладке «Общие» отметьте в нижнем выпадающем списке, что подключённый microphone должен быть использован по умолчанию.
- Примените изменения, затем перейдите на вкладку «Уровень». На ней вы сможете настроить звук микрофона, включив его на 50%, 70%, 100% или выбрав другой уровень. Нижний ползунок отвечает за дополнительное усиление — выставьте подходящее значение на слух.
Примените изменения и закройте окошко. При желании вы можете
вернуться к корректировке уровня громкости.
«Диспетчер устройств»
Этот способ настройки пригодится, если устройство записи не обнаруживается или вы хотите его переустановить. Откройте «Диспетчер устройств», щёлкнув правой клавишей мыши по значку «Пуск».
Найдите раздел, отвечающий за аудиовходы и выходы, и разверните список. В нём должен содержаться и ваш микрофон.
Попробуйте включить оборудование, вызвав для него контекстное меню правым кликом мыши.
Если эта операция не принесла изменений, удалите устройство,
выбрав одноимённый пункт. После перезапуска операционной системы автоматически
будет проведена новая установка микрофона, и проблемы с драйверами и/или некорректными
настройками будут решены.
Решение проблем
После подключения оборудование может выдавать слишком слабый звук. В этом случае вам нужно снова настроить громкость и усиление, как было показано выше. После этого перейдите на вкладку «Прослушать», установите галочку в нижнем чекбоксе и проверьте, насколько эффективны внесённые коррективы. Меняйте параметры до тех пор, пока не получите приемлемый результат.
Иногда микрофон даёт достаточно громкое звучание, однако
сопровождает его всевозможными шумами и потрескиваниями. В этом случае
управление микрофоном в Windows для исправления неполадки включает:
- Отказ от дополнительного усиления. Выставьте в соответствующей шкале на вкладке «Уровни» 0 децибелов.
- Выбор формата звука. На вкладке «Дополнительно» отметьте во всплывающем меню тот формат звучания, который даёт наиболее чистый результат. Помните, что все вносимые изменения необходимо сохранять, нажимая «Применить».
Остались вопросы или не получается применить инструкции, данные в статье? Свяжитесь со «Службой добрых дел»! Наш специалист подскажет, что нужно сделать, чтобы микрофон работал как надо. Мы проводим дистанционные консультации — а если нужно, выезжаем на дом. Возможен выезд по Москве и Санкт-Петербургу. Обращайтесь — вместе мы добьёмся идеального звука!
В большинстве случаев микрофон может не работать в Windows 10 из-за ограничения на его использование для конкретной программы со стороны системы, либо же из-за неполадок в работе на стороне драйвера. То есть, исправить проблему с микрофоном можно и без обращения в сервисный центр.
В этой статье я подробно описал, какие могут быть самые распространённые причины неработающего микрофона и дал пошаговое решение, как избавиться от этой проблемы.
https://programmainfo.ru/test/3569
Не предоставлен доступ к микрофону
Одно из ключевых отличий Windows 10 — это добавление дополнительных настроек конфиденциальности. Система предоставляет пользователю возможность указать, каким программам будет разрешён доступ к микрофону, а каким — нет. И если не работает микрофон Windows 10, то вполне возможно, что это связано именно с данными настройками.
Чтобы проверить их текущее состояние, необходимо:
- Нажмите Win+ i и откройте «Параметры». Далее перейдите в «Система»
- Выберите «Звук», и в открывшемся окне нужно перейти в «Параметры конфиденциальности микрофона».
- Проверить, предоставлен ли доступ необходимой программе к микрофону. Если нет — включить его с помощью ползунков.
И как показывает практика – это одна из самых распространённых причин, почему не работает микрофон. В Windows 10 по умолчанию разрешение предоставляется только «доверенным» программам, которые установлены из встроенного магазина приложений.
https://programmainfo.ru/test/kakoy-ty-instrument
Проверить настройки микрофона
Пользователю предоставляется возможность регулировать громкость микрофона. Вполне возможно, что текущий установленный уровень — 0%. Естественно, что в этом случае не работает микрофон Windows 10.
Чтобы проверить это, необходимо:
- Щёлкните ПКМ по динамику и выберите «Звук»
- Откройте вкладку “Запись” и выберите из списка устройств используемый микрофон и нажмите на него 2 раза
- Во вкладке «Уровни» проверить текущую громкость микрофона. Если она установлена на «0» — увеличить.
https://programmainfo.ru/test/volga-ili-pobeda-a-ty-znakom-s-sovetskim-avtopromom-prover-sebya-v-uvlekatelnom-teste
Микрофон отключён Диспетчером устройств
Диспетчер устройств позволяет отключить вовсе микрофон на аппаратном уровне. Это может пригодиться тем пользователям, которые желают быть уверенными в том, что их компьютер не «прослушивают». И в целях безопасности Windows может это сделать также автоматически при установке новой версии драйвера.
Соответственно, если компьютер вообще не видит микрофон (то есть в разделе «Звуки» в панели управления он даже не отображается), то следует проверить, включён ли он через диспетчер устройств. Для этого нужно:
- Нажать правой кнопкой мыши на «Пуск», выбрать «Диспетчер устройств».
- Проверить во вкладке «Звуковые устройства», чтобы ни один из пунктов не был отключён.
Если к компьютеру или ноутбуку подключена веб-камера, то также убедиться, что она включена тоже. В них тоже имеется микрофон, и именно он системой используется, как основной по умолчанию.
https://programmainfo.ru/test/dengi-umeesh-li-ty-s-nimi-druzhit
В Windows 10 в сравнении с предыдущими версиями ОС существенно переработали принцип доставки и установки обновлений. Теперь вместе с dll-файлами (исполнительные файлы Windows) компьютер загружает также новые версии драйверов. И это нередко вызывает те самые проблемы с микрофоном.
И если гарнитура не работает именно после обновления, то пользователю достаточно просто откатить установленные пакеты.
Для этого нужно:
- Перейти в «Параметры», нажав клавиши Win + i
- Открыть раздел «Обновление и безопасность».
- Перейти в «Журнал обновлений».
- Выбрать «Удалить обновления».
- Выделить последние установленные пакеты и нажать «Удалить».
Появится уведомление о необходимости выполнить перезагрузку. Это может занять порядка 10 – 20 минут, так как Windows будет настраивать новую конфигурацию ОС, устанавливать предыдущие версии обновлений. Если и после этого в Windows 10 не работает микрофон, то рекомендуется проверить его настройки.
https://programmainfo.ru/test/otlichish-krinzh-ot-krasha
При обновлении системы перестал работать микрофон
Windows 10 по умолчанию вместе с обновлениями скачивает также драйвера для всех обнаруженных в системе устройств. И если ОС только недавно установили, но при этом не работает микрофон на компьютере, то вполне вероятно, что система попросту ещё не установила необходимые обновления, а вместе с ней и ПО, нужное для правильной работы подключённых звуковых устройств.
- Чтобы исправить это, нужно перейти в «Параметры», далее:
- Открыть «Обновление и безопасность».
- Нажать на «Проверить наличие».
- Если будут обнаружены новые пакеты — предоставить системе возможность их установить.
Далее следует перезагрузить ПК, так как после установки новых драйверов они задействуются устройством только при следующем включении компьютера.
Если не работает микрофон в ноутбуке, то следует выполнить то же самое.
По умолчанию система автоматически скачивает и устанавливает все обновления в фоновом режиме, когда устройство простаивает. Но если операционная система была установлена недавно, то этот процесс может растянуться на 3 – 5 дней. Зависит от скорости интернета, а также от того, сколько времени компьютер не использовался, но оставался включённым.
Обновить драйвера, и микрофон заработает
Если все обновления установлены, устройство отображается в «Диспетчере устройств» верно, но микрофон всё равно не работает, то это может указывать на сбой в работе драйвера. Как починить микрофон в этом случае?
Можно попробовать обновить драйвер, а если это не поможет, то откатить до предыдущей версии. Выполнить это можно так:
- Перейти в «Диспетчер устройств» (можно с «Панели управления» или просто, кликнув правой кнопкой мыши на «Пуск» и выбрав соответствующий пункт).
- Выбрать из списка «Аудиовходы» используемый микрофон, дважды на него кликнуть. Откроется окно настройки устройства, в котором нужно перейти во вкладку «Драйвера». Выбрать «Обновить».
- Указать «Автоматический поиск». Дождаться завершения.
- Перезагрузить ПК.
- Проверить работоспособность устройства. Если проблема не исправлена, то выбрать также «Откатить» (если пункт активен).
- Перезагрузить ПК.
Если в компьютере или ноутбуке микрофон подключён к встроенной звуковой карте, то в «Диспетчере устройств» он будет отображаться в 99% случаев как «Устройство с поддержкой High Definition».
Переподключение микрофона и проверка на другом ПК или устройстве
Если ранее с устройством никаких проблем не было, и внезапно перестал работать микрофон, то нужно проверить, не вышел ли он из строя. Такая техника хоть и редко, но всё же выходит из строя.
Предварительно следует убедиться, что микрофон правильно подключён к компьютеру, его коннектор вставлен в верный разъём.
Разъём для микрофона, как правило, отмечен розовым цветом (зеленый — для внешней акустической системы, синий — линейный выход). Если в этом плане все в порядке, то следует микрофон подключить к другому устройству, компьютеру и проверить его работоспособность там. Если проблема остаётся, то это указывает на аппаратную поломку, придётся обращаться в сервисный центр.
Проверить работоспособность разъёма для микрофона
Если микрофон на другом устройстве работает исправно, все настройки заданы верно, в «Диспетчере устройств» всё тоже правильно указано, но микрофон всё равно не функционирует, то «виновником» с большой долей вероятности является сам разъём для его подключения.
Как это проверить? Просто подключить к ПК другой, заведомо рабочий микрофон (взять у знакомого или воспользоваться совместимой гарнитурой от телефона).
Если этот микрофон тоже не будет работать, то это означает, что разъём повреждён. Заменить его в домашних условиях без должного опыта — невозможно. Поэтому остаётся только вариант с обращением в сервисный центр. Или же можно приобрести внешнюю звуковую карту и использовать её для подключения микрофона.
Итого, если не работает микрофон в Windows 10, то нужно убедиться, что для него установлен драйвер, в его настройках включена не нулевая громкость, а также, что система обновлена до последней актуальной версии. На всё это понадобится всего 5 – 10 минут. Зато пользователь после этого точно будет знать, в чём точно заключается проблема: в настройках или же в самом микрофоне.
Скворцов Михаил
Специалист программирования компьютерных систем и устройств на базе ОС “Android”
Задать вопрос эксперту