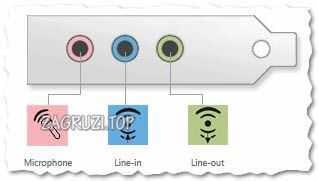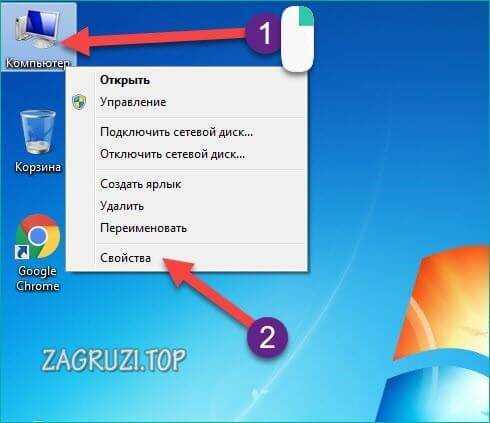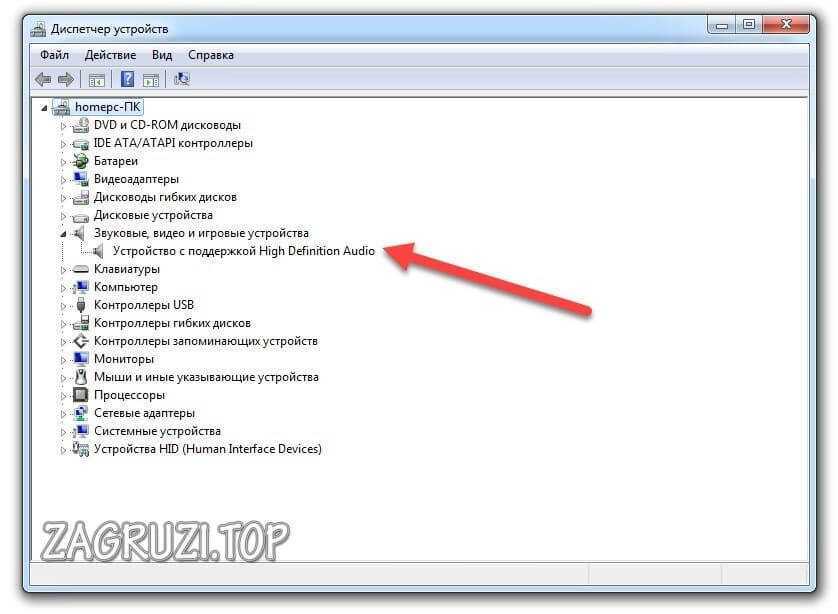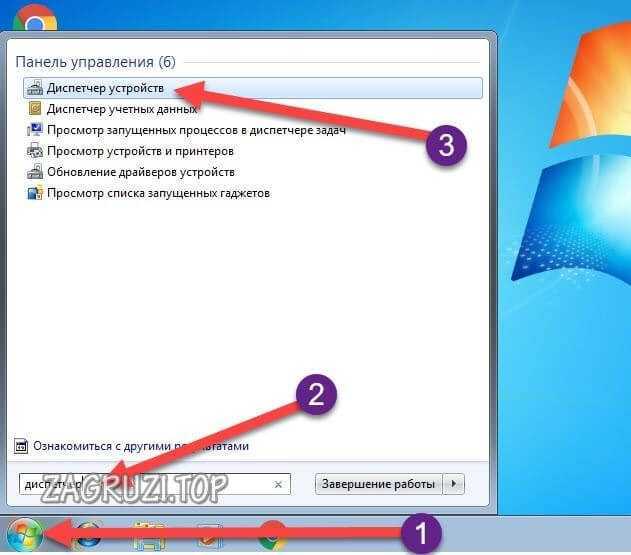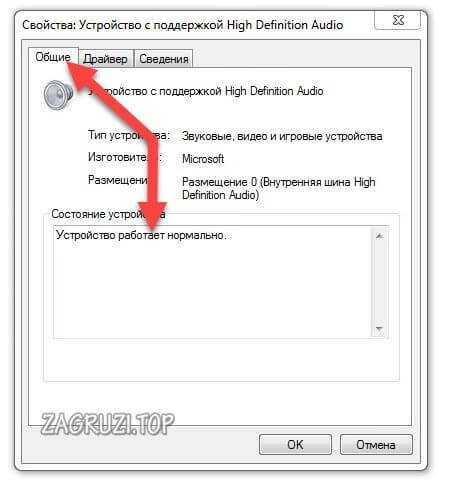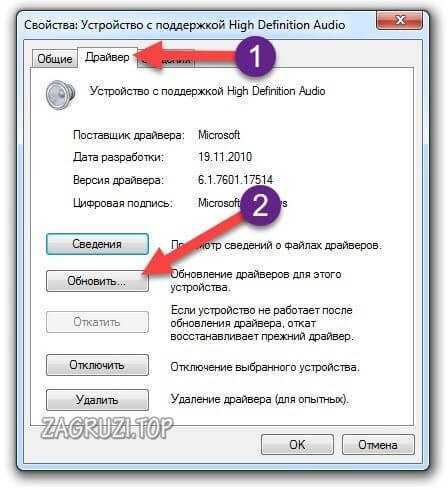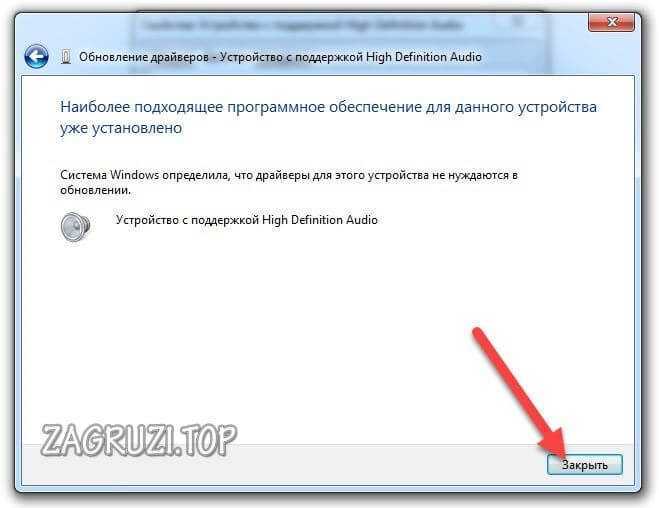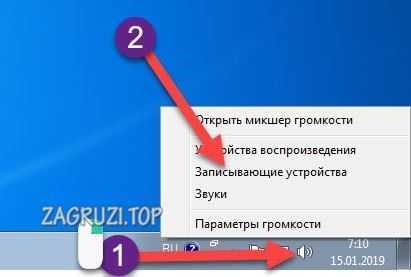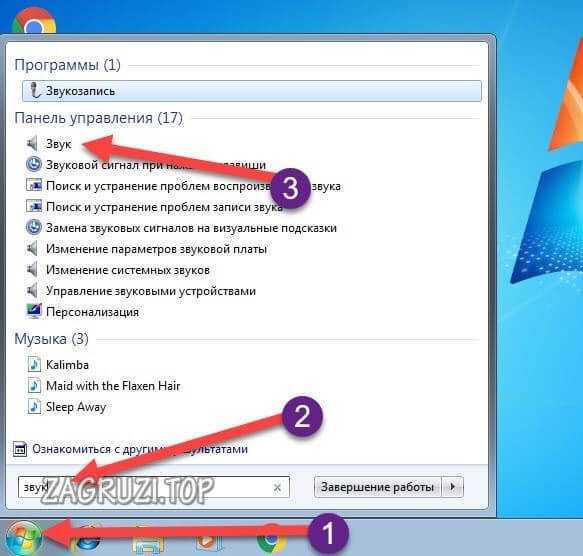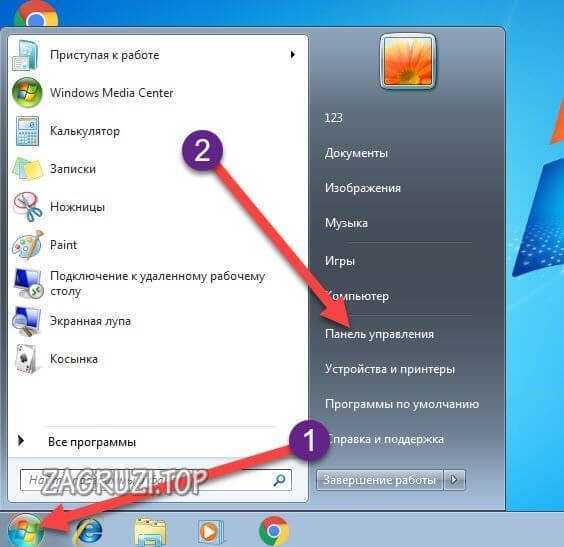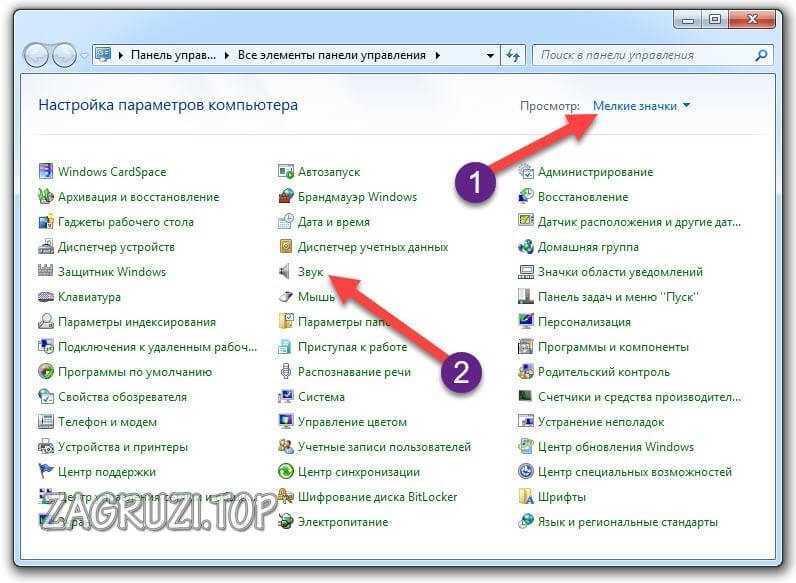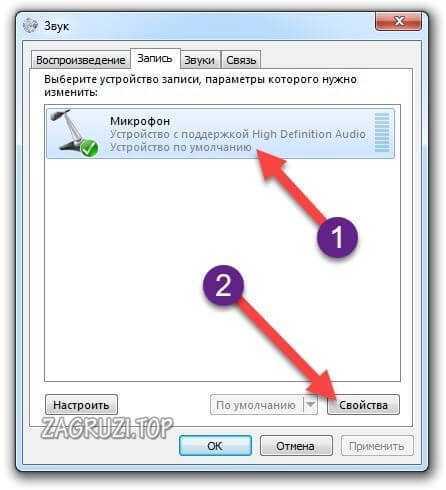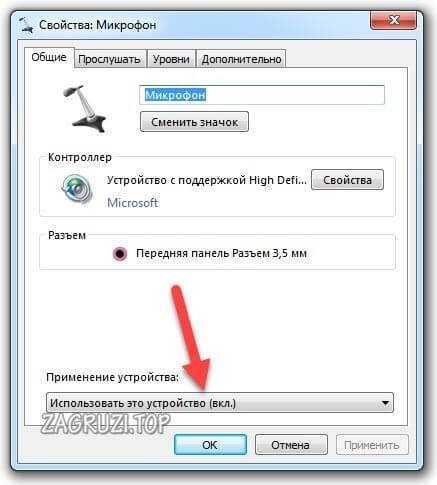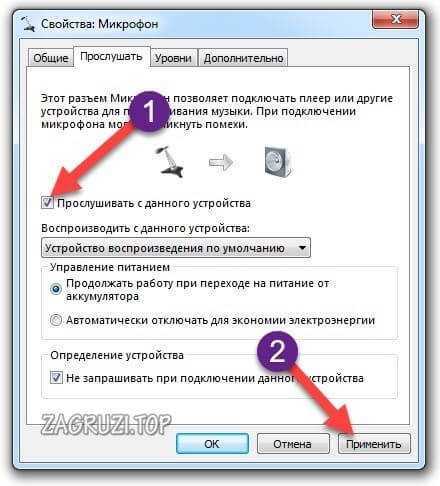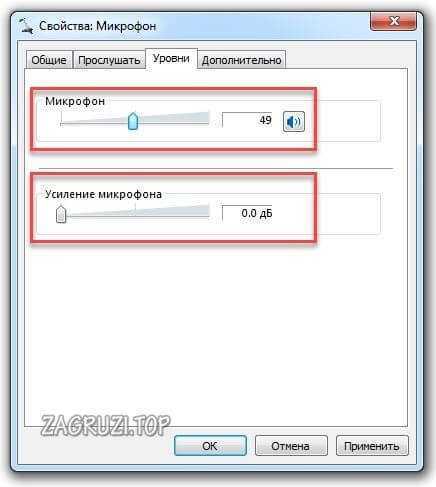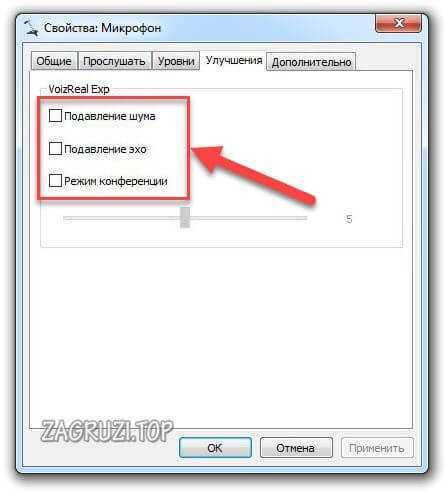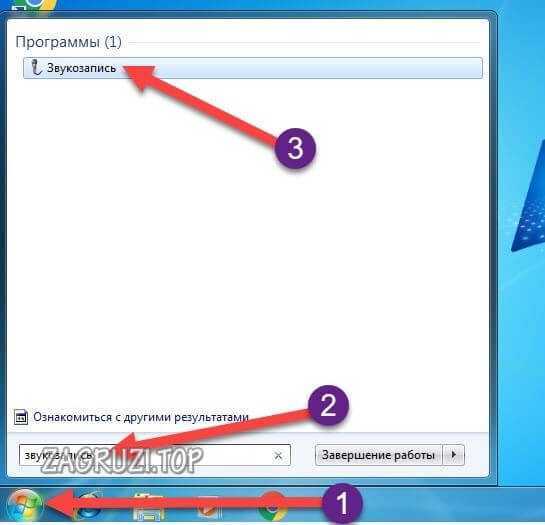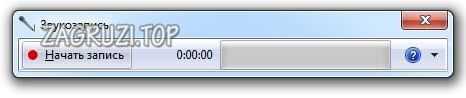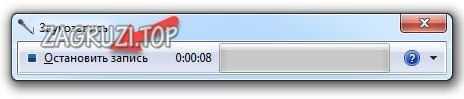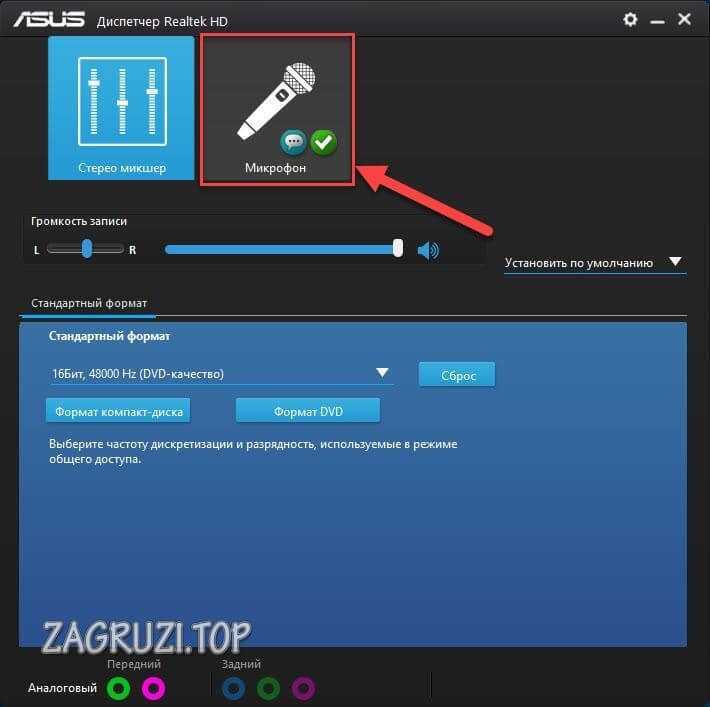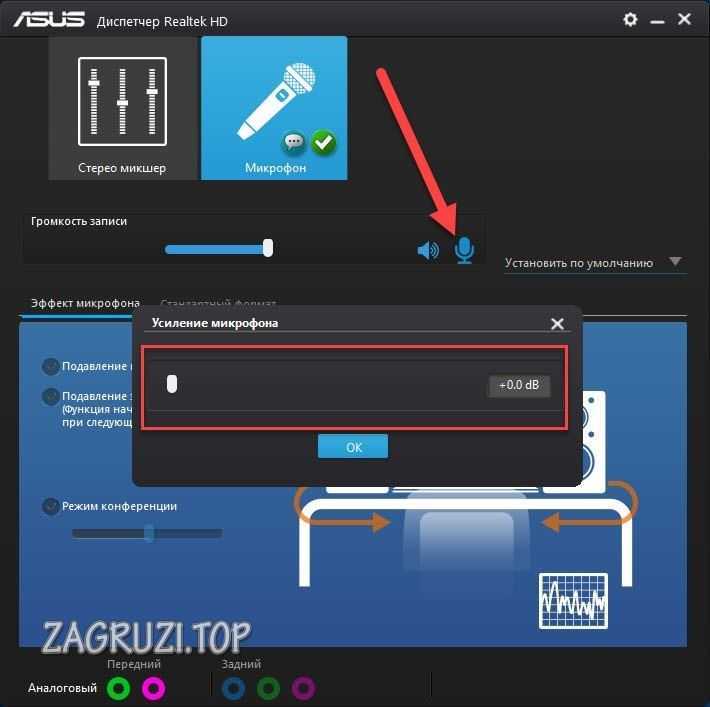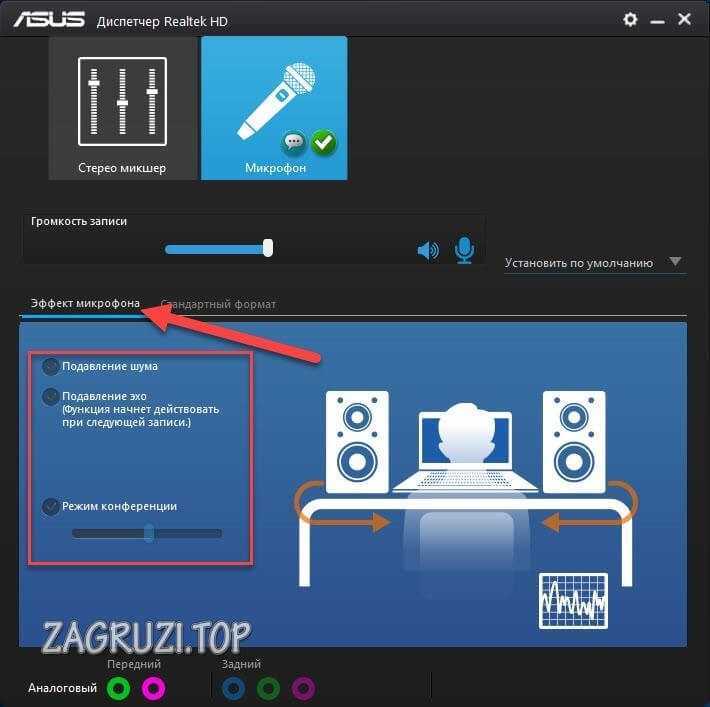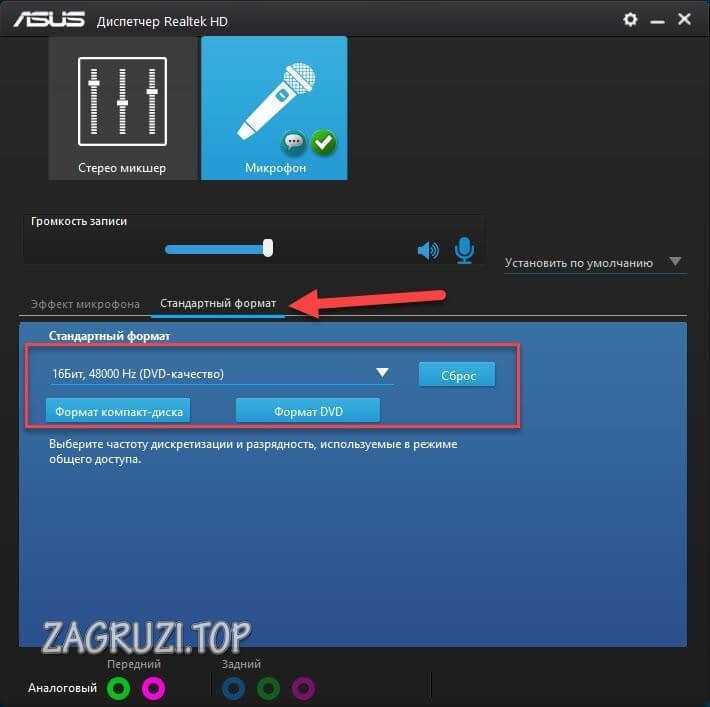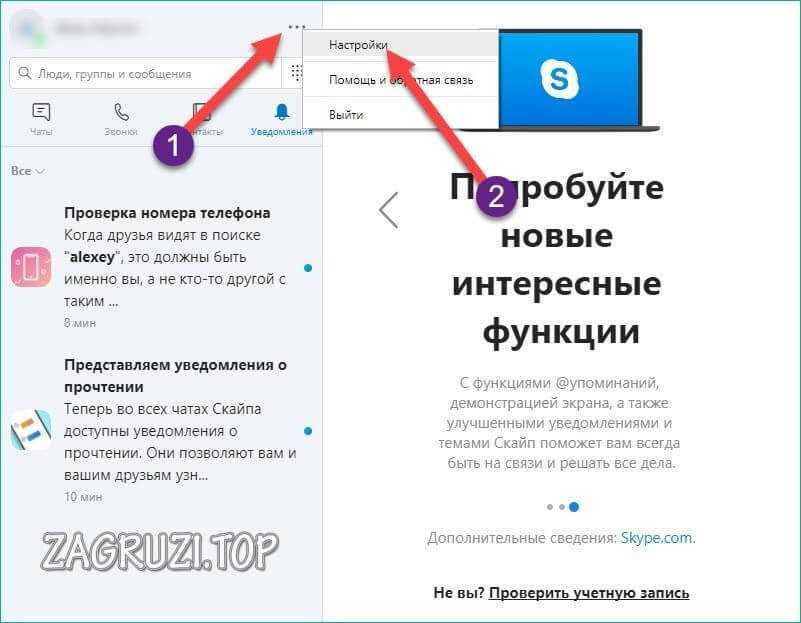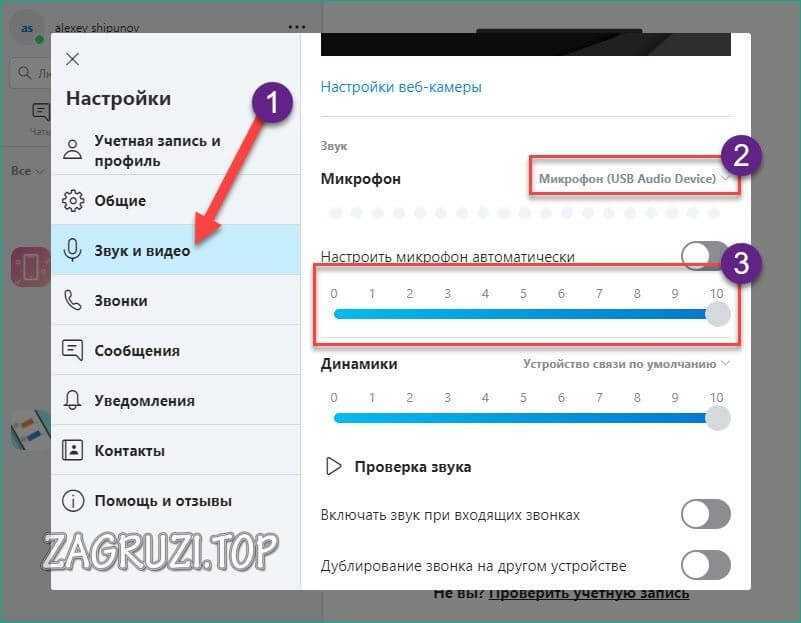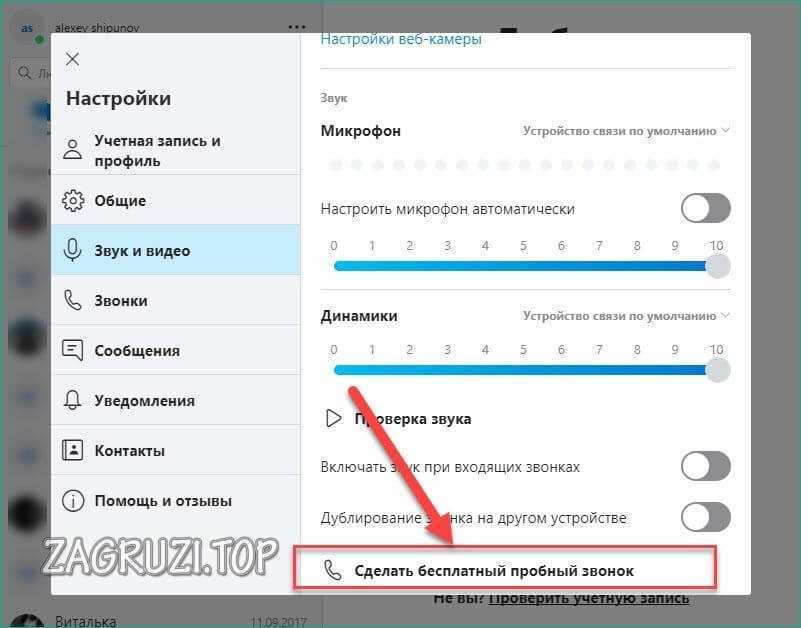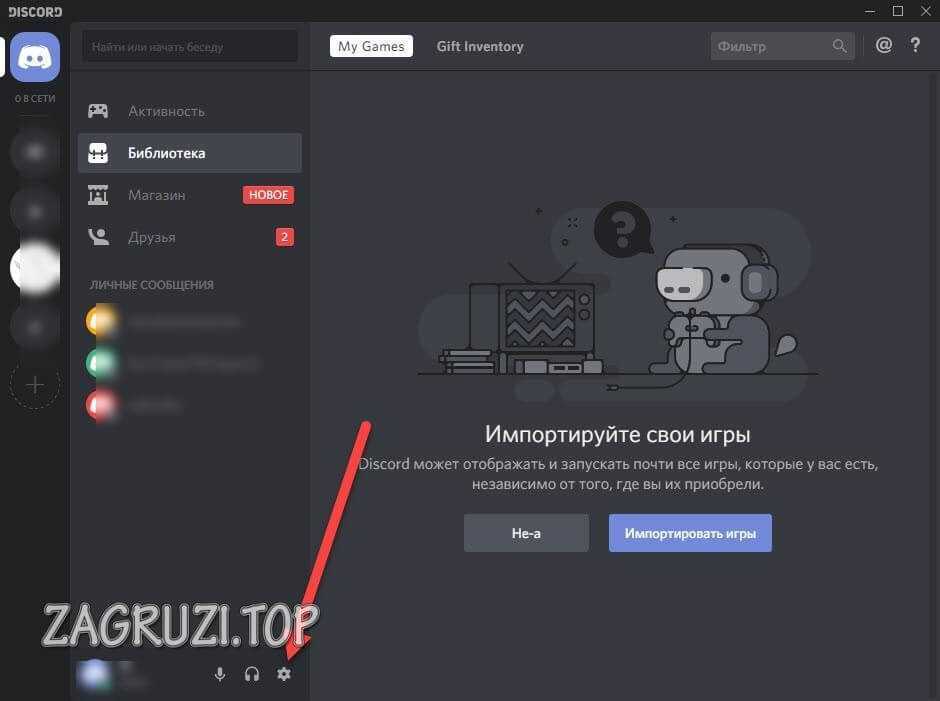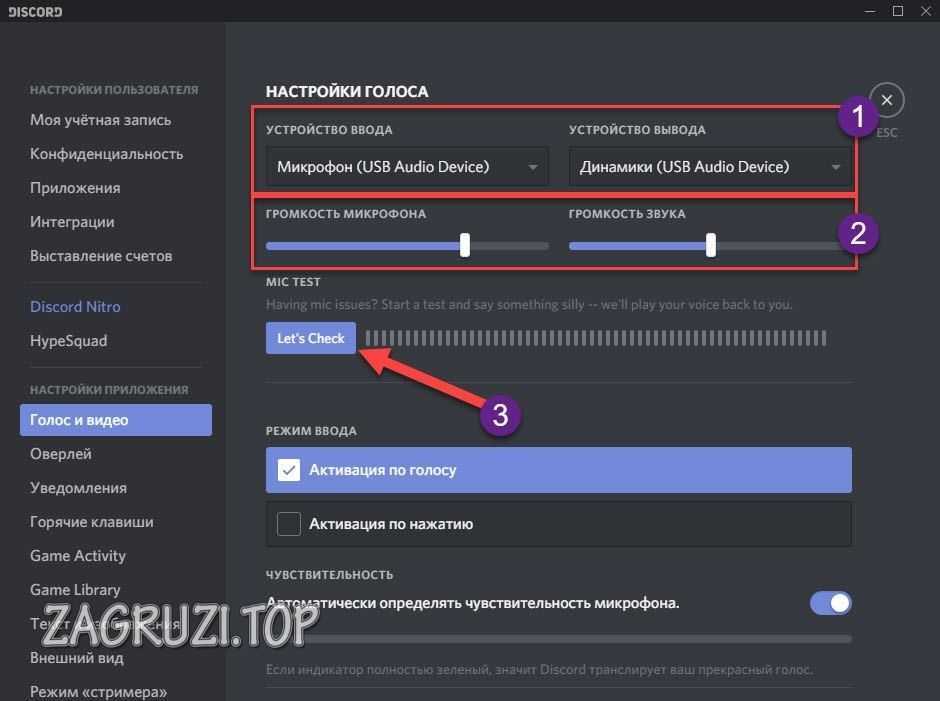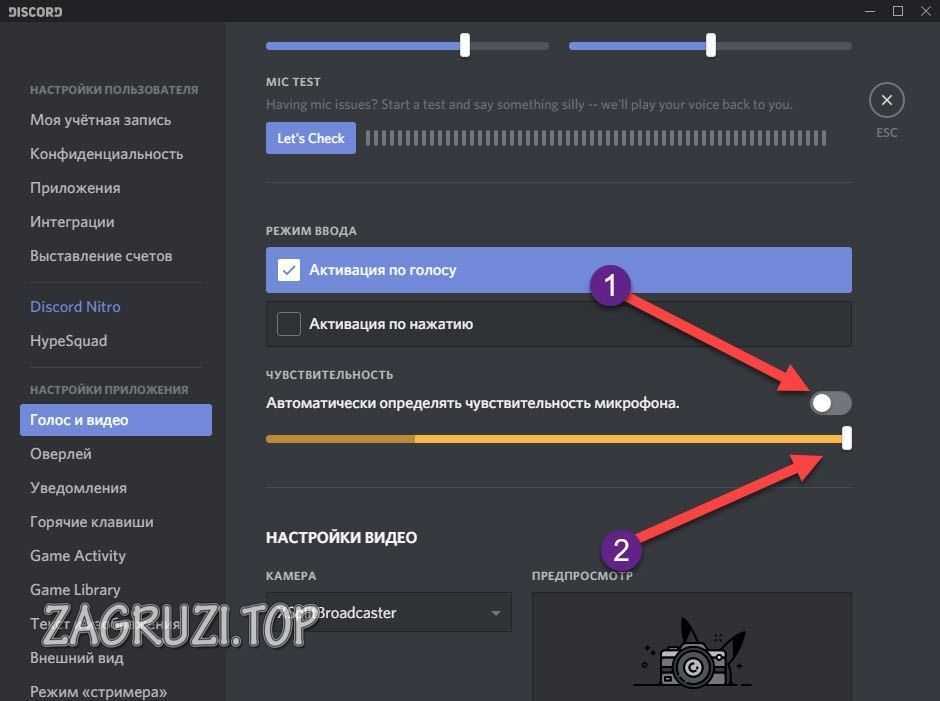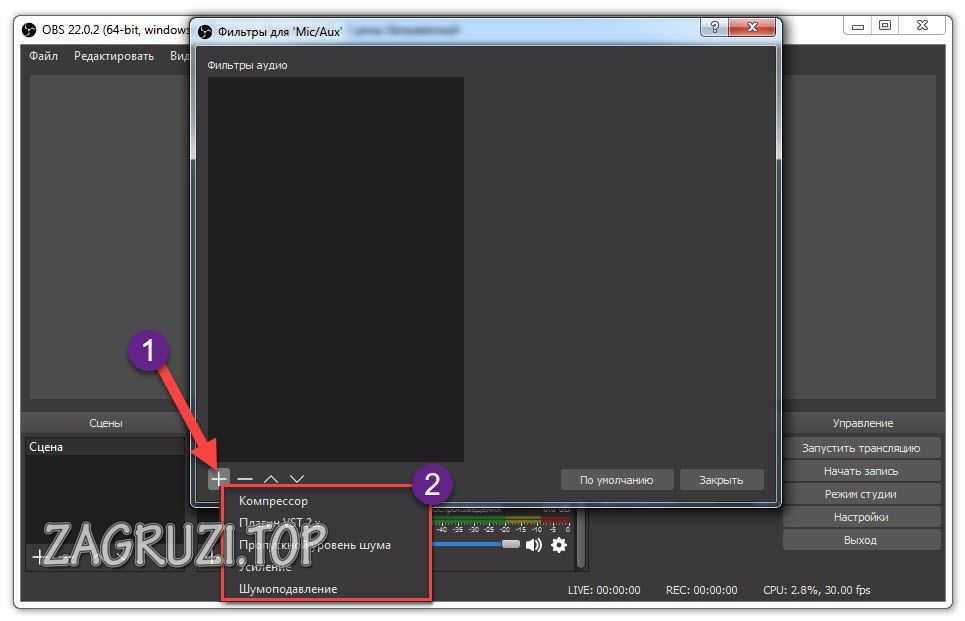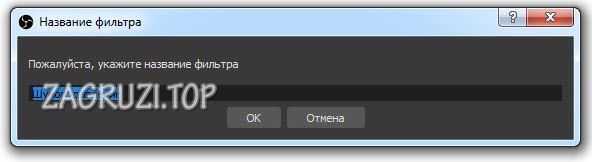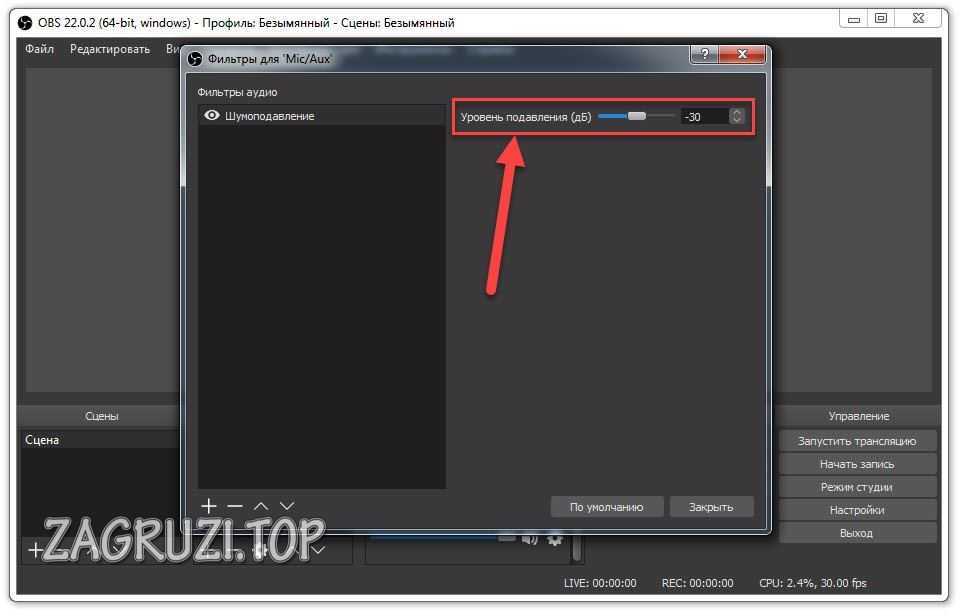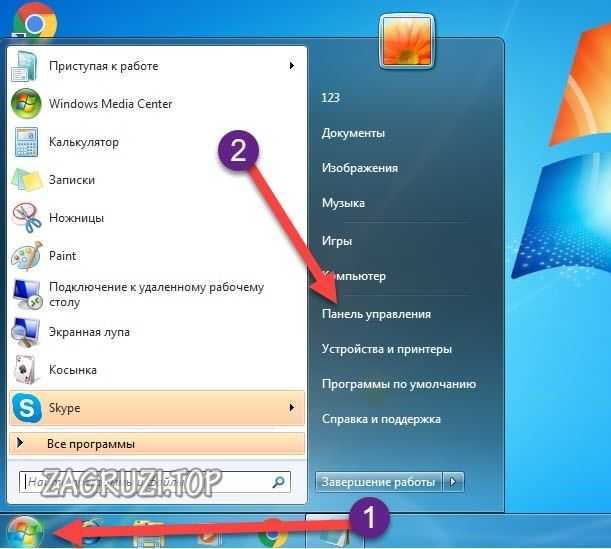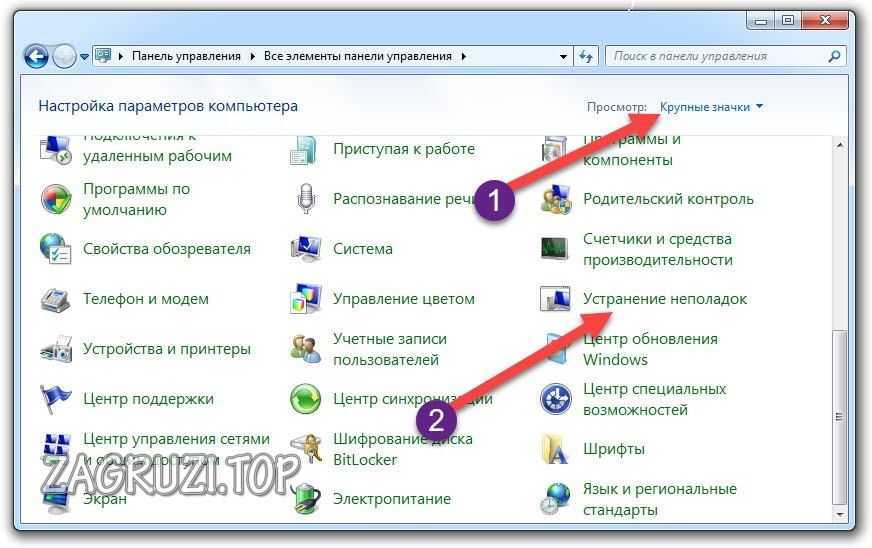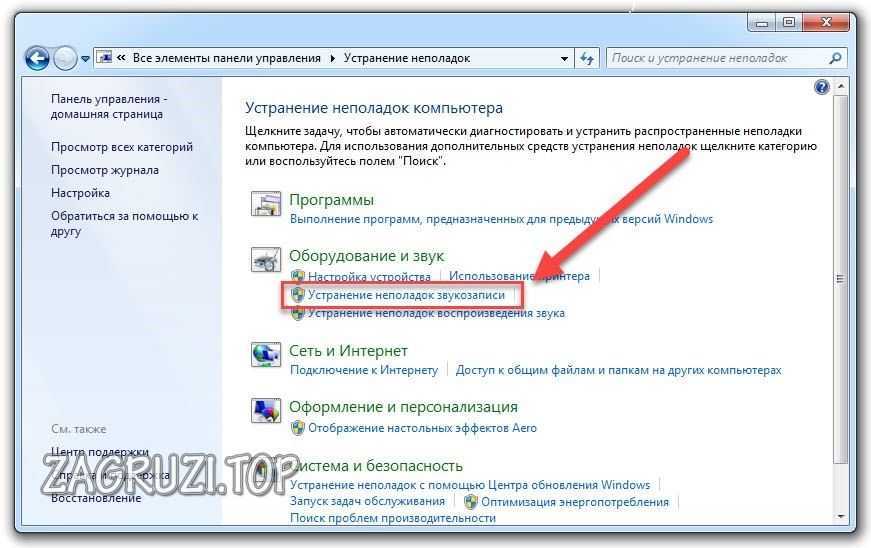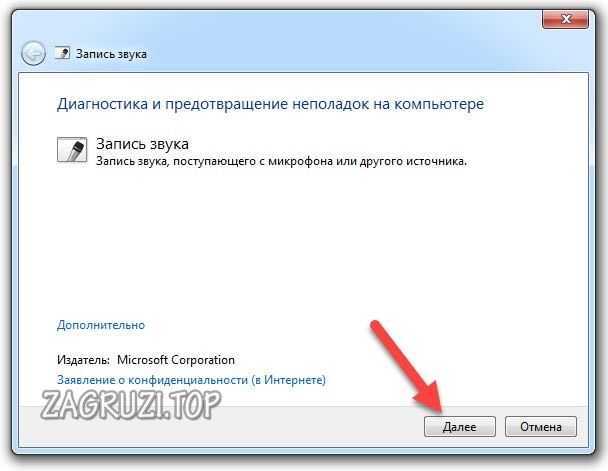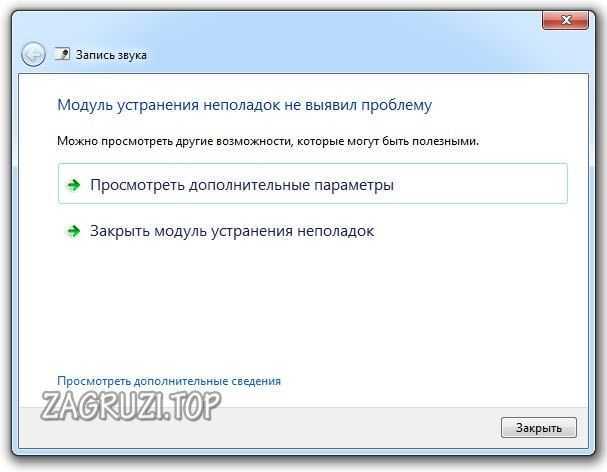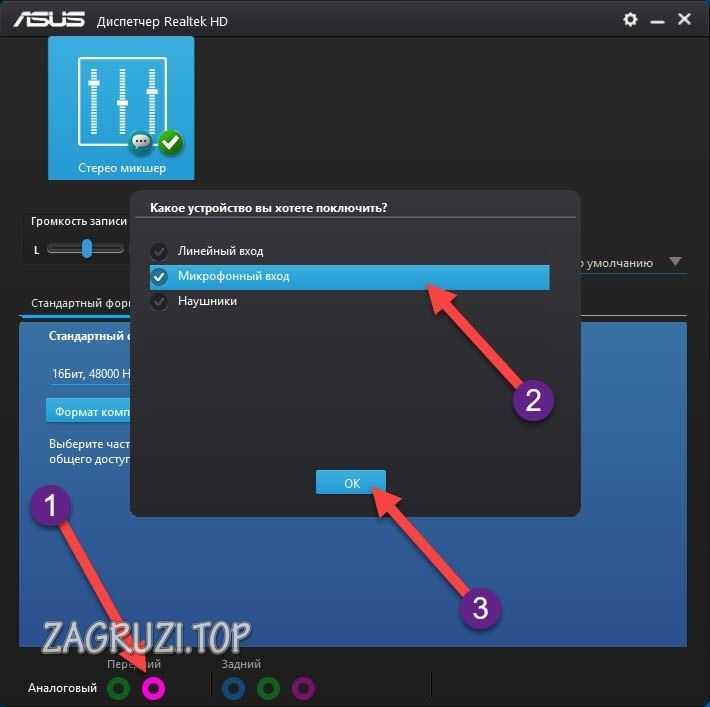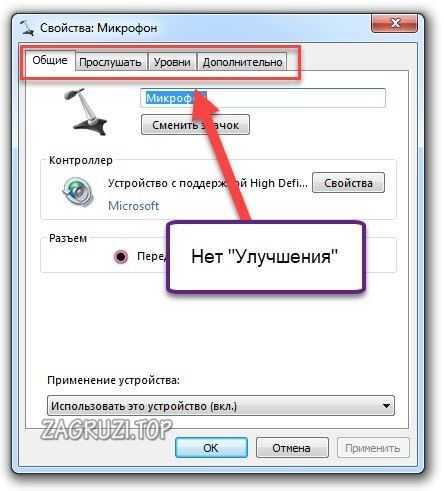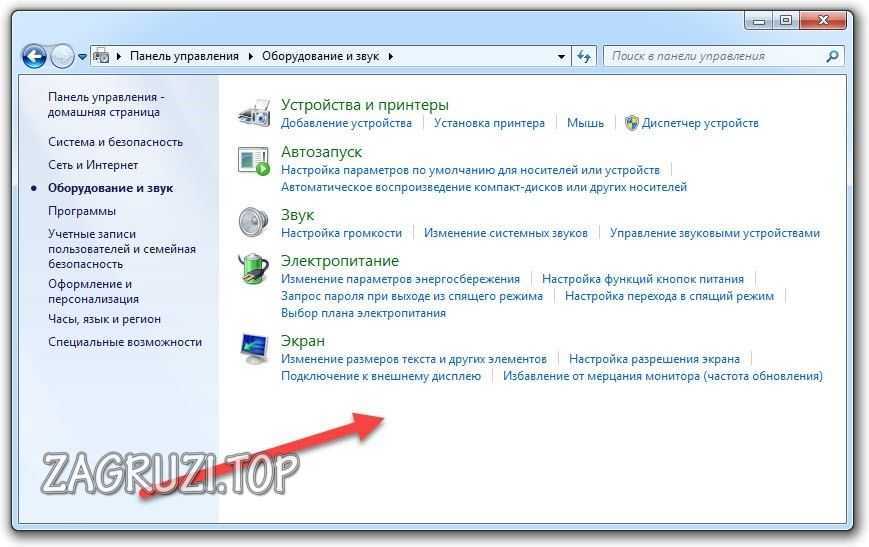Современные устройства примечательны тем, что позволяют выполнять одновременно несколько задач. Так, многие современные веб-камеры, подключаемые к компьютеру, дополнительно оснащаются встроенным микрофоном, благодаря чему у пользователя отпадает необходимость приобретать дополнительное звуковое оборудование. Сегодня же будет рассмотрена проблема некорректной работы веб-камеры с микрофоном – когда изображение работает корректно, но звук отсутствует.
Проблема, когда на веб-камере не работает микрофон может возникнуть по нескольким причинам. Ниже мы рассмотрим их в порядке убывания, начиная с самой распространенной проблемы.
Почему не работает микрофон в веб-камере?
Причина 1: некорректная работа драйверов
Прежде всего, следует заподозрить, что на компьютере некорректно установлены или вовсе отсутствуют драйвера для веб-камеры, которая по совместительству является микрофоном. Как правило, драйвера для данного устройства устанавливаются автоматически, но данная установка не всегда происходит корректно.
Прежде всего, нам потребуется попасть в окно «Диспетчер устройств». Для того открываем меню «Панель управления», для удобства можно установить параметр «Мелкие значки», а затем переходим к разделу «Система».
В левой области окна проходим к пункту «Диспетчер устройств».
Открыв требуемое нам окно, нам потребуется развернуть пункты «Устройства обработки изображений» и «Звуковые, игровые и аудиоустройства». В данных пунктах вам потребуется проверить, а имеются ли вообще драйвера для ваших устройств.
Если да, мы их все равно попробуем переустановить. Для этого кликните по каждому драйверу устройства правой кнопкой мыши и выберите пункт «Удалить».
После этого закройте окно «Диспетчер устройств», отключите веб-камеру от компьютера и выполните перезагрузку системы. Когда компьютер будет запущен, снова подключите веб-камеру к компьютеру и дождитесь выполнения автоматической установки драйверов.
Причина 2: нехватка питания
Веб-камера, подключаемая к компьютеру через USB-порт, для своей работы будет потреблять питание компьютера. А уж если дело касается такого устройства, которое совмещает в себе и веб-камеру, и микрофон, то питания может потребоваться больше, но используемый USB-порт не может вам этого предоставить.
Если вы являетесь пользователем стационарного компьютера, опробуйте подключить USB-кабель к обратной стороне системного блока, причем подключение не должно выполняться к USB 3.0 (данный разъем выделяется синим цветом).
То же самое касается и ноутбуков. Если вы используете подключение к разъему, встроенному в клавиатуру, стоит выполнить переподключение. Естественно, использование любых USB-хабов в данном случае исключается – подключение должно выполняться напрямую к вашему компьютеру.
Причина 3: микрофон не используется программой
Зайдите в настройки программы, в которой вам необходимо работать с микрофоном, и проверьте, тот ли микрофон выбран в ней. Например, в Skype вам потребуется щелкнуть по кнопке «Инструменты», а затем пройти к разделу «Настройки». В левой области окна пройдите к разделу «Настройка звука», а в правой убедитесь, что в программе выбрано нужное устройство. При необходимости, внесите коррективы и сохраните изменения.
Причина 4: микрофон используется другой программой
Если на компьютере функционируют и другие программы, которые могут использовать работу микрофона, вам потребуется их закрыть (например, через окно «Диспетчер задач», который можно вызвать сочетанием клавиш Ctrl+Shift+Esc).
Причина 5: проблемы с контактами
Если в диспетчере устройств камера определяется, но микрофон – нет, то это может говорить о проблемах в контактах микрофона. Проверьте сам колокольчик и сам провод от микрофона на наличие повреждений или окислений – если они имеются, это и является причиной неработоспособности микрофона.
В данном случае можно попытаться самостоятельно исправить неполадку, очистив контакты или попытавшись «залатать» повреждение, но, как правило, попытка оборачивается неудачей. В данном случае вам можно будет лишь посоветовать заменить устройство или приобрести отдельный микрофон.
Причина 6: нерабочий вход для микрофона
Попробуйте в разъем для микрофона подключить любой другой микрофон. Если и другой микрофон не определяется системой, то это может вам говорить о неработоспособности входа для микрофона. Вполне возможно, нужный контакт, например, мог отойти от материнской платы. Если есть возможность, загляните под корпус системного блока. Если нет опыта – лучше доверьте данную задачу специалистам из сервисного центра.
И напоследок
Неработоспособность микрофона в веб-камере – достаточно распространенная проблема, с которой, судя по количеству запросов в интернете, сталкиваются многие пользователи. Если у вас уже прежде имеется опыт решения подобной проблемы, поделитесь им в комментариях.
Как настроить микрофон в веб-камере
Популярность веб-камер растет с каждым днем все больше. Они позволяют общаться с другими пользователями интернета, фотографировать объекты перед компьютером. В настоящее время у пользователей часто появляются различные проблемы, которые связаны с настройкой микрофона в веб-камере. Чтобы устранить данную проблему, нужно настроить все параметры в системе.

Вам понадобится
- Персональный компьютер, Микрофон
Инструкция
Чтобы установить веб-камеру на ваш компьютер, надо её подключить через разъём и загрузить программное обеспечение, которое будет в комплекте. После установки программного обеспечения должно все работать. Но могут возникнуть и проблемы. После того, как вы установили веб-камеру, попробуйте проверить звук.
Зайдите сначала в “Пуск”. Выберите вкладку “Панель управления”. Там вы найдете значок, который называется “Звуки и аудиоустройства”. Откройте его.
Параметры голоса должны быть выставлены как “realtek hd audio output”. Там же посмотрите и настройки микрофона. Если чего-то нет, тогда переустанавливайте драйвера. Старые удаляйте, а новые загружайте.
Если вы планируете пользоваться программой Skype, проверьте там правильность настроек микрофона. Встроенный в веб-камеру микрофон всегда дает некоторые сбои. Если есть с камерой драйвер, попробуйте в нем настроить микрофон. В случае, когда ничего из вышеперечисленного не помогает, надо запускать Skype с помощью UVC драйвера.
Когда вы подключите веб-камеру, загрузите к ней драйвера. Далее должен появиться значок камеры в папке “Мой компьютер”. Откройте этот значок, и перед вами появится список настроек. Выберите все, что связано со звуком, и нажмите “Включить”.
Настраивайте звук в той программе, в которой общаетесь посредством микрофона. Выставляйте громкость, динамики. При запуске Skype вы увидите окно с приветствием. Там надо будет выставить настройки гарнитуры и веб-камеры. Нажмите на пункт «Проверить звук». Должно открыться три вкладки, в которых вы проверяете и настраиваете устройство.
Можете попробовать зайти в раздел “Диспетчер устройств”. Там просмотрите, не поставлен ли случайно восклицательный знак на вкладке “Хост-контроллерые шины”. Уберите его.
Видео по теме
Обратите внимание
Установка драйверов для микрофонов на компьютер. Вообще, существует довольно много сайтов и Интернет-форумов, где опытные пользователи дают советы относительно поиска подходящего драйвера для микрофона и его установки. При необходимости каждый новичок может обратиться к профессиональному программисту, который подскажет, какой драйвер для микрофона необходимо установить.
Полезный совет
Многие пользователи, кто поставил Windows XP на свой ноутбук жалуются на проблему с микрофоном. Проблема заключается в том, что громкость микрофона очень маленькая и собеседники их просто не слышат. Жмем на кнопочку Эффекты… и выбираем в окошке ClearType. Вот, пожалуй, и все Если у вас что-то не получилось, то пробуйте эти драйвера на звук
Войти на сайт
или
Забыли пароль?
Еще не зарегистрированы?
This site is protected by reCAPTCHA and the Google Privacy Policy and Terms of Service apply.
Содержание
- Неисправности в работе микрофона веб-камеры: незамедлительное решение проблемы
- Неисправность или отсутствие драйверов для звука
- Невыполнение необходимых настроек в Скайпе
- Микрофон занят другим приложением
- Поломка в контактах
- Нерабочее «гнездо»
- Не работает веб-камера в Windows 7,8,10, как решить проблему?
- Проверка подключения веб-камеры
- Драйвера
- Диагностика исправности драйверов
- Восстановление работоспособности драйверов
- Восстановление совместимости драйверов
- Быстрая онлайн проверка работоспособности веб-камеры
- Настройки веб-камеры (проблема с задержкой изображения)
- Настройка веб-камеры в приложении (Skype, Вконтакте и др.)
- Системные разрешения для веб-камеры
- Не работает веб-камера? 8 путей исправления ошибки
- Почему веб-камера не работает?
- Что делать, если веб-камера не работает
- Как изменить настройки веб-камеры в Windows 10
- Как обновить драйверы веб-камеры в Windows 10
- Как изменить настройки веб-камеры в Windows 8
- Как обновить драйверы веб-камеры в Windows 8
- Как обновить драйверы веб-камеры в Windows 7
- Что делать, если ваша веб-камера не выключается
- Что делать, если пропал звук, не работает микрофон или веб-камера?
- Skype — устройство не найдено: камера, микрофон, динамики
- Если Skype не видит камеру или микрофон
Неисправности в работе микрофона веб-камеры: незамедлительное решение проблемы
Сегодня мы рассмотрим:

Прямо сейчас мы поговорим о проблемах, связанных с микрофоном веб-камеры, которые заключаются в его неработоспособности. Иногда это может возникать в связи с невнимательностью самого пользователя, а в некоторых случаях – из-за некоторых технических неисправностей. Давайте же пройдемся по всем этим причинам и постараемся выяснить, почему микрофон на вашей веб-камеры не работает.
Неисправность или отсутствие драйверов для звука
Первое, что необходимо проверить – имеются ли соответствующие драйвера для работы периферии, в нашем случае – для микрофона. Обычно, драйвера устанавливаются автоматически при первом подключении микрофона к ПК, однако этот процесс может завершиться некорректно, к примеру, если вы быстро отключили веб-камеру от компьютера, не дав драйверам окончательно установиться. В таком случае нужно сделать следующее:
Невыполнение необходимых настроек в Скайпе
Возможно, ваш микрофон на веб-камере не работает конкретно в программе Skype. Это может бать обусловлено тем, что вы не изменяли ряд настроек, которые отвечают за работу микрофона.
Микрофон занят другим приложением
Если на вашем компьютере установлено более одной программы, которая предполагает работу с микрофоном, то, возможно, это и есть причина неработоспособности этого устройства. Дело в том, что если одна из этих программ уже использует микрофон, то второе приложение может не получить доступ к нему. Откройте Диспетчер задач и с его помощью закройте одну из программ, что использует микрофон.
Поломка в контактах
Абсолютно все веб-камеры, которые имеют встроенный микрофон, также имеют и два выхода: один – для видео, второй – для звука. Если же в Диспетчере устройств веб-камера определяется, а её микрофон – нет, значит, проблема в контактах. Следовательно, здесь можно поступить по-разному:
Нерабочее «гнездо»
Так же как и с контактами, может быть такое, что на вашем ПК разъем, предназначенный для микрофона, не работает. Здесь проверяется это очень просто: просто подключите другой микрофон в это «гнездо». Если всё корректно функционирует – проблема в чем-то другом, в противном случае – несем системный блок на ремонт.
Собственно, проблема с работоспособностью микрофона на веб-камере – это распространенный случай, который бывает практически у всех владельцев данных устройств. Пользуйтесь нашими советами, и вы найдете причину поломки, если такова имеется. Ну а мы благодарим вас за внимание и готовы ответить на все ваши вопросы, связанные с этой темой, здесь, в комментариях.
Источник
Не работает веб-камера в Windows 7,8,10, как решить проблему?
Сегодня веб-камера является обязательным атрибутом ноутбуков всех ценовых категорий, а также важным аксессуаром для стационарных ПК. Она не позволяет рассчитывать на достойное качество снимков или видео, но вполне подходит для видеозвонков, чатов и простых фотографий. Вот только случаются ситуации, при которых не работает веб-камера. Она просто не включается, а в приложении для захвата видео отображается черный экран или ошибка. Есть масса физических и программных сбоев, способных привести к подобным последствиям, поэтому наша инструкция имеет ценность для пользователей с любым уровнем навыков.
Проверка подключения веб-камеры
Если компьютер не видит веб-камеру, первым делом стоит удостовериться, что она подключена правильно. Для этого проверяем, насколько плотно вошел USB-разъем в соответствующий порт. Рекомендуем подключать камеру к разъемам на тыльной стороне системного блока, они стабильнее, быстрее и реже выходят из строя. Еще проверяем, что кабель исправен и нигде не поврежден (для начала подойдет ручной осмотр).
Следующий этап – попробовать включить веб-камеру. Обычно для ее запуска предусмотрено специальное сочетание клавиш. Стоит изучить ряд F1-F12, на одной из кнопок должна быть соответствующая пометка. Сочетание этой клавиши с FN скорее всего запустит работу камеры.
Драйвера
Одна из самых распространенных причин, почему на ноутбуке не работает камера – нет необходимых драйверов. Хорошая новость в том, что проблема легко исправляется.
Диагностика исправности драйверов
Почему не работает веб-камера на компьютере? Очень часто Windows просто не знает, как с ней работать или неправильно воспринимает. От физических проверок переходим к программным. Наша задача – узнать, как компьютер воспринимает веб-камеру.
Как это определить:
Если здесь отображается название веб-камеры и рядом с ним нет никаких оповещений, значит система воспринимает ее правильно. В противном случае Windows не может распознать устройство и требует установку драйверов. Об этом свидетельствует наличие «Неизвестных устройств», отсутствие модели веб-камеры в списке устройств или наличие восклицательного знака рядом с ней.
Восстановление работоспособности драйверов
Если в ходе предыдущего действия удалось определить, что не включается камера на ноутбуке по причине некорректных драйверов, стоит исправить подобное положение дел. Достичь цели можем несколькими способами:
Еще один способ – перейти в свойства оборудования и при помощи идентификаторов VEN и DEV найти драйвера для конкретной модели устройства в интернете. Данные расположены на вкладке «Сведения» в разделе «ИД оборудования».
Восстановление совместимости драйверов
После обновления к новой версии Windows 10 не включается веб-камера на компьютере? Скорее всего в конфликте системы с программным обеспечением (ПО) или отсутствии его поддержки. Исправить это реально с помощью устроенного инструмента операционной системы.
Полезно! Часто помогает устранить проблему универсальный драйвер для веб-камеры Windows 10. Его выпускают производители ноутбуков, предлагая полный набор ПО для всех моделей устройств собственного производства. Установка программы должна исправить неполадки с совместимостью.
Быстрая онлайн проверка работоспособности веб-камеры
Не только драйвера вызывают проблемы, не реже источники неисправности – некорректные настройки программы для захвата видео. Возможно, ей заблокирован доступ к оборудованию, из-за чего утилита не может отображать картинку. Простой способ выяснить, так ли это – использовать онлайн-сервис для проверки работоспособности камеры.
Как проверить веб-камеру в Windows 10:
Если картинка появилась, значит стоит дальше искать в настройках Skype или другого сервиса для видеозвонков.
Настройки веб-камеры (проблема с задержкой изображения)
Порой система Windows 10 не видит камеру на ноутбуке, но неудобства может вызывать не только эта ситуация, но и различные баги. К одним из самых неприятных относится задержка картинки. Даже несколько секунд разрыва в отображении приводит к серьезному дискомфорту. Основная причина кроется не в настройках камеры, а в низкой скорости соединения между пользователями.
Как реально снизить задержку:
Настройка веб-камеры в приложении (Skype, Вконтакте и др.)
Если не работает камера Windows 10, стоит проверить, что это устройство выбрано в качестве аппарата для захвата картинки по умолчанию. Какие-то второстепенные аксессуары могут перехватывать эту опцию, но не справляться с задачей. Еще часто встречается конфликт между встроенной и дополнительной камерами. Если программа связи это поддерживает, нужно выбрать в настройках устройство по умолчанию.
К примеру, Skype поддерживает подобную функцию. У него в параметрах на странице «Настройки видео» можем «Выбрать веб-камеру» и задать много полезных улучшений изображения.
Как настроить камеру для ВК:
Системные разрешения для веб-камеры
Еще одна распространенная причина, почему веб-камера не показывает изображение – в системе не выбрано устройство по умолчанию. Реализуется это весьма просто.
Еще важно проверить, в Windows 10 выдано разрешение на использование веб-камеры для нужных программ.
Сейчас любые проблемы с физическими или программными неполадками веб-камеры должны быть исправлены. Мы учли все распространенные причины сбоев и показали способы их устранения, поэтому надеемся, что неполадки больше нет.
Источник
Не работает веб-камера? 8 путей исправления ошибки
Неисправная веб-камера являются источником множества проблем, но тщательный подход к устранению неполадок решает большинство из них.
Эта статья подходит к большинству внутренних и внешних веб-камер для ПК под управлением Windows 10, 8 и 7. Для получения справки о камерах на компьютерах Apple см. Раздел «Что делать, если камера на Mac не работает».
Почему веб-камера не работает?
При попытке включить камеру вы можете увидеть код ошибки, например 0xA00F4244 или 0x200F4244, а также сообщение «Не удается найти камеру». Эта информация сама по себе не очень полезна, поэтому вам придется выполнить некоторые шаги по устранению неполадок.
Windows обычно устанавливает драйверы автоматически, когда обнаруживает новое оборудование, но если вы недавно обновились до Windows 10, есть хороший шанс, что вам нужно вручную обновить драйверы оборудования. Некоторые приложения Магазина Windows поддерживают только новые модели веб-камер, поэтому ваше старое устройство может быть несовместимо. Однако большинство настольных программ по-прежнему поддерживают старые камеры.
Windows 10 предлагает функцию, которая отключает внутреннюю веб-камеру. Держать веб-камеру выключенной, когда она не используется, на самом деле является отличной идеей для защиты вашей конфиденциальности, но она может вызвать проблемы, если вы случайно включите эту функцию.
Что делать, если веб-камера не работает
Соответствующие шаги для устранения неполадок вашей веб-камеры могут незначительно отличаться в зависимости от вашей версии Windows, но большинство из следующих исправлений применяются ко всем веб-камерам и операционным системам:
Проверьте настройки антивируса. Антивирусное программное обеспечение может иногда мешать работе веб-камер. Изучите параметры программного обеспечения, чтобы убедиться, что ваш антивирус не запускает вашу камеру.
Подключите веб-камеру к другому компьютеру. Если вы используете внешнюю камеру, подключите ее к другому устройству, чтобы убедиться, что оно работает. Если у вас есть проблемы с этим на нескольких компьютерах, проблема, вероятно, происходит от аппаратного обеспечения.
Проверьте подключение устройства. Перемешивание кабеля или просто отсоединение и повторное подключение могут творить чудеса.
Проверьте порт USB. Конечно, проблемы с подключением возникают и на конце вашего компьютера, поэтому попробуйте подключить что-то еще к порту USB, чтобы исключить неисправный или неправильно подключенный порт.
Убедитесь, что правильное устройство включено. Если у вас есть встроенная камера и подключенная внешняя веб-камера, то приложения могут запутаться, какую из них использовать. Проверьте настройки приложения и найдите возможность выбрать предпочитаемое устройство.
Проконсультируйтесь с производителем. Для внешних веб-камер обратитесь к руководству пользователя или веб-сайту производителя для получения дальнейших указаний. Многие производители предлагают приложения для устранения неполадок, которые проверяют общие настройки устройства.
Обновите драйверы веб-камеры. Следуйте инструкциям ниже для вашей версии Windows.
Вы должны войти в систему как администратор, чтобы изменить настройки драйвера.
Измените системные настройки. Следуйте инструкциям ниже для вашей версии Windows.
Как изменить настройки веб-камеры в Windows 10
Выполните следующие действия, если вы используете Windows 10:
Щелкните правой кнопкой мыши кнопку «Пуск» в левом нижнем углу экрана и выберите «Настройки» в меню.
Выберите Конфиденциальность в меню Настройки.
Выберите Камера на левой панели.
Убедитесь, что доступ к камере для этого устройства и Разрешить приложениям доступ к вашей камере включены.
Прокрутите вниз и посмотрите в разделе Выберите, какие приложения могут получить доступ к вашей камере, чтобы убедиться, что приложение, которое вы хотите использовать, включено.
Закройте меню настроек, затем снова нажмите правую кнопку «Пуск» и выберите «Диспетчер устройств» в меню.
Дважды щелкните Камеры, затем дважды щелкните свое устройство в раскрывающемся списке, чтобы открыть его свойства.
Если вы используете внешнюю веб-камеру, она может отображаться в разделе «Звуковые, видео и игровые контроллеры или устройства обработки изображений вместо камер».
Посмотрите в поле «Состояние устройства» на вкладке «Общие», чтобы убедиться, что камера включена. Если это не так, выйдите из меню свойств и щелкните правой кнопкой мыши устройство, затем выберите «Включить устройство».
Если вышеуказанные действия не помогли, попробуйте обновить драйверы.
Как обновить драйверы веб-камеры в Windows 10
Выполните следующие действия, если вы используете Windows 10:
1. Щелкните правой кнопкой мыши кнопку «Пуск» в левом нижнем углу экрана и выберите «Диспетчер устройств» в меню.
2. Найдите свое устройство в разделе «Камеры» или «Звуковые, видео и игровые устройства» и щелкните его правой кнопкой мыши.
3. Выберите Обновить драйвер, затем следуйте инструкциям.
4. Если Обновление драйвера недоступно, дважды щелкните ваше устройство в списке диспетчера устройств и выберите Откатить драйвер на вкладке Драйвер, если он доступен.
5. Если Windows не может найти драйверы для вашего устройства, посетите веб-сайт производителя, чтобы узнать, доступны ли они.
Как изменить настройки веб-камеры в Windows 8
Выполните следующие действия, если вы используете Windows 8:
Как обновить драйверы веб-камеры в Windows 8
Выполните следующие действия, если вы используете Windows 8:
Как обновить драйверы веб-камеры в Windows 7
Windows 7 не имеет возможности отключить веб-камеру, поэтому вам просто нужно проверить драйверы:
Что делать, если ваша веб-камера не выключается
Если ваша веб-камера по какой-то причине не отключается, попробуйте отключить ее, если вы используете Windows 10. В противном случае перезагрузка компьютера должна решить проблему.
Источник
Что делать, если пропал звук, не работает микрофон или веб-камера?
Если на вашем ноутбуке или компьютере пропали звук, микрофон или камера — с этими проблемами можно сначала попытаться разобраться самостоятельно. Но если вы с компьютерной техникой на «вы» или ваши попытки ни к чему не привели — нужно обращаться в сервисные центры по ремонту. А мы приведем возможные причины возникновения неполадок.
Нет звука ни в динамиках, ни в наушниках
Нужно проверить в настройках Windows, нет ли конфликта драйверов. Можно попробовать удалить драйвер и заново его установить. Посмотрите, не выключен ли звук в диспетчере аудиоустройств. В редких случаях проблема может скрываться внутри Windows. Тогда проще ее переустановить, чем искать затык.
Также может выйти из строя микросхема аудиокодека (обычно она устанавливается на материнской плате отдельно). Ее нужно выпаять и впаять новую. На компьютерах часто просто ставят дешевую внешнюю звуковую карту, но с ноутбуком такой номер не пройдет.
Нет звука в наушниках, но есть в динамиках
Если наушники исправны, проблема наверняка в гнезде, куда вставляется штекер от наушников. Здесь также нужна пайка, но это простая и недорогая операция.
Нет звука в динамиках, но есть в наушниках
Встроенные в ноутбук динамики тоже могут выйти из строя, либо до них не доходит сигнал.
Не работает микрофон
Динамики и наушники воспроизводят звук, а микрофон — записывают. Управляются они одним аудиокодеком. Гнезда используются разные, драйвера обычно одинаковые. Причины могут быть теми же, что у воспроизводящих устройств.
Не работает веб-камера
Сначала проверьте, не заклеена ли она (шутка). Веб-камера может перестать работать, если на ноутбуке установлена новейшая операционная система, а драйвера от камеры не поставились автоматически. Аппаратные проблемы в случае с веб-камерой встречаются крайне редко.
Источник
Skype — устройство не найдено: камера, микрофон, динамики

Несмотря на то, что сейчас появились хорошие альтернативы Skype, он до сих пор пользуется достаточно большой популярностью (особенно на ПК).
Сам я пользуюсь им редко (1-2 раза в месяц), и, наверное, поэтому только недавно столкнулся с одной проблемой: пытаясь поговорить по сети, Skype сообщил мне, что устройства (камера и микрофон) не найдены! Пример ошибки приведен на скрине ниже. 👇
Отсюда, в общем-то, и родилась тема для этой заметки.
Кстати, если у вас Skype вообще не может установить соединение с сетью — то рекомендую сначала ознакомиться 👉 вот с этой инструкцией.
Устройство не найдено. (Skype, Настройки, звук и видео) / Пример проблемы
Если Skype не видит камеру или микрофон
И так, прежде всего рекомендую проверить статус работы Skype (разнообразных его функций: обмен сообщениями, звонки на мобильные, отправка мультимедиа и т.д.). Сделать это можно на страничке официального сайта: 👉 https://support.skype.com/ru/status/
Обратите внимание, что напротив каждого пункта (в идеале) должен стоять статус о том, что все нормально работает (как на скриншоте ниже). Если что-то не в порядке — стоит просто подождать, пока специалисты восстановят работу ПО.
Нормально ли функционируют функции Skype
Проверьте настройки конфиденциальности
Этот совет актуален для пользователей Windows 10. Дело в том, что эта ОС очень уж рьяно относится к безопасности личных данных — в ее настройках конфиденциальности может быть просто закрыт доступ к камере и микрофону для Skype, и др. программ!
Чтобы проверить так ли это, необходимо сначала открыть параметры Windows (либо через ПУСК, либо использовав сочетание Win+i).
Параметры Windows 10
В подразделе «Камера» проверьте, чтобы у вас было включено само устройство и было разрешено Skype его использовать (пример на скриншоте ниже).
Конфиденциальность — камера — Skype
После чего попробуйте снова войти в настройки Skype в раздел «Звук и видео» (в моем случае и камера, и микрофон, и динамики начали работать — можно было начать регулировать их чувствительность). Пример на скриншоте ниже. 👇
Настройка камеры и микрофона
Попробуйте перезагрузить Skype
Примечание : перед тем как выходить из программы — вспомните свой логин и пароль (их нужно будет ввести вновь при следующем запуске Skype).
После чего снова запустите Skype и введите свои данные для авторизации (логин и пароль).
Не установлены драйвера
Возможно, что камера (микрофон) не работает из-за отсутствия драйвера. Такое бывает не так уж и редко, особенно, если у вас не самая простая камера (для которой подходят стандартные драйвера).
Панель управления — диспетчер устройств
После раскройте вкладки «Камеры» и «Звуковые, игровые и видеоустройства» — посмотрите, нет ли устройств с восклицательными знаками (что указывает на отсутствие драйвера).
Для обновления драйвера можете попробовать воспользоваться либо функцией самого диспетчера устройств (просто кликните правой кнопкой мышки по устройству), либо спец. утилитами
Камера (микрофон) могут использоваться другим приложением
Если ваши устройства, например, камера (реже микрофон) уже используются какими-то программами — то Skype просто не сможет получить к ним доступ. Кстати, далеко не всегда программу, использующую вашу камеру, можно так просто найти (процесс может быть и в фоновом режиме. ).
В этом случае посоветовал бы для начала просто перезагрузить компьютер, а после первым делом запустить Skype (чтобы он первым получил доступ к устройствам).
Если это не помогло, необходимо 👉 зайти в диспетчер устройств, и открыть свойства камеры (покажу на своем примере 👇).
Далее во вкладке «Сведения» открыть свойства «Имя объекта физического устройства» и скопировать его значение.
Имя объекта физического устройства
Запуск от имени администратора
Находим процессы, которые использую камеру
Если ваша старая веб-камера пришла в негодность, то в китайских онлайн-магазинах можно заказать новую практически за сущие «копейки».
Закройте ресурсоёмкие приложения
Эта рекомендация больше относится к тем случаям, когда помимо невидимости какого-нибудь устройства, у вас наблюдается проблема с подключением к сети.
Загрузка сети // Windows 10
Все приложения, создающие чрезмерную нагрузку (часто это бывают редакторы видео, аудио, торренты и пр.) — рекомендуется закрыть.
Кстати, если вы работаете за ноутбуком — проверьте текущие настройки электропитания ( примечание : в некоторых ноутбуках при пониженном электропитании — ряд устройств может отключаться). Как правило, для смены режима электропитания достаточно нажать по значку батареи в трее (рядом с часами), см. пример ниже.
Отключите на время диагностики антивирус и брандмауэр
Современные антивирусы защищают не только от вирусов, но и берут на себя ответственность за безопасность сети, онлайн-банкинга, безопасности личных и приватных данных и пр. Нередко, они могут ограничивать доступ к камере для ряда приложений (вообще, Skype редко попадает в их поле зрения, и все-таки. ).
На время поиска причин проблем с камерой или микрофоном в Skype — рекомендую отключить работу антивируса (дабы делается это просто и быстро с большинством продуктов).
Отключение антивируса Avast на 1 час
Включение и отключение защитника Windows / Кликабельно
Кстати, в сети сейчас есть портативные версии Skype (не нуждающиеся в установке). Как вариант, можно попробовать использовать их.
Если вы решили вопрос иначе — ваше дополнение было бы очень кстати!
Источник
Не работает микрофон в веб-камере
Отключил микрофон в веб камере что делать?
На компе стоит windows 7. Через записывающие устройства я как то удалил микрофон веб камеры. Как.
Звук работает, а микрофон в камере нет
Здравствуйте, у меня такая вот проблемка у родственников, у них стоит камера logitech webcam.
Как подключиться к домашней веб-камере через интернет
Приветствую всех форумчан и прошу помочь советом в одном деле. Есть желание подключиться через.
В веб-камере со встроенным микрофоном фигово слышно голос
Проблема. Вебка Ritmix RVC-047M, не требующая дров, до переустановки win7 32-bit на win7 64-bit.
Так они в отдельности или вместе?
Добавлено через 35 секунд
Имею ввиду микрофон встроенный в веб-камеру?
я тут проверил, у меня вообще никакие микрафоны не работают.
Добавлено через 37 секунд
я тут проверил, у меня вообще никакие микрафоны не работают.
Добавлено через 37 секунд
его там вообще нет
в разьем на передней панели. Вариант с неправильным подключением исключен
Добавлено через 5 минут
насчет дров: на коробке написано, что они не нужны. И на офф. сайте их нет. ((( Мож у меня что с компом
Добавлено через 22 минуты
Я нашел проблему! У меня фронтальный вход не подключен к материнке!))) Но тут встает другой вопрос: как его подключить, если на материнке куча этих штырьков, а мануала нет?
Заказываю контрольные, курсовые, дипломные и любые другие студенческие работы здесь.
Как отзеркалить вид в веб камере? Вебка Logitech hd pro webcam C920
Здравствуйте ребята, на сайте Logitech»а показан скрин с программы Logitech Webcam Properties вот.
Как заставить работать микрофон веб-камеры?
Здрасте всем. Подскажите в чем может быть дело? Ситуация следующая: на компе стоит встроенная.
Не работает микрофон
Захожу на сайт инетмафии и он запрашивает доступ к камере и микрофону. Веб камеру он видит, а вот.
W-7 не работает микрофон
Поставил новую материнку после чего перестали работать микрофон и линейный вход.. Звукавуха.
Источник
Не работает микрофон на компьютере под Windows 7/10: простые способы решения
Что делать если не работает микрофон на компьютере под Windows?
В большинстве случаев во всем виновато программное обеспечение. Сам микрофон Содержание:
№1 Включаем микрофон в настройках звука
Если в настройках выбрано другое устройство записи, то микрофон точно работать не будет. Такое случается довольно часто. Особенно после того, как систему только что установили.
Нужно просто включить микрофон. И сделать это можно вот так:
Щелкаем правой кнопкой мыши в системном трее по значку динамика и в появившемся меню выбираем пункт «Открыть параметры звука».
Дале проматываем параметры до самого низа и кликаем по пункту «Панель управления звуком».
Теперь перемещаемся на вкладку «Запись».
Далее кликаем по названию микрофона правой кнопкой мыши (1). В выпадающем меню выбираем «Включить» (2), а поле этого жмем на «Применить» (3) и «ОК» (4).
После этого микрофон должен заработать. Если этого не случилось, то проблема в чем-то другом. Но по статистике, большинство пользователей просто забывают включить микрофон в настройках. Отсюда и проблемы. Однако перейдем к следующему пункту нашей программы.
№2 Даем доступ к микрофону
Как уже говорилось выше, Windows 10 ограничивает приложениям доступ к микрофону и веб-камере. Вследствие чего, эти устройства не могут работать. Нужно исправить это досадное недоразумение.
И вот инструкция, касающаяся этого процесса:
Нажимаем на клавиатуре «Win+I» и попадаем в меню «Параметры». Здесь выбираем «Конфиденциальность».
Далее немного проматываем левый столбец и кликаем по пункту «Микрофон».
Теперь необходимо просто передвинуть ползунок в блоке «Разрешить приложениям доступ к микрофону» в положение «Вкл».
И включить доступ к микрофону
Если проблема была именно в правах доступа, то этот комплекс мер должен помочь. После этого даже не нужно перезагружать компьютер. Однако если микрофон так и не заработал, то, вероятнее всего, проблема именно в драйверах. И сейчас мы будем разбираться с ними.
№3 Обновляем драйвера
Если на новую систему вы установили старые драйвера на звук, то вполне вероятно, что они не могут нормально работать в новой ОС. И тогда их нужно обновить. Конкретно в этом случае лучше установить драйвера с серверов Microsoft.
Вот что нужно для этого сделать:
Кликаем правой кнопкой мыши по меню «Пуск» (1) и выбираем в появившемся меню «Диспетчер устройств» (2).
В самом диспетчере ищем пункт «Аудиовходы и аудиовыходы» и жмем на него (1). Затем ищем именно микрофон, кликаем по нему правой кнопкой мыши (2) и в появившемся меню выбираем «Обновить драйвер» (3).
Затем кликаем по пункту «Автоматический поиск драйверов».
После этого система сама найдет, скачает и установит драйвер. По завершении процесса будет предложено перезагрузить компьютер или ноутбук. Нужно согласиться. После рестарта микрофон должен заработать.
№4 Откатываем драйвера
Если же ситуация противоположная, и проблемы появились после обновления из-за установки системой кривых драйверов, то можно решить и эту проблему. На то существует откат.
Инструкция по возврату старой версии драйвера такая:
Снова кликаем по кнопке «Пуск» правой кнопкой мыши (1) и выбираем «Диспетчер устройств» (2).
Далее снова ищем микрофон и кликаем по нему правой кнопкой мыши. Но теперь в контекстном меню выбираем «Свойства».
А в следующем окошке нужно будет просто нажать на кнопку «Откатить».
Все остальное операционная система сделает сама
По окончании процесса она выдаст сообщение о том, что нужно перезагрузить машину. И лучше это сделать. Если проблема была в новых драйверах, то после отката микрофон точно должен заработать.
Если же ничего из вышеперечисленного вам не помогло, то велика вероятность того, что сам микрофон приказал долго жить. Или же вышло из строя то гнездо, куда он обычно подключался. Как бы то ни было, в этом случае проблема носит аппаратный характер.
Заключение
Итак, выше мы рассмотрели вопрос о том, что делать, если на компьютере или ноутбуке не работает микрофон. Есть несколько способов решения проблемы. И обычно они помогают. Если только проблема не носит аппаратный характер.
ВИДЕО: Микрофон определяется , но не работает ( Windows 10 ) РЕШЕНИЕ
Микрофон определяется , но не работает ( Windows 10 ) РЕШЕНИЕ (3:30)
Не работает микрофон на компьютере под Windows 7/10: простые способы решения
Для нас очень важна обратная связь с нашими читателями. Оставьте свой рейтинг в комментариях с аргументацией Вашего выбора. Ваше мнение будет полезно другим пользователям.
Источник
Как настроить микрофон на Windows 7

Правильное подключение к компьютеру
Если речь идет о стационарным компьютере, то вы должны подключить внешнее устройство к соответствующему разъему. Вы можете использовать наушники с микрофоном, веб-камеру с микрофоном или отдельный девайс, например, для караоке или записи подкастов. Также все микрофоны делятся на способы подключения: через 3,5 мм разъем или через USB порт.
Если USB-микрофон можно включить в любой соответствующий разъем, то с 3,5 мм правильно не перепутать, иначе устройство не определится в «Виндовс». Для этого найдите разъем с отметкой в виде микрофона. Чаще всего данные порты отмечаются розовым цветом, как показано на картинке ниже. Также у стационарных компьютеров имеется аналогичный разъем не только на материнской плате, но и на передней панели.
Теперь необходима настройка на компе через стандартные средства операционной системы Windows 7.
Проверка драйвера
Сначала необходимо убедиться в том, что микрофон исправно работает и определяется системой. Первый признак того, что устройство распозналось компьютером – это соответствующий звук при подключении в разъем. Однако это не является гарантией того, что системе получилось корректно установить драйвер и настроить его. Чтобы проверить это, делаем так:
- Жмем правой кнопкой мыши по иконке «Компьютер» и в меню выбираем пункт «Свойства».
- Теперь переходим в раздел «Диспетчер устройств».
- Раскрываем подраздел «Звуковые, видео и игровые устройства». Здесь отображается список звуковых устройств, которые определились системой. В большинстве случаев это High Definition Audio, Realtek и подобные решения. Возле иконок не должно быть желтых восклицательных знаков.
Также советуем обратить внимание на то, видит ли «Диспетчер устройств» неопознанные устройства. Вполне возможно, что одним из таких является внешний микрофон со встроенной аудио-картой, особенно если речь идет о USB-подключении.
Если у вас пропал ярлык «Компьютер» с рабочего стола, то вы можете открыть «Диспетчер устройств» по-другому. Для этого зайдите в меню «Пуск» и в поисковой строке напишите название приложения:
Чтобы проверить, правильно ли установлены «дрова» на звуковое устройство, вам нужно выполнить следующие действия:
- В этом же окне кликаем правой кнопкой мыши по устройству, чтобы открыть дополнительное окно. На вкладке «Общее» отображается текущее состояние Windows 7. Если вы видите надпись со скриншота, то с драйвером все нормально.
- Во вкладке «Драйвер», если нажать на кнопку «Обновить», то запустится утилита для поиска новых версий драйвера.
- Можно доверить поиск компьютеру или указать путь к файлу вручную, если вы скачали его заранее.
- После выполнения процедуры закройте окно отмеченной кнопкой.
После любых действий с драйверами необходимо постоянно перезагружать компьютер – запомните это правило!
Если речь идет про встроенный микрофон в ноутбук с лицензионной ОС, то драйвер должен быть установлен по умолчанию до покупки устройства. В противном случае вам придется скачивать фирменные программы с сайта производителя ноутбука. Микрофон подключен, драйвер установлен, устройство определяется компьютером правильно – теперь переходим к настройке через стандартные средства Windows 7.
Настройка через стандартные средства
Для настройки параметров качества микрофона можно воспользоваться базовыми опциями в операционной системе. Они позволяют увеличить/уменьшить уровень громкости, настроить усиление, включить шумоподавление и так далее. Открыть окно с параметрами можно следующими способами.
Первый вариант – через иконку на панели задач. Для этого нажмите правой кнопкой мыши по значку громкоговорителя и в меню выберите пункт «Записывающие устройства»:
Второй вариант – открыть меню «Пуск» и в поисковой строке вписать название приложения «Звук»:
И полный способ выглядит следующим образом:
- Открыть меню «Пуск» и выбрать пункт «Панель управления».
- Зайти в подраздел «Звук», перед этим выбрав тип просмотра «Мелкие значки».
Теперь переходим к настройкам. Во вкладке «Запись» вы видите список всех подключенных устройств для записи звука. Чтобы открыть свойства любого, необходимо либо дважды кликнуть правой кнопкой мыши по нему, либо выделить устройство и нажать на кнопку «Свойства»:
Открываем свойства микрофона и знакомимся со всеми возможностями. Во вкладке «Общие» необходимо проверить подключение. В отмеченном пункте нужно выставить пункт «Использовать это устройство (вкл.)». Из-за этого именно данный микрофон будет выполнять роль основного при каждом включении компьютера.
Открываем вкладку «Прослушать». Здесь находится полезная опция, позволяющая протестировать звучание самостоятельно и без записи. Проверка осуществляется при включении настройки «Прослушивать с данного устройства». После применения возможности вы будете слышать свой голос в наушниках. Так вы сможете определить, стоит повысить или убрать громкость, какие искажения и помехи возникают при разговоре.
Вкладка «Уровни» позволяет настроить чувствительность и усиление микрофона. С помощью верхнего ползунка меняется общая громкость. Не рекомендуется выставлять его на максимум, если используется дешевый или некачественный микрофон – возможны сильные искажения и шум.
Поскольку у нас уже включено прослушивание, мы можем в реальном времени настроить подходящую чувствительность. Нижний ползунок позволяет усилить входящий сигнал. Советуем повышать этот параметр, если даже на 100% ваш микрофон очень тихий.
Не рекомендуется поднимать усиление микрофона больше 20 дБ – это может испортить качество. Также будет захватываться фон – звуки клавиатуры, посторонние разговоры и так далее, что сильно помешает беседе во время игры или обычного общения.
В разделе «Улучшения» по умолчанию отключены все опции. При хорошем микрофоне и правильно подобранном уровне громкости шумоподавление, подавление эха, удаление посторонних звуков не потребуется. Но если при прослушивании вы замечаете, что микрофон фонит и в целом некорректно реагирует на входящие звуки, то вы можете включить несколько улучшений.
Если микрофон шипит и выдает постоянное фоновые эхо, то попробуйте включить параметры «Шумоподавление» и «Подавление эха». Однако при этом вам придется сделать громче уровень микрофона, поскольку данные улучшения приглушают голос и слегка искажают его. Зато посторонние шумы точно исчезнут!
Чтобы сбросить настройки по умолчанию, просто поставьте галочку в пункте «Отключение всех звуковых эффектов» и примените изменения.
Последняя вкладка «Дополнительно» позволяет прибавить или снизить частоту дискретизации. В основном, данный параметр имеет больше влияние на запись голоса. Чем выше разрядность и частота, тем больше размер записанного файла и выше качество звука. Однако на разговоры через интернет данный параметр не оказывает никакого влияния.
В завершение настройки нужно снова открыть вкладку «Прослушать» и отключить прослушивание с устройства, чтобы не слушать на фоне свой голос постоянно.
Если вы хотите узнать, как ваш голос буде звучать не параллельно с вами, а на записи, то можете проверить это стандартным приложением:
- В поисковой строке меню «Пуск» пишем название «звукозапись».
- Произнесите речь и остановите запись с микрофона.
- Выбираем папку для сохранения звукового файла.
- После этого запускаем файл любым плеером и слушаем результат!
Настройка через драйвер
Внешний или встроенный микрофон в Windows 7 можно также настроить с помощью утилиты от производителя звуковой карты. Разберемся, как это делать и где найти данный софт.
Мы остановимся на утилите Realtek HD, поскольку в настоящее время именно эти встроенные звуковые карты наиболее распространены во всех материнских платах.
Запустить ее можно или через «Панель управления», или с помощью двойного клика по соответствующей иконке. Интерфейс и расположение кнопок может меняться в зависимости от производителя материнской платы:
- На верхней панели выбираем подключенное устройство.
- Ниже видим ползунок для громкости. Если нажать на иконку микрофона, то откроется меню с настройкой усиления.
- Еще ниже расположены кнопки для включения подавления шума и эха, а также режим конференции. Все это во вкладке «Эффект микрофона».
- Во вкладке «Стандартный формат» можно выбрать частоту дискретизации и разрядность.
Настройка в программах для общения
В большинстве приложений для общения через интернет есть отдельный раздел с настройками, который не зависит от системных параметров. Для примера мы рассмотрим процедуру настройки в «Скайпе» и «Дискорде».
Skype
Речь пойдет о самой «свежей» версии Skype. Если вам недоступно это обновление, то вы все равно можете воспользоваться инструкцией – приблизительное расположение разделов и названий осталось прежним:
- Заходим в настройки через дополнительное меню.
- Здесь открываем «Звук и видео», выбираем устройство для записи и настраиваем уровень громкости.
- Для тестирования звучания необходимо кликнуть на «Сделать бесплатный пробный звонок» внизу окна.
Во время звонка вы будете соединены с автоответчиком, который запишет до 10 секунд вашей речи. После этого воспроизведет запись, чтобы вы смогли прослушать ее. Это позволит понять, как будет звучать ваш голос при беседе по сети.
Discord
Данное приложение новее, чем «Скайп», но уже имеет большую популярность среди геймеров из-за своего функционала. Чтобы микрофон нормально работал с ним, сделаем следующее:
- Открываем раздел с помощью шестеренки.
- Переходим во вкладку «Голос и видео». Здесь можно выбрать устройства ввода/вывода (1). Ниже настраиваются ползунки громкости (2). Чтобы прослушать свой голос, нужно кликнуть на кнопку «Let’s Check» (3). При этом вы услышите небольшую задержку – это нормально. Послушав голос, внесите коррективы в уровень громкости.
- Если голос звучит слишком тихо, то попробуйте отключить автоматическое определение чувствительности и выставить ползунок на максимум.
Дополнительно вы можете назначить «горячую» клавишу и отключать микрофон при необходимости.
Мы рассмотрели только две актуальные программы. Если вы пользуетесь другим приложением, то скорее всего его настройки сильно схожи с данными инструкциями.
Сторонний софт
В зависимости от того, для чего вы используете микрофон в Windows 7, можно подобрать специальную программу для настройки. Например, для прямых трансляций или записи видео с экрана (рабочий стол, игры и так далее) можно использовать бесплатный OBS. В программе можно добавлять фильтры, схожие с теми, что мы описывали для стандартных средств Windows 7:
- Возле микшера микрофона нажимаем на кнопку меню и выбираем пункт «Фильтры».
- Здесь кликаем правой кнопкой мыши по иконке плюса. В меню выбираем необходимое улучшение.
- Пишем имя нового фильтра.
- С правой части окна регулируем уровень шумоподавления или настраиваем любой другой фильтр.
Подобный функционал имеется практически в каждой продвинутой программе для работы с видео или звуком. Но помните, что описанный вариант работает только в рамках приложения и никак не распространяется на остальные возможности Windows 7!
Возможные проблемы
Разберем основные сложности и ошибки, которые могут возникнуть при подключении и настройке микрофона на Windows 7.
Устранение неполадок
При появлении каких-либо проблем попробуйте запустить стандартное средство устранения неполадок. Возможно, сканирование поможет установить причину:
- Сначала переходим в «Панель управления».
- Здесь выбираем тип просмотра «Крупные значки» и открываем раздел «Устранение неполадок».
- Находим «Оборудование и звук», где нужно нажать на «Устранение неполадок звукозаписи», чтобы запустить средство диагностики. Обратите внимание, что здесь также находится кнопка запуска диагностики воспроизведения звука.
- На начальном экране появится информация о процедуре. Нажмите «Далее».
- Приложение начнет поиск неисправностей. Подождите 1-2 минуты.
- В завершение появится либо уведомление о том, что все отлично, как на скриншоте. Либо окно с причиной неисправности. В зависимости от того, что «скажет» диагностика, выбирайте дальнейший план действий.
Микрофон перестал определяться компьютером
Если с вашим устройством записи все было нормально, но в какой-то момент оно пропало из системы и не хочет работать, то необходимо установить правильный драйвер.
Перед инсталляцией новой версии драйвера обязательно удалите старый, чтобы не возник конфликт ПО.
Стоит добавить, что такая проблема может возникнуть и с аппаратной частью. Например, если микрофон постоянно подключается-отключается в системе, то неисправность может быть в кабеле или разъеме. Рекомендуем проверить провод на наличие повреждений, а также попробовать переключить микрофон на переднюю или заднюю панель (в зависимости от того, куда он был подсоединен изначально).
Передняя панель не видит устройство
У этой проблемы может быть две причины: неисправность порта на корпусе или проблемы с подключением на материнскую плату, а также настройки драйвера.
Для этого в диспетчере Realtek HD необходимо выбрать тип устройства, подключенного в передний разъем. Нажмите на иконку разъема и выберите пункт «Микрофонный вход».
Не работает внешняя звуковая карта
Если речь идет о подключении микрофона не напрямую к материнской плате или передней панели корпуса ПК, а с помощью дополнительного оборудованию, то вам обязательно нужно установить ПО и драйвер для этой карты.
Установите необходимые программы с диска, который идет в комплекте при покупке звуковой карты. Если диска нет, то посетите официальный сайт производителя и скачайте драйвер, предназначенный для Windows 7. Не забудьте посмотреть разрядность операционной системы.
Этот же совет касается не только звуковых карт. Обязательно ставьте фирменный драйвер на веб-камеру со встроенным микрофоном, на USB устройства и прочее.
Нет вкладки «Улучшения»
У многих пользователей отсутствует специальная вкладка «Улучшения», о которой говорилось немного выше. Не стоит отчаиваться – это свидетельствует лишь о том, что у вас установлен неправильный драйвер.
Для решения проблемы необходимо посетить официальный сайт Realtek (или другого производителя софта) и скачать подходящую версию драйвера вручную.
Стоит отметить, что данная вкладка может просто по-другому называться – все зависит от драйвера. В некоторых она носит английское название, а в некоторых вообще может быть поделена на две отдельные категории.
Нет утилиты Realtek HD
То же самое касается и фирменной утилиты Realtek. У некоторых пользователей этот раздел попросту отсутствует в «Панели управления». Чтобы приложение появилось, переустановите драйвер.
Звук с микрофона запаздывает в наушниках
Подобная проблема чаще всего возникает при использовании множества улучшающих эффектов, особенно если речь идет о сторонних программах. Мы рекомендуем отключить улучшения в стандартных настройках системы, которые описаны выше. Если ситуация не изменится, то попробуйте переустановить драйвер.
Видеоинструкция
Обязательно посмотрите наш видеоролик, чтобы узнать больше подробностей по данной теме.
Итоги
Теперь вы сможете подключить микрофон, настроить его или исправить возникшие проблемы со звуком. Если микрофон и разъем не имеет аппаратных проблем, то в большинстве случаев для настройки устройства достаточно стандартного функционала Windows 7.
Мы читаем все комментарии под инструкцией, поэтому вы можете задавать любые вопросы по данной теме: нюансах подключения, установки драйвера, настройке звучания и так далее.
Источник
Содержание
- – Как узнать есть ли микрофон на веб камере?
- – Как увидеть себя через веб камеру?
- – Как включить микрофон на веб камере?
- – Как проверить работу микрофона в компьютере?
- – Как проверить камеру и микрофон на ноутбуке онлайн?
- – Как увеличить яркость на веб камере?
- – Как разрешить доступ к веб камере?
- – Как проверить включена ли камера на ноутбуке?
- – Как проверить веб камеру на компьютере Windows 10?
- – Как отключить микрофон на веб камере?
- – Почему у меня не работает микрофон?
- – Как подключить микрофон и камеру к компьютеру?
- – Как проверить работу микрофона в телефоне?
- – Как узнать есть ли в ноутбуке встроенный микрофон?
Как узнать есть ли микрофон на веб камере?
Нажимает пуск далее переходим в Панель управления, выбираем вкладку Звуки и аудиоустройства и переходим на закладку Речь. Убедитесь, что у Вас выбран именно микрофон с Web камеры в качестве устройства записи по умолчанию. При нажатии кнопки Громкость настраивается Уровень записи на микрофоне.
Как увидеть себя через веб камеру?
Зайти через меню «Пуск» во вкладку «Параметры». Перейти в рубрику «Конфиденциальность», где откроется меню с реестром приложений, среди которых потребуется отыскать пункт «Камера» и открыть его. Проверить, имеется ли разрешение на работу устройства системой.
Как включить микрофон на веб камере?
Если я правильно понял вопрос, Вы хотите использовать микрофон, встроенный в веб-камеру. Для этого нужно зайти в настройки звука операционной системы через панель управления, затем найти там микрофон камеры и выбрать его как устройство по умолчанию.
Как проверить работу микрофона в компьютере?
Убедитесь, что микрофон подключен к компьютеру. Выберите Пуск > Параметры > Система > Звук. В разделе Параметры звука откройте Ввод > Проверка микрофона и посмотрите на синий отрезок, который поднимается и опускается, когда вы говорите в микрофон. Если отрезок двигается, микрофон работает как следует.
Как проверить камеру и микрофон на ноутбуке онлайн?
Нажмите ПУСК — Панель управления — Диспетчер устройств — ищем в списке Устройства обработки изображений как на скриншоте ниже. Правой кнопкой мыши (ПКМ) нажмите на имя веб-камеры и выберите пункт Включить (если видите пункт Отключить, это значит что веб-камера уже включена).
Как увеличить яркость на веб камере?
В пункте «Инструменты» выбирается вкладка «Настройки», а затем «Настройки видео» и «Настройки веб-камеры». После чего запускается окно, где задаются все требуемые параметры по яркости, контрастности.
Как разрешить доступ к веб камере?
Как настроить доступ к камере и микрофону для веб-сайта
- Откройте Chrome .
- В правом верхнем углу экрана нажмите на значок “Ещё” Настройки.
- В разделе “Конфиденциальность и безопасность” нажмите Настройки сайтов.
- Выберите Камера или Микрофон. Включите или отключите параметр Запрашивать разрешение на доступ.
Как проверить включена ли камера на ноутбуке?
Для этого зайдите «Пуск» – «Панель управления» – «Диспетчер устройств» . Теперь в списке установленных устройств найдите «Устройства обработки изображений» , разверните пункт, нажав на стрелочку, кликните правой кнопкой мыши по камере и зайдите в «Свойства» .
Как проверить веб камеру на компьютере Windows 10?
Теперь переходим к самой проверке:
- Откройте «Пуск» и в поиске напишите «Камера». Откройте найденное приложение.
- После этого нажмите на соответствующую кнопку для начала записи или снимка.
- Внизу будут отображаться сохраненные материалы, просмотрите их, чтобы удостовериться в корректном функционировании устройства.
25 янв. 2019 г.
Как отключить микрофон на веб камере?
Как отключить микрофон
- Щелкните правой кнопкой мыши по кнопке “Пуск”.
- Выберите пункт “Диспетчер устройств”.
- Раскройте раздел “Аудиовходы и аудиовыходы”.
- Щелкните правой кнопкой мыши по записи “Встроенный микрофон” (название может отличаться на разных устройствах).
- Выберите Отключить.
- В окне подтверждения выберите Да.
10 мар. 2017 г.
Почему у меня не работает микрофон?
Проверить драйверы
Убедитесь, что микрофон включен на вашем устройстве. Откройте панель настройки звука и поставьте галочку напротив пункта “Микрофон”, проверьте включена ли его громкость. Если компьютер не видит микрофон, проверьте драйверы на звуковой карте. Если стоят драйверы от Microsoft, их лучше поменять.
Как подключить микрофон и камеру к компьютеру?
Если нужно, соедините между собой камеру и прилагающийся USB-кабель. В большинстве случаев провод является встроенным. Не выключая компьютер, к USB-порту на задней стенке системного блока подключите веб-камеру. По необходимости соедините дополнительный провод «3.5 mm jack» с разъемом для микрофона.
Как проверить работу микрофона в телефоне?
Как проверить работу микрофона в телефоне?
- Перейдите в безопасный режим. …
- После перезагрузки телефона откройте экран набора номера и наберите *#*#3424#*#* .
- Если будет предложено, нажмите Принять.
- Выберите Проверка звука и нажмите Выполнить.
- Следуйте инструкциям, чтобы проверить работу динамиков и микрофона.
Как узнать есть ли в ноутбуке встроенный микрофон?
Как это проверить:
- открыть 👉 панель управления Windows;
- перейти в раздел “Оборудование и звуки / Звук” (см. …
- далее нужно открыть вкладку “Запись” и посмотреть: есть ли тут устройства с названием “Микрофон” или “Microphone” (если нет, а микрофон подключен – проверьте диспетчер устройств, об этом см.
Интересные материалы:
Как списать материалы со склада?
Как списать основные средства с баланса проводки?
Как списать товар со склада проводки?
Как списывается дебиторская задолженность нереальная к взысканию?
Как справиться с пылью в доме?
Как спрятать кривые стены?
Как спрятать лишние провода?
Как спрятать провода в коридоре?
Как спрятать вертикальную трубу отопления?
Как сразу же сохранить скрин?