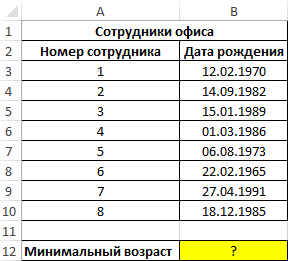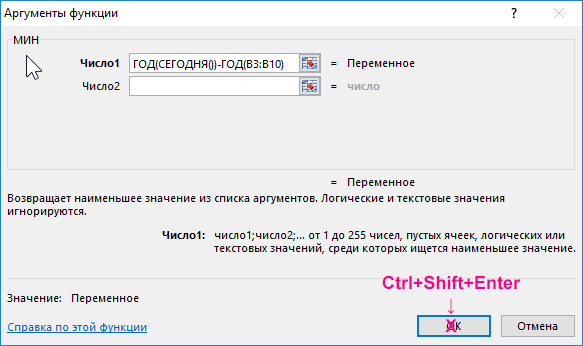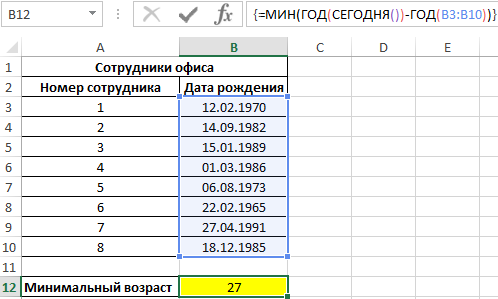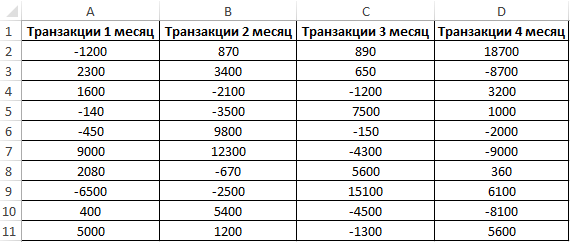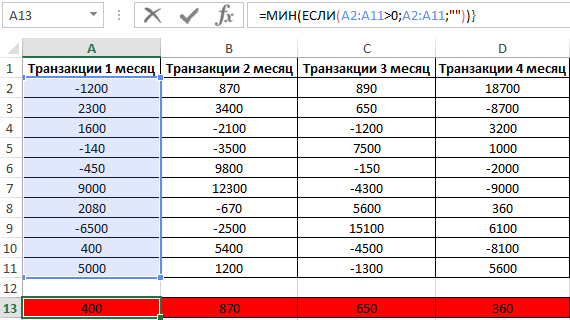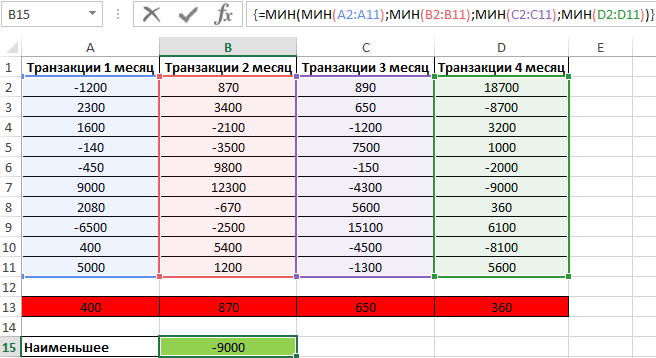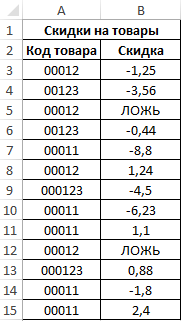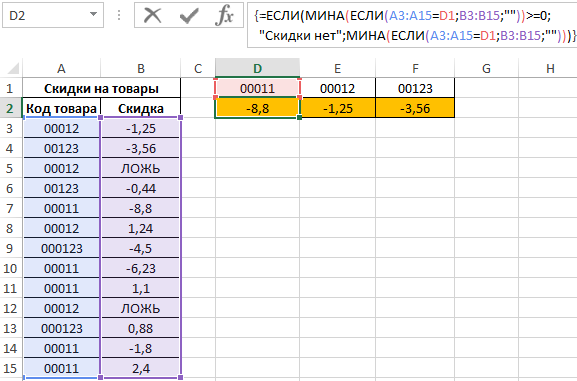Excel для Microsoft 365 Excel 2021 Excel 2019 Excel 2016 Excel 2013 Excel 2010 Excel 2007 Еще…Меньше
Предположим, вы хотите узнать, у кого самый маленький показатель погрешности в производственной цехе или самая большая заработная плата в вашем отделе. Существует несколько способов вычисления наименьшего или наибольшего числа в диапазоне.
Если ячейки находятся в соединимой строке или столбце
-
Вы можете выбрать ячейку снизу или справа от чисел, для которых нужно найти наименьшее число.
-
На вкладке Главная в группе Редактирование щелкните стрелку рядом с кнопкой
, выберите min (вычисляет наименьшее) или Max (вычисляет наибольшее) и нажмите клавишу ВВОД.
Если ячейки не находятся в подрядной строке или столбце
Для этого используйте функции МИН, МАКС, МАЛЫЙ или БОЛЬШОЙ.
Пример
Скопируйте следующие данные на пустой лист.
|
|
Дополнительные сведения
Вы всегда можете задать вопрос специалисту Excel Tech Community или попросить помощи в сообществе Answers community.
См. также
НАИБОЛЬШИЙ
MAX
MIN
НАИМЕНЬШИЙ
Нужна дополнительная помощь?
Нужны дополнительные параметры?
Изучите преимущества подписки, просмотрите учебные курсы, узнайте, как защитить свое устройство и т. д.
В сообществах можно задавать вопросы и отвечать на них, отправлять отзывы и консультироваться с экспертами разных профилей.
Поиск минимального или максимального значения по условию
В Microsoft Excel давно есть в стандартном наборе функции СЧЁТЕСЛИ (COUNTIF), СУММЕСЛИ (SUMIF) и СРЗНАЧЕСЛИ (AVERAGEIF) и их аналоги, позволяющие искать количество, сумму и среднее в таблице по одному или нескольким условиям. Но что если нужно найти не сумму или среднее, а минимум или максимум по условию(ям)?
Предположим, нам нужно найти минимальную цену для каждого товара в базе данных по поставщикам:

Таким образом, условием будет наименование товара (бумага, карандаши, ручки), а диапазоном для выборки – столбец с ценами.
Для будущего удобства, конвертируем исходный диапазон с ценами в “умную таблицу”. Для этого выделите его и выберите на вкладке Главная – Форматировать как таблицу (Home – Format as Table) или нажмите Ctrl+T. Наша “поумневшая” таблица автоматически получит имя Таблица1, а к столбцам можно будет, соответственно, обращаться по их именам, используя выражения типа Таблица1[Товар] или Таблица1[Цена]. При желании, стандартное имя Таблица1 можно подкорректировать на вкладке Конструктор (Design), которая появляется, если щелкнуть в любую ячейку нашей “умной” таблицы. Подробнее о таких таблицах и их скрытых возможностях можно почитать здесь.
Способ 1. Функции МИНЕСЛИ и МАКСЕСЛИ в Excel 2016
Начиная с версии Excel 2016 в наборе функции Microsoft Excel наконец появились функции, которые легко решают нашу задачу – это функции МИНЕСЛИ (MINIFS) и МАКСЕСЛИ (MAXIFS). Синтаксис этих функции очень похож на СУММЕСЛИМН (SUMIFS):
=МИНЕСЛИ(Диапазон_чисел; Диапазон_проверки1; Условие1; Диапазон_проверки2; Условие2 … )
где
- Диапазон_чисел – диапазон с числами, из которых выбирается минимальное или максимальное
- Диапазон_проверки – диапазон, который проверяется на выполнение условия
- Условие – критерий отбора
Например, в нашем случае:

Просто, красиво, изящно. Одна проблема – функции МИНЕСЛИ и МАКСЕСЛИ появились только начиная с 2016 версии Excel. Если у вас (или тех, кто будет потом работать с вашим файлом) более старые версии, то придется шаманить другими способами.
Способ 2. Формула массива

В английской версии это будет, соответственно =MIN(IF(Table1[Товар]=F4;Table1[Цена]))
Не забудьте после ввода этой формулы в первую зеленую ячейку G4 нажать не Enter, а Ctrl+Shift+Enter, чтобы ввести ее как формулу массива. Затем формулу можно скопировать на остальные товары в ячейки G5:G6.
Давайте разберем логику работы этой формулы поподробнее. Функция ЕСЛИ проверяет каждую ячейку массива из столбца Товар на предмет равенства текущему товару (Бумага). Если это так, то выдается соответствующее ему значение из столбца Цена. В противном случае – логическое значение ЛОЖЬ (FALSE).
Таким образом внешняя функция МИН (MIN) выбирает минимальное не из всех значений цен, а только из тех, где товар был Бумага, т.к. ЛОЖЬ функцией МИН игнорируется. При желании, можно выделить мышью всю функцию ЕСЛИ(…) в строке формул

… и нажать на клавиатуре F9, чтобы наглядно увидеть тот самый результирующий массив, из которого потом функция МИН и выбирает минимальное значение:

Способ 3. Функция баз данных ДМИН
Этот вариант использует малоизвестную (и многими, к сожалению, недооцененную) функцию ДМИН (DMIN) из категории Работа с базой данных (Database) и требует небольшого изменения результирующей таблицы:

Как видите, зеленые ячейки с результатами транспонированы из столбца в строку и над ними добавлена мини-таблица (F4:H5) с условиями. Логика работы этой функции следующая:

- База_данных – вся наша таблица вместе с заголовками.
- Поле – название столбца из шапки таблицы, из которого выбирается минимальное значение.
- Критерий – таблица с условиями отбора, состоящая (минимально) из двух ячеек: названия столбца, по которому идет проверка (Товар) и критерия (Бумага, Карандаши, Ручки).
Это обычная формула (не формула массива), т.е. можно вводить и использовать ее привычным образом. Кроме того, в той же категории можно найти функции БДСУММ (DSUM), ДМАКС (DMAX), БСЧЁТ (DCOUNT), которые используются совершенно аналогично, но умеют находить не только минимум, но и сумму, максимум и количество значений по условию.
Способ 4. Сводная таблица
Если в исходной таблице очень много строк, но данные меняются не часто, то удобнее будет использовать сводную таблицу, т.к. формула массива и функция ДМИН могут сильно тормозить Excel.
Установите активную ячейку в любое место нашей умной таблицы и выберите на вкладке Вставка – Сводная таблица (Insert – Pivot Table). В появившемся окне нажмите ОК:

В конструкторе сводной таблицы перетащите поле Товар в область строк, а Цену в область значений. Чтобы заставить сводную вычислять не сумму (или количество), а минимум щелкните правой кнопкой мыши по любому числу и выберите в контекстном меню команду Итоги по – Минимум:

Вытаскивать данные из сводной в дальнейшие расчеты теперь можно с помощью функции ПОЛУЧИТЬ.ДАННЫЕ.СВОДНОЙ.ТАБЛИЦЫ (GET.PIVOT.DATA), которую мы подробно разбирали ранее:

Ссылки по теме
- Зачем нужна функция ПОЛУЧИТЬ.ДАННЫЕ.СВОДНОЙ.ТАБЛИЦЫ
- Выборочное вычисление суммы, среднего и т.д. по одному или нескольким критериям
- Что такое “умные таблицы” в Excel и как с ними работать
- Вопрос в следующем. Имеются два столбца с числами ( №1 и №2 желтые) , и имеется ячейка ( выделена красным квадратом) в которой будет формула вычета 15% от наименьшей цифры из этих двух столбцов. Имеется такая формула, чтобы Excel нашел наименьшее число из двух и применил формула вычета 15% от этой наименьшей цифры?
ФормулыЭксельЭлектронные таблицы
Анонимный вопрос
17 ноября 2020 · 3,4 K
Конечно имеется, это функция МИН. В качестве ее параметров можно указать до 255 отдельных значений или диапазонов с ними, причем нечисловые данные будут пропущены. В вашем случае получаем такую формулу
=МИН(столбец1;столбец2)*15%
здесь столбец1 и столбец2 – это соответствеего первый и второй ваш диапазон с данными, выделенный желтым. например
=МИН(C1:C10;Е1:У10)*15%
Успехов Вам!
Еще больше интересного – https://office-study.xyz
1,4 K
Комментировать ответ…Комментировать…
Автоматизация любых задач, отнимающих массу времени каждый день. · 18 нояб 2020
Считаем что столбец, выделенный цифрой 1 это E, а столбец, выделенный цифрой 2 это столбец H.
Минимальное число из этих столбцов определяется по формуле:
=МИН(E:E;H:H)
формула вычета 15% равна 100%-15%=85%
Записываем формулу вычета 15% от наименьшей цифры из столбцов H и E:
=МИН(E:E;H:H)*85% Читать далее
407
Комментировать ответ…Комментировать…
Поиск меньшего значения
-
Выделите ячейку, расположенную ниже или справа от чисел, для которых нужно найти наименьшее число.
-
На вкладке Главная в группе Редактирование щелкните стрелку рядом с кнопкой Автосумма , выберите пункт мин (вычисление наименьшей) или максимум (подсчитывает наибольшее значение), а затем нажмите клавишу ВВОД.
1,1 K
Комментировать ответ…Комментировать…
#статьи
- 6 сен 2019
-
13
Функции Excel — это готовые формулы, которые можно использовать для работы с разными значениями. Рассказываем о самых популярных.
vlada_maestro / shutterstock
Пишет про управление в Skillbox Media. Работала координатором проектов в Русском музее, писала для блога агентства CRM-маркетинга Out of Cloud.
В этой статье мы рассмотрим пять базовых функций:
- СУММ — суммирование значений в ячейках диапазона
- СРЗНАЧ — вычисление среднего арифметического из выбранных ячеек
- МИН — определение минимального значения в диапазоне
- МАКС — определение максимального значения в диапазоне
- СЧЕТ — подсчёт количества ячеек, содержащих числа
Это одна из математических функций. Она нужна, чтобы автоматически посчитать сумму чисел в выбранном диапазоне.
Чтобы получить общую сумму чисел одного столбца, нужно:
- Выделить диапазон: столбец или ячейки с числами, которые нужно сложить.
- Выбрать Вставка → Функции → СУММ или ∑ → СУММ.
Если поменять действия местами, результат будет одинаковым.
Можно использовать второй вариант:
- Выбрать первую пустую ячейку в конце диапазона.
- Выбрать ∑ → СУММ.
- Вписать в свободную ячейку значения нужных диапазонов.
Чтобы не использовать инструмент ∑, можно вручную ввести =СУММ в пустой ячейке в конце нужного диапазона.

На примере показана формула вычисления и получившееся в результате число. Видно, что общая сумма чисел в диапазоне A1:А5 — 100.
Эта функция рассчитывает среднее арифметическое в выделенном диапазоне чисел.
Вот как можно вычислить среднее значение:
- Выбрать первую свободную ячейку в конце диапазона.
- Выбрать ∑ → СРЗНАЧ.
- Вписать в свободную ячейку значения диапазонов.

На примере видно, что среднее значение в диапазоне A1:А5 равно 20.
Одна из статистических функций. Помогает определить минимальное значение из выбранного диапазона чисел. То есть найти самое маленькое число.
Чтобы вычислить минимальное значение, нужно:
- Выбрать первую свободную ячейку в конце диапазона.
- Выбрать подходящую функцию из списка: ∑ → МИН.
- Вписать в свободную ячейку значения нужных диапазонов.

На примере показано минимальное значение в диапазоне A1:А5, которое равно 10, и формула его вычисления.
Одна из функций, с помощью которой можно определить максимальное значение из выбранного диапазона чисел. То есть самое большое число.
Максимальное значение можно вычислить так:
- Выбрать первую свободную ячейку в конце диапазона.
- Выбрать функцию ∑ → МАКС.
- Вписать в свободную ячейку значения нужных диапазонов.

Получилось, что максимальное значение в диапазоне A1:A5 равно 30.
Эта функция нужна, чтобы определить количество числовых ячеек в выбранном диапазоне.
Чтобы вычислить количество ячеек, содержащих числа, нужно сделать следующее.
- Выбрать первую свободную ячейку в конце диапазона.
- Выбрать функцию ∑ → СЧЕТ.
- Вписать в свободную ячейку значения нужных диапазонов.

Количество числовых ячеек в диапазоне A1:A5 равно 5.
Так на простых примерах выглядят пять самых используемых функций Excel. Общее их количество гораздо больше, а все возможности софта точно не поместятся в одну статью.
Многие боятся Excel, но если научиться им пользоваться, он может упростить жизнь. Например, помочь предпринимателю определить VIP-клиентов. Представьте, что у вас есть таблица в 10 тысяч строк, в которой собраны платежи от разных клиентов за разные даты. Нужно отфильтровать список и оставить только тех, кто платил после 15 марта и не меньше 100 тысяч рублей. А потом из них выбрать тех, чьи платежи были такими не только в марте, но еще в феврале и январе.
Excel — это полезный инструмент, в котором не разобраться за один день. Если вы никогда с ним не работали, то на курсе Skillbox вам расскажут, как правильно использовать эту программу.

Научитесь: Excel + Google Таблицы с нуля до PRO
Узнать больше
Функция МИН используется для нахождения минимального числа в исследуемом диапазоне и возвращает соответствующее число.
Функция МИНА предназначена для поиска минимального значения в исследуемом диапазоне данных и возвращает соответствующий результат.
Примеры использования функций МИН и МИНА в Excel
Пример 1. В таблице Excel содержатся данные о дате рождения офисных работников. Определить минимальный возраст работника.
Таблица данных:
Для расчетов используем формулу массива (корректный результат только при нажатии комбинации Ctrl+Shift+Enter):
Единственным аргументом является выражение ГОД(СЕГОДНЯ())-ГОД(B3:B10), возвращающее массив числовых значений, равных разнице текущего года и года рождения каждого сотрудника. В результате вычислений получим:
Формула автоматически вычислила, что самому младшему сотруднику 27 лет.
Как вычислить сумму минимальных неотрицательных значений в Excel
Пример 2. В таблице Excel содержится несколько столбцов числовых данных. Найти суммарное значение минимальных неотрицательных значений, содержащихся в этих столбцах. Дополнительно найти наименьшее число из имеющихся в таблице.
Исходная таблица:
Для определения минимальных неотрицательных чисел используем формулу массива:
Единственным аргументом является функция ЕСЛИ, выполняющая проверку массива данных на вхождения положительных чисел. Если условие выполняется, функция МИН принимает в качестве аргумента массив, содержащий только положительные числа. Аналогично найдем минимальные значения для остальных столбцов. Полученный результат (Ctrl+Shift+Enter):
Найдем наименьшее число в таблице с помощью формулы:
В качестве аргументов функции являются значения, возвращаемые каждой из функций МИН для указанного вектора данных. Использовать как формулу массива. Результат (Ctrl+Shift+Enter):
Поиск нескольких наименьших значений при условиях в Excel
Пример 3. Некоторая компания ранее работала с одним поставщиком продукции. Однако стало известно, что некоторые другие поставщики предлагают более приемлемые цены. В таблице Excel содержатся коды товаров и скидки, предлагаемые другими поставщиками. Если скидки нет, отображено логическое значение ЛОЖЬ, если число положительное – товар стоит дороже. Найти наибольшую скидку для одних и тех же товаров только по разным ценам разных поставщиков.
Исходная таблица:
Формула для расчета (формула массива):
Алгоритм вычислений:
- Функция ЕСЛИ проверяет условие МИНА(ЕСЛИ(A3:A15=D1;B3:B15;””))>=0, где МИНА возвращает минимальное значение скидки для товара, код которого указан в ячейке D1.
- Функция МИНА учитывает логические значения. Возможен случай, когда для какого-либо товара скидки не существует (все значения – ЛОЖЬ), и будет возвращен результат 0 (нуль). В этом случае будет возвращена текстовая строка «Скидки нет». Аналогичное событие произойдет, если все скидки – только положительные числа.
- Если условие не выполняется, будет возвращена максимальная скидка (наибольшее отрицательное значение) для указанного кода товара.
Вычислим наибольшие скидки для остальных товаров. В результате получим (Ctrl+Shift+Enter):
Особенности использования функций МИН и МИНА в Excel
Функция МИН имеет следующую синтаксическую запись:
=МИН(число1;[число2]…)
Описание аргументов:
- число1 – обязательный аргумент, характеризующий первое число из диапазона, в котором требуется найти минимальное значение;
- [число2]… – второй и последующие необязательные аргументы, характеризующие второе и последующие числа из исследуемого диапазона.
Функция МИНА имеет следующую синтаксическую запись:
=МИНА(значение1;[значение2]…)
Описание аргументов:
- значение1 – обязательный аргумент, характеризующий первое вхождение в диапазон, в котором требуется найти минимальное значение;
- [значение2]… – второй и последующие необязательные аргументы, характеризующие второе и последующие вхождения исследуемого диапазона данных.
Примечания 1:
- Разница в синтаксисе подчеркивает смысловое различие двух функций: МИН работает только с числовыми значениями, МИНА дополнительно учитывает логический тип данных.
- Если в качестве аргументов функций МИН и МИНА были переданы только текстовые строки, не являющиеся текстовыми представлениями чисел, функции вернут значение 0.
- Функция МИН, принимающая в качестве аргумента ссылку на диапазон данных, игнорирует не только логические ИСТИНА и ЛОЖЬ, а также текстовые строки и пустые ячейки.
- Если в качестве аргумента МИН или МИНА является формула, возвращающая ошибку, результатом выполнения данных функций также будет являться код ошибки. Рекомендуется выполнять проверку данных с помощью функции ЕСЛИОШИБКА.
- Функции МИН и МИНА не имеют логических функций-аналогов, как это реализовано, например, у функции СЧЁТ (СЧЁТЕСЛИ), поэтому проверку данных следует выполнять при выполнении МИН и МИНА, передавая им в качестве аргумента логические функции (ЕСЛИ, ЕСЛИОШИБКА и прочие).
Примечания 2:
- Функция МИНА возвращает значение 0 (нуль), если в диапазоне, на который была передана ссылка в качестве аргумента, содержатся текстовые значения или текстовые представления чисел.
- Обе функции используются для нахождения минимальных величин в переданном в качестве аргумента диапазоне значений, однако между ними есть несколько различий:
- Если одним из аргументов функции МИН является логическое значение (ИСТИНА или ЛОЖЬ, которые могут быть преобразованы к числовым значениям 1 и 0 соответственно), это значение будет учитываться в расчетах. Например, функция =МИН(100;ИСТИНА;ЛОЖЬ;10) вернет значение 0.
- Если в качестве аргумента функции МИН была передана ссылка на диапазон, содержащий данные логического типа, последние учитываться не будут. Например, функция =МИН(A1:A4) вернет значение 10, если диапазон ячеек A1:A4 содержит следующие данные: 100, ИСТИНА, ЛОЖЬ и 10 соответственно.
- Чтобы при расчетах учитывались также данные логического типа, следует использовать функцию МИНА. Например, запись =МИНА(A1:A4) вернет значение 0 (логическое ЛОЖЬ эквивалентно числовому 0), если ячейки A1:A4 содержат данные как в предыдущем пункте.
 , выберите min (вычисляет наименьшее) или Max (вычисляет наибольшее) и нажмите клавишу ВВОД.
, выберите min (вычисляет наименьшее) или Max (вычисляет наибольшее) и нажмите клавишу ВВОД.