Бывают ситуации, когда необходимо определить модель ноутбука. Например, если было принято решение о модернизации комплектующих. Тогда, чтобы избежать не совместимости различных элементов системы, необходимо знать характеристики устройства. И самый простой способ это узнать модель и посмотреть в интернете, какими комплектующими оснащён данный лэптоп.
Содержание статьи
- Основные модели ноутбуков
- Как узнать точную модель своего ноутбука
- Как узнать модель ноутбука через командную строку
- Как узнать точное название и главную информацию о своем ноутбуке
- Как узнать модель ноутбука по серийному номеру
- Где на корпусе ноутбука содержится информация о нем
Основные модели ноутбуков

В данной статье, мы разберём основные способы определить модель ноутбука. От простых, с которыми справится любой пользователь. До специфических, благодаря которым возможно узнать всё необходимое, даже при неустановленной операционной системе. Если вы уже забыли свой ноутбук, то найти информацию о нем легко.Самое главное — знать марку и какая ОС (Виндовс, Линукс или Айос)
Для начала разберём основные варианты и отличительные черты лэптопов, различных производителей. У большинства пользователей будет аппарата одного из следующих производителей:
- Acer
- Asus
- HP
- Lenovo
- Dell
- Apple
MacBook от компании Apple, легко отличить по надкусанному яблоку, на верхней части корпуса. Также, отличительной чертой является корпус из авиационного алюминия. И практически все модели являются так называемыми ультрабуками.
Устройства от других производителей, из-за большого ассортимента, не обладают отличительными чертами. Но на всех можно найти фирменный знак, с логотипом компании. Обычно он также находится, на верхней крышке корпуса.
Как узнать точную модель своего ноутбука
Что более точно определить модель, потребуется более внимательно осмотреть корпус. На нижней части корпуса, производитель, на большинстве устройств помещает наклейку. На ней находится основная информации о производителе, серийном номере и самое главное модели лэптопа.
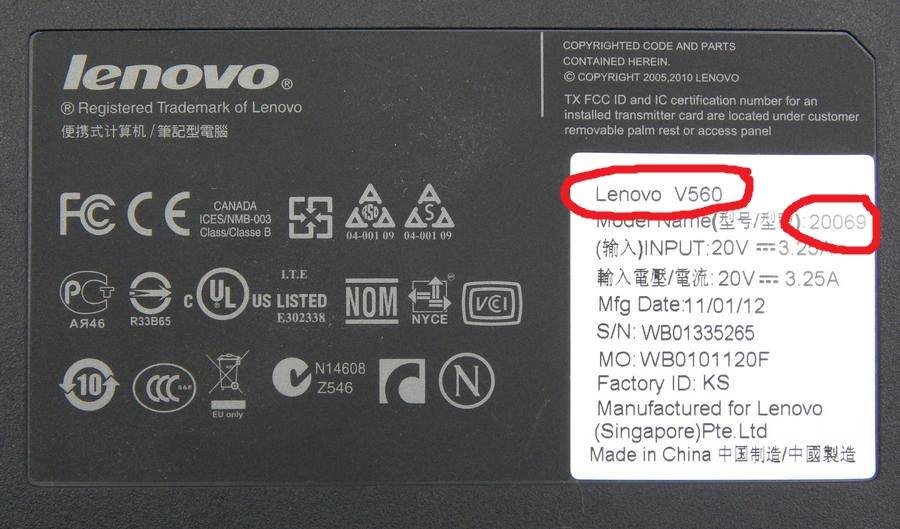 Если такой наклейки не обнаружилось, то следует внимательно осмотреть внутреннюю (рабочею) часть ноутбука, где находится экран и клавиатура. В некоторых случаях, где-то на корпусе может быть выгравирована точная модель аппарата.
Если такой наклейки не обнаружилось, то следует внимательно осмотреть внутреннюю (рабочею) часть ноутбука, где находится экран и клавиатура. В некоторых случаях, где-то на корпусе может быть выгравирована точная модель аппарата.
Также, возможно использовать дополнительное или встроенное программное обеспечение, которое позволит узнать всю необходимую информацию. К подобным программам можно отнести:
- Aida64 – Весьма популярная программа, но имеет существенные ограничения в бесплатной версии.
- CPU Z – Бесплатна и предоставляет практический полный список наименования комплектующих и самого устройства. Но имеет весьма недружелюбный интерфейс.
- DirectX – Установлен практически на всех устройствах с операционной системой Windows. Не предназначен для выявления характеристик и чтобы найти необходимые данные, придётся покопаться в интерфейсе.
- CMD или Командная строка – Присутствует буквально на всех устройствах, в том числе и на базе операционной системе от Apple.
Справка! Существует ещё множество вариантов программ. Но практически все из них, просто дублируют функционал друг друга. Также некоторые из них платные, хотя функционал остаётся таким же, как и у бесплатных программ.
Самым надёжным вариантом будет использование командной строки, но для этого потребуется знание необходимых команд. Обычный пользователь, незнаком с хитростями работы командной строки. И поэтому, ниже вы наёдете подробную инструкцию как с её помощью определить модель лэптопа.
Как узнать модель ноутбука через командную строку
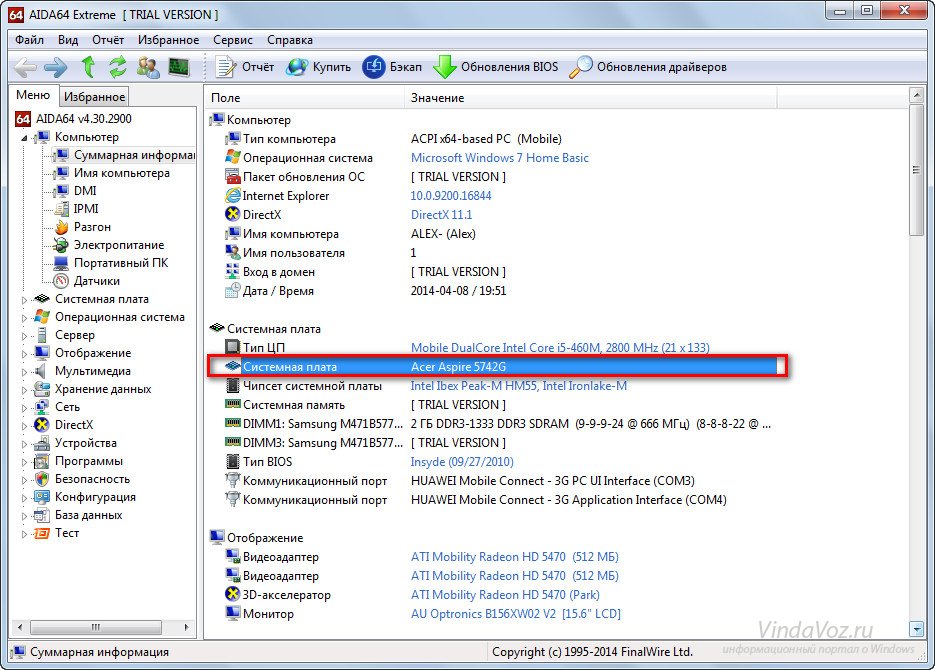 Если вы решили использовать командную строку, то для начала необходимо найти в инструментах консоль в которую и будут вводиться команды. Для этого нажмите сочетание клавиш «Win»+»R». Оно вызовет окно, где в строке «Выполнить», вводится запрос «cmd».
Если вы решили использовать командную строку, то для начала необходимо найти в инструментах консоль в которую и будут вводиться команды. Для этого нажмите сочетание клавиш «Win»+»R». Оно вызовет окно, где в строке «Выполнить», вводится запрос «cmd».
После чего откроется чёрное окно, которое и является искомой консолью. Уже в ней нужно ввести команду «wmic csproduct get name» и нажать «Enter». Затем консоль выведет на экран, модель вашего лэптопа. Вам необходимо записать, либо просто запомнить её.
Важно! Все команды необходимо вводить вручную, из-за специфики работы консоли, часто копирование работает не корректно, либо не работает вообще. Также необходимо соблюдать регистр вводимых команд.
Опишем краткую инструкцию действий:
- Одновременно нажимаем клавиши «Win» и «R»
- В окне выполнить, вводим запрос «cmd»
- Затем вводим команду «wmic csproduct get name» и нажимаем «Enter».
Проверить полученные данные, возможно открыв окно «Сведения о системе». Для её запуска проделываем похожий список действий:
- Нажимаем Win+R
- Вводим msinfo32
В открывшемся окне ищем строки «Изготовитель» и «Модель». В них будут описаны производитель и модель. Также в данном окне можно найти подробную информацию о всех характеристиках устройства.
Как узнать точное название и главную информацию о своем ноутбуке
 Для людей хорошо разбирающихся в компьютерах, возможно использовать BIOS. Этот способ будет актуален, если на ноутбуке не установлена операционная система или жёсткий диск пришёл в неисправность и устройство его не видит. Также данный способ, позволит достоверно узнать главную информацию об устройстве, а не только модель лэптопа.
Для людей хорошо разбирающихся в компьютерах, возможно использовать BIOS. Этот способ будет актуален, если на ноутбуке не установлена операционная система или жёсткий диск пришёл в неисправность и устройство его не видит. Также данный способ, позволит достоверно узнать главную информацию об устройстве, а не только модель лэптопа.
Важно! Если вы неопытный пользователь, то не меняйте настройки в БИОС. Некорректная настройка, может привести к серьёзной поломке устройства.
Чтобы войди в BIOS необходимо узнать сочетание клавиш, которые позволяю открыть BIOS во время загрузки. Обычно это клавиши «F11», «F12» или «Delete». Также, при загрузке на экране, обычно появляется картинка, на которой написаны необходимые клавиши.
После того как вход в БИОС был выполнен, следует найти вкладку «Info». В открывшемся окне будет предоставлена все необходимые данные. Модель ноутбука написана в строчке с названием «Product Name».
Справка! В зависимости от производителя материнской платы, установленной на ноутбуке. БИОС может выглядеть по-разному, но основные окна с характеристиками будут иметь одинаковые названия.
Если ваш BIOS имеет русскую локализацию, то вкладка будет называться «Информация» или «Система». На лэптопах с материнской платой от компании Gigabyte, данная вкладка называется «O.E.M.».
Как узнать модель ноутбука по серийному номеру
 Если в вашем распоряжении только серий номер, то и по нему возможно определить модель устройства. Но для этого необходимо знать производителя. Определить его, как было описано выше, можно просто внимательно осмотрев корпус лэптопа.
Если в вашем распоряжении только серий номер, то и по нему возможно определить модель устройства. Но для этого необходимо знать производителя. Определить его, как было описано выше, можно просто внимательно осмотрев корпус лэптопа.
Затем следует перейти на официальный сайт производителя и найти на нём вкладку «поддержка» или «support». Иногда ссылка на данный раздел прячется во вкладке «Сервис». После того как вы перешли на необходимую страницу, вы увидите строку в которую можно будет ввести серийный номер продукта.
Если серийный номер был указан верно, то после нескольких секунд поиска, сайт выдаст ссылку на техническую страницу лэптопа. В которой можно найти не только точную модель устройства, но и все необходимые драйвера, а также полный список характеристик аппарата.
Справка! Если вы уверены, что правильно вводите серийный номер, но при этом сайт выдаёт ошибку.
То, возможно, на сайте в данный момент, идут технические работы и следует повторить попытку позже. Если даже спустя сутки сайт будет выдавать ошибку, то, скорее всего, сам номер является некорректным, что говорит о возможной подделке.
Где на корпусе ноутбука содержится информация о нем
Если запустить ноутбук нет возможности. Например, аккумулятор был полностью разряжен, а блока питания для подзарядки рядом не оказалось. То остаётся последний единственный вариант, искать необходимую информацию на корпусе лэптопа.

В большинстве случаев, производитель оставляет специальную наклейку, на которой указаны основные характеристики, в том числе и искомую нами модель. Часто она располагается на задней крышке корпуса. Если её там не обнаружилось, то возможно она находится на аккумуляторном блоке питания. Чтобы проверить это, выключите ноутбук и отключите его от питания. Затем аккуратно отсоедините блок питания и внимательно осмотрите его, на предмет надписей. Также наклейка с параметрами, может находиться не на самом аккумуляторе, а в углублении в котором он находится.
Также, нередко производитель оставляет надпись с моделью лэптопа, но внутренней части аппарата. Это может быть как часть на которой расположен монитор, так и нижняя панель, под клавиатурой. Здесь просто следует внимательно осмотреть всю поверхность. Надпись может быть еле заметной, напечатанной в тон цвета корпуса. Следует отметить, что если вы нашили просто сочетание букв и цифр на корпусе, то, скорее всего, это и есть модель ноутбука. Производитель не любит захламлять рабочую часть аппарата и хорошо маскирует данную надпись.

Вопрос пользователя.
Здравствуйте.
Подскажите пожалуйста с одним вопросом. У меня ноутбук SAMSUNG RV508. Но дело в том, что мне нужно знать точную его модификацию, так как RV508 это всего лишь модельный ряд, и в нём (насколько мне известно на сегодняшний день) их может быть три вида!
Так вот, где можно посмотреть точную 100% модификацию устройства?
Доброго времени суток!
На самом деле, не на каждом ноутбуке рядом с клавиатурой приклеивают наклейку, по которой можно сразу же идентифицировать устройство, иногда приходится затратить чуть больше времени 
А ведь точная модификация (а также и серийный номер устройства!) может понадобиться, когда вы решите проапгрейдить свое устройство, обновить драйвера (особенно, при устранении конфликта драйверов), прошить BIOS, купить чехол, зарегистрироваться на офиц. сайте и т.д.
В этой статье покажу несколько способов, как можно решить подобный вопрос.
Итак…
*
Содержание статьи
- 1 Где посмотреть точную модель ноутбука и его серийный номер
- 1.1 Способ №1: наклейки на корпусе, документы к устройству
- 1.2 Способ №2: с помощью сведений в Windows
- 1.2.1 CMD — командная строка
- 1.2.2 MSINFO32 — сведения о системе
- 1.2.3 DXDIAG — информация о DirectX
- 1.3 Способ №3: с помощью специальных утилит
- 1.4 Способ №4: с помощью BIOS (UEFI)
- 1.5 Способ №5: с помощью утилит от производителя ноутбука

→ Задать вопрос | дополнить
Где посмотреть точную модель ноутбука и его серийный номер
Способ №1: наклейки на корпусе, документы к устройству
Логично, что самое простое и очевидное с чего следует начать — это с осмотра документов, которые шли вместе с вашим устройством (если, конечно, они остались) и наклеек на корпусе ноутбука.
Кстати, многие ошибочно полагают что наклеек на ноутбуке 1-2 штуки, которые они видят рядом с клавиатурой (как на примере ниже). И если на такой наклейке не указана модель, значит всё, нужно искать заветные программы…

Наклейка на корпусе рядом с клавиатурой – на ней не указана модификация // Lenovo B70

Если выключить ноутбук и перевернуть его, то на задней стенке в большинства случаев (99%) будут еще дополнительные наклейки от вашего производителя устройства. Как правило, на ней есть очень подробная информация: точная модель и модификация вашего ноутбука, его “серийник” (пример ниже).

Точная модель ноутбука: наклейка на задней стенке устройства / Lenovo B7080, model: 80MR
Тем не менее, ниже приведу еще несколько способов, если вдруг наклейка выцвела, или ее не оказалось (либо некогда выключать устройство и переворачивать его 
*
Способ №2: с помощью сведений в Windows
CMD — командная строка
Через командную строку до сих пор можно получать кучу сведений о вашем компьютере/ноутбуке, управлять им и задавать такие настройки, которые недоступны из других мест…
Чтобы 

cmd – запуск командной строки
*
В помощь!
Другие способы, как открыть командную строку в разных ОС Windows — см. инструкцию
*
Далее воспользуйтесь одной из трех команд, их привожу ниже.
1) SYSTEMINFO
Эта команда (прим.: SYSTEMINFO) позволяет получить довольно много сведений о вашей ОС Windows, процессоре, модели устройства и т.д. На скриншоте ниже показано, где искать модель и изготовителя системы (то бишь ноутбука).

2) wmic csproduct get name
Еще одна команда, которая покажет непосредственно только модель ноутбука. На мой взгляд, не совсем информативно (особенно с некоторыми устройствами) — можете увидеть только модификацию своего устройства, но не производителя и модель (как в примере ниже).

3) wmic bios get serialnumber
Эта команда выведет на экран серийный номер устройства (его можно выделить и скопировать // полезно для регистрации ноутбука на офиц. сайте производителя – можно получить доп. расширенную гарантию. Такая опция была одно время у Asus, Lenovo…).

Узнаем серийный номер ноутбука
*
MSINFO32 — сведения о системе
Довольно информативный способ, работает во всех популярных версиях Windows: XP÷11. Для того, чтобы открыть информацию о системе, нужно:
- нажать сочетание кнопок Win+R;
- ввести команду msinfo32;
- нажать Enter.

msinfo32 – просмотр сведений о компьютере
Далее в открывшемся окне обратите внимание на вкладку “Сведения о системе”, именно в ней модель указан изготовитель и модель вашего устройства (пример на скриншоте ниже).

Сведения о системе
*
DXDIAG — информация о DirectX
Через средство диагностики DirectX так же можно узнать некоторую информацию о вашем устройстве (в том числе и ту, которую преследуем в этой статье мы 
Для начала так же вызовите окно “Выполнить” (сочетание кнопок Win+R) и введите команду dxdiag.

Запускаем средство диагностики DirectX (DxDiag)
Далее через некоторое мгновение у вас откроется окно диагностики DirectX. В принципе, на первом же экране у вас должны отобразиться сведения о системе: среди которых и будет модель и изготовитель вашего устройства (пример ниже).

Средство диагностики DirectX
*
Способ №3: с помощью специальных утилит
Вообще, лично я рекомендую на компьютере иметь хотя бы 1 утилиту, которая может показать максимум информации о вашей системе, температуре, железе и пр. При многих проблемах подобная утилита ни раз вас выручит. О таких утилитах я писал в одной из своих статей (ссылку приведу ниже).
*
В помощь!
Как узнать характеристики компьютере (ноутбука) – см. лучшие утилиты.
*
Одна из лучших утилит (на мой взгляд) — это AIDA 64 (Everest). Она позволяет узнать максимум информации о вашем ноутбуке, о любой вашей железке, установленной в ПК.
Что касается модели устройства: то можно открыть вкладку “Компьютер/Суммарная информация” (либо раздел об информации о системной плате). Пример показан на скриншоте ниже.

AIDA 64 – суммарная информация
Тем, кого эта утилита не устраивает по тем или иным причинам, по ссылке выше вы найдете и ее аналоги: Speccy, CPUZ, Astra 32 и др.
*
Способ №4: с помощью BIOS (UEFI)
Если зайти в BIOS — то, как правило на первом же экране (обычно по англ. он называется, как Main или Information) Вы должны увидеть информацию о железе и его производителе.
Можно найти следующие данные: имя продукта (модель устройства), серийный номер (serial || SN), версия BIOS, модель процессора, модель жесткого диска, количество оперативной памяти и т.д. Пример показан на фото ниже.

Точная модель ноутбука в BIOS // Фото с ноутбука Lenovo B70-80
Приведу здесь несколько справочных статей, которые пригодятся вам, если вы не в курсе, как войти в BIOS, как его настроить, что вообще делать и куда нажимать…
В помощь!
1) Как войти в BIOS (UEFI) на компьютере или ноутбуке — [см. пошаговую инструкцию]
2) Горячие клавиши для входа в меню BIOS, Boot Menu, восстановления из скрытого раздела.
3) Как войти в UEFI (BIOS) из интерфейса Windows 8, 10, 11.
*
Способ №5: с помощью утилит от производителя ноутбука
Обратите внимание, что у многих производителей ноутбуков (Asus, Lenovo и пр.) есть спец. утилиты для настройки устройства. Они существенно облегчают взаимодействие с устройством.
Например, у Asus такая утилита называется 

Утилита MyAsus — показывает основные сведения о системе

В этом случае нужно либо искать документы к устройству, либо воспользоваться авто-поиском драйверов на сайте производителя. См. скриншот ниже.

Разрешите HP определить ваш продукт
Авто-определение модификации устройства на сайте HP работает отлично, см. пример ниже 

Модификация определена — скрин с сайта HP
*
Думаю, что представленных выше способов более чем достаточно для точной идентификации и многократной перекрёстной проверки производителя вашего устройства.
На этом доклад окончен…
Удачи!
Первая публикация: 16.04.2017
Корректировка: 1.07.2022


Полезный софт:
-

- Видео-Монтаж
Отличное ПО для создания своих первых видеороликов (все действия идут по шагам!).
Видео сделает даже новичок!
-

- Ускоритель компьютера
Программа для очистки Windows от “мусора” (удаляет временные файлы, ускоряет систему, оптимизирует реестр).

Если не знать модель ноутбука, не получится сделать апгрейд или ремонт устройства, установить драйвера. Преимущественно модель пишут на нижней части лэптопа, но бывают случаи, когда нужной информации там нет. В этом случае полное название ноутбука подскажет операционная система или BIOS.
Зачем нужно знать модель ноутбука? Полное название модели (цифры и буквы) поможет найти нужные детали для устройства, если требуется ремонт, батарею для замены, драйверы для установки и комплектующие для апгрейда, если такая возможность предусмотрена производителем.
Наклейка на корпусе
На всех ноутбуках производители оставляют надпись на корпусе, где указана модель. Осмотрите лэптоп. Как правило, наклейка расположена на нижней или верхней панели. Модель ноутбука может быть написана на аккумуляторе. Чтобы его вытянуть, раздвиньте пазы до щелчка: удерживая их, аккуратно потяните батарею вниз. Учтите, что на разных моделях способ извлечения аккумулятора может отличаться, но такой способ наиболее распространен.
Стикеры наклеивают на обшивку устройства. Наклейку могут разместить в верхнем или нижнем углу огранки дисплея, с одной из боковых сторон тачпада. На стикерах почти всегда есть полное название модели лэптопа и основные характеристики устройства. Рядом с названием ноутбука может быть штрихкод.
Поиск через утилиту Windows
Когда запускаете ноутбук, можете просмотреть сведения о его базовой конфигурации, которые отображаются либо на экране информации о ПК, либо в системе Windows. Однако эти сведения не полные. Детальную информацию можно получить при использовании системной утилиты, которая отображает подробный отчет о деталях лэптопа в отношении конфигурации системы.
Некоторые из наиболее важных сведений, которые получите от утилиты системной информации, включают модель ноутбука, службы, установленные и запущенные в настоящее время, подробную информацию об аппаратных компонентах (дисковод и устройства).
Как узнать модель ноутбука в Windows? Выполните следующие действия, чтобы подробно узнать конфигурацию лэптопа:
- Нажмите комбинацию клавиш Win+R. Откроется окно «Выполнить».
- Впишите в поле msinfo32 и нажмите Enter.
- Откроется утилита «Сведения системы».
В правой части окна, которое открылось, будет показана общая конфигурация ноутбука, включая версию BIOS и физическую память. Из списка элементов выберите информацию, которую хотите узнать. Слева найдете список отображаемых подкатегорий. Доступны три категории: «Аппаратные ресурсы», «Компоненты» и «Программная среда».
Утилита «Сведения о системе» доступна на любой версии Windows. Есть еще один способ, как на 10-й версии ОС найти название модели:
- В меню «Пуск» откройте параметры.
- Войдите в раздел «Система».
- Выберите «О программе» и найдите название модели.
В раздел еще можно попасть, если в папке «Этот компьютер» или «Мой компьютер» нажать на «Свойства системы». Это работает как на Windows 7, так и на Windows 10.

BIOS
BIOS вшит в любой лэптоп. В нем содержится информация о конфигурации ноутбука и все важные названия, в том числе и модель. Чтобы найти название модели, выполните такие действия:
- Перезапустите или включите ноутбук, если выключен.
- В момент запуска нажмите клавишу F2 или Delete (все зависит от модели устройства, при запуске будет указано, какую кнопку нажать). Нужно нажать клавишу еще до того, как загрузится операционная система.
- Как только откроется BIOS, при помощи стрелок на клавиатуре перейдите в раздел «Info» или подобный.
- В открывшемся окне отыщите «Product name». Здесь и найдете полную информацию об устройстве.
С помощью BIOS можно настраивать работу некоторых компонентов устройства.
Стороннее ПО
Многие продвинутые пользователи используют дополнительные программы, чтобы следить за состоянием ПК и ноутбуков. Софт считывает информацию с датчиков комплектующих и предоставляет сведения о температуре и работоспособности в целом. Так, например, можно узнать о состоянии жесткого диска, что позволит преждевременно его заменить или отремонтировать, не потеряв хранящуюся на нем информацию.
Самая распространенная программа-аналитик — AIDA64. Установите ее, запустите и перейдите в раздел «Компьютер». Здесь найдете необходимые сведения в первых трех подкатегориях — «Суммарная информация», «Имя компьютера», «DMI». Альтернативные программы — HWMONITOR, Speccy.
Командная строка и Windows PowerShell
Автор портала Windows Central Мауро Хукулак предлагает воспользоваться командной строкой, чтобы найти модель лэптопа. Для этого выполните такие действия:
- Найдите и откройте командную строку через поиск Windows.
- Впишите в появившемся окне такую команду: wmic csproduct get name. Нажмите Enter.
- Если нужно найти не только название модели, но и серийный номер, то введите такую команду: wmic csproduct get name, identifyingnumber.
В системе Windows есть специальная утилита PowerShell — средство автоматизации от Microsoft. Чтобы найти название модели ноутбука, через поиск Windows запустите PowerShell, впишите такую команду: Get-CimInstance -ClassName Win32_ComputerSystem, нажмите Enter.

Как узнать модель ноутбука Dell
Производители ноутбуков Dell предусмотрели приложение SupportAssist. Оно обеспечивает обновления и выполняет профилактические функции для выявления и предотвращения проблем. При открытии приложения отображается модель устройства.
На сайте технической поддержки Dell указано, как найти модель при помощи SupportAssist:
- В поиске Windows любой версии введите SupportAssist.
- Откройте приложение. Если оно не отображается, значит приложение не установлено. Скачайте и инсталлируйте SupportAssist, а затем запустите программу.
Модель лэптопа найдете на главном экране приложения.
Способ определить ноутбук HP
Как узнать, какой у меня ноутбук HP? В ноутбуках HP узнать модель устройства можно при помощи идентификационной бирки устройства, которая находится на корпусе, и утилиты «Сведения о системе». Также для этого предусмотрен HP Support Assistant. Для поиска модели выполните такие действия:
- Через поиск Windows найдите и запустите HP Support Assistant.
- Выберите вкладку «Мои устройства».
- В списке выберите свой компьютер. Номер продукта указан на плитке с устройством.
Устанавливайте самую последнюю версию этой программы и идентифицируйте свой ноутбук.
Инструменты для определения ноутбуков Asus
Как узнать, какой у меня ноутбук Asus? Здесь работают стандартные способы, такие как наклейки на корпусе и аккумуляторе, BIOS, модель появляется при старте ОС. В ноутбуках производителя Asus название модели есть на поверхности материнской платы. Также для ее поиска можно воспользоваться таким способом:
- Откройте поисковую строку Windows.
- Впишите DXDIAG и запустите приложение.
- Откроется «Средство диагностики DirectX».
- Наименование модели найдете в строке «Модель компьютера». Утилита доступна на любом ПК.
После покупки ноутбука не выбрасывайте упаковочную коробку, поскольку на ней тоже пишут модель устройства.
Есть разные способы, чтобы узнать модель ноутбука. Выбирайте из ряда возможностей самый удобный вариант, который подскажет точную модель лэптопа.
Оригинал статьи: https://www.nur.kz/technologies/instructions/1839949-kak-uznat-model-noutbuka-sposoby/
С каждым годом темпы роста производительности компьютерного железа увеличиваются. Для того, чтобы держать свой ПК в тонусе, его необходимо время от времени апгрейдить. Чтобы избежать проблем с совместимостью, нужно знать, какие комплектующие установлены внутри. И если в стационарном компьютере сделать это очень просто, достаточно открыть крышку корпуса, то с ноутбуками все обстоит немного сложнее. Для того чтобы добраться до некоторых компонентов, придется разобрать половину гаджета. В качестве альтернативного способа требуется узнать модель лэптопа и по этой информации определить, какое железо производитель устанавливает внутрь. Сегодня мы расскажем, как узнать модель своего ноутбука независимо от производителя.
Как узнать модель ноутбука с помощью маркировки: Acer, Asus, HP, Lenovo
Самый проверенный метод – посмотреть информацию в документации, которая прилагается к покупке любого ноутбука. Как показывает практика, руководство по эксплуатации очень часто теряется со временем. Но если у вас осталась упаковка от гаджета, внутри вы гарантированно найдете данные о модели.
Можно также посмотреть на наклейки, которые наносит разработчик. Чаще всего они находятся на тыльной стороне устройства. На них указана полная информация об устройстве, включая производителя, серию и модель. Но это не единственный вид маркировки ноутбуков. Если наклейки по какой-либо причине стерлись или информация на них нечитаемая, то не расстраивайтесь. Попробуйте найти наименование модели на батарее лэптопа.
Для этого потребуется снять аккумулятор с помощью разблокировки специальных фиксаторов, которые находится по краям батареи. Таких фиксаторов может быть два. Если вы не видите ни одной защелки, значит, батарея скрыта под крышкой. Ее придется полностью открутить с помощью отвертки и снять. После этого вытащите аккумулятор и переверните. На нем с обратной стороны будет написан производитель, а также серия и модель.
Как посмотреть модель ноутбука: средства в Windows
1. Командная строка
Если вам не удалось найти ни одну маркировку, попробуйте определить модель с помощью встроенных утилит, которых в современных операционных системах насчитывается очень много. Самый простой вариант — командная строка. Для этого совершите следующие манипуляции:
- Нажмите комбинацию клавиш «Win + R».
- В появившемся окне введите команду «cmd» и подтвердите операцию.
- В командной строке наберите «wmic csproduct get name». При наборе команд кавычки вводить не нужно!
2. Сведения о системе
Если командная строка некорректно отображает информацию, или вы просто хотите лишний раз убедиться и проверить наименование модели другим способом, то воспользуйтесь альтернативным встроенным функционалом. Сделайте следующее:
- Нажмите комбинацию клавиш «Win + R.
- В появившемся окне введите команду «msinfo32» и подтвердите операцию.
- Откроются сведения о системе. Посмотрите строки «Изготовитель» и «Модель»
3. Средство диагностики DirectX
Узнать модель ноутбука можно и с помощью средства диагностики DirectX. С его помощью можно также посмотреть и другие данные о гаджете. Например, объем оперативной памяти и файла подкачки, версию и тип операционной системы, версию BIOS и модель установленного процессора. Для запуска утилиты:
- Нажмите комбинацию клавиш «Win + R».
- В появившемся окне введите команду «dxdiag» и подтвердите операцию.
- Найдите строки «Изготовитель» и «Модель».
4. BIOS
BIOS содержит много полезной информации для пользователя. С его помощью можно узнать модель некоторых комплектующих даже тогда, когда операционная система не запускается. В том числе BIOS содержит данные и о модели ноутбука.
- Во время загрузки ОС нажмите клавишу или комбинацию клавиш, которая открывает BIOS вашего устройства. Обычно необходимая комбинация написана внизу экрана в области подсказок, когда система только что стартовала. Чаще всего используется клавиша «DEL» или «F2». Очень редко встречаются клавиши «F1»,«F8», «F10». В любом случае? попробуйте несколько вариантов и рано или поздно найдете нужную клавишу.
- После старта BIOS в 90% случаев вам не потребуется ничего делать. Стартовая вкладка под названием «Main» или же «System information» будет содержать строку «Product Name» (или с похожим названием). Это как раз наименование модели ноутбука. В очень редких случаях подобная информация будет находиться в соседних вкладках.
5. Свойства компьютера
Если ни один из вышеперечисленных способов вам не подошел, то можно найти нужную информацию, не запуская никакой софт.
- Найдите на рабочем столе значок «Мой компьютер». Если он у вас отсутствует, то откройте любую папку в проводнике. В левой части окна в панели быстрого доступа вы обнаружите этот значок. Наведите на него курсор и нажмите правую клавишу мыши.
- В появившемся меню найдите пункт «Свойства».
- Найдите строку «Модель».
Узнаем модель ноутбука с помощью стороннего софта
Традиционно софт от сторонних разработчиков предоставляет пользователю намного больше информации, чем встроенные средства в Windows. Благодаря узкоспециализированным программам по сбору информации о компьютере вы можете не только узнать, что за модель у вашего ноутбука, но и посмотреть наименование остальных комплектующих. Существует несколько утилит, которые могут узнать о вашем гаджете практически все. Вот список самых популярных:
- HWiNFO=”content_internal_link”>
- AIDA64=”content_internal_link”>
- CPU-Z=”content_internal_link”>
Для того, чтобы ими воспользоваться, не требуется выполнять какие-то сложные манипуляции. Зачастую все сводится к тому, что вы просто запускаете программу, находите пункт, который отвечает за общую информацию о компьютере, и там ищете модель ноутбука, его разработчика, серию и так далее. Большинство из подобных утилит полностью бесплатны, а некоторые имеют portable-версии, так что даже не потребуется установка.
Читайте также:
- Какая видеокарта лучше для ноутбука? Разбираемся и выбираем
- Гид покупателя: на что обратить внимание при выборе ноутбука
Как узнать модель ноутбука
Это можно сделать как с применением программных средств, так и без них.

Как узнать модель ноутбука без использования программ
Проверьте данные с наклеек
Часто к маркетинговым стикерам с логотипами процессоров и видеокарт производители добавляют наклейки с указанием серии и точной модели ноутбука. Как правило, они находятся на задней стенке, но могут быть и спереди, рядом с клавиатурой.
Внимательно изучите стикеры. Если надписи стёрлись и не читаются — попробуйте вбить в поисковик те фрагменты, которые различимы.
Осмотрите документацию и упаковку
При наличии чека, гарантийного талона, инструкции или коробки определить модель ноутбука и серийный номер легко. Если что‑то из этого сохранилось, то просто поищите интересующие вас данные в указанной документации.
Изучите маркировку аккумулятора
Модель, серийник и другая информация, как правило, дублируется на батарее ноутбука. Поэтому, если она съёмная, можно поискать данные на ней.
Извлеките аккумулятор — сдвинув защёлки, аккуратно вытащите его. Предварительно нужно завершить работу компьютера и отключить питание.
Осмотрите АКБ и поищите название модели. Если оно не указано явно — попробуйте погуглить имеющиеся в маркировке символы и коды.
Как узнать модель ноутбука при помощи программных средств
В Windows
Зайдите в BIOS
В BIOS содержится вся нужная информация, и её там легко просмотреть. Это может пригодится в случаях, когда документация и наклейки не сохранились, а Windows на ноутбуке по какой‑то причине не загружается.
Перезагрузите либо выключите и включите компьютер, а затем — как только на экране появится изображение — многократно нажимайте F2 на клавиатуре для входа в BIOS.
Модификация ноутбука, скорее всего, будет сразу на главном экране, в строке Product Name. В некоторых случаях придётся переключиться на вкладку Advanced или другую с подобным названием и поискать раздел Device Info или что‑то похожее.
Откройте «Сведения о системе»
Если операционная система загружается, то модель ноутбука можно узнать из встроенной в Windows утилиты, показывающей всю системную информацию.
Воспользуйтесь сочетанием Win + R, введите cmd и нажмите Enter.
В консоли вбейте msinfo32.
В окне «Сведения о системе» вы найдёте изготовителя и модель ноутбука.
Воспользуйтесь средством диагностики DirectX
Ещё одна системная утилита в Windows, которая может подсказать модель устройства. Запускается тоже через консоль.
Нажмите Win + R и введите cmd.
Затем в консоли вбейте dxdiag.
На вкладке «Система», в строках «Изготовитель» и «Модель компьютера», вы найдёте искомые данные.
Попробуйте специальную утилиту
Специализированные утилиты для анализа и мониторинга системных ресурсов среди прочей информации также показывают производителя и модель ноутбука. Это могут делать AIDA64, HWiNFO, CPU‑Z. Для примера возьмём последнюю, поскольку она бесплатная и простая.
Скачайте и установите приложение по ссылке либо выберите переносную версию и сразу запустите её.
Переключитесь на вкладку Mainboard. Название модели будет указано в строке Model.
В macOS
Владельцам компьютеров Apple проще всего узнать точную модель ноутбука из встроенной сводки о системе, где доступна любая информация об устройстве.
Кликните по значку яблока в верхнем левом углу и выберите «Об этом Mac».
Модель, точная модификация и год выпуска будут в самом верху. Здесь же вы найдёте данные о процессоре, памяти, а также серийный номер.
В Linux
В ноутбуках с Linux‑дистрибутивами узнать модель устройства тоже легко. Для этого понадобится лишь специальная консольная команда.
Откройте «Терминал» из папки «Системные утилиты» или «Администрирование» либо просто нажмите сочетание Ctrl + Alt + T на клавиатуре.
Введите команду: sudo dmidecode | grep -A 9 "System Information"
Подтвердите выполнение паролем администратора. Модель ноутбука будет указана в строке Product Name.
Читайте также 
- GPT или MBR: как узнать, какой диск на компьютере
- Как узнать, какая оперативная память стоит на компьютере
- Как узнать, какая видеокарта стоит на компьютере
- Как узнать, какая версия Windows установлена на компьютере
- Как узнать MAC-адрес компьютера







