Содержание
- Как узнать какой роутер стоит у меня: модель, аппаратная версия, класс
- Способ 1: На этикетке и бумажке
- Способ 2: Через Web-интерфейс (Компьютер, телефон)
- HackWare.ru
- Этичный хакинг и тестирование на проникновение, информационная безопасность
- Как узнать точную модель чужого роутера (беспроводной точки доступа)
- Раскрытие модели роутера из Vendor Specific: Microsof: WPS
- Ниасилил
- Как узнать имя пользователя (логин) и пароль от роутера?
- Имя пользователя и пароль для входа в роутер
- Заводской логин/пароль не подходит
- Как узнать модель роутера
- Как узнать модель роутера через компьютер
- Как определить модель роутера в своём доме
- Как узнать модель роутера через командную строку
- IP-адрес маршрутизатора.
- Вот как можно узнать IP-адрес маршрутизатора.
Как узнать какой роутер стоит у меня: модель, аппаратная версия, класс
Всем привет! Сегодня я расскажу вам, как узнать модель и точное название роутера. Есть только два адекватных способа, которые я описал ниже. Другие ребята советуют использовать также Telnet или заглядывать под крышку роутера, но мне кажется это абсолютно бесполезные советы. Во-первых, у Telnet у каждого роутера свои команды. Во-вторых, под крышкой не всегда указана нужная информация. Да и зачем так заморачиваться, если все делается проще.
Способ 1: На этикетке и бумажке
Самый простой и быстрый способ – это посмотреть на бумажку, которая обычно наклеена на дно, или заднюю часть аппарата. Но будьте внимательны, так как там достаточно много информации, и не вся она нужна. Давайте разберем пример, чтобы вам было понятнее. Посмотрите на картинку ниже.

Обычно название производителя пишется в самом начале – это компания, которая выпустила маршрутизатор. Эта информация тоже необходима, так как у некоторых производителей есть одинаковые названия моделей роутеров. Особенно если вы дальше будете что-то гуглить.
Очень часто к нам в комментариях обращаются люди за помощью, а вместо модели пишут название класса. Тут на самом деле очень легко запутаться, поэтому иногда требуется посмотреть полное наименование именно в админке. Поэтому ищите строчку с наименованием «Model».
Очень часто знать точное наименование – мало, поэтому нужно знать также и аппаратную версию (Hardware), которая может быть обозначена как:
Может потребоваться версия прошивки. Но нужно понимать, что версия, указанная на этикетке – это та прошивка, которая установлена с завода. Если вы ранее уже обновляли ОС, то версия будет другая, и её следует смотреть уже через интерфейс.
Способ 2: Через Web-интерфейс (Компьютер, телефон)
Если вы не смогли найти информацию на этикетке, её нет, или вы сомневаетесь, то уточнить наименование модели можно в операционной системе маршрутизатора. Для начала нам нужно попасть туда. Для этого подключаемся к сети роутера с провода или по Wi-Fi. После этого вам нужно открыть браузер и в адресную строку вписать DNS или IP адрес маршрутизатора. Чаще всего используются два адреса:
После этого вас попросят ввести логин и пароль

Адрес, имя пользователя и ключ также можно подсмотреть на той же самой этикетке. Точный IP можно узнать через компьютер:




Если у вас есть проблема с входом в настройки, то смотрим вот эту инструкцию.
Как правило, вся нужная информация написана на первичной странице.

Название может быть в правом верхней или левом углу экрана, рядом с наименованием компании производителя.

Второе место, где можно посмотреть и название, и номер аппаратной версии – это подраздел, где можно обновить прошивку системы. Этот подраздел обычно находится уже в корневом разделе «Система», «Системные инструменты» или «Администрирование».
Источник
HackWare.ru
Этичный хакинг и тестирование на проникновение, информационная безопасность
Как узнать точную модель чужого роутера (беспроводной точки доступа)
По MAC-адресу можно узнать производителя роутера или точки доступа. Но узнать точную модель нельзя. Даже на англоязычных ресурсах среди тех, кто интересуется разными аспектами беспроводных сетей Wi-Fi, на вопрос как узнать модель удалённого роутера обычно отвечают:
Тем не менее, программа WifiInfoView способна почти для половины точек доступа в радиусе доступности показать информацию о Модели роутера и Имени роутера (фактически, информация также относится к модели, может её уточнять):
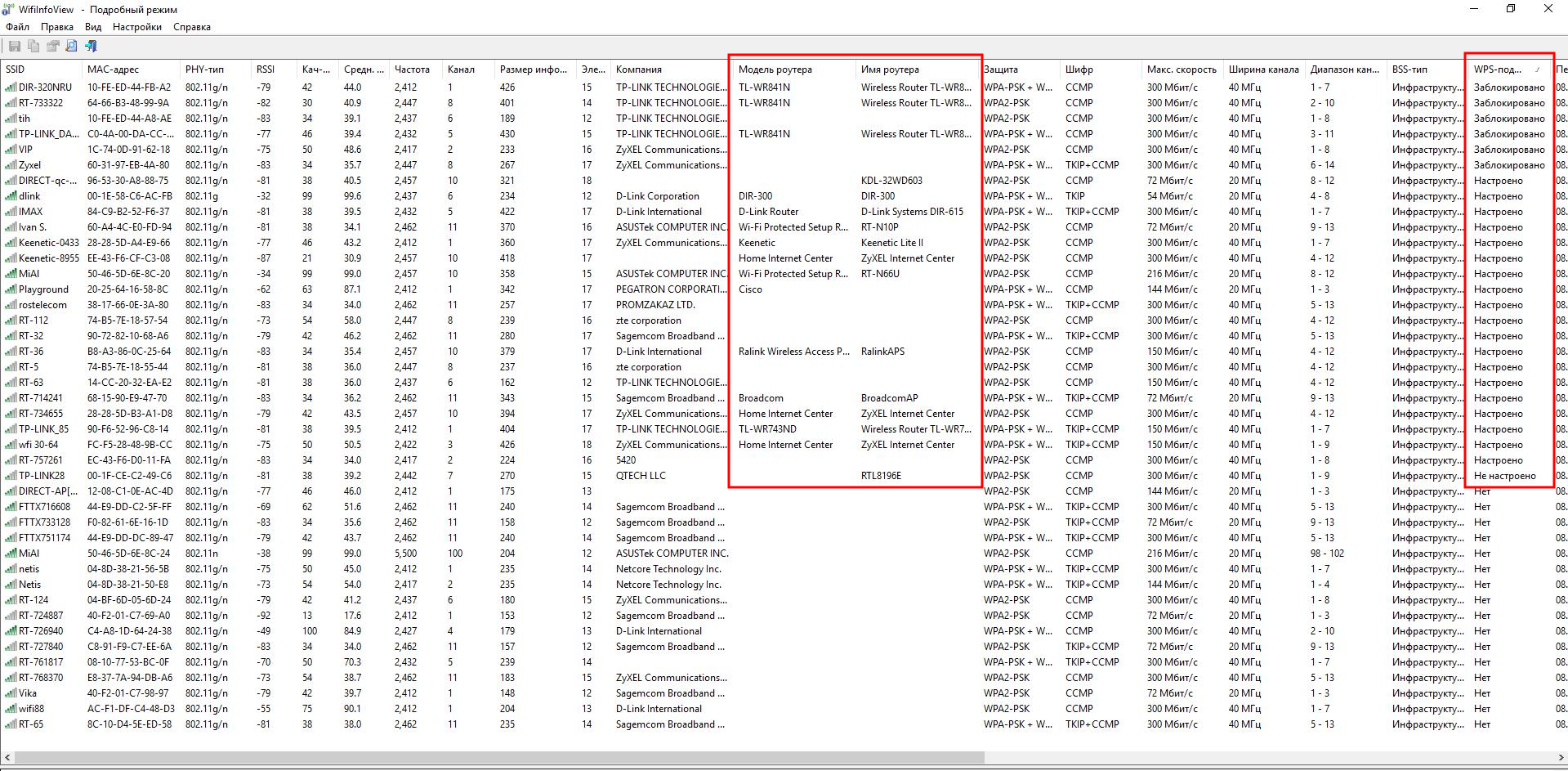
На скриншоте выше видно, что данная информация доступна только для точек доступа с WPS. Хорошая новость в том, что WPS может быть в любом состоянии: заблокирован, настроен, не настроен – информация о модели Точки Доступа утекает всё равно!
WifiInfoView – это программа под Windows. Как я не искал, все программы под Linux способны показывать только информацию о производителях на основе MAC-адреса. Но если это может WifiInfoView, которая не требует ни специальных драйверов, ни режима монитора беспроводной карты, значит информация о модели роутера распространяется в беспроводных сетях без шифрования. И, следовательно, её можно обнаружить такими программами как Wireshark.
Гугление и исследование инструментов не дало никакой информации, поэтому пришлось самому провести небольшое исследование.
Раскрытие модели роутера из Vendor Specific: Microsof: WPS
Я несколько минут захватывал фреймы Wi-Fi, а затем стал искать по фильтрам, начал с фильтра frame contains «». Для ТД D-Link Systems DIR-615 раскрывалась модель роутера, поэтому я присмотрелся к фреймам, содержащим этот текст:

Как можно увидеть, в тэге Tag: Vendor Specific: Microsof: WPS в полях Model Name, Model Number, Device Name раскрывается точная информация о модели роутера:
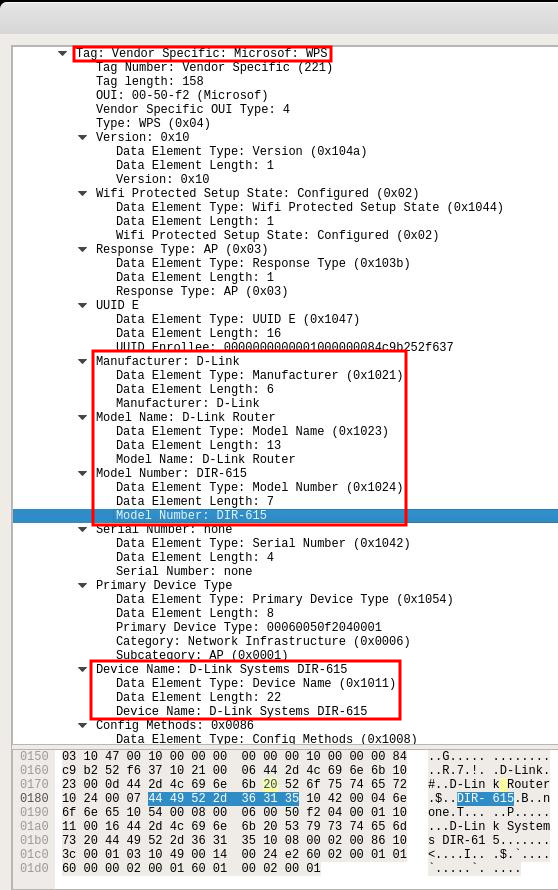
Дальнейшее изучение фреймов, содержащих информацию о модели роутера показало, что полезная информация также может находиться в полях:
С помощью фильтров
можно вывести все фреймы, в которых поля «Имя устройство» или «Имя модели» являются не пустыми.
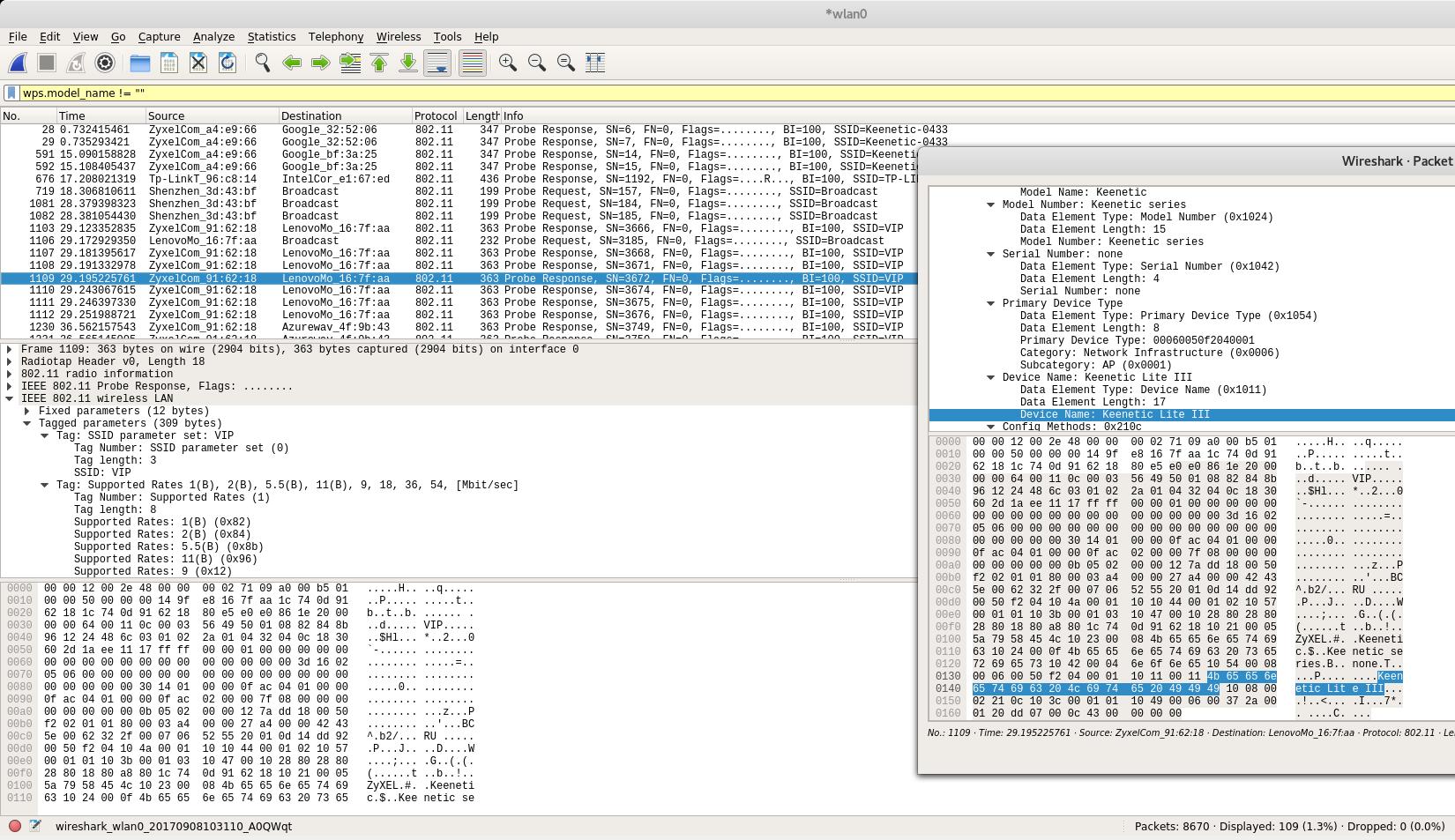
Следующий фильтр покажет фреймы, в которых поле ИЛИ «Имя устройства», ИЛИ «Имя модели», ИЛИ «Номер модели» являются не пустыми:
Следует помнить о фильтрах wps.serial_number и wps.manufacturer – из них также можно извлечь информацию.
Для моих данных фильтр wps.new_device_name не показывал никакой информации – у меня в радиусе доступности отсутствуют ТД с фреймами с какой-либо информацией в этом поле.
Если мы хотим посмотреть фреймы с информацией о версии для конкретной точки доступа, то можно использовать фильтр wlan.ssid:
Вместо ESSID вставьте имя интересующей сети, например, я хочу посмотреть для сети Ivan S., тогда:
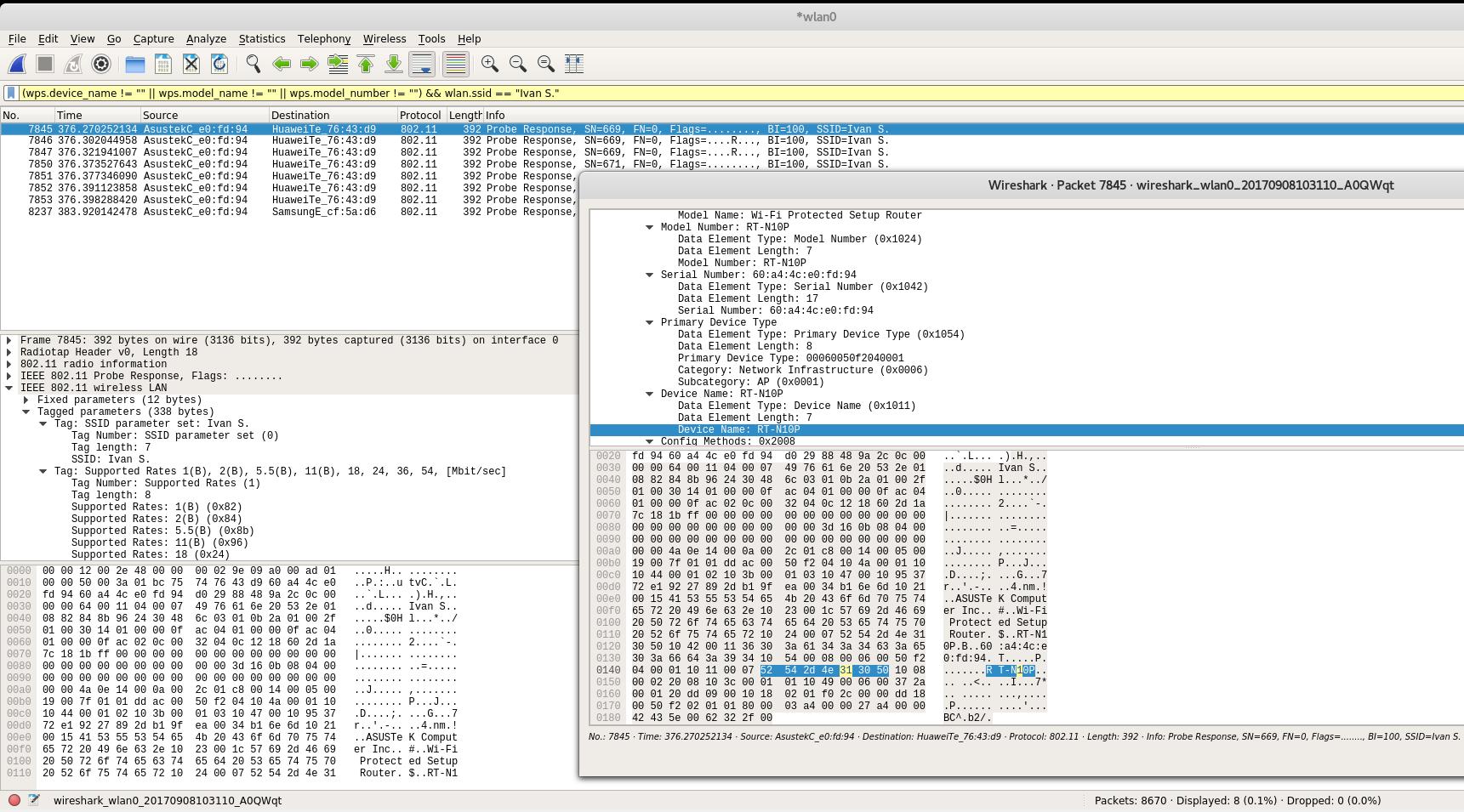
Запись Device Name: RT-N10P говорит о том, что модель роутера RT-N10P.
Вместо имени сети можно использовать BSSID (MAC-адрес), для этого имеются фильтры wlan.addr и wlan host, например:
Ниасилил
В принципе, всё понятно, каким именно образом утекают данные о точной модели из роутера. Причём, в отличие от MAC-адреса, который в некоторых моделях можно подменить, настройки для изменения данных для Vendor Specific: Microsof: WPS мне ни разу не попадались. Т.е. здесь можно получить более достоверную информацию о производителе роутера и его модели, чем из MAC-адреса.
Логичным завершением исследования должна стать утилита для автоматического извлечения этих данных для всех подверженных точек доступа в радиусе доступности. Вполне возможно, что с этим справится Bash скрипт с tshark и tcpdump.
Нужные фреймы из файла захвата можно извлекать примерно так:
Пока нет готового решения, можно смотреть информацию о модели из Windows с помощью WifiInfoView, либо вручную в Wireshark, как это показано выше.
Кстати. Возможно знатоки tshark и tcpdump или чего-то подобного подскажут элегантный способ извлечения строк с «Именем устройства», «Именем модели» и т.д.
UPD: Теперь есть готовое решение и под Linux, подробности в «Новое в Wash и Reaver».
Источник
Как узнать имя пользователя (логин) и пароль от роутера?
Решение проблемы в зависимости от ситуации:
Имя пользователя и пароль для входа в роутер
Как я уже писал выше, чаще всего в качестве заводских данных используется следующая комбинация: Имя пользователя – admin. Пароль – admin. В большинстве случаев эту информацию можно посмотреть на наклейке, которая находится снизу роутера.

Кроме комбинации admin/admin возможны и другие варианты. Попробуйте:
Заводской логин/пароль не подходит

Дальше нажимаем на эту кнопку и держим ее не менее 10 секунд. Обычно по поведению индикаторов можно увидеть, что произошел сброс. Я уже более подробно показывал как сбросить настройки на роутере TP-Link, ASUS, D-Link. Инструкции для других производителей можно найти через поиск по сайту.
После перезагрузки пробуйте снова зайти в настройки роутера, и если появится окно входа в учетную запись роутера – укажите заводское имя пользователя/пароль.

Если вам удалось зайти в настройки используя заводской Username/Password, то я настоятельно рекомендую сменить хотя бы пароль. Чтобы страница с настройками вашего роутера была защищена, и доступ к ней был только у вас. Об этом я уже рассказывал в статье как на роутере поменять пароль с admin на другой.
Если вы запутались во всех этих паролях и не смогли выполнить вход в настройки своего роутера, то напишите в комментариях. Только обязательно укажите модель роутера. Постараюсь что-то посоветовать, подсказать имя пользователя и пароль для вашего роутера.
Источник
Как узнать модель роутера
Довольно часто пользователю становиться необходимо точно узнать модель роутера. Например, для прошивки или тонкой настройки устройства. Из-за разных микро деталей, из которых сделаны, на вид одинаковые аппараты, требуется точно знать модель.
 В большинстве случаем узнать модель роутера можно взглянув на само устройства. Обычно можно найти наклейку или гравировку, с описанием основных характеристик аппарата, в том числе и модель. Она обозначается надписью Model или Model No. А также необходимо установить версию, она маркируется надписью «Ver», либо написана сразу после номера модели.
В большинстве случаем узнать модель роутера можно взглянув на само устройства. Обычно можно найти наклейку или гравировку, с описанием основных характеристик аппарата, в том числе и модель. Она обозначается надписью Model или Model No. А также необходимо установить версию, она маркируется надписью «Ver», либо написана сразу после номера модели.
Но бывают случаи когда эта наклейка повреждена или по нет физического доступа к роутеру. Тогда придётся искать другие пути. И нет ничего сложного, чтобы определить номер аппарата через компьютер. С этим справится даже самый неопытный пользователь персонального компьютера.
Как узнать модель роутера через компьютер
Если ваше устройство подключено к роутеру, то его модель можно узнать через графический web-интерфейс. Чтобы выполнить подключение необходимо узнать какой IP-адрес устройства. Для этого зайдите в настройки сети, найдите там сеть настроенную на роутер и правой кнопкой мыши откройте свойства этой сети.
Важно! Если Web-интерфейс не открывается попробуйте перезагрузить страницу с зажатой клавишей F5. И при повторной неудаче, необходимо перезагрузить ПК. Но также возможно просто был найден некорректный IP роутера.
Есть ещё один отличный способ узнать необходимые характеристики.
Справка! В команду вместо слов «IP-адрес роутера», следует вводить полученные ранее значения для доступа в web-интерфейс.
Встречаются и другие команды, но они привязаны к конкретным устройствам. Обычно всё внутренняя прошивка сделана на базе линукс и все команды соответственно были взяты от линукс систем. Только узкоспециализированные устройства разработанные под специфические задачи, обладают своей уникальной прошивкой.
Как определить модель роутера в своём доме
Для определения модели, следует использовать приведённые выше способы. Если не одни из них, не дал результата, то придётся нести неопознанную коробочку в центр обслуживания. Там при помощи специализированного оборудования смогут доподлинно узнать модель.

Стоит сказать, что не следует самостоятельно разбирать корпус и искать информацию под крышкой устройства. Хоть иногда производитель и пишет номер на плате, но это скорее исключения из правил. Подобные действия ведут за собой серьёзные риски физически повредить аппарат, что приведёт к потере его работоспособности. На плате можно обнаружить множество маркировок, но они относятся к конкретным комплектующим. Например, чипу памяти или ШИМ контролёру напряжения. К сожалению, самостоятельно установить необходимые параметры практически невозможно. Для этого потребуется специализированное оборудование диагностики. Которое есть далеко не в каждом доме.
Даже если заветная надпись будет обнаружена, нередко для разных моделей используют одну и туже плату, просто меняя микро контролёры. А если поставить неподходящею прошивку, исправить это будет куда сложнее. Придёт отпаивать чип и помещать его в специальный программатор. Но до этого придётся каким-то образом всё же определить правильною модель устройства, а сделать это с неисправным чипом будет намного сложнее.
Источник
Как узнать модель роутера через командную строку
Иногда нужно узнать модель своего роутера. Для того что бы прошить его, или заняться тонкой настройкой. Роутер является сложным техническим устройством, и потому, что выглядят они очень похоже, часто требуется знать точную модель устройства. Чаще всего, это можно узнать на самом роутере. Обычно он имеет наклейку с характеристиками устройства и номером модели, обозначенной как Model либо Model-No. Немаловажной будет информация о версии модели, находящаяся рядом с номером модели, обозначена как VER.
IP-адрес маршрутизатора.
Чтобы узнать информацию о маршрутизаторе, соответствующие параметры настройки должны быть выведены на экран. Вы можете добиться этого, управляя маршрутизатором через браузер. Чтобы отобразить настройки маршрутизатора в браузере, им необходимо управлять по IP-адресу.
Вот как можно узнать IP-адрес маршрутизатора.
Если нет руководства по использованию, можете взглянуть на заднюю или нижнюю часть устройства. Если нет, в Windows есть простые инструменты, которые раскрывают это магическое число.
Откройте командную строку Windows с помощью сочетания клавиш «Windows» + «R».
Там введите команду «ipconfig».
Подтвердите команду клавишей Enter, и на экране появляется несколько записей с IP-адресами.
IP-адрес маршрутизатора можно найти в записи «Стандартный шлюз».
Копируете адрес в окно браузера. С соответствующим IP-адресом маршрутизатора теперь можно получить доступ ко всем функциям и настройкам устройства.
Если не удается подключиться к Вэб-интерфейсу роутера, обновите страницу, клавишей F5, или перезагрузите компьютер. Также проверьте, правильно ли введен IP-адрес роутера.
В настройках, можно сразу увидеть версию, прошивку и модель маршрутизатора. Если нет, перейдите в пункт “Устройства” либо “Система” и поискать нужные показатели в этих вкладках.
Необходимо подключиться к маршрутизатору через консоль. Введите команду telnet “IP-адрес маршрутизатора”. Затем следует ввести команду “cat etc/versions”. После этого, вы увидите информацию с нужными вам характеристиками.
Источник
Содержание
- Как узнать модель роутера через компьютер
- Как узнать модель роутера
- Как узнать модель роутера через компьютер
- Как определить модель роутера в своём доме
- Наименование роутера, ревизия платы
- Узнаём модель роутера, web-интерфейс
- Где посмотреть название модели
- Зачем web-интерфейс, есть telnet!
- Вскрытие корпуса D-Link DIR-615
- Где найти настройки роутера на компьютере: помощь от WiFiG >
- Подключение
- Не заходим по нужному адресу
- Далее как настроить роутер в Виндовс
- HackWare.ru
- Этичный хакинг и тестирование на проникновение, информационная безопасность
- Как узнать точную модель чужого роутера (беспроводной точки доступа)
- Раскрытие модели роутера из Vendor Specific: Microsof: WPS
- Ниасилил
- Информация о точной версии роутера теперь показывается в Wash с использованием опции -j
Как узнать модель роутера через компьютер
Как узнать модель роутера
Довольно часто пользователю становиться необходимо точно узнать модель роутера. Например, для прошивки или тонкой настройки устройства. Из-за разных микро деталей, из которых сделаны, на вид одинаковые аппараты, требуется точно знать модель.
 В большинстве случаем узнать модель роутера можно взглянув на само устройства. Обычно можно найти наклейку или гравировку, с описанием основных характеристик аппарата, в том числе и модель. Она обозначается надписью Model или Model No. А также необходимо установить версию, она маркируется надписью «Ver», либо написана сразу после номера модели.
В большинстве случаем узнать модель роутера можно взглянув на само устройства. Обычно можно найти наклейку или гравировку, с описанием основных характеристик аппарата, в том числе и модель. Она обозначается надписью Model или Model No. А также необходимо установить версию, она маркируется надписью «Ver», либо написана сразу после номера модели.
Но бывают случаи когда эта наклейка повреждена или по нет физического доступа к роутеру. Тогда придётся искать другие пути. И нет ничего сложного, чтобы определить номер аппарата через компьютер. С этим справится даже самый неопытный пользователь персонального компьютера.
Как узнать модель роутера через компьютер
Если ваше устройство подключено к роутеру, то его модель можно узнать через графический web-интерфейс. Чтобы выполнить подключение необходимо узнать какой IP-адрес устройства. Для этого зайдите в настройки сети, найдите там сеть настроенную на роутер и правой кнопкой мыши откройте свойства этой сети.
- После того как попали в настройки, необходимо найти пункт «Основной шлюз» или «Defaul gateway». Там будет прописан IP-адрес, благодаря которому вы сможете подключиться к веб-интерфейсу. Для этого просто введите его в адресной строке браузера и нажмите Enter. И после перехода появится окно авторизации.
Важно! Если Web-интерфейс не открывается попробуйте перезагрузить страницу с зажатой клавишей F5. И при повторной неудаче, необходимо перезагрузить ПК. Но также возможно просто был найден некорректный IP роутера.
- В настройках веб-интерфейса, обычно на первой странице можно найти модель и версию прошивку роутера. Если на первой странице не удаться найти эти пункты, то необходимо будет открыть вкладку «устройство» или «система» и поискать номер аппарата там.
- Если поиски не увенчались успехом или попросту не удалось подключиться к графическому интерфейсу.
Есть ещё один отличный способ узнать необходимые характеристики.
- Для начала необходимо открыть консоль от имени администратора. Для этого в меню пуск выполните поиск CMD. Поиск выдаст, либо cmd, либо «консоль». Нажмите на паявшейся иконке правой кнопкой мыши и выберете пункт «открыть от имени администратора». Если открылось чёрное окошко, с надписью «C:», то всё сделано верно.
- Дальше следует «пропинговать» роутер. Делается это командой «ping IP-адрес роутера». Если полученные значения меньше 20 мили секунд, то всё хорошо и можно продолжать.
Справка! В команду вместо слов «IP-адрес роутера», следует вводить полученные ранее значения для доступа в web-интерфейс.
- Теперь необходимо подключиться к роутеру через консоль. Для этого введите команду telnet, с тем же адресом что использовался для проверки пинга. Затем в консоли следует ввести команду «cat etc/versions». Консоль выдаст результат в котором можно найти необходимые данные.
Встречаются и другие команды, но они привязаны к конкретным устройствам. Обычно всё внутренняя прошивка сделана на базе линукс и все команды соответственно были взяты от линукс систем. Только узкоспециализированные устройства разработанные под специфические задачи, обладают своей уникальной прошивкой.
Как определить модель роутера в своём доме
Для определения модели, следует использовать приведённые выше способы. Если не одни из них, не дал результата, то придётся нести неопознанную коробочку в центр обслуживания. Там при помощи специализированного оборудования смогут доподлинно узнать модель.
Стоит сказать, что не следует самостоятельно разбирать корпус и искать информацию под крышкой устройства. Хоть иногда производитель и пишет номер на плате, но это скорее исключения из правил. Подобные действия ведут за собой серьёзные риски физически повредить аппарат, что приведёт к потере его работоспособности. На плате можно обнаружить множество маркировок, но они относятся к конкретным комплектующим. Например, чипу памяти или ШИМ контролёру напряжения. К сожалению, самостоятельно установить необходимые параметры практически невозможно. Для этого потребуется специализированное оборудование диагностики. Которое есть далеко не в каждом доме.
Даже если заветная надпись будет обнаружена, нередко для разных моделей используют одну и туже плату, просто меняя микро контролёры. А если поставить неподходящею прошивку, исправить это будет куда сложнее. Придёт отпаивать чип и помещать его в специальный программатор. Но до этого придётся каким-то образом всё же определить правильною модель устройства, а сделать это с неисправным чипом будет намного сложнее.
Наименование роутера, ревизия платы
Иногда пользователи задают вопрос, как узнать модель роутера, который используется в сети. Тут есть два варианта: либо можно посмотреть на корпус роутера снизу, чтобы прочитать надпись на наклейке, либо вы откроете web-интерфейс, и в запросе авторизации будет напечатано название модели.
Чтобы обновить прошивку, нужно знать не только то, как называется устройство, но и номер аппаратной ревизии. Девайсы разных ревизий всегда (в 99% случаев) построены на разных наборах микросхем. А иначе, самого понятия «аппаратная ревизия» просто не существовало бы.
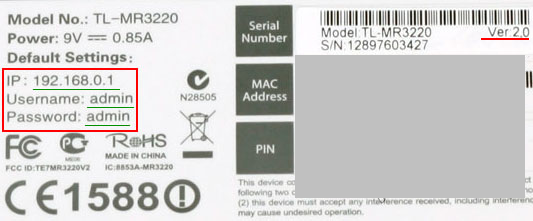
Посмотрите, как выглядит наклейка сетевого девайса, имеющего название «TL-MR3220». Это название, как видим, находится в строке «Model». Иногда используют сочетание «Model No.», хотя, номер ревизии нанесён не здесь. Мы найдём этот номер после следующих последовательностей букв:
Теперь вы можете узнать полное название рассматриваемого девайса: «TL-MR3220, аппаратная ревизия 2.0».
Узнаём модель роутера, web-интерфейс
Допустим, к роутеру подключен компьютер или другое устройство, и локальное подключение в нём настроено. Тогда, откройте «Состояние» этого подключения, нажмите кнопку «Сведения» («Details»):
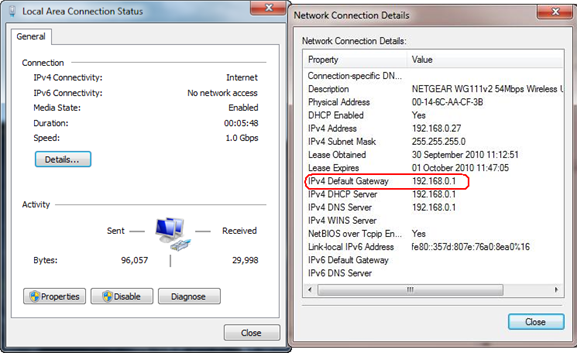
Нужно искать строку «Default Gateway», то есть «Основной Шлюз». В Windows XP нет кнопки «Сведения», но есть вкладка «Поддержка». В строке основного шлюза напечатан адрес, который надо запомнить, чтобы открыть его в браузере.

Где посмотреть название модели
Если при переходе к адресу, имеющему вид «192.168…», браузер ничего не отображает, нажмите «F5». Должен появиться запрос авторизации, и по виду окна этого запроса можно узнать название:
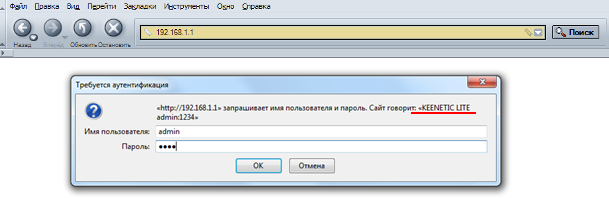
Мы увидим надпись с наименованием устройства. А если вы знаете ещё и пароль – тогда вообще отлично! Название роутера, а также номер аппаратной ревизии, отображаются на первой странице интерфейса.
Обычно используется пароль admin, для ZyXEL подходит 1234, но в принципе, пользователь может и поменять значение. Мы хотим открыть web-интерфейс, чтобы увидеть его стартовую страницу. Вот как, например, она выглядит, если речь идёт о фирме TP-Link:
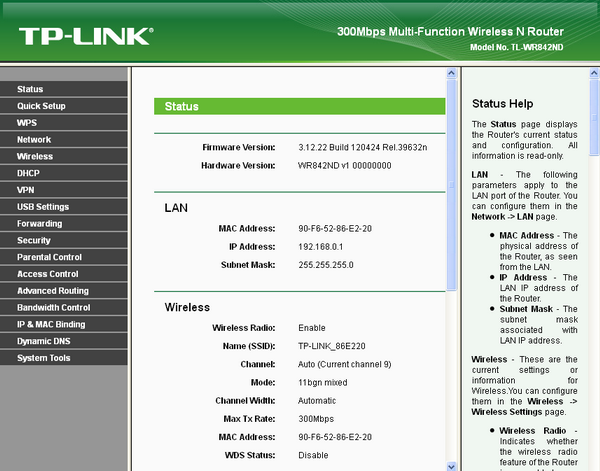
В строке «Hardware Version» мы видим полное название модели: «WR842ND, ревизия 1». Заметим, что сама по себе аппаратная ревизия может обозначаться не цифрой, а буквой и цифрой.
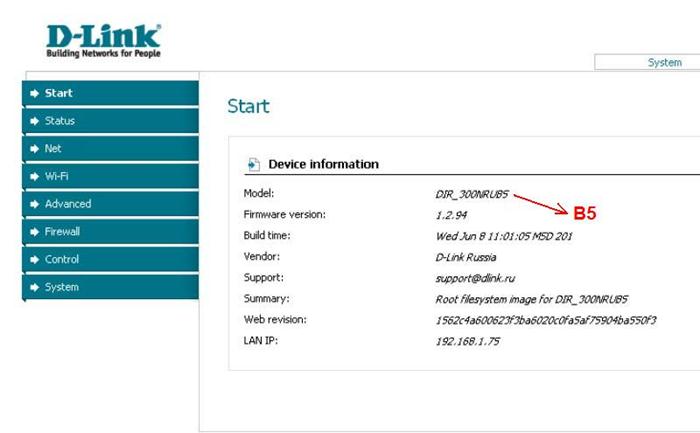
Зачем web-интерфейс, есть telnet!
В консоли, то есть в сессии telnet или SSH, название модели роутера доступно по следующей команде: cat /etc/versions. Для устройств фирмы D-Link это верно, но скорее всего, для других – тоже, так как здесь приводится команда Linux, который везде одинаковый.
Итак, открываем командную строку с правами администратора и пишем: ping «адрес роутера». Вместо сочетания «адрес роутера» подставьте требуемые цифры.

Будет хорошо, если команда ping покажет результат Ищем название под крышкой
Казалось бы, чего проще – можно открыть пластиковый корпус устройства и посмотреть на печатную плату, на которую нанесены буквы и цифры. Что ж, сразу отметим, что буквы там действительно есть, вот только никакого отношения к названию модели они не имеют. Иногда можно прочитать номер ревизии (после букв «V» или «Ver»), но это – исключение, а не правило. С верхней стороны нанесены разные штриховые коды:

С нижней стороны, как вы можете убедиться, не пишут ничего:

Вывод: открывать корпус, чтобы получить какие-то сведения, не следует вообще.
Хуже всего, если неизвестный девайс находится в режиме восстановления, и управлять им нельзя не по telnet, не через web-интерфейс.
Собственно, в указанном случае остаётся одно – отнести «печатку» вместе с корпусом в сервисный центр. А выяснение полного наименования модели в СЦ стоит денег. Кстати, будет очень плохо, если с номером ревизии ошибутся, и вы начнёте устанавливать не ту прошивку. Тогда девайс придётся восстанавливать с использованием специального кабеля. Либо придётся вообще отпаять микросхему FLASH, чтобы установить её в программатор. Вам это надо?
Многие не могут разобраться с тем, какой блок питания подключить: на 5 Вольт, или на 12. Существует распространённый совет, что надо взять и попробовать все стандартные напряжения. К стандартным относятся такие: 5, 9, 12 В. Проблема в том, что некоторые фирмы всё же иногда используют другое значение. Например, оно может составлять 7,5 Вольт. Никаких «стабилизаторов» печатная плата не имеет, включите не то – всё сгорит.
Практически все маршрутизаторы и точки доступа имеют понижающий импульсный преобразователь в виде ШИМ контроллера, дросселя, диода и ёмкости (в самом простом варианте). Таким образом, диапазон входного напряжения зависит в первую очередь от установленной ШИМ и обвязки. Спасибо, Ивану, за комментарий.
Вскрытие корпуса D-Link DIR-615
Где найти настройки роутера на компьютере: помощь от WiFiG >
Привет, дорогой читатель! Сегодня я коротенько и полноразмерно, так сказать – поведаю и отвечу на вопрос: как найти и где посмотреть настройки роутера на компьютере. При этом не важно какая у вас операционная система Windows, Linux или даже MacOS. Всё делается примерно по одному и тому же принципу. Ну начнем с самого начала.
Подключение
Не важно компьютер, ноутбук, телефон, планшет или даже телевизор, со всех этих устройств можно зайти в настройки маршрутизатора. Для этого в интернет-центре есть Web-интерфейс. Поэтому вам не нужно устанавливать какие-то программы или хитроумно пытаться туда зайти. Все делается куда проще.
Для начала нужно убедиться, что ваше устройство, с которого вы хотите зайти в роутер – к нему подключено. Вы обязательно должны быть подключены к сети аппарата, в противном случае у вас ничего не получится. Это можно сделать двумя способами:
- По кабелю – подключить можно комп или ноут. Просто берём провод, если он ещё не подключен и вставляем один конец в передатчик, а второй в сетевую карту компьютера или ноутбука.
- По Wi-Fi – в устройстве, на котором есть вай-фай модуль, включаем поиск беспроводных сетей, находим нужную и подключаемся.
Теперь, чтобы зайти внутрь, надо открыть любой браузер и прописать IP или DNS адрес роутера. Чаще всего используют адреса: 192.168.1.1 или 192.168.0.1. Эту информацию можно подсмотреть на этикетке под корпусом. Также там должна быть информация по поводу заводского логина и пароля от «админки». Но на новых аппаратах их редко ставят.
ПРИМЕЧАНИЕ! Если адрес не подходит, и вы не можете зайти, то пройдите к следующей главе.
Если логин и пароль не подходит, то скорее всего его поменяли при первой настройке. Если его настраивал провайдер, то звоним и узнаём, какие данные они могли поставить. Если они не назовут заветную информацию, то придётся сбрасывать маршрутизатор, до заводских настроек. Для этого находим на корпусе кнопку «Reset», «Сброс» или «Default» и зажимаем её на 10 секунд. Кнопка может быть внешней и утопленной в корпус.
Не заходим по нужному адресу
В первую очередь ещё раз проверьте, что вы подключились к роутеру. После этого надо зайти и проверить настройки сетевого адаптера.
- Нажмите одновременно на клавиши «Win+R»;
- Внимательно пропишите команду, как на скриншоте выше и нажмите на кнопку подтверждения;
- Нужно зайти в свойства вашего подключения. Не перепутайте только беспроводное и проводное подключение;
- Находим 4 протокол и нажимаем по нему. Далее переходим в свойства и устанавливаем значение как на картинке выше. В конце не забудьте нажать на «ОК», чтобы подтвердить изменения.
Если и после этого не заходит, а вы пытаетесь зайти с IP адреса, то скорее всего его ранее кто-то поменял. Но как тогда найти роутер на компьютере Windows 7, 8, 10? – Нажимаете опять «Win+R», пропишите команду «CMD». Далее вы увидите черное окно – пропишите «ipconfig» и нажмите «Enter». В строке «Основной шлюз» и будет IP адрес, по которому надо зайти.
Если там будет значение, которое будет начинаться не с 192.168.х.х, то значит вы подключены к кабелю от провайдера на прямую. Если там вообще никакого значения нет, то значит вы не подключились к маршрутизатору.
Далее как настроить роутер в Виндовс
Где находятся настройки роутера – вы уже знаете, но что делать дальше. Теперь вам нужно его настроить или изменить какую-то конфигурацию. Маршрутизаторов очень много и каждая компания, которая выпускает подобные интернет-центры – устанавливает свою прошивку. Сам принцип настройки одинаковый, но для новичка это может быть трудностью.
Поэтому поводу на нашем портале есть подробные инструкции по каждой модели. Просто посмотрите полное название модели вашего роутера. Далее впишите его в поисковую строку и нажмите «Enter». После, выбираете нужную инструкцию и читаете. В каждой инструкции есть пошаговое руководство, с пояснениями, картинками, а также видео.
HackWare.ru
Этичный хакинг и тестирование на проникновение, информационная безопасность
Как узнать точную модель чужого роутера (беспроводной точки доступа)
По MAC-адресу можно узнать производителя роутера или точки доступа. Но узнать точную модель нельзя. Даже на англоязычных ресурсах среди тех, кто интересуется разными аспектами беспроводных сетей Wi-Fi, на вопрос как узнать модель удалённого роутера обычно отвечают:
- взломать и посмотреть админку
- разработать собственную систему по снятию отпечатков и соответствующую базу данных
Тем не менее, программа WifiInfoView способна почти для половины точек доступа в радиусе доступности показать информацию о Модели роутера и Имени роутера (фактически, информация также относится к модели, может её уточнять):
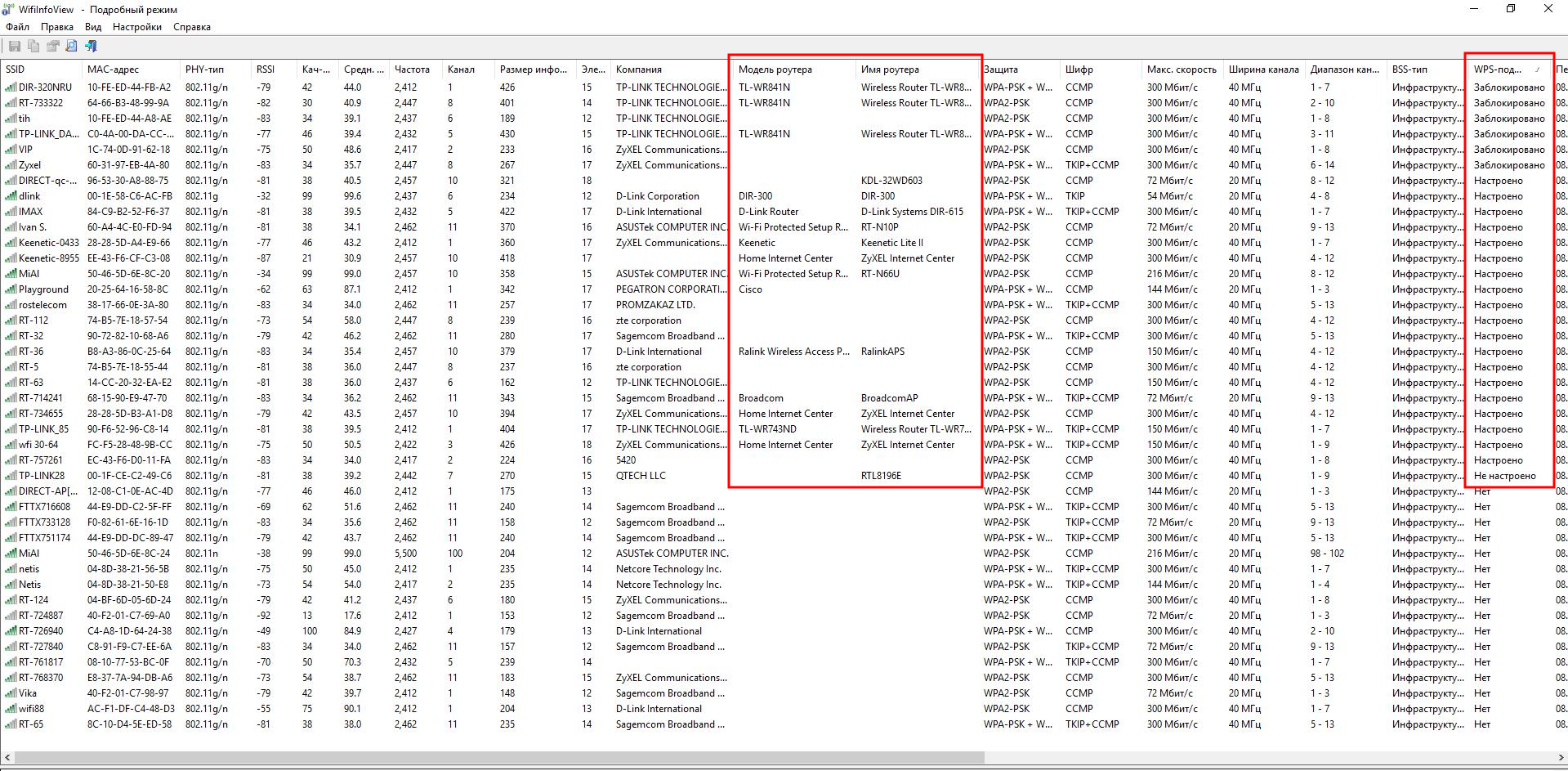
На скриншоте выше видно, что данная информация доступна только для точек доступа с WPS. Хорошая новость в том, что WPS может быть в любом состоянии: заблокирован, настроен, не настроен – информация о модели Точки Доступа утекает всё равно!
WifiInfoView – это программа под Windows. Как я не искал, все программы под Linux способны показывать только информацию о производителях на основе MAC-адреса. Но если это может WifiInfoView, которая не требует ни специальных драйверов, ни режима монитора беспроводной карты, значит информация о модели роутера распространяется в беспроводных сетях без шифрования. И, следовательно, её можно обнаружить такими программами как Wireshark.
Гугление и исследование инструментов не дало никакой информации, поэтому пришлось самому провести небольшое исследование.
Раскрытие модели роутера из Vendor Specific: Microsof: WPS
Я несколько минут захватывал фреймы Wi-Fi, а затем стал искать по фильтрам, начал с фильтра frame contains «». Для ТД D-Link Systems DIR-615 раскрывалась модель роутера, поэтому я присмотрелся к фреймам, содержащим этот текст:

Как можно увидеть, в тэге Tag: Vendor Specific: Microsof: WPS в полях Model Name, Model Number, Device Name раскрывается точная информация о модели роутера:
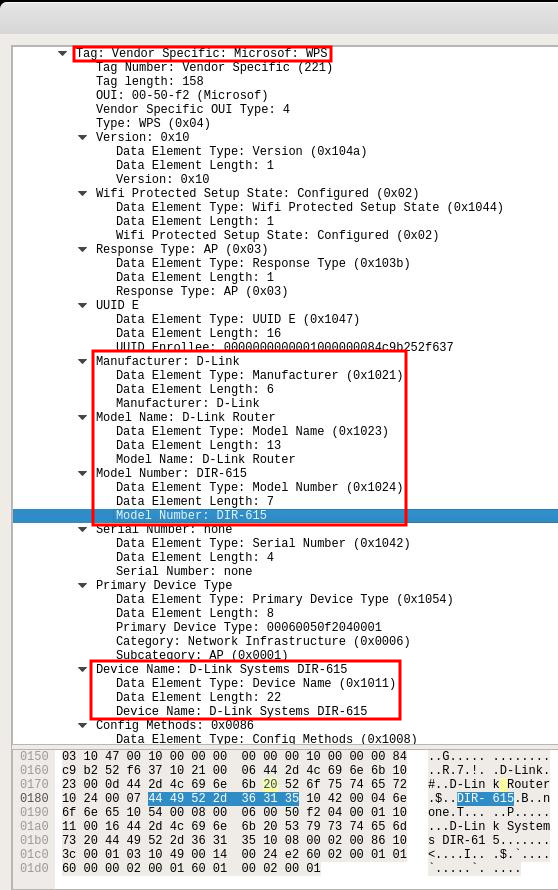
- Model Name: D-Link Router
- Model Number: DIR-615
- Device Name: D-Link Systems DIR-615
Дальнейшее изучение фреймов, содержащих информацию о модели роутера показало, что полезная информация также может находиться в полях:
С помощью фильтров
можно вывести все фреймы, в которых поля «Имя устройство» или «Имя модели» являются не пустыми.
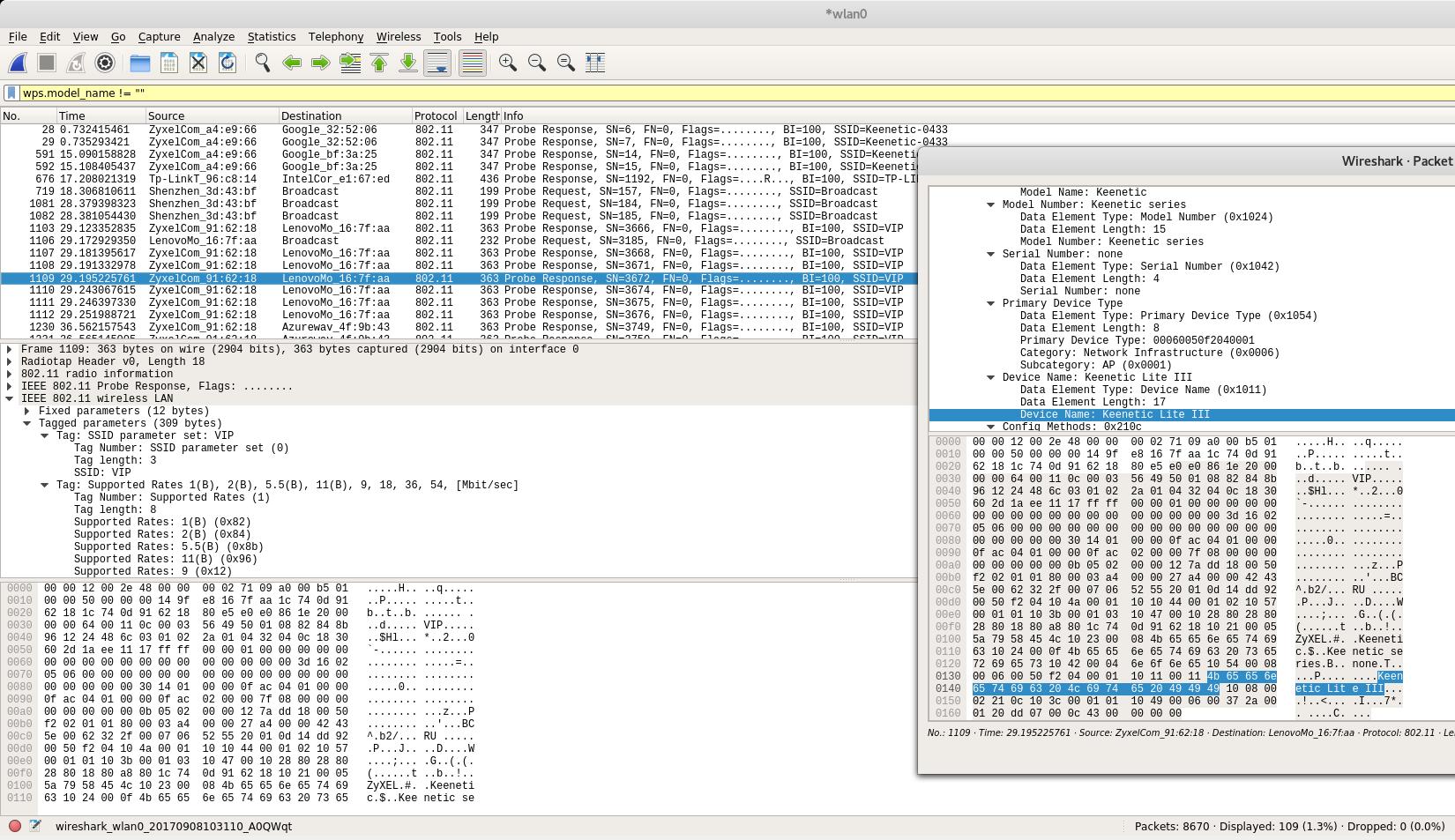
Следующий фильтр покажет фреймы, в которых поле ИЛИ «Имя устройства», ИЛИ «Имя модели», ИЛИ «Номер модели» являются не пустыми:
Следует помнить о фильтрах wps.serial_number и wps.manufacturer – из них также можно извлечь информацию.
Для моих данных фильтр wps.new_device_name не показывал никакой информации – у меня в радиусе доступности отсутствуют ТД с фреймами с какой-либо информацией в этом поле.
Если мы хотим посмотреть фреймы с информацией о версии для конкретной точки доступа, то можно использовать фильтр wlan.ssid:
Вместо ESSID вставьте имя интересующей сети, например, я хочу посмотреть для сети Ivan S., тогда:
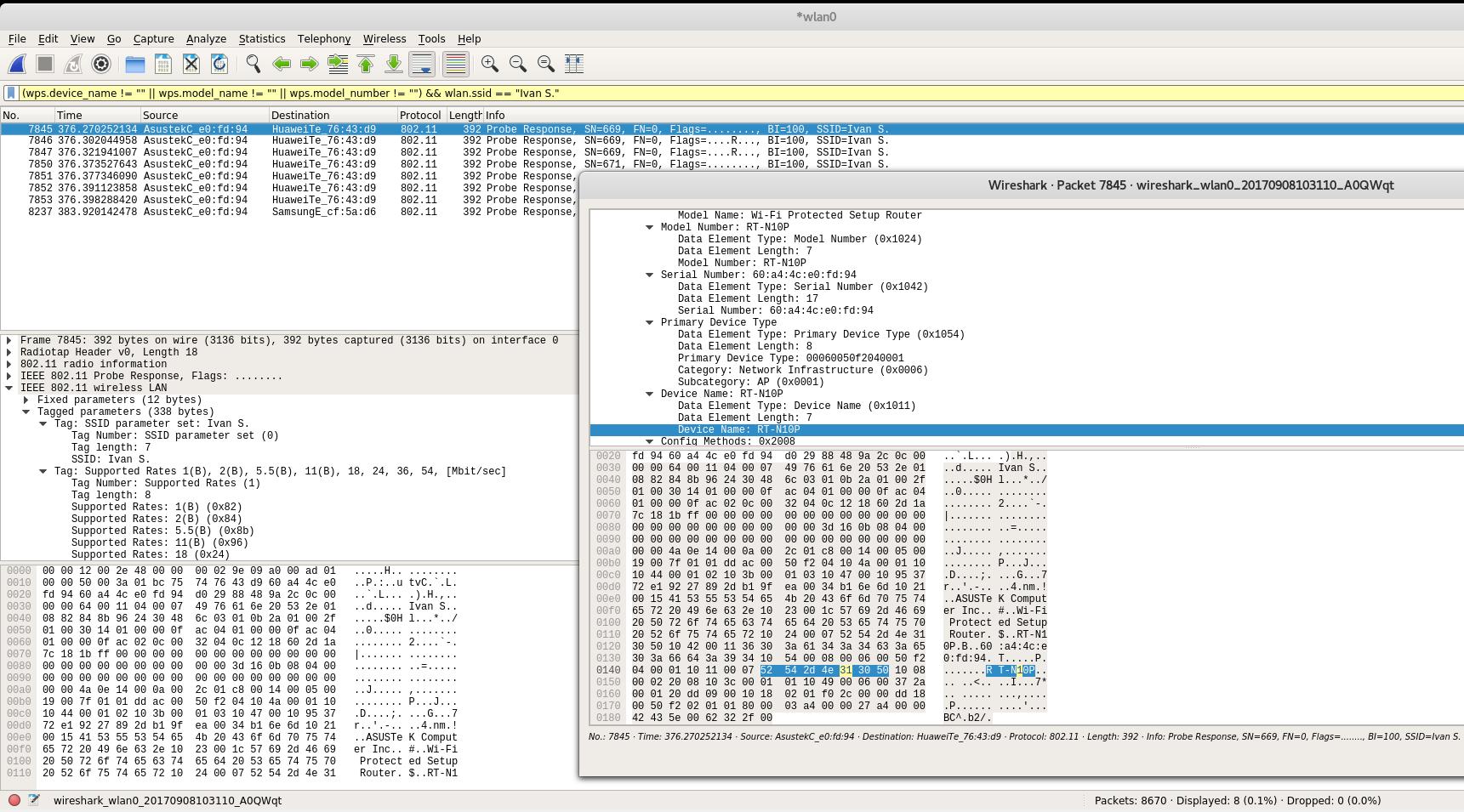
Запись Device Name: RT-N10P говорит о том, что модель роутера RT-N10P.
Вместо имени сети можно использовать BSSID (MAC-адрес), для этого имеются фильтры wlan.addr и wlan host, например:
Ниасилил
В принципе, всё понятно, каким именно образом утекают данные о точной модели из роутера. Причём, в отличие от MAC-адреса, который в некоторых моделях можно подменить, настройки для изменения данных для Vendor Specific: Microsof: WPS мне ни разу не попадались. Т.е. здесь можно получить более достоверную информацию о производителе роутера и его модели, чем из MAC-адреса.
Логичным завершением исследования должна стать утилита для автоматического извлечения этих данных для всех подверженных точек доступа в радиусе доступности. Вполне возможно, что с этим справится Bash скрипт с tshark и tcpdump.
Нужные фреймы из файла захвата можно извлекать примерно так:
Пока нет готового решения, можно смотреть информацию о модели из Windows с помощью WifiInfoView, либо вручную в Wireshark, как это показано выше.
Кстати. Возможно знатоки tshark и tcpdump или чего-то подобного подскажут элегантный способ извлечения строк с «Именем устройства», «Именем модели» и т.д.
Информация о точной версии роутера теперь показывается в Wash с использованием опции -j
UPD: Теперь есть готовое решение и под Linux, подробности в «Новое в Wash и Reaver».
Источник
Иногда пользователи задают вопрос, как узнать модель роутера, который используется в сети. Тут есть два варианта: либо можно посмотреть на корпус роутера снизу, чтобы прочитать надпись на наклейке, либо вы откроете web-интерфейс, и в запросе авторизации будет напечатано название модели.
Чтобы обновить прошивку, нужно знать не только то, как называется устройство, но и номер аппаратной ревизии. Девайсы разных ревизий всегда (в 99% случаев) построены на разных наборах микросхем. А иначе, самого понятия «аппаратная ревизия» просто не существовало бы.

Посмотрите, как выглядит наклейка сетевого девайса, имеющего название «TL-MR3220». Это название, как видим, находится в строке «Model». Иногда используют сочетание «Model No.», хотя, номер ревизии нанесён не здесь. Мы найдём этот номер после следующих последовательностей букв:
- Ver.;
- Rev. No. (или просто Rev.);
- H/W Ver.
Теперь вы можете узнать полное название рассматриваемого девайса: «TL-MR3220, аппаратная ревизия 2.0».
Наименование роутера, ревизия платы
Иногда пользователи задают вопрос, как узнать модель роутера, который используется в сети. Тут есть два варианта: либо можно посмотреть на корпус роутера снизу, чтобы прочитать надпись на наклейке, либо вы откроете web-интерфейс, и в запросе авторизации будет напечатано название модели.
Чтобы обновить прошивку, нужно знать не только то, как называется устройство, но и номер аппаратной ревизии. Девайсы разных ревизий всегда (в 99% случаев) построены на разных наборах микросхем. А иначе, самого понятия «аппаратная ревизия» просто не существовало бы.
Посмотрите, как выглядит наклейка сетевого девайса, имеющего название «TL-MR3220». Это название, как видим, находится в строке «Model». Иногда используют сочетание «Model No.», хотя, номер ревизии нанесён не здесь. Мы найдём этот номер после следующих последовательностей букв:
Теперь вы можете узнать полное название рассматриваемого девайса: «TL-MR3220, аппаратная ревизия 2.0».
Роутеры Archer и Touch с поддержкой 802.11ac
Роутер ТР link Арчер – это модель с двумя диапазонами и поддерживает установленный стандарт АС. Название моделей означает следующее – АС (поддерживающий стандарт) и цифры в модели (к примеру, АС750) величину пропускной способности устройства, которая разделяет сигнал Wi-Fi на два диапазона. Официальная линейка представляется ассортиментом гаджетов, которые отличаются своим дизайном – классический, закругленный корпус и большое количество встроенных антенн, до 5 штук.
Среди мощных моделей можно выделить небольшой рейтинг, основанный на пропускной способности роутера ТП, дополнительных портах и функциях:
- Archer C7 AC1750 – устройство на 5 ГГц, имеет 2 USB входа и 5 встроенных портов, и скоростью до 1 Гбит/сек.
- Archer C8 AC1750 – пропускная способность доходит до 1300Мбит/с, 5 портов и 2 входа для USB.
- Archer C58 AC1350 – модель 5 встроенных портов, но нет входов для ЮСБ кабеля.
- Touch P5 – модель отличается встроенным сенсорным экраном управления, 8 встроенных портов для входа и пропускную способность 1300Мбит/с.
Узнаём модель роутера, web-интерфейс
Допустим, к роутеру подключен компьютер или другое устройство, и локальное подключение в нём настроено. Тогда, откройте «Состояние» этого подключения, нажмите кнопку «Сведения» («Details»):

Нужно искать строку «Default Gateway», то есть «Основной Шлюз». В Windows XP нет кнопки «Сведения», но есть вкладка «Поддержка». В строке основного шлюза напечатан адрес, который надо запомнить, чтобы открыть его в браузере.
Где посмотреть название модели
Если при переходе к адресу, имеющему вид «192.168…», браузер ничего не отображает, нажмите «F5». Должен появиться запрос авторизации, и по виду окна этого запроса можно узнать название:

Мы увидим надпись с наименованием устройства. А если вы знаете ещё и пароль – тогда вообще отлично! Название роутера, а также номер аппаратной ревизии, отображаются на первой странице интерфейса.
Обычно используется пароль admin, для ZyXEL подходит 1234, но в принципе, пользователь может и поменять значение. Мы хотим открыть web-интерфейс, чтобы увидеть его стартовую страницу. Вот как, например, она выглядит, если речь идёт о фирме TP-Link:

В строке «Hardware Version» мы видим полное название модели: «WR842ND, ревизия 1». Заметим, что сама по себе аппаратная ревизия может обозначаться не цифрой, а буквой и цифрой.

Зачем web-интерфейс, есть telnet!
В консоли, то есть в сессии telnet или SSH, название модели роутера доступно по следующей команде: cat /etc/versions. Для устройств фирмы D-Link это верно, но скорее всего, для других – тоже, так как здесь приводится команда Linux, который везде одинаковый.
Итак, открываем командную строку с правами администратора и пишем: ping «адрес роутера». Вместо сочетания «адрес роутера» подставьте требуемые цифры.

Будет хорошо, если команда ping покажет результат
Хуже всего, если неизвестный девайс находится в режиме восстановления, и управлять им нельзя не по telnet, не через web-интерфейс.
Собственно, в указанном случае остаётся одно – отнести «печатку» вместе с корпусом в сервисный центр. А выяснение полного наименования модели в СЦ стоит денег. Кстати, будет очень плохо, если с номером ревизии ошибутся, и вы начнёте устанавливать не ту прошивку. Тогда девайс придётся восстанавливать с использованием специального кабеля. Либо придётся вообще отпаять микросхему FLASH, чтобы установить её в программатор. Вам это надо?
Многие не могут разобраться с тем, какой блок питания подключить: на 5 Вольт, или на 12. Существует распространённый совет, что надо взять и попробовать все стандартные напряжения. К стандартным относятся такие: 5, 9, 12 В. Проблема в том, что некоторые фирмы всё же иногда используют другое значение. Например, оно может составлять 7,5 Вольт. Никаких «стабилизаторов» печатная плата не имеет, включите не то – всё сгорит.
Практически все маршрутизаторы и точки доступа имеют понижающий импульсный преобразователь в виде ШИМ контроллера, дросселя, диода и ёмкости (в самом простом варианте). Таким образом, диапазон входного напряжения зависит в первую очередь от установленной ШИМ и обвязки. Спасибо, Ивану, за комментарий.
Раскрытие модели роутера из Vendor Specific: Microsof: WPS
Я несколько минут захватывал фреймы Wi-Fi, а затем стал искать по фильтрам, начал с фильтра frame contains «». Для ТД D-Link Systems DIR-615 раскрывалась модель роутера, поэтому я присмотрелся к фреймам, содержащим этот текст:
frame contains «D-Link Systems DIR-615»

Как можно увидеть, в тэге Tag: Vendor Specific: Microsof: WPS в полях Model Name, Model Number, Device Name раскрывается точная информация о модели роутера:

- Model Name: D-Link Router
- Model Number: DIR-615
- Device Name: D-Link Systems DIR-615
Дальнейшее изучение фреймов, содержащих информацию о модели роутера показало, что полезная информация также может находиться в полях:
- Manufacturer
- Serial Number
С помощью фильтров
wps.device_name != «»
или
wps.model_name != «»
можно вывести все фреймы, в которых поля «Имя устройство» или «Имя модели» являются не пустыми.

Следующий фильтр покажет фреймы, в которых поле ИЛИ «Имя устройства», ИЛИ «Имя модели», ИЛИ «Номер модели» являются не пустыми:
wps.device_name != «» || wps.model_name != «» || wps.model_number != «»
Следует помнить о фильтрах wps.serial_number и wps.manufacturer – из них также можно извлечь информацию.
Для моих данных фильтр wps.new_device_name не показывал никакой информации – у меня в радиусе доступности отсутствуют ТД с фреймами с какой-либо информацией в этом поле.
Если мы хотим посмотреть фреймы с информацией о версии для конкретной точки доступа, то можно использовать фильтр wlan.ssid:
(wps.device_name != «» || wps.model_name != «» || wps.model_number != «») && wlan.ssid == «ESSID»
Вместо ESSID вставьте имя интересующей сети, например, я хочу посмотреть для сети Ivan S., тогда:
(wps.device_name != «» || wps.model_name != «» || wps.model_number != «») && wlan.ssid == «Ivan S.»

Запись Device Name: RT-N10P говорит о том, что модель роутера RT-N10P.
Вместо имени сети можно использовать BSSID (MAC-адрес), для этого имеются фильтры wlan.addr и wlan host, например:
wlan.addr==08.00.08.15.ca.fewlan host 08:00:08:15:ca:fe
Как узнать кто подключен к моему Wi-Fi

Сейчас я покажу Вам как можно узнать, кто подключен к моему Wi-Fi и в этой инструкции будут показаны два единственно правильных и простых способа. Они безусловно помогут Вам если появилось подозрение, что соседский хулиган подключился к роутеру или просто надо быстро быстро узнать, кто подключен к домашней Wi-Fi сети. Для примера я возьму одну из самых распространённых в России марок домашних беспроводных маршрутизаторов — TP-Link. Не стоит пугаться, если у Вас иная модель — Asus, D-Link, Keenetic и т.п. Везде используется примерно одна и та же структура и выполняется всё идентично.
Какие инструменты понадобятся?!
Нам с Вами нужен радиочастотный сканер, мультиметр, переносной диагностический комплекс «иволга», газоанализатор и дозиметр. На самом деле, нет конечно! Ничего этого не нужно. Всё необходимое, позволяющее посмотреть какие устройства подключены к WiFi есть у самого роутера. Вы можете зайти в его настройки с компьютера или смартфона, используя обычный веб-браузер. У 95 процентов обычных абонентских Вай-Фай маршрутизаторов используются стандартные IP адреса — 192.168.1.1 или 192.168.0.1. Логин и заводской пароль для входа написан на корпусе в специальной наклеенной табличке.

Если попасть в настройки своего беспроводного маршрутизатора не получается, то воспользуйтесь инструкциями нашего сайта по ссылкам выше.
Смотрим, кто подключен к wifi на роутере
Через настройки роутера
Для начала «расследования» надо узнать, кто подключен к моему wifi роутеру. У разных производителей панель управления немного отличается, поэтому приведем примеры для каждого из них.
D-Link
Если у вас роутер от компании D-Link, работаем по следующему алгоритму:
- Заходим в админку маршрутизатора. Для этого вводим 192.168.0.1 в любом веб-браузере.
- Вводим логин и пароль (по умолчанию логин admin, пароль тоже admin).
- В главном меню находим пункт «Расширенные настройки».
- Дальше переходим на страницу «Статус».
- Жмем на «DHCP».
- Видим список и проверяем MAC-адреса всех ваших подключенных клиентов.
TP-Link
Чтобы узнать, кто подключен к вайфай роутеру TP-Link, проделываем следующие шаги:
- Заходим в панель управления через веб-браузер. Подойдет Edge, Chrome, Mozilla, Opera, Safari. Для этого в адресной строке пишем 192.168.0.1 и жмем ENTER.
- Видим окно авторизации. Вводим логин и пароль. По умолчанию это admin admin.
- В главном боковом меню нажимаем на «Беспроводной режим».
- Переходим в пункт «Статистика беспроводного режима».
- Смотрим список подсоединенных пользователей.
Иногда адрес для входа в панель управления, имя пользователя и пароль можно узнать на задней стороне маршрутизатора.
Asus
Если вы пользуетесь роутером Асус, следуем шагам:
- Открываем ваш любимый браузер (Edge, Chrome, Opera, Mozilla, Safari). Вводим адрес сайта в этом браузере для доступа к панели управления — https://router.asus.com.
- Вводим имя пользователя и пароль. Попробуйте стандартные – Login: admin; Password: admin.
- В главном меню видим панель «Быстрая настройка Интернет».
- Жмем на пункт «Карта сети».
- Видим информацию о сети и список подключенных девайсов в списке «Состояние клиентов».
На роутере Asus найти список клиентов легче всего. На этой странице сможете проверить, кто подключен к wi-fi роутеру, также отображается дополнительная информация о Wi-Fi (состояние, тип шифрования):
С помощью утилит
Проверить количество подключений к wi-fi можно с помощью стороннего программного обеспечения. Некоторые такие программы имеют достойный функционал и дают дополнительные возможности. Рассмотрим две популярные утилиты для определения клиентов, которые получили несанкционированный доступ.
Wireless network watcher
Рассмотрим софт Wireless network watcher. Пользоваться им порой удобней, чем стандартными средствами роутера. Интерфейс очень простой, легкий, программа весит всего пару мегабайт и не будет лишней на компьютере.
- Скачаем утилиту из официального сайта разработчика (качайте только из проверенных источников!). На странице находим «Download Wireless Network Watcher (In Zip file)». Жмем и загружаем архив.
- После того, как скачали архив, распакуем его в удобное для вас место. Правой кнопкой мыши вызываем контекстное меню, жмем «Извлечь все».
- Заходим в извлеченную папку. Видим там три файла. Включаем утилиту, нажав на WNetWatcher.exe.
- Открыв программу, видим главное окно со списком. Здесь можно посмотреть, кто подключен к wi-fi роутеру, узнать сетевой адрес, МАС-адрес и дополнительную информацию об устройстве.
Softperfect wifi guard
Softperfect wifi guard – еще один удобный сканер пользователей сети роутера. Имеет простой интерфейс и предоставляем подробную информацию о клиентах. Программа поможет определить, кто подключен к wifi.
- Скачаем программу с официального источника. В боковом списке качаем удобным способом. Мы выбрали портативную версию Windows portable.
- Как скачали архив, распакуем его в удобное для вас место. Правой кнопкой мыши вызываем контекстное меню, жмем «Извлечь все».
- Заходим в распакованную папку. Видим там файлы, два раза кликаем на WiFiGuard.exe.
- В главном окне видим список подключенных устройств и их МАС-адреса. Для дополнительной информации два раза кликаем по клиенту.
Мобильное приложение
Для мобильных телефонов есть подобный софт, помогающий проверять пользователей беспроводной сети в реальном времени. В магазинах приложений для Android/iOS есть немало таких программ. Рассмотрим на примере Fing.
- Скачиваем программу с официального магазина приложений на вашем телефоне.
- Убедитесь, что телефон подключен к сети роутера.
- В первой вкладке видим список подключенных к вайфай клиентов .
Программа позволяет узнать внутренний сетевой адрес и имя устройства. Это дает информацию о том, компьютер это или телефон. В самом верху списка отображается число пользователей (текущее и максимальное) – сколько человек сейчас активно и сколько может подключиться.
Как посмотреть список Wi-Fi клиентов на роутере
Сейчас в магазине Вы можете встретить больше 10 марок и около сотни доступных для покупки беспроводных маршрутизаторов на любой вкус. Каждая марка имеет свой графический интерфейс, который внешне отличается от других. Но отличия обычно только во внешнем виде — принцип действий везде одинаков. Вам нужно либо зайти в настройки Вай-Фая и найти там список клиентов, либо открыть параметры локальной сети LAN и посмотреть какие устройства подключены уже там. Кстати, у большинства современный беспроводных точек доступа клиентов можно увидеть прямо главной странице, как, например, на Xiaomi Mi Router:
Подключение
Не важно компьютер, ноутбук, телефон, планшет или даже телевизор, со всех этих устройств можно зайти в настройки маршрутизатора. Для этого в интернет-центре есть Web-интерфейс. Поэтому вам не нужно устанавливать какие-то программы или хитроумно пытаться туда зайти. Все делается куда проще.
Для начала нужно убедиться, что ваше устройство, с которого вы хотите зайти в роутер – к нему подключено. Вы обязательно должны быть подключены к сети аппарата, в противном случае у вас ничего не получится. Это можно сделать двумя способами:
- По кабелю – подключить можно комп или ноут. Просто берём провод, если он ещё не подключен и вставляем один конец в передатчик, а второй в сетевую карту компьютера или ноутбука.
- По Wi-Fi – в устройстве, на котором есть вай-фай модуль, включаем поиск беспроводных сетей, находим нужную и подключаемся.
Просмотр устройств Wi-Fi подключенных к роутеру TP-Link
Теперь давайте на конкретном примере я продемонстрирую как посмотреть кто подключен к WiFi, для чего возьмём один из самых популярных марок беспроводных маршрутизаторов — TP-Link. На моделях со старым веб-интерфейсом типа TL-WR740N, TL-WR741ND,TL-WR841N и т.п. необходимо открыть раздел «Беспроводной режим» и там найти пункт «Статистика беспроводного режима»:

Тут будет показано количество подключенный к роутеру устройств и их МАК-адреса.
В более новых современных роутерах ТП-Линк семейства Archer:

Прямо на стартовой странице веб-интерфейса есть значок Беспроводные клиенты. Кликаем на него и ниже появляется табличка с работающими в данный момент клиентами Вай-Фай. Тут Вы увидите общее число устройств, их IP-адрес и сетевые имена. Это поможет Вам как можно точнее определить какой это гаджет конкретно.
Смотрим клиентов WiFi на D-Link
Ещё один не менее популярный в России производитель сетевого оборудования — D-Link. Я покажу как узнать кто подключен к WiFi на примере самых популярных роутеров — DIR-300 и DIR-615. У остальных моделей веб-интерфейс должен быть идентичен, но может немного отличаться.
На старых прошивках D-Link версии 1.X.X надо открыть расширенные настройки маршрутизатора. На плитке Wi-Fi надо стрелочкой вправо промотать параметры, пока не появится Список WiFi-клиентов — кликните по нему.

На более новой прошивке версии 2.Х.Х посмотреть подключенные по Вай-Фай устройства можно открыв раздел Wi-Fi и выбрав пункт «Список WiFi-клиентов»:

Ну и на самой современной версии прошивки D-Link серии 3.X.X и 4.Х.Х чтобы увидеть устройства в беспроводной сети надо открыть раздел настройки Вай-Фая и выбрать пункт «Управление клиентами»:

Несмотря на то, что собранные здесь версии программного обеспечения затрагивают временной промежуток примерно в 10 лет, несмотря на это кардинальным образом порядок действий не поменялся.
Настройка роутера D-Link DIR-300 и его использование
Подключим роутер в розетку. После включения напрашивается вопрос — а как его настроить? Давайте я попробую ответить на этот вопрос. Для получения доступа к панели упрвления, нам необходимо для начала проверить версию программного обеспечения.
Для этого, после подключения роутера в розетку и к компьютеру с помощью провода, или с помощью созданной незащищённой Wi-Fi сети под названием DIR-300NRU. Зайдём в панель управления, для этого откроем браузер и в адресную строку введём: https://192.168.0.1. Если возникнут проблемы с получением доступа к панели управления, то посмотрите эту статью.
Вас должно спросить логин и пароль, стандартные логин и пароль — слово admin, как и для логина, так и для пароля.
Определение ревизии роутера DIR-300
Просто посмотрите ревизию вашей модели снизу маршрутизатора. Это нужно для того, что бы знать, какую прошивку скачивать.


Внимание! Прошивать роутер можно только подключив его сетевым кабелем к компьютеру! По Wi-Fi, обновлять ПО нельзя.
Выбираем там файл, ранее скачанный с сайта и нажимаем на кнопку: «Обновить».

Подключите к роутеру кабель сети в WAN-порт. Кабель, который в вашу квартиру проложил интернет-провайдер.
Нажмите на кнопку: “Click’n’Connect”.

Обычно это — Динамический IP, но если у вас это не подходит, то рекомендуем обратиться в поддержку по телефону, там вам точно ответят. Если у вас например PPPoE, то нужно будет указать еще дополнительные параметры, такие как логин, пароль.

Вернёмся на главную страницу и нажмём на кнопку: «Мастер настройки беспроводной сети».
Вам предложит выбрать режим, оставляем как есть, то-есть — маршрутизатор.

На этом базовая настройка роутера завершена, в будущем вам понадобятся только эти настройки. Мастер установки можно запустить бесконечное количество раз. Если вам необходимы дополнительные настройки, то обратитесь к пункту: «Расширенная настройка».
Не забудьте выполнить сохранение конфигурации, об этом вам напишет в уведомлениях вверху страницы.
С вами был Александр. Не стесняемся задавать вопросы в комментариях.
Это статья от нового автора — Александра.
Это его первая статья, которая получилась достаточно не плохо.
Понравилась статья? Оцените её:
Рекомендуем по теме
когда подключаюсь к wifi точерез 5 минут к телефону перестает идти инет от wifi что делатб?
Добрый день! На роутере-адаптере D-Link DIR-300 NRU сбоку справа с недавних пор появился синий индикатор, который не выключается ни при включенном компе, ни при выключенном. Во вложенной инструкции говорится только о зелёных индикаторах впереди, а справа- не объясняют. Объясните, просьба!
На боковой панели роутера D-link DIR 300 расположена кнопка быстрого добавления нового устройства в WiFi сеть. На кнопке WPS (Wi-Fi Protected Setup – стандарт, предназначенный для полуавтоматического создания беспроводной домашней сети) 1. Мигает синим — попытка установки соединения. 2. Горит синий — соединение установлено. 3. Горит желтый — ошибка при подключении к беспроводной сети.
Почитайте статью https://f1comp.ru/internet/kogda-vyklyuchen-otklyuchen-kompyuter-ne-rabotaet-internet-cherez-wi-fi-router/
У меня Dir-300 nru b5. Проблема в том что Wi-Fi раздает, но без доступа в интернет. Если кабель подключать через прямую, к системнику, то все в порядке, летает только так.
Здравствуйте! Подскажите, пожалуйста. У нас стоит роутер D-Link DSL-2640U. Модели нового образца, такой “вертикальный” и с внутренними антеннами. Интернет он раздаёт с первого дня исправно. Но вот с локальной сетью есть непонятки. Дело в том, что устройства не могут взаимодействовать между собой посредством сетевых протоколов. Например, такие устройства, как – компьютер/ноутбук, телевизор Samsung Smart TV, телефон iPhone и принтер HP Envy 110…
Когда сеть работает исправно, то с телефона я вижу принтер через соответствующую функцию (AirPrint, как и приложение HP ePrint), с него же могу через приложение Samsung Smart View 2.0 транслировать мультимедиа-контент на телевизор. Также аналогичным образом поддерживается организация связи “принтер – комп” (вместо USB-кабеля).
Да вот случаются такие моменты крайне редко. Эмпирическим путём выяснил, что вероятность повышается, если уже при включённом всём выключить и заново включить роутер. Тогда эти устройства получают IP-адреса заново (судя по индикации на ЖК-дисплее принтера – другие, вида 192.168.154.X, а не 192.168.1.X)… и начинают вроде бы работать. Аналогично крайне редко программа iTunes (синхронизация Айфона) видит Айфон по Wi-Fi, а даже когда и находит – часто при попытке подключиться связь рвётся.
Но при этом протокол HTTP (внутренний веб-сервер) у нас в сети вроде работает исправно, ибо для Айфона есть программа, которая создаёт внутренний сайт с IP-адресом вида x.x.x.x для просмотра фотографий на нём – вот это всегда работает.
Пожалуйста, проконсультируйте по данному вопросу.
Заранее спасибо. С уважением, Арсений.
Описали вы проблему хорошо, но такую проблему нужно смотреть. Что можно сделать: можно попробовать на всех устройствах задать статические IP. Ну и проблему не очень понял. Устройства не подключаются к Wi-Fi, или просто не видят друг друга?
не сохраняется пароль при настройке на wi-fi на роуторе d-link dir300, прошивка 1,0,4, Не могу сделать свою сеть защищённой, подскажите что делать?
Попробуйте сначала обновить прошивку. После настройки, вы результат сохраняете?
Источник
Как отключить клиента от WiFi
Мы определили все подключенные устройства — отлично! А как быть если одно из них — это злоумышленник, например?! Как отключить пользователя от WiFi так, чтобы не мешать другим?! Тут тоже ничего сложного. Надо просто внести этого пользователя в чёрный список. Покажу опять же на примере TP-Link.

Прямо в списке клиентов беспроводной сети есть кнопочка «Запретить» — нажимаем её, чтобы добавить устройство в чёрный список. То же самое можно сделать, открыв раздел Фильтрация MAC-адресов. Во-первых надо включить эту самую фильтрацию:

Во-вторых, нужно создать правило, на запрет и добавить в список аппаратный МАК-адрес нежелательного пользователя, отключить от WiFi которого нам нужно:

Нужно добавить описание и включить правило. Сохраняем его и перезагружаем роутер, чтобы все, кто к нему подцеплен, переподключились заново.
Совет:
Если Ваш WiFi взломали и пользуются им нелегально — это повод проверить настройки безопасности роутера. У него обязательно должен быть запаролен WiFi с помощью стандарта WPA2 или WPA3. Ни в коем случае не используйте устаревший WPA и более ранние стандарты. Отключите технологию WPS в параметрах Вай-Фай и обязательно измените заводской пароль для входа в настройки роутера. Кроме этого я бы посоветовал Вам обновить его прошивку, если на сайте производителя есть обновленная версия.
Признаки стороннего подключения
При падении скорости Интернета многие сразу жалуются своему провайдеру. Проблема может быть не только в поставщике услуг, нежелательные пользователи вашего WiFi могут повлиять на быстродействие беспроводной сети. Возможно, на скорость влияют устройства, подключаемые к wi-fi, а вы не подозреваете об этом.
Основные признаки, что мой Интернет воруют соседи:
- Медленная загрузка файлов. Данные из Интернета загружаются гораздо дольше обычного.
- Постоянные прогрузки при просмотре онлайн-видео высокого качества.
- Высокий пинг, задержки в онлайн играх.
Если сосед незаметно пользуется вашим Wi-Fi, используя торрент-клиенты для загрузки файлов, вы обязательно ощутите это на себе. Не будет лишней онлайн проверка скорости Интернета. Если она гораздо ниже обычной, следует копать глубже, чтобы узнать, кто подключен к моему wi-fi роутеру.
Как узнать модель роутера
Довольно часто пользователю становиться необходимо точно узнать модель роутера. Например, для прошивки или тонкой настройки устройства. Из-за разных микро деталей, из которых сделаны, на вид одинаковые аппараты, требуется точно знать модель.
В большинстве случаем узнать модель роутера можно взглянув на само устройства.
Обычно можно найти наклейку или гравировку, с описанием основных характеристик аппарата, в том числе и модель. Она обозначается надписью Model или Model No. А также необходимо установить версию, она маркируется надписью «Ver», либо написана сразу после номера модели.
Но бывают случаи когда эта наклейка повреждена или по нет физического доступа к роутеру. Тогда придётся искать другие пути. И нет ничего сложного, чтобы определить номер аппарата через компьютер. С этим справится даже самый неопытный пользователь персонального компьютера.
Как узнать АйПи адрес роутера на платформе Mac OS X
- На Mac компьютерах кликните по главному Apple меню, расположенному вверху экрана и выберите раздел системных настроек «System Preferences».
- В окне настроек кликните по иконке сетевых настроек «Network».
- Далее выберите текущее сетевое соединение. Это может быть либо проводное (Ethernet), либо беспроводное (Wi-Fi) соединение. Когда активное соединение будет выбрано, кликните по кнопке «Advanced» в правом нижнем углу окна.
- Кликаем по вкладке «TCP/IP». Именно здесь вы можете увидеть IP адрес роутера, подписанный как «Router».
Как узнать модель роутера через компьютер
Если ваше устройство подключено к роутеру, то его модель можно узнать через графический web-интерфейс. Чтобы выполнить подключение необходимо узнать какой IP-адрес устройства. Для этого зайдите в настройки сети, найдите там сеть настроенную на роутер и правой кнопкой мыши откройте свойства этой сети.
- После того как попали в настройки, необходимо найти пункт «Основной шлюз» или «Defaul gateway». Там будет прописан IP-адрес, благодаря которому вы сможете подключиться к веб-интерфейсу. Для этого просто введите его в адресной строке браузера и нажмите Enter. И после перехода появится окно авторизации.
Важно! Если Web-интерфейс не открывается попробуйте перезагрузить страницу с зажатой клавишей F5. И при повторной неудаче, необходимо перезагрузить ПК. Но также возможно просто был найден некорректный IP роутера.
- В настройках веб-интерфейса, обычно на первой странице можно найти модель и версию прошивку роутера. Если на первой странице не удаться найти эти пункты, то необходимо будет открыть вкладку «устройство» или «система» и поискать номер аппарата там.
- Если поиски не увенчались успехом или попросту не удалось подключиться к графическому интерфейсу.
Есть ещё один отличный способ узнать необходимые характеристики.
- Для начала необходимо открыть консоль от имени администратора. Для этого в меню пуск выполните поиск CMD. Поиск выдаст, либо cmd, либо «консоль». Нажмите на паявшейся иконке правой кнопкой мыши и выберете пункт «открыть от имени администратора». Если открылось чёрное окошко, с надписью «C:», то всё сделано верно.
- Дальше следует «пропинговать» роутер. Делается это командой «ping IP-адрес роутера». Если полученные значения меньше 20 мили секунд, то всё хорошо и можно продолжать.
Справка! В команду вместо слов «IP-адрес роутера», следует вводить полученные ранее значения для доступа в web-интерфейс.
- Теперь необходимо подключиться к роутеру через консоль. Для этого введите команду telnet, с тем же адресом что использовался для проверки пинга. Затем в консоли следует ввести команду «cat etc/versions». Консоль выдаст результат в котором можно найти необходимые данные.
Встречаются и другие команды, но они привязаны к конкретным устройствам. Обычно всё внутренняя прошивка сделана на базе линукс и все команды соответственно были взяты от линукс систем. Только узкоспециализированные устройства разработанные под специфические задачи, обладают своей уникальной прошивкой.
Как узнать IP роутера в операционной системе Windows
В сетевых настройках ОС Windows IP адрес роутера совпадает со значением, присвоенным полю «Default Gateway». Определить значение этого поля можно через командную строку, но я рекомендую новичкам сделать это через графический интерфейс системы.
- Сначала откройте «Панель управления» (Control Panel). В Windows 10 или 8.1 это можно сделать, просто нажав на кнопку «Пуск» и выбрав в контекстном меню соответствующий пункт.
- В открывшемся окне с иконками системных настроек кликните по пункту «Просмотр состояния сети и задач» (View network status and tasks) в разделе «Сеть и Интернет».
- Кликните по названию вашего активного соединения справа от названия пункта «Подключения» (Connections) в разделе «Просмотр активных сетей» (View your active networks).
- В открывшемся окне состояния соединения кликните по кнопке «Сведения». Это приведет к открытию окна «Дополнительные сведения о сети». Найдите пункт «Шлюз по умолчанию IPv4» (IPv4 Default Gateway). Адрес, указанный здесь и будет являться искомым IP адресом роутера.

Как определить модель роутера в своём доме
Для определения модели, следует использовать приведённые выше способы. Если не одни из них, не дал результата, то придётся нести неопознанную коробочку в центр обслуживания. Там при помощи специализированного оборудования смогут доподлинно узнать модель.
Стоит сказать, что не следует самостоятельно разбирать корпус и искать информацию под крышкой устройства. Хоть иногда производитель и пишет номер на плате, но это скорее исключения из правил. Подобные действия ведут за собой серьёзные риски физически повредить аппарат, что приведёт к потере его работоспособности. На плате можно обнаружить множество маркировок, но они относятся к конкретным комплектующим. Например, чипу памяти или ШИМ контролёру напряжения. К сожалению, самостоятельно установить необходимые параметры практически невозможно. Для этого потребуется специализированное оборудование диагностики. Которое есть далеко не в каждом доме.
Даже если заветная надпись будет обнаружена, нередко для разных моделей используют одну и туже плату, просто меняя микро контролёры. А если поставить неподходящею прошивку, исправить это будет куда сложнее. Придёт отпаивать чип и помещать его в специальный программатор. Но до этого придётся каким-то образом всё же определить правильною модель устройства, а сделать это с неисправным чипом будет намного сложнее.
Как найти IP роутера в iPhone или iPad
Теперь перейдем к самой простой части — как узнать ip роутера на смартфоне iPhone или планшете iPad:
- В любом из гаджетов, iPhone или iPad, откройте приложение «Settings», тапните по пункту «Wi-Fi», а затем по названию своей Wi-Fi сети.
- В новом окне в секции «IP address» найдите пункт «Router». Адрес, указанный здесь и является IP адресом роутера вашей сети.

Где на роутере написан пароль от Wi-Fi, IP-адрес, MAC-адрес, логин и пароль
Не редко появляются комментарии, в которых меня спрашивают, где на роутере можно посмотреть пароль от Wi-Fi сети, заводской логин и пароль, адрес роутера, или MAC-адрес. Практически на каждом сетевом устройстве указано много полезной заводской информации. И если вы решили настроить роутре самостоятельно, то эта информация вам обязательно пригодится.
Чаще всего появляется необходимость посмотреть именно пароль от Wi-Fi, который установлен на роутере с завода. Он же ключ безопасности, или PIN-код. А все потому, что сейчас большинство производителей с завода устанавливают пароль на Wi-Fi. Когда вы покупаете новый роутер, или делаете сброс настроек, то для подключения к беспроводной сети (которая имеет заводское название) , нужно указать пароль (PIN-код) . Хотя бы для того, чтобы зайти в настройки роутера и сменить заводской ключ безопасности. Правда, есть модели, у которых беспроводная сеть по умолчанию не защищена.
Практически на всех роутерах и модемах, заводская информация прописана на корпусе самого устройства. Чаще всего, это наклейка с информацией снизу роутера.
Сейчас мы более подробно рассмотрим информацию на устройствах самых популярных производителей.
Включение Wi-Fi на лэптопах различных моделей
Обычно для активации вай фай на любой модели ноутбука достаточно выполнить всего пару действий, что сделать не сложнее, чем подключить данную сеть к телефону. Убедимся в этом на примере устройств наиболее известных производителей:
- Lenovo практически во всех своих моделях использует сочетание кнопок Fn и F5. Если значок Wi-Fi в правом нижнем углу экрана не появится после выполнения этого действия, возможно, соединение включается специальной аппаратной кнопкой на корпусе. У Lenovo есть такие устройства.
- Почти любой мобильный компьютер Asus активирует подключение к интернету по вай-fi посредством кнопок Fn и F2. Некоторые модели ноутбуков этой марки подключают данную связь посредством механической кнопки. Обычно располагается она сбоку на панели недалеко от гнезда USB.
- Лэптопы Acer используют часто сочетание клавиш Fn и F3. Если Wi-Fi не включается, вместо F3 используйте F5. Устройства этой компании обычно не имеют механических кнопок для активации вай фай, скрытых на какой-либо панели корпуса.
- Компания Sony, напротив, в серии ноутбуков Vail вовсе отказалась от привычного сочетания функциональных клавиш. Все устройства под этим брендом оснащаются механическим переключателем на боковой панели.
О том, как включить wifi на ноутбуке, можно прочесть в спецификации к устройству. Но очевидно, что подключение вайфай почти к любому мобильному компьютеру мало отличается на разных девайсах. На нужной функциональной клавише в большинстве случаев изображен соответствующий значок сети, поэтому найти нужную кнопку труда не составляет.
Ключ безопасности (PIN) от Wi-Fi и другая заводская информация
Какую информацию можно найти на роутере:
- Имя сети, или SSID – это заводское название Wi-Fi сети. Оно может пригодится для того, чтобы найти свою сеть среди соседних сетей. Как правило, выглядит примерно так: «TP-LINK_3Ao8». Разумеется, на устройствах от TP-Link.
- Пароль от Wi-Fi, Wireless Password, PIN, WPS/PIN – это заводской ключ доступа к беспроводной сети. Обычно он состоит из 8 цифр. Но может быть и более сложный. После входа в настройки роутера, я советую сменить заводской пароль, как и имя сети.
- Адрес роутера (IP, веб-адрес) – этот адрес нужен для входа в настройки маршрутизатора. Может быть как IP-адрес, обычно это 192.168.1.1, или 192.168.0.1, так и хостнейм (из букв) . Например: tplinkwifi.net, my.keenetic.net, miwifi.com. При этом, доступ по IP-адресу так же работает.
- Имя пользователя и пароль ( Username, Password) – заводской логин и пароль, которые нужно указать на страничке авторизации при входе в настройки роутера, или модема. Обычно, в процессе настройки роутера мы их меняем.
- MAC-адрес – так же может пригодится. Особенно, если ваш провайдер делает привязку по MAC-адресу.
- Модель роутера и аппаратная версия (Rev, H/W Ver) – может пригодится, например, для поиска прошивки, или другой информации.
- F/W Ver – версия прошивки установленной на заводе. Указана не на всех устройствах.
Подробная инструкция по настройке Wi-Fi роутера D-Link DIR-300/NRU (B5, B6, B7)
В данной статье мы с вами рассмотрим распаковку и настройку роутера D-Link DIR-300. В этой статье была использована ревизия роутера под номером B5, поэтому распаковка вашей ревизии (написана под роутером на этикетке, выглядит, как H/W ver.: B5) может отличаться, но вот процесс настройки должен быть на 95% таким-же при условии, что на вашем роутере установлена новая версия программного обеспечения. Эта статья подойдет для всех роутеров этой линейки. Это может быть D-Link DIR-300/NRU, NRU/B7, B6A, B5 и т. д.
Кстати, в данном уроке мы также рассмотрим, как обновить программное обеспечение вручную. И сделаем это перед тем, как начнем настраивать наш D-Link DIR-300.
Определяем IP своего роутера
В большинстве случаев узнать IP-адрес маршрутизатора довольно легко. Для этого достаточно перевернуть роутер и посмотреть данные на стикере, который был наклеен производителем. Кроме адреса для входа в панель управления роутером, на этой же наклейке обычно указаны данные учётной записи, используемые по умолчанию.

IP-адрес состоит из четырёх групп цифр, разделённых точками. Для выполнения настройки маршрутизатора эту комбинацию символов необходимо ввести в любом интернет-браузере.

Важно! Если на роутер была установлена нестандартная прошивка, его IP может отличаться от указанного на наклейке или в инструкции. Если стандартный адрес не подходит, вы можете узнать IP средствами Windows.
Режим клиента в стандартной прошивке
Будем применять режим клиента (беспроводного моста), позволяющий принимать сигнал по эфиру от основного маршрутизатора и создавать свою сеть на том же канале, с одинаковыми названием и паролем доступа. Перемещаясь в пространстве, абонент выбирает ту сеть, сигнал которой сильнее, и не чувствует никакого перехода.
Для настройки Zyxel Keenetic в режиме репитера нужно:
- сменить в его настройках подсеть. В противном случае подключения клиента не произойдет;
- после входа в интерфейс устройства по адресу 192.168.1.1 в «Панели управления» нажать значок с символом домашней сети (монитор);
- на открывшейся странице раскрыть вкладку «Сегменты», а в ней выбрать строку Home network;
- для смены подсети изменить IP-адрес и начальный адрес диапазона сервера DHCP. Выполнить команду «Применить». После этого настройки сбиваются по причине замены адреса.
- Отключаем компьютер, с которого производим настройку, от роутера-репитера Zyxel и снова подключаем. Теперь для входа в «Панель управления» настраиваемого репитера используем измененный IP-адрес, например, 192.168.2.1. Для подключения к основному роутеру по wi-fi нажимаем на символ интернета (глобус) в нижнем ряду страницы. Открываем вкладку WISP (WI-FI) 2.4 ГГц. и устанавливаем галочку в клетке «Включить».
- После нажатия клавиши «Обзор сетей» из списка выбираем ту, что надо усилить (транслировать). Вводим пароль доступа, отмечаем маркером пункт «Использовать для выхода в интернет» и нажимаем кнопку «Применить». Для вступления изменений в силу перезагружаем компьютер. Теперь роутер Zyxel-репитер работает как повторитель сигнала основной точки доступа Wireless.
Определение IP адреса программным путём
В некоторых случаях узнать IP роутера на наклейке не получается (например, данные затёрты или стикер отклеился). Уточнить адрес вы сможете через компьютер, который подключен к устройству. Для подключения используйте Wi-Fi или Ethernet-кабель. Когда связь будет установлена, откройте панель управления, выберите «Центр управления сетями и общим доступом». В пункте «Просмотр активных сетей -> Подключения» нажмите на название вашей сети.
В окне с данными о подключении нажимаем кнопку «Сведения».

Нужный нам параметр называется «Шлюз по умолчанию IPv4». Именно в этом пункте будет написан IP-адрес роутера.

Для использования альтернативного способа уточнения IP роутера нажмите комбинацию клавиш «Win+R» и введите название программы: cmd. Если окно выполнения не открывается, выберите пункт «Выполнить», нажав правой кнопкой на меню «Пуск».

После запуска текстового интерфейса введите команду ipconfig и нажмите Enter. В окне отобразятся все данные о ваших сетевых устройствах и активных подключениях. IP роутера можно узнать в строке «Основной шлюз». Как правило, он имеет формат «192.168.X.X» или «10.10.Х.Х», так как эти диапазоны IP зарезервированы для внутренней адресации.

Если после выполнения команды статистика недоступна или вы не можете найти необходимый сетевой адаптер, используйте альтернативную команду: tracert. В отличие от предыдущей, она не отображает сетевую статистику, а показывает весь путь, который проходит запрос на доступ к определённому сайту или IP-адресу. Поэтому, после самой команды через пробел необходимо указать любой сетевой адрес. К примеру, на скриншоте используется ya.ru. Первым шагом при маршрутизации (перенаправлении запроса) является обращение к роутеру. Поэтому узнать IP роутера можно в первой строке трассировки маршрутов.

Для других операционных систем действия по определению адреса маршрутизатора могут отличаться. Но в большинстве случаев IP роутера можно проверить в свойствах текущего подключения.
Как проверить роутер на работоспособность
Понимание принципа работы маршрутизатора поможет при возникновении проблем быстро их разрешить. Подробно рассмотрим, как можно проверить роутер на работоспособность и повысить скорость Wi-Fi.
Провести диагностику устройства можно в домашних условиях
Проверка Wi-Fi
Рекомендуется, для начала, попробовать найти Wi-Fi при помощи планшета или ноутбука. Дело в том, что возможны перебои с программным обеспечением и настройками на самой технике. При нормальной работе беспроводной связи от других источников, необходимо выполнить следующее:
- Необходимо проверить, включён ли Wi-Fi.
- Затем выполнить наладку беспроводного соединения в системе. Для этого необходимо зайти через Пуск / Панель управления /Сеть и Интернет или использовать специальный значок на панели задач рабочего стола. Далее, выбираем Центр управления сетями и общим доступом / Изменение параметров адаптера / Включить.
Проверка стабильности сети
Дело в том, что отсутствие Wi-Fi или его низкая скорость могут быть из-за некачественной работы провайдера, к которому подключён маршрутизатор. Для того, чтобы проверить это, необходимо выполнить следующее:
- Выключить компьютер, восстановить соединение к маршрутизатору. При необходимости подключить другой сетевой кабель от маршрутизатора к компьютеру.
- Включить компьютер и протестировать работу интернета в течение получаса.
- Сравнить полученные результаты. Если работа Wi-Fi существенно отличается от работы сети при прямом подключении к компьютеру, роутер необходимо перенастроить или отремонтировать.
Перенастройка роутера
Иногда, чтобы восстановить работоспособность маршрутизатора и увеличить скорость передачи данных, достаточно выполнить сброс его настроек. Для этого необходимо:
- Отключить все сигнальные кабели.
- Включить роутер. Найти на корпусе кнопку «Reset», нажать и удерживать её от 10 до 19 секунд. При удерживании кнопки более 20 секунд, маршрутизатор переключится в аварийный режим. О сбросе настроек сообщит мигание, изменение количества или порядка светодиодов. После этого мы отпускаем кнопку и получаем роутер с настройками «по умолчанию».
Для перенастройки маршрутизатора фирмы 3COM
- Открыть браузер, установленный на компьютере или ноутбуке.
- Для перехода на страницу настройки маршрутизатора, в адресной строке ввести 192.168.1.1. Вход выполнится и без соединения с интернетом.
- Ввести в появившееся меню пароль и логин «admin»/«admin». После этого все настройки станут базовыми.
Проверка драйвера роутера
Причиной отсутствия соединения с интернетом может быть:
- выход из строя драйвера;
- отсутствие драйвера после переустановки;
- устаревший драйвер.
В этом случае, необходимо скачать драйвер с сайта производителя компьютера или ноутбука. При скачивании с менее надёжных сайтов, вы можете вместе с драйвером скачать множество вредоносных программ и вирусов.
Далее, необходимо проверить подключение адаптера. Если есть сеть, но ноутбук (компьютер) не может к ней подключиться, выполнить следующее:
- нажать звёздочку на панели задач рабочего стола и при необходимости ввести пароль вашей сети;
- если подключение отсутствует, использовать опцию «Устранение неполадок»;
- если и это не помогло, удалить сетевое соединение, а затем создать его.
Проверка интернета при помощи Ping
Ping — утилита для проверки соединения в сети. Для её запуска выполняется следующее:
- Открыть командную консоль — Пуск — Командная строка. В командной строке ввести CMD и нажать Enter.
- После появления чёрного окна, ввести команду Ping/ Сетевой адрес роутера. После имени указываются ключи «n» и «t». При этом n, t — соответственно, необходимое и неограниченное количество пакетов. При выборе ключа «t», Ping нужно будет останавливать командой Ctrl+C.
- После нажатия «Ок», на экране появятся результаты. Среди которых:
- время отклика (time) — скорость приёма/передачи информации. Значение должно быть не более нескольких единиц, а лучше около одного;
- Lost — указывает количество потерь пакетов. Если значение больше нуля, маршрутизатор неисправен и его надо отнести в сервис.
Если не удаётся запустить команду ping, скорее всего, роутер находится в режиме восстановления. Чтобы вернуть ему работоспособность, понадобятся услуги сервисного центра.
Таким образом, отсутствие Wi-Fi не означает, что неполадки только в маршрутизаторе. Возможно, разобравшись в деталях, вы можете самостоятельно добиться хорошей скорости вашей беспроводной сети.
Универсальные IP-адреса роутеров
В прошивках некоторых современных маршрутизаторов имеются универсальные адреса. В отличие от IP, они выглядят как обычный интернет-адрес, а значит, состоят не только из наборов цифр и точек между ними. При переходе по такому адресу устройство самостоятельно определит свой текущий IP и перенаправит вас на него. Иногда производитель указывает универсальный адрес на наклейке, вместо реального IP-адреса.

Безусловно, это упрощает процесс настройки, однако для того, чтобы узнать реальный адрес роутера, потребуется выполнить дополнительный шаг. Откройте веб-интерфейс аппарата по указанному универсальному адресу и введите стандартные данные для входа. В панели управления вы сможете уточнить настоящий IP-адрес. Например, на устройствах TP-Link — во вкладке «Состояние», раздел «Локальная сеть».

Обратите внимание! Универсальный IP-адрес можно посмотреть в инструкции к роутеру или уточнить на сайте производителя.
Распаковка роутера DIR-300 (ревизия B5)
Давайте приступим к распаковке.



Ищем SSID WiFi на телефоне
Узнать имя Вай Фай сети на телефоне не представляет труда. Сначала откройте настройки смартфона, а затем сделайте следующее:
- Выберите раздел с беспроводными подключениями;
- Переведите тумблер в положение «Включено»;
- Появится список доступных подключений. Название сети – и есть искомый идентификатор.
Как посмотреть ССИД точки доступа на телефоне
Если вы не можете понять, какой именно идентификатор относится к вашей точке доступа на смартфоне, необходимо сделать следующее:
- Откройте настройки смартфона;
- Перейдите к параметрам сети;
- Выберите раздел «Модем и точка доступа»;
- Откройте параметры, чтобы просмотреть название сети.
Готово! Не забывайте, в инструкции даны примерные названия пунктов меню, на практике они могут отличаться в зависимости от модели смартфона.
Давайте обсудим, можно ли спрятать идентификатор SSID WiFi от посторонних глаз, чтобы обезопасить подключение.
Что это и зачем используется
Чтобы понять, что такое SSID сети WiFi, нужно изучить простейший пример. Если рядом с вами работает несколько точек раздачи беспроводного интернета – как вы узнаете, какой вариант выбрать? Именно здесь пригодится ССИД или Service Set Identifier.
SSID WiF — это имя (идентификатор) беспроводной сети
Подключение напрямую осуществляется только с помощью кабеля, при использовании беспроводного соединения можно увидеть массу точек доступа. Теперь вы понимаете, что такое имя сети Вай Фай? Все верно, это эквивалент названия.
- Задается администратором при настройке беспроводного подключения;
- Иногда назначается автоматически;
- Представляет собой буквенно-цифровой идентификатор;
- Максимальная длина – 32 символа;
- В обычном режиме транслируется в широковещательном, доступном для всех формате.

Определились, что означает SSID сети Вай Фай – пора поговорить о ом, как увидеть значение и поменять его при необходимости.

