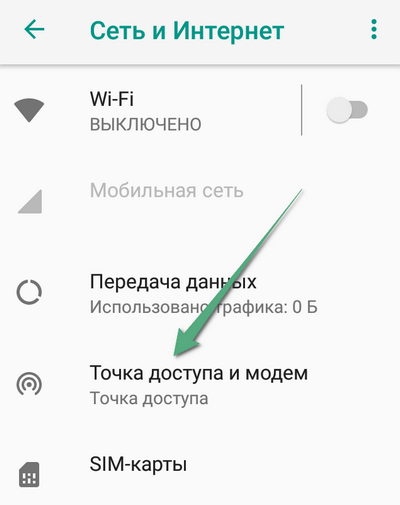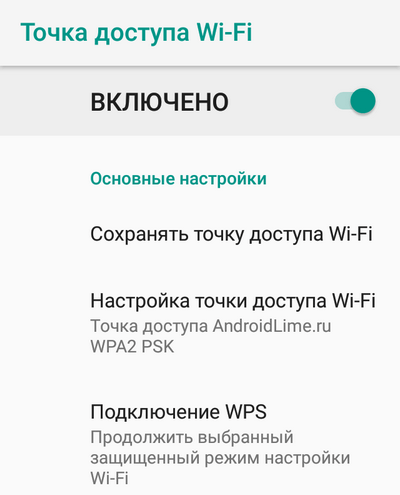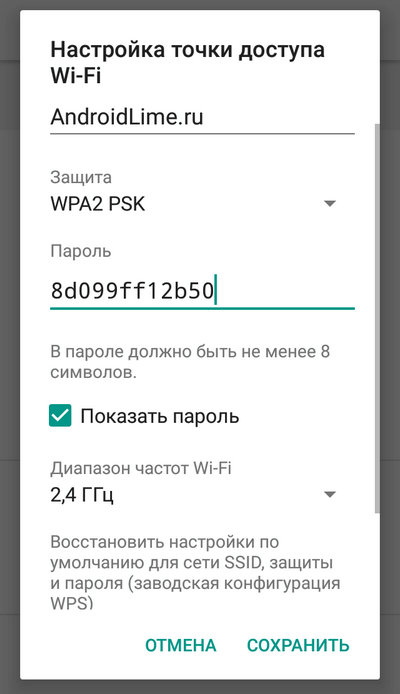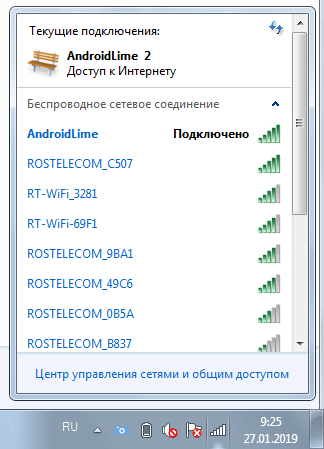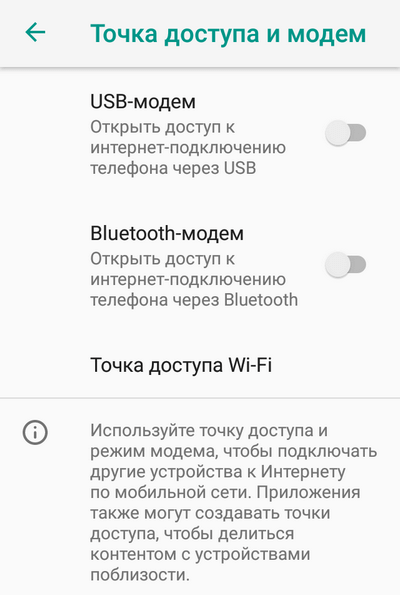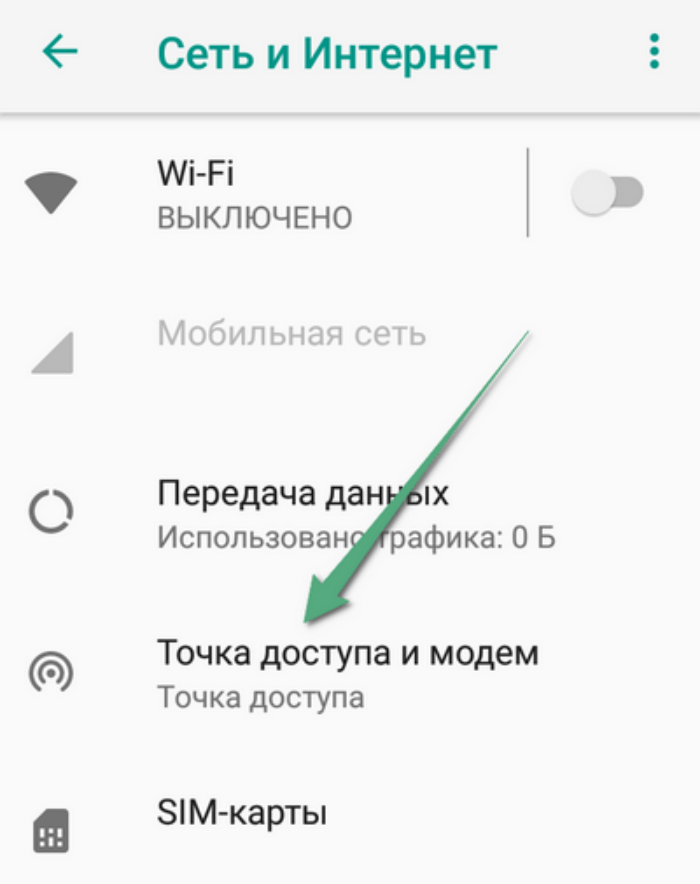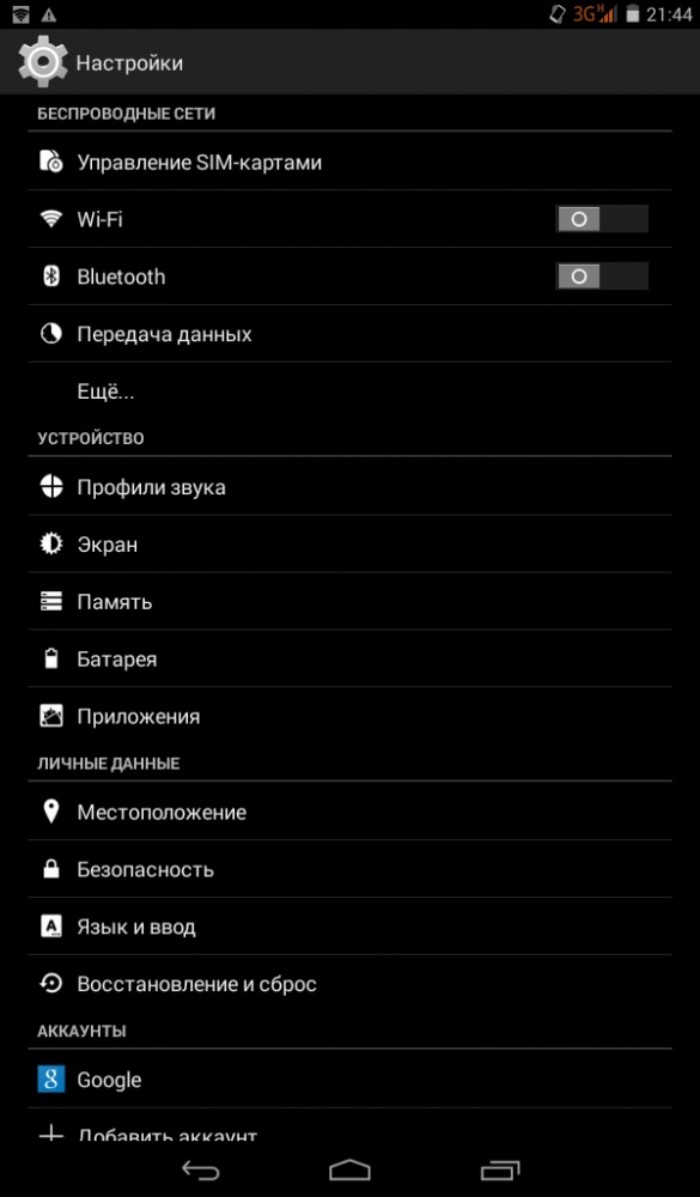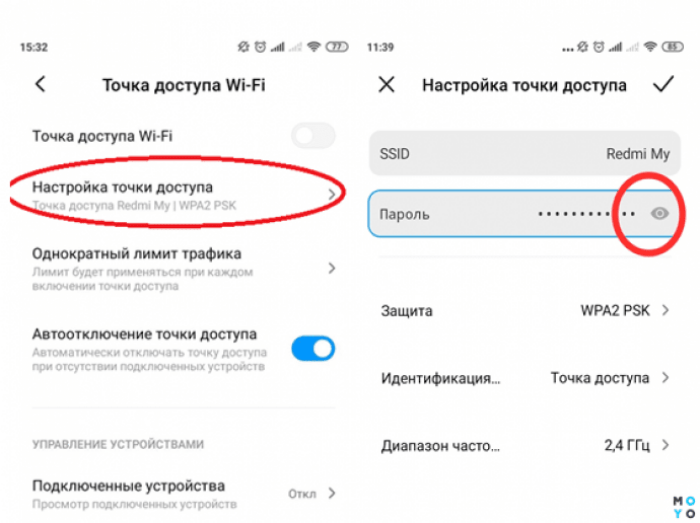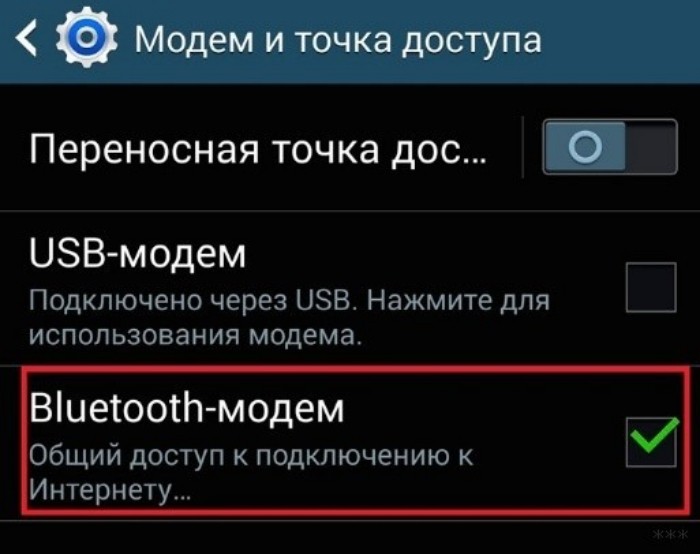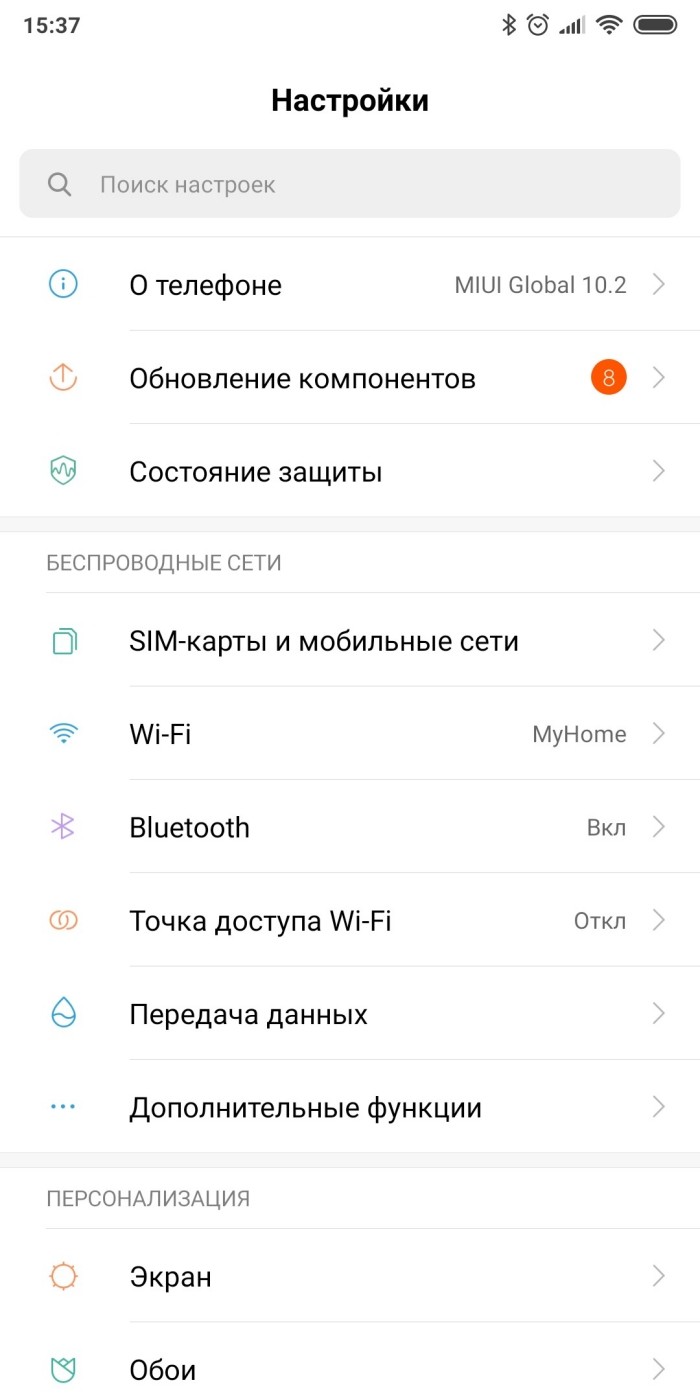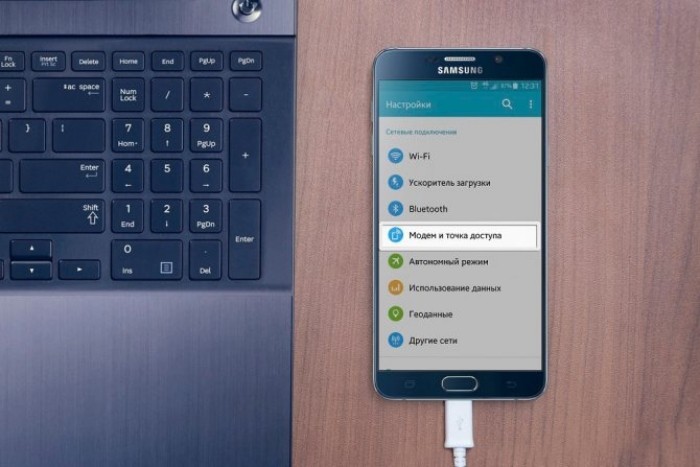Когда на телефоне включена точка доступа или он используется в режиме модема, вы можете предоставлять другим устройствам доступ к мобильному Интернету. Некоторые телефоны можно использовать в качестве модема для доступа к сети Wi-Fi.
На большинстве смартфонов Android такое подключение доступно через Wi-Fi, Bluetooth или USB.
Важно! Некоторые операторы мобильной связи ограничивают такое использование телефона или взимают за это дополнительную плату. Уточните условия у своего оператора.
Важно! Некоторые из этих действий можно выполнить только на устройствах с Android 9 и более поздних версий. Подробнее о том, как узнать версию Android…
Включите точку доступа
- Проведите по экрану сверху вниз.
- Нажмите на значок “Точка доступа”
.
Подключите другое устройство к точке доступа
- На другом устройстве откройте список доступных сетей Wi-Fi.
- Выберите название точки доступа вашего смартфона.
- Введите пароль.
- Нажмите Подключиться.
Вы можете настроить точку доступа без пароля:
- Проведите по экрану сверху вниз.
- Нажмите на значок “Точка доступа”
и удерживайте его.
- В разделе “Защита” выберите Нет.
Примечание. К точке доступа Wi-Fi можно подключить до 10 устройств.
Выберите тип модема
Настройте точку доступа Wi-Fi
- Проведите по экрану сверху вниз.
- Нажмите на значок “Точка доступа”
и удерживайте его.
- Включите параметр Точка доступа Wi-Fi.
Совет. Чтобы изменить имя и пароль точки доступа, нажмите на нее. При необходимости сначала выберите Настройка точки доступа Wi-Fi.
Подключение по Bluetooth
- Подключите телефон к другому устройству.
- Настройте подключение другого устройства к сети через Bluetooth.
- Проведите по экрану телефона сверху вниз.
- Нажмите на значок “Точка доступа”
и удерживайте его.
- Включите Bluetooth-модем.
Подключение с помощью USB-кабеля
Важно! Компьютеры Mac не поддерживают подключение к устройствам Android по USB.
- Соедините телефон и другое устройство с помощью USB-кабеля. В верхней части экрана появится уведомление.
- Проведите по экрану телефона сверху вниз.
- Нажмите на значок “Точка доступа”
и удерживайте его.
- Включите USB-модем.
Продление времени работы от батареи
- Подключайте устройства к сети электропитания, когда используете их в качестве модема или точки доступа.
- отключать соединение, когда вы им не пользуетесь;
- Включите автоматическое отключение точки доступа, если эта функция доступна на устройстве.
Эта информация оказалась полезной?
Как можно улучшить эту статью?
Настройка Android
28.11.2019
Иногда возникает необходимость раздать интернет с телефона на компьютер. В таком случае пользователь может включить режим модема в настройках Android телефона и поделиться трафиком. Однако найти нужный раздел с первого раза бывает сложно, особенно, если вы впервые используете данную функцию. Именно поэтому мы составили подробные инструкции для каждого из вариантов подключения. Но перед этим давайте подробно разберемся, что такое режим модема на Android телефоне и как он работает.
Что такое режим модема

Многие пользователи по ошибке путают данный режим с точкой доступа Wi-Fi. На самом деле, это два похожих, но в то же время совершенно разных понятия. Как можно понять из названия, точка доступа позволяет раздавать интернет через беспроводное подключение по Wi-Fi. Этот вариант подойдет для планшетов, ноутбуков и смартфонов, но никак не для стационарных компьютеров, использующих проводное соединение.
Режим модема позволяет делиться трафиком с телефона посредством кабеля USB или Bluetooth. Данный метод универсальный, так как практически каждое устройство оснащено нужным портом. Однако следует отметить, что на смартфонах с версией Android ниже 4.0 подобная опция, скорее всего, будет отсутствовать.
Как включить режим модема на Android
Включить режим модема на телефоне Android совсем не сложно. Вам не потребуется устанавливать дополнительные приложения, так как для активации опции достаточно посетить несколько разделов настроек. Но перед началом процедуры нужно разобраться, какой тип подключения вы будете использовать. Если устройство, которому необходимо раздать интернет, имеет встроенный модуль Bluetooth, то лучше включать Bluetooth-модем. А если таковой отсутствует, то выбирайте вариант с USB-модемом.
Итак, первым делом рассмотрим включение Bluetooth-модема. Сделать всё правильно вам поможет следующая инструкция:
- Переходим в настройки.
- Заходим в раздел «Сеть и интернет» или «Дополнительные функции».
- Открываем вкладку «Режим модема» и переводим ползунок вправо возле строки «Bluetooth-модем».
- Включаем мобильную передачу данных через настройки или шторку уведомлений.
Теперь остаётся на компьютере выполнить сопряжение со смартфоном. В зависимости от установленной операционной системы это делается по-разному. Более подробно об этом в конце статьи.
Что касается раздачи интернета через USB, то для начала нужно обзавестись нужным кабелем. Подойдёт даже тот, который используется для зарядки устройства. А далее следуем рекомендациям инструкции:
- Подключаем кабель USB к компьютеру или другому устройству.
- Заходим в настройки телефона.
- Открываем вкладку «Дополнительные функции» или «Точка доступа и модем». Заметим, что названия разделов могут отличаться в зависимости от установленной на телефоне прошивки и версии Android.
- Ставим галочку возле пункта «USB-модем».
- Активируем мобильную передачу данных через шторку уведомлений или настройки.
Если сравнивать каждый из представленных вариантов, то раздавать интернет через USB-модем более удобно. Во-первых, во время работы смартфон не разрядится. А во-вторых, нужный разъем точно имеется в любом компьютере.
Как настроить режим модема на Android
Под настройкой режима модема на телефоне подразумевается установка лимитов по расходу трафика или изменение названия устройства. Для этого достаточно зайти в настройки устройства, а далее выполнить рекомендации инструкции:
- Переходим в раздел «Дополнительные функции».
- Открываем вкладку «Точка доступа Wi-Fi».
- Устанавливаем нужные лимиты трафика или изменяем название устройства. При их достижении раздача интернета будет автоматически прекращаться.
Также на некоторых телефонах попасть в нужный раздел можно другим способом, подробно описанным ниже:
- Открываем шторку уведомлений.
- Нажимаем по строке «Модем или точка доступа».
- Выполняем необходимые настройки и сохраняем изменения. При ограниченном объеме трафика настоятельно рекомендуем установить ограничения по его расходу.
Настройка сетевого подключения на компьютере
Кстати, многие пользователи не понимают, как подключить компьютер к USB- или Bluetooth-модему. Что касается первого варианта, то на ПК с Windows 10 для этого нужно перейти в раздел с доступными сетями, нажав по значку, расположенному в трее.
Перед вами появиться окно, в котором нужно выбрать нужную сеть.
При необходимости подключиться к Bluetooth-модему, сначала необходимо добавить устройство на компьютере. Для этого переходим в «Параметры», находим раздел «Bluetooth и другие устройства» и добавляем смартфон. А уже после этого переходим в раздел с сетями и выбираем нужное подключение.
Как видите, в этом нет совершенно ничего сложного.
Таким образом, режим модема на Android – опция, позволяющая превратить смартфон в источник интернет-трафика. Существует два варианта подключения: Bluetooth- и USB-модем. Второй метод более универсальный, так как подходит для любых компьютеров.
Об авторе
Основатель проекта «Смартфонус» и автор более 2000 статей на тему ИТ для разных сайтов.
Приехали на дачу и хотите посмотреть кино на ноутбуке, а проводного интернета нет? Или, может, у вашего домашнего провайдера неполадки, а ПК все равно нужен доступ к сети? Есть очень простой выход — использовать смартфон как модем для компьютера через USB или Wi-Fi.
Как использовать смартфон в качестве модема
Любой современный смартфон, у которого есть доступ к интернету, может стать его источником и раздать сеть по Wi-Fi или же по проводу. Как правило, у гаджетов уже есть подходящие драйвера для превращения в точку доступа, а вам нужно только найти необходимые параметры в настройках своего телефона.
Важно: используя мобильный интернет, не забывайте о трафике. Если вы часто подключаете гаджет как модем, переходите на тариф, который предлагает большой пакет гигабайт. Качество и надежность связи также будет зависит от скорости интернета и расположения вышек вашего провайдера.
Как подключить Android-смартфон как USB-модем
Когда вы подключаете смартфон к компьютеру, на рабочем столе гаджета появляется меню, в котором можно выбрать режим подключения — зарядка или передача файлов. Параметры USB-модема прячутся в настройках телефона и не установлены по умолчанию, так что вам придется найти их вручную.
В качестве примера мы использовали смартфон на Android 9 в оболочке EMUI, но на всякий случай привели названия пунктов меню в других версиях Андроид.
- Подключите телефон к ПК через USB. Если это новое устройство, дождитесь завершения установки драйверов.
- Откройте настройки смартфона. В разделе «Беспроводные сети» («Сеть») найдите пункт «Режим модема» («Модем и точка доступа»).
- Активируйте USB-модем. На компьютере появится новая сеть с доступом к интернету.
Как использовать телефон Samsung в качестве модема
Для раздачи интернета гаджеты Самсунг могут использовать программу Smart Switch (Kies). Установите ее на свой смартфон и подключите его к ПК. На мониторе ПК в диспетчере устройств Windows появится новое оборудование от Samsung.

После активации мобильного модема на компьютере появится уведомление, что Интернет доступен.
Как раздать Wi-Fi со смартфона
Еще один способ, как использовать телефон как модем — раздать интернет по Wi-Fi. В этой статье мы подробно рассказывали, как создать точку доступа на Android-смартфоне. Все очень просто — на большинстве моделей достаточно открыть шторку меню и выбрать пункт «Точка доступа».
- Чтобы настроить Wi-Fi, зайдите в параметры точки доступа — для этого тапните по иконке функции и удерживайте ее.
- Задайте имя и пароль сети, а при необходимости — тип шифрования.
- Также советуем установить лимит трафика, который можно будет использовать при подключении к сети вашего смартфона. Напоминаем, что это мобильный (и часто ограниченный и дорогой) интернет.
- Кроме того, следует задать максимальное количество возможных подключенных устройств, чтобы сеть не была перегружена.
Важно: в режиме модема или точки доступа смартфон быстрее разряжается. Поставьте гаджет на зарядку или подключите его к пауэрбанку во время раздачи интернета.
Читайте также:
- Как посмотреть пароль от Wi-Fi на Android-смартфоне
- Как вывести экран Android-смартфона на компьютер
Если компьютер необходимо подключить к беспроводному интернету, необязательно покупать USB-модем.
Можно воспользоваться современным телефоном, который обладает соответствующим режимом в настройках. После установки необходимых параметров смартфон будет служить полноценным модемом, раздающим мобильный интернет по Wi-Fi. Есть несколько способов раздачи Wi-Fi, отличающихся стандартами передачи информации, скоростью и сложностью настройки.
Телефон как точка доступа Wi-Fi
Каждый пользователь можно превратить Android-устройство в полноценную точку доступа. Для этого необходимо подключиться к мобильному интернету, зайти в «Настройки» — «Сеть и интернет» и перейти в раздел «Режим модема / Точка доступа».
Здесь достаточно активировать опцию, и через несколько секунд будет создана новая сеть Wi-Fi.
Владелец раздающего интернет телефона может установить собственное название сети (SSID) и пароль на точку доступа.
Подключение к такой точке доступа происходит точно так же, как к любому другому беспроводному интернету. Нужно выбрать созданную Wi-Fi-сеть на компьютере/ноутбуке, ввести пароль и дождаться подключения.
Важно заметить, что включенный режим точки доступа не позволяет одновременно пользоваться Wi-Fi-интернетом. Доступна только мобильная связь 2G, 3G или 4G.
Более подробная инструкция по раздаче интернета с телефона на ПК через Wi-Fi есть на нашем сайте.
Режим модема на телефоне
Если беспроводное подключение Wi-Fi пользователю не подходит (например, на стационарном ПК нет модуля Wi-Fi), рекомендуется рассмотреть альтернативный вариант. В настройках устройства можно включить режим модема, чтобы раздать интернет на компьютер другими способами:
- Через кабель USB.
- Через беспроводный протокол Bluetooth.
Каждый метод обладает своими особенностями. Например, беспроводная связь отличается повышенным удобством благодаря отсутствию проводов, а гаджет можно оставить в другой комнате — радиус передачи информации достигает десяти метров. Впрочем, скорость подключения будет невысокой — до 3 Мбит/c.
Подключение по USB не такое удобное, поскольку ограничивает расположение смартфона — аппарат должен находиться в непосредственной близости от компьютера. Преимуществом такого способа является одновременная зарядка через USB (встроенный аккумулятор не разрядится после длительного использования интернета), а также высокая скорость сетевого подключения.
Режим Bluetooth-модема
Чтобы воспользоваться телефоном в режиме Bluetooth-модема, выполните последовательность действий:
- Включите Bluetooth на телефоне и компьютере.
- Разрешите обнаружение устройств на телефоне и компьютере.
- Выполните сопряжение устройств.
- Откройте настройки телефона и включите Bluetooth-модем.
- Нажмите кнопку «Показать устройства» на компьютере.
- Нажмите правой кнопкой мыши по названию смартфона.
- Наведите курсор на строку «Подключиться» и выберите «Точку доступа».
- Приступайте к использованию интернета.
Важно отметить — беспроводное подключение способно быстро разрядить аккумулятор мобильного устройства. Рекомендуем пользоваться этим способом, когда поблизости есть розетка.
Режим USB-модема на смартфоне
Каждый телефон обладает разъемом microUSB (или Type-C), предназначенными для зарядки аккумулятора, подключения к компьютеру, передачи файлов, обновления ПО и создания резервных копий. Также владельцы телефонов способны пользоваться проводным подключением для доступа к интернету.
Для этого подключите смартфон к компьютеру через работающий USB-кабель. Включите мобильный интернет, откройте настройки смартфона и найдите категорию «Модем и точка доступа». Здесь остается активировать соответствующий пункт, чтобы обеспечить компьютер интернетом.
Рассмотренный способ обладает дополнительным преимуществом — кроме мобильного интернета по USB можно подключаться к сетям Wi-Fi, пользуясь телефоном в качестве приемника беспроводного сигнала. Такое решение актуально для обладателей компьютеров, не оснащенных WLAN-модулем.
Пользоваться интернетом по USB можно неограниченно долго, поскольку батарея телефона будет постоянно заряжаться через кабель. Однако важно учитывать возможный износ батареи — если телефон будет работать в таком режиме регулярно, емкость аккумулятора может снизиться.
Читайте нас в Telegram — там самое интересное и актуальное
Смартфон может использоваться не только в качестве основного устройства, но и выступать как посредник при передаче данных. Допустим, в вашей квартире нет домашнего интернета, но вам нужно выйти в сеть через компьютер. В этом вам поможет режим модема на операционной системе Андроид, который превращает телефон в маршрутизатор. Предлагаем разобраться, как работает данный режим, и каким образом можно настроить точки доступа.
Что это такое
Режим модема – это опция, позволяющая использовать смартфон в качестве маршрутизатора, или, говоря простым языком, раздать интернет на другие устройства. Самый показательный сценарий применения функции – подключение ПК к сети при отсутствии домашнего интернета. В данной ситуации вам понадобится настроить маршрутизатор на мобильном устройстве, а затем выбрать его в списке интернет-подключений.
Как включить режим
Активация режима модема происходит по-разному, так как смартфон может раздавать интернет, как в проводном, так и в беспроводном режиме. В первом случае вам придется подключить гаджет к другому гаджету через USB-кабель, а во втором – подключиться по беспроводной сети Вай-Фай. Тогда доступ к сети получит не только компьютер, но и другие устройства, требующие подключения к интернету, включая телевизор или планшет.
Важно. Настроить режим маршрутизатора можно только в том случае, если на гаджете активирован мобильный интернет.
Для беспроводного интернета
Чаще всего владельцы Андроид-смартфона обращаются к беспроводной точке, так как она позволяет подключить к интернет-сети не одно, а сразу несколько устройств. Иконка активации модема может располагаться в шторке уведомлений (Центре управления). Если вы не смогли ее найти, действуйте по инструкции:
- Откройте настройки телефона.
- Перейдите в раздел «Точка доступа Wi-Fi».
- Активируйте переключатель, расположенный напротив одноименной опции.
Обращаем ваше внимание, что названия пунктов меню могут отличаться в зависимости от производителя, а также от версии операционной системы. Кроме того, нужно помнить о расходе мобильного трафика при использовании модема.
После активации режима маршрутизатора вам остается подключить к своему гаджету другое устройство.
Для этого откройте список Вай-Фай-сетей на ПК или другом телефоне, выберите только что созданную точку и подтвердите подключение вводом пароля.
Для передачи по Bluetooth
Наименее скоростным способом передачи данных является использование Bluetooth-модема. Однако раз уж такой метод существует, мы не можем обойти его стороной. Итак, если вы желаете подключить стороннее устройство к интернету через USB, то по аналогии с предыдущим способом откройте раздел настроек «Точка доступа Wi-Fi», а затем активируйте опцию «Bluetooth-модем». После этого ваш смартфон отобразится в списке Bluetooth-устройств на компьютере или другом телефоне.
Для передачи по USB
Если вам нужно подключить к сети только компьютер, и вы желаете получить максимально стабильное соединение, то для передачи данных рекомендуется использовать интерфейс USB. В таком случае процесс подключения выглядит следующим образом:
- Подключите смартфон к ПК, разрешив передачу данных.
- Откройте настройки телефона.
- Перейдите в раздел «Точка доступа Wi-Fi».
- Активируйте ползунок, расположенный напротив пункта «USB-модем».
Найти свой телефон вы сможете, перейдя по пути «Параметры/Сеть» и «Интернет/Ethernet» на компьютере. После ввода пароля начнется передача данных на ПК. При желании ее можно остановить в любой момент.
Настройка режима
Настройка мобильного роутера заключается не только в активации функции, но и в других параметрах. Все они находятся в разделе настроек «Точка доступа Wi-Fi», где представлено несколько вкладок:
- Настройка точки доступа. Здесь вам предлагается присвоить имя своему смартфону и пароль. Также здесь выполняется регулировка защиты и идентификации.
- Однократный лимит трафика. В этом разделе можно активировать ограничение на потребление трафика при передаче данных через точку доступа.
- Подключенные устройства. Здесь вы узнаете, какие гаджеты подключены к вашей точке и при желании сможете их отключить.
В зависимости от производителя и версии прошивки список опций может отличаться. Как бы то ни было, все они находятся в разделе параметров модема.
Возможные проблемы
Несмотря на то, что в активации и дальнейшей настройке режима роутера нет ничего сложного, у некоторых пользователей он не работает. Предлагаем рассмотреть основные проблемы и способы их решения:
- Не могу найти опцию. Обратитесь к поисковой строке, которая представлена в настройках смартфона. В качестве запроса используйте фразы «Точка доступа» или «Модем».
- Не знаю пароль для подключения. Перейдите в раздел настроек точки доступа и откройте вкладку с паролем. Нажав значок в форме глаза, вы увидите присвоенный ранее пароль, который будет использоваться для подключения сторонних гаджетов.
- Интернет не раздается. Это может быть связано с отсутствием трафика или денег на лицевом счете. Кроме того, некоторые операторы ограничивают раздачу трафика на тарифах с безлимитным интернетом.
- Смартфон не отображается в списке доступных подключений. Попробуйте обновить страницу и проверить имя, присвоенное телефону в настройках модема. Также следует убедиться, что смартфон находится в непосредственной близости от второго устройства.
Если вам не удалось найти решение своей проблемы, то обратитесь в службу поддержки производителя смартфона. Если сложности касаются исключительно интернета, то следует обратиться к провайдеру.