На чтение 9 мин Просмотров 41.7к.

Сергей Сакадынский
Работал в сфере IT-консалтинга, занимался созданием и администрированием интернет-ресурсов. 10 лет опыта работы по проектированию и обслуживанию компьютерных сетей.
Задать вопрос
Интернет-провайдер «Ростелеком» – лидер на рынке телекоммуникационных услуг в России. Более 38 миллионов пользователей подключены к его сетям. Начальную настройку интернета обычно выполняют сотрудники компании. Но если в дальнейшем понадобится вручную перенастроить параметры подключения после сбоя или при смене роутера, не все пользователи знают, как это правильно сделать. Как настроить вайфай роутер от «Ростелеком», разбираем в этой статье.
Содержание
- Подготовка перед подключением
- Подключение
- Вход в настройки
- Ручная настройка
- Asus
- D-Link
- TP-Link
- Keenetic
- Wi-Fi
- Asus
- D-Link
- TP-Link
- Keenetic
- IPTV (телевидение)
- Asus
- D-Link
- TP-Link
- Keenetic
- Сброс
- Связь со службой поддержки
Подготовка перед подключением
Тип подключения для роутера «Ростелеком» – PPPoE. Чтобы его настроить, нужно знать логин и пароль. Для подключения ADSL ещё понадобятся коды VPI и VCI. Всё это указано в договоре с провайдером.
Если вы не можете найти эту информацию, позвоните в службу поддержки. Там вам сообщат необходимые данные.
Теперь нужно подключить роутер «Ростелеком» к компьютеру через сетевой кабель.
ПК, с которого вы будете настраивать интернет, должен получать автоматически IP-адрес с роутера. Проверьте эту опцию в параметрах сетевой карты. Откройте свойства TCP/IP v4 вашего адаптера. Настройки должны выглядеть так, как на скриншоте.

Можно также подключиться к роутеру «Ростелеком» по Wi-Fi с телефона или ноутбука.
Если произошёл сбой подключения, сбросьте настройки вашего роутера «Ростелеком» до заводских.
Подключение
«Ростелеком» предоставляет подключения типа ETTH, GPON и ADSL. Если вы подсоединяете к компьютеру новый роутер, необходимо его правильно подключить. В первом случае к вам в квартиру должен быть заведен оптический или Ethernet-кабель, во втором это оптоволокно, в третьем используется телефонная линия.
Если у вас оптоволоконный ввод, может использоваться специальный терминал, к которому подключается кабель провайдера. От него к роутеру идёт витая пара.
Если вы используете роутер с поддержкой оптоволоконного подключения, кабель провайдера подсоединяется к его SFP-порту через специальный переходник.
В случае подключения по ADSL у вас установлен xDSL модем, подключенный к телефонной линии. А к нему подсоединяется роутер с помощью медного провода. Также есть маршрутизаторы с DSL-портом. В этом случае телефонный кабель подключается прямо к роутеру. Модем не нужен.

В зависимости от типа подключения, разъём на роутере будет выглядеть так:

С компьютером роутер соединяется кабелем через один из LAN-портов. Второй конец кабеля втыкается в разъём сетевой карты.

Вход в настройки
Как войти в настройки роутера Ростелеком, зависит от конкретной модели. Обычно достаточно запустить любой веб-браузер, вписать в адресную строку IP-адрес маршрутизатора (обычно это 192.168.0.1 или 192.168.1.1) и нажать Enter. Иногда адрес может быть другим. Переверните роутер и посмотрите на наклейку снизу. На ней указаны все параметры для входа. Айпи-адрес фирменного роутера «Ростелеком» обычно 192.168.0.1.

Здесь же вы найдёте имя и пароль администратора. Они понадобятся вам для входа в веб-интерфейс. Чаще всего по умолчанию логин и пароль admin.
Мастер настройки на роутере «Ростелеком» может настроить подключение автоматически. Но мы будем рассматривать ручную настройку. Также мы приведём инструкцию для роутеров других производителей.
Ручная настройка
Если у вас брендированный роутер (с логотипом «Ростелеком»), после входа в веб-интерфейс в верхней панели выберите вкладку «Сеть», в меню слева пункт WAN и одноименный подпункт. Здесь выставляете параметры так, как на скриншоте.

Если у вас подключение ADSL, указываете коды VPI и VCI. Тип подключения PPPoE. В поле логин и пароль вписываете данные, предоставленные провайдером. Сохраняете настройки (кнопка «Добавить» внизу страницы). Интернет должен заработать.
Настройка PPPoE для «Ростелеком» на роутерах других производителей выполняется аналогично. Здесь мы приводим инструкцию для самых распространённых устройств. Если вашего роутера здесь нет, ищите руководство по настройке определенной модели на нашем сайте через поиск.
Asus
Войдя в веб-интерфейс, в меню справа открываем «Дополнительный настройки» и нажимаем на пункт «Интернет». Здесь выбираем тип подключения к интернету «Ростелеком» PPPoE. Имя хоста можно не заполнять.

Прокручиваем страницу вниз и в полях «Имя пользователя» и «Пароль» вводим предоставленные провайдером данные.
В самом низу жмём кнопку «Применить».
D-Link
В меню справа откройте «Сеть» и подпункт WAN. Здесь внизу страницы нажмите кнопку «Добавить». Откроется окно настроек.

Укажите тип подключения PPPoE и введите логин и пароль. Сохраните настройки, нажав кнопку «Применить» внизу страницы.
В серой прошивке на главном экране нужно выбрать «Расширенные настройки». Дальнейший алгоритм идентичен.
TP-Link
Настройка выполняется так же. В меню справа выбираем «Сеть» и подпункт WAN. Указываем, что тип подключения у нас PPPoE, а в поля ниже вводим логин и пароль.

После этого нажимаем кнопку «Сохранить» внизу страницы.
Keenetic
Входим в веб-интерфейс и в меню «Интернет» справа выбираем пункт «Проводной». Далее как на скриншоте:

Тип подключения PPPoE. Имя пользователя и пароль вписываем из договора с провайдером.
Теперь настраиваем беспроводную сеть. На ростелекомовском роутере открываем WLAN – «Базовые настройки».

Далее, как на скриншоте. SSID указываете любой, пишете его английскими буквами и цифрами.
Чтобы задать пароль, откройте пункт «Безопасность».

Указываем ключ сети и сохраняем настройки.
Asus
Переходим в раздел «Беспроводная сеть».

Вводим SSID по желанию. В поле «Предварительный ключ WPA» вписываем пароль для подключения. Сохраняем настройки.
D-Link
Имя сети задаём в пункте Wi-Fi – «Основные настройки».

Затем переходим в следующий пункт – «Настройки безопасности». Вписываем пароль в поле «Ключ шифрования PSK» и сохраняем настройки.
TP-Link
Переходим в пункт меню «Беспроводной режим» — «Основные настройки». В поле «Имя беспроводной сети» вписываем любое значение, используя английские буквы и цифры.

После этого переходим в пункт «Защита беспроводного режима». Здесь нужно задать ключ (пароль) доступа к беспроводной сети.
Если у вас двухдиапазонный роутер, отдельно задаются параметры для сетей 2,4 и 5 ГГц. Также можно отдельно настроить гостевую сеть.

Вписываем его в поле «Пароль беспроводной сети». Сохраняем настройки и пользуемся интернетом.
Keenetic
На роутерах Keenetic для настройки беспроводного интернета откройте пункт меню «Мои сети и Wi-Fi» — «Домашняя сеть». Укажите здесь SSID и пароль.

Сохраните изменения.
Как узнать логин и пароль Ростелеком, если вы его забыли, читайте по ссылке.
IPTV (телевидение)
Приставка IPTV от «Ростелеком» уже настроена. Для правильной работы нужно выставить параметры на роутере.
На фирменном роутере провайдера открываем пункт WAN и выбираем тип интерфейса Brige.

Здесь нужно включить опцию VLAN. Просто поставьте галочку в этом пункте.

VLAN ID обычно указывается 50, но эту информацию желательно уточнить у провайдера. Другие настройки менять не нужно.
Теперь надо указать порт, который будет использоваться для подключения приставки. Для этого перейдите во вкладку «Дополнительно» и в меню справа откройте пункт «Группировка интерфейсов».

Отметьте подходящий пункт и нажмите «Применить».

В этом случае приставку нужно будет подключить к четвёртому порту LAN.
Прокрутите страницу вверх и добавьте в группу WAN1.

На этом настройка IPTV на роутере «Ростелеком» завершена.
Asus
Входим в веб-интерфейс и открываем «Локальная сеть» — «IPTV». Здесь нужно указать порт для приставки. На скриншоте это LAN 1.

Остальные параметры выставляем так же, как на картинке.
D-Link
Откройте пункт меню «Начало» — «Мастер настройки IPTV».

Выбираем LAN порт, который будет использоваться для подключения ТВ-приставки.

Чаще всего больше ничего делать не нужно.
Если нужно указать дополнительные параметры для IPTV, заходим в пункт меню «Дополнительно» — VLAN. Сначала выбираем существующий порт и удаляем его, нажав кнопку «Удалить» внизу. Затем жмём кнопку «Добавить» и выполняем настройку.

Идентификатор VLAN можно узнать у провайдера.
TP-Link
Войдите в настройки роутера, откройте дополнительные настройки и найдите там пункт IPTV. Включите «IGMP proxy» и поставьте галочку в пункте «IGMP Snooping». Режим выберите «Мост».
Для ввода настроек VLAN провайдера вместо моста выбирайте режим «Указать вручную/Tag Vlan».
Также укажите порт, к которому будет подключаться приставка.
Keenetic
На роутерах Keenetic должен быть установлен компонент «Прокси-службы для IGMP и PPPoE». Если его нет, добавьте его в меню «Общие настройки» — «Обновления и компоненты». Нажмите «Измените набор компонентов», найдите в списке нужный и добавьте его.
Теперь откройте раздел меню «Интернет» — «Проводной». Для нужного порта LAN укажите значение «ТВ-приставка».

В поле «Телевидение» введите правильный VLAN, который вам предоставил провайдер. У «Ростелекома» это чаще всего 50.

Перейдите на страницу «Домашняя сеть» и в разделе «IGMP Proxy» установите флажок «Включить IGMP Proxy».
Сброс
Если произошёл сбой, слетели настройки роутера или вы настраиваете маршрутизатор, который до этого использовался в другой сети, предварительно следует восстановить заводские параметры устройства. Для сброса нужно нажать и удерживать кнопку Reset на задней панели 10 секунд. Обычно она утоплена в корпусе, поэтому вам понадобится длинный тонкий предмет – булавка или разогнутая скрепка. Индикаторы роутера должны мигнуть, устройство перезагрузится и запустится с заводскими параметрами. Теперь вы сможете настроить его с нуля.
Связь со службой поддержки
Если вы не знаете свой логин и пароль или вам нужны параметры VLAN для IPTV, а также в любом другом случае, когда не получается настроить подключение, обращайтесь в службу поддержки провайдера.
Телефонный номер поддержки: 8 (800) 1000 800. Можно воспользоваться электронной почтой для прямых обращений: rostelecom@rt.ru. А также есть форма обратной связи на сайте «Ростелеком».
Содержание
- 1 Разновидности модемов компании «Ростелеком»
- 2 Стационарные модемы и роутеры от «Ростелекома»
- 2.1 Универсальный роутер D-LINK DSL-2640U
- 2.2 Роутер SAGEMCOM F@ST 2804 v7
- 2.2.1 Видео: обзор модема SAGEMCOM F@ST 2804 v7
- 2.3 Отечественный роутер QTECH RT-A1W4L1USBN
- 3 Мобильные модемы «Ростелекома»
- 3.1 Мобильный модем Rostelecom W 130
- 3.2 Мобильный модем One Touch X300 E Rostelecom
- 3.3 Мобильный модем One Touch X500 E Rostelecom
- 4 Настройка модемов от «Ростелекома»
- 4.1 Настройка модема компании «Ростелеком» через веб-интерфейс
- 4.1.1 Видео: настройка модема от «Ростелекома»
- 4.2 Настройка модема при помощи установочного диска
- 4.3 Подключение ADSL модема
- 4.4 Настройка модема в режиме роутера
- 4.4.1 Параметры настройки беспроводного интернета
- 4.5 Параметры настройки мобильного модема от «Ростелекома» на компьютере
- 4.1 Настройка модема компании «Ростелеком» через веб-интерфейс
- 5 Настройка сетевой карты компьютера
«Ростелеком» является одним из ведущих интернет-провайдеров и операторов кабельного телевидения в России. Этому способствует жёсткая борьба с конкурентами, приемлемое качество услуг и довольно надёжное оборудование, предлагаемое клиентам.
Разновидности модемов компании «Ростелеком»
Все модемы от компании «Ростелеком» можно разделить на две категории:
- Кабельные модемы: подавляющее большинство модемов, которые поставляет «Ростелеком», подключается к интернету напрямую через кабель. Но в регионах ещё можно встретить устройства, работающие при помощи телефонной линии. Независимо от способа подключения кабельные модемы отличает высокая скорость передачи информации, выгодные для пользователя тарифы и стабильная связь. Но использовать такие устройства можно лишь дома или в офисе.
- Мобильные модемы: стандартные «свистки», как в простонародье называют USB-модемы. Такие устройства позволяют осуществлять подключение в любом месте в пределах зоны покрытия сотовой сети. Мобильные модемы удобно использовать на отдыхе или в командировке, когда устанавливать постоянное подключение нецелесообразно. Но тарифы на передачу данных посредством мобильных модемов не очень выгодны для пользователя.
В каждой из этих категорий представлены разные модели устройств, при этом они регулярно меняются — по мере развития технологий оборудование заменяется более современным и доработанным.
Стационарные модемы и роутеры от «Ростелекома»
На сегодняшний день «Ростелеком» предлагает клиентам три популярные модели роутеров. Вероятность того, что вам попадётся более старая модель, весьма мала.
Универсальный роутер D-LINK DSL-2640U
Недорогой роутер с хорошими характеристиками. Раньше компания «Ростелеком» использовала эту модель довольно часто, но в последнее время предпочитает применять другие устройства. Тем не менее вам ещё может попасться этот роутер производства фирмы D-LINK.
Устройство имеет ряд недостатков:
- при подключении нескольких устройств одновременно скорость значительно падает: даже если устройства не загружают сеть, сам факт их одновременного подключения делает роутер менее эффективным;
- малая дальность связи: сигнал роутера плохо проходит сквозь стены и не годится для покрытия большой квартиры.
Но при этом он всё же способен обеспечить стабильную работу одного устройства, имеет четыре основных порта и один порт Wan, а максимальная скорость работы Wi-Fi равняется 65 мегабайтам в секунду. Это неплохое и доступное решение, хотя, пожалуй, наименее предпочтительное из всех, предлагаемых сегодня «Ростелекомом».

Роутер SAGEMCOM F@ST 2804 v7
Известная модель роутера от французского производителя SAGEMCOM. Отличается следующими преимуществами:
- высокая мощность центрального процессора — характеристики этого роутера могут приятно удивить;
- скорость до 300 мегабайт в секунду — конечно, реальная скорость будет зависеть от вашего тарифа, но отсутствие ограничений не может не радовать;
- ударопрочный корпус: роутер защищён от механических повреждений;
- автоматическое устранение неполадок: в случае возникновения помех или других проблем на стороне роутера канал связи будет переключён, что позволяет сделать подключение более стабильным;
- дистанционное управление: роутером можно управлять удалённо при помощи специальных сервисов, что делает его использование в рабочих целях более удобным.
Пожалуй, этот роутер является наилучшим вариантом, который может предложить компания «Ростелеком».

Видео: обзор модема SAGEMCOM F@ST 2804 v7
Отечественный роутер QTECH RT-A1W4L1USBN
Российская разработка, которая призвана стать аналогом популярных зарубежных роутеров. Эта модель очень распространена у компании «Ростелеком». Она обладает следующими преимуществами:
- Одновременная работа с телевидением и интернетом: роутер позволяет подключить интерактивное ТВ и Wi-Fi интернет одновременно. При этом обе эти функции в случае одновременного использования не влияют друг на друга.
- Роутер можно установить вертикально, что делает его использование более удобным. Для этого в комплектацию роутера включена специальная подставка.
- Ограничение по скорости связи стандартное — 100 мб/с.
Это, безусловно, хороший роутер, и вы не пожалеете, если вам установят именно его.

Мобильные модемы «Ростелекома»
Если вы ищете не роутер, а мобильный модем, то выбрать тоже есть из чего. «Ростелеком» перепробовал много разных устройств, чтобы найти компромисс между ценой модемов и их качеством, и сегодня предлагает пользователям несколько достаточно привлекательных вариантов.
При покупке мобильного модема стоит обратить внимание на следующее:
- скорость и стабильность модема сильно зависят от места использования: в зависимости от доступности вышек связи скорость может очень сильно меняться;
- максимальная скорость доступа с мобильного модема ограничена: в любом случае она будет меньше, чем при подключении через домашний роутер;
- тарифы для мобильных модемов обойдутся вам существенно дороже.
Любой из мобильных модемов оператора можно разблокировать для использования с другими сим-картами. Но для этого необходимо внести изменение в его прошивку.
Мобильный модем Rostelecom W 130
Хороший модем, способный развивать скорость до 21 мегабайта в секунду. Такой показатель является весьма неплохим для USB-модемов, работающих в сетях 3G и 3G+. Кроме того, этот модем имеет следующие преимущества:
- настройка на русском языке: настроить устройство в целом нетрудно, а благодаря русскому интерфейсу это совсем просто;
- надёжное программное обеспечение: прошивка устройства заложена во внутреннюю память и защищена от случайного удаления;
- слот для карты памяти: при необходимости вы можете установить в модем карту памяти.
То есть это вполне надёжный модем с хорошей скоростью.

Мобильный модем One Touch X300 E Rostelecom
Этот «свисток» мало отличается от аналогов, за исключением скорости: его максимальная скорость ограничена значением 14,4 мегабайта в секунду. При этом по стабильности, безопасности и прочим параметрам он не уступает остальным модемам компании. Это неплохое решение для подключения по дешёвому тарифу.

Мобильный модем One Touch X500 E Rostelecom
Более современная версия модема One Touch, способная работать с большей скоростью — до 21 мегабайта в секунду. Этот качественный модем обеспечивает быстрое и стабильное соединение, но с одним недостатком: он довольно сильно нагревается при работе. В теории он способен выдержать эту температуру, но на практике может выйти из строя в течение полугода. Впрочем, «Ростелеком» предоставляет гарантию, так что сильно опасаться этого не стоит.

Настройка модемов от «Ростелекома»
После того как вы приобрели модем, его необходимо настроить. В некоторых случаях настройка будет выполнена мастером «Ростелекома», но мы рассмотрим вариант, когда вам придётся настраивать устройство самостоятельно.
Настройка модема компании «Ростелеком» через веб-интерфейс
У модемов имеется веб-интерфейс настройки. Он позволяет вручную выполнить настройку модема, но использовать его рекомендуется лишь опытным пользователям ПК. Впрочем, если что-то пойдёт не так, мастер компании «Ростелеком» всегда поможет вам после обращения в техническую поддержку. Рассмотрим процедуру настройки на примере модема D_LINK. Выполните следующие действия:
- В браузере введите IP адрес 192.168.1.1 и подтвердите ввод для открытия веб-интерфейса.
- Для входа в настройки вам придётся ввести логин и пароль. Если вы не меняли их ранее, то по умолчании введите слово admin в каждую строку.

Затем вам потребуется создать новое интернет-подключение. Для этого в разделе «Сеть» нажмите кнопку «Добавить» и введите имя сети. Оно может быть любым.

В разделе «Тип соединения» чаще всего требуется указать bridge для подключения модема напрямую при помощи кабеля. Понадобится задать значения VPI и VCL в соответствии с данными вашего местоположения и провайдера. Проще всего уточнить их непосредственно у провайдера.

Больше никаких данных вводить не нужно. Сохраните логин и пароль, а затем попробуйте зайти в созданную сеть.
Видео: настройка модема от «Ростелекома»
Настройка модема при помощи установочного диска
К модему может прилагаться установочный диск для автоматической настройки устройства. В этом случае процедура настройки будет крайне упрощена. Выполните следующие действия:
- Вставьте диск и запустите «мастер настройки оборудования». Выберите пункт «Полная настройка универсального роутера» и нажмите клавишу «Далее».
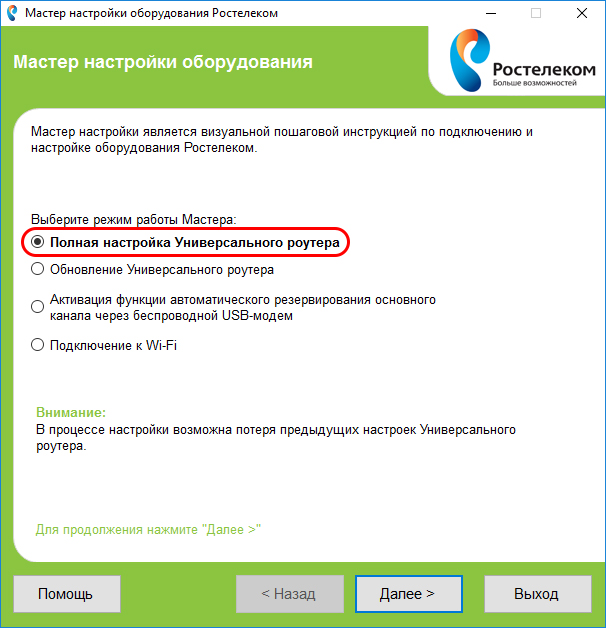
Появится раздел выбора макрорегиона. Выберите территорию, на которой вы находитесь.

Укажите вашу область: выберите на карте регион, где вы находитесь в данный момент. Когда вам предложат выбрать тип подключения — отметьте нужный вариант и нажмите «Далее».

Программа попросит вас подключить оборудование к компьютеру и предоставит схему, на которой будет наглядно показано, как именно выполнять подключение. Подключите модем.

Включите питание роутера и дождитесь, пока устройство полностью загрузится. Затем нажмите кнопку «Далее» для продолжения настройки. Процедура настройки выполнится автоматически, а затем программа запросит логин и пароль. Они должны быть указаны у вас в договоре — введите их.
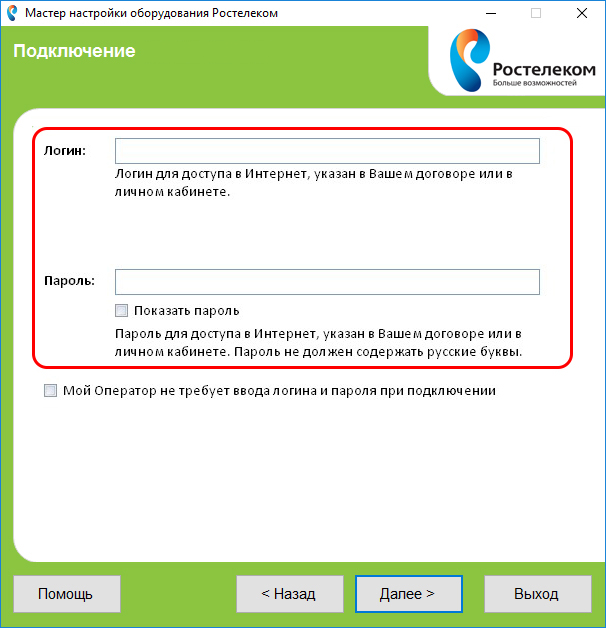
Если ваш модем подразумевает подключение к телефонной линии, вы получите соответствующие инструкции в программе. Если же нет, то настройка модема будет завершена автоматически, после чего запустится проверка подключения. После завершения проверки вы увидите результат — успешные этапы подключения будут отмечены галочкой.
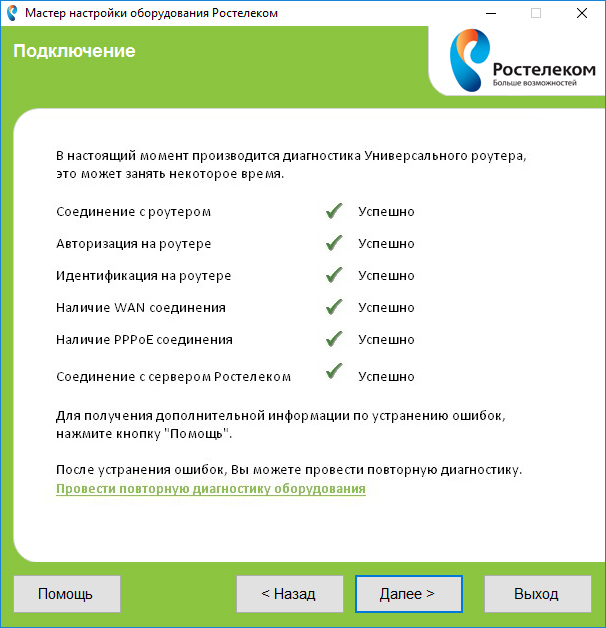
С помощью этой программы вы можете выполнить ещё два полезных действия:
- Обновить прошивку роутера: вам предложат сделать это сразу после настройки. Лучше согласиться, так как в обновлённой версии могут быть исправлены многие ошибки и недостатки устройства.
- Подключиться к сети Wi-Fi: если ваш модем может работать в качестве роутера, то вам предложат настроить Wi-Fi. Там нужно будет задать пароль и имя подключения, а также выбрать метод защиты данных (оптимальным считается WPA2-PSK).
Подключение ADSL модема
Схема подключение ADSL модема от компании «Ростелеком» не отличается от подключения аналогичных устройств других компаний:
- Через ADSL-фильтр (сплиттер) устройство подключается к внешней сети.
- К сплиттеру подключается и телефонная линия. Можно подключить модем и напрямую к телефонной линии, но в таком случае использовать интернет и телефонную связь одновременно не удастся.
- Кабель вставляется в специальный телефонный разъём модема, а LAN (Ethernet) разъёмы подключаются к другим устройствам. Кроме компьютера можно подключить телевизор, игровую консоль и прочие устройства.

Если ваш модем подключается напрямую к интернету и не требует использования телефонной линии, то в схеме подключения будут минимальные отличия: вместо специального телефонного разъёма потребуется использовать WAN порт (обычно отмечается синим).
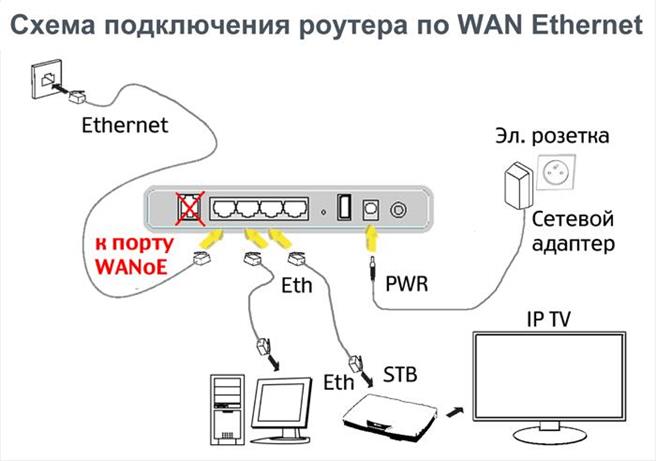
Модем через адаптер подключается к сети питания. Используйте только тот адаптер, который идёт в комплекте с устройством.
Когда подключение завершено, остаётся лишь выполнить настройку роутера через веб-интерфейс или установочный диск. Для этого используйте инструкции, приведённые выше.
Настройка модема в режиме роутера
Вы можете использовать свой модем для раздачи Wi-Fi сигнала. Для этого необходимо перевести его в режим роутера. Разумеется, модем должен поддерживать такую функциональность. Модем переводится в режим роутера следующим образом:
- Войдите в веб-интерфейс модема, как было показано выше, и начните создание нового подключения (предыдущие подключения перед этим можно удалить, но это не обязательно, если вы отключили кабель физически).
- Выберите тип подключения PPPoE, и у вас появится возможность задать новые настройки.
- Введите логин и пароль для подключения к сети провайдера, указанные в вашем договоре. Если у вас статический, а не динамический IP, то нужно выставить тип сети IPoE.

Введите ключ безопасности — код, который потребуется для подключения к сети. Обязательно запомните его, но не делайте слишком простым, чтобы им не могли воспользоваться ваши соседи. После этого вы можете выполнять беспроводное подключение к созданной вами сети с компьютера. Для подключения потребуется ввести логин и пароль, который вы задали ранее.
Параметры настройки беспроводного интернета
При создании подключения вы можете задать ряд параметров. Некоторые из них можно оставить по умолчанию, другие придётся поменять. Стоит обратить внимание на следующие настройки:
- SSID — название сети. Сюда нужно ввести название, которое будет отображаться на других устройствах. Можно использовать любые англоязычные слова или символы английского алфавита.

Maximum number of accessing device — число, которое вы зададите в этом поле, определит, сколько устройств может подключаться к вашему модему одновременно. Установив малое значение, вы можете ограничить количество нежелательных подключений. Маркер включения SSID: на некоторых моделях модемов необходимо установить галочку напротив пункта SSID. Без этой галочки беспроводное подключение попросту не будет работать. Безопасность: в этом пункте необходимо выбрать способ шифрования. WPA2PSK является оптимальным решением.

WPA pre-shared key: в этой строке требуется задать пароль для подключения к вашей сети. WPS: если галочка напротив этого пункта установлена, то её лучше снять. Это нужно для установки беспроводного соединения.
Параметры настройки мобильного модема от «Ростелекома» на компьютере
Подключите USB-модем к вашему устройству (компьютеру или ноутбуку) и дождитесь завершения его активации. Затем сделайте следующее:
- Активируйте сим-карту вашего модема. Для этого необходимо вставить её в сотовый телефон и ввести запрос *202#.
- Компьютер должен обнаружить подключение нового устройства и начать установку драйверов.
- После завершения установки драйверов запустится приложение настройки «Ростелекома». Откройте окно настроек и перейдите в раздел «Сетевой профиль».
- В качестве названия подключения укажите Rostelecom, а адрес точки доступа (APN) задайте internet.rt.ru. В поле «Номер доступа» введите код *99#.

После завершения настроек можете подключаться к интернету.
Настройка сетевой карты компьютера
Если у вас наблюдаются проблемы и новый модем не работает, то требуется задать ряд параметров в настройках сетевой карты компьютера. Для этого сделайте следующее:
- В разделе «Сетевые подключения» найдите иконку «Подключение по локальной сети» и через контекстное меню перейдите в её свойства.
- В свойствах выберите строку TCP/IP и нажмите клавишу «Свойства».
- Установите автоматический режим получения IP-адреса и адреса DNS сервера. Подтвердите изменения.

Компания «Ростелеком» предоставляет клиентам отличное оборудование, но оно требует настройки. Далеко не всегда есть возможность поручить эту задачу мастеру. Но теперь вы знаете, как подключить и настроить любой модем компании «Ростелеком» самостоятельно, а значит не останетесь без выхода в интернет.
- Распечатать
Всем привет! Мне нравится писать для людей, о компьютерной сфере — будь то работа в различных программах или развлечение в компьютерных играх. Стараюсь писать только о вещах, с которым знаком лично. Люблю путешествовать и считаю, что только в пути можно по-настоящему познать себя.
Оцените статью:
- 5
- 4
- 3
- 2
- 1
(3 голоса, среднее: 5 из 5)
Поделитесь с друзьями!

На момент написания этой инструкции компания ПАО Ростелеком при подключении предоставляет своим абонентом в целом около 50 моделей различных модемов, WiFi-роутеров и оптических терминалов GPON. При этом бОльшая их часть имеют фирменную прошивку и логотип оператора на корпусе. При этом провайдер не занимается производством оборудования доступа. Под логотипом Ростелеком представлены устройства от D-Link, Rotek, Sercomm, Huawei, Sagemcom, Eltex, ZTE и т.п. Как видите, выбор аппаратуры достаточно широкий. В этой инструкции я покажу как зайти в настройки роутера, ADSL-модема или оптического терминала Ростелеком, даже если Вы не специалист в этом и в первый раз решили самостоятельно настроить маршрутизатор без вызова специалиста.
Как зайти в админку роутера
У вас на руках выкупленный или арендный роутер и Вы ходите его самостоятельно настроить подключение или сеть WiFi — поменять пароль, например. Окей! Начните с того, что подключитесь к своему роутеру. Самый оптимальный вариант — через сетевой LAN-кабель, который идёт с ним в комплекте (обычно он желтого или синего цвета, но это не обязательно).

Можно, конечно, это делать и через WiFi, если Вы знаете имя и пароль сети. Но для первоначальной настройки маршрутизатора всё же оптимальнее воспользоваться кабельным соединением. Подключились? Отлично. Теперь надо попасть в его веб-интерфейс. Это такой интерактивный инструмент в виде сайта, в котором собраны все параметры конфигурации устройства. Его ещё называют личным кабинетом роутера Ростелеком, но это неверно. Правильнее называть его всё же «веб-интерфейс» или «веб-конфигуратор». Как в него войти? Сейчас покажу!
Возьмите в руки устройство и внимательно его осмотрите. На нём должна быть примерно вот такая наклеечка:

Внимательно её изучите! Здесь, помимо информации о серийном номере, аппаратном MAC-адресе и версии прошивки, будет написан способ как зайти на роутер Ростелеком. В моём примере это область справа, которая отмечена как «Доступ к Web-интерфейсу». Вот ещё пример с Sagemcom F@st 1744:

Обратите внимание, что здесь указан адрес, по которому есть доступ в роутер, а так же логин для входа. На некоторых моделях маршрутизаторов РТК может быть указан и заводской пароль для входа, который используется по умолчанию, то есть с завода. Но здесь стоит учитывать, что при первой настройке этот пароль обычно требуется сменить.
Открываем любой веб-браузер — Chrome, Opera, Firefox — и в адресной строке, куда обычно вводим адрес сайта, прописывает адрес роутера Ростелеком, который написан на наклейке. Практически на всех современных моделях с прошивкой этого провайдера вход в настройки доступен через адрес http://rt. То есть просто пропишите в адресной строке две буквы rt и нажмите на клавишу Enter. Вот так:

Если всё сделали правильно и нет каких-либо проблем, то в этом случае должно появится окно авторизации в web-интерфейсе девайса. Выглядит оно примерно вот так:

На разных моделях эта форма может незначительно отличаться, но не суть. Здесь нужно ввести логин, который написан в наклейке и пароль. Если Вы не знаете или не помните пароль, то можно попробовать следующее:
логин — admin ; пароль -admin
логин — admin ; пароль — 1234
логин — user ; пароль — user
логин — root ; пароль — admin
логин — guest ; пароль — guest
В тех случаях, когда ни один вариант не подходит — сочувствую, Вам придётся выполнять сброс настроек к заводским значениям.
Дальше вы попадёте в веб-конфигуратор устройства доступа, который выглядит примерно так:

В тех случаях, когда роутер Ростелеком настраивается впервые, вместо статусной страницы Вы можете попасть в мастер первоначальной настройки, который потребует в обязательном порядке подключить кабель в WAN-порт:

Здесь подразумевается кабель, который идёт от оборудования провайдера и заходит в Ваш дом или квартиру из подъезда. После того, как вы включите его в WAN-порт, можно будет продолжать процесс.
Роутер Ростелеком — 192.168.0.1 или 192.168.1.1?!
Этот раздел для тех, кто не смог зайти в настройки роутера используя адрес http://rt — браузер пишет «страница не найдена» или перекидывает в поисковик. Дело в том, что не на всех фирменных маршрутизаторах провайдера этот адрес работает — раз. К тому же из-за сетевых настроек ПК этот адрес может отрабатываться некорректно — два. Что делать? Правильно — получить доступ к роутеру Ростелеком через его IP-адрес. Как его узнать? Да всё там же — в наклейке на корпусе!

Вот, к пример, ONT-терминал Sercomm RV6699, который достаточно часто встречается на PON-подключениях от Ростелеком. Как Вы видите, на нём,кроме символьного, сразу написан IP-адрес — 192.168.0.1. То есть для доступа к его веб-интерфейсу Вам надо в адресной строке браузера ввести IP-адрес 192.168.0.1 — вот так:

После этого дальше всё пойдёт по привычному сценарию. Но не все роутеры Ростелеком используют IP 192.168.0.1! Есть и модели, которые используют адрес 192.168.1.1, как, например, маршрутизаторы Sagemcom F@st 2804.

Не на всех брендовых устройствах провайдера написан адрес — http://rt. В качестве примера может выступать опять тот же самый Sagemcom или Qtech — там написан адрес 192.168.1.1 и данные для авторизации в конфигураторе. Соответственно, в адресной строке чтобы зайти в роутер Ростелеком Вы должны ввести IP 192.168.1.1 — вот так:

Как узнать IP адрес роутера Ростелеком
Кстати, есть модели роутеров Ростелеком, где используется вообще другая подсеть. Тот же D-Link DPN-R5402 имеет IP 192.168.8.1. Соответственно зайти на через 192.168.0.1 и 192.168.1.1 на него не получится. Как в этом случае узнать IP роутера Ростелеком? Очень просто! Вам нужно запустить командную строку Windows и прописать там команду ipconfig. Вот так:

Вывод команды будет содержать данные о адресах всех сетевых адаптеров. Как правило, на среднестатистическом компьютере активных всего 1 или 2 адаптера.
Если Вы подключены к роутеру через кабель — значит смотрите данные по кабельному адаптеру Ethernet.
Если через WiFi — значит смотрим на данные о беспроводной сети.
В строке «Основной шлюз» и будет прописан IP-адрес роутера Ростелеком! Пропишите его в адресной строке браузера и нажмите клавишу «Enter».
Модемы для «Ростелекома»: особенности и настройка
«Ростелеком» – лидер в сфере предоставления доступа к сети «Интернет» по протоколам: ADSL, PPPoE, GPON и другим. При заключении договора провайдер сразу предлагает приобрести сетевое устройство, или пользователь самостоятельно покупает его в другом месте.
Модем «Ростелеком» представляет собой обычное бюджетное сетевое устройство, сделанное под провайдера.
Данная статья проинформирует о его особенностях, а также о настройке моделей других производителей для рассматриваемого провайдера.
Содержание
- Сброс настроек
- Первоначальное подключение
- Схема подключения
- Установка драйверов
- Автоматическая настройка
- Настройка модема D-Link для «Ростелеком»
- Настройка ADSL-модема. Модель «Интеркросс»
- TP-Link ADSL: настройка под «Ростелеком»
- Настройка IPTV
- Причины сбоев и способы их устранения
- Заключение
Сброс настроек
После приобретения оборудования необходимо сразу провести сброс конфигурации до заводской. Находим на оборотной стороне устройства кнопку Reset, держим ее нажатой в течение 10 секунд. Процесс завершится сигналом: одновременным миганием светодиодов на оборудовании.
Второй вариант – зайти в «Панель конфигурирования» сетевого устройства. Перейти в системный раздел, выбрать пункт «Перезагрузка».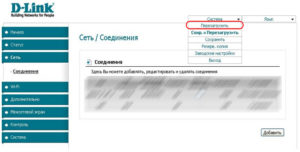
Прежде чем выполнять сброс, стоит создать резервную копию данных. Эта опция находится в отдельном пункте меню. 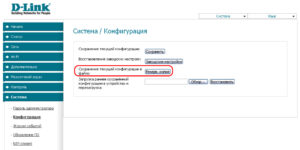 Файл переносится на локальный жесткий диск, а после отката настроек восстанавливается в том же разделе. Рекомендуется сохранять текущую конфигурацию после каждого изменения, проводимое пользователем в сетевом оборудовании.
Файл переносится на локальный жесткий диск, а после отката настроек восстанавливается в том же разделе. Рекомендуется сохранять текущую конфигурацию после каждого изменения, проводимое пользователем в сетевом оборудовании.
Данная инструкция подходит для всех сетевых устройств, используемых для подключения к «Ростелекому».
Первоначальное подключение
«Ростелеком» поставляет ADSL-оборудование своим клиентам. Соответственно, для получения доступа к «мировой паутине» у клиента дома должна быть телефонная линия. Совместно с сетевым устройством поставляется также блок питания, телефонный и сетевой кабели, сплиттер, диск с информацией, документация.
Первоначальный процесс конфигурирования ADSL-маршрутизаторов для «Ростелекома» начинается с его подключения к сети электропитания. Далее кабелем подсоединяем оборудование к ПК пользователя для предварительной конфигурации.
При необходимости устанавливаем драйверы на оборудование. Об этом будет рассказано в соответствующем разделе ниже.
Схема подключения
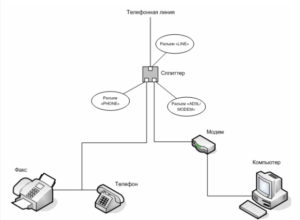 Для более четкого понимания картины прикладывается схематичный рисунок подключения:
Для более четкого понимания картины прикладывается схематичный рисунок подключения:
Технология, используемая в маршрутизаторах при подключении к «Ростелекому», называется ADSL – Asymmetric Digital Subscriber Line. С английского переводится как «асинхронная цифровая абонентская линия». Она использует телефонную линию для передачи цифрового сигнала.
Телефонная линия заходит в сплиттер – устройство, разделяющее сигнал на два независимых. Каждый выход подписан соответствующим образом: Phone и ADSL.
Далее одна линия уходит к телефону, а другая – к ADSL-модему. Последний, в свою очередь, подключается к компьютеру сетевым кабелем.
Установка драйверов
 После установки сетевого устройства необходимо установить драйверы. Они идут на диске, поставляемом совместно с ADSL-оборудованием. Пользователь устанавливает диск в привод на рабочей станции, а далее инсталлирует с него драйверы на сетевое оборудование.
После установки сетевого устройства необходимо установить драйверы. Они идут на диске, поставляемом совместно с ADSL-оборудованием. Пользователь устанавливает диск в привод на рабочей станции, а далее инсталлирует с него драйверы на сетевое оборудование.
Если у пользователя не получилось установить драйверы по причине, например, отсутствия привода, непрочтения диска и т. д., следует воспользоваться официальным сайтом вендора. Находим на портале соответствующее оборудование, скачиваем драйверы на жесткий диск.
При отсутствии доступа к «мировой паутине» дома, следует обратиться к знакомым, родственникам или зайти в интернет-кафе. Используя доступ к интернету у третьих лиц, скачиваем необходимый дистрибутив и записываем его на флеш-носитель.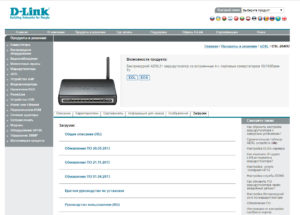
Автоматическая настройка
Существует два варианта настройки ADSL-роутеров: ручной и автоматический. О первом способе, зависящего от вендора, будет подробно рассказано далее.
Второй вариант предполагает использование установочного диска, поставляемого вместе с модемом. Устанавливаем диск в привод, запускаем «Мастер установки». Он представляет собой ПО, помогающее настроить оборудование по принципу работы ADSL «Ростелеком». Оно также доступно для загрузки с официального сайта провайдера:
На выбор предложено четыре варианта. Выбираем первый пункт. 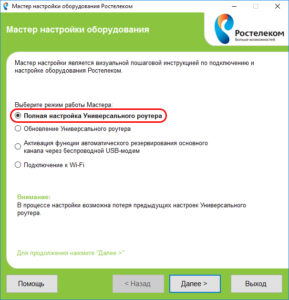 Далее «Мастер» попросит указать место проживания. На экране показана карта России с разбивкой по регионам.
Далее «Мастер» попросит указать место проживания. На экране показана карта России с разбивкой по регионам. 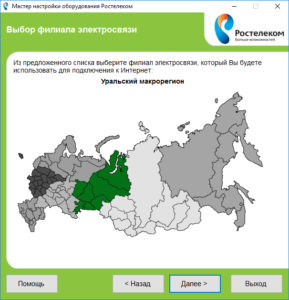 В зависимости от выбора изменятся некоторые значения показателей при настройке устройства для подключения к «Ростелекому»:
В зависимости от выбора изменятся некоторые значения показателей при настройке устройства для подключения к «Ростелекому»:
Следующим шагом выбираем тип подключения. На выбор предложено два варианта: ADSL и Ethernet:
В нашем примере будет ADSL. 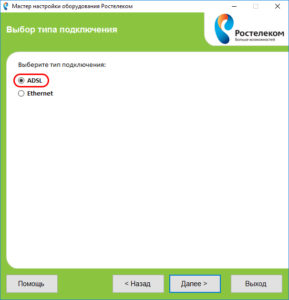 Переходим к следующему разделу:
Переходим к следующему разделу:
На экране пользователя появится анимированная картинка, рассказывающая, как правильно подключить ADSL-модем к рабочей станции.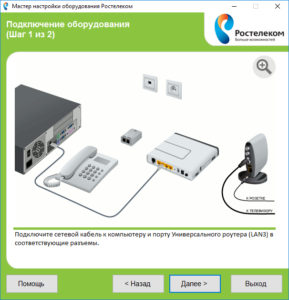
Следующим этапом идет автоматическая настройка сетевого устройства в зависимости от региона проживания клиента. Во время конфигурации автоматический инсталлятор попросит указать учетные данные, полученные пользователем при заключении договора с «Ростелекомом». 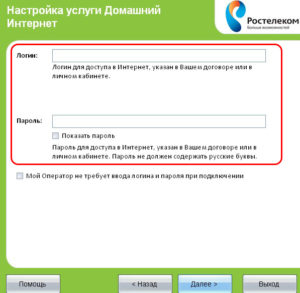 После окончания процесса произойдет автоматическая перезагрузка.
После окончания процесса произойдет автоматическая перезагрузка.
Ниже будут перечислены способы ручной конфигурации устройств других производителей: D-Link, «Интеркросс» и TP-Link.
Настройка модема D-Link для «Ростелеком»
Производитель D-Link имеет множество версий встроенного ПО, каждая из которых отличается интерфейсом и функционалом. Рассмотрим вариант конфигурирования на представителе ADSL линейки D-Link – 2640U – для поставщика услуг «Ростелекома». После открытия панели конфигурирования переключаемся на режим расширенных настроек — Advanced Settings:
После открытия панели конфигурирования переключаемся на режим расширенных настроек — Advanced Settings: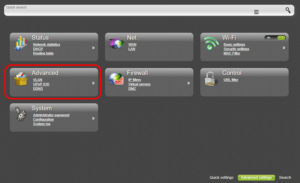
Выбираем раздел «Сеть»/Net, пункт WAN и нажимаем кнопку «Добавить»/Add: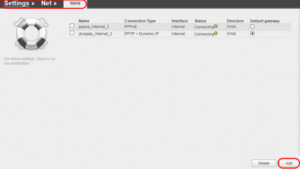
Прописываем основные параметры для подключения. Поле «Тип подключения»/Connection Type – PPPoE. 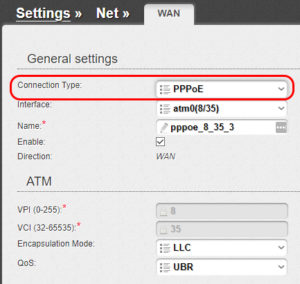 Большинство ADSL-линий используют именно этот вариант. Остальные поля в первых двух вкладках оставляем без изменений:
Большинство ADSL-линий используют именно этот вариант. Остальные поля в первых двух вкладках оставляем без изменений:
В следующем разделе указываем информацию из договора: имя пользователя и пароль. Остальные данные оставляем без изменений. MTU должно принимать значение 1492.
Если пользователь дополнительно подключил опцию – статический IP-адрес, — необходимо указать эти данные ниже: «Статический IP-адрес»/Static IP Address и адреса DNS-серверов со шлюзом/DNS Server и Gateway: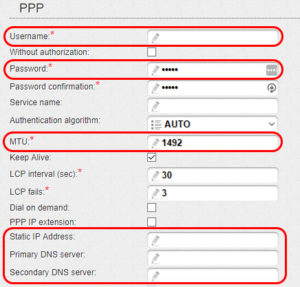
Для завершения конфигурирования нажимаем кнопку «Применить»/Apply, перезагружаем оборудование. На этом настройка ADSL-маршрутизатора закончена.
Еще один известный производитель ADSL-модемов, используемых для подключения к «Ростелекому», — «Интеркросс». Это бюджетный вендор, его сетевые устройства в основном предлагаются к приобретению во время заключения договора с провайдером. Рассмотрим на примере ICxDSL 5633 E.
Открываем браузер, вводим адрес 192.168.1.1, учетные данные для первого входа: admin – admin: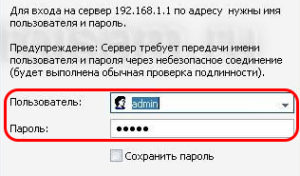
Переходим во вкладку «Мастер»/Wizard, указываем значения VPI и VCI, взятые из договора с поставщиком услуг. Они принимают разные значения в зависимости от региона проживания. Нажимаем «Далее»/Next: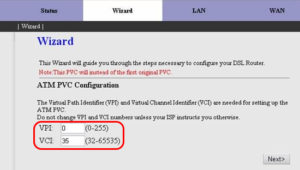
На следующем этапе выбираем последний пункт, как показано на скриншоте ниже, и переходим дальше: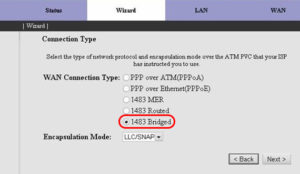
На последнем шаге потребуется сконфигурировать DHCP-сервер. Выставляем параметры, как показано ниже, активируем пункт «Включить DHCP-сервер»/Enable DHCP server. 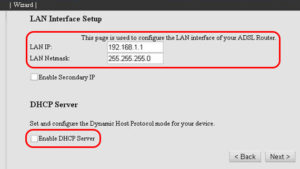 Нажимаем «Далее»/Next:
Нажимаем «Далее»/Next:
По завершении процесса на экране монитора появится окно с итоговой информацией. Пользователь может еще раз ознакомиться со всеми изменениями, а после принять их или отклонить: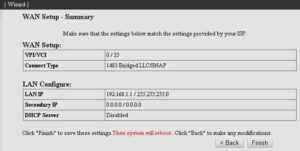
Нажимаем «Завершение»/Finish для подтверждения внесенных изменений, перезагружаем ADSL-модем. Остальные параметры пользователь настраивает под свои потребности.
TP-Link ADSL: настройка под «Ростелеком»
Итак, последний вариант: ADSL-маршрутизатор от компании TP-Link. Производитель известен на рынке сетевых устройств своими беспроводными устройствами. Почти все его Wi-Fi-оборудования являются одновременно точками доступа. Также вендор разрешает разработчикам составлять собственные версии микропрограмм.
Рассмотрим процесс конфигурирования под компанию «Ростелеком» на примере TD-W8151N. Заходим в главное меню управления модемом для «Ростелеком». Переходим во вкладку Interface Setup, далее – Internet. Выставляем значения в полях VPI и VCI в соответствии с данными, полученными от провайдера при заключении договора. Поле ISP – режим PPPoE.
Заходим в главное меню управления модемом для «Ростелеком». Переходим во вкладку Interface Setup, далее – Internet. Выставляем значения в полях VPI и VCI в соответствии с данными, полученными от провайдера при заключении договора. Поле ISP – режим PPPoE. 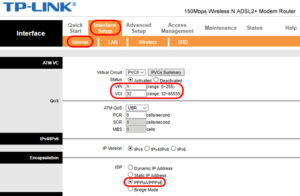 Откроются дополнительные поля ниже:
Откроются дополнительные поля ниже:
Указываем учетные данные, имя соединения (придумываем произвольное). 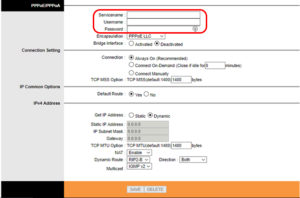 Далее нажимаем кнопку Save, перезагружаем ADSL-оборудование.
Далее нажимаем кнопку Save, перезагружаем ADSL-оборудование.
Настройка IPTV
Российский провайдер «Ростелеком» также предлагает для своих пользователей услугу – телевидение через интернет (IPTV). Для ее активации ADSL-модем должен поддерживать данный режим. Рассмотрим настройку для подключения к этому сервису на примере TP-Link TD-W8960N с версией прошивки V7.
Заходим в панель конфигурирования, выбираем вкладку IPTV. Далее отмечаем, как показано на скриншоте ниже: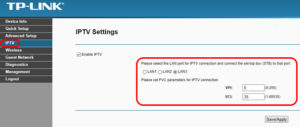
Как правило, для цифрового телевидения используют последний порт на маршрутизаторе. К нему подключают ТВ-приставку. После этого нажимают кнопку Save/Apply. На этом конфигурирование завершено.
В зависимости от вендора и устройства отличается и интерфейс АДСЛ-маршрутизаторов. Обычно функция IPTV вынесена в отдельный раздел. Далее опцию необходимо активировать, указать локальный порт, через который будет подключаться приставка.
Рекомендация. Прежде чем приобретать ADSL-оборудование, стоит сразу ознакомиться с его характеристиками: есть поддержка IPTV или нет. Некоторые сетевые устройства способны делать это только на самых последних версиях встроенного ПО.
Причины сбоев и способы их устранения
Как и любая техника, ADSL-устройство иногда выходит из строя. Расскажем подробнее, что делать, если не работает модем для «Ростелеком». Существует несколько типичных ошибок:
- Сбой в конфигурации. Перезагружаем сетевое устройство, проверяем работоспособность. Если перезагрузка не помогает, производим сброс до заводских настроек.
- Поврежденный кабель. Возможно, сетевой шнур пережат или случайно перебит. В таком случае его необходимо заменить на рабочий.
- Не раздается Wi-Fi. Следует проверить настройки в разделе «Беспроводная связь». Более подробно о настройке Wi-Fi и типичных ошибках рассказано в отдельной статье.
- Перепады напряжения в сети электропитания. При таких обстоятельствах оборудование способно выйти из строя вплоть до замены по гарантии или покупки нового.
Если ни один из вышеуказанных способов не помогает, и ADSL-модем по-прежнему не работает, следует обращаться в официальный сервисный центр вендора либо в техподдержку «Ростелекома». Для начала рекомендуем позвонить по телефону «Ростелеком» и рассказать о сложившейся проблеме. Некоторые трудности решаются по звонку.
Заключение
Статья рассказала о настройке ADSL-модема для компании «Ростелеком», поставщике интернет-услуг. Рассмотрены типичные конфигурации, стандартные причины неработоспособности маршрутизаторов.

Подгорнов Илья Владимирович
Всё статьи нашего сайта проходят аудит технического консультанта. Если у Вас остались вопросы, Вы всегда их можете задать на его странице.
Как зайти в настройки роутера установленного Ростелекомом
Содержание
- 1 Подключение ПК к роутеру
- 2 Подключение устройств к роутеру через Wi-Fi
- 3 Определение точного IP-адреса
- 4 Альтернативный способ узнать IP-адрес
- 5 Вычисление IP-адреса на Mac OS
- 6 Вычисление IP-адреса с применением инструментов Windows
- 7 Забыл логин и/или пароль
- 8 Не получается зайти в настройки
- 9 После ввода логина и пароля ничего не происходит
- 10 Как поменять пароль через настройки роутера
- 10.1 Sagemcom 2804 V7 и 3804
- 10.2 Sagemcom 1744 и 1704
- 10.3 Huawei HG8245 и HG8245H
- 10.4 Huawei HG532E
- 10.5 D-Link DVG-N5402SP
- 10.6 ZTE H108N и H118N
- 10.7 QTech QBR-1040W и 1041WU
- 11 Заключение
- 12 Видео по теме
Компания «Ростелеком» обеспечивает клиентов различным оборудованием, в том числе Wi-Fi-роутерами производства Sagemcom, Huawei, ZTE. Поэтому процесс настройки роутеров может отличаться.
Чтобы понимать, как легко зайти в настройки роутера Ростелеком, не обязательно быть профессионалом в области информационных технологий. Достаточно знать определенный перечень действий и следовать ему.
Подключение ПК к роутеру
Самый простой способ для того, как просто зайти в роутер Ростелеком — подключить его к компьютеру. Для этого обратимся к инструкции:
- Соединение с ПК. Можно воспользоваться сетевым кабелем, который поставляется в комплекте с самим роутером. Один его край следует вставить в Ethernet-порт ноутбука, а второй конец в желтый LAN-разъем роутера.
- Роутер должен быть включен и подсоединен к электричеству.
- Далее следует запустить на ПК интернет-браузер.
- Вписать IP-адрес роутера в поисковую строку. Самые используемые адреса — 192.168.1.1 и 192.168.0.1.

- Отобразится страница авторизации, где следует прописать логин и пароль. По умолчанию установлен пароль «admin» и логин «admin». Если не получается войти, то можно попробовать логин «superadmin» и пароль «Is$uper@dmin». Так можно войти в панель управления как суперпользователь. Если логин и пароль уже заданы, вводятся именно они.
- Далее необходимо нажать кнопку «Войти».
После этого запустится веб-меню настроек.
Подключение устройств к роутеру через Wi-Fi
Помимо вышеуказанного способа можно воспользоваться Wi-Fi-соединением. Важно помнить, что в процессе подключения нельзя осуществлять обновление ПО роутера, потому что это может привести к его выходу из строя. Подключение через Wi-Fi осуществляется следующим образом:
- Гаджет нужно подключить к соответствующей Wi-Fi сети.
- Далее необходимо запустить браузер.
- Ввести в поисковую строку IP-адрес, например, 192.168.1.1 или 192.168.0.1.
- При авторизации следует ввести пароль «admin» и логин «admin». Если установлены другие данные, то необходимо ввести их.

- Далее нужно нажать на кнопку «Войти».
Доступ к настройкам получен.
Определение точного IP-адреса
IP-адрес включает в себя четыре числовых значения, отделенных друг от друга точками. В основном это 192.168.1.1 или 192.168.0.1. Точный АйПи указан на наклейке, которая находится на задней части роутера. IP соответствует лишь оригинальным версиям прошивок. Если версия прошивки менялась, то IP-адрес может не совпадать с указанным на наклейке.
Альтернативный способ узнать IP-адрес
Есть альтернативный способ узнать АйПи. Обратимся к пошаговой инструкции:
- Перейти на ПК в панель управления.
- Кликнуть «Сеть и Интернет».
- Кликнуть «Центр управления сетями и общим доступом».

- Выбрать «Просмотр активных сетей».
- Кликнуть на надпись «Подключения».
- Найти нужную сеть и просмотреть сведения о ней.
- Найти строку «Шлюз по умолчанию IPv4». Именно здесь находятся данные о текущем IP-адресе.
Вычисление IP-адреса на Mac OS
Чтобы определить IP-адрес на Mac OS, необходимо выполнить поэтапные действия:
- Нажать на яблоко, расположенное в верхней строке слева.
- Кликнуть на «Системные настройки».
- Выбрать «Сеть».
- Адрес будет указан в строке «Маршрутизатор».
Вычисление IP-адреса с применением инструментов Windows
Следующий способ узнать IP-адрес требует использования инструментов Windows. Для этого следует выполнить определенные действия:
- Одновременно зажать на клавиатуре клавиши Win и R.
- Написать в появившейся строке «cmd».
- Дождаться открытия текстового меню.
- Вставить команду «ipconfig».
Откроется окно с данными об IP-адресе.
Но часто бывает, что пользователю закрыт доступ к подобным данным. Тогда необходимо применить команду «tracert», и после ввести ссылку на любой сайт. Например, «tracert yandex.ru» или «tracert vk.com».
IP-адрес будет указан в первой строке.
Забыл логин и/или пароль
По умолчанию на роутерах установлены одинаковые данные для входа. Часто интернет-пользователи меняют пароль и логин на роутере Ростелеком, но не запоминают их. Тогда следует осуществить сброс до заводских параметров.
Для этого на роутере предусмотрена особая кнопка Reset, которая находится на задней панели. Необходимо зажать ее на 10–15 секунд длинным и острым предметом, например, иголкой или зубочисткой. Во время этого процесса роутер должен быть включен.
Не получается зайти в настройки
Бывают случаи, когда пользователь точно следует инструкциям, но не может зайти в настройки роутера.
На это может быть несколько причин и вариантов исправления неполадки:
- Открыть интернет-настройки ПК. Статические настройки IP-адреса лучше перевести в автоматический режим.
- При подключении к роутеру с помощью кабеля, следует проверить его. Если он поврежден, то нужно заменить шнур или воспользоваться другим способом подключения.
- Произвести сброс до заводских настроек.
- Возможны проблемы с самим роутером. Следует заменить устройство или обратиться в службу ремонта.
После ввода логина и пароля ничего не происходит
Также пользователи могут столкнуться с тем, что после ввода логина и пароля ничего не происходит. Можно попробовать использовать другие значения логина и пароля. Почти всегда в обоих полях по умолчанию стоит слово «admin», но в редких случаях возможны комбинации:
- логин — admin, пароль отсутствует;
- логин — admin, пароль — password;
- логин — admin, пароль — 1234;
- логин — admin, пароль — 12345.
Точные данные можно найти, обратившись к инструкции по использованию роутера или на этикетке с обратной стороны оборудования. Также можно попытаться зайти в настройки роутера через другой браузер.
Как поменять пароль через настройки роутера
Веб-интерфейс разных моделей роутеров различается. Поэтому ниже приводятся конкретные инструкции по смене пароля для популярных моделей.
Sagemcom 2804 V7 и 3804
- Выбрать раздел «Настройка WLAN».

- Выбрать подраздел «Безопасность».
- Ввести подходящий пароль в строчке «WPA/WAPI-пароль».
- Кликнуть «Применить».
Sagemcom 1744 и 1704
- Выбрать раздел «Сеть».
- Перейти в «WLAN».
- Выбрать подраздел «Безопасность».
- Ввести подходящий пароль в строчке «Общий ключ».
- Кликнуть «Применить».
Huawei HG8245 и HG8245H
- Выбрать раздел «WLAN».
- Открыть подраздел «Basic Configuration».
- Ввести подходящий пароль в строчке «WPA PreSharedKey».
- Кликнуть «Apply».
- Нажать на «System Tools».
- Найти подраздел «Configuration File».
- Кликнуть «Save Configuration».
Huawei HG532E
- Выбрать раздел «Basic».
- Открыть подраздел «WLAN».
- Кликнуть на «Private SSID».
- Ввести подходящий пароль в «WPA Pre-Shared key».
- Кликнуть «Submit».
D-Link DVG-N5402SP
- Открыть раздел «Setup».
- Выбрать подраздел «Wireless Setup».
- Ввести подходящий пароль в «Pre-Share Key».
- Кликнуть «Apply».
- Открыть «Maintenance».
- Сохранить данные.
ZTE H108N и H118N
- Открыть раздел «Сеть».

- Выбрать подраздел «WLAN».
- Нажать «Безопасность».
- Ввести подходящий пароль в строчку «Пароль».
- Кликнуть «Подтвердить».
QTech QBR-1040W и 1041WU
- Выбрать раздел «Беспроводная сеть».
- Открыть подраздел «Безопасность».
- Ввести подходящий пароль в строчке «Разделяемый ключ».
- Нажать «Подтвердить».
Не стоит ставить в качестве нового пароля клички питомцев, имена близких и их даты рождения. Не подходят легкие комбинации цифр, например, 123456789. Это должен быть длинный код, сочетающий в себе буквы обоих регистров, цифры и дополнительные символы.
Заключение
Знание общей последовательности действий и некоторых нюансов поможет справиться с входом на роутер Ростелеком. Необязательно вызывать на дом дорогого специалиста, чтобы зайти в роутер Ростелеком.
Видео по теме
>
