Изменение или расширение возможностей сети Wi-Fi, которую вы настроили в своем собственном доме, — это одно, но что вы делаете, когда кто-то другой выполнил установку и выполнил исключительную работу по «скрытию» роутера в незаметном, отдаленное местоположение? В сегодняшней статье SuperUser Q & A есть несколько полезных советов, которые помогут разочарованному читателю найти неуловимый маршрутизатор.
Сегодняшняя сессия Вопросов и Ответов приходит к нам благодаря SuperUser — подразделению Stack Exchange, объединенной группой веб-сайтов вопросов и ответов.
Любезность фотографии Скотта Била (Flickr) .
Вопрос
Считыватель SuperUser SimonS хочет знать, как найти маршрутизатор, который был ранее установлен в «неизвестном» месте в доме:
Я хочу установить ретранслятор WLAN в доме отдыха моего отца, который он сдает в аренду другим людям. Мой отец не очень хорошо разбирается в цифровой электронике и не знает, где находится маршрутизатор, поэтому я не могу настроить свой репитер с маршрутизатором.
Существуют ли какие-либо инструменты, которые могут помочь мне найти роутер в его доме? Я знаю, что есть инструменты, которые сообщают вам, какой кабель Ethernet используется и на что он указывает, поэтому я подумал, что также должны быть инструменты, которые могут помочь мне найти маршрутизатор.
Под инструментами я не обязательно подразумеваю только программное обеспечение, я также думаю об аппаратных инструментах. Я пытался обойти дом, используя свой мобильный телефон, чтобы найти район с наилучшим подключением к сети, но не смог найти роутер.
Дополнительная информация:
Из-за комментариев, запрашивающих дополнительную информацию о маршрутизаторе, это обычный маршрутизатор с поддержкой ADSL / VDSL Wi-Fi, распространяемый ведущим интернет-провайдером в моей стране (он также поддерживает WPS).
Как найти маршрутизатор, который ранее был установлен в «неизвестном» месте в доме?
Ответ
Участники SuperUser gronostaj, dotancohen и Xen2050 ответят за нас. Во-первых, хроностай:
Если у вас есть мобильный телефон или планшет на Android, вы можете использовать приложение Wi-Fi Analyzer. Имеется экран, предназначенный для определения близости точек доступа.
Обойдите дом и посмотрите, где сигнал самый сильный.
Далее следует ответ от dotancohen:
Вы будете смеяться, но я прошел через ту же самую ситуацию. Я не смог найти роутер моей свекрови, так как кабельная компания была ответственна за его установку.
Когда пришли мои племянники, они хотели получить доступ к Wi-Fi с помощью своего планшета Samsung. Я сказал им, что код Wi-Fi был на наклейке в нижней части маршрутизатора. Они перевернули весь дом вверх дном и обнаружили роутер на верхней полке в шкафу. Я понятия не имею, почему это было размещено там, но подозреваю, что это было для лучшего приема. Провод, идущий к нему, проходил через стену, поэтому его было непросто установить. Этот техник действительно сделал все возможное.
Так что найдите детей с планшетом и пригласите их. Они определенно найдут роутер, если это то, что стоит между ними и Facebook или другими онлайн-активностями.
И наш окончательный ответ от Xen2050:
За исключением очевидного провода, ведущего к нему, поиск по силе сигнала Wi-Fi должен быть хорошим подходом. Подход «ходить вслепую с измерителем силы» не очень полезен, поэтому используйте приложение, которое отобразит его для вас, как ekahau Heat Mapper .
Он может составить для вас карту, которая должна дать вам более четкое представление о том, в каких областях сосредоточить поиск. Он предназначен для Windows, и на сайте How-To Geek есть руководство по его использованию. В руководстве говорится, что это «по сути бесплатная версия» программного обеспечения Ekahau SiteSurvey стоимостью в несколько тысяч долларов. Самое приятное, что он может найти роутер для вас.
- Как только мы закончили обход всей карты, HeatMapper с невероятной точностью определил местоположение двух точек доступа в нашем офисе. Посмотрите на красные стрелки на карте ниже:
Есть несколько приложений для Android и iPhone, которые также должны быть похожими. Попробуйте найти тот, который работает на вашем устройстве, возможно, Telstra Wi-Fi Maximiser (для Android). Вот скриншот для этого:
Мои первые идеи были:
1. Я бы просто следовал за проводкой в доме, начиная с того места, где он входит, и проверяя, где находятся основные кабельные или телефонные соединения. Вы не сказали, был ли это телефон / DSL, телевизионный (коаксиальный) кабель, чистый сетевой кабель или оптоволокно, но все они откуда-то входят в дом (если у вас нет всех подземных коммуникаций). Они, вероятно, не проникают через подвал, иначе «труба» все равно поднимется с земли где-нибудь за пределами дома.
Если технический специалист недавно установил маршрутизатор и / или сетевой кабель (т.е. изначально не был встроен в дом), попробуйте осмотреть основные телевизионные или телефонные зоны (высокие и низкие в пределах досягаемости). Проверьте наличие загадочных шнуров питания вокруг этих областей и следуйте за ними.
2. Обратитесь к интернет-провайдеру и спросите его, где они его установили. Возможно, большинство домов в этом районе имеют стандартную планировку, или установщики всегда ставят их на пол под телевизорами, на чердаках или в каких-то неожиданных местах. Они просто могли быть достаточно прилежными, чтобы делать заметки о том, где он находится в доме.
Есть что добавить к объяснению? Отключить звук в комментариях. Хотите узнать больше ответов от других опытных пользователей Stack Exchange? Ознакомьтесь с полной веткой обсуждения здесь .
Проводной интернет уже давно не роскошь – этот способ считается основным и самым скоростным. Но во многих отдалённых населённых пунктах такой способ доступа к Всемирной сети до сих пор недоступен. Мобильный интернет остаётся единственной возможностью выхода во внешний мир, но что делать, если устройств, требующих доступа к интернету, несколько? Выход есть – раздавать трафик по Wi-Fi, используя связку модем – роутер. Сегодня мы узнаем, как это сделать.

Критерии выбора роутера для подключения модема
Главное условие – роутер должен имеет выходной порт USB. Но этого недостаточно, таким портом оснащается большинство современных моделей маршрутизаторов – через него можно подключать принтер, флешки, переносные жёсткие диски. Но наш порт должен поддерживать работу с модемами, то есть роутер должен уметь работать с сетями 3G/4G. Узнать, так ли это, можно из документации к устройству, или посетив официальный сайт производителя сетевого оборудования.

Наконец, необходимо, чтобы между вашим модемом и приобретаемым роутером была взаимная совместимость.
Как узнать, с какими модемами совместим роутер
Точно такая же ситуация с модемом. Если у вас уже есть роутер, или вам нравится конкретная модель, то чтобы узнать, какие модемы могут с ним работать в одной сети, нужно посетить сайт разработчика маршрутизатора. Там имеется вся необходимая информация. Чтобы облегчить эту часть работы, мы поможем со списком сайтов ведущих поставщиков сетевого оборудования, указывая адреса информационных страниц: https://www.tp-link.com/ru/support/compatibility-list/
Сначала выберите в строке «Список совместимых модемов» из списка модель вашего маршрутизатора, и после клика на нём откроется новая страница с указанием модемов, которые могут работать в паре с вашим сетевым оборудованием.

Asus — https://www.asus.com/event/networks_3G4G_support/
Здесь вы сразу попадаете на список модемов, совместимых со всеми роутерами Asus, имеющими USB-порт, за исключением тех, которые указаны в тексте перед таблицей. Список большой и подробный, с учётом локации, то есть вам нужно найти блок с совместимыми модемами для России.

D-Link — http://www.dlink.ru/ru/products/5/
Здесь приведена ссылка на страницу с моделями маршрутизаторов бренда, среди которых нужно выбрать свою. Кликаем, переходим на страницу с описанием роутера, кликаем на вкладке «Характеристики» и ищем в таблице блок, где перечислены модели поддерживаемых мобильных USB-модемов. Блок расположен в конце таблицы.

Keenetic — https://help.keenetic.com/hc/ru/articles/214471025?page=1
Здесь приведена общая таблица для всех моделей роутеров с USB-портом. Остаётся только найти в этом большом списке модем, который у вас имеется или который вы планируете приобрести.

Netis — http://www.netisru.com/Home/info/id/2/hi/38
Это адрес страницы роутеров с поддержкой 3G/4G модемов. Нужно только выбрать свою модель, откроется новая страницы с характеристиками сетевого устройства, в конце которой приводится список поддерживаемых модемов.

Отметим важность наличия на роутере самой свежей прошивки. Если вам попалась модель, которая оснащена USB-портом, но с устаревшей прошивкой, её следует обновить. Имеется возможность сделать это как в автоматическом режиме, так и вручную. Последний способ предполагает скачивание свежей прошивки с сайта компании-производителя на свой компьютер, заход в веб-интерфейс маршрутизатора, откуда появится возможность загрузить прошивку непосредственно на роутер. Во время перепрошивки не выполняйте никаких действий ни с роутером, ни с компьютером и ни в коем случае не отсоединяйте их от сети питания.
Особенности подключения USB-модема к роутеру
Существует несколько способов подключения двух совместимых между собой устройств.
Через USB-порт
Самый простой в реализации и распространённый метод подключить роутер к вашему модему. Достаточно просто соединить оба устройства, воткнув модем в соответствующий разъём маршрутизатора. Если по каким-то причинам такой способ вас не устраивает, можно воспользоваться удлинителем-переходником, в этом случае модем можно расположить на удалении от роутера. Обычно именно так и делают, поскольку роутеры располагают ближе к центру помещения, а желательное местонахождение модема – возле окна со стороны вышки мобильного оператора.

Через ADSL-кабель
Это достаточно вычурный способ, но он актуален в тех случаях, когда роутер не имеет USB-порта. Соединить оба устройства можно двумя способами, в зависимости от того, какое из устройств подсоединено к интернету.

Если выход в сеть имеется у роутера, то модем будет выступать в качестве моста между роутером и ПК. В этом случае Wan-порт роутера подключается к Ethernet-порту модема. Настройку роутера осуществляем следующим образом:
- заходим в веб-интерфейс;
- в разделе Connection Type выбираем Bridging;

- IP-адрес и маску оставляем нетронутыми.
Можно раздавать интернет и по-другому: подключить модем к ноутбуку, а к модему – роутер. Останется внести некоторые коррективы в настройки модема: установить тип соединения с определением IP-адреса динамически, указав тип адресации через DHCP.
Используя переходник WAN-USB
Вам придётся приобрести специальный адаптер, позволяющий превратить USB-порт в разъём RJ-45, последний нужно подключить к WAN-порту роутера. Плюс этого метода заключается в том, что такое соединение не требует внесения изменений в настройки маршрутизатора.

Рассмотрим наиболее типичные ошибки, возникающие при подключении модемов к роутеру. Большинство из них связано с неудачным расположением роутера по отношению к модему, при котором имеет место ухудшение качества сигнала. Измерить его можно специализированной утилитой Network Signal Info Pro от компании KAIBITS Software, она укажет место, где качество сигнала будет наилучшим.
Иногда сбиваются настройки маршрутизатора (обычно – после пропадания напряжения в сети). В таких случаях нужно зайти в веб-интерфейс маршрутизатора и внести повторные изменения.

Если вы заметили, что ночью скорость намного выше – это не ошибка: многие интернет-провайдеры практикуют такой приём, ведь в ночное время загруженность их входных каналов существенно снижается.
Существует ли разница в настройке модемов с поддержкой 3G и 4G
С точки зрения совместимости на уровне программного обеспечения беспокоиться не стоит: настройка 3G-модемов и их более скоростных аналогов производится одинаково. Если используемый модем поддерживает обе разновидности мобильных сетей, переключение между ними будет производиться модемом автоматически, то есть роутер не будет об этом ничего знать. Впрочем, это имеет значение только в тех случаях, когда вы используете модем в качестве мобильного источника доступа к интернету, когда роутер нужен очень редко. При стационарном использовании модема переключений не будет, он будет ловить ту сеть, которая доступна в данной локации. Правда, при пиковых нагрузках стабильность соединения 4G-сети ухудшается, и тогда модем действительно может переключиться на стандарт 3G, при котором максимальная скорость не будет превышать 2 Мб/сек (у 4G-сети теоретический порог составляет 1 Гб/сек).

Отметим, что на сегодня скоростная мобильная сеть доступна только в некоторых городах-миллионниках на расстоянии не более 100 километров от вышки связи. Остаётся надеяться, что со временем 4G-сети охватят всю территорию страны, ведь на подходе – сети следующего, пятого поколения. Отметим также, что большинство современных моделей модемов поддерживает работу в сетях 4G, но поскольку в крупных городах более распространено проводное подключение к интернету, то в местности, где оно отсутствует, наверняка нет и 4G.
Как подключить модем к Wi-Fi-роутеру
Рассмотрим теперь более детально, как настроить роутер для совместной работы с USB-модемом. При этом подразумевается, что оба устройства совместимы между собой. Настройка совместной работы осуществляется в несколько этапов:
- настройка домашней сети на компьютере;
- настройка параметров роутера.

О способах подключения модема к роутеру мы уже рассказывали (через порт ЮСБ, переходник). Роутер присоединяется к настольному ПК или ноутбуку с помощью патчкорда, обычно он входит в комплект поставки маршрутизатора. Правда, не всегда его длина достаточна, в таких случаях нужно приобрести патчкорд требуемой длины или изготовить его самостоятельно, как это сделать, можно узнать из соответствующей статьи.

Если у вас ноутбук, то танцы с патчкордом можно и не устраивать – он свяжется с роутерам через Wi-Fi-соединение.
Теперь нужно настроить сеть на ПК, для чего в меню «Пуск» выбираем пункт «Параметры», а в открывшемся окне – вкладку «Сеть и Интернет». Второй способ доступа к этой функции – через панель задач, на которой имеется иконка сетевого соединения. Кликнув по пиктограмме, выбираем опцию «Параметры сети».

В открывшемся окне щёлкаем по пункту «Центр управления сетями», а в левом блоке выбираем «Изменение параметров адаптера».

Выбираем рабочее соединение, щёлкаем по нему правой кнопкой мыши и в контекстном меню выбираем «Свойства».

В новом окне проверяем, стоит ли в разделе подключённых компонентов сети отметка напротив опции «IP версии 4» галочка, а в правом блоке выбрана ли опция автоматического получения IP и DNS-адреса. После сохранения настроек можно приступать ко второй стадии, настройке роутера для совместной работы с беспроводным модемом.

Рассмотрим последовательность действий на примере модема МТС и роутера D-link DIR-615 (такую же схему можно применить в отношении маршрутизаторов TP-Link):
- сбрасываем настройки роутера в заводские (превентивная мера, на случай, если он ранее использовался, и в нём сохранились старые профили и настройки). Обычно для этих целей на маршрутизаторе на тыльной стороне имеется специальная кнопка, в нашем случае она называется Reset;

- теперь на компьютере заходим в веб-интерфейс маршрутизатора, набрав в любом браузере адрес 192.168.0.1 (значение IP может быть и другим, оно указывается в инструкции и на самом устройстве).

- там же обычно приводятся логин и пароль для входа в настройки, вводим их в соответствующих полях;

- подключение модема можно осуществить вручную или с использованием мастера настройки, когда ПО роутера само определяет настройки сети;
- в нашем случае в маршрутизаторе уже введены профиль с APN и № доступа к модему;
- теперь можно проверить наличие доступа к интернету – если все предыдущие шаги выполнены правильно, результат будет положительным;
- но и это не всё, если вы хотите раздавать интернет через Wi-Fi, а ведь именно для этого мы используем роутер. Для этого выбираем в параметрах роутера LAN – «Общие настройки» и активируем беспроводное соединение;

- в правом окошке вписываем имя сети, которое будет отображаться на подключённых устройствах;
- в настройках беспроводного соединения устанавливаем тип WPA2-PSK, требующий при подключении к сети ввода пароля, а затем придумываем и указываем сам пароль;

- при выборе способа шифрования следует указывать AES либо TKIP;

- сохраняем профиль, перезагружаем роутер.
Точно такой же алгоритм нужно использовать и для других моделей маршрутизаторов. Приводим вводные данные основных отечественных мобильных операторов в формате APN/№ доступа/Имя пользователя/Пароль, позволяющие подключать модемы «Йота», «Мегафон», «Билайн», МТС к роутеру:
- «Мегафон»: internet/*99#/*99***1#/gdata/gdata;
- «Билайн»: internet.beeline.ru/home.beeline.ru/*99#/*99***1#/beeline/beeline;
- «МТС»: internet.mts.ru/*99#/*99***1#/mts/mts;
- «Tele2»: internet.teleru/*99#/*99***1# (имя/пароль не требуются);
- «Ростелеком»: internet.usi.ru/*99***1# (имя/пароль не требуются);
- Yota: yota.ru/*99# (имя/пароль не требуются);
- SkyLink: APN не требуется/#777/mobile/internet;
- «Смартс»: smarts.ru/*99#/*99***1#/internet/internet;
- «МТС-Беларусь»: mts/номер не требуется/mts/mts.
Как видим, задачу подключения модема к роутеру для раздачи Wi-Fi нельзя назвать тривиальной, но если в точности следовать инструкциям, справиться с ней может и неподготовленный пользователь. В случае возникновения проблем описывайте их в комментариях, мы постараемся помочь их решить.
Привет! Эту статью я посвящу тому, как подключить роутер к модему. Самая простая ситуация – интернет у нас подключается через ADSL модем, но хочется раздать его дальше на роутер и на его Wi-Fi для дальнейшего беспроводного покрытия. Интересная и нестандартная задача по настройке двух устройств. А главное – это не так уж и сложно.
В статье мы разберем основные принципы. Они подходят почти под все модели роутеров и модемов. Но предугадать всего под каждое устройство невозможно. Поэтому рекомендую в случае каких-то проблем писать свои вопросы в комментарии.
Содержание
- Исходные данные
- План действий
- Настройка модема
- Настройка роутера – интернет
- Настройка роутера – Wi-Fi
- Альтернатива – LAN-LAN
- Задать вопрос автору статьи
Исходные данные
Эта статья именно про подключение Wi-Fi роутера через модем, т.е.:
- ADSL модем подключается к интернету и раздает их на свои порты (обычно у него нет Wi-Fi модуля).
- Роутер подключаем через шнур к модему и раздаем интернет дальше через порты роутера и Wi-Fi.
Задачи обратного подключения и построения мостов у нас тоже уже описаны на сайте, но за таким лучше обратиться в комментарии, дабы не создавать здесь лишний мусор.
В этой статье я уже считаю, что сам ADSL роутер вы смогли настроить, т.к. вас интересует более сложная задача. Иначе – рекомендую найти модели вашего роутера и модема на нашем сайте и ознакомиться с подробными инструкциями по базовой настройке.
План действий
В среднем все делается так:
- Настройка модема.
- Настройка роутера – интернет.
- Настройка роутера – Wi-Fi.
- Подключение к роутеру и проверка.
Все! Больше ничего придумывать не нужно, оставим водолеям-копирайтерам место для маневра. А мы пока приступим к настройке.
Настройка модема
Что нужно сделать здесь:
- Подключить модем к интернету – скорее всего у вас уже все подключено и работает. Т.е. в нашем случае, ничего трогать не нужно. Но если что – ищем модель на нашем сайте, входим в веб-конфигуратор и делаем полную настройку с нуля.
- Для опытных – убедитесь, что включен и правильно работает DHCP-сервер на модеме. Для остальных – если вы подключаетесь к интернету простым подключением провода и ничего больше не делаете, даже не парьтесь. В противном случае – снова ищите у нас инструкцию, а в настройках ищите DHCP сервер. У меня это выглядит вот так:

Настройка роутера – интернет
Теперь переходим к настройкам самого роутера. Просто так подключить его к модему проводом и ничего не делать, конечно, можно, но не практично. В этом случае на роутере появится интернет, но дальше из-за конфликтов DHCP он вряд ли будет раздаваться. Можно спокойно выстроить все и вручную на каждом подключаемом устройстве, но нужны ли нам такие танцы с бубнами?
Поэтому предлагаю сделать так:
- Подключаем порт LAN модема к порту WAN роутера с помощью витой пары. ЭТО ОЧЕНЬ ВАЖНО!!!

- Далее сами по проводу подключаемся к роутеру и входим в его настройки (обычно адрес подключения указан на дне на наклейке – как правило это 192.168.1.1 или 192.168.0.1). По этому адресу вас попросит авторизоваться в панели конфигуратора. Стандартные логин и пароль – admin. Если не походит – сделайте сброс на заводские настройки.
И еще раз – если не удается подключиться – смотрим под свою модель инструкцию на нашем сайте и решаем все свои проблемы.
- В итоге должен открыться наш конфигуратор роутера:

- Проще всего воспользоваться умным настройщиком (вкладки Быстрая настройка, Quick Setup, Мастер настройки и подобное). Он по шагам вас проведет по всем этапам, выставит интернет, вайфай и защитит роутер. Здесь же я покажу точечную настройку, т.к. наши читатели обычно что-то да понимают. Итак, идем в настройки интернета:

- Обычно наши подключения идут через PPPoE. Но сам модем уже должен был реализовать такое подключение. И он успешно сам раздает интернет. Осталось подключиться к этому раздаваемому интернету. Для этого есть тип подключения «Динамический IP» (или Dynamic IP, или Авто):

- Роутер должен получить свой сетевые настройки от модема и начать самостоятельно раздавать интернет. Не забудьте Сохранить настройки, а то ничего не пойдет.
Настройка роутера – Wi-Fi
С настройками Wi-Fi все стандартно, даже ничего не нужно менять. Здесь просто поднимается точка доступа и задаются к ней имя SSID (название сети для поиска) и пароль:

Т.е. ничего особенного делать не нужно, все заработает из коробки. Главное в настройках роутера – это выбор этого самого Динамического IP для подхвата настроек и дальнейшей раздачи интернета через свой DHCP.
Альтернатива – LAN-LAN
В прошлом варианте я рассказал о самом простом случае – подключении роутера к ADSL модему по схеме WAN-LAN. Ведь вся сложность там связана с выбором типа подключения – Динамический IP-адрес. Но у этого способа есть небольшое ограничение: модем и роутер создадут две разные локальные сети. Т.е. если вдруг нужно будет подключаться к портам модема, а некоторые устройства к портам роутера или его Wi-Fi, то они не будут видеть друг друга.
Такое можно избежать насильным соглашением подключения всех устройств исключительно к роутеру, но на крайний случай есть и альтернатива – подключение роутера через модем LAN-LAN.
Привожу краткую инструкцию, понимающие уловят суть:
- Роутер и модем подключаем через порты LAN.
- Далее на маршрутизаторе отключаем DHCP сервер – с этого момента он должен работать как простой коммутатор.
- Все подключаемые к сети устройства подключаем «вручную» – IP адреса укладываем в DHCP модема (если они не будут подхватываться самостоятельно), а шлюзом указываем модем.
Такое подключение тоже имеет место быть. Оно сложнее, но работает. Лично у меня был такой случай выстраивания сети, т.к. под рукой был только старенький роутер и кусок провода. А времени на грамотную организацию не было. Но никаких проблем на себе не испытывал, главное понимать, что делается.
Больше здесь и ничего не придумаешь. Две оптимальные схемы подключения я описал. А детали по вашим моделям можете смело поспрашивать в комментариях. Кроме того, если я вдруг допустил ошибку (все мы люди), можете поправить их тоже в комментах, это очень поможет другим читателям не наделать глупостей по моей вине. С уважением, портал WiFiGid и его автор Ботан.
Интернетом USB-модема можно пользоваться сразу на нескольких устройствах — не только на одном компьютере. Для этого нужно подключить модем к роутеру, который поддерживает 3G или 4G (LTE). Как настроить такое соединение? Где искать настройки роутера?
Какой роутер необходим для подключения модема
Во-первых, нужен маршрутизатор, на котором есть выход USB. Во-вторых, этот порт USB должен поддерживать работу модема (выход предназначен вообще не только для модемов, но и для принтеров и разных накопителей — флешек, внешних жёстких дисков и т. д.). Не каждый роутер работает с 3G/4G-сетями. О поддержке можно узнать из документации к роутеру. Либо загляните на официальный сайт производителя, найдите в каталоге свой роутер и ознакомьтесь с техническими характеристиками модели там.

Выход USB должен поддерживать модемы 3G или 4G
В-третьих, ваш роутер должен быть совместим с модемом, который у вас есть или будет. Если совместимости с текущим модемом не будет, придётся покупать новый.
Как узнать, какие модемы поддерживаются роутером
Как понять, совместим ваш модем с маршрутизатором или нет? Нужно посетить официальный сайт производителя вашего роутера. На сайте всегда размещается подобная информация. Чтобы вам было удобно искать, дадим прямые ссылки на страницы с полными списками совместимых устройств:
- TP-Link. Кликните по ссылке с названием вашего роутера и найдите свой модем в открывшемся файле.
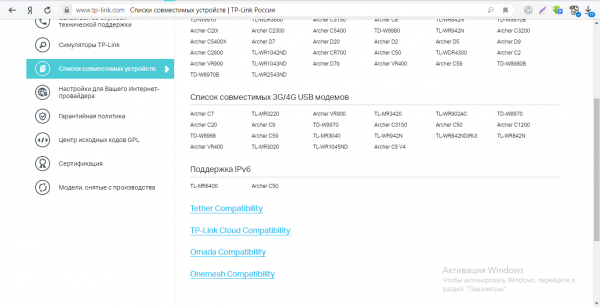
Выберите в меню свою модель маршрутизатора TP-Link
- Asus. В таблице приведены модемы, которые подходят для всех моделей роутеров с USB-выходом, кроме WL-520gU, RT-N13U (аппаратная версия A1, B1), DSL-N12U (аппаратная версия A1) и RT-AC1200.
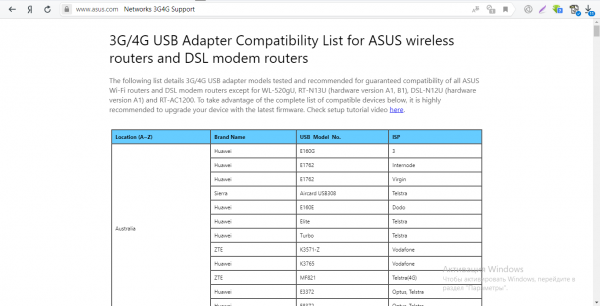
Для Asus есть большая общая таблица с совместимыми модемами
- D-Link. В случае этой компании нужно сначала отыскать страницу с нужной моделью в разделе с роутерами (по ссылке перейдёте сразу в него). Отыщите свою модель, откройте страницу с ним, переключитесь на вкладку «Характеристики». Промотайте таблицу — в самом конце будет список модемов, которые поддерживает вашу модель роутера.
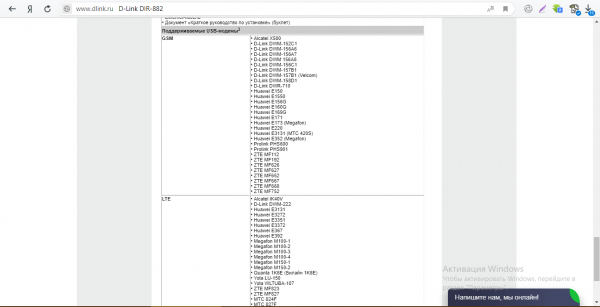
У D-Link информация по совместимости размещается в конце технических характеристик роутеров
- Keenetic. Для этих роутеров найдёте полный список на этой странице официального сайта.
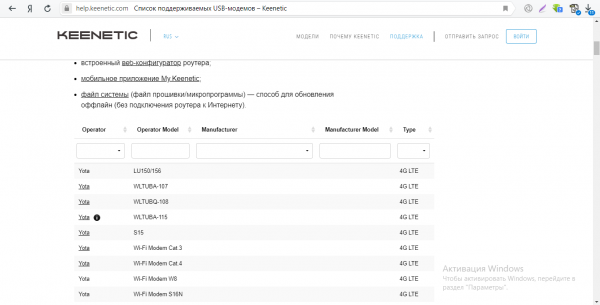
Отыщите в большом списке свой модем
- Netis. Перейдите по этой ссылке на обзорную страницу роутера и ознакомьтесь со списком в таблице.
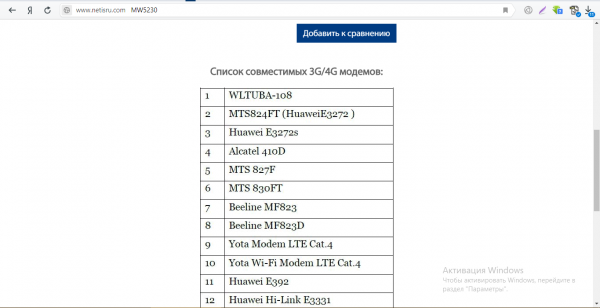
У Netis только одна модель роутера работает с сотовой связью
Чтобы роутер поддерживал связь с модемом, на первом должна стоять актуальная прошивка. Если стоит старая, обновите её ручным или автоматическим способом. Ручной подразумевает скачивание файла прошивки с официального сайта производителя роутера и загрузку её в веб-интерфейс роутера с настройками. Во время обновления прошивки роутера ни на что на нём не нажимайте и не отключайте его от электропитания.
Как соединить роутер с модемом: вставьте модем в выход USB, как обычную флешку в компьютер. Включите роутер и переходите к отладке соединения, предварительно подключив роутер к компьютеру (об этом расскажем далее).

Вставьте модем в USB-выход сзади на роутере
Вместо прямого подключения можно использовать соединение через специальный удлинитель-переходник USB. Например, ваш роутер стоит в центре комнаты, а модем лучше разместить на окне (сигнал будет лучше ловить). В этом случае лучше использовать переходник, если нет возможности переместить роутер поближе к окну. Если есть внешняя антенна (она значительно усиливает сигнал от вышки оператора), подключаем её к модему через специальный круглый выход.

Для подключения можете использовать удлинитель
Настройка интернет-соединения
Мы убедились, что роутер и модем смогут «поладить» друг с другом. Пора переходить к самой настройке. Сначала представим таблицу с параметрами, которые нужно будет вводить при отладке соединения. В ней представлены популярные сотовые операторы — скорее всего, вы пользуетесь одним из них.
Таблица: данные для настройки интернета (APN, логин, пароль и прочее)
| Название оператора | APN | Номер | Логин | Пароль |
| Beeline РФ | internet.beeline.ru или home.beeline.ru | *99# или *99***1# | beeline | beeline |
| МТС | internet.mts.ru | *99# или *99***1# | mts | mts |
| Мегафон | internet | *99# или *99***1# | gdata | gdata |
| Теле2 | internet.tele2.ru | *99# или *99***1# | оставить пустым | |
| Yota | yota.ru | *99# | оставить пустым |
Есть ли разница в настройке 3G и 4G-модема
Разницы абсолютно нет: при настройке вы будете вводить одни и те же параметры из таблицы выше. После отладки и успешного соединения модем будет переключаться между режимами 3G и 4G (если модем поддерживает обе сети) в зависимости от качества сигнала: какой стандарт будет лучше ловить в конкретной местности, тот и будет использоваться.
Пошаговая настройка интернета на роутере через USB-модем
Детально разберём настройку мобильного интернета на роутере «Вай-Фай»:
- Сперва подключим компьютер к маршрутизатору. Это можно сделать по «Вай-Фаю» (заводская сеть роутера доступна сразу после первого включения) — пароль от сети будет указан на этикетке снизу. Но рекомендуется взять проводное соединение. Берём кабель Ethernet из комплекта роутера: один конец вставляем в LAN на роутере (жёлтого цвета), а второй — в выход сетевой карты на ПК.

Сетевой шнур вставьте в выход сетевой карты на ПК
- Если подключились по кабелю, зайдите в «Панель управления» на ПК. Раскройте «Центр управления сетью».
- Выберите «Изменение настроек адаптера» слева.
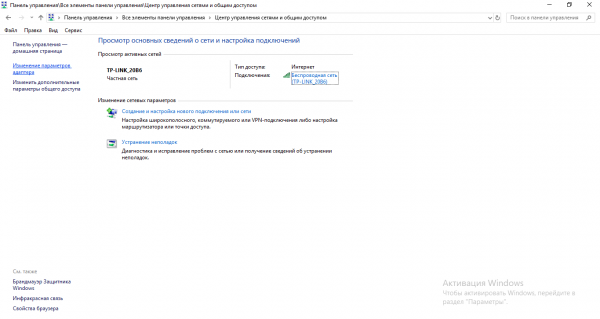
Щёлкните по второй ссылке слева
- Кликните правой клавишей мышки по локальному соединению или по Ethernet. Щёлкните по свойствам.
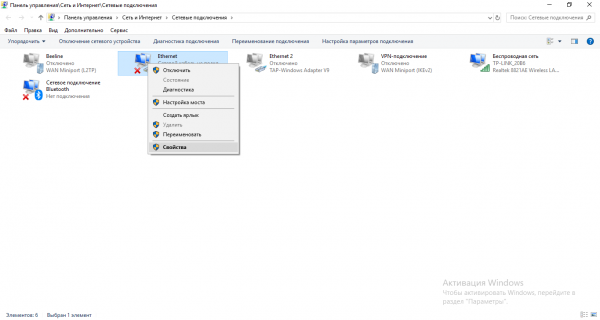
Зайдите в свойства подключения
- Отыщите протокол TCP IPv4. Выделите и кликните по свойствам параметра. В новом окне поставьте автоматическую передачу информации.

Укажите, что данные должны передаваться от роутера к ПК автоматически
- Теперь откройте браузер и в строке навигации наберите 192.168.1.1 или 192.168.0.1. Щёлкните по «Энтер». Если не подходит ни один, посмотрите на этикетку роутера — там должен быть отмечен правильный адрес.
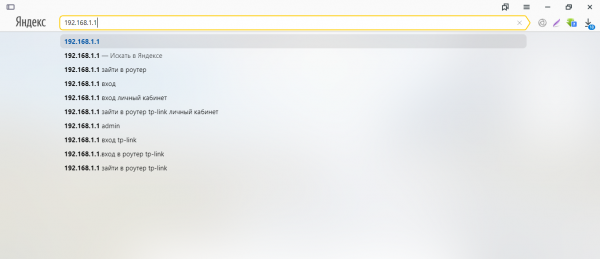
Введите в адресной строке локальный адрес 192.168.1.1
- Напишите пароль и логин. По умолчанию это одно слово admin. В Zyxel Keenetic в качестве пароля используется комбинация 1234. Точные данные находятся опять же на этикетке.
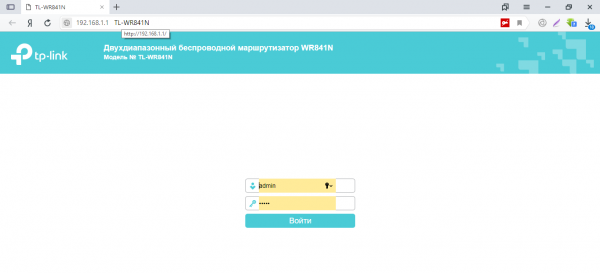
Пройдите авторизацию на странице
- При необходимости переключаемся с мастера быстрой настройки на расширенные настройки с множеством разделов.
- Ищем среди разделов блок «USB-модем». У пункта может быть другое название в зависимости от производителя роутера, так как интерфейсы разные: 3G/4G, настройка USB, приложение USB. Пункт может быть вложенным разделом большого блока «Интернет» (WAN) или «Дополнительные настройки».
- В найденном блоке включаем модем (выбираем его в первом меню), пишем настройки из таблицы в соответствии со своим оператором связи. Сохраняемся. Интернет должен появиться.

Зайдите в раздел USB или 3G/4G
- В некоторые роутеры, например, в TP-Link, уже встроены настройки интернета для разных популярных сотовых операторов. В этом случае в меню «Поставщик услуг» достаточно выбрать свою компанию и сохранить изменения.

Можно просто выбрать оператора — параметры сами установятся
- Теперь настройте саму сеть роутера. Зайдите в пункт «Беспроводная сеть» или «Вай-Фай». Поменяйте, если нужно, SSID (название точки). Поставьте защиту WPA2 Personal и напишите ниже сложный пароль. Запишите и запомните его. Его вы будете вводить при входе в свой «Вай-Фай» на всех устройствах. Сохраните все настройки.

Задайте сложный пароль для беспроводной сети
- Зайдите в «Вай-Фай» с компьютера или телефона и проверьте наличие интернета и скорость.
Сначала убедитесь, что USB-порт вашего роутера поддерживает 3G или 4G. Посмотрите, совместим ли ваш модем с маршрутизатором через официальный сайт производителя. Только после этого переходите к настройке, предварительно соединив роутер с компьютером, на котором будете настраивать интернет. Настройка будет проходить в веб-интерфейсе: найдите раздел с упоминанием USB или 3G/4G и заполните форму параметрами вашего оператора.
- Распечатать
Оцените статью:
- 5
- 4
- 3
- 2
- 1
(12 голосов, среднее: 4.8 из 5)
Поделитесь с друзьями!
Содержание
- Как соединить ADSL модем с Wi-Fi роутером сетевым кабелем? Схема подключения и настройка
- Подключаем маршрутизатор к ADSL модему
- Настройкам маршрутизатора
- Подключаем 3G/4G-модем к роутеру Wi-Fi: совместимость устройств и пошаговая настройка + параметры для разных операторов
- Какой роутер необходим для подключения модема
- Как узнать, какие модемы поддерживаются роутером
- Как подключить 3G/4G-модем к роутеру
- Настройка интернет-соединения
- Таблица: данные для настройки интернета (APN, логин, пароль и прочее)
- Есть ли разница в настройке 3G и 4G-модема
- Пошаговая настройка интернета на роутере через USB-модем
- Как подключить роутер через модем: инструкции на личном опыте
- Исходные данные
- План действий
- Настройка модема
- Настройка роутера – интернет
- Настройка роутера – Wi-Fi
- Альтернатива – LAN-LAN
Как соединить ADSL модем с Wi-Fi роутером сетевым кабелем? Схема подключения и настройка
Заметил, что в комментариях к разным статьям на сайте, задают вопросы по подключению Wi-Fi роутеров к обычным ADSL модемам. У многих возникают проблемы при настройке такого подключения. Но, там нет ничего сложно. В этой статье мы рассмотрим схему подключения и настройку связки ADSL модем + маршрутизатор. Соединять будем обычным сетевым кабелем. Который можно сделать самому, купить, или взять тот, что идет в комплекте с роутером/модемом.
 Зачем вообще соединять два похожих устройства? Если у вас ADSL интернет, то понятное дело, что стоит модем. Много модемов, не имеют возможности раздавать Wi-Fi, а Wi-Fi нам нужен, без него сейчас сложно 🙂
Зачем вообще соединять два похожих устройства? Если у вас ADSL интернет, то понятное дело, что стоит модем. Много модемов, не имеют возможности раздавать Wi-Fi, а Wi-Fi нам нужен, без него сейчас сложно 🙂
Так вот, есть два варианта:
- Купить новый ADSL модем, который имеет возможность раздачи интернета по беспроводной технологии. Таких устройств сейчас на рынке полно. Если не хотите заворачиваться с выбором, то позвоните (или сходите) к своему интернет-провайдеру, и он вам посоветует определенную модель и производителя. Или предложит свое устройство. У многих провайдеров есть сетевое оборудование, которое они как бы рекомендуют использовать.
- И второй вариант (о котором и будет эта статья) . Можно купить обычный Wi-Fi роутер, любой, и подключить его по сетевому кабелю к модему. Модем точно имеет сетевые выходы (LAN) . Роутер будет просто брать интернет от модема и раздавать его по воздуху.
Как видите, все очень просто. Нам понадобится сам модем (который уже должен быть настроен и раздавать интернет) , сетевой кабель (который есть в комплекте с роутером) , и сам Wi-Fi роутер. Сейчас мы все это будем соединять и настраивать.
Кстати, у нас уже есть похожая статья по соединению двух маршрутизаторов. Можете посмотреть.
Подключаем маршрутизатор к ADSL модему
Перед соединением, обязательно сделайте сброс настроек на Wi-Fi роутере. Даже, если он новый, с магазина.
Дальше, берем сетевой кабель. Один конец подключаем на модеме в LAN разъем (он как правило подписан, и выделен желтым цветом) . На вашем модеме может быть несколько LAN разъемов. Можете подключать в любой.
 Второй конец подключаем на роутере в синий WAN разъем. Смотрите внимательно.
Второй конец подключаем на роутере в синий WAN разъем. Смотрите внимательно.
 Вот собственно и вся схема подключения. Если вы сделали сброс настроек на роутере, и ваш модем раздает IP автоматически, то роутере уже должен раздавать интернет по Wi-Fi. А по кабелю, к маршрутизатору, вы можете подключить устройства, которые у вас были подключены к модему. Вот на всякий случай инструкция http://f1comp.ru/internet/kak-podklyuchit-kompyuter-k-routeru-po-setevomu-kabelyu-lan/.
Вот собственно и вся схема подключения. Если вы сделали сброс настроек на роутере, и ваш модем раздает IP автоматически, то роутере уже должен раздавать интернет по Wi-Fi. А по кабелю, к маршрутизатору, вы можете подключить устройства, которые у вас были подключены к модему. Вот на всякий случай инструкция http://f1comp.ru/internet/kak-podklyuchit-kompyuter-k-routeru-po-setevomu-kabelyu-lan/.
Настройкам маршрутизатора
Если автоматически не заработало, то давайте проверим настройки. Настраивать будем только роутер, модем не трогаем. Но, модем у вас должен быть настроен, и через него интернет должен работать.
Нужно проверить, установлено ли в настройках маршрутизатора автоматическое получение IP адреса. При условии, что модем раздает IP автоматически.
Зайдите в настройки роутера. Если не знаете как, то смотрите инструкцию.
Перейдите на вкладку WAN. В зависимости от фирмы и модели, эта вкладка может называться по-разному. Интернет, сеть и т. д.
И посмотрите, что бы в поле WAN Connection Type (Тип WAN соединения) было установлено Dynamic IP (Динамический IP-адрес) . Установите и сохраните настройки. Это на примере TP-Link.

Перезагрузите модем и маршрутизатор.
Все должно работать. Если не работает, то описывайте проблему в комментариях к этой статье, будем разбираться вместе.
Источник
Подключаем 3G/4G-модем к роутеру Wi-Fi: совместимость устройств и пошаговая настройка + параметры для разных операторов

Интернетом USB-модема можно пользоваться сразу на нескольких устройствах — не только на одном компьютере. Для этого нужно подключить модем к роутеру, который поддерживает 3G или 4G (LTE). Как настроить такое соединение? Где искать настройки роутера?
Какой роутер необходим для подключения модема
Во-первых, нужен маршрутизатор, на котором есть выход USB. Во-вторых, этот порт USB должен поддерживать работу модема (выход предназначен вообще не только для модемов, но и для принтеров и разных накопителей — флешек, внешних жёстких дисков и т. д.). Не каждый роутер работает с 3G/4G-сетями. О поддержке можно узнать из документации к роутеру. Либо загляните на официальный сайт производителя, найдите в каталоге свой роутер и ознакомьтесь с техническими характеристиками модели там.

Выход USB должен поддерживать модемы 3G или 4G
В-третьих, ваш роутер должен быть совместим с модемом, который у вас есть или будет. Если совместимости с текущим модемом не будет, придётся покупать новый.
Как узнать, какие модемы поддерживаются роутером
Как понять, совместим ваш модем с маршрутизатором или нет? Нужно посетить официальный сайт производителя вашего роутера. На сайте всегда размещается подобная информация. Чтобы вам было удобно искать, дадим прямые ссылки на страницы с полными списками совместимых устройств:
- TP-Link. Кликните по ссылке с названием вашего роутера и найдите свой модем в открывшемся файле.
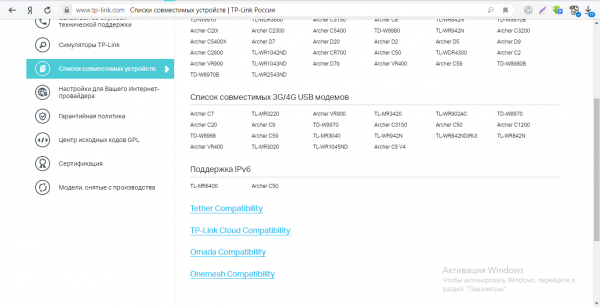
Выберите в меню свою модель маршрутизатора TP-Link
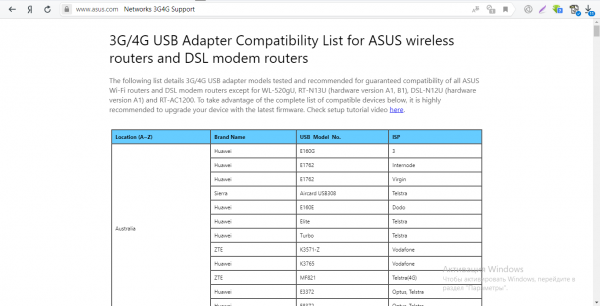
Для Asus есть большая общая таблица с совместимыми модемами
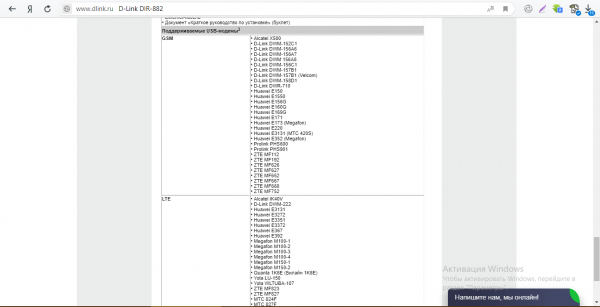
У D-Link информация по совместимости размещается в конце технических характеристик роутеров
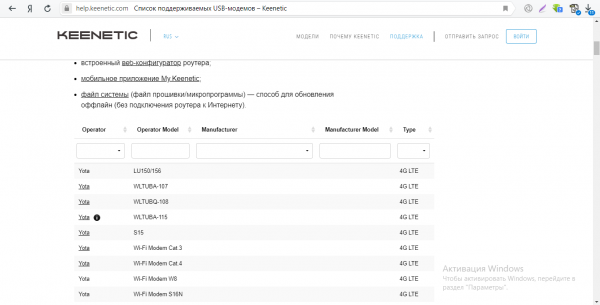
Отыщите в большом списке свой модем
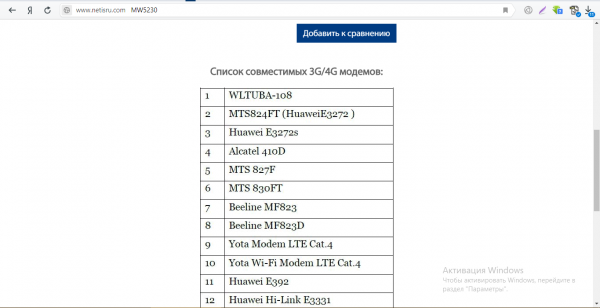
У Netis только одна модель роутера работает с сотовой связью
Чтобы роутер поддерживал связь с модемом, на первом должна стоять актуальная прошивка. Если стоит старая, обновите её ручным или автоматическим способом. Ручной подразумевает скачивание файла прошивки с официального сайта производителя роутера и загрузку её в веб-интерфейс роутера с настройками. Во время обновления прошивки роутера ни на что на нём не нажимайте и не отключайте его от электропитания.
Как подключить 3G/4G-модем к роутеру
Как соединить роутер с модемом: вставьте модем в выход USB, как обычную флешку в компьютер. Включите роутер и переходите к отладке соединения, предварительно подключив роутер к компьютеру (об этом расскажем далее).

Вставьте модем в USB-выход сзади на роутере
Вместо прямого подключения можно использовать соединение через специальный удлинитель-переходник USB. Например, ваш роутер стоит в центре комнаты, а модем лучше разместить на окне (сигнал будет лучше ловить). В этом случае лучше использовать переходник, если нет возможности переместить роутер поближе к окну. Если есть внешняя антенна (она значительно усиливает сигнал от вышки оператора), подключаем её к модему через специальный круглый выход.

Для подключения можете использовать удлинитель
Настройка интернет-соединения
Мы убедились, что роутер и модем смогут «поладить» друг с другом. Пора переходить к самой настройке. Сначала представим таблицу с параметрами, которые нужно будет вводить при отладке соединения. В ней представлены популярные сотовые операторы — скорее всего, вы пользуетесь одним из них.
Таблица: данные для настройки интернета (APN, логин, пароль и прочее)
| Название оператора | APN | Номер | Логин | Пароль |
| Beeline РФ | internet.beeline.ru или home.beeline.ru | *99# или *99***1# | beeline | beeline |
| МТС | internet.mts.ru | *99# или *99***1# | mts | mts |
| Мегафон | internet | *99# или *99***1# | gdata | gdata |
| Теле2 | internet.tele2.ru | *99# или *99***1# | оставить пустым | |
| Yota | yota.ru | *99# | оставить пустым |
Есть ли разница в настройке 3G и 4G-модема
Разницы абсолютно нет: при настройке вы будете вводить одни и те же параметры из таблицы выше. После отладки и успешного соединения модем будет переключаться между режимами 3G и 4G (если модем поддерживает обе сети) в зависимости от качества сигнала: какой стандарт будет лучше ловить в конкретной местности, тот и будет использоваться.
Пошаговая настройка интернета на роутере через USB-модем
Детально разберём настройку мобильного интернета на роутере «Вай-Фай»:
- Сперва подключим компьютер к маршрутизатору. Это можно сделать по «Вай-Фаю» (заводская сеть роутера доступна сразу после первого включения) — пароль от сети будет указан на этикетке снизу. Но рекомендуется взять проводное соединение. Берём кабель Ethernet из комплекта роутера: один конец вставляем в LAN на роутере (жёлтого цвета), а второй — в выход сетевой карты на ПК.

Сетевой шнур вставьте в выход сетевой карты на ПК
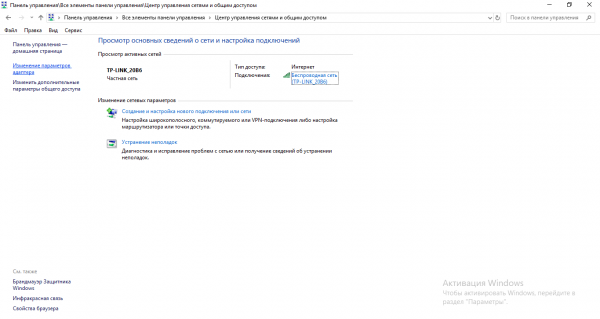
Щёлкните по второй ссылке слева
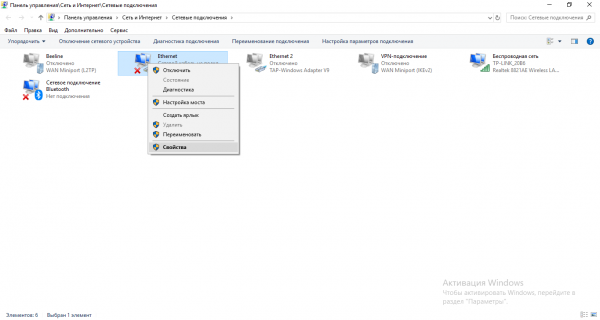
Зайдите в свойства подключения

Укажите, что данные должны передаваться от роутера к ПК автоматически
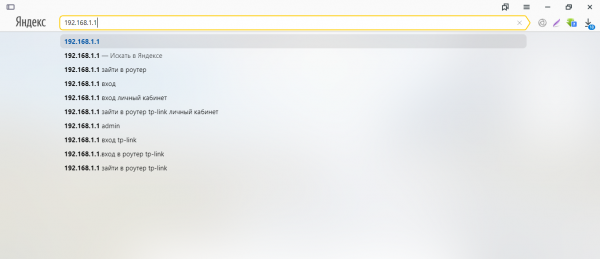
Введите в адресной строке локальный адрес 192.168.1.1
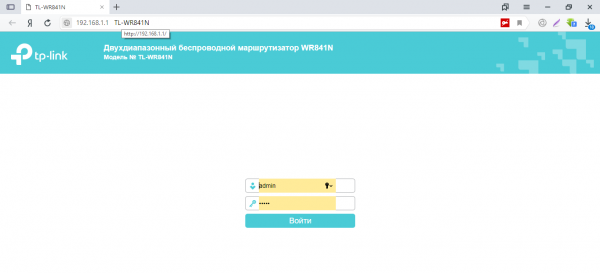
Пройдите авторизацию на странице

Зайдите в раздел USB или 3G/4G

Можно просто выбрать оператора — параметры сами установятся

Задайте сложный пароль для беспроводной сети
Сначала убедитесь, что USB-порт вашего роутера поддерживает 3G или 4G. Посмотрите, совместим ли ваш модем с маршрутизатором через официальный сайт производителя. Только после этого переходите к настройке, предварительно соединив роутер с компьютером, на котором будете настраивать интернет. Настройка будет проходить в веб-интерфейсе: найдите раздел с упоминанием USB или 3G/4G и заполните форму параметрами вашего оператора.
Источник
Как подключить роутер через модем: инструкции на личном опыте
Привет! Эту статью я посвящу тому, как подключить роутер к модему. Самая простая ситуация – интернет у нас подключается через ADSL модем, но хочется раздать его дальше на роутер и на его Wi-Fi для дальнейшего беспроводного покрытия. Интересная и нестандартная задача по настройке двух устройств. А главное – это не так уж и сложно.
В статье мы разберем основные принципы. Они подходят почти под все модели роутеров и модемов. Но предугадать всего под каждое устройство невозможно. Поэтому рекомендую в случае каких-то проблем писать свои вопросы в комментарии.
Исходные данные
Эта статья именно про подключение Wi-Fi роутера через модем, т.е.:
- ADSL модем подключается к интернету и раздает их на свои порты (обычно у него нет Wi-Fi модуля).
- Роутер подключаем через шнур к модему и раздаем интернет дальше через порты роутера и Wi-Fi.
Задачи обратного подключения и построения мостов у нас тоже уже описаны на сайте, но за таким лучше обратиться в комментарии, дабы не создавать здесь лишний мусор.
В этой статье я уже считаю, что сам ADSL роутер вы смогли настроить, т.к. вас интересует более сложная задача. Иначе – рекомендую найти модели вашего роутера и модема на нашем сайте и ознакомиться с подробными инструкциями по базовой настройке.
План действий
В среднем все делается так:
- Настройка модема.
- Настройка роутера – интернет.
- Настройка роутера – Wi-Fi.
- Подключение к роутеру и проверка.
Все! Больше ничего придумывать не нужно, оставим водолеям-копирайтерам место для маневра. А мы пока приступим к настройке.
Настройка модема
Что нужно сделать здесь:
- Подключить модем к интернету – скорее всего у вас уже все подключено и работает. Т.е. в нашем случае, ничего трогать не нужно. Но если что – ищем модель на нашем сайте, входим в веб-конфигуратор и делаем полную настройку с нуля.
- Для опытных – убедитесь, что включен и правильно работает DHCP-сервер на модеме. Для остальных – если вы подключаетесь к интернету простым подключением провода и ничего больше не делаете, даже не парьтесь. В противном случае – снова ищите у нас инструкцию, а в настройках ищите DHCP сервер. У меня это выглядит вот так:

Настройка роутера – интернет
Теперь переходим к настройкам самого роутера. Просто так подключить его к модему проводом и ничего не делать, конечно, можно, но не практично. В этом случае на роутере появится интернет, но дальше из-за конфликтов DHCP он вряд ли будет раздаваться. Можно спокойно выстроить все и вручную на каждом подключаемом устройстве, но нужны ли нам такие танцы с бубнами?
Поэтому предлагаю сделать так:
- Подключаем порт LAN модема к порту WAN роутера с помощью витой пары. ЭТО ОЧЕНЬ ВАЖНО.

- Далее сами по проводу подключаемся к роутеру и входим в его настройки (обычно адрес подключения указан на дне на наклейке – как правило это 192.168.1.1 или 192.168.0.1). По этому адресу вас попросит авторизоваться в панели конфигуратора. Стандартные логин и пароль – admin. Если не походит – сделайте сброс на заводские настройки.
И еще раз – если не удается подключиться – смотрим под свою модель инструкцию на нашем сайте и решаем все свои проблемы.
- В итоге должен открыться наш конфигуратор роутера:

- Проще всего воспользоваться умным настройщиком (вкладки Быстрая настройка, Quick Setup, Мастер настройки и подобное). Он по шагам вас проведет по всем этапам, выставит интернет, вайфай и защитит роутер. Здесь же я покажу точечную настройку, т.к. наши читатели обычно что-то да понимают. Итак, идем в настройки интернета:

- Обычно наши подключения идут через PPPoE. Но сам модем уже должен был реализовать такое подключение. И он успешно сам раздает интернет. Осталось подключиться к этому раздаваемому интернету. Для этого есть тип подключения «Динамический IP» (или Dynamic IP, или Авто):

- Роутер должен получить свой сетевые настройки от модема и начать самостоятельно раздавать интернет. Не забудьте Сохранить настройки, а то ничего не пойдет.
Настройка роутера – Wi-Fi
С настройками Wi-Fi все стандартно, даже ничего не нужно менять. Здесь просто поднимается точка доступа и задаются к ней имя SSID (название сети для поиска) и пароль:

Т.е. ничего особенного делать не нужно, все заработает из коробки. Главное в настройках роутера – это выбор этого самого Динамического IP для подхвата настроек и дальнейшей раздачи интернета через свой DHCP.
Альтернатива – LAN-LAN
В прошлом варианте я рассказал о самом простом случае – подключении роутера к ADSL модему по схеме WAN-LAN. Ведь вся сложность там связана с выбором типа подключения – Динамический IP-адрес. Но у этого способа есть небольшое ограничение: модем и роутер создадут две разные локальные сети. Т.е. если вдруг нужно будет подключаться к портам модема, а некоторые устройства к портам роутера или его Wi-Fi, то они не будут видеть друг друга.
Такое можно избежать насильным соглашением подключения всех устройств исключительно к роутеру, но на крайний случай есть и альтернатива – подключение роутера через модем LAN-LAN.
Привожу краткую инструкцию, понимающие уловят суть:
- Роутер и модем подключаем через порты LAN.
- Далее на маршрутизаторе отключаем DHCP сервер – с этого момента он должен работать как простой коммутатор.
- Все подключаемые к сети устройства подключаем «вручную» – IP адреса укладываем в DHCP модема (если они не будут подхватываться самостоятельно), а шлюзом указываем модем.
Такое подключение тоже имеет место быть. Оно сложнее, но работает. Лично у меня был такой случай выстраивания сети, т.к. под рукой был только старенький роутер и кусок провода. А времени на грамотную организацию не было. Но никаких проблем на себе не испытывал, главное понимать, что делается.
Больше здесь и ничего не придумаешь. Две оптимальные схемы подключения я описал. А детали по вашим моделям можете смело поспрашивать в комментариях. Кроме того, если я вдруг допустил ошибку (все мы люди), можете поправить их тоже в комментах, это очень поможет другим читателям не наделать глупостей по моей вине. С уважением, портал WiFiGid и его автор Ботан.
Источник



