В этой статье мы представим функцию Python abs() с различными модулями, такими как NumPy и Pandas.
Python имеет огромное количество встроенных функций для выполнения математических и статистических операций. Одной из таких функций является функция abs().
Функция abs() function возвращает абсолютную величину или значение входных данных, переданных ей в качестве аргумента. Он возвращает фактическое значение ввода без учета знака.
Она принимает только один аргумент, который должен быть числом, и возвращает абсолютную величину числа.
- Если входные данные имеют тип
integerилиfloat— функция возвращает абсолютную величину / значение. - Если введено
complex number, функция abs() возвращает только часть величины числа.

Синтаксис:
abs(number)
- Число может быть целочисленного типа, типа с плавающей запятой или комплексного числа.
Пример:
num = -25.78
print("Absolute value:",abs(num))
Выход:
Absolute value: 25.78
Функция Pandas DataFrame.abs()
Модуль Python Pandas имеет встроенную DataFrame.abs() function для вычисления абсолютного значения всех значений данных, присутствующих в конкретной переменной / столбце данных фрейма данных набора данных.
Синтаксис:
DataFrame['column_name'].abs()
Входной набор данных:

Пример:
import pandas as pd
import numpy as np
data = pd.read_csv("C:/marketing_tr.csv")
data.head(10)
data['cons.conf.idx'].abs()
В приведенном выше фрагменте кода мы использовали pandas.read_csv() function для импорта и загрузки набора данных в среду. Функция DataFrame.head(n) function фактически представляет первые n значений набора данных.
Далее мы выяснили абсолютные значения столбца cons.conf.idx.
Выход:
0 42.0
1 42.7
2 36.4
3 42.7
4 46.2
...
7409 36.4
7410 42.7
7411 46.2
7412 42.0
7413 36.4
Name: cons.conf.idx, Length: 7414, dtype: float64
Функция numpy.absolute()
Модуль Python NumPy имеет numpy.absolute() function для получения абсолютных значений переданных ему элементов массива.
Синтаксис:
numpy.absolute(array)
Пример:
import numpy as np
arr = [10, -20, 30, -40]
abs_res = np.absolute(arr)
print("The absolute values of the array elements:",abs_res)
Выход:
The absolute values of the array elements: [10 20 30 40]

отвечаю на ваши вопросы. Автор книг и разработчик.
Будет полезно знать
- 👉 Метод Numpy log1p() в Python и примеры
- 👉 Функция np.fliplr() в Python: как перевернуть массив
- 👉 Метод set.intersection() в Python и примеры
How could I convert the values of column ‘count’ to absolute value?
A summary of my dataframe this:
datetime count
0 2011-01-20 00:00:00 14.565996
1 2011-01-20 01:00:00 10.204177
2 2011-01-20 02:00:00 -1.261569
3 2011-01-20 03:00:00 1.938322
4 2011-01-20 04:00:00 1.938322
5 2011-01-20 05:00:00 -5.963259
6 2011-01-20 06:00:00 73.711525
![]()
cottontail
7,99818 gold badges40 silver badges47 bronze badges
asked Mar 16, 2015 at 12:46
![]()
Use pandas.DataFrame.abs().
import pandas as pd
df = pd.DataFrame(data={'count':[1, -1, 2, -2, 3, -3]})
df['count'] = df['count'].abs()
print(df)
count
#0 1
#1 1
#2 2
#3 2
#4 3
#5 3
answered Mar 16, 2015 at 12:50
FfisegyddFfisegydd
51.2k15 gold badges146 silver badges123 bronze badges
3
You can call abs() on multiple columns too.
df[['col1', 'col2']] = df[['col1', 'col2']].abs()
If you get SettingWithCopyWarning when you convert column values into absolute values, make a copy first to silence this warning.
df = df.copy()
df['count'] = df['count'].abs()
or use assign() to make a copy.
df = df.assign(count=df['count'].abs())
answered Jan 28 at 8:21
![]()
cottontailcottontail
7,99818 gold badges40 silver badges47 bronze badges
Модуль (или абсолютная величина) – это неотрицательное значение любого числа. То есть, например, для отрицательного числа -32 он равняется 32, в то время, как для любого положительного числа равен этому же числу.
Давайте посмотрим, как найти модуль числа в Эксель.
Использование функции ABS
В программе Excel для нахождения модуля числа предусмотрена специальная функция ABS, формула которой в общем виде может выглядеть так:
- ABS(число)
- ABS(адрес_ячейки_с_числом)
Допустим, нам нужно найти модуль числа -27. Для этого в любой свободной ячейке пишем выражение: =ABS(-27).

Нажав клавишу Enter получаем результат в выбранной ячейке.

Некоторые пользователи по привычке пишут в ячейке математическое выражение, а именно, |-27|.

В данном случае после нажатия Enter программа выдаст ошибку.

Вместо того, чтобы вручную прописывать формулы, можно использовать Мастер функций.
- Выбрав ячейку, куда мы планируем добавить функцию и провести расчеты, кликаем по кнопке “Вставить функцию” (fx) слева от строки формул.

- В открывшемся окне вставки функций выбираем категорию “Математические”, в предложенном списке кликаем по оператору “ABS” и жмем OK.

- На экране отобразится окно для заполнения аргумента функции – “Число”. Адрес ячейки с числовыми значением, модуль которого нужно посчитать, можно указать вручную, либо просто кликнуть по ней в самой таблице. Курсор при этом должен находиться в поле для ввода значения аргумента. По готовности жмем кнопку OK.

- В ячейке с функцией появится результат вычислений.

- Если нужно посчитать модули по всему столбцу, можно растянуть формулу на другие строки. Для этого наводим указатель мыши на ячейку с результатом, когда появится небольшой черный плюсик, зажав левую кнопку мыши тянем его вниз до последней ячейки столбца (или до той ячейки, для которой нужно посчитать аналогичный результат).

- Все готово, мы получили модули всех значений в исходном столбце.

Заключение
Таким образом, в Эксель можно легко и быстро посчитать модуль числа с помощью специально предназначенной для этого функции. Причем ввиду того, что формула достаточно проста и содержит всего один аргумент, ее можно сразу писать в ячейке таблицы. Или же можно воспользоваться мастером функций, который позволит безошибочно выполнить расчет.
На чтение 5 мин Просмотров 878 Опубликовано 16.12.2021
Модулем называют положительное значение числа. Даже у отрицательных чисел он имеет положительную величину. Модуль в Экселе находится при помощи встроенных инструментов: функций ЗНАК, ABS, КОРЕНЬ. Вычислять модуль в Excel очень просто – понадобится пара кликов. Данный параметр может пригодиться как в вычислительных работах, так и в аналитических исследованиях.
Содержание
- С помощью функции ABS
- С помощью функции ЗНАК
- С помощью функции КОРЕНЬ
С помощью функции ABS
Все вычисления в Экселе реализованы специальными инструментами – функциями, обозначающими определенные математические действия. Для вычисления модуля специалистами Майкрософт предусмотрена функция ABS из списка формул в Excel. Формула может быть представлена двумя видами:
- ABS(числовое значение).
- ABS(адрес_ячейки).
Разберем на примере. Необходимо вычислить модуль числа -19. Вручную, в любой свободной ячейке потребуется написать выражение вида: =ABS(-19).
Для расчета остается нажать клавишу enter.
В ячейке отразится вычисленное значение, а формула будет указана в строке над рабочим полем.
Чтобы не совершить ошибку при ручном вводе формулы, в Excel ABS возможно задействовать через Мастер функций. Чтобы им воспользоваться, необходимо:
- Выбрать ячейку, в которой произведутся расчеты, и выделить ее. Далее кликнуть по кнопке «Вставить функцию». Она расположена левее строки формул.

- В появившемся окне для вставки потребуется найти категорию «Математические», из списка выбираем оператор «ABS», нажимаем кнопку ОК.

- Следующим этапом производится заполнения аргумента – в отображенном окне, в строке «Число». Адрес ячейки, содержащей число, должен обозначаться вручную. Можно просто кликнуть мышкой по нужной ячейке и взять число. Курсор в это время обязательно находится в строке ввода. Когда все готово, остается нажать ОК, чтобы система смогла вычислить и поставить модуль вместо формулы.

- По итогу в ячейке с обозначенной функцией отобразится результат вычисления модуля.

Функция ABS может применяться в Excel на весь столбец, содержащий значения для вычисления модуля – достаточно растянуть формулу на необходимые ячейки. Необходимо навести указатель мыши на ранее заполненную ячейку. При появлении указателя в виде жирного черного плюсика, зажимаем левую кнопку мыши. В таком положении протягиваем указатель до необходимой ячейки столбца. Так можно найти модуль для группы значений. Аналогично при функции Сумм вычисляется сумма значений по модулю.
В итоге столбец автоматически заполняется значениями модулей чисел из соседних ячеек. ABS в Excel является наиболее простым способом вычислить и записать модуль в ячейку. Функциональный элемент имеет элементарный синтаксис (вид построения) в формуле.
С помощью функции ЗНАК
Исходя из определения, модулем называется неотрицательное значение исследуемого числа. Поэтому в Excel вычислить модуль числа можно при помощи параметра ЗНАК. Положительные числа в этом случае умножаются на 1, а отрицательные на -1. Получаемое абсолютное значение и будет являться модулем. Формула записывается следующим образом:
Выделяется ячейка, в которую будет вноситься формула и открывается окно Мастера функций. В excel такая функция как ЗНАК относится к математическим, поэтому выбираем соответствующий раздел. Поиск функции можно произвести через одноименное окно – язык функций русский. Нажимаем ОК.
Выбираем нужную ячейку при активном окне «Аргументы функции». В качестве аргумента необходимо задать ячейку с интересующим значением. Когда знак вычислен, остается обозначить операцию умножения на значение из ячейки, у которого знак определялся. В формуле выражение принимает конечный вид =ЗНАК(А2)*А2.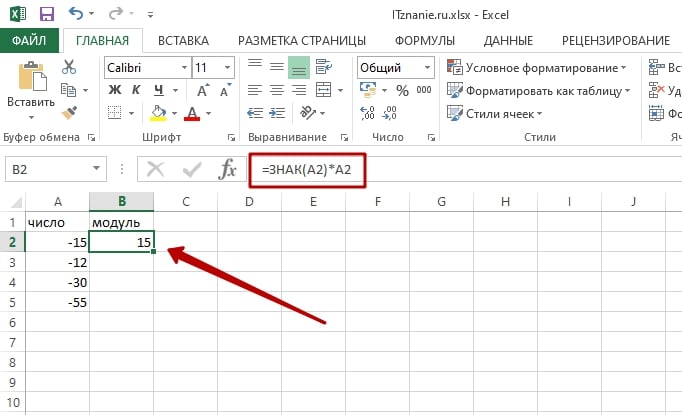
При необходимости весь столбец заполняется формулами с участием функции ЗНАК при помощи уже известного протягивания до заданного значения.
Данная функция является альтернативным способом вычисления модуля в Excel.
С помощью функции КОРЕНЬ
Модуль числа или массива чисел в Экселе может быть вычислен с помощью функции «Корень». В данной программе реализован расчет арифметического корня – вычисляются корни с четными степенями, имеющими знак + в любом случае. То есть, если извлечь квадратный корень от значения, полученного при возведении числа в квадрат, результатом будет являться абсолютная величина. Определить значение по модулю таким методом в excel возможно по следующим шагам:
- Возвращаемся все к той же таблице с произвольными значениями. Выделяем ячейку, кликаем на кнопку Мастера функций. Все три функции относятся к Математическому разделу. Выбираем Корень через поиск или выбранный раздел. Нажимаем на кнопку ОК.
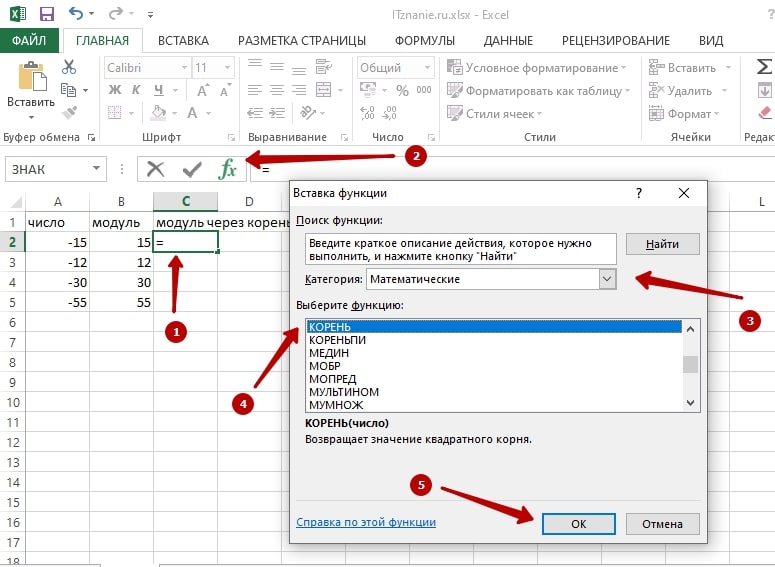
- В качестве аргумента указываем интересующую нас ячейку – обозначается в соответствующем поле.

- Помним, что модуль числа через функцию корень в Excel вычисляется верно, если корень берется от возведенного во вторую степень исследуемого числа. Дополняется формула модуля до вида: =КОРЕНЬ(А2*А2). Если же сделать вычисление корня от отрицательного значения, программа выдаст ошибку – это неверное математическое действие.

Итоговый результат равен решению с помощью ЗНАК. Заполнение оставшихся ячеек для вычислений модуля в массиве производим уже известным способом.
Любая методика вычисления модуля числа в Excel реализуется в несколько кликов. Несколько функций можно превратить в более сложную формулу, что позволяет производить в программе серьезные вычислительные процессы. В частности, в ексель применим простейший язык программирования vba, на котором возможно создавать макросы.
![]()
Работаю системным администратором 10 лет. Программирую на PHP и Python. Способен объяснить технические моменты понятным языком.
Модуль являет собой положительное значение любого заданного числа. Величина не бывает отрицательной даже у чисел со знаком минус, при этом для положительного числа всегда равна ему же. Формула проста, и, работая с табличными данными, её можно сразу вписывать в поле или применить «Мастер функций» для расчётов.
Рассмотрим, как выполняется вычисление в табличном процессоре Excel из офисного пакета Microsoft и какие инструменты для этого задействуются.
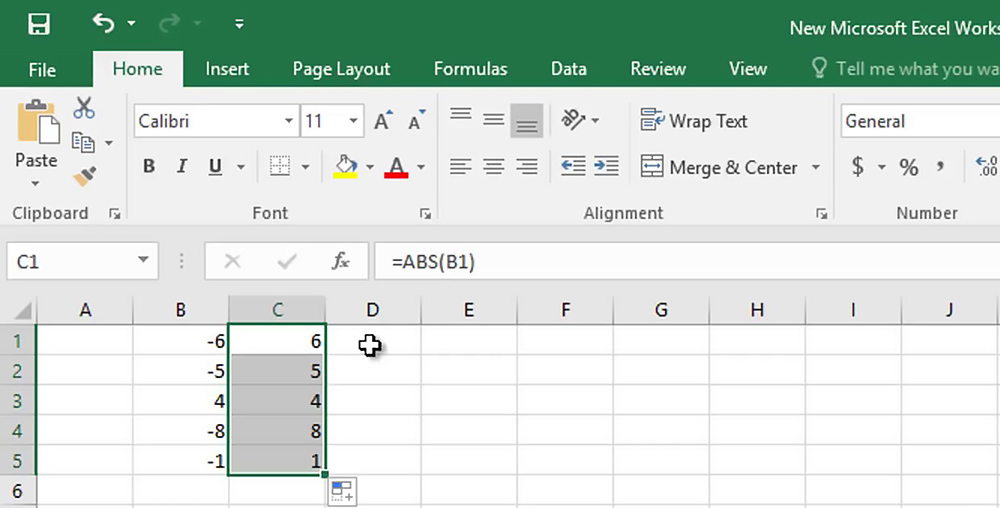
Особенности применения функции
Рассчитывается модуль числа в Excel посредством основного инструмента – ABS, но могут быть применены и иные встроенные средства (способы рассмотрим далее).
Функция ABS записывается в таком виде: =ABS(число), причём число – обязательный и единственный аргумент, указывающий на определённое вещественное число, абсолютное значение которого требуется найти.
Особенности использования ABS:
- Функцией принимаются аргументы в виде числовых значений, текстовых представлений чисел или логических данных (например, ИСТИНА, ЛОЖЬ).
- При том, что аргументом функции указана текстовая строка, которую нельзя преобразовать в числовое значение (например, =ABS(число)), тогда итогом выполнения станет ошибка #ЗНАЧ!.
- ABS может быть применена в виде формулы массива для взаимодействия с объёмными данными.
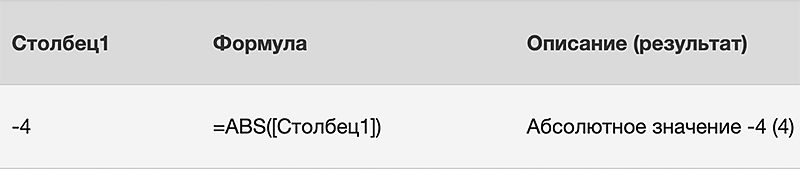
Причины искать абсолютную величину могут быть разными. Так, она нередко применяется для вычисления длины отрезков, включая временные, когда рассчитывают отрицательное значение. Расчёт также может потребоваться при написании макроса.
Из определения ясно, что модуль всегда будет положительным независимо от наличия отрицательного знака перед цифрой и собственно, значением этого же числа. То есть, модуль -5 будет равен 5, при этом модуль 5 также равняется 5. Записывают определение формулой: |-a| = |a| = a. Так, в случае с вектором со значением -5, знак «минус» говорит о его обратном направлении, тогда для нахождения длины направленного отрезка потребуется вычислить модуль, поскольку расстояние между точками также не может определяться отрицательной величиной.
Использование ABS
Разбираясь, как поставить модуль в Microsoft Excel, стоит начать с основной функции, предназначенной для этой задачи. Её название является аббревиатурой и происходит от англ. Absolute («абсолютный»).
Стандартный вариант
Формула для расчёта модуля в Excel может выглядеть таким образом:
- ABS(число);
- ABS(адрес_ячейки_с_числом).
Вставлять формулы вы сможете двумя методами. Рассмотрим, как посчитать модуль в программе Excel, используя каждый из вариантов.
Способ 1:
- вписываем в ячейку или строчку значение, для которого ищем модуль. Например, найдём его для -7, тогда написать нужно «=ABS(-7)»;
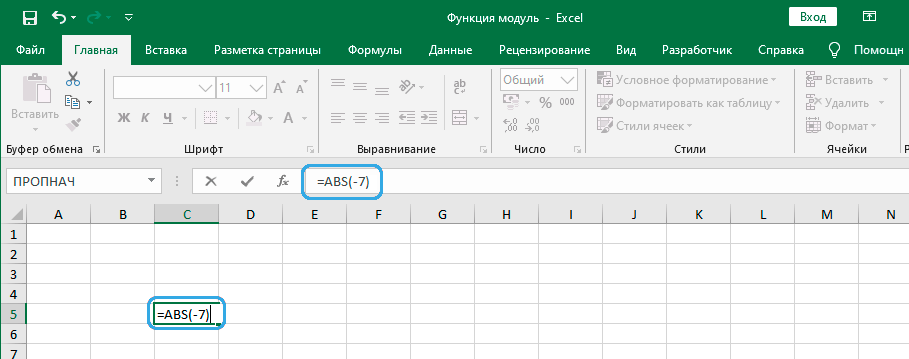
- жмём клавишу Enter и в обозначенной ячейке получаем результат расчёта.
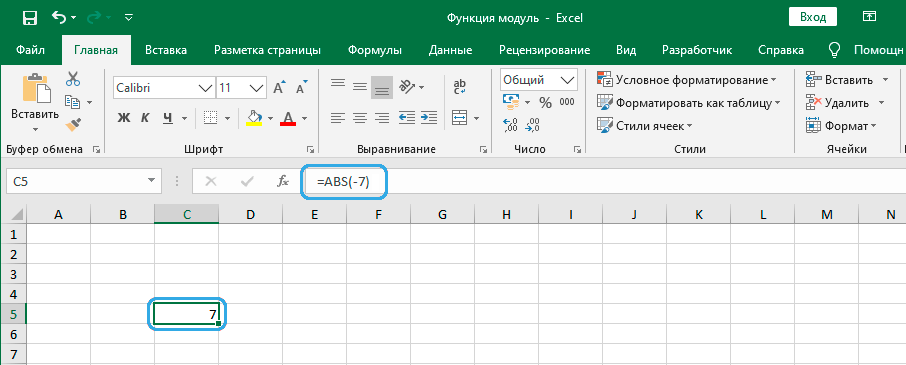
СОВЕТ. Если нужно поставить модуль в отдельной ячейке по отношению к той, где стоит цифра со знаком минус, тогда в формуле прописываем не само число, а адрес нужной ячейки.
ВАЖНО. Многие вписывают в ячейке выражение |-a|, поскольку знак модуля обозначается в математике как |a|, то есть с помощью символа ||, но тогда программа выдаёт ошибку, так как не распознаёт данный синтаксис. Чтобы правильно поставить модуль в Excel, используем скобки.
Способ 2. Если нет желания прописывать формулы вручную, можно воспользоваться удобным инструментом Excel – «Мастером функций»:
- жмём по ячейке (в ней будет сохранён результат), нажимаем кнопку «Вставить функцию» (обозначена как fx);
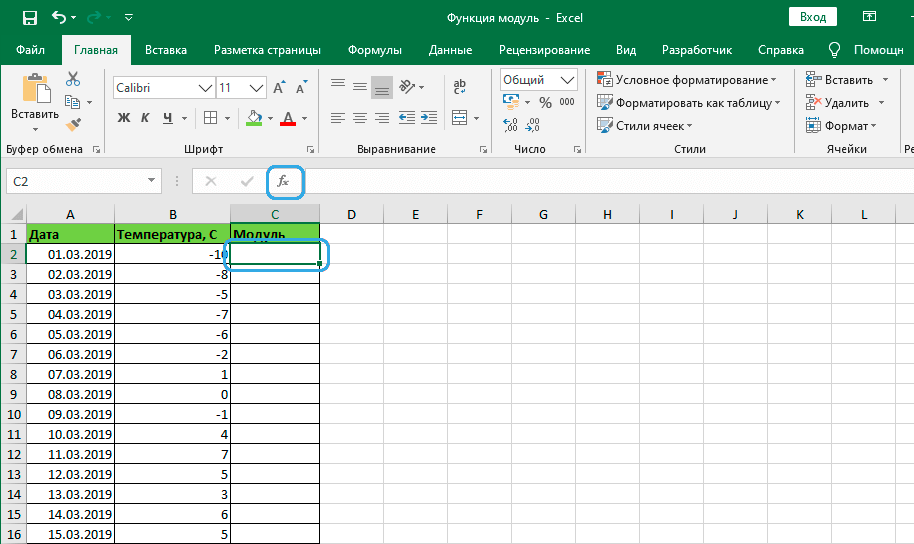
- в окне «Мастера функций» выбираем из доступных вариантов «ABS», жмём «Ок»;
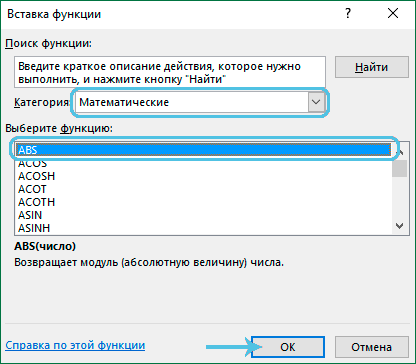
- в открывшемся окошке для внесения аргумента функции вписываем необходимую цифру в графе «Число»;
- если нужно взять цифру из тех, что уже есть в таблице, жмём на кнопку справа от строчки ввода – окно свернётся, после чего жмём по ячейке, где располагается необходимая цифра. Аргумент добавится, снова жмём кнопку справа от строчки ввода и попадаем в окно «Аргументы функции», где строка будет уже заполнена;
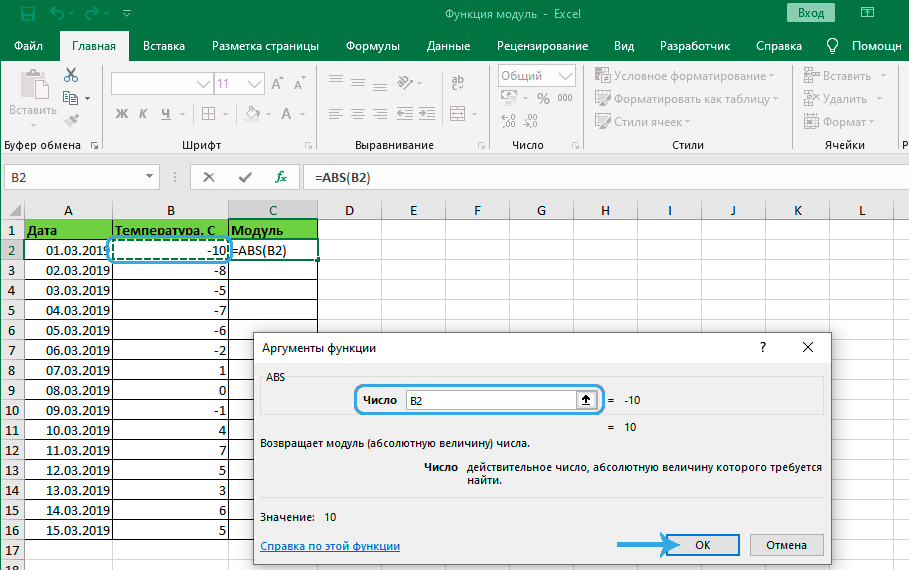
- указываем адрес ячейки (или выбираем её нажатием в таблице), жмём «Ок»;
- в выбранной ячейке получим итог расчётов;
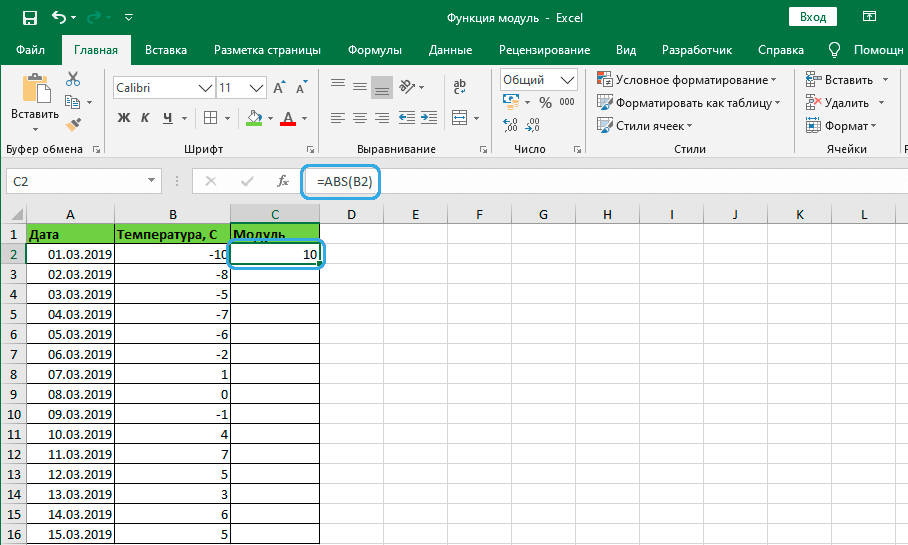
- при необходимости подсчёта по всему столбцу формулу модуля можно потянуть и на другие ячейки, для чего наводим курсор на ячейку с уже вычисленным модулем, при появлении значка «+» зажимаем ЛКМ и тянем вниз до нужной ячейки;
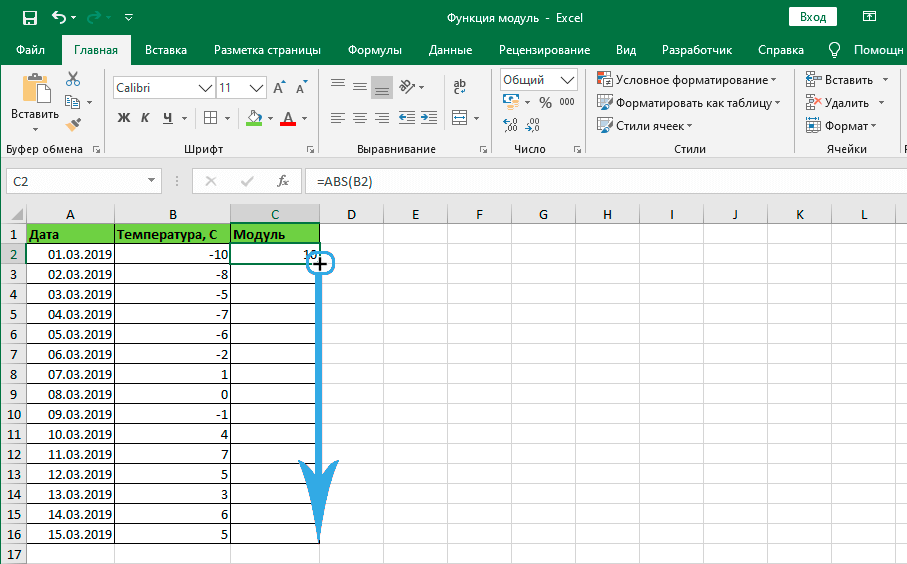
- во всём столбце или в отдельно выделенных мышью ячейках получим результат.
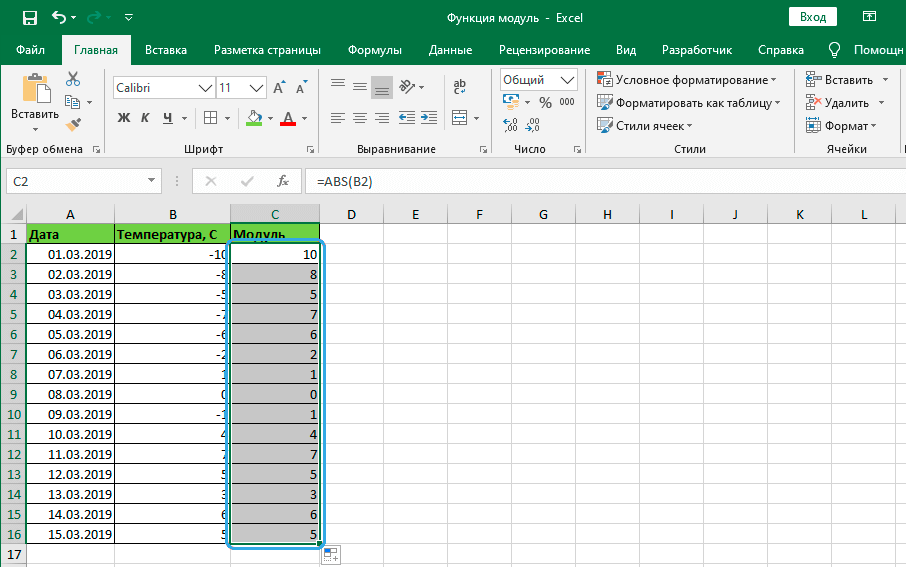
ABS в формулах
Применение функции не ограничивается поиском модуля, используя её в комплекте с формулами, можно выполнять задачи разного характера. Рассмотрим на примере определения разницы между наименьшим значением со знаком минус и положительным:
- создан массив данных;
- в строчке формул пишем выражение: {МИН(ABS(B3:B12))}. Фигурные скобки здесь говорят о взаимодействии с массивом, и ставить их следует путём использования горячих клавиш Ctrl+Shift+Enter после написания формулы, тогда модуль рассчитывается в каждой ячейке в диапазоне B3-B12 (без использования массивов такая запись провоцирует ошибку).
Пример применения:
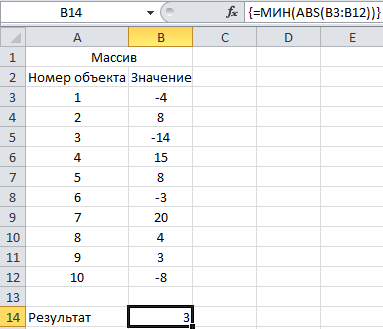
Примеры расчётов
Рассмотрим вероятные примеры использования ABS, в том числе в формулах.
Пример 1. Определение проекции отрезка на оси абсцисс (Х) и ординат (Y)
Из условия задачи известны координаты отрезка А (-12; -10) и В (-27;-36). В Excel для решения выполняются следующие действия:
- заполняем имеющимися сведениями таблицу;
- посредством ABS рассчитываем проекцию на ось Х (указываем номера ячеек В4-В2);
- для расчёта проекции на ось Y указываем ячейки В5-В3.
В результате получим:
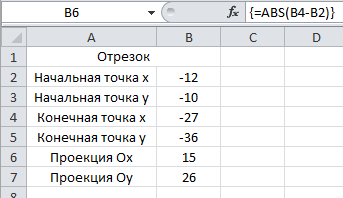
Пример 2. Подсчёт расходов предприятия
Задача состоит в суммировании затрат за определённый отрезок времени путём сложения отрицательных значений (ими представлены расходы) по модулю. В Excel выполняется просто:
- создаём массив данных;
- прописываем в соответствующем поле формулу: {=СУММ(ЕСЛИ(B3:B12<0;ABS(B3:B12);0))}. Фигурные скобки ставим нажатием Ctrl+Shift+Enter в конце формулы, указывая на работу с массивом;
- анализ данных выявляет наличие отрицательных чисел, их модуль вычисляется, и данные за указанный период суммируются, при этом плюсовые значения в расчёт не берутся.
Результат выглядит так:
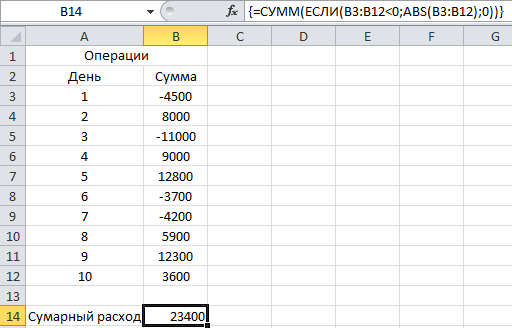
Другие варианты получения абсолютного значения
Помимо стандартного инструмента ABS, есть ещё некоторые методы, как сделать расчёт величины модуля в Excel посредством альтернативных встроенных средств, обозначающих математические действия. Они базируются на законах математики и позволяют легко выполнить данную задачу, если специальная функция не была использована.
ЗНАК
Идея состоит в том, чтобы отрицательные числа умножать на -1, а положительные на единицу. Формула вернёт значение в зависимости от исходной цифры. Так, путём умножения результата на изначальное число в Excel мы получаем абсолютное значение по модулю. Если взято отрицательное число, в итоге перемножения получится положительное.
КОРЕНЬ
Поскольку квадратный корень отрицательным не бывает, такой способ также можно применить для выведения абсолютного значения. Сделать модуль инструмент позволит путём возведения исходного числа в квадрат и извлечения из него корня.
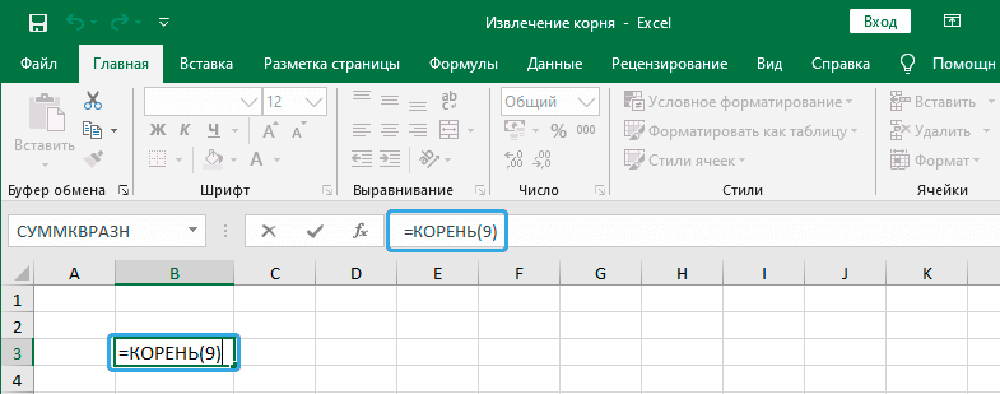
ЕСЛИ
Одна из самых популярных и простых функций, с её помощью можно выполнять логические сравнения значений и результатов. Использование оператора — также неплохой вариант выполнения поставленной задачи.
Если значение является отрицательным, тогда выполняется умножение на -1, в ином случае не произойдёт ничего.
Язык VBA
Через ABS модуль находят в большинстве языков программирования, включая VBA. В модуле Visual Basic запрос может быть таким: A=ABC(-7). Здесь элементу А присвоено число 7, а ABS применяется для получения абсолютного значения.
Поиск модуля в Excel не представляет сложности вне зависимости от версии программы, а использовать специальный инструмент или дополнительные средства, подходящие для той же цели и работающие на основе математических законов, может пользователь с любым уровнем навыков, в чём вы сможете убедиться на личном опыте.
