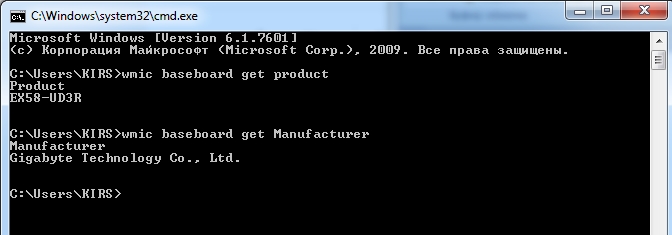Сегодня с утра, ко мне пришло очередное письмо с вопросом: «Как узнать какой вай-фай адаптер стоит на моём ноутбуке?». После я сразу решил написать эту статью, так как проблема остается достаточно острой и актуальной. Производители не пишут точное название модуля. Даже если зайти на официальный сайта производителя ноутбука и посмотреть там – то скорее всего вы ничего не найдете.
Поэтому единственный способ — это программно или через систему выудить заветное наименование. В частности, это нужно для установки нужных драйверов. Конечно, драйвера должны устанавливаться автоматически при первом подключении к интернету. Но что делать, если с серверов Microsoft установились старые или кривые «дрова», которые мешают работе модуля. Именно поэтому в данном случае есть два варианта узнать какой драйвер нужен.
Первый наиболее очевидный. Нужно просто зайти на официальный сайт производителя ноутбука и скачать драйвер оттуда. Поэтому поводу я писал отдельную статью, и с ней вы можете ознакомиться тут. Не обращайте внимание на то, что она написана для «семерки» – смотрите главу по марке ноутбука и общую инструкцию – они подходят для всех версий Windows.
Второй способ — это найти драйвера по названию или по ID устройства. Об этом я расскажу чуть ниже. Самым, наверное, простым способом будет посмотреть наименование в диспетчере устройств, если на модуль все же встали драйвера:
- Нажмите одновременно на клавиши и R.
- Прописываем «devmgmt.msc».
- Зайдите в раздел «Сетевые адаптеры». Там будут все сетевые устройства и в том числе беспроводные. Нужно найти модуль, который имеет вот такие слова: «Wireless», «Wi-Fi», «802.11».
Это и будет ваше название модуля. Если вы его там не нашли, то можно попробовать воспользоваться программой HWVendorDetection. Она отлично работает с большим количеством ноутов, но её нужно дополнительно скачивать.
Содержание
- Драйвера не установлены
- Другой способ узнать модель адаптера
- На ПК
- Переносной, внешний Wi-Fi модуль
- Задать вопрос автору статьи
Драйвера не установлены
- Там же в диспетчере устройств заходим в раздел «Другие устройства» и находим подходящее модуль. Далее заходим в «Свойства».
- Нужно во вкладке «Сведения» в свойствах выбрать «ИД оборудования». Далее копируем первую строку.
- Теперь переходим на сайт – devid.info.
- Вставляем полное название в строку и ищем. Если это не поможет и поиск не даст результата, то можно попробовать удалить часть ID так чтобы бы в начале были только части кода VEN и DEV, а в конце стоял знак &. Проще говоря, удаляем все после второго знака &.
- Далее вы увидите название, а также сможете скачать актуальные драйвера.
Другой способ узнать модель адаптера
Ещё один очень действенный способ — это физически посмотреть на модуль. Для этого нужно будет выключить ноутбук и снять заднюю крышку. Болтов там очень много, поэтому будьте внимательны и не потеряйте лишнее. После этого нужно будет найти беспроводной адаптер и посмотреть название на этикетке. Модуль можно отличить достаточно просто. Обычно на нем ярко лежит сама этикетка, а также к нему подключены антенны с помощью двух проводков.
На ПК
На стационарных компьютерах в материнские платы очень редко устанавливают модуль. Но если вы уверены, что он есть, то название можно узнать только отталкиваясь от название материнской платы. Для этого запускаем командную строку и прописываем две команды:
wmic baseboard get product
wmic baseboard get Manufacturer
Первая команда выдает полную модель материнский, а вторая производителя. Просто вбиваем это название в поисковик и смотрим в характеристиках. Если это не поможет, то можно аналогично снять крышку системника и посмотреть название на самой «Материнке».
С этим могут быть проблемы. Вообще на большинства подобных адаптеров название модели пишут прям на корпусе. Но иногда это название отсутствует. Поэтому лучше всего при подключении попробовать найти драйвера по ID или по названию, которое отображается в диспетчере устройств. Но даже это не всегда помогает.
Как-то ко мне обратился парень, который никак не мог найти драйвера на подобный адаптер. Купил он его на Aliexpress. А не серверах Microsoft драйверов, конечно же не нашлось. Но нам удалось его запустить. Драйвер скинул сам продавец на почту. Поэтому если у вас подобная проблема, то нужно связываться, или с продавцом, или искать драйвера на официальном сайте этого вай-фай модуля. Определить название при этом иногда вообще невозможно.
Не редко мне задают вопросы по проблеме, когда на ноутбуке, или компьютере пропадает Wi-Fi. Не просто отключается от сети, а полностью пропадает Wi-Fi адаптер и само подключение. В Windows исчезает все, что связано с Wi-Fi. Нет беспроводного адаптера в сетевых подключениях. Нет кнопки “Wi-Fi”, значка на панели уведомлений и раздела в параметрах (если мы говорим о Windows 10). В диспетчере устройств так же нет WLAN (Wireless) адаптера, который отвечает за подключение к беспроводным сетям. Ну и соответственно компьютер не видит Wi-Fi сети, и нет возможности к ним подключится.
В большинстве случаев, проблема появляется внезапно. Все работало, выключили ноутбук, включили и Wi-Fi на ноутбуке нет вообще. В отдельных случаях такая неприятность может появится после обновления Windows, или драйверов. А может после установки какой-то программы, или смены настроек. По своему опыту могу сказать, что не редко Wi-Fi исчезает после чистки ноутбука от пыли, или ремонта.
Два важных момента:
- Бывает, что ноутбук просто не видит какую-то конкретную сеть, или все сети. При этом адаптер есть в диспетчере устройств, есть настройки связанные с беспроводной сетью и т. д. Это немного другая проблема, о которой я писал в статье почему ноутбук не видит Wi-Fi сеть роутера и Windows 10 не видит Wi-Fi. Если у вас самая новая операционная система, тогда смотрите эту статью: Windows 11 не видит Wi-Fi сети.
- Так же может быть, что сам роутер перестает раздавать Wi-Fi. В таком случае, сеть недоступна на всех устройствах.
Чтобы найти решение, нужно сначала разобраться в причине. Почему случилось так, что ноутбук внезапно перестал видеть Wi-Fi сети и нет вообще никаких настроек связанных с этим.
К сожалению, как я заметил, эта проблема чаще всего связана с поломкой самого Wi-Fi модуля. Если рекомендации описанные ниже в статье вам не помогут, то почитайте статью: Wi-Fi адаптер для ноутбука. Чем заменить встроенный Wi-Fi модуль.
- Нужно подумать и вспомнить, что делали перед появлением проблемы. Возможно, решение придет само.
- Перезагрузите ноутбук. Если у вас Windows 10, то нужно выполнить перезагрузку. А не Выкл./Вкл.
- Если у вас ПК с внешним Wi-Fi адаптером, то проверьте, подключен ли он. Попробуйте подключить в другой USB-порт. Обратите внимание, мигает ли индикатор на адаптере.
- Если Wi-Fi пропал после чистки, или ремонта ноутбука, то скорее всего просто не подключили (плохо подключили, повредили) сам Wi-Fi модуль в ноутбуке. Если вы сами это делали, то разберите ноутбук и проверьте подключение Wi-Fi модуля и антенны.
Исчез Wi-Fi адаптер с диспетчера устройств
Если сетевой кабель не подключен, то иконка на панели уведомлений будет такой:
Если зайти в управление адаптерами, то там скорее всего будет только Ethernet (или “Подключение по локальной сети” в Windows 7). Ну может быть еще Блютуз. А нам нужен адаптер “Беспроводная сеть”, или “Беспроводное сетевое соединение”.
В диспетчере устройств открываем вкладку “Сетевые адаптеры”. Скорее всего, вы там не обнаружите адаптера в названии которого есть “Wireless”, “WLAN”, “Wi-Fi”. А нам нужен именно он.
Посмотрите, нет ли в диспетчере устройств неизвестного устройства. Или устройства с желтым восклицательным знаком. Если есть, то вполне возможно, что это наш беспроводной адаптер, у которого просто проблемы с драйверами.
Особенно обратите внимание на раздел “Другие устройства”. Есть ли там что-то типа “Сетевой контроллер”.
Если он есть, то нужно просто установить драйвер.
Как решить проблему и вернуть Wi-Fi адаптер?
К сожалению, как я уже писал выше в статье, в большинстве случаев это аппаратная проблема. То есть, поломка самого модуля. И программно (какими то настройками) ее не решить. Нужно менять сам модуль, или подключать внешний адаптер по USB. Если это ноутбук.
Все решения сводятся к повторной установке драйвера на Wi-Fi. Возможно, если сам адаптер исправен, это поможет. Ну можно еще Windows переустановить. Может в системе что-то, но это очень вряд ли.
И так, вернемся к драйверу. Вам достаточно зайти на сайт производителя ноутбука, через поиск найти свою модель и скачать драйвер для WLAN (Wi-Fi). Затем запустить его установку. Если в начале установки драйвера появится ошибка, что устройство в системе не обнаружено, или что-то в этом роде, то я практически уверен, что это аппаратная поломка.
Подробные инструкции по установке драйверов:
- Установка драйвера Wireless адаптера в Windows 7
- Установка WLAN драйвера в Windows 10
- И отдельные инструкции по установке драйверов Wi-Fi адаптера на ноутбуки ASUS и ноутбуки Acer.
Если вы все перепробовали, и в диспетчере устройств нет вообще никаких адаптеров связанных с беспроводными сетями, в том числе неизвестных устройств, то придется нести ноутбук в ремонт, или подключать USB Wi-Fi адаптер. Есть небольшие, которые отлично подходят для ноутбуков.

Вопрос в заголовке – поднимается достаточно часто при настройке доступа в Интернет и локальной сети. Сегодня на него решил привести более расширенный ответ, чтобы было куда сослаться… (да и не приходилось повторяться в личных сообщениях).
Вообще, если говорить о ноутбуках, — то по-моему во всех современных устройствах адаптер Wi-Fi есть (кроме каких-то спец. моделей, но для дома такие не берут).
Совсем другое дело ПК — сегодня есть материнские платы, в которые встроен модуль (а есть и те, в которых нет). И многие пользователи не всегда могут сходу посмотреть “как и что”…
Собственно, ниже неск. способов в помощь… (заметка может быть также полезна в тех случаях, когда драйвер на Wi-Fi адаптер не установлен и никаких значков беспроводной сети в трее нет).
*
Содержание статьи
- 1 Способы проверки наличия адаптера беспроводной сети
- 1.1 Если Windows загружается
- 1.1.1 Вариант 1
- 1.1.2 Вариант 2
- 1.1.3 Вариант 3
- 1.2 Если на ПК/ноутбуке нет ОС
- 1.2.1 Вариант 1 (если устройство рабочее)
- 1.2.2 Вариант 2
- 1.1 Если Windows загружается
- 2 Что делать, если адаптера Wi-Fi нет (или он не исправен и компьютер его не видит)
→ Задать вопрос | дополнить
Способы проверки наличия адаптера беспроводной сети
Если Windows загружается
Вариант 1
Самый простой и достоверный вариант — открыть список подключенных устройств и посмотреть его. В Windows это можно сделать в 📌диспетчере устройств (чтобы перейти в него — нажмите Win+R и в появившемся окне используйте команду devmgmt.msc. Альтернативный вариант: нажать ПКМ по меню ПУСК…).
В диспетчере устройств нужно раскрыть вкладку “Сетевые адаптеры”: среди адаптеров посмотрите, нет ли того, в названии которого содержится одно из трех:
- Wireless;
- Wi-Fi;
- 802.11.
👉 Если такое в название есть — значит беспроводной адаптер на вашем компьютере присутствует (см. скрин ниже – слева). В этом случае см. заметку о том, 📌как включить Wi-Fi на компьютере и подключиться к сети // Windows 11/10
👉 Если ничего подобного не видно — проверьте вкладку “Другие устройства” (при ее наличии) — если в ней есть неизвестные устройства — значит на них 📌не установлены драйверы (и среди них вполне может быть и беспроводной адаптер!).
Диспетчер устройств — сетевые адаптеры
*
📌 В помощь!
Как установить, обновить или удалить драйвер Wi-Fi (на беспроводной сетевой адаптер).
*
Вариант 2
- сначала потребуется запустить 📌командную строку от имени администратора;
- затем ввести команду netsh wlan show interfaces и нажать Enter;
- в окне должен появиться список беспроводных адаптеров: в моем случае их всего 1 👇(обратите внимание на строку состояния – в данный момент ни с одной Wi-Fi сетью соединения не установлено. О том, 📌как это исправить – см. это).
Командная строка – показ беспроводных адаптеров
*
Вариант 3
Можно также воспользоваться спец. утилитами для просмотра хар-к ПК: AIDA, Speccy и др. Как правило, достаточно открыть вкладку “Network” (или “Сеть”) и можно узнать почти всё о сетевых параметрах устройства.
Кстати, рекомендую иметь парочку подобных утилит на диске — могут выручить при самых разных проблемах с ПК…
Speccy — вкладка Network (сеть)
*
Если на ПК/ноутбуке нет ОС
Вариант 1 (если устройство рабочее)
Если с этим ПК/ноутбуком все в порядке (т.е. он исправен, просто не установлена ОС) — можно прибегнуть к помощи так называемой 📌LiveCD-флешки (портативной Windows). Такую флешку желательно иметь у себя в загашнике (если у вас такой нет — подготовьте ее на работающем ПК // ссылка выше расскажет как это сделать).
В заметке я буду считать, что с такой флешки вы уже загрузились.
Загрузка с подготовленной LiveCD флешки
Далее можно с этой флешки запустить диспетчер устройств, утилиту AIDA, и пр. (как было описали в первой части этой статьи).
📌 Если вы выбрали LiveCD (который я порекомендовал выше) — то в нем есть менеджер сети, позволяющий просмотреть все адаптеры, подключенные к ПК (см. стрелку 2 — разумеется, если среди них будет и беспроводной адаптер — он его увидит!).
Менеджер сети
*
Вариант 2
Если ПК/ноутбук в не исправном состоянии (либо нужно в “чем-то убедиться” визуально) — можно разобрать устройство и посмотреть воочию, что там внутри. Здесь, конечно, сложно заранее предугадать и привести нужное фото ниже, чтобы впервые читающий эту тему смог узнать, есть ли у него беспроводной адаптер…
См. пару примеров ниже:
- на первом типичный адаптер Wi-Fi в ноутбуке (представляет из себя небольшую плату, размером “со спичный коробок”);
- на втором PCIe adapter Wi-Fi (устанавливается на ПК в спец. слот на мат. плате).
Типичный Wi-Fi адаптер в ноутбуке
PCIe adapter Wi-Fi
*
Что делать, если адаптера Wi-Fi нет (или он не исправен и компьютер его не видит)
Вариант 1: на мой взгляд, самый простой выход – приобрести внешний Wi-Fi адаптер (он, кстати, может пригодиться и в качестве резервного // или для диагностики, когда есть подозрения на некорректную работу текущего адаптера).
Его можно подключить к самому обычному USB-порту, а современная Windows 10/11 без вашего участия установит на него драйвер. 📌Приобрести внешние мини-адаптеры Wi-Fi можно в рос. и китайских онлайн-магазинах.
*
Более подробно о подключении и настройке внешнего адаптера: https://ocomp.info/adapter-wi-fi.html
Адаптеры Wi-Fi
Тоже Wi-Fi адаптер (практически не видно)
*
Вариант 2: вместо Wi-Fi – компьютер к сети можно подключить и через Ethernet-кабель или просто-напросто сделать телефон точкой доступа (т.е. расшарить интернет с телефона). Последний вариант, на мой взгляд, наиболее универсальный: подойдет и в домашних условиях, и в поездке!
📌 В помощь!
Как с Android раздавать интернет на компьютер или ноутбук (по USB, Wi-Fi или Bluetooth)
USB-модем подключен
*
Вариант 3: обратиться в сервисный-центр по обслуживанию ноутбуков/ПК. Там наверняка смогут заменить ваш старый не работающий адаптер на новый, исправный (либо предложить вариант, подходящий под ваши условия…).
*
Иные способы – приветствуются в комментариях ниже!
Успехов!


Полезный софт:
-
- Видео-Монтаж
Отличное ПО для создания своих первых видеороликов (все действия идут по шагам!).
Видео сделает даже новичок!
-
- Ускоритель компьютера
Программа для очистки Windows от “мусора” (удаляет временные файлы, ускоряет систему, оптимизирует реестр).
Wi-Fi адаптер на ноутбуке — это буквально самый полезный модуль в подобном устройстве. Благодаря встроенному Wi-Fi адаптеру мы может подключаться к любой ближайшей беспроводной сети, раздаваемой маршрутизатором, и серфить по просторам Интернета. Тем не менее в данном материале мы будет рассматривать не полезные свойства этого модуля, а процесс его замены. Итак, некоторые из вас, кто хочет выполнить замену Wi-Fi адаптера в своей машина, прекрасно осознают причины сего действия. Однако, давайте кратенько изложим для просто интересующихся, зачем в принципе производить замену Wi-Fi адаптера в ноутбуке.
Умная колонка Яндекс Станция
Содержание
- Как сменить Wi-Fi адаптер в ноутбуке?
- Причины замены Wi-Fi модуля
- Какой Wi-Fi модуль искать?
- Замена Wi-Fi адаптера в ноутбуке
Как сменить Wi-Fi адаптер в ноутбуке?
алюминиевая подставка для ноутбука
Причины замены Wi-Fi модуля
Итак, обычно, данный модуль меняют по следующим причинам:
- Wi-Fi адаптер, предустановленный в ноутбуке производителем, был выведен из строя, вследствие чего требуется его замена;
- вы хотите заменить Wi-Fi модуль по причине того, что тот является морально устаревшим — и вы хотите заменить его на более новую модель, поддерживающую современные технологии, например, стандарт 802.11ac.
Собственно, только по этим двум причинам и стоит менять Wi-Fi адаптер в ноутбуке. Так что если вам сказали где-то, что данный модуль стоит периодически менять(или еще какую-то чепуху) — не верьте. Либо Wi-Fi модуль в ноутбуке сломался и требует замены, либо он устарел.
Контроллер скорости для 8 вентиляторов
Какой Wi-Fi модуль искать?
Итак, вы готовы начать рассматривать процесс замены Wi-Fi адаптера в ноутбуке? Поверьте, процедура крайне простая — и мы расскажем вам, как осуществить ее без лишних хлопот и значительных затрат по времени. Прежде всего, вам нужно подобрать Wi-Fi адаптер для своего ноутбука. Вам нужно знать, что необходимо покупать в магазине компьютерной электроники(а может быть и заказыть в онлайн-магазине, кто знает).
Wi-Fi адаптеры необходимо различать: существуют встроенные и наружные. Если вы собрались менять адаптер на ноутбуке — очевидно, что нужно брать встроенный адаптер. Как правило, подключаются такие модули к материнской плате ноутбука посредством интерфейса Mini PCI-Express. К примеру, вот как выглядит встроенный Wi-Fi адаптер от компании Intel, работающий по стандарту 802.11n:
нештатные колонки для ноутбука
Скорее всего, приблизительно такой же вид будет иметь и ваш старый Wi-Fi адаптер, который вы хотите заменить на новый. Внешний же адаптеры подключаются к компьютерам посредством USB-интерфейса и выглядят совершенно иначе. Например, вот один из них:
Наушники с микрофоном, компьютерная гарнитура
Существуют еще конечно Wi-Fi карты, подключаемые к стационарным ПК с помощью PCI-Express, но их мы затрагивать не будем, так как к делу они отношения не имеют(внешние были указаны ради примера). Итак, как же заменить старый Wi-Fi адаптер на новый? Многие пользователи думаю, что для выполнения данной процедуры нужно владеть какими-то глубокими знаниями в компьютерной технике и электронике, но все куда проще: открыть, вынуть, вставить, закрыть — вот и все.
Геймпад игровой (джойстик)
Давайте теперь углубимся в процесс чуть поглубже. Вы уже поняли, какой тип Wi-Fi адаптера нужен вам, но какой-же стандарт выбрать? WiFi 802.11a, b, g, n или ac? Мы не будем вдаваться в тяжелую техническую терминологию — различные стандарты обеспечивают разные скорости передачи данных по Wi-Fi сигналу. Например, один из недавних стандартов 802.11ac работает на частоте 5 ГГц и может передавать данные на скорости более 6 Гбит/сек, а стандарт WiFi 802.11n, который поддерживают многие старые Wi-Fi адаптеры и маршрутизаторы, работает в пределе 2,4-2,5 или 5 ГГц, но его скорость достигает только 600 Мбит/cек(чего с головой хватает для многих пользователей).
Чехол для внешнего диска
Какой Wi-Fi модуль подобрать вам для ноутбука? Зависит только от вашего предпочтения, маршрутизатора и сетевого подключения, которое предоставляет вам ваш провайдер. Вам нужно определиться, какой встроенный Wi-Fi адаптер вам нужен, а затем поставить его в свою машину. Купив нужный модуль, вам нужно будет провести достаточно простую процедуру по замене старого модуля на новый.
Замена Wi-Fi адаптера в ноутбуке
Учитывая, что Wi-Fi адаптеры в ноутбуках представляют собой устройство встроенного характера, т.е. оно находится внутри другой конструкции, то вам попросту придется вскрыть свой ноутбук и немного покопаться в нем. К сожалению, точной инструкции по замене Wi-Fi адаптера попросту не существует, так как каждая модель ноутбука чем-то да отличается от другой, так что вам придется, к сожалению, действовать по примерным наставлениям.
игровая клавиатура
Итак, для начала переверните свой ноутбук верх тормашками и хорошенько рассмотрите заднюю крышку. Увидеть вы должны примерно что-то следующее:
WiMi, Пылесос ручной беспроводной для дома маленький usb
Стоит заметить, что вам, возможно, и не придется полностью снимать заднюю крышку со своего ноутбука, так как Wi-Fi адаптер порой может располагаться за небольшой крышкой, под которой, обычно, можно найти оперативную память, батарею и иногда даже диск. Переверните ноутбук и снимите такую крышку, если она у вас есть(а она, как правило, там будет) и попытайтесь найти среди железок нужный вам модуль. Также стоит упомянуть, что под низом ноутбука может быть несколько крышек, открыв которые можно получить доступ к различным элементам устройства, например, RAM или HDD/SSD. В общем, хорошенько осмотрите низ, откройте все доступные крышки.
Ну что, нашли Wi-Fi модуль? Если да — хорошо, можете опуститься немного ниже к шагам с заменой модуля. Если же нет, то вам придется снять нижнюю часть корпуса со своего ноутбука. Да, страшно, но если хотите произвести замену — по другому никак. Часть корпуса будут держать несколько шурупов, так что вам понадобится отвертка. Открутите их и аккуратно снимите крышку.
клавиатура
Заметка: будьте осторожны, так как к крышке могут вести какие-то провода, так что не дергаем, а нежно поднимает ее и отключаем этот провод от материнской платы, чтобы тот не мешался. Разумеется, затем вам нужно будет не забыть подключить его обратно. В общем, действуйте осторожно — все будет нормально.
Перед собой вы должны будете увидеть примерно следующую картину(служит ради примера):
Разветвитель хаб Xiaomi USB
Возвращаемся несколько назад в статье и снова смотрим на картинку Wi-Fi адаптера. Затем возвращается к вышеуказанному скриншоту и пытаемся найти на нем нужный модуль. А вот, собственно, и он:
чехол для ноутбука
Как вы можете видеть(и убедиться на своем ноутбуке), найти его — не проблема. Теперь давайте отключим его от материнской платы. Мы настоятельно рекомендуем вам запомнить, как был подключен Wi-Fi адаптер, т.е. куда был подключен черный и белый провода. Эти провода представляют собой Wi-Fi антенны. К примеру, на скриншоте выше вы можете видеть, что черный провод подключен к гнезду MAIN(1), а белый — AUX(2). Запомните, как дела обстоят у вас, сфотографируйте, запишите или начертите.
Ок, отключить антенны от Wi-Fi адаптера у вас не должно составить проблем: просто возьмитесь за одну из них и начните тащить ее вверх, чтобы вынуть из гнезда. Отключив антенны, теперь вам нужно открутить от Wi-Fi адаптера все шурупы, которыми он прикреплен к материнской плате. Тут никаких проблем возникнуть не должно. Как только открутите все шурупы, аккуратно выньте из Mini PCI-e порта старый Wi-Fi адаптер.
Внешний DVD-привод
Теперь, все, что вам остается — это вставить на место старого Wi-Fi модуля новый, а затем повторить вышеописанный процесс в обратном порядке. Как только соберете ноутбук в его первоначальное состояние, обязательно попробуйте подключиться к какой-то беспроводной сети. Если вы сделали все корректно — замена прошла удачно.
Дополнительные заметки
Давайте разберем в этом разделе еще кое-какую дополнительную информацию, которую бы вам было полезно знать. Отвертка — она вам пригодится, но сам корпус ноутбука ею лучше не вскрывать, так как его можно погнуть(если мы говорим о металле) или поцарапать(если мы говорим о пластике). Пластиковая карточка или что-то в этом духе — вполне адекватное решение.
Внешний USB-накопитель
Кое-что по разбору ноутбука. В некоторых моделях ноутбуков Wi-Fi адаптер может располагаться не на задней части материнской платы, а на передней, т.е. чтобы получить доступ к этому модулю, вам понадобится снять клавиатуру. В общем, прежде чем лезть к ноутбуку с отверткой — покопайтесь в доступной информации по вашей модели ноутбука, например, на сайте производителя или на достоверном техническом ресурсе.
Гарнитура для ноутбука
Также еще хочется поговорить о подключении антенн к Wi-Fi модулю. К сожалению, на каждом ноутбуке это выполнено по разному. Например, в одном ноутбуке белый провод может быть подключен к MAIN-гнезду(белый треугольник), а черный — к AUX(черный треугольник), в то время как на другом ноутбуке — все наоборот. Открываем свой ноутбук, смотрим как подключен старый Wi-Fi адаптер, а затем таким же способом подключаем новый модуль — и готово.
Беспроводной USB-модем
Помимо прочего, порой, при подключении нового Wi-Fi адаптера вам потребуется установить для него драйвера. Тут все просто: ищем в Интернете драйвера по названию Wi-Fi адаптера, находим последние для него драйвера, загружаем их в систему, устанавливаем и заходим в Диспетчер устройств посмотреть, нормально ли определяет система новенький Wi-Fi адаптер. Если же вы столкнулись с какими-то проблемами после замены модуля, которые раньше не наблюдались, то вы очевидно что-то упустили, например, случайно поменяли антенны местами и т.д. Тщательно все проверьте.
беспроводная мышь
Как вам статья?
Нашли опечатку? Выделите текст и нажмите Ctrl + Enter
На чтение 10 мин Просмотров 16.3к.
Максим aka WisH
Высшее образование по специальности “Информационные системы”. Опыт работы системным администратором – 5 лет.
Ноутбуки покупают из-за их удобства и компактности. Главное в этом удобстве – отсутствие большого количества проводов. Поэтому проводной интернет устанавливают на них редко, только когда нужно стабильное соединение. Обычно используется беспроводная связь, так что сегодня рассмотрим, как включить вайфай на ноутбуке, и как проверить, есть ли он вообще.
Содержание
- Проверка наличия модуля
- Кнопка на корпусе
- Сочетание клавиш
- Центр управления сетями
- Windows 10
- Windows 7 и 8
- Центр уведомлений
- Диспетчер устройств
- Проверка функции WLAN
- Обновление драйвера адаптера
- Подключение к сети
- Не получается подключиться
Проверка наличия модуля
Для начала проверьте, есть ли у вас модуль Wi-Fi. Современные модели в обязательном порядке комплектуются модулем для подключения к беспроводной сети. Чтобы убедиться, посмотрите на наклейку своего ноутбука или в технические характеристики. Там будет надпись вроде «IEEE 802.11» ( в конце могут присутствовать буквы a/b/g/n). Обычно есть значок wi-fi на ноутбуке, и это означает, что беспроводная сеть есть и установлена.
Зайдите на сайт какого-нибудь магазина. Там посмотрите характеристики вашего устройства. Даже если ноутбук был куплен давно, в интернете можно без труда найти характеристики, главное знать модель устройства. Должны присутствовать параметры вроде «Стандарт Wi-Fi» или «Сетевые адаптеры».
Также оборудование видно через диспетчер устройств или через диспетчер задач, но этому будет отведена отдельная глава.
Если оказалось, что модуль у вас установлен, то переходите к следующим действиям. Если же его нет, то все бессмысленно. Бывали случаи, когда модуль был установлен, но сгорел от работы. На глаз это никак не определить, так что придется последовательно пытаться включить сеть и только потом обдумывать этот вариант.
Кнопка на корпусе
Кнопка один из самых простых способов включить wi-fi на ноутбуке. Не все производители используют её, но все равно стоит её поискать. Для начала изучите клавиатуру и кнопки над ней. Кнопка включения вайфай модуля на ноуте вынесена отдельно, наверх, над самым первым рядом клавиш. На ней изображена стандартная иконка беспроводной сети. Нажмите на неё для активации модуля. Часто она сопровождается подсветкой, которая помогает понять, работает модуль или нет.
Возможно, что выключатель беспроводной сети расположен на задней или боковой стенке. В этом случае он представляет собой скорее рычажок, который позволяет включить или выключить вайфай адаптер. Убедитесь, что он находится во включенном положении. Если это не так, переключите его.
Сочетание клавиш
Сочетание клавиш – это распространенный способ активировать вайфай или выключить его. У тех, кто не знает об этом сочетании, часто случаются проблемы с внезапным отключением модуля. Правда, не все это понимают, поэтому часто считают, что это просто сеть перестала ловить, хотя на самом деле проблема в случайном нажатии этих кнопок.
У каждого производителя своя комбинация клавиш для включения Wi-Fi на ноутбуке или нетбуке. Проблема в том, что одно и то же сочетание позволяет как запустить вайфай, так и отключить его. Для начала найдите кнопку «Fn», она расположена рядом с пробелом. Иногда она отличается по цвету от остальных клавиш. Например, на некоторых моделях асуса она синяя.
Теперь посмотрите на остальные кнопки. На некоторых тоже есть надписи того же цвета. Значит при нажатии на fn и второй клавиши активируется какое-то действие. Теперь осталось найти значок вайфай на ноутбуке, он расположен на клавишах F1-F12. Активируйте найденное сочетание и проверьте подключение к сети.
Центр управления сетями
Если вы полностью уверены в том, что установлены все нужные драйвера, а сочетания клавиш или кнопка не помогают, проверьте сетевые настройки на компьютере. Они зависят системы, но разница небольшая.
Windows 10
В Windows 10 все немного изменилось, по сравнению с прошлыми версиями системы. Однако и здесь нет ничего сложного.
Сначала нажмите левой кнопкой мыши на Пуск и выберите в выпавшем меню значок шестеренки «Параметры».
Далее перейдите в раздел «Сеть и интернет», откроется окно, в левой колонке которого выберите «Wi-Fi». Теперь нужно перейти в правую часть. Активируйте рычажок сверху и переведите его в положение «Вкл».
Если не получается его найти, можете просто нажать на Пуск левой кнопкой мыши и начать набирать там «Панель управления» или «Параметры адаптера». В большинстве случаев все найдется, останется только кликнуть для перехода к нужному пункту. Дальше можно действовать так же, как и в семерке. Когда дойдет до списка адаптеров, ищите беспроводное подключение. Потом кликайте по нему правой кнопкой мыши и выбирайте «Включить».
Windows 7 и 8
Подробно о том, как включить беспроводную сеть на ноутбуке в Виндовс 7, читайте по ссылке.
Здесь нужно нажать на Пуск и перейти в «Панель управления», из этого раздела перемещайтесь в «Сеть и интернет» и там выбирайте «Центр управления сетями и общим доступом».
Отсюда перейдите в раздел «Изменение параметров адаптера», который находится в колонке слева. Перед вами откроется окно, в котором будут видны все ваши устройства для подключения к сети. Реальные и виртуальные. Найдите подключение, в котором имеется слово wireless или подобное и включите его. Подключение может называться «беспроводная сеть» или любым похожим образом.
Центр уведомлений
На десятке можно все сделать и через центр уведомлений. Иногда для этого достаточно подвести курсор к правому краю экрана. Если не сработало, то ведите его вниз, к часам, справа будет значок сообщения, кликните на него. Откроется колонка справа, в которой перейдите в раздел «Сеть».
В следующем окне просто выберите нужный вайфай и кликните по нему. Модуль и подключение к сети заработают одновременно. Возможно, потребуется ввести код или пароль от вайфай, если они установлены на роутере.
Диспетчер устройств
Может получиться так, что в предыдущих пунктах не было того, что можно активировать. В этом случае стоит проверить, есть ли модуль и установлены ли драйверы на него. Здесь действия одинаковые во всех версиях системы, будет немного отличаться только сам интерфейс.
Нажмите правой кнопкой мыши по значку компьютера на рабочем столе. Если его там нет, то откройте пуск и найдите там компьютер. Клацните по нему ПКМ. В выпавшем меню перейдите к свойствам. Или можно кликнуть на пуск правой кнопкой и выбрать нужный пункт.
Откроется окно, в котором и будут перечислены все свойства системы. Здесь можно посмотреть версию ОС, какое обновление установлено, данные о процессоре, оперативной памяти, а также об активации системы. Посмотрите в левый столбик, там есть строка под названием «Диспетчер устройств». Нажмите на него и подождите, пока полностью откроется новое окно. Это и есть диспетчер устройств windows, в котором отображаются все установленные и подключенные девайсы. В данном случае нас интересует пункт «Сетевые адаптеры». Нажмите на него или на галочку рядом с ним.
Откроется список из некоторого количества пунктов. Это зависит от количества сетевых адаптеров, реальных и виртуальных, которые могут быть установлены в компе. Ищите пункт, в котором упоминается Wireless, это и будет то, что нужно. Если он выглядит как на картинке, то все в порядке, он работает. Если рядом маленький восклицательный знак, то что-то не в порядке, для начала проведите диагностику неполадок. Может быть, в списке неизвестное устройство без описания и значка. Это будет значить, что для девайса не установлены драйверы. Если же ничего из этого нет, то модуль отсутствует или сломался.
Проверка функции WLAN
Перед дальнейшими действиями следует проверить еще один небольшой пункт, который может повлиять на работу адаптеров и их способность подключаться к сети.
Найдите значок компьютера и кликните по нему правой кнопкой мыши. В выпавшем меню выберите «управление», откроется окно с параметрами компа. Здесь идите в самый низ, где есть раздел «Службы и приложения». Откройте его и в выпавшем меню кликните по службам. Туда можно попасть комбинацией Win+R и ввести services.msc.
Теперь нужно смотреть в правую часть окна. Нас интересует только «Автонастройка WLAN». Найдите этот пункт и щелкните по нему дважды. Откроется окно, в котором нужно будет включить wlan, а также режим включения перевести в автоматический.
Обновление драйвера адаптера
Этот пункт стоит проделать, если в диспетчере устройств есть неизвестное устройство или какое-то известное, но с проблемами. Зайдите еще раз в диспетчер устройств, откройте то, которое работает с проблемами (если оно определяется) и нажмите во вкладке «Драйвер» на «Удалить устройство». Подождите, пока процесс завершится.
Теперь скачайте драйвер с сайта производителя ноутбука. Именно оттуда. Если там нет версии для десятки, попробуйте установить последнюю версию. Часто они работают гораздо лучше, чем те, которые рекомендует сама десятка. После установки перезагрузите устройство.
Может быть и такое, что не удается найти нужную модель или программу. В этом случае скачайте driver pack solution. Если хоть какой-то интернет на ноуте в это время работает, то берите маленькую онлайн версию. Если его нет, то придется качать огромную оффлайн версию. Запустите его и подождите, пока он определит все устройства и поставит самые свежие версии драйверов. После этого не должно остаться неизвестных устройств. Если они есть, то проблема может быть уже аппаратной.
Подключение к сети
После включения самого модуля на ноутбуке вам нужно будет перейти в центр уведомлений на виндовс 10. Иногда для этого достаточно подвести курсор к правому краю экрана. Если не сработало, то ведите его вниз, к часам, справа от них будет значок сообщения, кликните на него. Откроется колонка справа, в которой нажимаем на «Развернуть» и выбираем пункт «Сеть».
Далее выбираем вашу сеть, после этого выскочит окно, в котором нужно ввести пароль от вайфая. После этого интернет на ноутбуке подключится.
Можно кликнуть по самому значку беспроводной связи в нижнем правом углу. Там покажется окно, в котором будут перечислены все сети. Останется выбрать одну из них и запустить.
Не получается подключиться
Почему ноутбук не видит вайфай, подробно описано в отдельной статье.
Что стоит проверить в первую очередь:
- Важный пункт, касающийся драйверов. В некоторых случаях, если вы ставите десятку, у вас могут не работать сочетания клавиш или работать как-то не так. Это одна из причин того, что все драйвера следует качать с сайта производителя устройства. У всех они разные и именно по этому пункту легче всего определить то, что установлены не родные драйвера. Они оказываются хороши и достаточны, но это не всегда срабатывает с ноутами.
- Из оставшихся проблем проверьте отсоединение модуля и его поломку. Первое возможно в том случае, если модуль не встроен в плату. Тогда разберите ноутбук и найдите эту маленькую плату-нашлепку. Открутите её и аккуратно достаньте. Протрите все контакты ластиком и спиртом, а потом вставьте обратно. Если ничего не изменилось, то модуль перегорел или сломался. Конечно, можно попробовать полностью снести систему, поставить ту, что предусмотрена производителем вместе с родными драйверами, но это тоже может не помочь. Останется только отнести его на диагностику.
- Стоит приостановить работу антивируса и фаервола. В крайне редких случаях они блокируют работу драйвера. Вероятность мала, но проверить стоит.