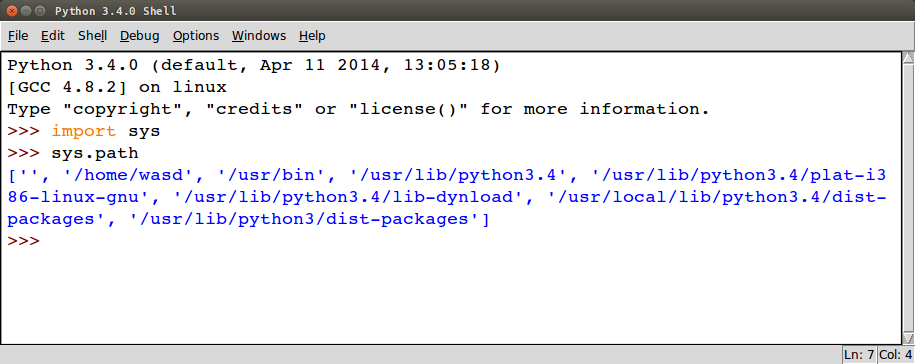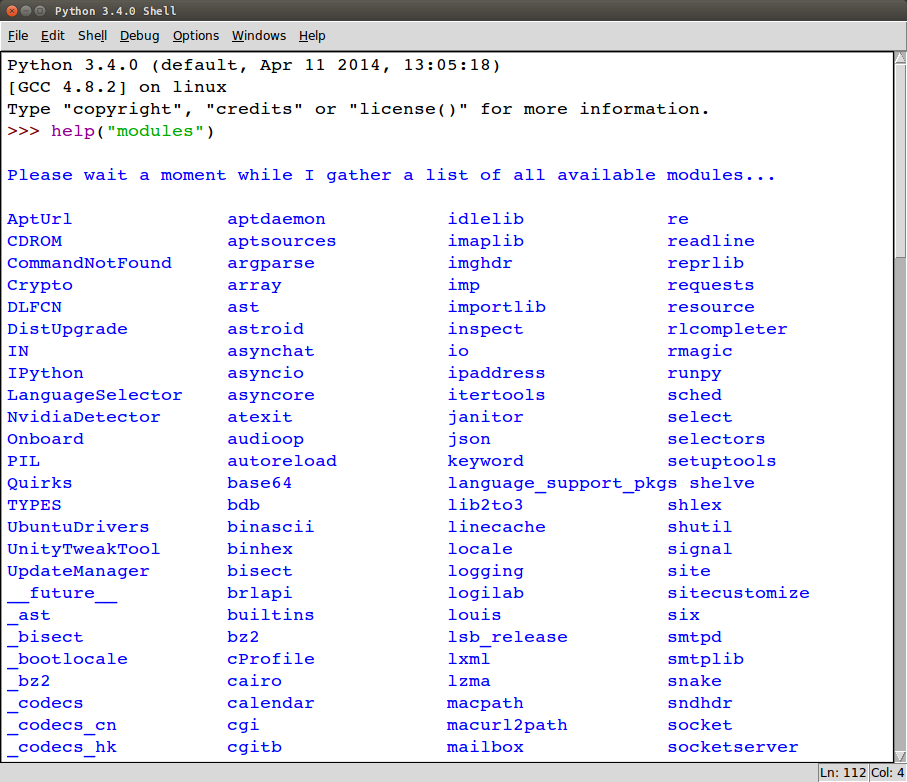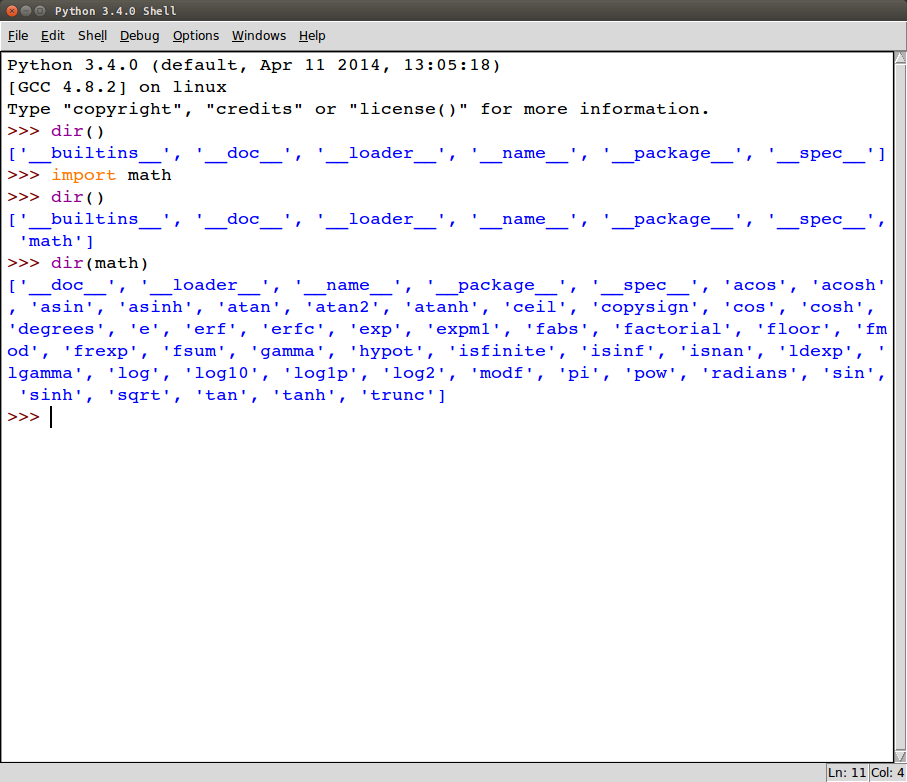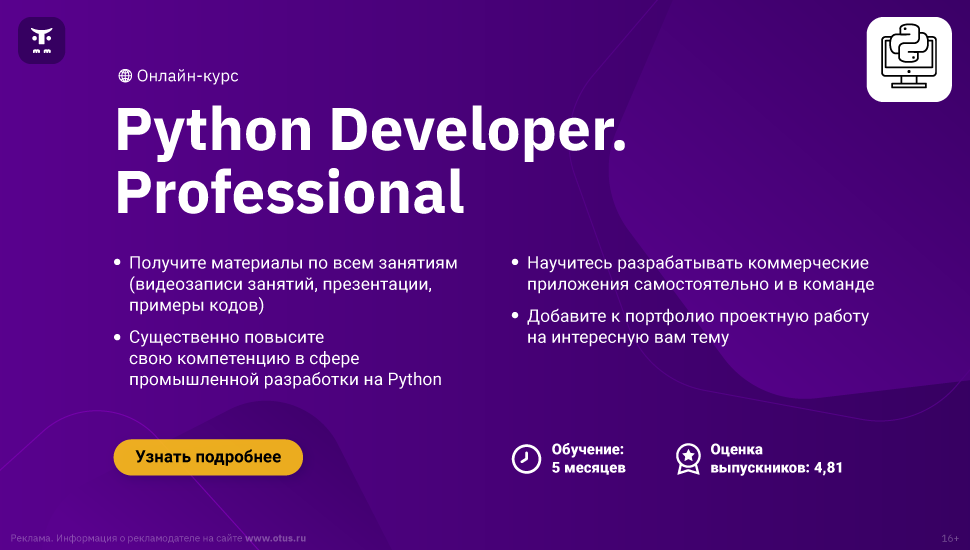На чтение 8 мин Просмотров 2к. Опубликовано 22.03.2017
Всем привет! Понятия не имеете как узнать оперативную память на компьютере или ноутбуке? – такой момент наверняка наступает практически у каждого пользователя, ведь как всем известно – оперативной памяти много не бывает. Однако, прежде чем делать поспешные выводы, нужно выяснить с чем мы уже работаем, а потом уже предпринимать дальнейшие действия по апгрейду или оптимизации.
🔥 Лучшее в телеграм: Как узнать оперативную память на компьютере… Присоединиться!

Раз уж мы и заговорили об апгрейде, то думаю мы рассмотрим сегодня данный вопрос более подробно чем обычно, ведь вопрос о том как посмотреть оперативную память (ОЗУ) обычно возникает когда появилось жгучее желание добавить пару плашек и забыть о тормозах системе и постоянных сообщениях о нехватке виртуальной памяти.
Содержание
- Как узнать оперативную память на компьютере
- Где посмотреть в компьютере объем оперативной памяти
- Способ 1. Свойства системы
- Способ 2. Командная строка
- Способ 3. Средство диагностики DirectX
- Где посмотреть оперативную память компьютера
- Способ 1. CPU-Z
- Способ 2. AIDA64
- Способ 3. Piriform Speccy
- Способ 4. HWiNFO
- Рекомендации по увеличению ОЗУ компьютера
- Оперативная память на компьютере. Обзор информации и итоги
Как узнать оперативную память на компьютере
Вопрос как посмотреть оперативную память можно воспринимать по разному, поэтому в первой части заметки мы рассмотрим способы выяснить ее физический объем, а во второй с помощью сторонних утилит выясним с чем мы имеем дело и возможно ли ее расширить.
Узнать объем ОЗУ достаточно просто – для этого вполне достаточно и стандартных средств операционной системы, именно поэтому мы будем использовать различные программы только для более детального анализа
Где посмотреть в компьютере объем оперативной памяти
Хватит тянуть кота за неизбежность – пробежимся по вариантам определения оперативки. Я не сторонник методов, когда при каждом удобном случае нужно вскрывать системный блок и пытаться разобраться что и куда (кто реально разбирается, тот и без данного руководства посмотрит – новички, в свою очередь, могут навредить своему электрическому другу).
Способ 1. Свойства системы
Самый простейший способ выяснить количество ОЗУ в системе – это открыть свойства компьютера и посмотреть нужную информацию. Кликаем правой кнопкой мыши по значку “Этот компьютер” и в появившемся меню выбираем пункт “Свойства”. В строке “Установленная память (ОЗУ)” и будет объем вашей оперативной памяти.

Иногда случается что доступной памяти меньше, чем есть в системе (об этом как раз и скажут нам в свойствах системы). Скорее всего часть ОЗУ забрала под свои нужды видеокарта (если она встроенная) или стоит 32 разрядная операционная система и объем ОЗУ в системе более 4 гбайт
Способ 2. Командная строка
Следующий способ связан с командной строкой, если вы не знаете как ее запустить, то прочтите о 10 способах открыть командную строку в Windows. Кстати, метод с командной строкой многие пользователи оценили при определении материнской платы – так что командная строка живее всех живых, несмотря на попсовый интерфейс системы и привычку делать все одной только мышью. Открываем командную строку и вводим:
systeminfo
Останется только дождаться пока подготовится отчет и в строке “Полный объем оперативной памяти” и будет объем оперативной памяти в мегабайтах (не забывайте что 1 гб – это 1024 мегабайта)

Вы можете заметить строчкой нижу “Виртуальная память” – это область на жестком диске, в которую выгружается фоновые процессы, если оперативной памяти не хватает. Вы понимаете что разница в производительности ОЗУ и HDD отличается в десятки раз… чем меньше мы используем виртуальную память (файл подкачки), тем отзывчивей наша система
Способ 3. Средство диагностики DirectX
Последний способ в сегодняшней инструкции – просмотр объема оперативной памяти через “Средство диагностики DirectX”. Запустите задачу “Выполнить” (вызывается сочетанием клавиш WIN + R или наберите эту же команду в командной строке) и введите
dxdiag
Дождитесь пока DirectX соберет всю необходимую информацию о компьютере и на вкладке “Система” в строке “Память” отображается информация о количестве установленной оперативной памяти в компьютере.

Как видите проблем с определением объема нет, но вот когда возникает потребность узнать более детально информацию о нашей ОЗУ (например чье производство модуля памяти, его объем и тип) – в ход идут сторонние утилиты
Где посмотреть оперативную память компьютера
Переходим к самому интересному – определим какая оперативная память установлена в нашем компьютере (в каких слотах она стоит, чьего производства и многое другое). К сожалению стандартными способами этого выяснить невозможно, но многие утилиты из списка имеют портативные версии и не требуют установки.
Способ 1. CPU-Z
Данное приложение мы уже использовали в идентификации процессора, но там я обмолвился что стоит повнимательнее присмотреться к функционалу CPU-Z. Для начала нужно скачать само приложение, как всегда используем портативную версию с официального сайта
http://www.cpuid.com/softwares/cpu-z.html
Запускаем CPU-Z и переходим на вкладку “SPD”, в блоке “Memory Slot Selection” можем вывести информацию о том, какая планка находится в нем. Соответственно можем проверить сколько всего слотов под оперативную память есть в компьютере, какие из них заняты и полная информацию о модулях, установленных в конкретные слоты. И вот ответьте мне на один простой вопрос – зачем нам разбирать компьютер?

Как видите на моем рабочем компьютере стоит 8 гигабайт оперативной памяти одной планкой DDR3-12800 производства Hyundai в третьем слоте. Остальные три свободны, скриншот их я делать не вижу смысла – там никакой информации нет
Способ 2. AIDA64
Ни одна заметка о характеристиках компьютера не обходится без утилиты AIDA64 (бывший Everest). Переходим на официальный сайт для загрузки приложения (я рекомендую портативную версию редакции Extreme)
https://www.aida64.com/downloads
К сожалению приложение платное и триальная версия раскрывает не всю информацию, но часть параметров оперативной памяти мы можем выяснить. В левой части AIDA переходим в “Системная плата” – “SPD” и в правой части приложения увидим раскладку по слотам на материнской плате. Хоть и не вся информация для нас доступна, но мы можем посмотреть объем модуля и его частотные характеристики… как правило этого достаточно в большинстве случаев.

Данное приложение проигрывает всем представленным только в демо режиме – кто знает, может у вас есть полноценная версия и недостатков в сокрытии нужной информации у вас не будет
Способ 3. Piriform Speccy
Отличное приложение, которое подскажет как посмотреть оперативную память на компьютере. Но к великому сожалению не имеет портативной версии и требует обязательной установки на компьютер для запуска. Скачать можно с официального сайта (есть лайт версия, ее мы и использовали в заметке – она бесплатная)
http://www.piriform.com/speccy/download/standard
После запуска ожидаем пока Speccy соберет всю нужную информацию о вашем компьютере и в левой части выбираем пункт “Оперативная память”. В правой части утилита нарисует наглядный отчет что и где у нас установлено. Наверное это самый удобный способ определить оперативку на ПК.

Если кто не в курсе – Speccy и Ccleaner утилиты от одного разработчика, поэтому можете не сомневаться в полезности программы
Способ 4. HWiNFO
Плавно завершаем обзор приложений для определения оперативной памяти на компьютере. На очереди у нас неплохая утилита HWiNFO которая поможет нам в нелегком труде. Существует несколько версий HWiNFO (для 32 и 64 разрядных версий Windows)… если вы не знаете какая версия у вас, то загружайте HWiNFO32 – не прогадаете. Традиционно я рекомендую портативную версию – не люблю я устанавливать программы которые нужны лишь раз.
https://www.hwinfo.com/download.php
После запуска придется немного подождать пока программа соберет всю возможную информацию о вашем компьютере. После окончания загрузки откроется окно “System Summary”, где в блоке “Memory Modules” отобразится подробная информация о всех установленных модулях оперативной памяти.

По скриншоту может показаться что модуль установлен во второй слот, однако это не так. В HWiNFO нумерация слотов под оперативную память начинается с нуля, а не единицы как мы все привыкли – обратите на это внимание
Рекомендации по увеличению ОЗУ компьютера
Как увеличить оперативную память без проблем? – к сожалению когда вы добавляете еще одну планку оперативки никакой гарантии что она будет работать в паре с вашей нет. Как правило идентичную найти практически невозможно, но риск конфликта можно сократить подобрав идентичный модуль по техническим характеристикам (объем, частотность и плотность/количество чипов).
В идеале договориться с продавцом обменять модуль памяти, если он вам не подойдет или принести свой компьютер или ноутбук к ним – чтобы проверить все на месте. Бывало что память начинала некорректно работать не сразу, а спустя пару минут… так что успешный запуск BIOS не говорит об успешности апгрейда
Оперативная память на компьютере. Обзор информации и итоги
Настало время подвести итоги, вопрос “как узнать оперативную память на компьютере” мы решили не одним способом и использовали в работе как средства Windows, так и сторонние утилиты вроде CPU-Z или AIDA64. На самом деле способов и нюансов намного больше – данная инструкция является базовой и с лихвой покроет потребности обычного пользователя компьютера или ноутбука.
В Windows 10 понимание всех технических характеристик памяти, также называемой ОЗУ (оперативной памятью), установленной на вашем компьютере, может пригодиться во многих случаях. Например, если ваш компьютер работает медленно из-за требовательных к памяти приложений или игр, добавление большего объема памяти может улучшить общую производительность. А знание спецификаций ОЗУ может помочь определить правильный размер, скорость и марку для покупки совместимого комплекта обновления.
Если у вас возникли проблемы, имя производителя, номер детали и серийный номер могут помочь связаться со службой технической поддержки и устранить проблему. Или заказать точную замену, которая работает с вашей системой. Кроме того, при настройке параметров памяти в базовой системе ввода/вывода (BIOS) или в унифицированном расширяемом интерфейсе прошивки (UEFI) возможность просмотра информации модуля памяти поможет вам понять, правильно ли была применена конфигурация.
Какой бы ни была причина, Windows 10 может предоставить всю информацию о памяти, которую вам нужно знать. И это без необходимости открывать корпус или устанавливать сторонние инструменты.

В этом руководстве по Windows 10 мы расскажем, как определить технические характеристики оперативной памяти, установленной на вашем компьютере, включая производителя, номер детали, серийный номер, скорость, емкость, форм-фактор, тип памяти и т.д.
Примечание. Хотя вы можете получить подробную информацию о конфигурации оперативной памяти вашего устройства, в зависимости от аппаратного обеспечения, некоторые сведения могут быть недоступны.
Информация об оперативной памяти в командной строке
Если вы подозреваете, что диспетчер задач показывает неточную информацию об оперативной памяти, или вы хотите узнать больше деталей, таких как серийный номер, номер детали, производитель и другие сведения о каждом модуле памяти, вы можете использовать эти команды.
Проверка производителя
Чтобы определить компанию (марку), которая произвела модули памяти, установленные на вашем компьютере, выполните следующие действия:
- Откройте командную строку от имени администратора.
- Введите следующую команду, чтобы определить имя производителя памяти и нажмите Enter:
wmic memorychip get devicelocator, manufacturer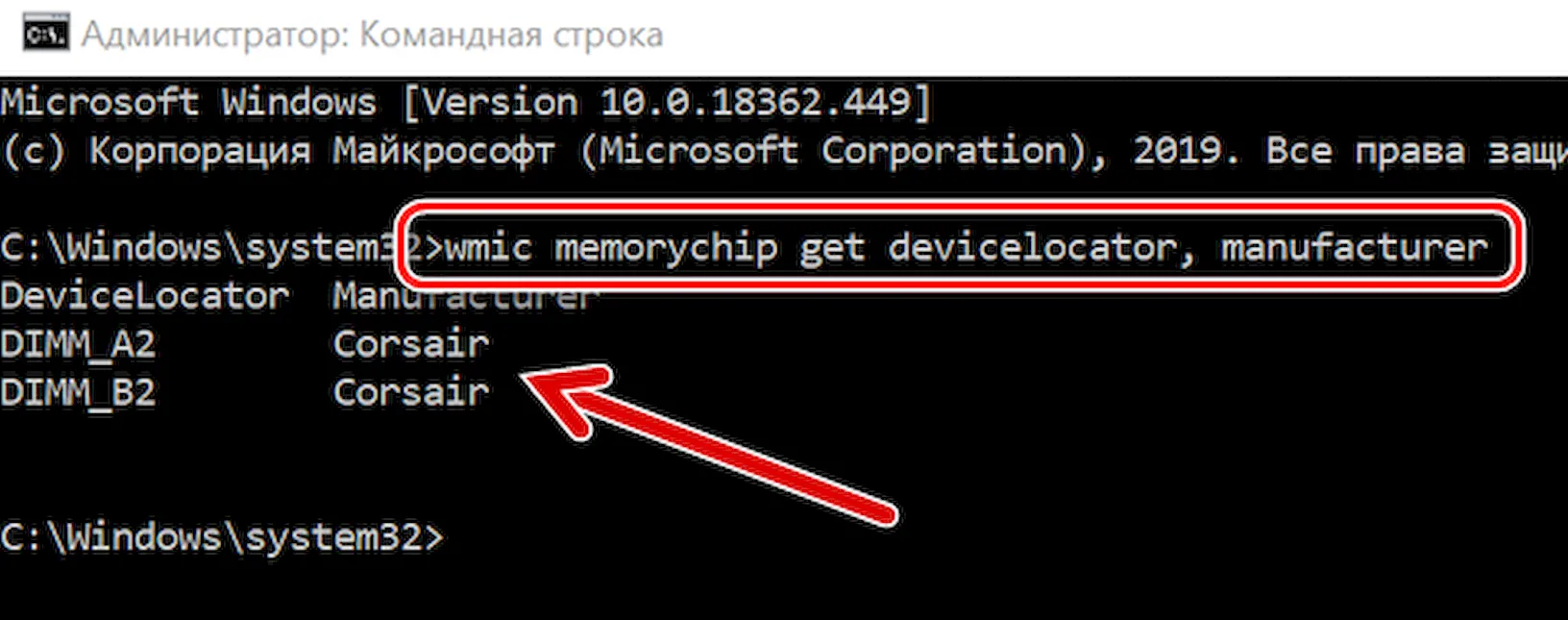
- Название бренда модулей памяти вы найдёте в столбце «Manufacturer» (Производитель).
Проверка кодового названия памяти
Чтобы узнать код каждого модуля памяти, выполните следующие действия:
- Откройте командную строку от имени администратора.
- Введите следующую команду, чтобы определить кодовый номер памяти, и нажмите Enter:
wmic memorychip get devicelocator, partnumber
- Смотрите номер идентификатора продукта в столбце «PartNumber».
Проверка серийного номера памяти
Чтобы узнать серийный номер каждого модуля карты памяти, выполните следующие действия:
- Откройте командную строку от имени администратора.
- Введите следующую команду, чтобы получить серийный номер для каждой карты памяти, и нажмите Enter:
wmic memorychip get devicelocator, serialnumber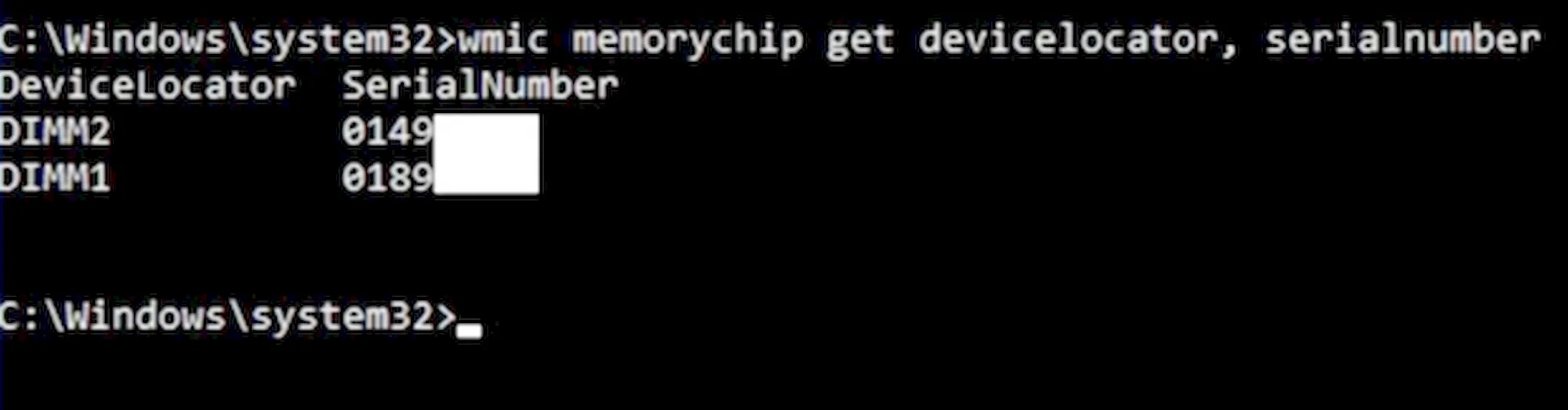
Подсказка: в команде вы также можете заменить «devicelocator» на «banklabel», чтобы получить серийный номер, показывающий физическую метку слота, в котором находится память на материнской плате.
- Уникальный идентификатор продукта смотрите в столбце «SerialNumber».
Проверка объёма памяти
Используя командную строку, вы можете определить общую емкость для отдельного модуля и всей системы.
Емкость модуля памяти
Чтобы определить емкость каждого модуля памяти, выполните следующие действия:
- Откройте командную строку от имени администратора.
- Введите следующую команду, чтобы узнать объем каждого модуля памяти, и нажмите Enter:
wmic memorychip get devicelocator, capacity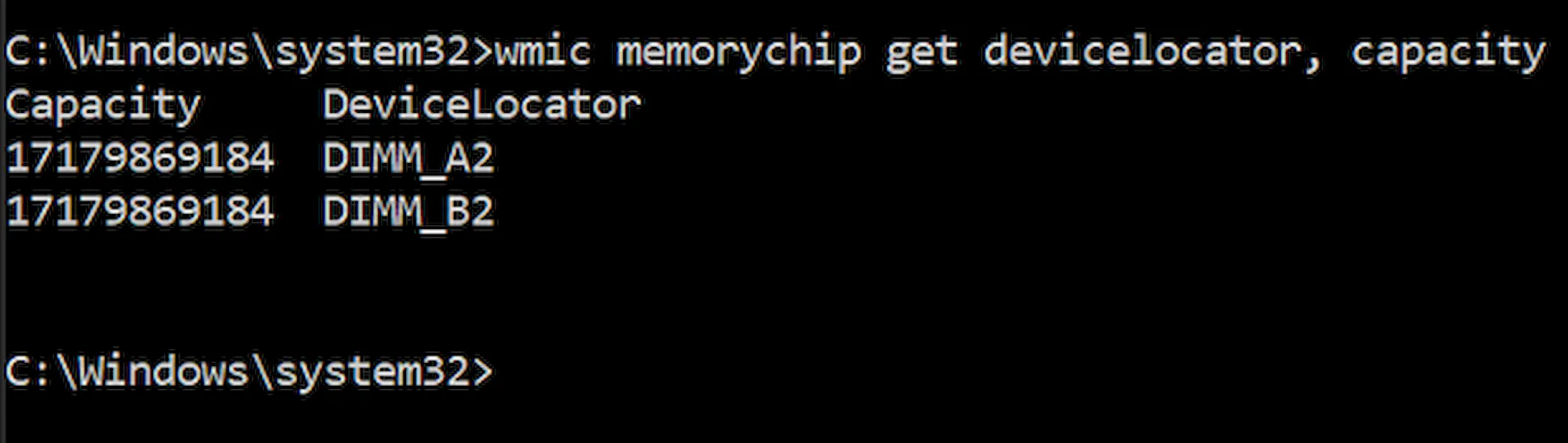
- Объем памяти для каждого модуля ОЗУ, установленного на вашем компьютере, смотрите в столбце «Capacity».
Совет: информация отображается в байтах, но вы можете использовать только первые две цифры, чтобы получить примерную емкость в ГБ, или разделить число на 1073741824 (1 гигабайт в байтах), чтобы получить точную информацию.
Общий объём системной памяти
Кроме того, вы можете быстро определить общий объем оперативной памяти, установленной на вашем компьютере, выполнив следующие действия:
- Откройте командную строку от имени администратора.
- Введите следующую команду, чтобы определить общий объем физической памяти, и нажмите Enter:
systeminfo | findstr /C:"Полный объем физической памяти"
- Посмотрите общий объём физической памяти (в мегабайтах), установленной на вашем компьютере.
Проверка скорости памяти
Чтобы подтвердить скорость работы модулей памяти, выполните следующие действия:
- Откройте командную строку от имени администратора.
- Введите следующую команду, чтобы определить скорость памяти, и нажмите Enter:
wmic memorychip get devicelocator, speed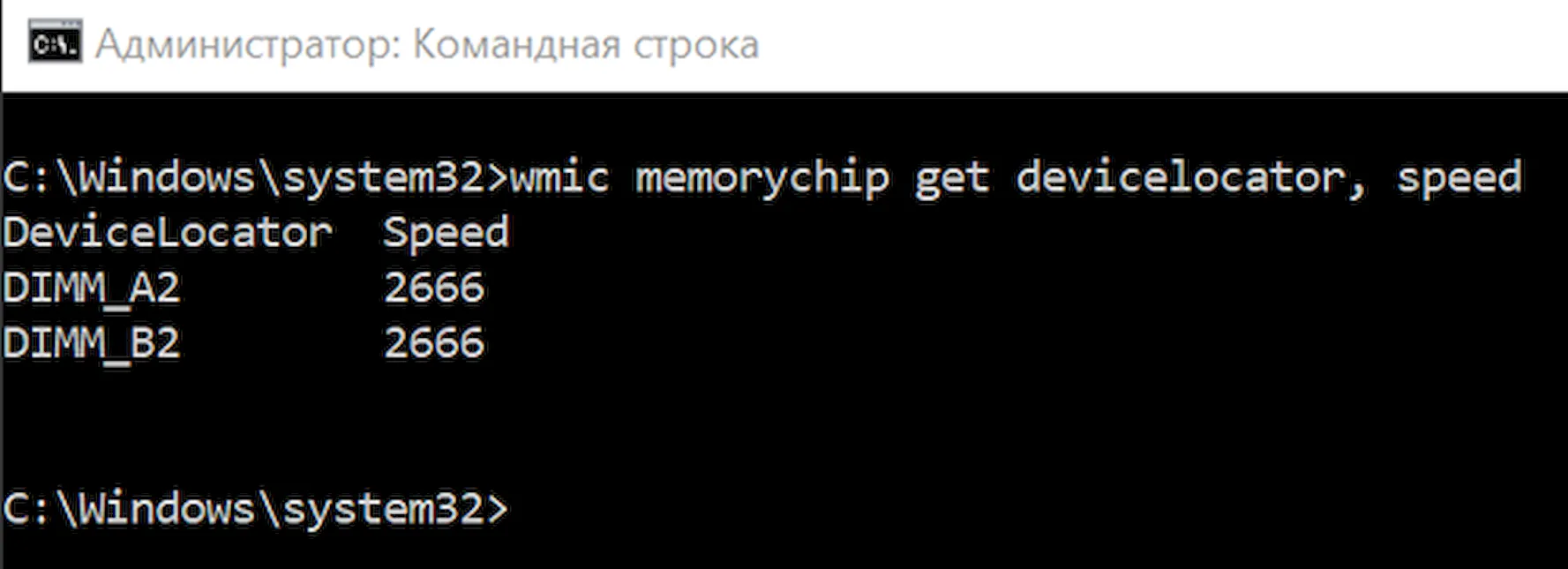
- Скорость модулей памяти (в МГц) указана в столбце «Speed».
Проверка форм-фактора памяти
Чтобы определить, являются ли модули оперативной памяти форм-фактором DIMM или SODIMM, выполните следующие действия:
- Откройте командную строку от имени администратора.
- Введите следующую команду, чтобы определить скорость памяти, и нажмите Enter:
wmic memorychip get devicelocator, formfactor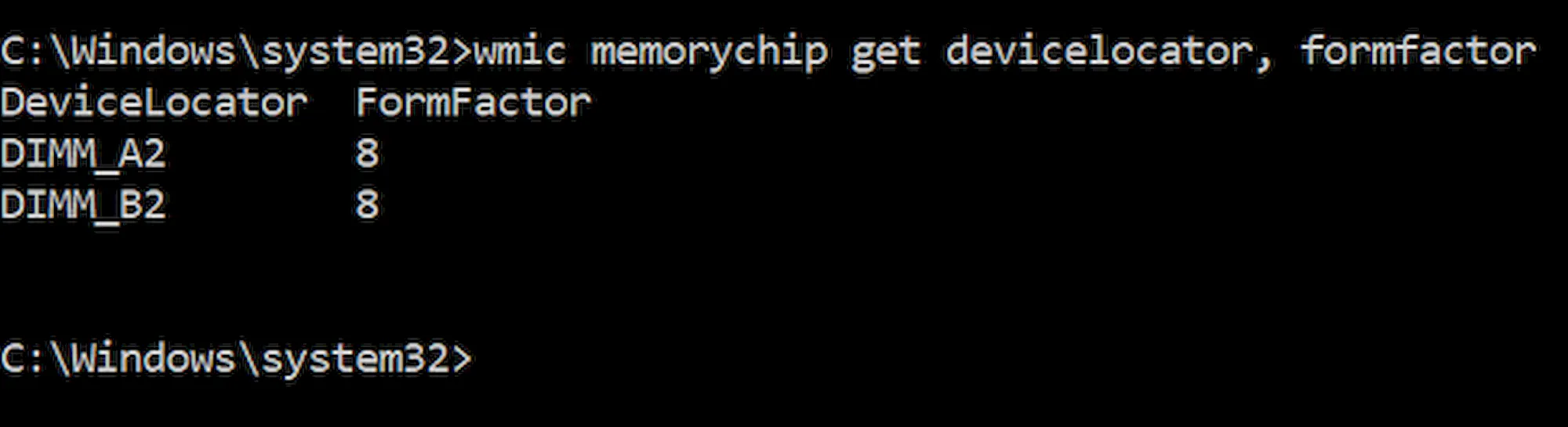
- Если значение столбца «FormFactor» равно 8, то ваше устройство использует модули DIMM (обычно на настольных компьютерах). В противном случае, если команда выведет число 12, значит, ваш компьютер использует модули SODIMM (обычно на ноутбуках).
Вот список форм-факторов, которые команда может идентифицировать:
- 0: неизвестно
- 1: другое
- 2: SIP
- 3: DIP
- 4: ZIP
- 5: SOJ
- 6: Proprietary
- 7: SIMM
- 8: DIMM
- 9: TSOP
- 10: PGA
- 11: RIMM
- 12: SODIMM
- 13: SRIMM
- 14: SMD
- 15: SSMP
- 16: QFP
- 17: TQFP
- 18: SOIC
- 19: LCC
- 20: PLCC
- 21: BGA
- 22: FPBGA
- 23: LGA
- 24: FB-DIMM
Проверка всех деталей памяти
Вышеприведенные команды позволяют определить наиболее важную информацию о модулях. Если вы хотите узнать все подробности, используйте следующие шаги:
- Откройте командную строку от имени администратора.
- Введите следующую команду, чтобы просмотреть все детали памяти и нажмите Enter:
wmic memorychip list full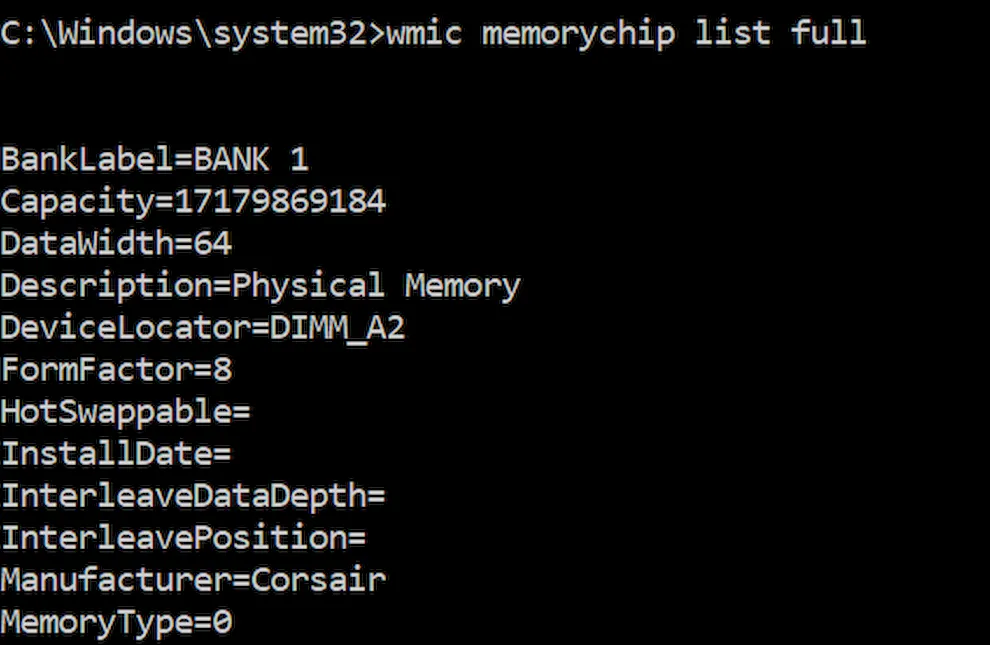
- Просмотрите всю доступную информацию для каждого модуля ОЗУ, установленного на вашем устройстве.
- (Необязательно) Введите следующую команду, чтобы просмотреть только важные данные, и нажмите Enter:
wmic memorychip get devicelocator, manufacturer, partnumber, serialnumber, capacity, speed, memorytype, formfactor
После того, как вы выполните эти шаги, у вас будет огромное количество информации о модулях RAM, установленных на вашем компьютере. Всё это пригодится при устранении неполадок, настройке конфигурации (например, при разгоне) или при планировании обновления системной памяти для повышения производительности.
![]()
Как поставить знак модуля числа в Ворде?
![]()
В программе Ворд есть 2 способа, как поставить модуль.
1 способ.
Универсальный. Подойдет для любых текстовых редакторов. Для этого необходимо переключить раскладку клавиатуры на английский язык.
Недалеко от клавиш Backspace и Enter находится клавиша, показанная на рисунке.

Зажимаем Shift и одновременно нажимаем на эту клавишу. Повторно нажав на данное сочетание вы закроете модуль.
2 способ.
Использование функции Уравнение.
Для ее активации необходимо перейти во вкладку Вставка. В правом углу будет кнопка Уравнение, нажимаем ее.

В открывшейся вкладке Конструктор нажимаем на кнопку Скобка. В меню выбираем Вертикальные полосы.

Для ввода числового значения модуля нажимаем на пустой квадрат. Вводим значение.

Третий способ.
Открываем вкладку Вставка. Вставить символ. Другие символы.

Шрифт: обычный текст.
Выбираем символ, указанный на рисунке. Вставляем в текстовый документ.

система выбрала этот ответ лучшим
-Lava-
[59.3K]
более года назад
Поставить модуль – две параллельные вертикальные линии возможно двумя способами.
Первый способ, наиболее простой, для постановки модуля можно воспользоваться клавиатурой.
Клавиша с вертикальной линией располагается рядом с клавишей «Enter», немного левее. При этом на клавиатуре должна быть выбрана английская раскладка.
Для того, чтобы поставить модуль непосредственно через Ворд нужно найти во вкладке «Вставка» вкладку «Формула» и выбрать знак модуля.
![]()
Ксарфакс
[156K]
4 года назад
Как известно, для записи модуля числа используются две одинаковые вертикальные черты:
|x|
Вот два наиболее простых способа поставить модуль в Ворде:
1 способ
Вертикальную черту для модуля можно поставить непосредственно с помощью клавиатуры.
Клавиша с чертой находится чуть правее буквенных клавиш.
Например, рядом с клавишами “+=” и “Backspace”:

Или чуть левее клавиши “Enter”:

Чтобы поставить черту, нужно:
1) Переключиться на английскую раскладку (с помощью комбинации клавиш “Ctrl” + “Shift”, либо с помощью комбинации клавиш “Alt” + “Shift”).
2) Зажать клавишу “Shift” и нажать на указанную выше клавишу с чертой.
Повторяем это действие 2 раза, и знак модуля будет готов.
2 способ
1) В программе Ворд нужно открыть панель инструментов “Вставка” и выбрать “Формула”.

2) Отобразится панель “Конструктор”, на которой можно найти множество символов и структур.

3) В нашем случае нужно развернуть структуру “Скобка”, там можно найти модуль:

Щёлкаем на него 1 раз левой кнопкой мыши, и он появится в документе.

Krustall
[125K]
более года назад
Этот символ модуля (прямая вертикальная линия) есть на нашей клавиатуре, это знак модуля. Символ модуля, это две параллельные вертикальные линии, обозначается двумя способами.
Первый и самый простой способ, это использовать клавиатуру для установки модуля. Клавиша с вертикальной чертой находится рядом с клавишей «Enter», чуть левее. В этом случае выберите английскую раскладку на клавиатуре, переключаемся на английскую раскладку, и после нажатия клавиши Shift, не отпуская ее, нажимаем эту клавишу.
Также, чтобы вставить модуль прямо в Word, найдите вкладку «Формула» во вкладке «Вставка» и выберите символ модуля.
![]()
Алиса в Стране
[363K]
3 года назад
Раз вы пришли на этот вопрос, то знаете, что представляет собой знак модуля, и для чего он вообще нужен, поэтому не будем останавливаться на этих вопросах.
Этот знак (прямая вертикальная черта) есть у нас на клавиатуре. Переходим на английскую раскладку, и предварительно нажав на клавишу shift, не отпуская ее, нажимаем вот эту клавишу (клавиатуры все разные, у меня вот такое расположение клавиш, и нужную клавишу я выделила стрелочкой:

Расположение этой клавиши на других клавиатурах может быть другое, например, вот такое:

Если по каким-то причинам вам этот способ не подходит, есть и другой, через верхнее меню ворда, выбираем последовательно: Вставка – Формула – Скобка, и в появившемся окошечке выбираем знак модуля:

Vodila
[16.6K]
более года назад
Поставить знак модуль в текстовом редакторе не представляет никаких проблем. Для этого нужно нажать кнопку над кнопкой ентер. Перед этим нужно перейти на английский, дальше нажать шифт на клавиатуре и вот она прямая палочка получилась. Далее печатаем все что нужно под знаком модуля, а чтобы закрыть его вновь нажимаем эту же кнопочку. можно модуль поставить и по другому. Можно найти в символах через команду вставить – символ и далее выбрать нужный символ, а можно еще третий способ использовать. Для этого воспользоваться вставка – формула командой и дальше найти среди предложенных вариантов нужный – с модулем.
![]()
stasyfan
[22.7K]
более года назад
Чтобы сделать модуль в Microsoft Word, нужно:
- Открыть новый лист.
- На верхней панели активировать закладку “Вставка”.
- В самом конце “Вставки” найти блок “Символы” и нажать на иконку “Формула”, чтобы на экране появилось спец. меню.
- Зайти в это спец. меню и на верхней панели активировать закладку “Работа с формулами”.
- В правом блоке “Структуры” найти значок с надписью “Скобки”.
- Среди предлагаемых вариантов найти символ модуля.
В результате на экране должно появиться место для знака модуля.
Лара Изюминка
[59.8K]
3 года назад
Поставить знак модуля в программе Ворд не представляет никаких проблем. Дело в том, что на клавиатуре есть знак прямая черта. Он находится справа на клавиатуре рядом с кнопкой enter. Также знак модуля при необходимости можно вставить , если нужно более сложное что-то под модулем вставить с помощью вставка- формула. В диалоговом окне появившемся все есть.
Поставьте непосредственно при помощи клавиатуры вертикальную черту для модуля. Правее буквенных клавиш расположилась клавиша с чертой, чуть левее клавиши Enter. Переключитесь на раскладку на английском языке и зажмите клавишу shift, нажав на клавишу с чертов. Следует повторить действие 2 раза. Так, знак модуля будет создан.
![]()
smile6008
[28.5K]
3 года назад
Для того чтобы в программе Ворд сделать знак модуля (математического значения), то есть две вертикальные черты, обратимся к формулам.
Находим на вкладке главная – Вставка – Формула – конструктор. Заходим в пункт – Скобка – выбираем нужное значение.

Знаете ответ?
как обозначается значок модуля на клавиатуре???
Илья Самоленко
Ученик
(186),
закрыт
9 лет назад
Лучший ответ
миха ^_^
Ученик
(243)
12 лет назад
Над энтером кнопка slash, Shift+ slash
Остальные ответы
Кристина Грибкова
Ученик
(170)
12 лет назад
Я обычно ставлю маленькую латинскую л, вот так – l l
Ангелина Савина
Ученик
(174)
6 лет назад
скопируйте это ( l l )
ЛАрирн Каот
Ученик
(110)
5 лет назад
Alt+124
Похожие вопросы

Система модулей даёт возможность логически организовать код на Python. Кроме того, группирование в модули значительно облегчает сам процесс написания кода, плюс делает его более понятным. В этой статье поговорим, что такое модуль в Python, где он хранится и как обрабатывается.

Модуль в Python — это файл, в котором содержится код на Python. Любой модуль в Python может включать в себя переменные, объявления функций и классов. Вдобавок ко всемe, в модуле может содержаться исполняемый код.
Команда import в Python
Позволяет использовать любой файл Python в качестве модуля в другом файле. Синтаксис прост:
import module_1[, module_2[,... module_N]Как только Python-интерпретатор встречает команду import, он выполняет импорт модуля, если он есть в пути поиска Python. Что касается пути поиска Python, то речь идёт о списке директорий, в которых интерпретатор выполняет поиск перед загрузкой модуля. Посмотрите на пример кода при использовании модуля math:
import math # Используем функцию sqrt из модуля math print (math.sqrt(9)) # Печатаем значение переменной pi, определенной в math print (math.pi)Помните, что модуль загружается только один раз, вне зависимости от того, какое количество раз вы его импортировали. Таким образом исключается цикличное выполнение содержимого модуля.
Команда from … import
Команда from … import даёт возможность выполнить импорт не всего модуля целиком, а лишь конкретного его содержимого:
# Импортируем из модуля math функцию sqrt from math import sqrt # Выводим результат выполнения функции sqrt. # Нам больше незачем указывать имя модуля print (sqrt(144)) # Но мы уже не можем получить из модуля то, что не импортировали print (pi) # Выдаст ошибкуОбратите внимание, что выражение from … import не импортирует модуль полностью, а лишь предоставляет доступ к объектам, указанным нами.
Команда from … import *
Также в Python мы можем импортировать из модуля переменные, классы и функции за один раз. Чтобы это выполнить, применяется конструкция from … import *:
from math import * # Теперь у нас есть доступ ко всем функция и переменным, определенным в модуле math print (sqrt(121)) print (pi) print (e)Использовать данную конструкцию нужно осторожно, ведь при импорте нескольких модулей можно запутаться в собственном коде.
Так где хранятся модули в Python?
При импорте модуля, интерпретатор Python пытается найти модуль в следующих местах:
1. Директория, где находится файл, в котором вызывается команда импорта.
2. Директория, определённая в консольной переменной PYTHONPATH (если модуль не найден с первого раза).
3. Путь, заданный по умолчанию (если модуль не найден в предыдущих двух случаях).Что касается пути поиска, то он сохраняется в переменной path в системном модуле sys. А переменная sys.path включает в себя все 3 вышеописанных места поиска.
Получаем список всех модулей Python
Чтобы получить полный список модулей, установленных на ПК, используют команду help(“modules”).
Создаём свой модуль в Python
Для создания собственного модуля в Python нужно сохранить ваш скрипт с расширением .py. После этого он станет доступным в любом другом файле. Давайте создадим 2 файла: module_1.py и module_2.py, а потом сохраним их в одной директории. В первом файле запишем:
def hello(): print ("Hello from module_1")А во втором вызовем функцию:
from module_1 import hello hello()После выполнения кода 2-го файла получим:
Функция dir() в Python
Возвратит отсортированный список строк с содержанием всех имён, определенных в модуле.
# на данный момент нам доступны лишь встроенные функции dir() # импортируем модуль math import math # теперь модуль math в списке доступных имен dir() # получим имена, определенные в модуле math dir(math)
Пакеты модулей в Python
Несколько файлов-модулей с кодом можно объединить в пакеты модулей. Пакет модулей — это директория, включающая в себя несколько отдельных файлов-скриптов.
Представьте, что у нас следующая структура:
|_ my_file.py |_ my_package |_ __init__.py |_ inside_file.pyВ файле inside_file.py определена некоторая функция foo. В итоге, дабы получить доступ к этой функции, в файле my_file нужно выполнить:
from my_package.inside_file import fooТакже нужно обратить внимание на то, есть ли внутри директории my_package файл init.py. Это может быть и пустой файл, сообщающий Python, что директория является пакетом модулей. В Python 3 включать файл init.py в пакет модулей уже не обязательно, но мы рекомендуем всё же делать это, чтобы обеспечить обратную совместимость.