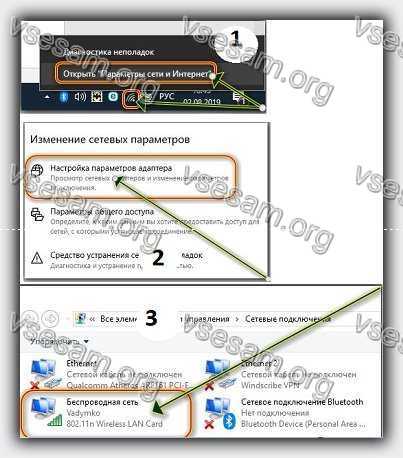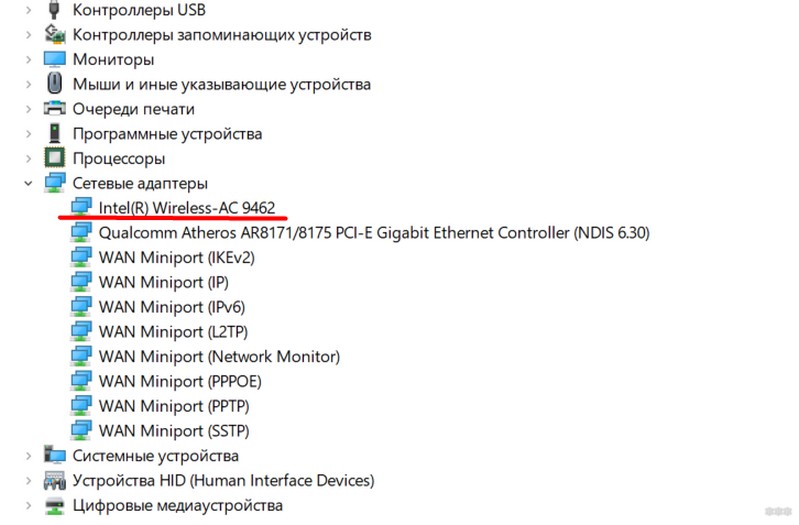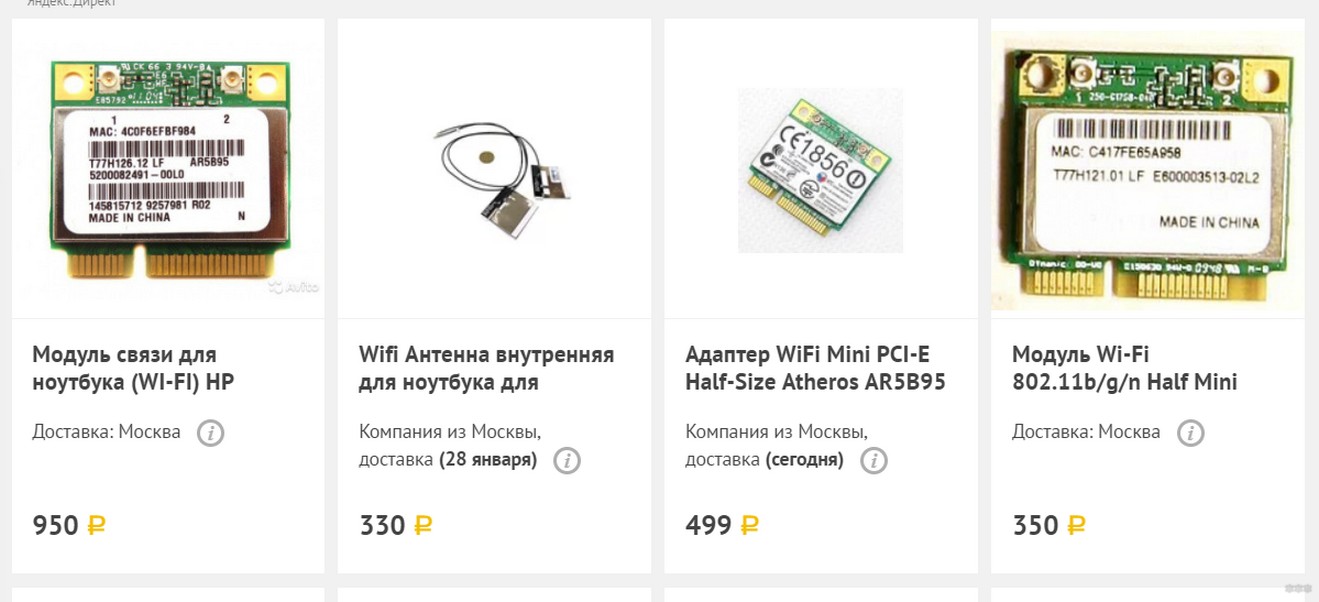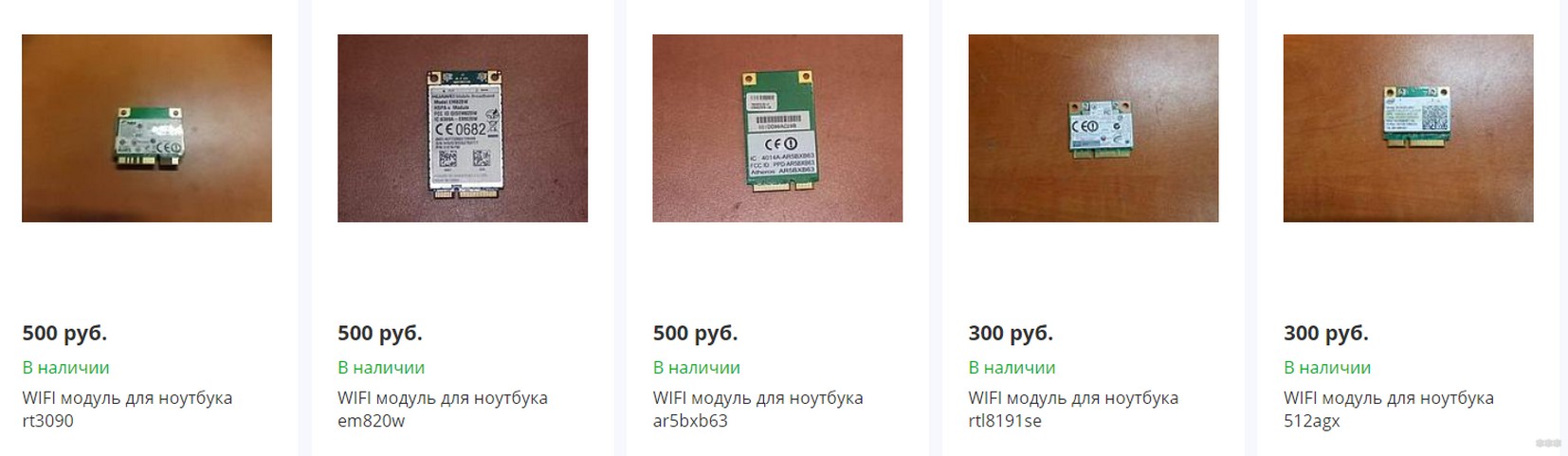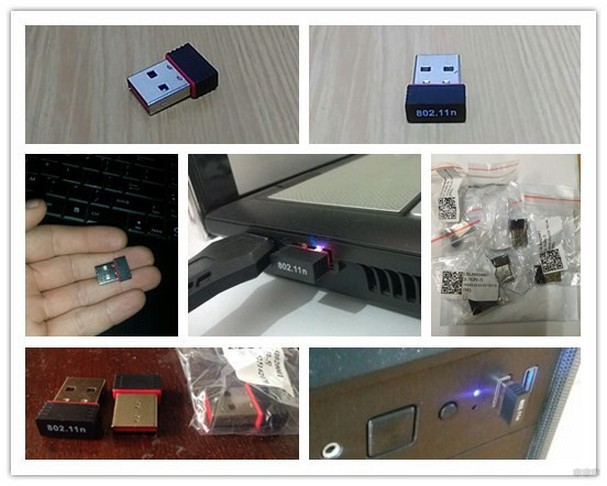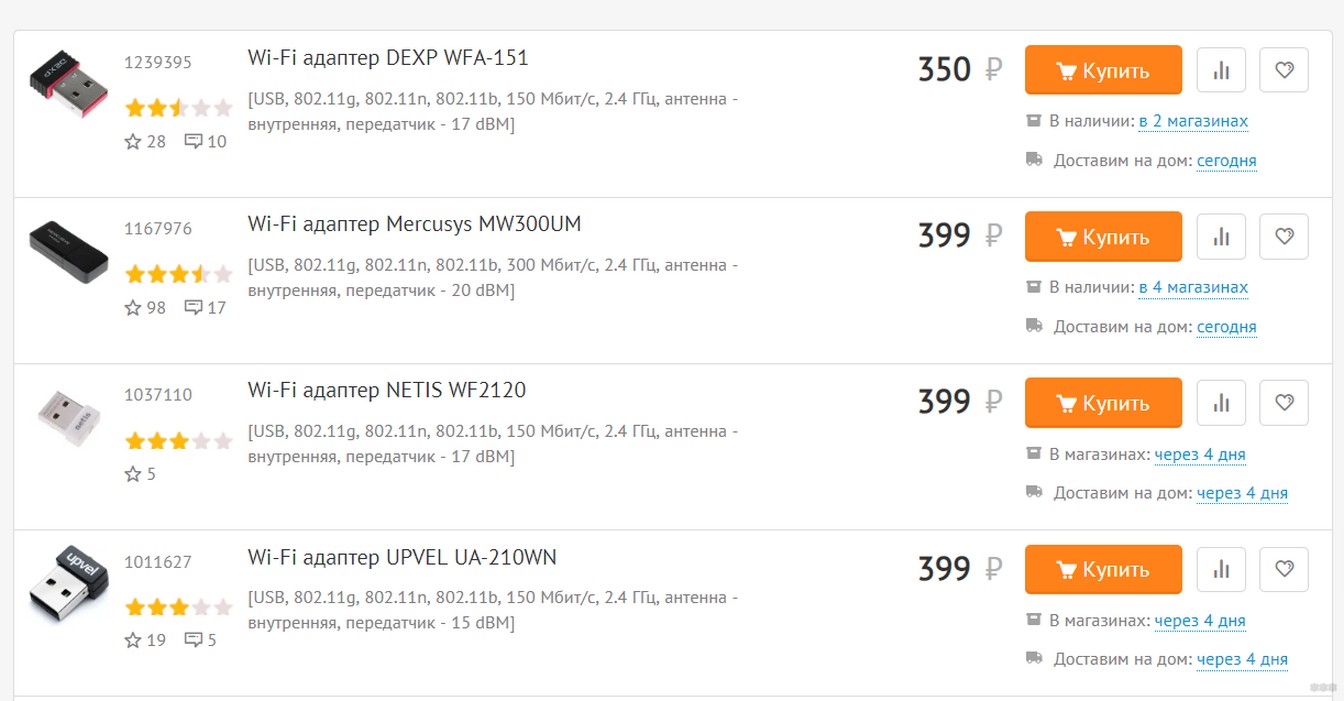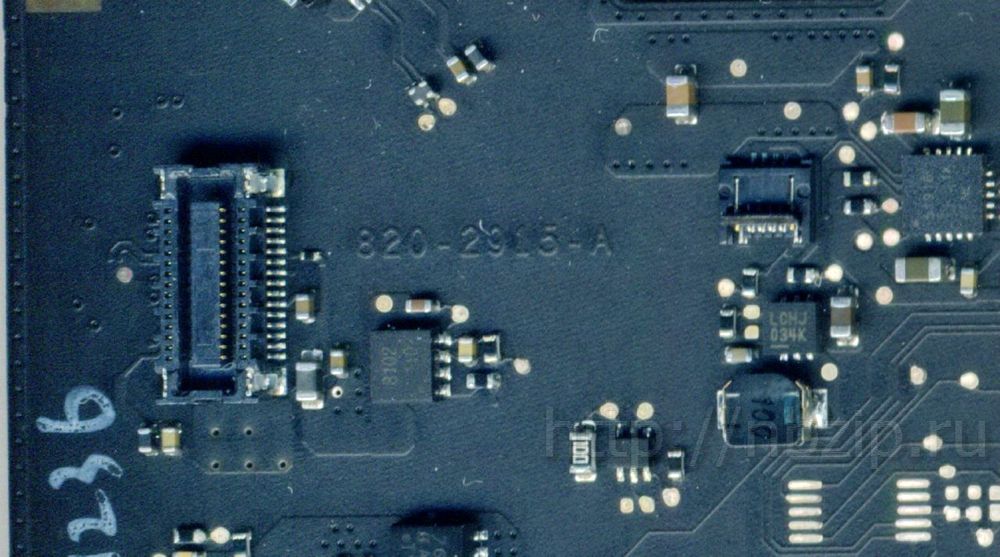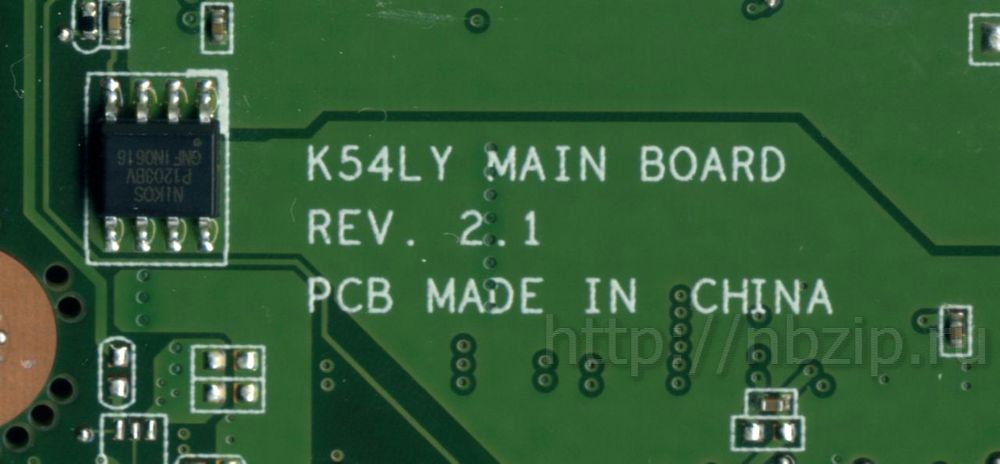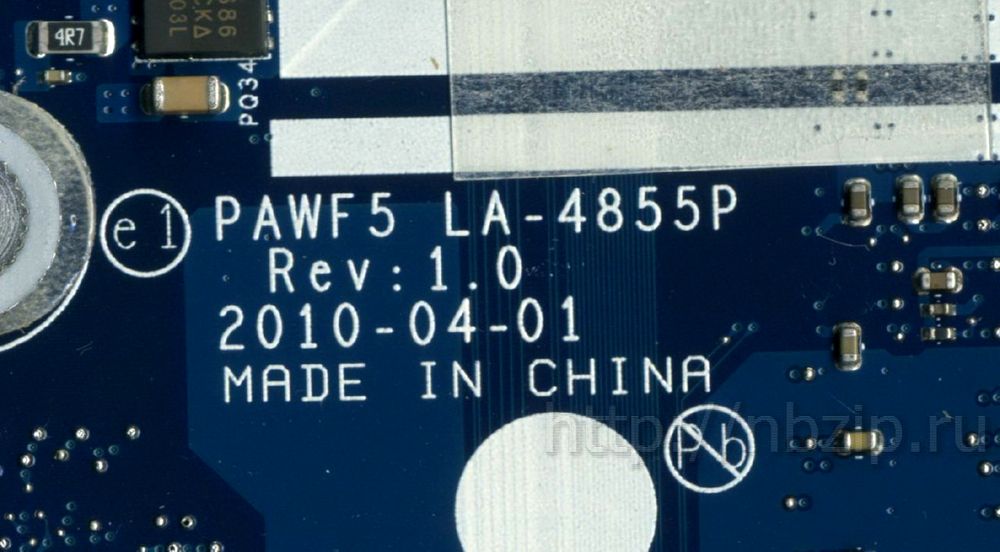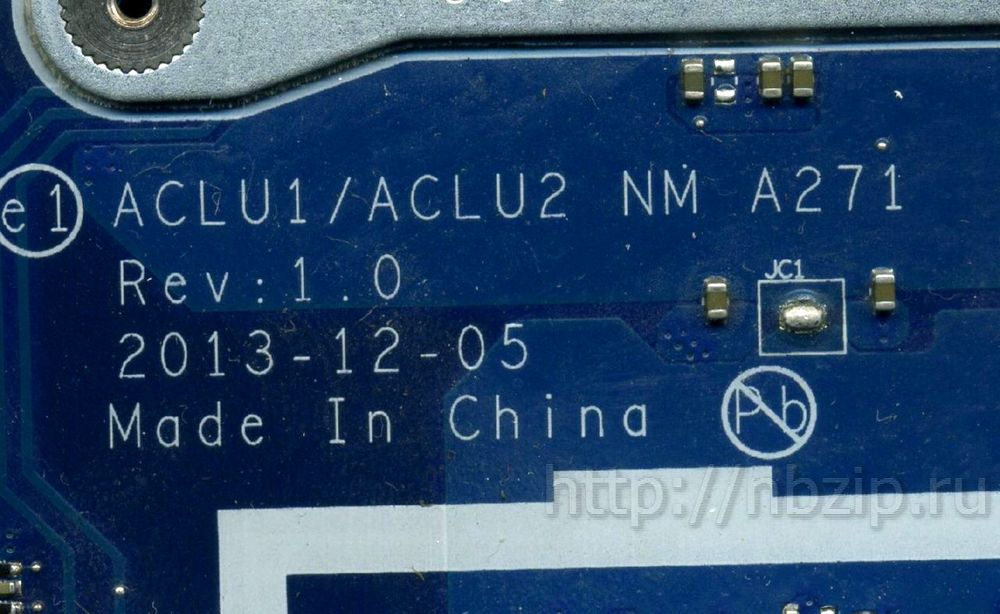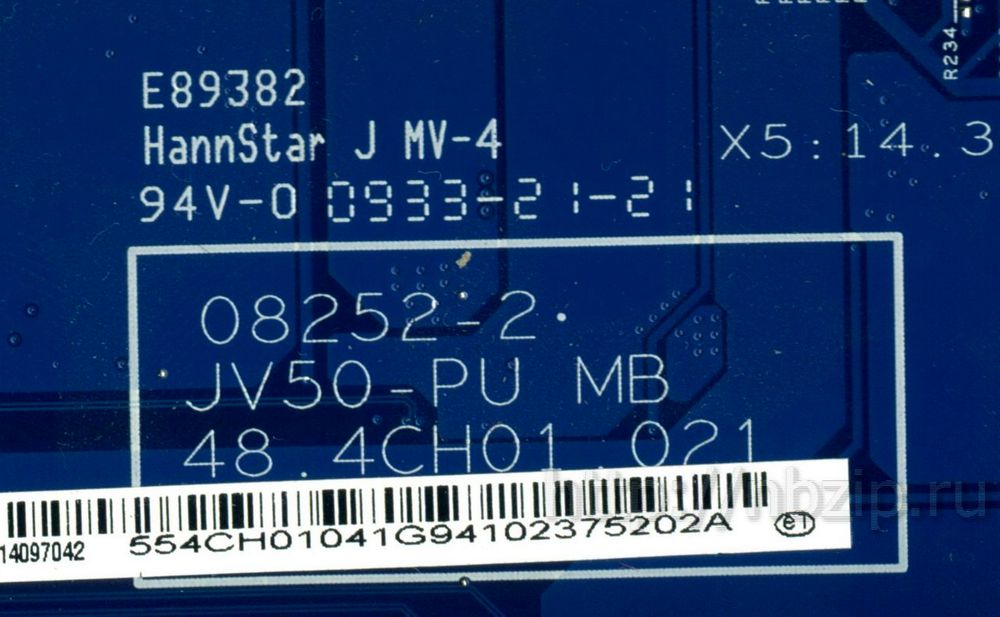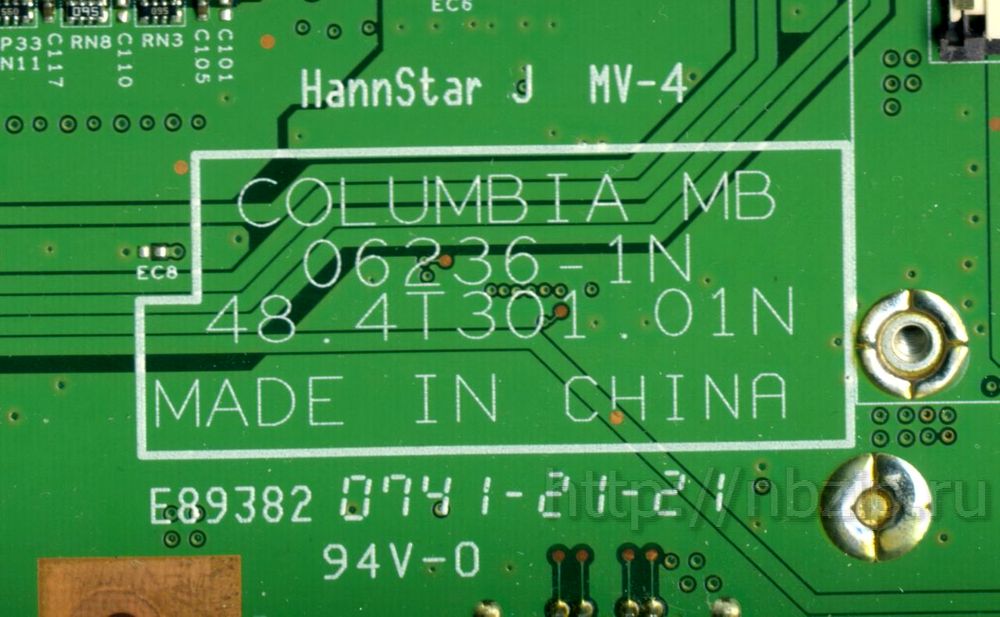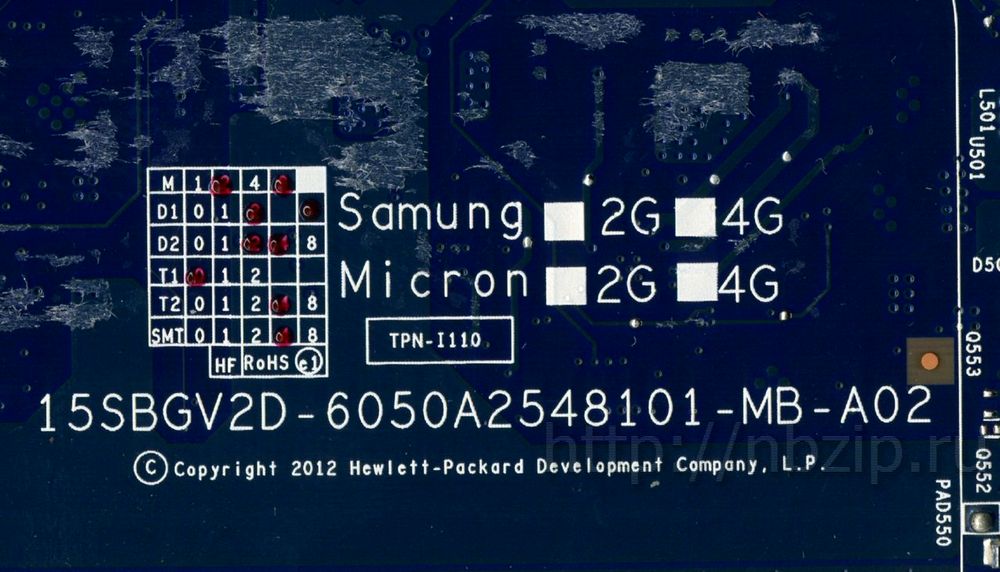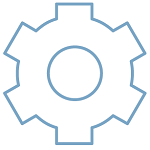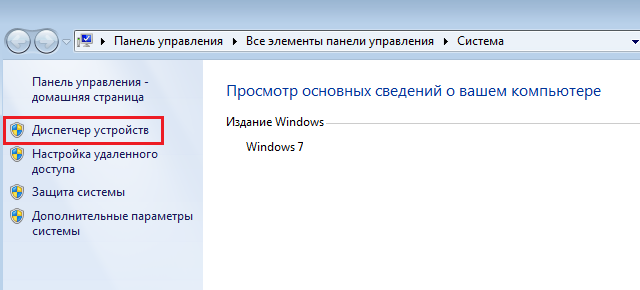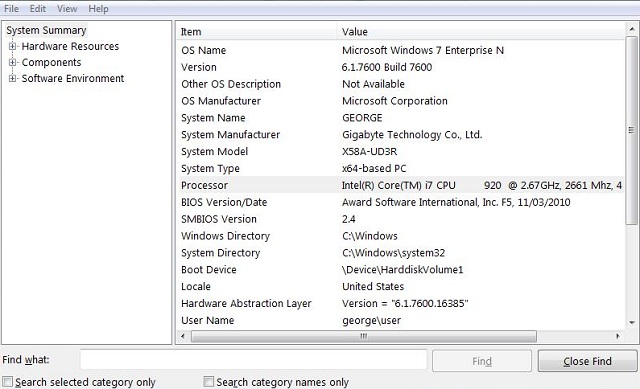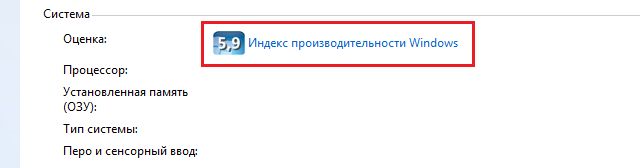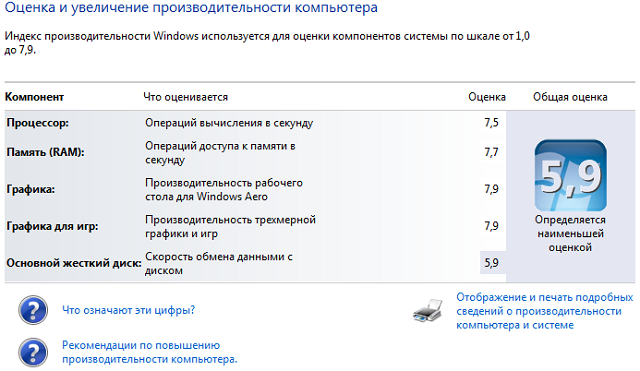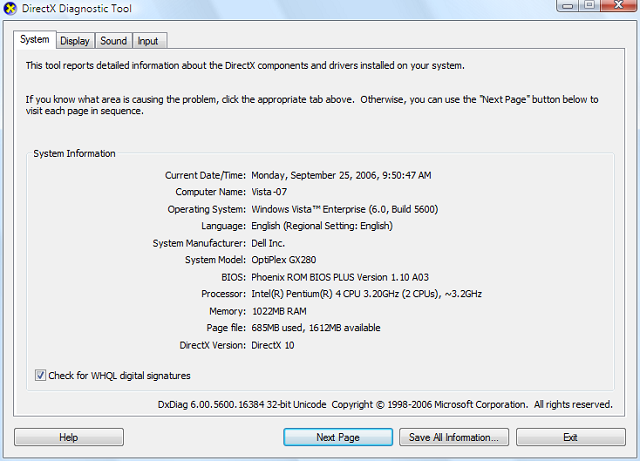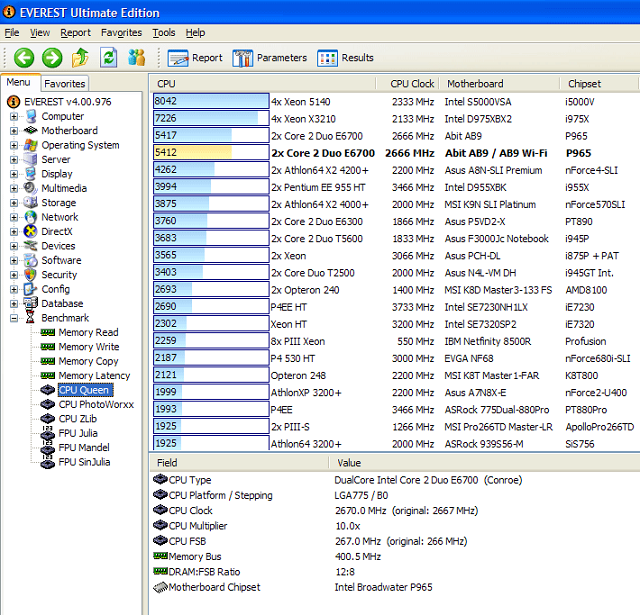Wi-Fi адаптер на ноутбуке — это буквально самый полезный модуль в подобном устройстве. Благодаря встроенному Wi-Fi адаптеру мы может подключаться к любой ближайшей беспроводной сети, раздаваемой маршрутизатором, и серфить по просторам Интернета. Тем не менее в данном материале мы будет рассматривать не полезные свойства этого модуля, а процесс его замены. Итак, некоторые из вас, кто хочет выполнить замену Wi-Fi адаптера в своей машина, прекрасно осознают причины сего действия. Однако, давайте кратенько изложим для просто интересующихся, зачем в принципе производить замену Wi-Fi адаптера в ноутбуке.
Умная колонка Яндекс Станция
Содержание
- Как сменить Wi-Fi адаптер в ноутбуке?
- Причины замены Wi-Fi модуля
- Какой Wi-Fi модуль искать?
- Замена Wi-Fi адаптера в ноутбуке
Как сменить Wi-Fi адаптер в ноутбуке?
алюминиевая подставка для ноутбука
Причины замены Wi-Fi модуля
Итак, обычно, данный модуль меняют по следующим причинам:
- Wi-Fi адаптер, предустановленный в ноутбуке производителем, был выведен из строя, вследствие чего требуется его замена;
- вы хотите заменить Wi-Fi модуль по причине того, что тот является морально устаревшим — и вы хотите заменить его на более новую модель, поддерживающую современные технологии, например, стандарт 802.11ac.
Собственно, только по этим двум причинам и стоит менять Wi-Fi адаптер в ноутбуке. Так что если вам сказали где-то, что данный модуль стоит периодически менять(или еще какую-то чепуху) — не верьте. Либо Wi-Fi модуль в ноутбуке сломался и требует замены, либо он устарел.
Контроллер скорости для 8 вентиляторов
Какой Wi-Fi модуль искать?
Итак, вы готовы начать рассматривать процесс замены Wi-Fi адаптера в ноутбуке? Поверьте, процедура крайне простая — и мы расскажем вам, как осуществить ее без лишних хлопот и значительных затрат по времени. Прежде всего, вам нужно подобрать Wi-Fi адаптер для своего ноутбука. Вам нужно знать, что необходимо покупать в магазине компьютерной электроники(а может быть и заказыть в онлайн-магазине, кто знает).
Wi-Fi адаптеры необходимо различать: существуют встроенные и наружные. Если вы собрались менять адаптер на ноутбуке — очевидно, что нужно брать встроенный адаптер. Как правило, подключаются такие модули к материнской плате ноутбука посредством интерфейса Mini PCI-Express. К примеру, вот как выглядит встроенный Wi-Fi адаптер от компании Intel, работающий по стандарту 802.11n:
нештатные колонки для ноутбука
Скорее всего, приблизительно такой же вид будет иметь и ваш старый Wi-Fi адаптер, который вы хотите заменить на новый. Внешний же адаптеры подключаются к компьютерам посредством USB-интерфейса и выглядят совершенно иначе. Например, вот один из них:
Наушники с микрофоном, компьютерная гарнитура
Существуют еще конечно Wi-Fi карты, подключаемые к стационарным ПК с помощью PCI-Express, но их мы затрагивать не будем, так как к делу они отношения не имеют(внешние были указаны ради примера). Итак, как же заменить старый Wi-Fi адаптер на новый? Многие пользователи думаю, что для выполнения данной процедуры нужно владеть какими-то глубокими знаниями в компьютерной технике и электронике, но все куда проще: открыть, вынуть, вставить, закрыть — вот и все.
Геймпад игровой (джойстик)
Давайте теперь углубимся в процесс чуть поглубже. Вы уже поняли, какой тип Wi-Fi адаптера нужен вам, но какой-же стандарт выбрать? WiFi 802.11a, b, g, n или ac? Мы не будем вдаваться в тяжелую техническую терминологию — различные стандарты обеспечивают разные скорости передачи данных по Wi-Fi сигналу. Например, один из недавних стандартов 802.11ac работает на частоте 5 ГГц и может передавать данные на скорости более 6 Гбит/сек, а стандарт WiFi 802.11n, который поддерживают многие старые Wi-Fi адаптеры и маршрутизаторы, работает в пределе 2,4-2,5 или 5 ГГц, но его скорость достигает только 600 Мбит/cек(чего с головой хватает для многих пользователей).
Чехол для внешнего диска
Какой Wi-Fi модуль подобрать вам для ноутбука? Зависит только от вашего предпочтения, маршрутизатора и сетевого подключения, которое предоставляет вам ваш провайдер. Вам нужно определиться, какой встроенный Wi-Fi адаптер вам нужен, а затем поставить его в свою машину. Купив нужный модуль, вам нужно будет провести достаточно простую процедуру по замене старого модуля на новый.
Замена Wi-Fi адаптера в ноутбуке
Учитывая, что Wi-Fi адаптеры в ноутбуках представляют собой устройство встроенного характера, т.е. оно находится внутри другой конструкции, то вам попросту придется вскрыть свой ноутбук и немного покопаться в нем. К сожалению, точной инструкции по замене Wi-Fi адаптера попросту не существует, так как каждая модель ноутбука чем-то да отличается от другой, так что вам придется, к сожалению, действовать по примерным наставлениям.
игровая клавиатура
Итак, для начала переверните свой ноутбук верх тормашками и хорошенько рассмотрите заднюю крышку. Увидеть вы должны примерно что-то следующее:
WiMi, Пылесос ручной беспроводной для дома маленький usb
Стоит заметить, что вам, возможно, и не придется полностью снимать заднюю крышку со своего ноутбука, так как Wi-Fi адаптер порой может располагаться за небольшой крышкой, под которой, обычно, можно найти оперативную память, батарею и иногда даже диск. Переверните ноутбук и снимите такую крышку, если она у вас есть(а она, как правило, там будет) и попытайтесь найти среди железок нужный вам модуль. Также стоит упомянуть, что под низом ноутбука может быть несколько крышек, открыв которые можно получить доступ к различным элементам устройства, например, RAM или HDD/SSD. В общем, хорошенько осмотрите низ, откройте все доступные крышки.
Ну что, нашли Wi-Fi модуль? Если да — хорошо, можете опуститься немного ниже к шагам с заменой модуля. Если же нет, то вам придется снять нижнюю часть корпуса со своего ноутбука. Да, страшно, но если хотите произвести замену — по другому никак. Часть корпуса будут держать несколько шурупов, так что вам понадобится отвертка. Открутите их и аккуратно снимите крышку.
клавиатура
Заметка: будьте осторожны, так как к крышке могут вести какие-то провода, так что не дергаем, а нежно поднимает ее и отключаем этот провод от материнской платы, чтобы тот не мешался. Разумеется, затем вам нужно будет не забыть подключить его обратно. В общем, действуйте осторожно — все будет нормально.
Перед собой вы должны будете увидеть примерно следующую картину(служит ради примера):
Разветвитель хаб Xiaomi USB
Возвращаемся несколько назад в статье и снова смотрим на картинку Wi-Fi адаптера. Затем возвращается к вышеуказанному скриншоту и пытаемся найти на нем нужный модуль. А вот, собственно, и он:
чехол для ноутбука
Как вы можете видеть(и убедиться на своем ноутбуке), найти его — не проблема. Теперь давайте отключим его от материнской платы. Мы настоятельно рекомендуем вам запомнить, как был подключен Wi-Fi адаптер, т.е. куда был подключен черный и белый провода. Эти провода представляют собой Wi-Fi антенны. К примеру, на скриншоте выше вы можете видеть, что черный провод подключен к гнезду MAIN(1), а белый — AUX(2). Запомните, как дела обстоят у вас, сфотографируйте, запишите или начертите.
Ок, отключить антенны от Wi-Fi адаптера у вас не должно составить проблем: просто возьмитесь за одну из них и начните тащить ее вверх, чтобы вынуть из гнезда. Отключив антенны, теперь вам нужно открутить от Wi-Fi адаптера все шурупы, которыми он прикреплен к материнской плате. Тут никаких проблем возникнуть не должно. Как только открутите все шурупы, аккуратно выньте из Mini PCI-e порта старый Wi-Fi адаптер.
Внешний DVD-привод
Теперь, все, что вам остается — это вставить на место старого Wi-Fi модуля новый, а затем повторить вышеописанный процесс в обратном порядке. Как только соберете ноутбук в его первоначальное состояние, обязательно попробуйте подключиться к какой-то беспроводной сети. Если вы сделали все корректно — замена прошла удачно.
Дополнительные заметки
Давайте разберем в этом разделе еще кое-какую дополнительную информацию, которую бы вам было полезно знать. Отвертка — она вам пригодится, но сам корпус ноутбука ею лучше не вскрывать, так как его можно погнуть(если мы говорим о металле) или поцарапать(если мы говорим о пластике). Пластиковая карточка или что-то в этом духе — вполне адекватное решение.
Внешний USB-накопитель
Кое-что по разбору ноутбука. В некоторых моделях ноутбуков Wi-Fi адаптер может располагаться не на задней части материнской платы, а на передней, т.е. чтобы получить доступ к этому модулю, вам понадобится снять клавиатуру. В общем, прежде чем лезть к ноутбуку с отверткой — покопайтесь в доступной информации по вашей модели ноутбука, например, на сайте производителя или на достоверном техническом ресурсе.
Гарнитура для ноутбука
Также еще хочется поговорить о подключении антенн к Wi-Fi модулю. К сожалению, на каждом ноутбуке это выполнено по разному. Например, в одном ноутбуке белый провод может быть подключен к MAIN-гнезду(белый треугольник), а черный — к AUX(черный треугольник), в то время как на другом ноутбуке — все наоборот. Открываем свой ноутбук, смотрим как подключен старый Wi-Fi адаптер, а затем таким же способом подключаем новый модуль — и готово.
Беспроводной USB-модем
Помимо прочего, порой, при подключении нового Wi-Fi адаптера вам потребуется установить для него драйвера. Тут все просто: ищем в Интернете драйвера по названию Wi-Fi адаптера, находим последние для него драйвера, загружаем их в систему, устанавливаем и заходим в Диспетчер устройств посмотреть, нормально ли определяет система новенький Wi-Fi адаптер. Если же вы столкнулись с какими-то проблемами после замены модуля, которые раньше не наблюдались, то вы очевидно что-то упустили, например, случайно поменяли антенны местами и т.д. Тщательно все проверьте.
беспроводная мышь
Как вам статья?
Нашли опечатку? Выделите текст и нажмите Ctrl + Enter
Содержание
- Vsesam
- Где находится модуль wifi в ноутбуке
- Где находится адаптер вай фай в ноутбуке
- Замена Wi-Fi модуля в ноутбуке — как выглядит
- Что делать, если перестал работать Wi-Fi модуль в ноутбуке
- Можно ли его заменить самостоятельно
- Где он находится и как выглядит
- Как правильно подобрать замену
- Как подключить антенны AUX и MAIN, черный и белый провод
- 3 способа включить Wi-Fi на своем ноутбуке: включение и решение проблем
- При помощи клавиатуры
- Windows 10
- Windows 7 и 8
- Про Wi-Fi адаптер
- Wi-Fi модуль для ноутбука или USB W-Fi адаптер: на грани связи
- Теория
- Диспетчер устройств
- Замена
- USB Wi-Fi адаптер
Vsesam
Проблем с вай фай в ноутбуке случаются часто. То он не включается, то сгорит модуль, то выключен адаптер программно.
Все эти неисправности можно устранить самостоятельно и даже заменить физический модуль можно без проблем.
Конечно, отвертку в руках держать нужно уметь. Впрочем, больше всего проблем бывает с драйверами.
Поэтому скачивать их лучше всего с сайта, который имеет каждый производитель и ставит их туда для бесплатного скачивания.
Где находится модуль wifi в ноутбуке
Модуль вай фай в ноутбуке находится под крышкой, как можете видеть на фотке выше (в зависимости от модели ноутбука он может частично отличаться).
Если захотите его сами заменить, сложного ничего нет. Снимаем крышку, только осторожно, так как к ней могут крепиться провода.
Смотрим, где находится Wi-Fi модуль. К нему идут два кабеля антенны – аккуратно отсоединяем их и запоминаем куда какой подключен.
Отсоединить их не сложно – просто потяните. Далее снимаем болтики (откручиваем) и вытаскиваем модуль. Все.
Теперь берем новый и все делаем также в обратной последовательности. Как видите просто.
Где находится адаптер вай фай в ноутбуке
Под адаптером вай фай я описываю программный комплекс, а не физический элемент – он находится в системе виндовс и попасть к нему также просто.
Вам просто нужно перейти в центр, управляемый сетями и с левой стороны выбрать «Изменить параметры адаптеров».
Оказаться в центре можно через панель управления или через трей, кликнув ПКМ по сетевому значку, как на фотке выше.
Вот, собственно, и все. Конечно, писать о модулях / адаптерах wifi можно много, но что касается того, где они находятся думаю вам будет понятно. Успехов.
Источник
Замена Wi-Fi модуля в ноутбуке — как выглядит
Автор 
Длительное использование гаджетов приводит к тому, что им требуется мелкий ремонт. Стандартная замена Wi-Fi модуля в ноутбуке может проводиться владельцем самостоятельно, без помощи сервисных центров. Правило не касается аппаратуры, находящейся на гарантийном обслуживании.

Что делать, если перестал работать Wi-Fi модуль в ноутбуке
Замена модуля вай-фай на ноутбуке логична при определенных ситуациях: если заводская деталь вышла из строя или морально устарела. В последнем случае ремонтные работы проводятся по желанию владельца устройства.
Попытки отдельных продавцов убедить пользователей в необходимости регулярного обновления содержимого ПК — желание продать товар. Ложная информация рассчитана на новичков, впервые купивших аппаратуру.
Можно ли его заменить самостоятельно
При замене Wi-Fi модуля в ноутбуке на 5 ГГц необязательно обращаться в центр сервисного обслуживания. Стоимость работ будет слишком высокая — проще купить более современную модель компьютера.
Для выполнения самостоятельного ремонта владелец устройства потратит на него 5-10 минут, при условии максимально аккуратного обращения с внутренним содержимым.
Где он находится и как выглядит
Модули для беспроводной сети делятся на 2 основные разновидности:
- Внешнего типа — напоминают обычные USB-накопители. Деталь считается простой и доступной, при соединении достаточно вставить ее в свободный разъем и войти в интернет .
- Встроенного — расположен внутри устройства, напрямую соединен с материнской платой.
Стандартная замена адаптера Wi-Fi в ноутбуках может проводится владельцем самостоятельно. Перед началом процедуры пользователь должен выбрать подходящую деталь — в специальном магазине технике или на веб-ресурсах той же направленности.
Для определения нужного модуля для ноутбука можно провести поиск на сайте производителя аппаратуры или в самом гаджете, через «диспетчер устройств» и «сетевые адаптеры». Система покажет полную информацию, облегчит задачу по выбору новой детали.

Большинство производителей не указывают модель и марку модуля для определенного ноутбука. Перед проведением замены нужно отыскать эти данные — не все адаптеры совместимы с конкретными ПК.
Выбор оборудования должен учитывать предпочтения владельца ноута, особенности роутера, распиновки и сетевого подключения, предоставляемого поставщиком услуг. Перед приобретением устройства необходимо внимательно читать описание и рекомендации продавцов: в большинстве случаев в сведениях указывается, для каких моделей аппаратов подходит или не может использоваться адаптер.
Как подключить антенны AUX и MAIN, черный и белый провод
Для получения доступа к отсеку, в котором находится модуль, достаточно отключить батарею и блок питания, затем на тыльной стороне открыть сервисную крышку. У некоторых моделей присутствуют несколько секций:
- первая — для жесткого диска;
- вторая — для оперативной памяти, сетевой карты и CMOS-батарейки.
Метод исключения поможет точно определить нужное пространство. После открытия крышки проводится отключение антенны, в это же время нужно запомнить расположение проводов main и aux для Wi-Fi. Сетевая карта крепится одним или двумя винтами, которые придется выкрутить.
После поднятия ее в слоте устройство легко извлекается. Новая карта помещается в то же место, прижимается и фиксируется винтом. Кабеля устанавливаются к соответствующим разъемам (визуально все должно выглядеть, как до попыток заменить сетевую карту). Завершается процедура проверкой работоспособности адаптера.
Подключение черного и белого провода
Специалисты советуют не менять месторасположение кабелей, а закреплять их в первоначальном положении. Только при плохом приеме связи или если устройство не видит модуль, можно провести обратное присоединение.
В ПК к вай-фай антеннам идет два шнура — белого или черного цвета, иногда они одного оттенка, но тогда присутствуют дополнительные наклейки. На сетевой карте присутствует маркировка:
- 1 и 2 — цифрами подписываются разъемы под обе антенны, отдельные специалисты считают, что первый номер предназначен для «MAIN», а второй — для «AUX»;
- в виде черного и белого треугольника;
- надписей — «MAIN» (основная) и «AUX» — дополнительная радиоантенна.
В сервисных центрах подключение проводов проводится для каждой модели устройства по-разному. Кто-то соединяет белый шнур к основному гнезду, а черный — к дополнительному. Иногда операция проделывается наоборот.
Для пользователя важны не цвета шнуров, а работоспособность адаптера. После завершения процедуры нужно проверить скорость передачи данных, стабильность связи и отсутствие сбоев. Если скоростной режим не соответствует первоначальным значениям, то кабеля можно поменять местами.
Замена модуля относится к несложным процессам при условии, что у пользователя есть минимальные знания по работе с оборудованием. Если навыки отсутствуют, то лучшим выходом будет визит в сервисный центр — неосторожное обращение с внутренним содержимым аппаратуры может повлечь серьезные повреждения деталей. В итоге вместо замены адаптера для вай-фай в ноутбуке Асус владельцу придется покупать новое работоспособное устройство или серьезно потратиться на ремонт старого.
Источник
3 способа включить Wi-Fi на своем ноутбуке: включение и решение проблем
Приветствую тебя читатель! Одно дело подключиться к сети Wi-Fi, но нередко у пользователей возникает проблема включения. И сегодня я как раз и собираюсь рассказать о всех способах, как включить Wi-Fi на ноутбуке. Рассмотрим аппаратное включение, все операционные системы, возможные проблемы. Начинаем!
При помощи клавиатуры
Самый частый способ включения Wi-Fi – с использованием клавиатуры. Некоторые старые модели имели отдельные кнопки для этого дела, некоторые использовали даже переключатели.


Но на современных моделях обычно используется сочетание кнопок – Fn+F#. На месте решетки должна быть нужная цифра, которая меняется в зависимости от производителя ноутбука. Вот пример для ASUS:
Остальные известные сочетания для всех актуальных брендов свел в следующей табличке, чтобы было проще найти:
| Acer | Fn + F3 |
| ASUS | Fn + F2 |
| Dell | Fn + PrtScr |
| HP | Fn + F12 |
| Lenovo | Fn + F5 |
| MSI | Fn + F9 |
| Toshiba | Fn + F12 |
| Samsung | Fn + F9 |
В качестве замечания отмечу, что нередко на это же сочетание клавиш вешается еще и функция включения Bluetooth, и если с первого раза все не включилось – попробуйте нажать еще несколько раз до положительного результата. Но если и здесь у вас возникла какая-то проблема – у нас есть комментарии, можно задать свой вопрос туда. Или посмотрите видео по теме, может так будет понятнее:
Windows 10
Далее рассмотрим программные средства включения. И начнем с последней операционной системы Windows 10. Здесь появился новый метод по сравнению с предыдущими системами, так что все стало еще проще. Делаем все по шагам:
- Включаем вайфай одним кликом.
Все должно заработать! Но если вдруг чего-то нет (Майкрософт периодически изменяет свои интерфейсы), есть альтернативный вариант через Параметры (щелкаете по кнопке Пуск, выбираете Параметры на шестеренке). Инструкция:
И снова все должно включиться)
Windows 7 и 8
На данных операционных системах все включалось через включение адаптера, который иногда «отлетал». Способ универсальный, подходит и для «семерки», и для «восьмерки», и даже для «десятки». Главная задача – перейти в Центр управления сетями и общим доступом (на десятке теперь называется Параметры сети и интернет).
Как туда попасть?
- Вариант 1. Правой кнопкой мыши щелкаем по значку подключения в трее (где обычно расположен значок Wi-Fi) и выбираем Центр управления сетями и общим доступом.
- Вариант 2. Переходим в Панель управления, Сеть и интернет, а далее уже наш Центр.
По трею вы и сами щелкните при желании, а Панель управления выглядит примерно вот так:
Слева выбираем «Изменение параметров адаптера»:
На следующем шаге должны открыться все доступные сетевые адаптеры в системе. Находим свой, смотрим, чтобы наш беспроводной адаптер был включен. А если он выключен, то щелкаем по нему правой кнопкой и выбираем «Включить»:
И снова после этого можно смело переходить в выбор сетей и подключаться к нужной.
Про Wi-Fi адаптер
В качестве послесловия хотелось бы сказать, что все современные ноутбуки и нетбуки снабжаются полноценным Wi-Fi модулем. И обычно все работает сразу и из коробки – нужно только иногда включить его. Но если вдруг что-то не включается, сразу проверьте, есть ли у вас вообще адаптер, видит ли его система, нет ли проблем с драйверами.
Делается это через «Диспетчер устройств»:
Смотрите: это мой Wi-Fi адаптер. Ключевое слово здесь – Wireless. У вас должно быть что-то вроде этого там же в Сетевых адаптерах. Если у вас этого нет, или еще хуже, напротив стоит какой-нибудь восклицательный знак – желтый или красный, значит возможно имеется проблема с драйверами.
Драйвера подбираются индивидуально под свою модель ноутбука. Заходите на сайт производителя, смотрите модель, качаете драйвер, устанавливаете. Личное замечание, нередко одна и та же модель может компоноваться производителем разными моделями адаптеров. Конкретная информация о текущей модели адаптера обычно расположена на наклейке на дне ноутбука.
После любого телодвижения лучше перезагружать ноут, чтобы все подгружалось как надо. Вообще перезагрузка для компьютеров – универсальный метод ремонта любой сложности. Очень часто помогает даже в самых странных случаях.
На этом заканчиваю. Вроде все возможные способы подключения обозначены. Если остаются какие-то вопросы, до сих пор не можете включить, задаем их в комментарии ниже. Свои пожелания и мысли можете написать туда же. Всем спасибо и хорошего дня! Ваш автор WiFi Гида – Ботан.
Источник
Wi-Fi модуль для ноутбука или USB W-Fi адаптер: на грани связи
Немного остановимся на проблеме. Представьте, что ваш Wi-Fi модуль для ноутбука внезапно отошел в мир иной. Что делать? Можно ли заменить? Есть ли альтернативы? Всем буководам посвящается.
Остались вопросы? Ничего не поняли? Есть пожелание? Погода на завтра? Оставьте комментарий к этой статье – помогите другим читателям, вы не одни!
Теория
Современный Wi-Fi на ноутбуке – припаянная к плате конструкция, к которой обычно подключают внутреннюю антенну. За все время приходилось встречать и отсоединяемые модули на базе Mini PCI Express, и тенденция идет как раз к его свободной замене.
Вот как это выглядит на плате. Обратите внимание на отсоединяемые проводки – это и есть выход на антенны. Иногда при разборе их отсоединяют, а потом забывают подключить. Проверьте у себя – точно ли все включено.
Если же все подключено, а проблемы наблюдаются – нужно еще покопать в сторону программного обеспечения. Я говорю про драйвер, ибо большему там ломаться нечему. Может беда именно там? А то мы уже наворотим дел с железом, а окажется, что все работало. Предлагаю проверить.
Для информации. Подобрать лучший модуль не всегда возможно. Ориентируйтесь на минимальную цену. Остальное, например, поддержка 5 ГГц и стандарта 802.11ac или возможность подключения внешних антенн – опционально. Для дома подойдут и дешевые 802.11n.
Диспетчер устройств
Самый оптимальный способ проверить работу своего Wi-Fi модуля – зайти в Диспетчер устройств. Если есть какая-то ошибка, устройство будет подсвечено каким-нибудь предупреждением (восклицательный знак). Если его нет – а может его и не было (некоторые пытаются включить Wi-Fi вообще при отсутствии железа)?
Когда модуль нормально работает, он выглядит вот так:
Попасть в диспетчер устройство можно так: щелкаем правой кнопкой мыши по значку Пуск, выбираем «Диспетчер устройств».
Если вы точно уверены, что вашему модулю уже ничего не поможет (сгорел наглухо) – нужно его попробовать заменить, или еще проще воткнуть внешний USB адаптер.
Но я все равно рекомендую повозиться еще раз. Wi-Fi для ноутбука горят не так уж и часто. Может проблема в операционной системе – попробуйте ее грохнуть и заново накатить драйверы. А вдруг поможет?!
Замена
Если ваш ноутбук на гарантии – отнесите его в сервисный центр. Самостоятельное вмешательство может вызвать поломку всего ноутбука.
Предупреждение выше не шутка. Всякое бывает, а терять весь ноутбук из-за отсутствия беспроводной связи — это глупо. На край можно обойтись и проводным интернет, а еще проще прочитать следующий раздел. Но если уж вас понесло, то читаем дальше.
Как уже написал выше, модули вайфая здесь бывают:
- На плате – с ними сами мы обычно ничего не сделаем. Проще всего попробовать отнести в сервис. А вдруг возьмутся за работу. Если нет – следующий раздел.
- На разъеме Mini PCI Express. Тут мы можем подобрать наш модуль, отсоединить его и поставить новый.

Сразу посмотрите что-за модель. Модель Wi-Fi – это не модель ноутбука. Модули вполне заменяемые. Для ASUS, Lenovo и HP могут применяться одинаковые Wi-Fi. Попробуйте подыскать такой же в магазинах или на AliExpress:
Ценник представлен на картинке выше, так что можно и покопаться. Вполне подойдут и другие модули, но я сторонник базовой комплектации для обычного домашнего пользователя – так точно не будет никаких сюрпризов.
Спокойно можно подобрать и для Макбуков. К тому же не стоит забывать, что некоторые модули Wi-Fi объединены с Bluetooth. А еще Wi-Fi модуль для своего ноутбука можно обновить – например, поставить на 5 ГГц.
А дальше все просто, как вытащили, так и поставили. Есть много видео по этой теме, рекомендую ознакомиться:
USB Wi-Fi адаптер
Не хотите возиться с разборкой, а провод не подходит? Просто купить внешний USB адаптер. Воткнули и сразу работаете. Никаких проблем. А размер некоторых такой, что будет абсолютно незаметным для вас.
А фишка некоторых из них: можно взять сразу с антенной, и будет доставать намного дальше чем было:
К тому же при использовании виртуализации пропадает возможность использования встроенного Wi-Fi, так что приходится иметь в запасе такую штуку. Это к тому, что использование внешнего адаптера и практично, и эстетично. А переживать по погибшему внутреннему модулю не стоит.
Ценник тоже не напряжный. Взяли любой, да пользуйтесь. А за сим я собираюсь закончиться эту статью, а то начинается какое-то водолейство. Вся база наверху есть, используйте. А если вдруг остались какие-то сомнения – комментарии ниже вам обязательно помогут. До новых встреч!
Источник
Содержание
- Статьи
- Схемы на ноутбук, платформа ноутбука-что это? Как найти схему ноутбука.
- Особняком стоит корпорация Apple.
- Ноутбуки Asus — как правило используют свои платы, но часто попадаются на базе Compal. Свои платы маркируют вот так :
- Ноутбуки Samsung — как и Asus обычно используют свои платы со своими названиями, платы маркируются вот так :
- Ноутбуки Sony — часто используют свои материнские платы с маркировкой MBX-xxx, но встречаются так же платы производства Quanta :
- Платы Compal :
- Платы Quanta :
- Платы Wistron :
- Платы Foxconn :
- Платы Pegatron :
- Платы Clevo , часто используются в DNS, маркировка :
- Платы MSI , MSI так же производит ноутбуки под своей маркой, маркировка :
- Платы Uniwill — часто попадался в ноутбуках Fujitsu :
- Платы Mitac — тоже производили ноутбуки под своей маркой. Редкость :
- Схемы ноутбуков и разборка
Статьи
Схемы на ноутбук, платформа ноутбука-что это? Как найти схему ноутбука.
В данной статье мы будем разбираться как искать схемы на ноутбуки и что такое платформа ноутбука. Часто задаваемый вопрос -«а есть ли у вас схема на ноутбук Acer Aspire 5551 ? (вместо Acer может быть Toshiba,HP . да любой производитель)». Данный вопрос в корне не верный, если вам понадобилась схема, то вы должны понимать что схемы ищутся не по модели ноутбука а по его платформе ! Итак, что же такое «платформа ноутбука» ?
Возможно для кого то будет открытием, но в современный век глобализации и стандартизации очень мало кто из производителей выпускает ноутбук полностью своей разработки, как правило берут готовую платформу, делают дизайн корпуса и в продажу. Производителей ноутбуков много, а вот производителей плат намного меньше. Например в Asus, Toshiba, Acer , Dell , lenovo может стоять плата производства Compal.
Особняком стоит корпорация Apple.
В своем производстве она использует только свои платы которые для нее производит Foxconn. Другого такого вендора я не припомню. С Apple мы и начнем. Итак, нам нужно найти схему на ноутбук Apple, искать по модели вида A13xx — бесполезно, в одной и той же модели могут использоваться разные материнские платы, зависит от года производства.Нам нужно разобрать ноутбук, достать материнскую плату и найти там надпись типа 820-хххх-х, именно так маркируются платы от Apple и никак иначе. Пример на фото ниже :
Вот искомые заветные цифры 820-2915-A, по этим цифрам и нужно искать схему. Еще больше фотографий плат ноутбуков Apple.
Ноутбуки Asus — как правило используют свои платы, но часто попадаются на базе Compal. Свои платы маркируют вот так :
K54LY — и есть модель платы. Еще больше фотографий плат ноутбуков Asus.
Ноутбуки Samsung — как и Asus обычно используют свои платы со своими названиями, платы маркируются вот так :
На фото выше плата ноутбука Samsung NP-RV510-A01UA модель платы SCALA-15UL , партномер BA41-01323A.
Плата ноутбука Samsung NP-R525-JV04RU, модель платы BREMEN-DR2-1G. Еще больше фотографий материнских плат Samsung.
Ноутбуки Sony — часто используют свои материнские платы с маркировкой MBX-xxx, но встречаются так же платы производства Quanta :

В последнем случае мы ищем схему на Qunata DAOHK5MB6 . Еще больше фотографий материнских плат ноутбуков Sony.
Остальные вендоры (производители) ноутбуков такие как Acer (Packard Bell и E-Mashines это бренд Acer), Toshiba (были очень редкие исключения чисто японские ноутбуки), Lenovo, HP-Compaq, DNS, Dell, Fujitsu-Siemens и другие используют платы сторонних производителей, их мы сейчас и рассмотрим.
Платы Compal :
Compal один из самых массовых производителей плат для ноутбуков, эти платы можно встретить почти у любого производителя, маркируются как правило LA-xxxxP :
На фото выше плата Compal LA-4855P , ищем схему именно по этой маркировке. Новые платы Compal имеют несколько другую маркировку, например такую :
Маркировка этой платы NM-A271 или ACLU1.
Платы Quanta :
Quanta так же очень популярный производитель материнских плат для ноутбуков, маркируется как правило DA0ххххх пример на фото :
Плата DA0U93MB6D0 , или просто U96.
Платы Wistron :
Менее популярные чем Compal и Quanta , маркируются вот так :
JV50-PU это и есть модель платы, ищем схему по этим буквам. Иногда платы называют осмысленными словами :
На фото выше плата ноутбука Wistron Columbia.
Не самый распространенный производитель но встречается, в основном в ноутбуках Toshiba и HP-Compaq , маркируется длинным цифро буквенным кодом, который не спутать с другими производителями плат:
Это плата inventec 6050A2548101-MB-A02 . Трудно запоминать такой номер.
Платы Foxconn :
Достаточно именитый производитель, как вы уже знаете производит платы для Apple, в ноутбуках встречается часто в HP-Compaq и Toshiba, маркируется вот так :
Плата Foxconn OSAMU2_BT_HPC MV_MB_V1
Платы Pegatron :
В основном у нас известны в ноутбуках под брендом DNS. Маркируются так :
Плата ноутбука DNS 0801188, модель платы Pegatron C15B. Схемы на Pegatron — редкость.
Ну и напоследок довольно редкие в настоящее время производители плат но упомянуть их нужно :
Платы Clevo , часто используются в DNS, маркировка :
Платы MSI , MSI так же производит ноутбуки под своей маркой, маркировка :
Платы Uniwill — часто попадался в ноутбуках Fujitsu :
Платы Mitac — тоже производили ноутбуки под своей маркой. Редкость :
Все. Вроде никого не забыл из самых ходовых производителей плат для ноутбуков. Надеюсь теперь вы будете правильно искать схему для ноутбука. Самое главное запомнить, что HannStar это производитель текстолита а не платы 🙂
Источник
Схемы ноутбуков и разборка
Схемы и прочая документация на материнки Кванта Z06, Z07, Z08, Z09, ZA8, ZB3, ZE2, ZE8, ZF1A, ZF3, ZG5, ZGA, ZGB, ZH2, ZH3, ZH5, ZH6, ZH8 (SJM11-MS), ZHG (A_12011017_ACER_AO725), zhn, ZI2, ZI5 и многие другие модели.
Подборка инструкций по разборке, советов по ремонту и другая сервисная документация по ремонту планшетов своими руками.
Классическое учебное пособие поможет любому начинающему не только грамотно разобрать устройство, но и произвести его ремонт, а также восстановить или переустановить систему. В пособии имеется схема почти на любую модель.
Если к вам в ремонт попал ноутбук с типовой неисправностью не работает экран, а при его включении начинают светиться индикаторы, слышен запуск жёсткого диска и перемещения головок винчестера, ощущается вращение вентилятора. Дисплей при этом остается темным, но если его посветить ярким источником света под определённым углом, то начинает проглядывать изображение. Это говорит о том, что с высокой степенью вероятности неисправна подсветка LED или CCFL матрицы.
Через некоторое время работы, отлично работающие схемы ноутбуков начинают притормаживать и зависать, на экране могут появляться цветные квадратики, полосы. Обычно причина всего этого — перегрев.
Чаще всего перегрев в возникает из-за того, что вентилятор системы охлаждения забивается пылью.
Внимание, если не чистить от пыли схема ноутбука может быть повреждена.
В этой статье я хочу рассказать о том, как перепрошить биос на схеме материнской платы. Вопрос о перепрошивке биоса поднимается не очень часто, но иногда это — единственный метод способный восстановить ваш нерабочий компьютер. Прежде чем паять схему.
Очень часто встречающаяся неисправность, когда в клавиатуре отлетает одна или несколько кнопок, а для того чтобы справится с такой простой проблемой совершенно не обязательно разыскивать схемы нетбуков или тащить его в сервис.
Последовательность действий при замене процессора на ноутбуке, напоминает алгоритм замены в обычном стационарном компьютере. Ноутбуки у которых процессор впаян в системную плату встречаются крайне редко, и в первом приближении их можно не учитывать. Для того чтобы увидеть процессор потребуется разобрать электронный девайс и процесс этот в каждом конкретном случае индивидуален.
Для того чтобы ноутбук или компьютер работал оптимально и быстро требуется периодическое обслуживание устройства программными средствами. Не все же лезть в схему. Под обслуживанием в данном случае имеются в виду следующие програмные процедуры.
Комплект утилит для отслеживания состояния аппаратной части ноутбука помогут вам мониторить температуру центрального процессора и других чипов имеющихся в схемах ноутбуков. Наблюдать и оповещать о состояние жесткого диска т.п. Все это требуется для профилактики поломок и поддержания апаратной части в максимальной боеготовности. Некоторые утилиты из этой подборки используются для мониторинга уровня заряда батареи и других ее свойств.
Очень важным моментом в обслуживание и программном ремонте ноутбука или компьютера являются знания и умения по чистке реестра Windows, который представляет из себя иерархическую базу данных настроек и различных параметров операционной системы. Реестр это место хранения сведения о настройках и конфигурациях аппаратного и программного обеспечения, профили и предустановки пользователей, данные об установленных утилитах и их изменения. Реестр можно представить в виде каталога, в котором кратко описано, что, где и как хранится, какие у всего этого параметры и как это все взаимодействует друг с другом.
Если в ваш ноутбук попала вода, то схема ноутбука может быть серьезна повреждена и даже бывают случаи, что такой ноутбук уже проще выкинуть. Основным фактором является место и количество воды попавшей внутрь устройства. Чтобы снизить ущерб и восстановить работоспособность схемы ноутбуков при попадании жидкости необходимо выполнить некоторые действия, описанные в этой статье.
В этой статье мы рассмотрим один вопрос, а именно как проверить USB порты компьютеров или ноутбуков. Конечно любой пользователь может взять какое-либо USB устройство и проверить его работу, но мы пойдем более правильным путем и для этого нам потребуется обычный мультиметр. Схема по ссылкам выше вам в помощь.
Рассмотрим практический пример замены USB разъема на схеме ноутбука так как родной имел следы механического повреждения. Для снятия поврежденного разъема желательно использовать нижний подогрев разогревая материнскую плату до температуры 100°
Время автономной работы устройства зависит от емкости батареи, от схемы и от потребления энергии различными подсистемами компьютера, и понятно что каждому пользователю хочется увеличить время работы без дорогостоящей покупки аккумуляторной батареи.
Иногда возникает необходимость выключить ноутбук или персональный компьютер, так сказать, в состоянии когда стандартным способом это сделать невозможно. Например, в случае зависания и появления синего экрана смерти или возникновени каких-то артефактов на дисплее монитора, которые не позволяют что либо рассмотреть на экране. Подобных проблем бывает великое множество. Давайте рассмотрим способы, с помощью которых все таки можно выключить схему ноутбука.
Постоянный перегрев процессора и южного моста основная проблема многих моделей ноутбуков, из-за этого существенно падает производительность системы, сокращению ресурса работы, а иногда к поломке ноутбука. Уменьшить вероятность появления серьезных проблем и продлить срок жизни вашего поможет самодельная охлаждающая подставка. Схема изготовления подставки по шагам.
Сегодня литий-ионные аккумуляторы используются где-только можно, однако до сих пор не многие знают, что их можно демонтировать из сломанных аккумуляторных батарей ноутбуков и нетбуков, причем с высокой вероятностью они еще могут послужить во многих радиолюбительских самоделках. Рассмотрим практический пример разборки аккумуляторной батареи от ноутбука, для дальнейшего использования ее составляющих

Пациент ноутбук Acer Aspire 9410z — схема ноутбука по ссылке выше, у него периодически гаснет подсветка, но через разное время после включения. Может и вообще не включится. Для того, чтобы узнать – работает подсветка или нет – нужно включенный ноутбук поднести к источнику внешнего освещения и посмотреть на дисплей – изображение будет просматриваться, в случае если не работает только подсветка. Если изображение нет, то это совсем другая проблема. При неработающей подсветке экрана может быть проблема в инверторе, лампе или прохождении сигналов включения подсветки. Бывают нелепые случаи, когда пользователь сам отключает подсветку с помощью функциональных клавиш (Fn + звездочка). А в данном примере – путем несложных действий я понял, что тупит датчик закрытия-открытия крышки, который тушит подсветку при закрытой крышке для экономии энергии.
Перестал заряжаться ноутбук Acer Aspire 7551 (схема есть в архиве). Проверил напряжение на выходе – отсутствует. Вскрыл блок питания, ничего не заметил. Заменил от греха подальше микросборку TL43, но все тщетно. Рука уже было потянулась к осциллографу, но решил проверить провод питания. Прозваниваю мультиметром все Окей. Проверяю питание – есть. Собираю корпус и включаю ноутбук нет питания. Разбираю и проверяю есть питание. Покумекав понял – обрыв центральной жилы в разъеме питания, т.к при вдавливания провода в разъем питания – на контактах штекера появлялось напряжение.
Большинство лаптопов, а тем более нетбуков, намного сложней в разборке, чем настольные компьютеры. В отличие от последних, в них используется больше шурупов, которые отличаются формой и размером. Кроме того, иногда шурупы закрыты наклейками или заглушками. Корпус, как правило, состоит из тонких пластиковых модулей, которые сложно разъединить, не повредив. В настольных системах компоненты очень похожи, в то время как устройство laptop сильно отличается в зависимости от производителя и даже конкретного модельного ряда. Поэтому для правильной разборки нужны сервисные мануалы по разборке и — сборке конкретной модели непосредственно от производителя. А для ремонта желательно ознакомится со схемой ноутбука.
Источник
Adblock
detector
Содержание
- Как посмотреть комплектующие своего компьютера
- Свойства компьютера
- Диспетчер устройств
- Сведения о системе msinfo32
- Dxdiag
- Командная строка и PowerShell
- Системный реестр
- Диспетчер задач
- Сторонние программы
- HWInfo
- Блог молодого админа
- Увлекательный блог увлеченного айтишника
- Как посмотреть характеристики компьютера или ноутбука на Windows 7?
- Диспетчер устройств
- Сведения о системе
- Индекс производительности Windows
- Средство диагностики DirectX
- Сторонние программы
- Комментарии к записи “ Как посмотреть характеристики компьютера или ноутбука на Windows 7? ”
- Как узнать характеристики компьютера, ноутбука
- С помощью спец. утилит (AIDA, Speccy и пр.)
- С помощью средств Windows
- Вариант 1: командная строка (универсал. метод)
- Вариант 2: параметры (Windows 11/10)
- Вариант 3: с помощью msinfo32
- Вариант 4: свойства системы
- Вариант 5: средство диагностики DirectX
- Через настройки BIOS (или UEFI)
Как посмотреть комплектующие своего компьютера

Windows 10 предоставляет ряд инструментов и способов просмотра аппаратной конфигурации и комплектующих компьютера или ноутбука. Они не столь удобны и функциональны, как сторонние приложения, выводят только основные параметры оборудования, а отчёт экспортирует только утилита Сведения о системе. Ознакомимся со всеми методами, позволяющими узнать максимум о содержимом системного блока или корпуса ноутбука.
Свойства компьютера
Краткие данные о конфигурации ПК содержатся в одном из разделов Параметров (ранее Свойства системы).
Диспетчер устройств
Один из элементов оснастки MMC, где собраны данные о периферийных и системных устройствах компьютера. Открывается несколькими способами. Рассмотрим один из них.
Зажмите клавиши Win + X и выберите Диспетчер устройств:
Оборудование в Диспетчере устройств разгруппировано, инструмент покажет названия, режимы работы, версии драйверов и много прочего о каждом компоненте компьютера. В том числе про виртуальные устройства, неиспользуемые (отключённые), подключённые накопители, смартфоны.
В свойствах компонентов (двойной клик по названию) приводится больше данных.
Сведения о системе msinfo32
Штатная информационная утилита System Information или Сведения о системе вызывается командой msinfo32 на Windows любой версии в окне «Выполнить» (сочетание Win + R ), поисковой строке или из раздела Пуска «Средства администрирования».
В основном окне мало данных: процессор, модель материнской платы, общий объем ОЗУ. В разделе «Компоненты» найдёте сводку про порты, накопители, устройства ввода и вывода, периферию.
Поисковая строка внизу отфильтрует нужные результаты по ключевой фразе.
Содержимое окон экспортируется в текстовый документ формата txt или nfo через пункт главного меню «Файл». Для сохранение определённого раздела, например, «Запоминающие устройства», кликните по нему.
Dxdiag
Средство диагностики DirectX выводит краткие сведения о комплектующих ПК: процессоре, материнской плате, видеокарте, мониторе, звуковой подсистеме, объёме оперативной памяти.
Приложение вызывается командой dxdiag через окно быстрого запуска ( Win + R ), поиск или адресную строку Проводника.
На вкладке «Экран» выводятся данные о видеокарте: ее производителе, модели, объеме видео-памяти, режиме работы. На вкладке «Ввод» найдёте информацию про устройства ввода и подключённое к USB-интерфейсам оборудование.
Dxdiag экспортирует сводку в текстовый файл (на английском языке).
Командная строка и PowerShell
Утилита System Information вызывается и через командную строку.
Спустя пару секунд, необходимых на анализ, вы увидите часть информации, которую отображает приложение MSInfo32. Её можно скопировать в буфер обмена, для этого кликните правой клавишей мыши по шапке окна и выберите соответствующую команду: в первый раз «Выделить всё» (альтернатива Ctrl + A ), во второй – «Копировать».
Средство, как и остальные системные инструменты, не отобразит количества установленных планок оперативной памяти, только ее суммарный объём. Про видеокарту не расскажет ничего. Эта же утилита работает и с PowerShell.
Системный реестр
Кое-что легко отыскать и в системной базе данных. Запустите редактор реестра командой regedit и перейдите в раздел:
Здесь найдёте модель материнской платы и процессора.
Диспетчер задач
В Диспетчере задач в визуальной форме показаны краткие сведения про комплектующие компьютера: дисковая и оперативная память, CPU, графический ускоритель. Запустите его, кликнув правой кнопки мыши по Панели задач и выбрав соответствующий пункт. Посетите вкладку «Производительность».
Сторонние программы
Встроенные средства Windows 10 выводят неполные сведения о комплектующих персонального компьютера, ничего не расскажут о количестве модулей оперативной памяти. Сделать толковый отчёт с ними тоже проблематично. Чтобы получить расширенные возможности просмотра конфигурации ПК, нужно воспользоваться сторонней утилитой. Для этих целей есть бесплатные программы: Speccy, CPU‑Z, HWInfo и прочие, остановимся на последней.
HWInfo
Приложение состоит из трёх модулей:
В HWInfo можно создавать и экспортировать отчёты по выбранным устройствам (пункт «Report» в главном меню).
В данном материале мы привели несколько способов, как посмотреть комплектующие своего компьютера с помощью штатных средств Windows 10 и дополнительного ПО.
Многие данные об аппаратных компонентах компьютера можно извлечь из BIOS/UEFI.
Источник
Блог молодого админа
Увлекательный блог увлеченного айтишника
Как посмотреть характеристики компьютера или ноутбука на Windows 7?
В курсе ли вы, что многие пользователи зачастую не знают характеристики своего ПК или ноутбука? Откровенно говоря, я не вижу в этом чего-то зазорного — главное, что бы работал, не тормозил, не «тупил» и не приносил проблем. Тем не менее, однажды может настать такой день, когда пользователю все-таки придется озадачиться изучением характеристик своего ПК.
Причин для этого может быть множество. Например, вы решили увеличить объем оперативной памяти, планируете приобрести новый ноутбук и хотите узнать, какими характеристиками обладало ваше прежнее устройство, желаете посмотреть требования, что бы приобрести понравившуюся игру и т.д. Как бы там ни было, узнать характеристики своего компьютера или ноутбука совсем несложно. Я даже скажу больше — для этого вовсе не обязательно обращаться за помощью к сторонним программам, может хватить стандартных приложений Windows. Давайте начнем обзор.
Диспетчер устройств
Для того, что бы выяснить, какие именно компоненты установлены на компьютере, необходимо запустить «Диспетчер устройств». Самый простой путь — это найти на рабочем столе ярлык «Компьютер» (или нажмите на кнопку «Пуск», он будет в левой части меню), вызовите меню правой кнопкой мыши и нажмите «Свойства». В левой части окна можно увидеть кнопку «Диспетчер устройств». Нажмите на нее.
Таким образом вы запустили «Диспетчер устройств», благодаря которому сможете узнать, какие компоненты установлены на ваш ПК или ноутбуке.
Также зайти в «Диспетчер устройств» можно попасть, например, через «Панель управления» — в ней вы увидите одноименный значок.
Сведения о системе
Если вам нужна более подробная информация о компьютере, включая версию операционной системы, тип процессора, версию BIOS и т.д., можно воспользоваться меню «Сведения о системе».
Что бы открыть данное меню, зайдите в «Пуск», выберите «Все программы» — «Стандартные» — «Служебные» — «Сведения о системе».
Не обращайте внимания на английский язык, у вас информация будет отображаться на русском.
Индекс производительности Windows
Я уже рассказывал о том, что такое индекс производительности в Windows. Напомню, что это встроенная в Windows утилита, позволяющая замерить возможности аппаратной и программной производительности компьютера. После подсчета всех данных система показывает то или иное число, которое называется индексом производительности. Чем оно выше, тем лучше. Максимальная оценка для той же Windows 7 — 7,9.
Откровенно говоря, ориентироваться на эти цифры не стоит, ведь формально они значат не так много. Другое дело, если вы хотите показать заветные цифры своим друзьям или похвастаться ими на каком-нибудь форуме.
Найдите на рабочем столе значок «Компьютер», кликните по нему и нажмите на правую клавишу мыши. Появится меню, выберите пункт «Свойства».
Появилось окно, в нем найдите кнопку «Индекс производительности Windows» и нажмите на нее.
Так вы попадете на страницу «Счетчики и средства производительности», где увидите оценку своих компонентов и сможете узнать, что означают сами цифры.
Если индекс производительности еще не оценен, запустите его самостоятельно.
Средство диагностики DirectX
Еще одна возможность «подглядеть» характеристики устройства — запустить так называемое «Средство диагностики DirectX», где предоставлена достаточно подробная информация о компьютере.
Для запуска зайдите в «Пуск», в строке «Найти программы и файлы» наберите слово dxdiag и нажмите клавишу Enter. Перед вами появится окно с характеристиками.
Сторонние программы
Если есть возможность, я бы рекомендовал воспользоваться сторонними утилитами. Они более точно покажут все необходимые характеристики, да еще в одном месте. Таким программ — вагон и маленькая тележка. Например, ASTRA32, AIDA64, Everest и так далее. Что лучше использовать, решайте сами, но скажу, что Everest — одна из удобнейших и популярнейших подобных утилит. Единственный минус — она платная, но зато первый месяц позволяет пользоваться бесплатно.
Скачиваете утилиту с официального сайта и устанавливаете ее на свой компьютер. Запускаете и проверяете необходимые вам характеристики.
Для своих вопросов используете комментарии.
Комментарии к записи “ Как посмотреть характеристики компьютера или ноутбука на Windows 7? ”
сложна! проще эверест накатить и через него все данные глянуть
Источник
Как узнать характеристики компьютера, ноутбука

При работе за компьютером (ноутбуком) в ряде случаев необходимо узнать точные характеристики того или иного железа.
Например, часто это приходится делать, когда вы хотите найти и обновить драйвера, вам необходимо узнать температуру жесткого диска или процессора, видеокарты, когда компьютер начинает зависать или тормозить, и т.д.
Так же это бывает нужно и в безобидных случаях: например, когда вам необходимо расширить память (ОЗУ) или купить еще один диск.
Чтобы приобрести то, что нужно, необходимо знать характеристики железа (иначе, есть риск потратить средства впустую 😢).
В этой статье приведу лучшие (на мой взгляд) утилиты, которые могут вам узнать ВСЁ о вашей системе и железе. Так же приведу несколько вариантов просмотра характеристик в самой Windows (без установки доп. программ!).
С помощью спец. утилит (AIDA, Speccy и пр.)
Спец. утилиты для просмотра характеристик компьютера — это самый простой и быстрый способ узнать ВСЁ, и ВСЯ о железе и ПО, которое установлено на ПК (ноутбуке).
Как правило, подобные утилиты не нуждаются в установке, а значит их можно записать на USB-носитель и запускать на любом компьютере, сразу узнавая всю информацию о нем.
👉 Таблица №1: утилиты для просмотра характеристик ПК
| № | Название / сайт разработчика | Описание программы, скриншоты | |
| 1 | AIDA64
Помимо железок, можно узнать и сведения о ПО : версии Windows, версии DirectX, что находится в автозагрузке, установленное ПО и т.д. Весьма неплохо реализованы датчики : т.е. вы можете контролировать температуру основных компонентов в режиме реального времени: жесткого диска, материнской платы, ЦП и пр. См. скрины ниже. Примечание : у программы есть портативная версия (которая не нуждается в установке). Сайт: https://www.cpuid.com/ |
Это совсем небольшая утилита, позволяющая в режиме реального времени смотреть за состоянием вольтажа, температуры, скорости вращения кулеров, аккумулятора и т.д.
Что касается непосредственно характеристик: то можно узнать точную модель ЦП, диска, ноутбука (мат. платы). |
|
| 3 | Speccy
https://www.piriform.com/ |
Небольшая, но очень мощная утилита для просмотра информации об установленном железе и ОС Windows.
Некоторые параметры, которые выдает эта утилита, сложно найти (или вообще невозможно) в другом ПО: например, количество слотов памяти, кол-во использованных и свободных слотов (RAM), тайминги и т.д. Так же в программе присутствует информация о температуре основных компонентов ПК: жесткого диска, ЦП и др. Скриншот №1 (главное окно) |
|
| 4 | HWiNFO
|
Утилита для просмотра всевозможных характеристик и параметров ПК, проведения диагностики, поиска проблем и устранения неисправностей.
Перечень получаемой информации довольно обширен: В общем, рекомендую иметь на ПК, утилита не раз вас выручит при решении самых разнообразных проблем. http://www.cpuid.com/ |
Небольшая утилита, не нуждающаяся в установке, которая даст вам полные сведения о процессоре:
Утилита работает в 32/64 битных системах. Примечание: кроме сведений о процессоре, можно узнать о оперативной памяти, материнской плате, видеокарте. Скриншот 2 (видеокарта) |
| 6 | ASTRA32
http://www.astra32.com/ |
Утилита для диагностики компьютера и детальной информации о ПО и железе.
Несмотря на название, утилита работает, как в x32 системах, так и в x64 (поддерживаются все версии Windows: XP, 7, 8, 10). Предоставляет «гору» информации (сопоставимой с Aida 64 или Everest): В общем, одна эта утилита может заменить целую роту других аналогов. Причем, что программа «весит» довольно скромно: 2-3 МБ, и доступна портативная версия (т.е. не требуется установка). С помощью средств WindowsУзнать основные характеристики компьютера — можно и без спец. утилит. Правда, информации удастся получить меньше, зато сделать это порой быстрее (т.к. не всегда на ПК есть Интернет, чтобы скачать нужную утилиту; да и не всех пользователей есть права, чтобы установить, то, что будет скачано. ). Вариант 1: командная строка (универсал. метод)Этот вариант хорош тем, что позволяет в командной строке моментально получить всё самое необходимо о системе (как ПО, так и «железках»). 👉 Командную строку лучше запустить под именем администратора, а затем скопировать и вставить в нее нижеприведенный зеленый код, нажать Enter. 👇
Пример просмотра характеристик компьютера в командной строке Расшифровка по порядку: ЦП, серийный номер устройства, ОЗУ, модель ноутбука (мат. платы), ее версия, версия BIOS, модель видеокарты, версия драйвера графического процессора, разрешение дисплея, информация о Windows, информация о жестких дисках. Вариант 2: параметры (Windows 11/10)Собственно, из этой вкладки вы сможете узнать основные характеристики вашего ПК/ноутбука и ОС Windows. Пример на скриншоте ниже. 👇 Вариант 3: с помощью msinfo32Этот способ — один из самых универсальных и информативных в Windows. Сначала нажмите сочетание кнопок Win+R (актуально для Windows 7, 8, 10, 11). В открывшемся окне «Выполнить» наберите команду » msinfo32 » (без кавычек) и нажмите Enter (скриншот ниже в помощь). 👇 Далее откроется окно со сведениями о системе, можно узнать следующее: Информация о Windows, компьютере Вариант 4: свойства системыПосле чего откроется окно со свойствами системы, в котором будет представлено: Система Windows 10 Вариант 5: средство диагностики DirectXДанный компонент помогает получить детальные сведения об установленных компонентах и драйверах DirectX. Запускаем средство диагностики DirectX (DxDiag) Далее откроется окно » Средство диагностики. «. Здесь есть несколько вкладок: Средство диагностики DirectX / Кликабельно Через настройки BIOS (или UEFI)Также довольно много информации можно узнать, если зайти в BIOS (или UEFI) компьютера/ноутбука. Причем, порой все остальные способы не дадут такой достоверности (особенно, в случаях подключения новых комплектующих, которые должны (для начала) определиться в BIOS. Хочешь-не хочешь, а зайти придется. 😒). Вообще, у меня на блоге есть несколько статей, которые в полной мере раскрывают вопрос 👉 входа в BIOS, просмотра характеристик (обычно, это вкладка «Main», иногда «Info»). Поэтому ниже приведу ссылки на них, чтобы не повторяться об одном и том же. 1) Как войти в BIOS (или UEFI) на компьютере/ноутбуке — см. инструкцию 2) Настройки BIOS ноутбука (в картинках) — см. инструкцию Ниже на фото Вы видите, какую информацию можно узнать в UEFI ноутбука Asus. Не так уж и много, однако, все основное есть: процессор, память, диск, видеокарта, разрешение, приоритет загрузки, статус кулера и пр. В более старых ноутбуках с BIOS в основной вкладке («Main» или «Information») представлено также достаточно много полезной информации (пример ниже). 👇 Информация о ноутбуке в BIOS: процессор, жесткий диск, версия BIOS, модель устройства, серийный номер и т.д. На сим у меня пока все, всем удачи! Первая публикация: 20.11.2016 Статья откорректирована: 25.07.2021 Источник Adblock |
В данной статье мы будем разбираться как искать схемы на ноутбуки и что такое платформа ноутбука. Часто задаваемый вопрос -“а есть ли у вас схема на ноутбук Acer Aspire 5551 ? (вместо Acer может быть Toshiba,HP … да любой производитель)”. Данный вопрос в корне не верный, если вам понадобилась схема, то вы должны понимать что схемы ищутся не по модели ноутбука а по его платформе ! Итак, что же такое “платформа ноутбука” ?
Возможно для кого то будет открытием, но в современный век глобализации и стандартизации очень мало кто из производителей выпускает ноутбук полностью своей разработки, как правило берут готовую платформу, делают дизайн корпуса и в продажу. Производителей ноутбуков много, а вот производителей плат намного меньше. Например в Asus, Toshiba, Acer , Dell , lenovo может стоять плата производства Compal.
Особняком стоит корпорация Apple.
В своем производстве она использует только свои платы которые для нее производит Foxconn. Другого такого вендора я не припомню. С Apple мы и начнем. Итак, нам нужно найти схему на ноутбук Apple, искать по модели вида A13xx – бесполезно, в одной и той же модели могут использоваться разные материнские платы, зависит от года производства.Нам нужно разобрать ноутбук, достать материнскую плату и найти там надпись типа 820-хххх-х, именно так маркируются платы от Apple и никак иначе. Пример на фото ниже :
Вот искомые заветные цифры 820-2915-A, по этим цифрам и нужно искать схему. Еще больше фотографий плат ноутбуков Apple.
Ноутбуки Asus – как правило используют свои платы, но часто попадаются на базе Compal. Свои платы маркируют вот так :
K54LY – и есть модель платы. Еще больше фотографий плат ноутбуков Asus.
Ноутбуки Samsung – как и Asus обычно используют свои платы со своими названиями, платы маркируются вот так :
На фото выше плата ноутбука Samsung NP-RV510-A01UA модель платы SCALA-15UL , партномер BA41-01323A.
Еще пример :
Плата ноутбука Samsung NP-R525-JV04RU, модель платы BREMEN-DR2-1G. Еще больше фотографий материнских плат Samsung.
Ноутбуки Sony – часто используют свои материнские платы с маркировкой MBX-xxx, но встречаются так же платы производства Quanta :

В последнем случае мы ищем схему на Qunata DAOHK5MB6 . Еще больше фотографий материнских плат ноутбуков Sony.
Остальные вендоры (производители) ноутбуков такие как Acer (Packard Bell и E-Mashines это бренд Acer), Toshiba (были очень редкие исключения чисто японские ноутбуки), Lenovo, HP-Compaq, DNS, Dell, Fujitsu-Siemens и другие используют платы сторонних производителей, их мы сейчас и рассмотрим.
Платы Compal :
Compal один из самых массовых производителей плат для ноутбуков, эти платы можно встретить почти у любого производителя, маркируются как правило LA-xxxxP :
На фото выше плата Compal LA-4855P , ищем схему именно по этой маркировке. Новые платы Compal имеют несколько другую маркировку, например такую :
Маркировка этой платы NM-A271 или ACLU1.
Платы Quanta :
Quanta так же очень популярный производитель материнских плат для ноутбуков, маркируется как правило DA0ххххх пример на фото :
Плата DA0U93MB6D0 , или просто U96.
Платы Wistron :
Менее популярные чем Compal и Quanta , маркируются вот так :
JV50-PU это и есть модель платы, ищем схему по этим буквам. Иногда платы называют осмысленными словами :
На фото выше плата ноутбука Wistron Columbia.
Платы Inventec :
Не самый распространенный производитель но встречается, в основном в ноутбуках Toshiba и HP-Compaq , маркируется длинным цифро буквенным кодом, который не спутать с другими производителями плат:
Это плата inventec 6050A2548101-MB-A02 . Трудно запоминать такой номер.
Платы Foxconn :
Достаточно именитый производитель, как вы уже знаете производит платы для Apple, в ноутбуках встречается часто в HP-Compaq и Toshiba, маркируется вот так :
Плата Foxconn OSAMU2_BT_HPC MV_MB_V1
Платы Pegatron :
В основном у нас известны в ноутбуках под брендом DNS. Маркируются так :
Плата ноутбука DNS 0801188, модель платы Pegatron C15B. Схемы на Pegatron – редкость.
Ну и напоследок довольно редкие в настоящее время производители плат но упомянуть их нужно :
Платы Clevo , часто используются в DNS, маркировка :
Платы MSI , MSI так же производит ноутбуки под своей маркой, маркировка :
Платы Uniwill – часто попадался в ноутбуках Fujitsu :
Платы Mitac – тоже производили ноутбуки под своей маркой. Редкость :
Все. Вроде никого не забыл из самых ходовых производителей плат для ноутбуков. Надеюсь теперь вы будете правильно искать схему для ноутбука. Самое главное запомнить, что HannStar это производитель текстолита а не платы 🙂