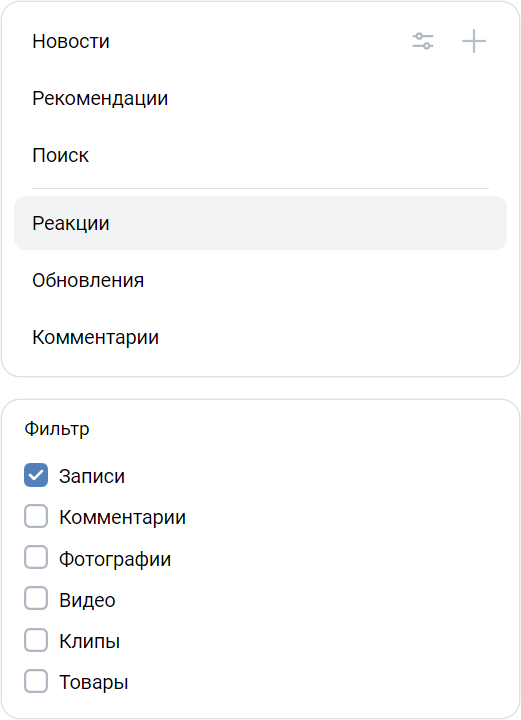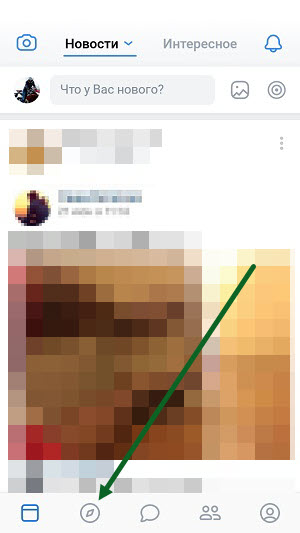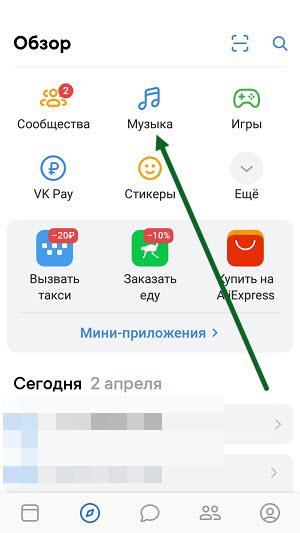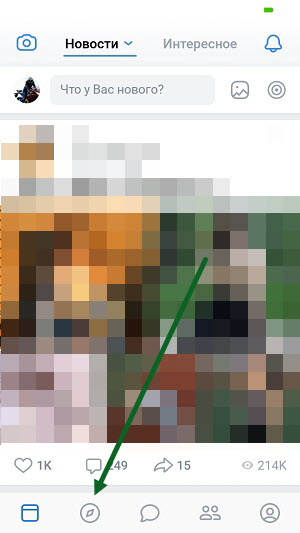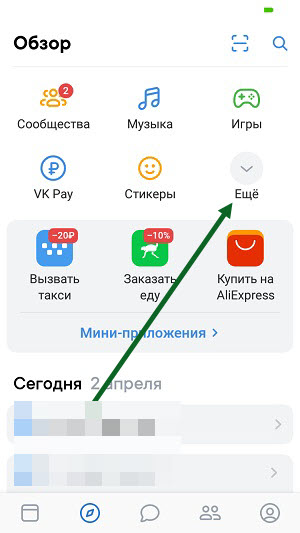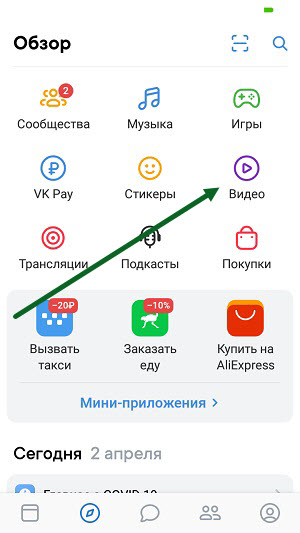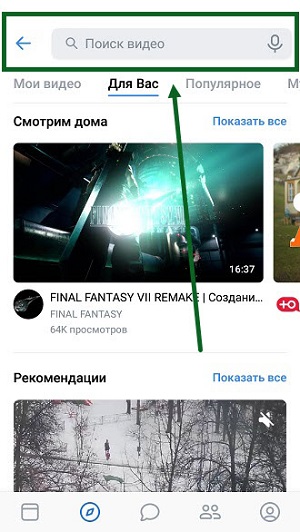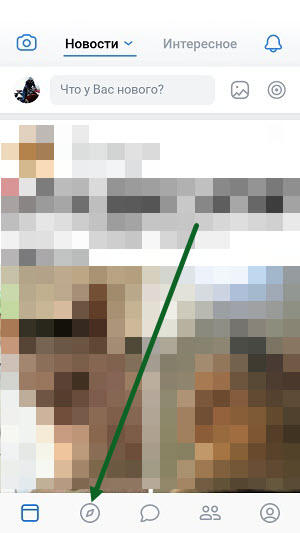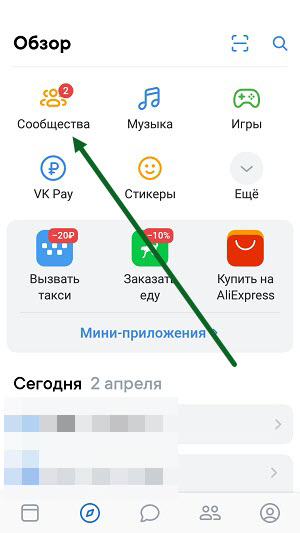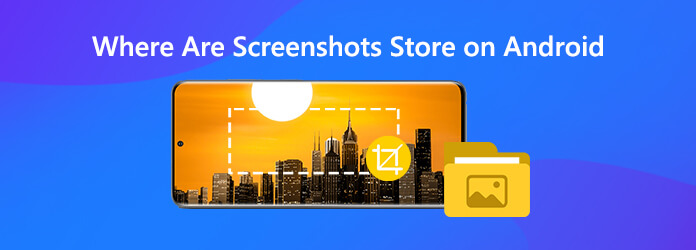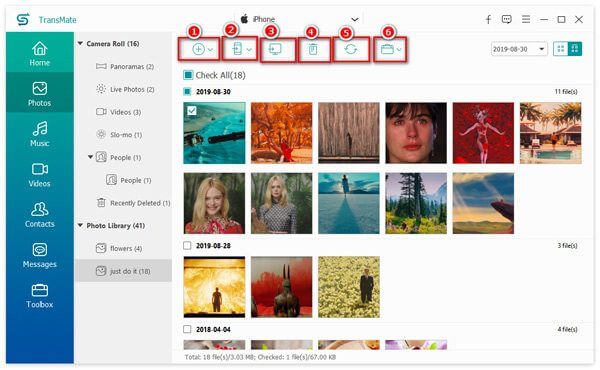Как искать видео в мобильной версии вконтакте
Как найти пост (запись) ВКонтакте
Недавно видел что-то в ВК и потерял, не можешь найти? Нужно найти, где поставил лайк или другую реакцию? Ищем здесь. Все способы найти пост (запись на стене, в ленте) ВКонтакте, фотографию, видео, закладку.
Как найти пост, который понравился. Где я поставил лайк, реакцию?
В мобильном приложении ВК
- Открой боковое меню (нажми на свою аватарку слева вверху).
- Закладки.
- Понравилось.
- Чтобы уточнить поиск, далее можно выбрать, что показать из понравившегося: Записи, Комментарии, Клипы, Видео, Товары и услуги.
В браузере на компьютере, телефоне, планшете
Все, что ты отметил кнопкой Мне нравится ВКонтакте (то есть «поставил лайк», «лайкнул»), можно найти в любой момент по ссылке: Мои лайки. Там есть выбор, что искать: фотографии, видео, записи, люди, товары, ссылки. Если тебе нужно найти пост друга, запись в группе, открой эту ссылку и выбери в фильтре только Записи, а остальные галочки убери — ты увидишь все посты, которые тебе понравились, начиная с самого последнего (то есть ниже идут более старые). По фильтру Фотографии ты найдешь все фотографии, которые тебе понравились, а по фильтру Видео — видеозаписи, клипы, фильмы.
Можно ли найти то, что понравилось другому человеку?
Такой функции нет, найти все отметки «Мне нравится» (лайки) другого пользователя ВКонтакте нельзя. Это связано с приватностью, ведь не все хотели бы, чтобы их лайки мог просмотреть любой другой человек. Можно только вручную просматривать группы, которые он посещает, и искать его лайки там.
Как открыть закладки
Все, что ты добавил в закладки, можно найти по этой ссылке: Мои закладки.
Там находятся все люди, группы, паблики и прочие ссылки, которые ты добавил в закладки. По умолчанию ты видишь все материалы (записи, статьи, видео. ), но можно выбрать подраздел: люди, сообщества и другие.
Кстати, чтобы добавить человека, группу или паблик в закладки, нужно зайти на его страницу, нажать на кнопку с тремя точками и затем нажать Добавить в закладки.
На стартовой странице Vhod.ru есть доступ к закладкам одним нажатием. Достаточно подключить свой ВК кнопкой «Вход», и можно будет открыть свои закладки в любой момент нажатием на сердечко в правом верхнем углу блока «ВКонтакте»:
Как найти пост в ВК по ключевым словам, фразам, тексту
Найти во всем ВКонтакте
Попробуй стандартную функцию поиска в ВК. В полной версии сайта поиск находится вверху, а в мобильном приложении — под кнопкой справа вверху в виде лупы.
Нажми на пустое поле поиска и введи слова или фразу, которые были в посте. По мере ввода ВК начинает подсказывать результаты поиска. Чтобы найти именно пост, нужно выбрать фильтр «Новости». Для этого в полной версии ВК нажми Показать все результаты и затем в правой колонке выбери Новости, а в приложении на телефоне найди Новости в списке вверху (Все, Люди. ), который нужно сдвинуть влево. Найденные записи будут показаны в обратном хронологическом порядке, от более новых к более старым.
Можно поискать прямо отсюда:
Поиск постов ВКонтакте
Введи ключевые слова, которые должны быть в посте, и нажми Найти:
Также многие материалы, размещенные ВКонтакте, индексируются поисковыми системами. Поэтому можно попробовать поискать в Гугле или Яндексе, ограничив поиск сайтом ВК. Для этого к введенному запросу нужно добавить site:vk.com. Пример:
стартовая страница вход site:vk.com
Найти пост в сообществе
В сообществе (группе, паблике) легко найти пост на стене по ключевым словам или фразе. Как это сделать, мы рассказали здесь:
Приложение для поиска постов
Есть приложение для поиска постов в новостной ленте — по стенам всех своих друзей ВКонтакте (а также в подписках, группах, пабликах, которые ты читаешь и в событиях, в которых ты участвуешь). Можно найти пост по определенным словам, которые в нем есть. Сам автор описывает его так:
Придумалась недавно такая ситуация. Листаешь ленту, увидел пост, прочитал — забыл. А через пару дней он вдруг очень понадобился, только ты даже не помнишь, на чьей стене его видел. Что делать?
Приложение называется «Посты»: (надо открыть эту ссылку и нажать Запустить приложение, а затем выбрать, где искать и ввести ниже, что именно искать). Примечание: если ты скрыл из своей ленты ВК кого-то или что-то, найти их посты через приложение нельзя. Все остальное — можно.
Поиск Mail.ru по социальным сетям
У Mail.ru есть поиск по социальным сетям (сразу по четырем: ВК, Одноклассники, Фейсбук, Инстаграм). Попробуй найти пост по словам или фразам из него, которые ты помнишь. Сам поиск находится здесь:
Какие еще есть способы поиска?
У нас есть хороший поиск на главной странице Входа — можно искать в интернете, в Википедии, на Ютубе, на карте. Это популярная стартовая страница, которой ежедневно пользуются десятки тысяч людей. Можешь поискать через нее по словам и фразам, которые встречались в посте и которые ты помнишь. Также мы знаем, как:
Как в мобильном ВК искать видео?
Как найти видео в ВК 2020 на телефоне?
Где видео в ВК после обновления 2020, это второй наболевший вопрос, для того чтобы открыть видео нужно.
- Нажать на кнопку “Обзор”.
- В разделе “Обзор”, жмём на кнопку “Ещё”.
- Перед нами открылась нужная нам кнопка “Видео“, жмём на неё.
Как найти нужное видео ВКонтакте?
Для того чтобы найти своё видео, нужно зайти на страницу затем подробная информация и там будет видео.
Где группы в новой версии ВК?
В нижнем меню главного экрана программы крайняя правая кнопка. Далее нажимаем Подробная информация. Переключаемся в подменю Сообщества и выбираем нужную группу.
Как посмотреть понравившиеся фото в ВК на телефоне 2021?
Открываем свою страницу ВКонтакте и в меню с лева нажимаем на пункт “Новости”. Далее появится меню в правой части где нажимаем на пункт “Понравилось”. Теперь вы увидите все свои лайки, смотрите на прикрепленный ниже скриншот где все выделено.
Как найти видео по дате в ВК?
Откройте на компьютере стену отдельной страницей (для этого нажмите два раза на «Все записи» над стеной), выберите в меню справа пункт «Поиск записей», нажмите на иконку календаря и выберите нужную дату. Там же, кстати, можно искать по комментариям.
Как посмотреть в ВК кто рядом?
Чтобы найти потенциального друга, нужно зайти в раздел “Друзья” и нажать кнопку “Друзья поблизости”. В результатах отобразятся пользователи, находящиеся в радиусе двух километров и при условии, что они в это же время также заняты поиском друга с помощью этого сервиса.
Как искать видео вконтакте без ограничений?
Отключение безопасного режима во Вконтакте проводится способом:
- Нужно скачать и установить приложение VK. .
- Далее открыть раздел «видео».
- В поисковой строке ввести название видеоролика.
- Под роликом нажать на значок с параметрами.
- В открытом окне среди списка нажать на «безопасный поиск» и деактивировать.
Почему не работает поиск видео в ВК?
Самая частая причина когда не работает поиск ВК — технические работы на серверах социальной сети. Такие сбои носят временный характер — через некоторое время, после окончания регламентных работ, ошибка исчезнет сама собой. . Если поиск вк не работает нужно скачать другой современный браузер и открыть ВК через него.
Как открыть доступ к видео в ВК?
Чтобы открыть его, нажмите на «шестерёнку» в процессе создания новой записи. Для каждого загруженного Вами видео или фотоальбома есть возможность указать, кто может его просматривать и комментировать — все пользователи, только друзья, друзья и друзья друзей, некоторые друзья или списки друзей, только Вы сами.
Где уведомления в новой версии ВК?
Содержимое вкладок «Рекомендации» и «Уведомления» теперь находится в разделе «Новости». Содержимое рекомендаций открывается на вкладке «Интересное», а уведомления — по кнопке в правом верхнем углу экрана.
Где в ВК вкладка понравилось?
В мобильных клиентах зайдите в раздел новостей, нажмите вверху на надпись «Новости» и в открывшемся списке выберите «Понравилось». В веб-версии с компьютера эта вкладка находится там же — в новостях. Найдите справа список «Понравилось» или, если его там нет, нажмите на иконку с плюсом и включите его.
Куда пропала вкладка понравилось в ВК?
Зайдите в ленту новостей, в правой колонке выберите пункт «Понравилось» — появится лента того, что вы лайкали в последнее время. Если такого пункта нет, включите его: кликните на плюс и выберите нужный пункт.
Где поиск видео в ВК с телефона?
Чтобы найти фильм или видеоклип, введите его название в окошко поиска в разделе «Видео» (vk.com/video) и нажмите Enter. Также можно пользоваться общим поиском.
Как найти мои видео в ВК?
Ниже, в левой части окна, мы видим две вкладки:
- Мои видеозаписи – тут располагаются все видео, которые вы загрузили ВКонтакте с компьютера или добавили со страниц других пользователей;
- Видеокаталог – здесь мы может получить доступ ко всем видеоматериалам социальной сети ВКонтакте.
Где в приложении ВК поиск?
Где находится функция поиска в мобильном приложении вк?
- Откройте приложение и в меню внизу нажмите на пункт «Сервисы» (кнопка с маленькими квадратиками)
- Вверху находится иконка лупы
- На следующей странице вверху появится строка поиска
Как зайти в настройки ВК через телефон?
Где настройки в приложении ВК на телефоне
На главной странице, внизу справа, нажмите на кнопку Меню . Далее, вверху справа, нажмите на значок Настройки . Далее, у вас откроются настройки приложения.
Как посмотреть музыку друзей в вк через телефон 2020?
войти на свою страницу ВКонтакте, воспользовавшись устройством с защищенным интернетом; перейти во вкладку «Мои аудиозаписи»; в верхней строчке меню расположены несколько кнопок, щелкнуть на «Обновления друзей»; найти во всплывшем потоке музыкальных обновлений нужного человека.
Как искать видео в ВК на телефоне 2020?
Чтобы найти фильм или видеоклип, введите его название в окошко поиска в разделе «Видео» (vk.com/video) и нажмите Enter. Также можно пользоваться общим поиском. Просто введите название фильма в строку поиска в шапке сайта, а затем перейдите на вкладку «Видео»: vk.com/search? section=video.
Как удалить все видео в ВК 2020?
Удаление всех видеороликов ВК
- Перейдите на сайт ВКонтакте и откройте страницу с удаляемыми видеозаписями в разделе «Видео». …
- Открыв раздел с роликами, нажмите клавишу F12 на клавиатуре. …
- Дальше следует переключиться на вкладку «Console». …
- Скопируйте и вставьте на новую строку представленный ниже код.
Как найти человека вконтакте в мобильной версии?
Можно попробовать найти человека по номеру через мобильное приложение ВК на Андроиде:
- Запиши номер человека в телефонную книжку на своем телефоне (в «Контакты»).
- Установи приложение ВКонтакте для Андроида на свой телефон.
- Зайди в приложение.
- Открой раздел Друзья (4-ая кнопка в нижнем ряду).
- Нажми Добавить друга.
Где поиск новостей в ВК?
Модуль «Поиск по новостям» находится во вкладке «Разное» в Pro-версии по ссылке и в VK Apps версии (браузерной) — по ссылке (доступно для зарегистрированных пользователей). С развитием социальной сети «ВКонтакте» пользователи все активнее в ней коммуницируют. И не только через личные сообщения.
Где сообщества в приложении ВК?
Для начала зайдите в свой профиль. В нижнем меню главного экрана программы крайняя правая кнопка. Далее нажимаем Подробная информация. Переключаемся в подменю Сообщества и выбираем нужную группу.
Где настройки в новом ВК на телефоне 2020?
В новой версии ВК пункт «Настройки» находится в выпадающем меню вверху сайта. Нужно нажать справа вверху, где написано твое имя рядом с аватаркой. Там еще есть треугольничек, указывающий вниз. Когда нажмешь туда, появится небольшое меню — в нем и будет пункт настроек.
Как найти безопасность в ВК на телефоне?
Вкладка «Безопасность» Чтобы попасть в настройки, нажмите на свое имя в правом верхнем углу страницы и выберите в выпавшем меню пункт «Настройки». Справа будут нужные нам вкладки. На вкладке Безопасность вы можете подключить двухфакторную аутентификацию (раздел Подтверждение входа).
Как посмотреть как выглядит моя страница в ВК с телефона?
Для этого достаточно кликнуть на кнопку «посмотреть, как видят Вашу страницу другие пользователи», расположенную в самом низу вкладки «Приватность». В открывшемся окне по умолчанию будет отображаться ваша страница в том виде, как она доступна почти всем пользователям ВК.
Как посмотреть обновления музыки друзей в вк через телефон?
Для начала нужно зайти непосредственно в сам раздел с «Музыкой» через главное левое меню на сайте, выбрав соответствующий пункт. Далее на открывшейся странице нужно перейти на вкладку «Обновления друзей», где будет отображен список друзей вместе с теми треками, которые они добавили себе в последнее время.
Как скрыть онлайн в ВК 2020?
Для этого нужно:
- зайти в свой профиль через приложение;
- перейти в меню и выбрать раздел «Настройки»;
- нажать на кнопку «Онлайн» (настройки невидимости);
- в появившемся окне выбрать соответствующий пункт («По возможности быть невидимым»).
Как посмотреть статистику в контакте с телефона?
В телефоне перейдите в свой профиль и нажмите на 3 точки в верхнем углу. В списке выберите «Посмотреть статистику». Мы зашли в нужный раздел, и перед нами открылось новое окно с данными.
В первом квартале 2020 года, произошло глобальное обновление приложения и мобильной версии ВКонтакте, а если быть точнее, несколько волн обновлений.
Новый дизайн активировали постепенно, в несколько этапов, дабы исключить сбоев в работе соцсети.
За осторожность, разработчиков упрекнуть не в чем, серьёзных проблем не наблюдалось, да и откуда им взяться, ведь новая версия тестировалась длительное время.
А вот по поводу дизайна, у пользователей подгорело как следует, так как привычные и нужные кнопки, функции и.т.д куда-то пропали.
Цель данной статьи, дать ответ на частые вопросы от пользователей, касающиеся данного обновления.
Где в обновлённом приложении ВКонтакте на телефоне
- Музыка
- Видео
- Как искать видео в ВК в новой версии с телефона
- Группы
Музыка
Где музыка в новом ВК, это наверное основной вопрос пользователей, для того чтобы открыть данный раздел, необходимо.
1. Нажать на кнопку «Обзор».
2. Перейти в соответствующий раздел.
Видео
Где видео в ВК после обновления 2020, это второй наболевший вопрос, для того чтобы открыть видео нужно.
1. Нажать на кнопку «Обзор».
2. В разделе «Обзор», жмём на кнопку «Ещё».
3. Перед нами открылась нужная нам кнопка «Видео», жмём на неё.
Как искать видео в ВК в новой версии с телефона
Для поиска видео, выведена специальная строка, в верху раздела с видеороликами.
Группы
Для того чтобы открыть сообщества ВКонтакте, нужно как и в первых двух пунктах, нажать на кнопку «Обзор».
После перейти в сообщества.
Каждый Андроид-смартфон хранит в себе огромное количество файлов. Все мы скачиваем музыку, периодически делаем фото или снимаем видео. После того, как контент оказывается в памяти устройства встает вопрос, как найти нужный файл.
Содержание
- Как найти файл на Андроиде
- Как найти музыку, видео или фото на Андроиде
- Как переместить файлы или папки
- Как перенести файлы на компьютер
- Как удалить файл
Как найти файл на Андроиде
Чтобы разобраться в этом, нужно рассмотреть несколько способов поиска контента.
Файлы пользователей мобильных устройств могут храниться как в памяти смартфона, так и на внешнем носителе в качестве которого выступает карточка MicroSD. Поиск контента будет отличаться в зависимости от того, где владелец девайса хранит фото, видео, документы и другие медиафайлы.
Универсальным методом, помогающим найти файл, является использование поиска. В открывшейся строке достаточно начать вводить имя медиафайла, после чего нажать на его название для открытия.
На карте памяти
Если данные сохранены в память внешнего носителя, то для поиска удобнее всего будет воспользоваться файловым менеджером. Это стандартное приложение для всех смартфонах на ОС Android, которое также может называться «Проводник».
Для осуществления поиска понадобится:
- Открыть «Проводник».
- Нажать на пункт «SD карта».
- Перейти в папку, где хранится медиафайл.
Данный метод работает в том случае, когда пользователь знает, в какой папке лежит искомое аудио, фото или видео. Если такая информация недоступна, поможет поиск. Такая строка открывается всякий раз, как только владелец смартфона выбирает тип накопителя. Но в зависимости от марки и модели устройства алгоритм работы поиска может отличаться.
Как бы то ни было, от пользователя требуется ввести только название файла. Для упрощения задачи можно выбрать, относится ли он к категории аудио, фото или видео. Так круг поиска значительно сузится, а значит, без знания точного имени найти mp3, AVI или doc не составит труда.
Во внутренней памяти телефона
Несмотря на неспадающую популярность внешних носителей, большинство людей хранит файлы во внутренней памяти смартфона. Поскольку это другой тип накопителя, кажется, что поиск осуществляется иным образом. К счастью, для выполнения операции нужно выполнить те же самые действия, как в случае с флешкой.
Если вы знаете, в какой папке хранится мультимедиа, воспользуйтесь следующей инструкцией:
- Запустите «Проводник».
- Выберете носитель «Внутренняя память».
- Перейдите в папку, где лежит файл.
Если точное расположение неизвестно, вновь на помощь придет поисковая строка. Начав вводить название, система предложи наиболее подходящие файлы.
Как найти музыку, видео или фото на Андроиде
Самыми популярными типами медиафайлов являются:
- аудио;
- видео;
- фото.
Все это – огромный перечень форматов, которые в значительной степени отличаются друг от друга. С помощью аудиофайлов смартфон воспроизводит музыку, видео позволяет запустить короткий ролик или целый фильм, а к фото относятся все изображения, включая снимки и скачанные картинки.
Для каждого из трех типов медиафайлов на смартфоне предусмотрено специальное приложение. В отличие от «Проводника», подобная программа обладает более удобной системой поиска. Например, аудио могут быть отсортированы по жанрам, а видео и фото – по альбомам.
Чтобы найти аудиофайл, нужно воспользоваться программой «Музыка». Ее логотип вы наверняка видели на рабочем столе смартфона. Запустив приложение, владелец девайса увидит список доступных композиций. Отдельно в программе можно просмотреть альбомы разных исполнителей, а также осуществить сортировку по году выпуска. Так найти аудио будет значительно проще.
С фото и видео ситуация иная. Для просмотра этих типов мультимедиа используется приложение «Галерея». В нем отображаются все сделанные фото, снятые и скачанные ролики. По умолчанию после открытия программы отображаются только фотографии и видео, сделанные на телефон. Но в соседней вкладке есть и другие альбомы, где хранятся загруженные медиафайлы этих форматов.
Не обязательно для поиска мультимедиа пользоваться встроенным софтом. Можно загрузить отдельный фото- или видеоплеер, а также обратиться к помощи сторонних диспетчеров файлов.
Как переместить файлы или папки
Взаимодействие пользователя с файлами не ограничивается одним лишь воспроизведением. Зачастую владелец смартфона испытывает потребность в перемещении фото, видео или аудио.
Герман
Эксперт в области цифровых технологий и деятельности мобильных операторов. Занимаюсь постоянным мониторингом изменений отрасли в России и за рубежом.
Задать вопрос
Как легче всего переместить файл или папку?
Найдите файл или папку, используя «Проводник». При необходимости обратитесь к помощи поиска. Как только медиафайл будет найден, удерживайте на нем палец в течение пары секунд. Внизу должно появиться меню, где следует выбрать параметр «Переместить». В дальнейшем требуется указать пункт перемещения и подтвердить выполнение операции.
Можно ли перемещать мультимедиа, используя «Галерею» или приложение «Музыка»?
Да. Но в программе «Музыка» на большинстве Андроид-устройств данная функция не поддерживается. Зато в «Галерее» перемещение работает стабильно вне зависимости от модели смартфона. Для выполнения операции нужно открыть файл, нажать в нижней части экрана кнопку «Переместить» и выбрать каталог для перемещения.
Можно ли для перемещения использовать сторонний файловый менеджер?
Да. Подобные программы полностью повторяют функционал предустановленного «Проводника». В том числе через него можно переместить медиафайл или папку.
Как долго перемещаются файлы, и от чего это зависит?
Как правило, файлы в рамках одной системы перемещаются моментально. Но, если пользователь переносит мультимедиа с внутренней памяти на флешку, скорость перемещения будет зависеть от характеристик смартфона и размера файла/папки. Так, например, для перемещения видео весом 1 Гб на среднестатистическом Андроид-устройстве требуется 3-4 минуты.
Как перенести файлы на компьютер
Зачастую для обработки изображения или видео владельцы смартфонов прибегают к помощи персональных компьютеров. Они обладают более широким функционалом, а потому важно уметь перемещать медиафайлы с Андроид-устройства на ПК.
Для выполнения операции можно воспользоваться одним из двух наиболее распространенный способов:
- через USB;
- по Wi-Fi.
В первом случае владельцу телефона нужно подключить мобильное устройство к ПК, используя комплектный кабель USB. При необходимости можно использовать сторонние аксессуары. Но шнур обязательно должен быть исправен как внешне, так и внутренне.
После подключения в разделе «Мой компьютер» отобразится имя подключенного телефона. Пользователь должен открыть соответствующую папку, выбрать нужный файл. Затем необходимо нажать правую кнопку мыши и кликнуть на «Переместить». В заключение останется найти каталог, куда нужно переместить мультимедиа, нажать ПКМ и кликнуть «Вставить».
Если компьютер не видит смартфон, проверьте в настройках мобильного девайса тип подключения. В этом разделе должен стоять параметр «Подключить, как медиаустройство».
В ситуации, когда переместить файл по USB не получается, нужно воспользоваться беспроводным соединением Wi-Fi. Скачайте на оба устройства программу MyPhoneExplorer, а затем подключите их к одной сети вайфай. Запустите приложение на смартфоне и придумайте пароль для сопряжения.
Откройте программу на ПК, запустите обнаружение устройств и выберете свой Андроид-девайс. Подтвердите код сопряжения, откройте папку с файлом, нажмите ПКМ и выберете пункт «Переместить». Нажмите кнопку «Вставить» там, куда требуется перенести мультимедиа.
Как удалить файл
Удаление медиафайлов осуществляется и через сам смартфон, и через компьютер. На самом устройстве для удаления потребуется найти фото, видео или аудио, удержать на нем палец и выбрать пункт «Удалить».
При подключении к ПК над иконкой файла следует нажать правую кнопку мыши и выбрать пункт «Удалить». В обоих случаях на выполнение операции уходить не более пары секунд, если мультимедиа не перемещается в корзину.
Автор
Герман
Эксперт в области цифровых технологий и деятельности мобильных операторов. Занимаюсь постоянным мониторингом изменений отрасли в России и за рубежом.
Делать снимки или снимки экрана очень просто, но может оказаться сложнее найти нужные снимки, снимки экрана или даже видео среди множества папок на вашем Android-телефоне или планшете. В этом посте мы покажем вам где камеральные картинки, скриншоты и видео хранятся на устройствах Android, Таким образом, вы можете быстро перемещаться по папке и находить нужные вам файлы на Android.
Где хранятся фотоаппараты на Android?
После того, как вы сделаете фотографию с камеры, по умолчанию она должна быть сохранена в Галерее вашего телефона. Если вы не можете найти фотографии в Галерее, вы можете найти фотографии в памяти с помощью приложения для просмотра файлов.
Путь к поиску снимков камеры в памяти телефона: / хранилище / эмуляция / DCIM / камера
Путь к поиску снимков с камеры на SD-карте: / storage / sdcard0 / DCIM / Camera
Где скриншоты сохраняются на Android?
Скриншоты будут помещены либо в папку DCIM> Скриншоты, либо в папку Изображения> Скриншоты. Во-первых, вам нужно открыть приложение «Фото» на вашем устройстве. Вкладка «Меню», а затем просто нажмите «Скриншоты» Папки устройств. Кроме того, вы можете найти скриншоты во внутреннем хранилище через каталог / internal storage / Pictures / Screenshots или / sdcard / Pictures / Screenshots с помощью проводника файлов или Настройки> Хранилище> Исследовать.
Где хранятся видео на Android?
Видео, снятые камерой телефона, хранятся в том же месте, что и фотографии с камеры, доступ к которым можно получить через / storage / emulated / DCIM / Camera. Если вы не можете найти видео при подключении телефона или планшета Android к компьютеру в режиме PTP, вы можете изменить режим на MTP в качестве опции USB.
Простое управление фотографиями, скриншотами и видео на Android
Вы можете хранить тонны фотографий, скриншотов и видео на вашем Android-устройстве. Когда вы хотите найти конкретные, это может быть действительно хаотично. Здесь мы хотели бы поделиться инструментом управления данными Android — AnyMP4 TransMate он способен управлять фотографиями, скриншотами, контактами, музыкой, видео и т. д. на Android. Вы также можете легко переносить упомянутые выше данные с Android на компьютер или с Android на устройства iOS.
Шаги по управлению фотографиями, скриншотами и видео на Android
Шаг 1
Бесплатно загрузите и установите TransMate на свой компьютер, нажав кнопку загрузки ниже. После установки просто запустите программу
Шаг 2
Подключите свой телефон Android к компьютеру с помощью USB-кабеля. После того, как программа подключится и обнаружит программу, данные Android отобразятся на экране Здесь вы можете управлять следующими данными: фотографии, музыка, видео, контакты, сообщения.
Например, для управления фотографиями на Android вы можете добавлять фотографии с компьютера на Android, синхронизировать фотографии с одного телефона на другой, экспортировать изображения с телефона на компьютер, удалять фотографии с телефона и создавать новые фотоальбомы.
Часто задаваемые вопросы о фотографиях, видео и скриншотах, хранящихся на Android
1. Что такое папка DCIM?
DCIM, сокращение от «Цифровые изображения с камеры», является частью спецификации правила разработки файловой системы камеры, в которой указано, что файловая система камеры должна содержать каталог DCIM для хранения фотографий на большинстве смартфонов, планшетов и цифровых камер.
2. Для чего нужен файл миниатюр?
В папке с миниатюрами вы можете найти миниатюры — уменьшенные версии изображений и загруженные изображения. Миниатюры помогают смартфону быстрее открывать изображение из Галереи.
3. Где хранятся файлы миниатюр?
Файлы миниатюр хранятся в папке DCIM: /storage/emmc/DCIM/.thumbnails (если используется только память телефона). Если в телефоне есть SD-карта, вы можете проверить: /storage/sdcard0/DCIM/.thumbnails (если в телефоне есть SD-карта)
4. Могу ли я удалить миниатюры в Android?
Да, вы можете удалять эскизы в Android. Ничего не произойдет, и вы можете удалить их в любое время. Но вы должны знать, что загрузка изображений займет больше времени.
Теперь вы знаете расположение картинок, скриншотов и видео на вашем телефоне Android. Если вы не можете найти нужные данные, вы можете попробовать использовать инструмент восстановления данных, как AnyMP4 Android Восстановление данных чтобы помочь вам восстановить потерянные фотографии, скриншоты или видео на вашем телефоне Android.
Что вы думаете об этом посте.
- 1
- 2
- 3
- 4
- 5
Спасибо за ваш отзыв!
Рейтинг: 4.6 / 5 (126 голосов)
Некоторые пользователи задаются вопросом, где найти скачанные файлы на Андроиде, потому что им непонятно их местонахождение на мобильном устройстве. На самом деле обнаружить загруженные файлы на телефоне, работающем под управлением Android, обычно несложно.
Шаги по их поиску скачанных файлов немного отличаются в зависимости от того, какое устройство вы используете. Это происходит потому, что производители девайсов устанавливают собственные приложения и надстройки над ОС Android.
Содержание:
- Как найти скачанные файлы на Андроиде в папке «Загрузки»
- Как найти загруженные файлы на Андроиде в папках приложений
- Где искать загруженные файлы на Андроиде с помощью стороннего файлового менеджера
- Как найти папку загрузок на вашем компьютере с Windows
- Как посмотреть загруженные файлы на Андроиде в браузере
- Выводы статьи
- Где найти скачанные файлы на Android (видео)
Иногда, по какой-то причине загруженные файлы имеют тенденцию «исчезать». На самом деле эти файлы никуда не деваются, они остаются на устройстве. Вам просто нужно войти в настройки вашего телефона, чтобы найти их.
В некоторых случаях вам может потребоваться установить файловый менеджер, чтобы через него осуществлять контроль за загруженными файлами. Давайте рассмотрим некоторые методы, которые помогут вам узнать, где на Андроиде хранятся загруженные файлы.
Из инструкций этого руководства найдете информацию о том, где находятся загруженные файлы на Андроиде, чтобы быстро получить доступ к необходимым данным на мобильном телефоне.
Как найти скачанные файлы на Андроиде в папке «Загрузки»
Как и в большинстве операционных систем, в Android есть папка «Загрузки» (Downloads), предназначенная для хранения всех загруженных вами файлов. Но, обычно она не доступна для пользователя как любое другое приложение на устройстве, но эту папку можно открыть с помощью файлового менеджера.
Вы можете найти папку «Загрузки» с помощью стороннего файлового менеджера, но на каждом телефоне, работающем на Android есть стандартное приложение для управления файлами, которое можно использовать. Системное приложение может различаться в зависимости от производителя устройства, а иногда даже от вашего оператора мобильной связи.
На стандартном Android это приложение называется «Файлы» (Google Files). Если на вашем смартфоне нет этого приложения, установите его из магазина Google Play.
Выполните простые действия:
- Откройте приложение «Файлы».
- Выберите «Просмотр», расположенный по центру на нижней панели.
- В разделе «Категории» нажмите «Скачанные файлы», чтобы получить доступ к загруженной информации.
В открытой папке вы увидите список загруженных файлов. По умолчанию эти данные располагаются по дате создания, причем самый последний из файлов находится в самом верху.
Если вы выделите нужные файлы, а затем нажмете пункт меню с тремя точками в правом верхнем углу, вы сможете выполнить необходимые действия: копировать, сортировать, удалять и так далее.
Чтобы упростить поиск загрузок, используйте опцию «Сортировать» из меню с тремя точками, чтобы упорядочивать их по времени добавления, размеру, имени, возрастанию или убыванию.
Кроме того, вы можете выбрать отдельные файлы в списке загрузок, а затем коснувшись значка меню с тремя точками справа от имени файла, выбрать различные параметры:
- Выбрать.
- Обмен.
- Открыть с помощью…
- Переименовать.
- Добавить в избранное.
- Переместить в корзину.
- Переместить в…
- Убрать в секретную папку.
- Копировать…
- Скопировать на Google Диск.
- Информация о файле.
Если вы хотите массово выбрать или удалить файлы из папки загрузок, нажмите и удерживайте один из файлов, пока не появятся флажки для каждого элемента, а затем нажмите каждый последующий файл, для которого вы хотите выполнить то же самое действие. Если нажать на появившейся отдельный элемент вверху (кружок), то можно сразу выделить все остальные файлы.
Как найти загруженные файлы на Андроиде в папках приложений
Многие приложения имеют собственные настройки загрузки. Вместо того, чтобы отправлять файлы в папку загрузки вашего устройства по умолчанию, они отправляются их в папку загрузок данного приложения.
Например, WhatsApp по умолчанию загружает изображения и видео на ваш телефон и хранит их в своем хранилище. В приложении «Файлы» эта цифровая информация разделена на WhatsApp Images и WhatsApp Video.
С помощью стороннего файлового менеджера или во встроенном Google Files, вы найдете загрузки WhatsApp пройдя по пути: «Внутренняя память» → «WhatsApp» → «Медиа».
В Телеграм нужно пройти: «Внутренняя память» → «Telegram».
В настройках конкретного приложения вы можете изменить место загрузки файлов по умолчанию, если там имеется такая возможность, чтобы по-своему организовать хранение файлов на вашем устройстве.
Где искать загруженные файлы на Андроиде с помощью стороннего файлового менеджера
Существует множество файловых менеджеров Android. Одним из подобных приложений является X-plore File Manager, в котором имеется функция двойной панели.
Откройте «Внутренний общий накопитель», там войдите в папку «Download» или в папки приложений, которые могут сохранять скачанные файлы в своих хранилищах.
В меню справа есть функция поиска, с помощью которой можно быстро найти нужные данные. Вам не нужно знать полное имя файла. В окне поиска имеются подсказки по поиску необходимого файла. Введите часть имени файла и найдите его за считанные секунды.
Как найти папку загрузок на вашем компьютере с Windows
Вы можете просмотреть загрузки телефона Android на своем компьютере. Подключите смартфон или планшет к компьютеру с помощью USB-кабеля, и с помощью Проводника вы увидите содержимое подключенного устройства.
Откройте папку «Downloads» или соответствующие папки в установленных приложениях.
Как посмотреть загруженные файлы на Андроиде в браузере
Вы можете открыть скачанные файлы в настройках браузера, если вы загружали данные из Интернета, используя интернет-обозреватель.
Получение доступа к скачанным файлам из Chrome:
- Откройте Chrome, коснитесь значка меню из трех точек в правом верхнем углу.
- Затем нажмите на «Скачанные файлы», чтобы просмотреть список загрузок из браузера.
Откройте папку загрузок в Яндекс Браузере:
- В окне Яндекс Браузер нажмите на три вертикальные точки, размещенные в адресной строке интернет-обозревателя.
- Откроется табло, на котором находится элемент «Загрузки».
Получите доступ к загрузкам в Opera:
- В открытом браузере Опера нажмите на изображение профиля пользователя в правом нижнем углу окна браузера.
- В открывшемся меню вы увидите кнопку «Загрузки».
Найдите свои загрузки в Microsoft Edge:
- Откройте Edge, затем коснитесь трех горизонтальных точек внизу по центру браузера.
- Нажмите «Загрузки».
Посмотрите загрузки в Firefox:
- Открыв браузер, нажмите на три вертикальные точки, расположенные в правом нижнем или в правом верхнем углу экрана, в зависимости от ваших личных настроек.
- После этого коснитесь пункта «Загрузки».
Выводы статьи
Пользователи мобильных устройств часто скачивают различную информацию из Интернета, которая сохраняется на телефоне. Некоторые пользователи испытывают трудности, когда им нужно найти загруженные файлы на Android. Чтобы получить доступ к скачанным данным, вы можете открыть папку загрузок на телефоне, или в приложении, используя различные средства, которые имеются на вашем девайсе.
Где найти скачанные файлы на Android (видео)
Похожие публикации:
- Как узнать версию Android — 7 способов
- Режим разработчика Android: включение или отключение
- Как передавать файлы с одного мобильного на другой в MobileTrans
- Как включить темную тему на Андроид: черно-белый экран телефона
- Как сделать браузер по умолчанию на Android
Телефон на базе операционной системы Андроид – это своего рода мини компьютер, в котором можно осуществлять разные действия, начиная от обычных звонков, заканчивая заработком на бирже акций, криптовалюты, различных сервисов. Но сейчас мы решили вам рассказать, где найти загрузки на Андроиде, если вы недавно что-то скачивали с какого-нибудь файлообменника или, например, прочитали нашу статью о том, как скачать видео с Ютуба на телефоне, и не можете найти загруженные файлы.
Вообще по умолчанию телефон сохраняет большинство данных в одну папку, которая для этих целей и создается, однако после установки различных приложений или изменений параметров, определенные директории могут поменяться, и в итоге не понимаешь, где искать тот или иной файл, скачанный с интернета. Собственно, сейчас и расскажем про все места, где могут «спрятаться» загруженные вами файлы в телефоне.
Оглавление
- 1 Где найти загрузки на телефоне Андроид
- 1.1 Приложение «Загрузки»
- 1.2 Используем файловый менеджер
- 1.3 Раздел загрузок «Браузера»
- 1.4 Просмотр через компьютер
Где найти загрузки на телефоне Андроид
В большинстве случаев операционная система Android создает на вашем телефоне папку Download, в которой по умолчанию и сохраняются все загрузки. Вот только получить к ней доступ можно через специализированные приложения, например, установленные разработчиками по стандарту в прошивке или же файловые менеджеры. Мы рассмотрели все варианты.
Приложение «Загрузки»
Посмотрите, есть ли в вашем телефоне приложение с названием «Загрузки» или «Файлы», «Проводник». На большинстве устройств, например, Xiaomi, Meizu, Samsung, Honor, Huawei, давно уже присутствуют подобные инструменты, чтобы быстро перейти к скачанным файлам. Мы будем рассматривать на примере телефона Xiaomi:
Выбираете любой файл, необходимый вам, и открываете его или передаете при помощи мессенджеров, социальных сетей. Кстати советуем почитать, как очистить телефон от лишних файлов, где мы рассказали про варианты очистки для популярных марок, типа Honor, Huawei, Xiaomi.
Используем файловый менеджер
Уж если вы не нашли приложения на своем телефоне, причем пробовали даже внутренний поиск внутри операционной системы, можно скачать любой файловый менеджер на свой смартфон, позволяющий быстро перейти к загрузкам. Выберите один из этих вариантов:
- File Manager Plus или «Файловый менеджер» (да, он так и называется);
- Total Commander;
- CX Проводник;
- Ol File Manager;
- Google Files.
На самом деле вариантов много, и все файловые менеджеры между собой похожи. Здесь нужно обращать внимание на то, есть ли реклама внутри программы или нет, ограничения по функционалу, поддержка русского языка. Мы будем рассматривать на примере программы «Файловый менеджер», установленной на нашем Xiaomi:
Обращаем ваше внимание, что раздел «Загрузки» по умолчанию создается на вашем телефоне во внутренней памяти, однако зачастую у пользователей установлена еще и SD-карта, где также может присутствовать отдельная папка Download. Мы рекомендуем еще один вариант:
Как видите, вот таким образом можно узнать, где найти загрузки на Андроиде, будь это внутренняя память вашего девайса или же отдельный внешний накопитель. Если устанавливаете много приложений, советуем почитать, как устанавливать программы на SD-карту Андроида, чтобы инсталляция шла сразу на внешний носитель.
Раздел загрузок «Браузера»
Практически у каждого пользователя присутствует браузер на телефоне, позволяющий просматривать информацию в интернете, посещать различные сайты, смотреть фильмы онлайн, слушать музыку. И зачастую скачивание файлов осуществляется именно через этот обозреватель, например, Google Chrome, Opera, Yandex Browser. Мы рекомендуем вам смотреть загрузки на Android в браузере, если вы изначально скачивали файл отсюда. Система не будет показывать вам лишние данные, которые появились из загрузок других приложений.
Таким же образом актуальна инструкция и для других браузеров, так как пункты меню и настройки у них примерно одинаковые.
Просмотр через компьютер
Еще один возможный вариант просмотреть список загрузок на вашем телефоне – это подключение девайса к компьютеру, где также можно просмотреть полный список файлов Андроида.
Также может быть еще раздел SD-карта, где также будет отдельная директория «Загрузок» или Download. Здесь хранятся тоже скачанные файлы, сохраненные по умолчанию на внешний носитель.
В целом, как видите, узнать, где находятся загрузки на Андроиде не трудно, и для этого предусмотрено много разных методов. Рекомендуем вам периодически чистить свой телефон от лишних файлов. В плане чистки также можете почитать еще несколько наших материалов про очистку буфера обмена в телефоне, очистку строки поиска в Яндексе, где тоже даем дельные советы.
Поделиться ссылкой:
Статья о том, как и где посмотреть файлы фото, видео на устройстве Андроид.
Галерея Андроид! Это хранилище фотографий, видео, кинофильмов. Хранилище вмещает огромный объем информации.
Установить виртуальную «кладовую», возможно, с помощью одного из Приложений Гугл Плей, под названием Галерея QuickPic, пройдя по данной ссылке.
Где хранятся изображения на Андроид
Фотографии, снятые на Камеру (стандартное приложение Android), хранятся на карте памяти или внутренней памяти телефона – в зависимости от настроек приложения.
Расположение фотографий всегда неизменно – папка DCIMCamera. Полный путь выглядит так:
- /storage/emmc/DCIM – если в памяти телефона
- /storage/sdcard0/DCIM – если на карте памяти
Как быстро перейти в эти папки на Андроид? Установите любой файловый менеджер (например, ES Explorer или Total Commander) – встроенные инструменты мобильной ОС неудобны в навигации и ограничены в операциях с файлами.
Evernote
Evernote появилась во времена, когда динозавры бродили по Земле, но в 2020 году всё ещё отличный вариант для заметок. Вы можете просматривать свои заметки на своем смартфоне (Android и iOS), приложении Evernote в Windows или на веб-странице Evernote.
Когда дело доходит до написания заметки, вы можете вводить текст, рисовать эскиз пальцем или стилусом, вставлять диаграммы или рисунки или записывать аудио. Вы также можете использовать речь для ввода текста, чтобы Evernote расшифровывала вашу заметку, если вы на ходу или не хотите беспокоиться о вводе текста.
Evernote организует ваши заметки в блокноты, но по умолчанию вы увидите все свои заметки при открытии приложения. Вы также можете делиться заметками с другими пользователями Evernote, чтобы, например, ваш партнер мог помочь вам с вашим списком покупок.
Как удалить кэш миниатюр?
Нередко файлы миниатюр “отъедают” слишком много места на телефоне: счет идет на гигабайты. Полезно, а порой и необходимо, очищать содержимое папки thumbnails. В этом случае вы ничего не теряете, необходимые файлы будут созданы заново по мере необходимости.
Очистить файлы миниатюр можно двумя способами.
Способ 1 (вручную):
- Установите на Андроид файловый менеджер
- Включите просмотр скрытых файлов на телефоне
- Перейдите в папку thumbnails
- Удалите ее содержимое, выделив все файлы
Способ 2 (автоматически):
- Скачайте и установите приложение CCleaner для Андроид
- Перейдите в раздел “Очистка кэша” и памяти и нажмите “Анализ”
- В результатах отметьте флажком “Кэш миниатюр” и нажмите “Очистить”
SimpleNote
Как следует из названия, SimpleNote пытается устранить барьеры между вами и вашими заметками. Он делает это, предлагая простые текстовые заметки. SimpleNote является более простым, чем другие варианты, это означает, что он не отображает кучу отвлекающих факторов на вашем пути, когда вы просто пытаетесь записать что-то на потом. Вы можете получить заметки на своем смартфоне (Android или iOS), на рабочем столе (Windows, MacOS и Linux ) или на веб-странице SimpleNote.
SimpleNote отображает все ваши заметки на главном экране, и вы можете организовать их с помощью тегов. Вы можете сотрудничать с другими пользователями SimpleNote, либо через электронную почту, либо путём обмена ссылкой на вашу заметку.
Что касается самих заметок, вы можете добавить текст и. всё. Нет флажков, изображений, голосовых заметок: только текст. В этом нет ничего плохого, и это может быть идеально, если вы предпочитаете простоту.
Папка dcim пустая – что делать?
Такая проблема имеет место, когда вы подключаете телефон к ПК через USB-кабель. В папке dcim ничего нет, при этом фотографии по-прежнему отображаются через Галерею.
- Нужно проверить оба местоположения – на карте памяти и в памяти android-устройства (возможно, следует перенести файлы из одной DCIM папки в другую).
- Далее удалите кэш из приложения External Storage and Media Storage.
- Настройки -> Приложения-> Меню с тремя точками
- Показать системные приложения -> External Storage and Media storage
- Удалить данные и кэш
- Перезагрузите телефон
Удаление системных приложений с помощью специальных программ
Конечно, работа руками – это котируется в среде Android. Но специализированные программы могут очистить вашу основную память от ненужных файлов куда эффективнее.
Примером такой «чистящей» программы может стать популярный Titanium Backup. Хотя основная функция приложения – резервное копирование программ с настройками – становится в Android встроенной, программа ещё долго не потеряет актуальности.
Достоинство Titanium Backup – возможность не удалять сомнительные приложения сразу, а «заморозить» их. Если отсутствие той или иной программы скажется на работе других программ, вы всегда сможете её «разморозить». Если нет – можно смело удалять.
Ещё одна ценная черта этой программы – умение заменять исходные файлы сторонними. К примеру, если вы вместо стандартной программы-клавиатуры или телефонной книги хотите использовать альтернативную, вы сможете с помощью Titanium Backup сделать «переназначение».
Самое главное при установке Titanium Backup – убедиться, что в разделе для установки программ достаточно памяти. Иначе вам придётся либо удалять что-то нужное, либо следовать советам из предыдущего раздела.
About Author
Рекомендуем прочитать — это интересно:
Вопросы и ответы
Я случайно удалил фотографии из папки «Камера». Во внутреннем хранилище я удалял ненужные элементы, чтобы освободить место, и случайно выбрал DCIM для стирания. Могу ли я восстановить фото? Произошло это 5 дней назад. Я проверил папку Trash в Галерее, но она показывает файлы, которые не открываются.
Ответ. Эскизы из папки DCIM можно восстановить даже без root, а вот для получения оригиналов фотографий он необходим. О подобных случаях мы уже рассказывали здесь, изучите кейсы других пользователей.
Помогите восстановить файлы на телефоне. При подключении к компьютеру не были видны фото в папке DCIM (внутренняя память), хотя в телефоне фото просматривались. Хотела скинуть их на комп. В результате сотворила что-то непонятное. Теперь в этой папке все фото в виде серых квадратов с восклицательным знаком. При попытке открыть – зависает и крутится курсор, а после пишет, что данный формат не поддерживается. У меня каким то образом произошло слияние двух папок DCIM и замещение. В результате освободилось место во внутренней памяти телефона. Можно ли в таком случае реанимировать фото и видео из этой папки и если да, то каким образом?
У меня на смартфон Samsung galaxy j5, пропали фото и видео. Ищу в моих файлах, в папке DCIM ничего нет, но память занята. Приходит уведомление Android, что нужно освободить память. Что делать?
Перенесла фотографии с телефона на карту памяти, но там они исчезли,вместо них треугольник с восклицательным знаком… нашла их (по вашему совету) в DCIM camera, но качество оставляет желать лучшего (четкости вообще нет!).
Я переместил фотографии из памяти телефона на sd-карту. Совершалась операция через стационарный компьютер путем подключения к нему устройства через USB-порт. Доступ к Галерее Андроид есть, фотографии в папке DCIM/Camera. Но доступа из Вайбера и Вотсапа к фото и видео нет.
«не открывается просмотр фото из телефона DCIM в компе есть, а CAMERA нет, Как перенести фото? Посмотреть?»
На карте памяти телефона Samsung удалила файл DCIM и Android! Можно ли восстановить фото и видео в ж том случае?
Здравствуйте! Подскажите, можно ли сделать так чтоб в папке DCIM отображались фото или чтоб были видны, нужно мне перенести нужные а ненужные спам и тексты удалить как это просто автоматизировать . Что посоветуете как сохранять нужное в ватцап а ненужное одним махом удалять очищать память?
Google Keep
Google Keep – мой личный фаворит, но даже если вы не будете пользоваться остальной экосистемой Google, стоит взглянуть на Keep.
Keep синхронизирует все ваши заметки с учетной записью Google и создаёт резервные копии. Вы можете читать свои заметки на любом устройстве с помощью приложения Google Keep (расширение iOS, Android или Chrome) или посетив веб-страницу Google Keep.
Keep позволяет вам раскрашивать заметки, прикреплять важные элементы к началу списка и архивировать заметки, которые вы не хотите видеть каждый день. Что касается самих заметок, вы можете создать контрольный список, нарисовать рисунок, написать от руки или просто набрать текст на клавиатуре. Вы также можете записать свой голос, вставить чертёж или добавить соавтора из ваших контактов.
Keep делает ещё один шаг вперед для голосовых записей: вы можете автоматически переводить их в текст.
Google Keep отличается минимализмом по сравнению с альтернативами, но это часть красоты. Вам не нужно перебирать кучу вариантов: просто запишите всё, что у вас на уме. Когда вы снова откроете Keep, вам не придётся перебирать кучу папок: всё либо у вас навиду, либо архивируется.
Где искать в смартфоне потерянные файлы
В Андроиде диски знакомые нам по Windows как С:, D: и прочие отбзываются иначе и располагаются по следующем адресам:
/mnt/sdcard — внутренняя память смартфона.
/storage — память SD карты. Если вы туда ничего не переносите, а только храните данные, то скрытых файлов обычно нет.
Если у вас стоит бесплатная версия ES проводник, что во вкладке Журнал можно посмотреть какие файлы когда передавались и заодно почистить лишнее.
Но в любом проводнике, если не включено отображение срытых файлов — нужно включить.
Что и где хранится в памяти смартфона
Приложения, как правило, устанавливаются на внутреннюю память смартфона и планшета. Значит сначала смотрим эту память.
android — data, там будут для разных приложений (Вайбер, Ватсап, мессенджер Фейсбук, Инстаграм, Телеграм, браузеры, Яндекс.Диск и др.) папки кеша, папки загрузок, отправленные файлы.
Скрытые папки в корне диска. Например, папка .vkontakte, где лежат отправленные файлы. А помимо скрытой папки есть ещё и видимая папка VK со всеми файлами.
Видимые папки, как, например, папка Telegram, в которой 4 папки со скаченными: документами, аудио, видео, картинками.
Папка WhatsApp видна и там содержатся пересылаемые и скаченные файлы.
ES проводник прячет свою корзину (recycle) в скрытой папке .estrongs.
А в скрытой папке .cr3 прячется кеш и другие файлы читалки для книг CoolReader.
Вайбер хранит файлы в папке viber. Структура папок похожа на структуру папок WhatsApp. Фотографии профилей вы найдете в следующем расположении — /sdcard/Android/data/com.viber.voip/files
Рейтинг статьи: Подано голосов: 3
Загрузка.
Где хранятся удаленные фото на Андроиде? Вопрос, интересующий множество неопытных пользователей смартфонов, поскольку в большинстве аппаратов помимо встроенной памяти присутствует microSD, посредством которой можно расширить собственный накопитель гаджета. Расположение файлов, к которым также относятся картинки, требует определённого отведения пространства, а данные касательно конкретного местонахождения запечатлеются на «оглавлении» диска.
Назначение разделов
Когда на телефоне идет загрузка какого-то файла через Интернет, они сохраняются в разделе cache. Сюда же попадают и файлы обновлений “по воздуху”. Они, кстати, имеют название “update.zip”.
Подробного объяснения требует папка data. В ней содержится несколько каталогов. Например, data app – в него устанавливаются игры и приложения.
В app-lib можно найти дополнительные библиотеки файлов и конфигураций, которые предназначены для работы того или иного отдельного приложения. Примечание: чаще всего app-lib встречается именно в новых версиях Android.
В операционной системе есть Java-машина, называемая Dalvik. Она играет роль своеобразного двигателя, поскольку запускает приложения и следить за их работой. Так вот, для функционирования Java-машины предусмотрен каталог dalvik-cache.
Интересно и удивительно увидеть внутри папки data еще одну “дату”. Но вы не пугайтесь: этот каталог используется системой для хранения индивидуальных настроек каждого отдельного приложения.
Раздел system хранит в себе тоже настройки. Но уже глобального плана. Например, настройки блокировки устройства, аккаунтов на нем, синхронизации данных на аппарате.
В data находятся не только папки, но и отдельные файлы. Это gesture.key, например. Он отвечает за алгоритм блокировки.
Каталог efs есть не на всех версиях ОС Android. В нем находятся одиночные файлы и папки, так или иначе связанные с IMEI устройства.
Кстати, иногда раздел system перекликается с разделом preload, в котором сохраняются дополнительные папки и файлы.
Раз уж затронули эту тему, то объясню, какими функциями занят каталог system. Мы сейчас говорим о том, что идет отдельно, а не входит в состав раздела data. Так вот, в каталоге system есть несколько ответвлений.
Например, app. Тут расположились именно системные приложения и программы, а также сервисы. Примечание: в новых версия редакции Android они вынесены в папку priv-app.
Каталоги bin и xbin отвечают за содержание файлов и ссылок на исполняющие бинарные алгоритмы. В общем-то, как и на обыкновенном персональном компьютере. Внутри xbin можно найти файл под именем su (от слов Super User). Как вы уже могли догадаться, этот файл отвечает з а права супер-пользователя (Root-права).
Camerdata содержит в себе сборки конфигураций, необходимых для стабильной и правильной работы камеры.
В etc можно найти файлы, отвечающие за загрузку операционной системы. Они же обеспечивают и работу стандартных служб.
Init.t создана для содержания скриптов, влияющих на работу ОС. К слову о каталоге etc: в нем есть файл hosts, имеющий право на блокировку переадресации веб-адресов.
Для нормальной работы интернета на мобильном устройстве система должна получить максимум информации о точках доступа. В Android эта информация хранится в файле apns.conf, расположившемся в папке etc. Тут же есть и файл gps.conf. Как вы думаете, за что отвечает он? Разумеется, за навигацию по системе GPS.
Ну а мы двигаемся дальше. В system содержится каталог fonts, в котором можно найти системные шрифты.
Папка framework продемонстрирует, какие “процессы” происходят внутри нашей операционной системы.
Каталог lib и подкаталог modules объясняют, какие библиотеки приложений и сервисов используются в системе, а также какие драйверы (заметьте, не модули!) для этого применяются.
Никогда не горел желанием послушать дополнительно системные звуки. Но такую возможность предоставляет каталог media. Загрузочная анимация хранится тут же, в архиве bootanimation.zip.
Мы уже начали разговаривать о мультимедиа-файлах. Тогда давайте разберемся, покончим с этим. Голосовые движки системы хранятся в каталоге tts.
Конечно же, системные настройки прописываются в отдельный файл. Его найти можно системно разделе. Он носит имя build.prop.
Теперь, когда с системным разделом разобрались, пойдем дальше. На очереди – раздел proc. Он может поведать классную историю о том, какое ядро работает в аппарате и какие настройки конфигурации оно имеет.
В раздел mnt операционная система всегда монтирует карты памяти, а также внутреннюю память. Отметим, что они имеют виртуальный характер.
Примерно этим же занимается и каталог storage. Однако если mnt производит операции с виртуальными составляющими, то storage монтирует только реальную память и реальные внешние накопители.
На телефоне ли они?
При подключении к любому приложению определяется два доступных хранилища мобильного устройства, одно из которых позиционируется встроенной памятью, а оставшееся – microSD. В процессе удаления любого иного файла осуществляется устранение соответствующей записи о местонахождении, в результате чего телефон передаёт ПК информацию, содержание которой позволяет загружать в освободившееся пространство новую информацию.
Чтобы понять, где хранятся удаленные фото на Андроиде и как их удалить, необходимо уточнить, что до тех пор, пока на доступное место съёмного накопителя не переместить другие пользовательские файлы, процедура восстановления не предполагает сложностей. В противном случае при загрузке иных компонентов на прежнюю позицию фотографии, необходимый процесс возврата данных усложняется, при этом может потребоваться задействовать платные приложения или просить квалифицированной помощи.
OneNote
Если вы предпочитаете услуги Microsoft, то OneNote может быть лучше для вас. OneNote синхронизируется с вашей учетной записью Microsoft, поэтому вы можете добавлять заметки на свой рабочий стол (Windows и macOS) или на смартфон (Android и iOS).
OneNote организует ваши заметки в блокноты, поэтому у вас могут быть разные блокноты для разных тем. Если вы хотите что-то сохранить как можно скорее, вы можете добавить заметку на свою домашнюю страницу. Способ, которым OneNote организует свои заметки, понравится не всем, но возможность добавлять свои любимые заметки на домашний экран должна порадовать тех, кто, как и я, чтобы всё было навиду.
OneNote имеет больше функций, чем Keep. Вы можете добавить изображения, голосовые заметки, рисунки или флажки для списка дел. OneNote может даже превратить ваше письмо в обычный текст и очистить ваши написанные математические уравнения (плюс, покажет, как их решать). Конечно, все эти дополнительные функции предоставляются за счет некоторого усложнения интерфейса.
Повсеместный алгоритм действий по возвращению файлов
С целью восстановления, как фотографий, так и иных пользовательских данных через приложения понадобиться:
- Подсоединить телефон к ПК посредством переходника;
- Включить программу, которая должна отобразить все подключённые накопители, к которым также относится смартфон. Однако при отсутствии видимости хранилища необходимо перевести устройство в соответствующий режим «отладки по USB». Для этого следует в настройках телефона найти отдельную функцию, в случае отсутствия которой нужно воспользоваться разделом «для разработчиков». Активация последнего происходит через пункт «Об устройстве», где нужно отыскать номер сборки. Кликнув несколько раз по последнему варианту можно получить доступ в необходимое меню. Как правило, нужно совершить семь нажатий, однако система самостоятельно будет вести обратный отсчёт до запуска отдельного режима «разработчика»;
- Выберите нужный накопитель и формат файлов, которые необходимо отыскать;
- Приступите к поиску;
- По итогу из представленных изображений нужно отметить те варианты, которые требуется переместить на ПК, после чего от компьютера транспортировать снимки на мобильное устройство.
Samsung Notes
Если у вас есть телефон Samsung, особенно Galaxy Note, вы, вероятно, знакомы с Samsung Notes. Если вы его не используете, это удобная альтернатива, особенно если вы вообще организуете свои заметки. Samsung Notes позволяет разбить записи на разные коллекции, но вы также можете просмотреть все свои заметки на одной странице. Вы также можете установить важные заметки в качестве избранных или сортировать заметки по названию, дате или дате изменения.
Если вы используете S-Pen со своей записью Galaxy, вы с удовольствием узнаете, что Samsung Notes позволяет записывать несколько слов поверх заметки. Вы также можете прикрепить голосовую запись или фотографию.
К сожалению, Samsung Notes не хватает совместимости: он работает только на телефонах Samsung. Если вы любите свою Галактику, это здорово, но энтузиазм угаснет, если вы захотите синхронизировать заметки с рабочим столом или другим мобильным устройством.
Сервисы для возвращения фотографий
RS Photo Recovery — с применением эффективных параметров обнаружения, приложение позволяет вернуть данные, утраченные после форматирования или очистки определённых накопителей. При этом важно заметить, что система может восстанавливать полноценные снимки даже после физического повреждения носителя и переносить на новые хранилища.
PhotoRec — программа с ключевым предназначением в возвращении пользовательских файлов, которые были утрачены из памяти, при этом доступно множество наиболее востребованных форматов картинок, к которым принадлежит JPEG, а также звуковые компоненты MP3 или документы с архивами.
Recuva — несмотря на бесплатное распространение приложения, также присутствует платная вариация, причём подразумевается распространение результативного решения для воссоздания информации, которая могла быть потеряна по итогу системных ошибок или ручного устранения. Программа разрабатывалась компанией Piriform Limited в Британии, поэтому также следует выделить иную популярную программу – CCleaner, использующуюся для избавления компьютера от лишних данных.
Следует полагать, что вы узнали, где хранятся удалённые фото на примере мобильной операционной системы Андроид, при этом дополнительно можно как полностью устранить любые следы данных, так и восстановить очищенные.
[Конкурс] Android изнутри или просто о сложном
Введение
Общаясь на форумах и являясь куратором нескольких тем, часто сталкиваюсь с полным непониманием новичков об устройстве андроида. «Ну, а зачем обычному пользователю знать это?» — скажете вы. И тут я с вами соглашусь, задав встречный вопрос: «А зачем тогда обычный пользователь лезет в дебри прошивок, root доступа и твиков системы, не понимая в этом ничего?». Именно это и натолкнуло меня на написание данной статьи, в которой я попытаюсь, обычным и понятным языком, донести сложные вещи.
Материал направлен, в первую очередь, на обычных пользователей. Поэтому здесь будет представлена сжатая и поверхностная информация без технических углублений и нюансов.
Содержание:
- Разделы внутренней памяти.
- Bootloader,recovery,adbиfastboot
- Внутренности системы.
- Root.
Архив блога
- ►2020 (1) ►января (1)
- ►2019 (12) ►декабря (2)
- ►октября (2)
- ►сентября (2)
- ►августа (1)
- ►июня (2)
- ►мая (1)
- ►марта (1)
- ►января (1)
- ►2018 (15) ►декабря (2)
- ►ноября (1)
- ►октября (2)
- ►сентября (1)
- ►июля (1)
- ►июня (1)
- ►мая (2)
- ►апреля (3)
- ►февраля (1)
- ►января (1)
- ►2017 (20) ►декабря (1)
- ►ноября (2)
- ►октября (1)
- ►сентября (3)
- ►августа (3)
- ►июня (1)
- ►мая (1)
- ►апреля (1)
- ►марта (1)
- ►февраля (4)
- ►января (2)
- ►2016 (15) ►декабря (4)
- ►октября (1)
- ►августа (1)
- ►июля (2)
- ►июня (1)
- ►апреля (3)
- ►февраля (1)
- ►января (2)
- ►2015 (10) ►декабря (1)
- ►ноября (2)
- ►сентября (1)
- ►августа (2)
- ►июля (1)
- ►июня (2)
- ►апреля (1)
- ►2014 (16) ►декабря (1)
- ►ноября (3)
- ►октября (1)
- ►сентября (1)
- ►августа (2)
- ►июля (2)
- ►мая (1)
- ►апреля (1)
- ►февраля (4)
- ►2013 (11) ►декабря (2)
- ►октября (2)
- ►августа (1)
- ►июля (1)
- ►июня (1)
- ►апреля (1)
- ►марта (1)
- ►января (2)
- ▼2012 (24) ►декабря (1)
- ►ноября (2)
- ►октября (1)
- ►сентября (1)
- ►июля (1)
- ►июня (4)
- ►мая (2)
- ►апреля (2)
- ►марта (6)
- ▼февраля (2) Ручной запуск обновления Adobe Flash Player.
- Как заменять системные APK-файлы на Android?
- ►января (2)
- ►2011 (14) ►декабря (2)
- ►октября (2)
- ►сентября (2)
- ►августа (5)
- ►июля (2)
- ►февраля (1)
- ►2010 (29) ►декабря (1)
- ►июня (1)
- ►мая (3)
- ►апреля (10)
- ►марта (7)
- ►февраля (4)
- ►января (3)
- ►2009 (38) ►декабря (6)
- ►ноября (4)
- ►октября (4)
- ►сентября (8)
- ►августа (2)
- ►июля (2)
- ►мая (2)
- ►апреля (1)
- ►марта (5)
- ►февраля (2)
- ►января (2)
- ►2008 (50) ►декабря (4)
- ►ноября (6)
- ►октября (7)
- ►сентября (15)
- ►августа (14)
- ►июля (1)
- ►июня (2)
- ►мая (1)
Note Me – программа для заметок
Note Me – утилита, противоположная стандартным заметкам. Здесь есть множество функций, позволяющих работать с текстовыми записями. С помощью нее вы не только сможете создавать, редактировать или удалять заметки, но и:
- Сможете сортировать записи по своим параметрам;
- Помещать их в определенные категории;
- Отмечать цветом нужные заметки;
- Создавать напоминания.
Чтобы установить Note Me, вы можете воспользоваться маркетом или скачать установочный файл на компьютер, а затем перенести его на свое устройство.
После установки в основном меню появится иконка в виде блокнотного листа, щелкнув по которой, вы обнаружите свои заметки и сможете работать с ними.
Как создать заметку на смартфоне Honor и Huawei?
Предлагаем перечень шагов для создания заметки:
- для начала разблокируем мобильный телефон;
- ищем на экране ярлык под названием «Заметки»;
- теперь кликаем на о или же «Новое напоминание»;
- в новом окне размещаем текст, записываем информацию;
- отыщите нужную галочку и нажмите на неё;
- сохраните созданный документ на смартфоне.
Существует дополнительные возможности использования сервиса:
- встроенная платформа позволяет добавлять различные фотографии, графические изображения и записи экрана;
- здесь легко варьировать формат шрифта, увеличивать или уменьшать размер символов, устанавливать жирность и курсив;
- в виджете создают любые списки, после выполнения задания ставится о src=»https://huawei-guide.com/wp-content/uploads/2020/01/zametki-na-honor.jpg» class=»aligncenter» width=»543″ height=»800″[/img]
Помимо этого редактируйте написанное, а также изменяйте списки. Добавляйте в избранное отдельные элементы.
Поиск директории
Все, что остается сделать, – это найти на мобильном устройстве папку с соответствующими данными. Где в “Андроиде” хранятся контакты? Они будут расположены в документе contacts.db или contacts2.db. Именно их придется искать на мобильном устройстве.
Где хранятся контакты в “Андроиде”? Для того чтобы скопировать телефонную книгу с устройства, необходимо найти упомянутый ранее документ. Он находится в директории data. Необходимо открыть следующую цепочку папок:
- data (2 раза);
- com.android.providers.contacts;
- databases.
После этого в последней папке требуется найти contacts/contacts2. Это и есть телефонная книга. Ее можно скопировать, удалить или перенести на другое устройство. Как правило, для этого потребуются root-права. Например, при помощи специализированных программ. Среди них можно выделить iRoot и KingRoot.
Файлы на телефонах обычно хранятся в приложении “Файлы” . Если приложения “Файлы” нет, возможно, на вашем устройстве используется другое приложение. Подробнее о том, как обратиться за помощью к производителю устройства…
Важно!
- Некоторые из этих действий можно выполнить только на устройствах с ОС Android 10 и более поздних версий. Подробнее о том, как узнать версию Android…
- Чтобы выполнить некоторые действия, описанные в этой статье, потребуется коснуться экрана.
Как найти и открыть файл
- Откройте приложение “Файлы”
. Подробнее о том, как его найти…
- Будет показан список скачанных файлов.
- Чтобы открыть файл, нажмите на него.
Как удалить файл
Как предоставить доступ к файлу, сохранить его на Диске или распечатать
Как открыть доступ к файлам
- Нажмите на файл и удерживайте его.
- Выберите значок “Поделиться”
.
Как распечатать файл, добавить его на Google Диск или выполнить другое действие
- Откройте файл, нажав на него.
- В правом верхнем углу экрана вы увидите доступные действия. При необходимости нажмите на значок “Ещё”
.
Как найти музыку, фильмы и другой контент
В различных приложениях можно скачивать музыку, фильмы, книги и другие файлы. Они будут доступны в том приложении, в котором вы их скачали. Например, узнайте, как найти видео, скачанное в Google Play Фильмах.
Как перенести файлы на компьютер
Подключите телефон к компьютеру с помощью USB-кабеля. Файлы, которые хранятся на вашем мобильном устройстве, можно будет найти в папке “Загрузки”. Подробнее о том, как перенести файлы с компьютера на устройство Android…
Эта информация оказалась полезной?
Как можно улучшить эту статью?
Где в файлах смартфона хранятся видео?
Анонимный вопрос
16 декабря 2020 · 4,4 K
Основатель и автор сайта 4iDroid.com. Специалист по настройке мобильных устройств на базе… · 26 дек 2020 · 4idroid.com
Смотря о каких видео идет речь. По умолчанию все загружаемые через браузер файлы сохраняются в папку «Downloads», в том числе и видео. Уточните, какие именно видеоролики Вас интересуют и я подскажу, где они хранятся.
3,5 K
Папка DMC – камера и далее переходим в галерею. Так же видео можно закинуть с ПК в данную папку, вместе с графикой… Читать дальше
Комментировать ответ…Комментировать…