Чтобы открыть коллекции в Браузере, нажмите в правом верхнем углу экрана значок  . На странице Избранного сверху вы увидите поисковую строку, кнопки для просмотра и настройки. Ниже отобразятся ссылки, картинки, видео и другие карточки, которые вы добавили в Избранное.
. На странице Избранного сверху вы увидите поисковую строку, кнопки для просмотра и настройки. Ниже отобразятся ссылки, картинки, видео и другие карточки, которые вы добавили в Избранное.
Вы можете:
| Действие | Как выполнить |
|---|---|
|
Просмотреть список коллекций, перейти в коллекцию |
Нажмите вверху слева значок |
|
Настроить вид и сортировку карточек |
Нажмите вверху слева значок  . . |
| Просмотреть только карточки определенного вида (например, картинки или видео) | В панели сверху выберите нужное. Чтобы снова увидеть все карточки, нажмите вверху слева Избранное. |
|
Найти карточки по названию или теме |
Введите в поисковую строку название или ключевое слово. |
| Найти закладку, добавленную в коллекцию | Откройте по значку  список коллекций и перейдите в коллекцию, в которую вы добавили закладку. По умолчанию закладки добавляются в Мои ссылки. список коллекций и перейдите в коллекцию, в которую вы добавили закладку. По умолчанию закладки добавляются в Мои ссылки. |
|
Создать новую коллекцию |
Нажмите вверху справа значок |
Совет. Добавленные в коллекции картинки, видео и закладки вы можете просмотреть в любом браузере. Для этого откройте сайт Яндекса, авторизуйтесь, а затем нажмите в правом верхнем углу страницы значок  . Если вы откроете публичный доступ к своей коллекции, то увидите ее в другом браузере без авторизации. Эту коллекцию смогут просматривать и другие пользователи Яндекса.
. Если вы откроете публичный доступ к своей коллекции, то увидите ее в другом браузере без авторизации. Эту коллекцию смогут просматривать и другие пользователи Яндекса.
Если вы не хотите видеть значок Избранного  :
:
-
Нажмите .
-
В разделе Избранное отключите опцию Показывать справа от вкладок кнопку Избранного.
Вы можете сохранять закладки двумя способами:
-
В Менеджере закладок. В этом случае вы сможете их просматривать только в Браузере на синхронизированных устройствах.
-
В Избранном. Вы сможете их просматривать и в других браузерах.
Чтобы добавить закладку в Избранное:
-
Откройте нужную страницу сайта.
-
В нажмите значок
 . На экране появится всплывающее окно.
. На экране появится всплывающее окно. -
Если вы хотите изменить название закладки, нажмите в заголовке окна значок
 .
. -
По умолчанию закладка сохраняется в ту же папку или коллекцию, что и предыдущая.
-
Чтобы сохранить закладку в другую коллекцию или папку, в разделе В Избранное нажмите название коллекции или папки, а затем — Готово.
-
Чтобы сохранить закладку в новую коллекцию, в разделе В Избранное нажмите В новую коллекцию. Введите название новой коллекции и нажмите Готово.
-

-
Наведите указатель мыши на изображение.
-
Нажмите
 В Избранное.
В Избранное. -
По умолчанию изображение сохраняется в коллекцию Мои картинки.
-
Чтобы сохранить изображение в другую коллекцию или папку, в разделе В Избранное нажмите название коллекции или папки, а затем — Готово.
-
Чтобы сохранить изображение в новую коллекцию, в разделе В Избранное нажмите В новую коллекцию. Введите название новой коллекции и нажмите Готово.
-

Вы можете скрыть значок  на картинках. Для этого справа от
на картинках. Для этого справа от  В Избранное нажмите
В Избранное нажмите  и выберите нужный вариант:
и выберите нужный вариант:
-
Скрыть кнопку — чтобы значок не показывался на этой картинке.
-
Не показывать на этом сайте — чтобы значок не показывался на сайте.
-
Настроить Избранное — чтобы скрыть значок на всех картинках, в появившемся окне настроек отключите опцию Показывать кнопку «В Избранное» на картинках.
Примечание. Если значок был скрыт на некоторых сайтах, вы можете снова включить его отображение. Откройте и в разделе Избранное нажмите Очистить список исключений.
-
Откройте видео в Браузере.
-
Наведите указатель мыши на верхнюю часть видеоплеера и нажмите значок
 Сохранить в Избранное.
Сохранить в Избранное. -
По умолчанию видео сохраняется в коллекцию Мое видео.
-
Чтобы сохранить видео в другую коллекцию или папку, в разделе В Избранное нажмите название коллекции или папки, а затем — Готово.
-
Чтобы сохранить видео в новую коллекцию, в разделе В Избранное нажмите В новую коллекцию. Введите название новой коллекции и нажмите Готово.
-

Вы можете скрыть значок  на видео. Для этого:
на видео. Для этого:
-
Нажмите .
-
В разделе Избранное отключите опцию Показывать кнопку «В Избранное» на видео.
Вы можете открыть свою коллекцию для просмотра или собирать общие коллекции с другими пользователями.
-
Откройте по значку
 список коллекций и выберите нужную.
список коллекций и выберите нужную. -
Вверху справа нажмите Поделиться.
-
Включите опцию Открыть доступ по ссылке.
-
Укажите, кому вы хотите открыть доступ:
-
Чтобы разрешить другим людям смотреть коллекцию, выберите опцию Ссылка только для просмотра.
-
Чтобы пригласить соавторов и разрешить им изменять коллекцию, выберите опцию Ссылка для соавторов.
-
-
Нажмите Поделиться ссылкой.
-
Выберите способ для отправки приглашения: через социальную сеть, мессенджер или по электронной почте. Также вы можете скопировать ссылку-приглашение и затем отправить ее адресату, сохранить или опубликовать.
-
Откройте свои коллекции и выберите нужную.
-
Наведите указатель на карточку нужной картинки, видео или ссылки.
-
В правом верхнем углу карточки появится значок
 . Выберите действие:
. Выберите действие:-
Перенести в другую коллекцию. Нажмите . Выберите коллекцию, куда хотите добавить карточку, или создайте новую.
-
Изменить описание. Нажмите . Отредактируйте описание карточки и нажмите кнопку Сохранить изменения.
-
Удалить из коллекций. Нажмите . Подтвердите действие.
-
Если вы видите сообщение о том, что сайт не удалось добавить в коллекции:
-
Войдите с вашим Яндекс ID либо на боковой панели нажмите портрет профиля и в появившемся окне нажмите на портрет еще раз.
-
В правом верхнем углу нажмите портрет профиля, затем Выйти.
-
Перезапустите Браузер.
-
Войдите с Яндекс ID заново.
Как найти скачанные файлы в Яндекс браузере на компьютере и телефоне
07 августа 2021 (обновлено 07.08.2021) ·
На чтение: 1 мин
Комментарии: 0
Яндекс браузер, как и любой другой браузер имеет собственный загрузчик, благодаря которому, можно скачивать файлы к примеру музыку или какое-то видео на прямую, без применения сторонних программ.
Все эти файлы, загружаются в определённую папку, как на компьютере так и на телефоне. Для того чтобы посмотреть загрузки в Яндекс браузере, необходимо сделать следующее.
Как найти скачанные файлы в Яндекс браузере
- На компьютере
- На телефоне
На компьютере
Способ первый
Для того чтобы открыть папку загрузок, можно использовать сочетание горячих клавиш Ctrl + j на мой взгляд это самый простой вариант.
Способ второй
Второй вариант найти скачанные файлы, это использование меню. Для этого кликаем по значку меню, в правом верхнем углу браузера, в открывшемся списке выбираем пункт «Загрузки». 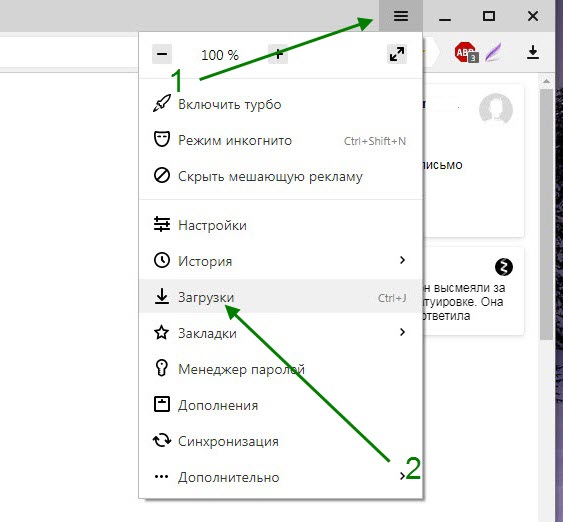
На открывшейся странице загрузок, переходим по ссылке «Открыть папку», расположенной в правом верхнем углу. 
Способ третий
Жмём на значок «Загрузки» находящийся в правом верхнем углу, в открывшемся окне наводим курсор мыши на скачанный файл, далее кликаем по ссылке «Показать в папке». 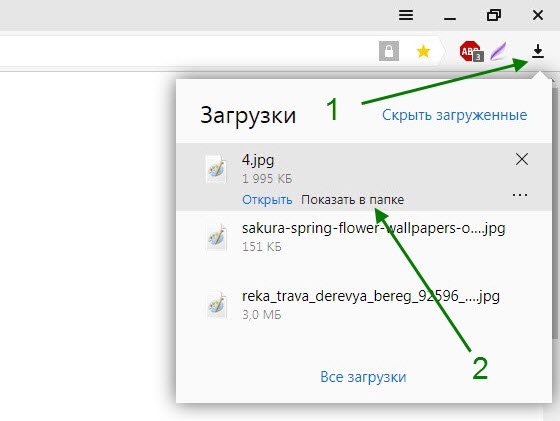
На телефоне
Открываем меню. 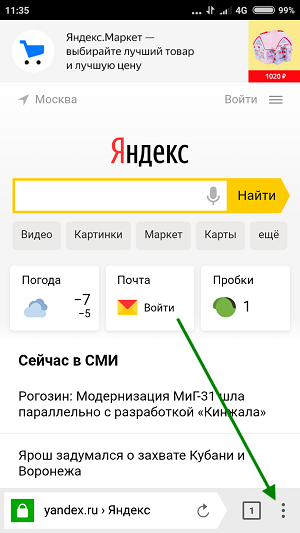
Прокручиваем меню в самый низ, переходим в раздел загрузки. 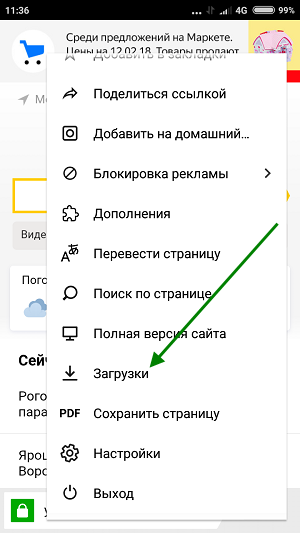
как открыть мои видео в яндекс браузере?
Фёдор Кильдяков
Знаток
(303),
на голосовании
4 года назад
Добавил несколько видео в яндексе и не знаю как открыть (не карточки открыть а именно видео)
Дополнен 4 года назад
добавил их в “мои видео” но не могу открыть
Дополнен 4 года назад
это мобильный яндекс браузер, если что
Голосование за лучший ответ
Куда яндекс сохраняет видео
Как достать видео из кэша браузеров?

После просмотра видеоролика в интернете, он сохраняется в кэше браузера. Это хорошо, так как при необходимости его можно повторно воспроизвести. Главное, чтобы браузер не удалил его для экономии дискового пространства.
Однако стоит отметить, что каждый браузер сохраняет файлы кэша в различных папках. Поэтом, чтобы достать видео из кэша, стоит ознакомиться не некоторыми рекомендациями.
Как достать видео из кэша в Google Chrome?
Чтобы достать видео из кэша в Google Chrome, необходимо открыть диск «С», папку «Пользователи» и папку со своим именем (ником).

Далее переходим по адресу: папка «AppData», «Local», «Google», «Chrome», «User Data», «Default», «Cache».

Стоит отметить, что для получения доступа к этой папке, нужно настроить отображение скрытых файлов. Для этого в «Компьютере» жмём «Упорядочить» и выбираем «Параметры папок и поиска».

Переходим во вкладку «Вид» и выбираем «Отображать скрытые папки и файлы».

Теперь в папке «Cache» выбираем нужный файл и открываем его через проигрыватель.

Для этого жмём правой кнопкой мыши и кликаем «Открыть с помощью…».

Выбираем проигрыватель и смотрим ролик.
Как достать видео из кэша в Opera?
Кэш браузера Opera находится по следующему адресу: диск «С», папка «Пользователи», далее «Пользователь» (ник или имя) и папка «AppData», «Local», «Opera Software», «Opera Stable», «Media Cache».

Однако получить доступ к видео кэша можно более удобным способом. Для этого достаточно ввести в поисковой строке браузера «about:cache».

Далее отмечаем нужные файлы и кликаем «Предпросмотр всех».

Как достать видео из кэша в Mozilla?
Для того, чтобы узнать местоположение кэша браузера Mozilla, необходимо ввести в адресную строку браузера следующие строки: «about:cache».

Смотрим раздел «Диск». Именно здесь указана папка с кэшем.

Если нажать на ссылку «List Cache Entries», то откроется содержимое кэша прямиком в браузере.

Как достать видео из кэша браузера с помощью программы?
Для того, чтобы достать видео из кэша можно использовать простую и понятную программку – VideoCacheView.
Скачать VideoCacheView для Windows (7/8/10)
Скачиваем и устанавливаем программу. Кликаем «Filename», чтобы сортировать файлы по названию и смотрим перечень видео.

Кликаем правой кнопкой мыши по необходимому ролику и выбираем «Воспроизвести файл как…».

Выбираем любой проигрыватель и смотрим видео.
Как найти кэш Яндекс браузера
Для работы любого современного браузера, в том числе я от разработчика Яндекс, используется cache-память. Эта технология позволяет уменьшить расход интернет трафика, увеличить производительность обозревателя, повысить удобство работы пользователей. Наиболее значимой функций кеша является возможность смотреть видео и слушать музыку онлайн. В данной статье описывается, где находится кэш-память браузера от Яндекс.
Очистка через интерфейс браузера
Из-за проблем с кешем веб-обозреватель начинает медленно работать. Также он может и вовсе перестать показывать видео или воспроизводить музыку. Подобная неприятная проблема решается достаточно просто – очисткой.
Для того чтобы почистить кэш, пользователям нет необходимо знать, где он располагается. Это можно быстро сделать с помощью стандартных инструментов интернет-обозревателя. Выполните несколько простых шагов, описанных в инструкции:
- Запустите обозреватель от Яндекс.
- Откройте главную панель управления с помощью специального значка в «шапке» окна.
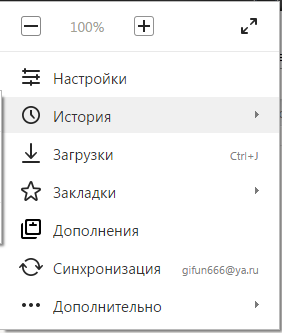
- Наведите курсор на вкладку с названием «История» («History»).
- В раскрывшемся списке второго уровня необходимо открыть диспетчер истории (history manager). Вы также можете вызвать диспетчер, воспользовавшись комбинацией клавиш «Control» + «H».
- В открывшемся окне требуется кликнуть по гиперссылке «Clear history…» («Очистить историю…»). Она располагается в правой части страницы.
- В небольшом всплывающем окне откроется специальный интерфейс браузера для работы с сохраненными на жестком диске данными.
- В ниспадающем списке требуется выбрать промежуток времени для удаления. Лучше выбирать пункт «За все время».
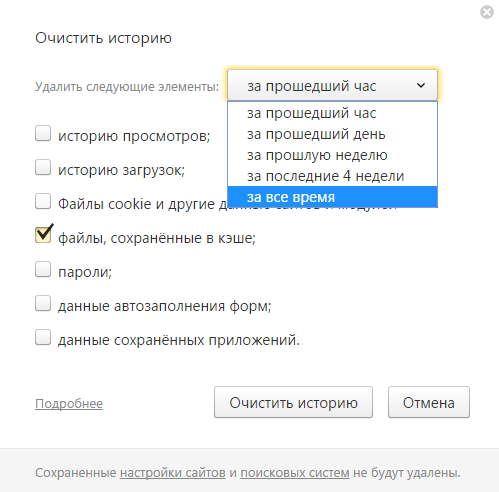
Таким образом, все проблемы с кешем будут устранены. Далее в статье описывается, где найти локальный файл, в который сохраняются все данные из интернета.
Папка cache
Если по каким-то причинам вам понадобились сами файлы с кешем, вы можете найти их в служебной директории обозревателя Yandex. Эта директория находится в системном каталоге AppData, который по умолчанию скрыт от просмотра. Это значит, что без предварительной настройки Проводника Windows пользователи не смогут открыть эту папку и работать с ней.
Никаких сложных изменений в работу персонального компьютера вносить не потребуется. Просто следуйте представленной инструкции:
- Запустите Проводник Виндовс.
- На панели управления Проводником выберите раздел «Упорядочить».
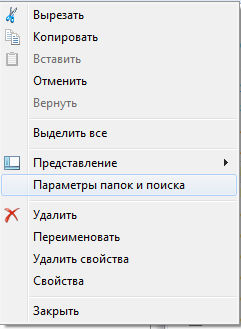
- Отметьте галкой опцию «Кэш» («Cahce») и нажмите «Очистить» («Clear»).
- В ниспадающем меню раскройте категорию «Параметры папок».
- Откроется новое окно с тремя вкладками. Перейдите по закладке «Вид».
- Пролистайте список, расположенный в разделе «Дополнительные параметры», до самого конца.
- В категории «Скрытые файлы» требуется установить отметку напротив опции «Показывать скрытые…».
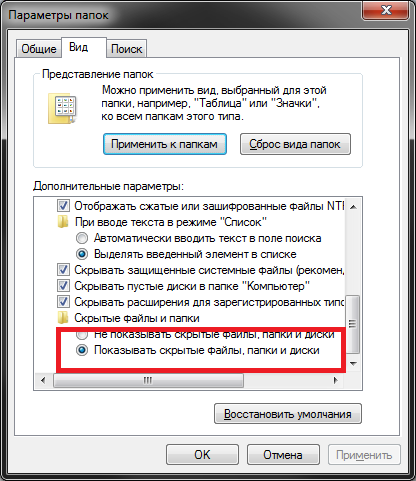
- Теперь откройте содержимое жесткого диска, на котором установлена ваша операционная система. Как правило, это диск С.
- Далее необходимо открыть папку «Users» или «Пользователи», а в ней найти собственный каталог. Его название совпадает с вашим именем пользователя в Windows.
- Откройте «AppData», затем «Local». Найдите раздел с названием «Yandex», а в нем «YandexBrowser».
- Перейдите в директорию «User Data», затем в «Default».
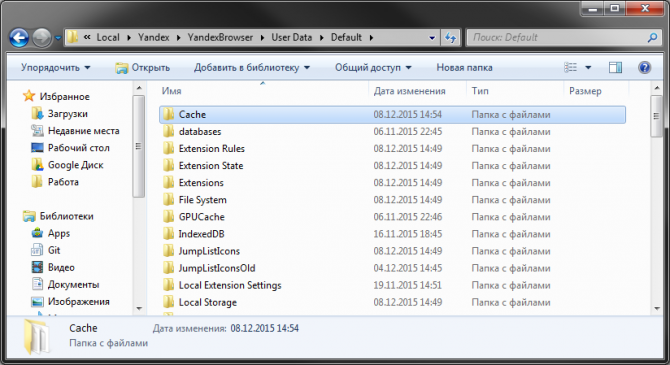
- Нажмите «Применить» и «Ok».
- Здесь расположена искомая папка Cache. Вы можете удалить ее или, к примеру, скопировать ее содержимое.
Как сохранить видео на компьютер через Яндекс браузер
Все веб-обозреватели без исключений умеют обрабатывать видеоролики на различных веб-ресурсах и показывать их в режиме онлайн. Однако, скачать видео значительно сложнее, ведь все браузеры, в том числе и от Яндекса, по умолчанию не предоставляют функцию загрузки роликов на компьютер пользователя. Чтобы всё-таки получить заветный фильм или короткометражное видео, нужно знать некоторые хитрости или воспользоваться расширениями, программами. Дальше расскажем о популярных способах загрузки видеороликов и лучших плагинах для браузера.
Можем найти ещё много подобных веб-ресурсов, позволяющих скачать видео в Яндекс браузере без лишних усилий. Все они доступны по запросу «скачать фильмы». Однако, метод далеко не всегда применим. Таким путём нельзя скачать ролики с YouTube и других видеохостингов.
Способ 2: сохраняем через кэш браузера
Понятное дело, что сам браузер от Яндекса где-то берёт контент для его показа в режиме онлайн. Есть один способ отследить место, с которого он берёт содержимое. В ходе процедуры используется консоль разработчика.
Как сохранить видео из кэша Яндекс веб-обозревателя:
- Открываем страницу с роликом и запускаем просмотр.
- Нажимаем ПКМ по любому участку сайта, за исключением самой области с видеороликом, и жмём на пункт «Исследовать элемент».
Одно из немногих оставшихся расширений для Яндекс браузера, которому по плечу скачивание видео с большинства известных сайтов. Разработчики пошли по второму пути, оставили опцию загрузки с YouTube, поэтому модуль заблокировали в магазине Google. Теперь плагин доступен на сайте Opera, а также присутствует среди стандартных дополнений браузера. Аддон встраивает специальную кнопку «Скачать» на популярные сайты под видеоплеером. Справа от добавленного элемента находится выпадающий список, позволяющий выбрать способы загрузки, качество и форматы видео.
Принцип работы основан на сканировании подключения браузера к доменам и их перехвате. В результате плагин получает ссылку и позволяет скачать видео через Яндекс браузер практически без усилий. Чтобы дополнение сумело определить источник контента, нужно обязательно запустить воспроизведение ролика. В противном случае будет показываться сообщение о том, что подходящего содержимого нет. Важный нюанс – действие аддона не распространяется на Ютуб.
Разработчики плагина придерживаются минимализма. В нём нет ничего лишнего – только функция поиска контента и его загрузки. Ошибиться или запутаться нереально. Принцип работы аналогичен предыдущему плагину.
Позволяет скачать видео с интернета из Яндекс браузера аналогичным методом. Успешно справляется с большинством сайтов, в том числе с VK, но ролики с YouTube не загружает, ссылаясь на запрет правообладателя. Интерфейс немного крупнее, но функциональность элементарна: кнопка скачивания, копирования ссылки и очистки списка.
Ещё один шаблонный addon. К нему справедливо отнести практически всё, что применимо к предыдущим трём дополнениям. Единственное исключение заключается в возможности не только загрузить и скопировать ссылку, но и открыть видео в отдельном окне. Подход помогает начать просмотр фильма ещё до завершения скачивания и без отвлекающей рекламы с сайта.
Если функционала дополнений недостаточно или нет желания ими пользоваться, стоит рассмотреть альтернативные пути достижения цели. Есть вариант получить ролики в режиме онлайн без установки дополнений. Он позволяет загрузить практически все видео с сайтов. Другой путь подразумевает установку программы. В окно приложения достаточно вставить ссылку на выбранный видеоролик, а утилита уже предложит варианты загрузки. Достоинства обоих способов в том, что ими можем воспользоваться абсолютно в любом браузере, а не только в Яндекс веб-обозревателе.
Веб-сайт SaveFrom умеет загружать видео практически с любых источников: YouTube, VK, Facebook и прочих сервисов. Всё работает правильно, без рекламы, регистрации и прочих трудностей.
Где на телефоне история Яндекс Браузера
В статье будет рассказано о том, где посмотреть историю посещений в Яндекс браузере в телефоне или планшете. Узнайте, как найти просмотренную веб-страницу и удалить ее либо полностью очистить историю и кэш на телефоне Андроид или iOS.
По умолчанию Яндекс браузер сохраняет историю просмотров. Но иногда возникает необходимость скрыть перемещения по сайтам или вернуться к конкретному ресурсу. Разберемся подробно, где находится журнал популярного браузера Яндекс в мобильной версии.
Где история на Андроиде
Посмотрим, куда на Андроиде в Яндекс браузере сохраняется история:



Здесь можно найти нужную ссылку. Нажав на нее, можно опять попасть на этот сайт, или удалить ее, если эта информация больше не нужна.
Просмотр списка посещений в Яндекс браузере на телефоне Самсунг и Хонор доступен по этому же алгоритму.
Очистка истории на Андроиде
На Android можно очищать список посещенных сайтов или удалять отдельные вкладки в приложении. Для этого необходимо:


Второй вариант полной очистки данных:



Где история на Айфоне
Узнаем, где хранится журнал истории Yandex browser на iPhone.



Здесь можно совершать нужные действия: удалять вкладки или просматривать странички снова.
Очистка истории на Айфоне
Чтобы очистить просмотренные сайты в Яндекс Браузере на Айфоне, нужно:


Для удаления данных проделайте шаги, описанные в пункте «Как очистить историю Яндекс браузера на телефоне Андроид». Алгоритм полного удаления, в том числе и очистка кэша, доступен на любой ОС, даже на планшете и компьютере.
Как осуществлять поиск по истории
Поиск по истории Яндекс браузера осуществляется вручную. Прокручивайте список вкладок, пока не дойдете до цели. Для удобства пользователей навигация разбита по датам. Зайдите в тот день, в который открывали страницу и найдите ее в списке. Процедура будет одинакова для смартфонов на Андроиде и iOS.
Как отменить сохранение истории на телефоне
Некоторые пользователи не хотят оставлять следы пребывания в Сети в целях сохранения приватности или рационального использования памяти устройства. В этом случае рекомендуем в вашем гаджете:


Также в Яндекс браузере можно просматривать веб-страницы в режиме «Инкогнито» бесследно. Для этого нажмите на три точки справа выберите «Инкогнито вкладка». Этот способ хорош, если вы не хотите собирать данные о просмотренных сайтах.
Где история на планшете
Процесс открытия истории веб-обозревателя на планшете схож с таковой на компьютере, но отличается от алгоритма на смартфоне.


Есть и другой способ. Интерфейс планшета, как и компьютера, разрешает сделать запрос через адресную строку. Для этого нужно ввести в нее «browser://history/». Откроется вкладка с полным списком просмотренных ранее сайтов.
На этом наш краткий путеводитель по истории в мобильной версии браузера Яндекс окончен.
Источник
История
По умолчанию Яндекс.Браузер сохраняет историю страниц, которые вы посещали.
После установки браузер предлагает перенести историю из браузера, который был по умолчанию. Вы также можете сделать это позже вручную.
Открыть историю
Открыть историю поисковых запросов
— это фразы, которые вы вводите в Умную строку.
Посмотреть историю поисковых запросов
В мобильном Яндекс.Браузере нажмите на поисковую строку. Под ней отобразятся запросы, которые вы задавали ранее.
Отключить отображение своих поисковых запросов
Удалить историю
Отменить сохранение истории
Если вы не нашли информацию в Справке или у вас возникает проблема в работе Яндекс.Браузера, опишите все свои действия по шагам. По возможности сделайте скриншот. Это поможет специалистам службы поддержки быстрее разобраться в ситуации.
История
По умолчанию Яндекс.Браузер сохраняет историю страниц, которые вы посещали.
После установки браузер предлагает перенести историю из браузера, который был по умолчанию. Вы также можете сделать это позже вручную.
Открыть историю
Открыть историю поисковых запросов
— это фразы, которые вы вводите в Умную строку.
Посмотреть историю поисковых запросов
В мобильном Яндекс.Браузере нажмите на поисковую строку. Под ней отобразятся запросы, которые вы задавали ранее.
Отключить отображение своих поисковых запросов
Удалить историю
Отменить сохранение истории
Если вы не нашли информацию в Справке или у вас возникает проблема в работе Яндекс.Браузера, опишите все свои действия по шагам. По возможности сделайте скриншот. Это поможет специалистам службы поддержки быстрее разобраться в ситуации.
Источник
История
По умолчанию Яндекс.Браузер сохраняет историю страниц, которые вы посещали.
После установки браузер предлагает перенести историю из браузера, который был по умолчанию. Вы также можете сделать это позже вручную.
Открыть историю
Открыть историю поисковых запросов
— это фразы, которые вы вводите в Умную строку.
Посмотреть историю поисковых запросов
В мобильном Яндекс.Браузере нажмите на поисковую строку. Под ней отобразятся запросы, которые вы задавали ранее.
Отключить отображение своих поисковых запросов
Удалить историю
Отменить сохранение истории
Если вы не нашли информацию в Справке или у вас возникает проблема в работе Яндекс.Браузера, опишите все свои действия по шагам. По возможности сделайте скриншот. Это поможет специалистам службы поддержки быстрее разобраться в ситуации.
История
По умолчанию Яндекс.Браузер сохраняет историю страниц, которые вы посещали.
После установки браузер предлагает перенести историю из браузера, который был по умолчанию. Вы также можете сделать это позже вручную.
Открыть историю
Открыть историю поисковых запросов
— это фразы, которые вы вводите в Умную строку.
Посмотреть историю поисковых запросов
В мобильном Яндекс.Браузере нажмите на поисковую строку. Под ней отобразятся запросы, которые вы задавали ранее.
Отключить отображение своих поисковых запросов
Удалить историю
Отменить сохранение истории
Если вы не нашли информацию в Справке или у вас возникает проблема в работе Яндекс.Браузера, опишите все свои действия по шагам. По возможности сделайте скриншот. Это поможет специалистам службы поддержки быстрее разобраться в ситуации.
Источник
Как посмотреть, очистить и восстановить историю Яндекс.Браузера на телефоне с Андроид
История Яндекс Браузера в телефоне содержит информацию обо всех страницах в Интернете, которые вы открывали через этот обозреватель. Её можно просматривать, использовать для навигации по ранее посещённым сайтам, а также чистить от записей, чтобы никто не мог отследить вашу сетевую активность.
Что такое история браузера
Все веб-страницы, когда-либо открытые в Яндекс.Браузере, сохраняются в его истории. История доступна для просмотра на отдельной вкладке приложения и представлена в виде журнала.
Чтобы открыть Историю:
Сохранённые записи “Истории” разделены по дням. Вы можете перейти к любой дате и посмотреть, какие сайты посещали в этот день. Возле каждой записи указано время ее создания.
Функции поиска записей в истории в мобильной версии браузера, к сожалению, нет. Такая возможность есть только на компьютере. Чтобы найти ранее посещенный сайт на смартфоне или планшете, приходится листать и просматривать весь журнал.
В журнале истории сохранены все адреса сайтов, которые вы открывали в браузере с момента его установки. Единственное исключение — страницы, просмотренные в режиме инкогнито. Сведения о них не сохраняются вообще, как будто вы никогда на них не заходили.
Режим инкогнито — удобный инструмент обеспечения конфиденциальности. Чтобы открыть веб-сайт без сохранения записи в истории, сделайте следующее:
После посещения страницы можете открыть историю и убедиться, что в ней не сохранилось сведений о вашей сетевой активности.
Удаление истории
Журнал посещений Yandex Browser позволяет удалять записи как полностью, так и частично.
Чтобы удалить все записи:
В этом же контекстном меню есть пункт «Удалить». Он стирает из журнала информацию о конкретной странице — той, на которую вы нажали. Из истории убирается ее название, адрес и время посещения.
В Яндекс.Браузере есть ещё один способ удаления истории, который позволяет заодно стереть другие данные обозревателя. Мы рассматривали его подробно в статье, как очистить браузер на Android. Повторим основные этапы:
Кстати, если вы не пользуетесь функцией восстановления данных из истории, то ее отключение избавит вас от необходимости периодически чистить журнал или создавать вкладки в режиме инкогнито. Какие бы сайты вы ни посещали, в истории не останется никаких данных о них, как будто вы вообще не пользуетесь браузером.
Чтобы отключить сохранение истории:
С этого момента история сохраняться не будет.
Восстановление истории
Удаление истории мобильного браузера, к сожалению, безвозвратно. Адекватных мер для ее восстановления нет. Не спасет даже просмотр кэша, потому что это данные полностью стираются из памяти устройства.
Но есть альтернатива сохранения истории — добавление важных страниц в закладки.
Как создать закладку веб-страницы в Яндекс.браузере
Вы можете сохранять закладки в стандартную библиотеку или создать новую коллекцию с уникальным именем.
Чтобы посмотреть список закладок, перейдите в то же меню, через которое вы открывали журнал посещений. Первая вкладка здесь — список сохранённых страниц. Это не история, куда записывается всё подряд, а избранные сайты, которые вы сохранили в памяти браузера. Функция ведения истории при этом может быть отключена, так как с созданием закладок она никак не связана.
Источник
Как в Яндексе посмотреть историю на телефоне
Говорят, «Гугл помнит всё». Далеко не секрет, что наши посещения в сети записываются поисковыми системами, а натыканные везде цифровые жучки тщательно отслеживают наши любимые сайты, чтобы затем предоставить нам релевантную рекламу на каком-нибудь Facebook. Ведёт историю наших посещений и наш любимый браузер, которым часто является Яндекс.Браузер. Мы активно пользуемся мобильной версией поисковика на своём телефоне. И при этом даже не задумываемся о том, что данный веб-навигатор активно следит за нашим посещением сети. Каким же образом в Яндексе посмотреть всю историю на мобильном телефоне, и как её при необходимости удалить? Обо всём этом расскажем в нашем материале.
Что такое история браузера в телефоне и зачем она нужна?
История браузера – это специальный раздел вашего веб-обозревателя, в котором хранятся данные о посещённых вами сайтах. Такие данные представлены в виде ссылок на веб-страницу с её названием. Также здесь могут присутствовать дата и время посещения ресурса, а также дополнительная справочная информация.
Благодаря хранению истории в Yandex Браузере, мы всегда можем вернуться на сайты, которые посещали ранее. И не важно, было это вчера или пару лет тому назад. Если там осталась ваша ссылка, вы всегда можете возвратиться на соответствующую страницу в сети (при условии её наличия).
Поскольку функционал истории веб-навигатора никак не защищён от просмотра паролем, любой желающий может взять ваш телефон и просмотреть содержимое истории вашего браузера. Это дают богатую пищу для злоупотреблений, ведь если с просмотрами близкого человека мы ещё можем мириться, то при попадании смартфона в руки враждебных людей последствия могут быть самыми непредсказуемыми.
Осознавая всё это, у нас может возникнуть необходимость посмотреть историю запросов на мобильном устройстве в Яндексе. При необходимости мы сможем убрать из неё что-либо лишнее или вовсе её очистить. Давайте разберёмся, как это можно сделать.
Каким образом посмотреть историю в мобильном веб-навигаторе Yandex
Функционал мобильного приложения «Яндекс.Браузер» (Андроид, iOS) позволяет нам легко изучить и посмотреть наши последние посещения веб-ресурсов.
Для этого необходимо выполнить следующее:
Альтернативным способом узнать историю в браузере является нажатие на кнопку вкладок в виде квадрата с находящимся внутри числом.
После этого найдите кнопку с изображением часов и тапните на неё.
Откроются все посещенные страницы вашего Yandex, и вы сможете приступить к её просмотру и очистке.
Что делать, если вы хотите удалить какую-либо ссылку в Яндекс.Браузере
Если желаете избавиться от истории Yandex или от ссылки на какой-либо сайт в списке, тогда сделайте следующее:
Способ удалить всю историю посещений на телефоне
Если же вы хотите очистить историю посещений в Яндекс.Браузер полностью, тогда вновь перейдите в страницы посещения Yandex (как указано выше). Затем выполните продолжительное нажатие на одной из ссылок, и в появившемся меню выберите опцию « Очистить историю ».
Альтернативным является следующий:
Расширение «Улучшенная история для Хром» для Яндекс.Браузера
Кроме стандартного функционала Яндекс.Браузер мы можем также задействовать расширение для браузера Хром « Улучшенная история для Chrome ». Оно отлично подойдёт для нашего случая, а его функционал позволяет удобно сортировать историю на Yandex, а также выполнять удобный поиск нужной ссылки.
Для установки расширения на телефон выполните следующее:
Заключение
Выше мы детально рассмотрели, каким образом в Яндексе можно посмотреть историю помещений на мобильном телефоне. А также какие инструменты нам в этом помогут. Используйте перечисленные нами алгоритмы для просмотра и удаления страниц. Это поможет обезопасить историю вашего веб-серфинга от нежелательных лиц, сохранив тем самым конфиденциальность вашего пребывания в сети.
Источник

