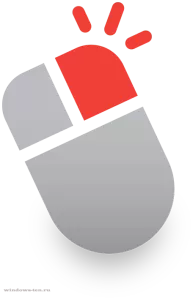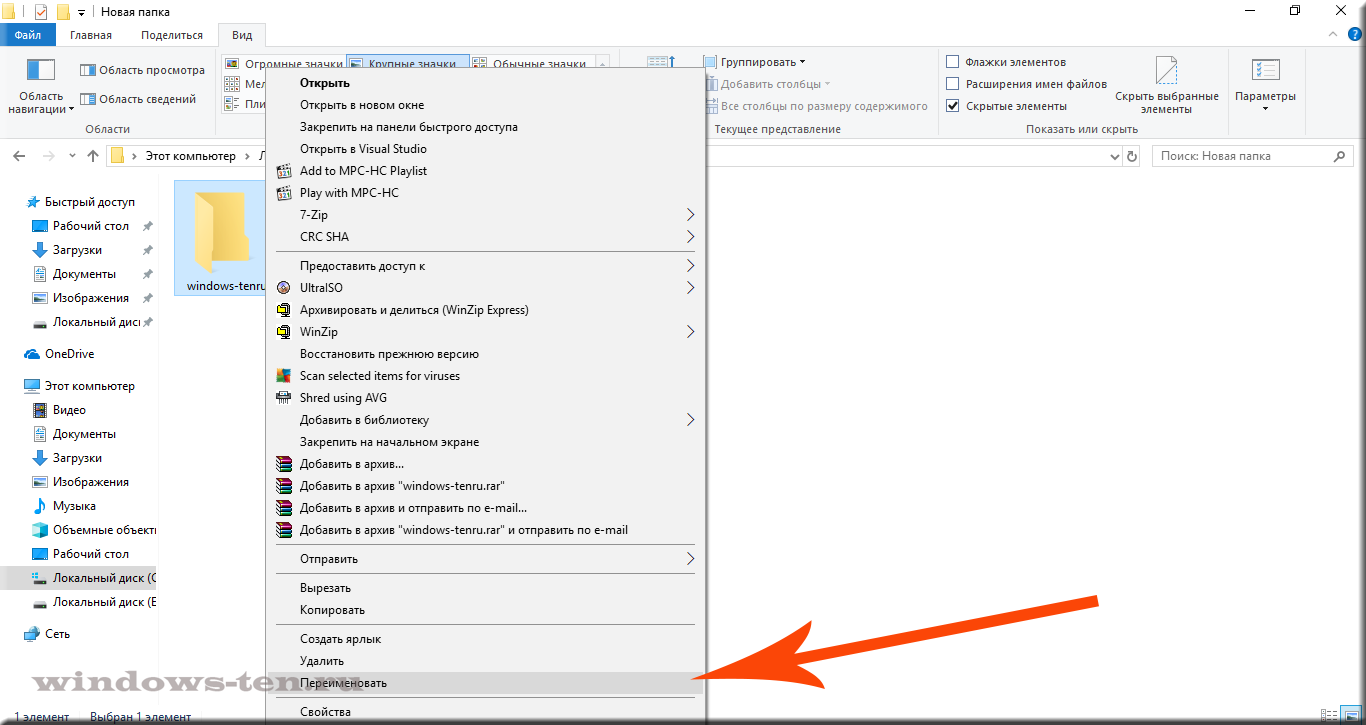Содержание
- Как сделать папку «Мои документы» на английском языке в Windows 10
- Шаг 1: Откройте проводник Windows
- Шаг 2: Найдите папку «Мои документы»
- Шаг 3: Переименуйте папку
- Шаг 4: Подтвердите изменения
- Итог
- Как сделать папку мои документы на английском в Windows 10
- Шаг 1: Откройте папку «Этот компьютер»
- Шаг 2: Откройте папку «Параметры системы»
- Шаг 3: Откройте настройки окружения
- Шаг 4: Найти пользователя переменных среды
- Шаг 5: Сохранение нового имени папки документов
- Итог
- Как создать папку «Мои документы» на английском языке в Windows 10?
- Шаг 1: Создание новой папки
- Шаг 2: Изменение пути к папке «Мои документы»
- Шаг 3: Проверка результата
- Итог
Как сделать папку «Мои документы» на английском языке в Windows 10
Когда вы устанавливаете Windows 10 на свой компьютер, по умолчанию создается папка «Мои документы» на английском языке. Однако, когда вы меняете язык системы, папка также может изменить свое название. Если вы хотите, чтобы Ваша папка оставалась на английском языке, следуйте нашим инструкциям.
Шаг 1: Откройте проводник Windows
Для начала необходимо открыть проводник Windows. Сделать это можно несколькими способами:
- Нажмите на значок проводника на панели задач;
- Нажмите клавиши «Win» + «E» на клавиатуре;
- Нажмите правую кнопку мыши на значке «Пуск» в левом углу экрана и выберите «Проводник».
Шаг 2: Найдите папку «Мои документы»
После того, как вы открыли проводник Windows, найдите папку «Мои документы». Обычно она располагается в левой части окна под папкой «Загрузки». Если ее нет, она может находиться в другом месте. В этом случае попробуйте воспользоваться поиском. Нажмите на значок лупы в правом верхнем углу окна и введите «Мои документы».
Чтобы переименовать папку «Мои документы» на английский язык, нажмите правую кнопку мыши на ней и выберите «Переименовать» (или нажмите клавишу «F2» на клавиатуре).
Примечание: В Windows 10 также можно открыть папку через меню «Настройки». Для этого щелкните правой кнопкой мыши на значке «Пуск» и выберите пункт «Настройки». В открывшемся меню выберите «Персонализация» и затем «Темы». Там вы найдете ссылку на папку «Мои документы».
Введите новое название папки на английском языке. Например, «My Documents» или «Documents». Обратите внимание, что новое имя не должно содержать символов, запрещенных в названиях файлов или папок (например, /: *? «<> |).
Шаг 4: Подтвердите изменения
После того, как вы ввели новое название папки, нажмите клавишу «Enter» на клавиатуре, чтобы подтвердить изменения. Вы увидите, что папка теперь имеет новое название на английском языке.
Итог
Теперь вы знаете, как переименовать папку «Мои документы» на английском языке в Windows 10. Это может быть полезно, если вы часто используете английский язык, например, при работе с иностранными клиентами или в офисе. Надеемся, что наша инструкция поможет вам в этом.
Как сделать папку мои документы на английском в Windows 10
Создание папки «Мои документы» на английском языке может принести вам некоторые преимущества. Различные программы, особенно те, которые используют командную строку, могут быть более совместимыми с английским языком системы. Кроме того, если вы используете многоязычный интерфейс, папка «Мои документы» на английском языке будет оставаться на английском, не изменяя своего названия в зависимости от выбранного языка интерфейса. К счастью, изменение названия папки «Мои документы» на английском языке в Windows 10 достаточно простое.
Шаг 1: Откройте папку «Этот компьютер»
Найдите значок «Этот компьютер» на рабочем столе или в меню «Пуск» и щелкните правой кнопкой мыши по нему. Выберите «Свойства».
Шаг 2: Откройте папку «Параметры системы»
На левой панели находится ссылка «Дополнительные параметры системы», нажмите на нее.
Шаг 3: Откройте настройки окружения
Выберите кнопку «Переменные среды».
Шаг 4: Найти пользователя переменных среды
На следующем экране вам нужно выбрать пользователя переменных среды. Найдите его в списке и нажмите на кнопку «Редактировать».
Шаг 5: Сохранение нового имени папки документов
Найдите переменную «Папка документов». Нажмите «Изменить». Замените «Document» на «Documents» или любое другое имя папки на английском языке и нажмите «ОК».
Теперь, когда вы создаете новый документ или сохраняете существующий, он автоматически сохранится в папку с новым англоязычным именем.
Обратите внимание, что эта процедура изменяет только название системной папки и не влияет на реальное расположение файлов. Если у вас уже есть документы в папке «Мои документы», вы можете просто переименовать эту папку вручную, а затем создать новую с английским именем.
Использование английского языка в имени папки может показаться незначительной деталью, но это может сделать вашу жизнь проще, особенно если вы работаете в командной строке и часто используете англоязычный софт.
Итог
Как мы видим, изменение имени папки «Мои документы» на английский язык в Windows 10 не вызывает особых проблем. Этот простой процесс может упростить работу со многими программами, а также помочь при использовании многоязычного интерфейса. Следуя нашим шагам, вы можете легко создать папку «Documents» на английском языке и сохранять туда свои документы, сэкономив время и средства при работе.
Как создать папку «Мои документы» на английском языке в Windows 10?
Если вы хотите изменить название папки «My Documents» на английском языке в Windows 10, то это можно сделать с помощью нескольких шагов. В этой статье мы расскажем, как это сделать.
Шаг 1: Создание новой папки
Первым делом вам нужно создать новую папку и дать ей свое название. Для этого зайдите в папку, в которой хотите создать новую папку, нажмите правой кнопкой мыши и выберите «New» (Новый), а затем выберите «Folder» (Папка).
После этого вам нужно дать этой папке новое имя. Для этого выделите папку, нажмите на нее правой кнопкой мыши и выберите «Rename» (Переименовать).
Назвать папку можно любым удобным для вас названием на английском языке. Например, «My Personal Documents» или «Documents».
Шаг 2: Изменение пути к папке «Мои документы»
Далее вам нужно изменить путь к папке «Мои документы», чтобы он указывал на только что созданную папку. Для этого существует несколько способов:
- Способ 1: Кликните правой кнопкой мыши на иконку «Мои документы» на рабочем столе или в панели задач и выберите «Properties» (Свойства).
- Способ 2: Зайдите в «Эксплорер» (Explorer), щелкните правой кнопкой мыши на папке «Мои документы» и выберите «Properties» (Свойства).
В результате вы увидите окно «Properties» (Свойства), в котором нужно кликнуть на вкладке «Location» (Местоположение).
Здесь нужно изменить путь к папке «Мои документы», например, на «C:Users[ваше имя пользователя]DocumentsMy Personal Documents» (если вы создали папку с названием «My Personal Documents»).
После этого нажмите на кнопку «Apply» (Применить) и выберите «OK».
Шаг 3: Проверка результата
Чтобы убедиться, что все работает как нужно, кликните на иконку «Мои документы» на рабочем столе или в панели задач и убедитесь, что открывается только что созданная вами папка.
Теперь вы можете использовать эту папку для хранения своих документов на английском языке.
Важно! Некоторые программы все еще могут использовать путь к старой папке «Мои документы». Поэтому рекомендуется не удалять старую папку, а просто перенести в нее все свои документы в новой папке «Мои документы».
Итог
Теперь вы знаете, как изменить название папки «My Documents» на английском языке в Windows 10 и как использовать новую папку для хранения своих документов. Не забудьте перенести все свои документы из старой папки «Мои документы» в новую.
Содержание
- Папка Мои документы поменяла название на английский язык
- Как сменить имя папки и профиля пользователя в Windows?
- Как сменить имя папки пользователя в Windows 10 на английский язык с русского?
- Настройка папки «Мои документы»
- Аннотация
- Дополнительная информация
- Изменение места хранения папок «Мои документы»
- Восстановление пути к папке «Мои документы» по умолчанию
- Не могу переименовать «Мои документы» в «My Documents»
- Windows 10 папка документы стала на английском
Папка Мои документы поменяла название на английский язык
Помощь в написании контрольных, курсовых и дипломных работ здесь.
Куда делась папка Мои документы?
Вчера винду переустановил. Хочу поставить значок Мои документы на рабочий стол. Захожу в.
При входе в систему открывается папка мои документы, а так же отстутствует рабочий стол, панель пуск
При входе в систему заместо рабочего стола и панели пуск отображаетца чёрный экран и папка мои.

Собственно, сабж. Раньше стоял ХР, потом переставил на 7-ку. Однако, ввиду некоторых обстоятельств.
Папка «Мои документы» отказано в доступе
случайно переместила в папку где была (одна папка в доступе кот было отказано) и теперь не иогу.
BUROV, А как так могло получиться, что у вас аж 4 файла ntuser.dat?! Что вы такое делали с папками и файлами своей учётки?
А поиском я бы посоветовала поискать не саму папку Мои документы, а какой-нибудь файл, имя которого вы точно помните, из числа файлов из этой папки
Добавлено через 5 минут
Ветку реестра HKEY_CURRENT_USERSoftwareMicrosoftWindowsCurrentVersion ExplorerShell Folders покажите
Добавлено через 5 минут
Или тут вкладка Настройка отсутствует?
Добавлено через 4 минуты
А свойства того ярлыка, который теперь назван Мои документы, можете посмотреть? (все вкладки, какие есть, если пустит)
Добавлено через 15 минут
. Был такой вирус: в основном, появлялся на флешках. Делал папку с документами на этой флешке скрытой, а её название присваивал ярлыку, который запускал этот вирус уже на компе. Такое ощущение, что кто-то недоделал подобный вирус.
Источник
Как сменить имя папки и профиля пользователя в Windows?
Как сменить имя папки пользователя в Windows 10 на английский язык с русского?
Здравствуйте, друзья! При смене имени учетной записи, в дальнейшем обнаруживается, что имя папки в расположении «Пользователи» (Users) осталось прежним. Это давний «финт» Windows, с которым сталкивались многие. После изменений неудобство прежде всего испытывает пользователь — либо при входе в локальную сеть, либо при входе в компьютер и работе с папками.
Некоторые для стабильности используют англоязычные (оригинальные) выпуски операционных систем. Из-за возможных проблем с кириллицей локализация может выдавать глюки, тут все зависит от работы конкретных программ. Чтобы глюки исключить и меняют имя пользователя и его системной папки. Лично я пришел к выводу, что проще всего создать нового
пользователя, скопировать в его расположения все нужные документы, а старого пользователя после этого удалить вместе с его расположениями. Такой вариант наиболее оптимальный и корректный. Но, если Вы решили попробовать с папками, то читаем далее.
Для дальнейшей работы у вас должна быть заведена на компьютере еще одна учетная запись с полномочиями Администратора. Если не хотите ее заводить, можно активировать встроенную учетную запись Администратора, она по умолчанию всегда выключена. Делается это так:
Запускаем командную строку (обязательно от имени администратора!) и копируем туда команду net user Администратор /active:yes и жмем ENTER:
Заходим в систему с помощью ранее активированной учетной записи Администратора (либо под ранее созданной новой учетной записью с полномочиями Администратора). Если у Вас редакция Windows 10 Pro, то смена имени папки не составит особого труда. Через меню «Пуск» находим оснастку «Управление компьютером»:
А через нее попадаем в «Локальные пользователи и группы»:
Скопируем «полное имя» (см. фото) в буфер обмена через правую кнопку мыши, потому что вручную можно ошибиться и поставить лишний пробел или точку:
Затем переименовываем нашу папку, вставив туда содержимое из буфера обмена имя нашей учетной записи:
Вот так это будет выглядеть после переименования:
В моем примере для наглядности русский язык, но Вы можете делать на латинице, все будет работать.
Осталось изменить имя папки и в реестре Windows. Для этого имя нашей старой папки «Сергей Петров» я копирую в буфер обмена. Вызываю редактор реестра командой regedit через меню «Выполнить». Дальше, будьте внимательны! Ставим курсор мыши на значок «Компьютер» в редакторе реестра. Затем нажимаем в верхнем меню редактора «Правка» — «Найти» и в строку поиска копируем «старое» имя папки:
После нажимаем «Найти далее» и ждем, поиск займет время. Если имя папки введено без ошибок, мы получим первый результат:
Переименовываем в реестре аналогично, вставляя новое имя папки из буфера обмена в нужные места. После чего нажимаем «Искать далее», до тех пор, пока не будут найдены и заменены все значения. Будет не менее четырех замен.
Если у Вас Windows 10 домашняя, то имя папки пользователя нужно менять через «Проводник» обычным способом, поиск и замену значений в реестре производить вышеописанным способом. После окончания процедуры нужно перезагрузить компьютер.
И не забываем отключить ранее активированную встроенную учетную запись Администратора. Делается это командой: net user Администратор /active:no через командную строку от имени Администратора. Полностью процедура смены имени учетной записи пользователя была описана здесь. Удачи!
Источник
Настройка папки «Мои документы»
Аннотация
Папка Мои документы — это компонент профиля пользователя, который используется в едином месте для хранения личных данных. По умолчанию в папке Мои документы находится папка в профиле пользователя, которая используется в качестве хранилища по умолчанию для сохраненных документов. Если вы являетесь администратором, вы можете использовать перенаправление папок в групповой политике, чтобы изменить расположение папки «Мои документы», чтобы она находилась на сетевом ресурсе. Когда пользователи сохраняют документы в папке «Мои документы», файлы фактически сохраняются в указанном сетевом расположении и могут быть архивированы администратором.
Дополнительная информация
Путь к папке «Мои документы» хранится в следующем разделе реестра, где полный путь к месту хранения — это путь к хранилищу.
HKEY_CURRENT_USER папок SoftwareMicrosoftWindowsCurrentVersionExplorerShellИмя значения: PersonalValue Type: REG_SZValue Data (данные): полный путь к месту храненияЛюбые изменения, внесенные по умолчанию, записываются в следующем расположении, а предыдущий путь также обновляется:
HKEY_CURRENT_USER папок оболочки SoftwareMicrosoftWindowsCurrentVersionExplorerUserИмя значения: PersonalValue Type: REG_SZValue Data (данные): полный путь к месту храненияЕсли перенаправить папку «Мои документы» с помощью перенаправления папок групповой политики, в этом параметре указан путь и параметр для изменения расположения папки «Мои документы» недоступен при просмотре свойств папки «Мои документы».
Изменение места хранения папок «Мои документы»
Если отображается окно свойств папки Мои документы (на рабочем столе), а для перенаправления папки не задана групповая политика, вы можете изменить путь в папке Мои документы и переместить содержимое из прежнего расположения в новое.
Щелкните правой кнопкой мыши папку Мои документы (на рабочем столе) и выберите пункт свойства.
Восстановление пути к папке «Мои документы» по умолчанию
Если текущий путь «Мои документы» неверен или недоступен, вы можете восстановить путь по умолчанию с помощью параметра » восстановить по умолчанию «:Примечание. Этот параметр не отображается, если для этой папки действует перенаправление папок групповой политики.
Щелкните правой кнопкой мыши папку Мои документы (на рабочем столе) и выберите пункт свойства.
Нажмите кнопку восстановить значения по умолчанию. Приведенное ниже значение реестра используется для определения расположения по умолчанию на основе профиля пользователя и добавления « мои документы» для создания полного пути:
HKEY_LOCAL_MACHINE SoftwareMicrosoftWindows NTCurrentVersionProfileList ID пользователяИмя значения: ProfileImagePathValue Type: REG_EXPAND_SZwhere User ID — соответствующий идентификатор пользователя.
Источник
Не могу переименовать «Мои документы» в «My Documents»
у меня проблема я кагда хачу переименовать мой документы вот что мне пишет:
неудаетса переименовать Мои документы. Обект исползуетса другими пользоватилями или програмами.
закройте все програмы, каторый может использовать этот файл и повтарите ошыбку.
я вроде все закрыл.непомагает
подскажыте что делать?
ExcuLT
у меня была та же проблема. Сделай просто
a) перемести папку Мои документы на С (в XP есть такая строчка слева от экрана, когда папка выделена,)
б) попробуй переименовать сразу после перемещения.
Если не получилось:
в) скачай Unlocker, установи
г) нажми правой кнопкой, найди надпись unlock (или что-то подобное)
д) выбери внизу слева процесс (переименовать) напиши новое имя, нажми разблокировать все и наслаждайся игрой. У меня все работает.
Можно попытаться залезть в реестр, чтобы «подготовить» ПК к переименованию
Все просто: Тебе нужно влезть в Пуск=>Выполнить, ввести regedit, подтверждаем.
Следуем по пути
HKEY_LOCAL_MASHINE/System/CurrentControlSet/Control/Nls/CodePage
здесь меняем значения строк
1250
1252
на «c_1251.nls» (без кавычек).
Выходим. Перезагрузка. И дальше по инструкции вверху.
вот справился со своей проблемой что не нажималась вкладка расширение папки,дабы переместить из учетной записи мои документы в созданную папку documents,итак я зашел в реестр,зашел в HKEY_CURRENT_USER/Software/Microsoft/Windows/CurrentVersion/Explorer/User Shell Folders и во вкладке Personal поставил другое значие пути моих документов,вместо тех которые были.
думаю если что,кому то может и помочь
Источник
Windows 10 папка документы стала на английском
Если у Вас пользовательские папки, такие как Изображения, Видео, Документы, Музыка в Проводнике стали отображаться на английском языке, то это может быть вызвано отсутствием или повреждением файлов Desktop. ini, расположенных в данных папках. Или же эти файлы имеют неправильные атрибуты.
Если файл Desktop. ini присутствует в папке, его атрибуты должны быть Скрытый и Только чтение.
В случае если файла Desktop. ini нет в папке, его необходимо создать заново.
Для вступления в силу изменений необходимо завершение сеанса или перезагрузка.
Вариант 1. Создайте новый профиль и скопируйте из него необходимые Desktop. ini файлы.
1 В строке поиска меню Пуск введите Lusrmgr. msc и нажмите Enter.
2 Перейдите в папку Пользователи
3 Щелкните правой кнопкой мыши в средней части окна и выберите Новый пользователь.
4 Введите любое имя пользователя Например: Demo и снимите флажок Требовать смены пароля при следующем входе в систему
5 Нажмите Создать, а когда кнопка станет не активной нажмите Закрыть.
6 Выйдите из системы и войдите в систему, используя только что созданную учётную запись.
7 Выйдите из системы и войдите в систему, используя Вашу учётную запись.
8 Откройте Проводник и введите в адресной строке необходимой адрес папки из указанного ниже списка и нажмите Enter.
C:UsersDemoVideos C:UsersDemoDocuments C:UsersDemoPictures C:UsersDemoMusic
11 Щелкните правой кнопкой мыши в пустой части окна данной папки и выберите пункт Вставить
12 Перезагрузите компьютер.
Для удаления созданной Вами учетной записи пользователя:
1 В строке поиска меню Пуск введите Lusrmgr. msc и нажмите Enter.
2 Перейдите в папку Пользователи
3 Щелкните правой кнопкой мыши в списке на имя созданной Вами учетной записи и выберите пункт Удалить
4 Нажмите во всплывшем окне кнопку Да и выйдите из оснастки Локальные пользователи и группы
5 Откройте в Проводнике папку C:Users и удалите папку с именем созданной Вами учетной записи.
Вариант 2. Создайте файлы desktop. ini самостоятельно в указанных ниже папках.
Создайте вручную в каждой из указанных ниже папок файл desktop. ini с приведенным далее текстом.
Внимание: перед параметром [.ShellClassInfo] должна быть пустая строка отступ.
[.ShellClassInfo] LocalizedResourceName=@%SystemRoot%system32shell32.dll,-21791 InfoTip=@%SystemRoot%system32shell32.dll,-12690 IconResource=%SystemRoot%system32imageres. dll,-189 IconFile=%SystemRoot%system32shell32.dll IconIndex=-238
Для папки Documents:
[.ShellClassInfo] LocalizedResourceName=@%SystemRoot%system32shell32.dll,-21770 IconResource=%SystemRoot%system32imageres. dll,-112 IconFile=%SystemRoot%system32shell32.dll IconIndex=-235
Для папки Pictures:
[.ShellClassInfo] LocalizedResourceName=@%SystemRoot%system32shell32.dll,-21779 InfoTip=@%SystemRoot%system32shell32.dll,-12688 IconResource=%SystemRoot%system32imageres. dll,-113 IconFile=%SystemRoot%system32shell32.dll IconIndex=-236
[.ShellClassInfo] LocalizedResourceName=@%SystemRoot%system32shell32.dll,-21790 InfoTip=@%SystemRoot%system32shell32.dll,-12689 IconResource=%SystemRoot%system32imageres. dll,-108 IconFile=%SystemRoot%system32shell32.dll IconIndex=-237
Отправить сообщение об ошибке
Если нашли ошибку в тексте выделите ее мышкой и нажмите сочетание клавиш Ctrl+ENTER, укажите правильный текст без ошибки.
Источник
Обновлено: 19.05.2023
В данной статье мы расскажем о том, как изменить язык системы на Windows 10, а также как установить русский или английский интерфейс системы на Windows 10.
При первоначальной настройке Windows 10 вам будет предложено выбрать системный язык. Обычно здесь останавливается необходимость изменения языка системы.
Однако, если спустя некоторое время после установки Windows 10 вы захотели изменить язык, то уверяем вас, еще не поздно! Возможно, вы используете компьютер у кого-то (в гостях, чужом доме, квартире), кто говорит на другом основном языке, или вы приобрели поддержанный компьютер с системным языком, который вы не понимаете.
Если вам нужно просто изменить язык на ваш основной (разговорный) язык, то ниже приведены способы и инструкции для этого.
Помните! Даже если вы не можете прочитать язык, который установлен на Windows, вы всегда можете следить за изображениями в этом руководстве, чтобы изменить язык.
Как изменить язык системы на Windows 10?
Способ 1. Переход на экран «Языки»
Чтобы получить доступ к экрану языков, нам нужно пройти через системные настройки. Для начала нажмите кнопку «Пуск», затем маленькую иконку шестеренки в левой части меню.
У вашего выбранного языка могут быть дополнительные возможности. Например, когда мы выбираем английский, есть целый ряд языков, из которых мы можем выбрать. Используйте это, чтобы настроить язык системы, который вам подходит.
Способ 2. Изменение языка во всей системе
Вы можете изменить язык своей учетной записи. Это полезно, если вы купили ноутбук или компьютер, установленный на иностранном языке, и хотите, чтобы все было на вашем родном языке.
- Появится окно. Здесь вы можете установить то, где и в каких случаях система будет работать на новом языке. Конечно вы не можете осуществить отдельные настройки на этом экране, но вы можете установить свой язык в качестве основного языка системы по умолчанию, установив две галочки в нижней части окна:
Это приведет к тому, что ваш язык будет установлен в качестве основного языка системы. Следовательно, ваша система начнет полностью работать на другом языке.
- После этого нажмите ОК, а затем перезагрузите компьютер. После перезагрузки компьютера, Windows 10 начнет работать на совершенно другом языке, который вы установили в качестве основного.
Как установить английский язык системы на Windows 10?
Если вы хотите, чтобы ваша система Windows 10 работала на английском интерфейсе, то вам нужно следовать по инструкции:
Если вы хотите, чтобы ваш компьютер использовал несколько языков на разных учетных записях, или если вы купили компьютер с заранее установленным иностранным языком, вы всегда можете изменить его в соответствии с вашими потребностями. Теперь вы знаете, как изменить язык в учетной записи, а также применить изменения языка для всей системы.
Вы когда-нибудь покупали компьютер, который работал на другом языке? Трудно ли было вам установить необходимый вам язык? Расскажите нам свои истории в комментариях ниже!
В этой инструкции я покажу, как скопировать полный путь к файлу в Windows 10. Иногда нам для поиска информации или работы других программ, необходимо скопировать путь расположения файла, папки или каталога. Чтобы найти определенный файл в иерархии каталогов, необходимо указать абсолютный путь к нему.
Как посмотреть путь к файлу?
С помощью Shift
Например, путь к рабочему столу Windows 10 на моем компьютере имеет вид ⇒ C:UsersAlexDesktop, а к папке Temp ⇒ C:Program Files (x86)Temp
Через свойства папки или файла
Следующим способом удобно смотреть расположение папки или документа, но скопировать весь путь не получиться, так как последняя директория в пути не указывается.
Например путь к графическому изображению help.jpg
вместо ⇒
E:Фотоматериалы и изображенияИконкиhelp.jpg
будет выглядеть как ⇒
E:Фотоматериалы и изображенияИконки
Узнаем путь к файлу в командной строке Windows
- Открываем командную строку. Сделать это можно, нажав комбинацию клавиш Win+R и в открывшейся строке ввести cmd.
- Перетаскиваем иконку файла или папки в основное окно программы cmd.exe.
- Полный путь до файла будет скопирован в окно командной строки. Если это будет файл запуска, например exe, то при нажатии кнопки Ввод (Enter) запуститься программа.
Для примера создадим документ Word с именем Doc3 и поместим его в любую папку и посмотрим его путь в командной строке.
Как скопировать путь к файлу на Mac
Пути к файлам и папкам на Маке можно узнать так же, как и в Виндовс через Shift, только названия кнопок другие ⇒
В буфер обмена скопируется полный путь к файлу например ⇒
Скопировать полный путь до любого файла достаточно просто и с этим справится любой пользователь ПК или ноутбука.
Абсолютный и относительный пути
Путь (от англ. path) — набор символов, показывающий расположение файла или каталога в файловой системе.
Например, в следующей записи G:EPIM ProНеобходимые программыABBYY FineReader 10.0.102.95 Proreadme.txt
readme.txt — это имя файла, а G:EPIM ProНеобходимые программыABBYY FineReader 10.0.102.95 Pro — путь к нему.
Полный (абсолютный) путь к файлу начинается с логического имени диска. Далее идут имена вложенных друг в друга папок (их может быть сколько угодно много). В последней папке содержится требуемый файл.
Стандартный путь состоит из трех компонентов ⇒
Если присутствуют все три компонента, путь является абсолютным. Полный путь всегда начинается с корневого каталога.
Если буква тома или диска не указана и имя каталога начинается с символа разделителя, то такой путь задан относительно корня текущего диска. В противном случае путь задан относительно текущего каталога.
В следующей таблице показаны некоторые возможные пути к каталогам и файлам ⇒
Windows 11 вызывает смешанные чувства. С одной стороны, многие люди с удовольствием остались бы и на Windows 10. С другой стороны, есть вполне достойные причины обновиться до 11-й версии – улучшенное переключение между окнами, улучшенный контроль над виртуальными рабочими столами, свежие дизайнерские штучки – типа закруглённых уголков у окон.
Обновляясь до Windows 11, будь то обновление рабочей системы или установка на чистый диск, вы заметите несколько раздражающих особенностей – вроде контекстного меню, заставляющего вас лишний раз кликать мышкой, корявая панель задач, меню браузеров по умолчанию, из-за которого отказаться от Edge стало сложнее.
Предлагаем вашему вниманию худшие особенности Windows 11 и пути их исправления – или, по крайней мере, смягчения.
1. Обрезанные контекстные меню заставляют вас кликать дважды
На протяжении всей истории существования Windows компания Microsoft никак не могла решить, ориентироваться ей на уверенных пользователей компьютера, или на менее технически подкованных пользователей. И вот компания пошла на шаг, который определённо должен понравиться людям, всё ещё использующим емейл-адрес от AOL: ограничить количество пунктов в контекстных меню ОС.
В Windows 10 при правом клике на файле можно увидеть список всех программ, способных его открыть, и до кучи массу других вариантов действий, в зависимости от установленных на компьютере программ. В Windows 11 видно не более пяти вариантов выбора для файлов, и не всегда это самые нужные варианты. Если хотите увидеть все варианты, придётся кликнуть на пункте «Показать больше вариантов» или нажать Shift + F10.
К примеру, при клике правой клавишей мыши на файле с расширением .txt я не увидел варианта открыть его с помощью моего любимого текстового редактора Notepad++. Вариант с Notepad++, как и несколько других важных вариантов, вроде «Сканировать при помощи Microsoft defender», я увидел уже после дополнительного клика. Спасибо за лишний клик, Microsoft.
Видимо в Microsoft решили, что после многих лет, в течение которых все варианты выбора представали перед вами сразу, ваш крохотный мозг уже не в состоянии обрабатывать такой мощный поток информации – или, не дай бог, ваш мозг взорвётся, как у одного персонажа в начале фильма «Сканеры». Или в Microsoft пересмотрели роликов Мари Кондо, и решили за нас, что полная функциональность не приносит нам радости.
Так или иначе, вернуть всё обратно поможет простая подстройка реестра. Нужно перейти в ветку HKEY_CURRENT_USERSOFTWARECLASSESCLSID и там создать новый ключ . Затем в нём создать ключ InprocServer32. В нём открыть ключ (Default) и присвоить ему пустое значение (вместо “(value not set)”). После этого останется перезапустить систему.
2. В Проводнике исчезают лента и настройки
Microsoft считает, что с лентой настроек мы тоже не справимся. В Проводнике Windows 11 компания решила избавиться от ленты, а многие настройки закопала поглубже. К примеру, в ленте Проводника Windows 10 можно открыть панель навигации или деталей в меню «Вид». Но в Windows 11 придётся открыть подменю меню «Вид», где найти настройку показа меню. Получается менее интуитивно.
3. Меню «Пуск» занимает слишком много места
Как насчёт скромности, Microsoft? Меню «Пуск» должно давать нам быстрый доступ к программам, а потом убираться с дороги. Однако в Windows 11 меню «Пуск» больше выпендривается, чем приносит пользу. Оно по умолчанию находится посередине экрана, и на меньшее количество иконок там приходится больше места. Что ещё хуже, приходится кликать повторно, чтобы увидеть список всех приложений.
Я сравнил размеры меню в обеих системах на экране с разрешением 1920×1080. За исключением высоты панели задач, которая осталась примерно такой же, в Windows 11 меню «Пуск» занимает 645×740 пикселей и содержит 18 прикреплённых приложений и четыре «рекомендованных» — всего 22 иконки. Ещё там есть место для двух иконок, поэтому всего их поместится 24 штуки.
В Windows 10 меню занимает 648×639 пикселей и умещает 30 иконок. В Windows 10 можно сразу прокрутить алфавитный список всех приложений. В Windows 11 сначала придётся кликнуть на кнопку «Все приложения».
К счастью, этому меню есть три хороших альтернативы. Бесплатная Open-Shell (бывшая Classic Shell), а также платные StartAllBack и Start11, каждая из которых стоит $4,99.
StartAllBack
Нужно скачать программу с официального сайта, и выбрать тему. Можно выбрать в настройках размер иконок, вернуть ленту настроек в Проводнике и включить полные контекстные меню по умолчанию.
Start11
Нужно скачать программу с официального сайта, и выбрать тему. Можно выбрать в настройках размер панели задач.
Open-Shell
Кроме того, в данном случае при установке нужно выбрать подходящий вариант кнопки «Пуск» из предлагаемых программой — Aero. Если выбрать тот, который не закрывает полностью штатную кнопку, то на неё можно будет случайно попасть мышкой, после чего откроется стандартное меню «Пуск» Windows 11.
Другой вариант – вообще не заменять кнопку «Пуск», а воспользоваться редактором реестра, включив классическую панель задач.
В реестре для этого нужно перейти к ветке HKEY_LOCAL_MACHINESOFTWAREMicrosoftWindowsCurrentVersionShellUpdatePackages, создать новый ключ DWORD (32-bit) с именем UndockingDisabled и значением 1. Перезапустив систему, нужно вызвать панель управления иконками уведомлений. Для этого нужно нажать Win+R и ввести в поле ввода shell. . Выбрав пункт включения и выключения системных иконок, необходимо включить иконки часов, громкости и сети. Здесь же можно выключить отображение просмотра задач и строки поиска (поскольку эти функции всё равно роняют Open-Shell).
4. Невозможно поменять размер панели задач
Это всё равно, как если бы вы много лет катались на велосипеде, а потом купили бы новый, и обнаружили, что у него к раме по бокам приварены тренировочные колёсики, а переключать передачи вообще не получается. Примерно такое впечатление оставляет панель задач Windows 11, забирая у пользователей настройки, существовавшие годами.
Одна из них – возможность поменять размер панели задач. Есть не очень гибкий способ решить этот вопрос через редактор реестра, или же можно воспользоваться платными заменами меню «Пуск» — StartAllBack или Start11.
В реестре нужно перейти к ветке HKEY_CURRENT_USERSoftwareMicrosoftWindowsCurrentVersionExplorerAdvanced, создать переменную DWORD (32-bit) с названием TaskbarSi и значением 0, 1 или 2 (маленький, средний или большой). Перезапустить систему.
5. Невозможно передвинуть панель задач
Microsoft ведёт себя как высокомерный шеф-повар, который приготовил вам ужин, и велел официанту убрать с вашего стола солонку и перечницу, чтобы вы не испортили его блюдо. Microsoft решила, что панель задач будет внизу экрана, а если вам хочется, чтобы он была вверху или сбоку (как можно было выбрать раньше) – очень жаль.
На сегодняшний день существует хак реестра, позволяющий переместить панель задач наверх экрана. Правда, уведомления, календарь и громкость всё равно останутся в правом нижнем углу, а меню «Пуск», хоть и будет наверху, выравниваться будет по левой стороне экрана.
Платная замена штатного меню Start11 позволяет выровнять меню по панели задач, перенеся её наверх.
В реестре нужно перейти к ветке HKEY_CURRENT_USERSoftwareMicrosoftWindowsCurrentVersionExplorerStuckRects3, выбрать там переменную Settings, двойным нажатием перейти в редактирование, и поменять пятое значение во втором ряду с 03 на 01.
Если вы используете несколько мониторов, и хотите переместить панель задач на всех, нужно проделать то же самое со всеми ключами в папке HKEY_CURRENT_USERSoftwareMicrosoftWindowsCurrentVersionExplorerMMStuckRects3.
6. Нельзя разъединить иконки на панели задач
В Windows 11 и Windows 10 по умолчанию несколько копий одной программы комбинируются в одной иконке на панели задач. Однако в Windows 10 есть возможность показывать их отдельно, для каждой запущенной копии, вместе с заголовком окна программы. В Windows 11 эту возможность убрали.
7. Жёсткие требования к железу, необходимость наличия TPM
Microsoft просто необходимо было установить строгие требования к железу в новой Windows 11. Предыдущие версии ОС смогут идти практически на любом ПК, выпущенном в последние 10-15 лет – но установщик Windows 11 не даст вам поставить её на компьютер, если его процессор не входит в ограниченный список поддерживаемых. При этом в список не попадают многие процессоры, продававшиеся ещё пару лет назад (тот же Ryzen первого поколения).
Более того, Microsoft настаивает на наличии шифрования TPM 2.0, которое есть не на всех материнских платах. И дело не в скорости работы – а в безопасности. Однако если Windows 10 может работать без TPM, то почему бы и Windows 11 не работать без него. И действительно, это ограничение можно обойти.
Для этого необходимо скачать и установить программу Rufus, а также иметь под рукой флэшку объёмом не менее 16 Гб. Нужно вставить её в USB и выбрать носитель:
Убедитесь, что в пункте Boot Selection стоит «Disk or ISO image» и нажмите DOWNLOAD:
Выберите Windows 11:
Выберите самый новый релиз:
Выберите архитектуру (скорее всего, это будет x64) и нажмите Download. Выберите, куда сохранить ISO:
Скачивание займёт некоторое время:
В пункте Image option выберите «Extended Windows 11 Installation»:
Проверьте, что диск выбран правильно, и начинайте установку:
После этого с полученной флэшки можно устанавливать Windows 11.
8. Сложно менять браузер по умолчанию
Неудивительно, что Windows 11 устанавливает Microsoft Edge в качестве браузера по умолчанию. Однако раздражает тот факт, что для переключения на другой браузер нужно менять некоторые настройки вручную.
В Windows 10 при переключении на альтернативный браузер можно было выбрать его по умолчанию в процессе установки. В Windows 11 такого нет, при этом сам браузер тоже не может назначить себя браузером по умолчанию. Придётся вручную менять программу для открытия таких файлов, как .htm, .html, .pdf, .shtml и т.п. И всё равно, при клике, например, по ссылке в поиске Windows, будет открываться Edge. К счастью, и это можно изменить.
Для этого необходимо найти настройки приложений по умолчанию (Settings->Apps->Default apps):
Прокрутить вниз и выбрать браузер по умолчанию:
Те же шаги нужно проделать для расширений html и htm. Если вам это необходимо, то же нужно сделать и для форматов XHTML, SHTML, а также PDF – если вы просматриваете их в браузере.
Но после этого по клику на ссылке из поиска или иных виджетов Windows всё равно будет перенаправлять вас в Edge. Чтобы изменить это поведение, придётся скачать бесплатную утилиту EdgeDeflector. Что интересно, браузер Edge будет сопротивляться скачиванию этой программы, утверждая, что она «небезопасна». После её запуска ОС опять-таки попытается отговорить вас от установки:
Но если вы проигнорируете все эти предупреждения, и установите программу, то сможете перейти в настройки приложений по умолчанию и выбрать там EdgeDeflector:
В этом подкаталоге затем нужно выбрать Microsoft Edge:
И сменить его на EdgeDeflector:
9. На панели задач нет виджета с погодой
Windows 10 может показывать в панели задач температуру и погоду. К сожалению, в Windows 11 нет такого встроенного виджета. Приходится кликать по дурацкой панели виджетов, чтобы увидеть ту же самую информацию.
Можно установить сторонние бесплатные виджеты, Weather Bar или Weather Bug. Правда, чтобы увидеть прогноз погоды, по ним нужно будет кликать.
10. OneDrive установлен по умолчанию
Microsoft хочет заставить вас не только пользоваться своим браузером Edge, но и полагаться на облачный сервис OneDrive. Он устанавливается вместе с чистой версией ОС и запускается при каждой загрузке автоматически.
11. Некрасивые обои рабочего стола по умолчанию
В Windows XP это были зелёные холмы, в Windows 7 – синее небо с логотипом, в Windows Vista – что-то вроде северного сияния. Обои рабочего стола этой ОС всегда были неотъемлемой частью общей эстетики системы.
То, что на приобретаемом в магазине компьютерной техники ПК или ноутбуке предустановленная Windows 10 окажется на английском или ином языке представляется маловероятным, но такой сценарий тоже возможен. Но если и так, стоит ли делать из этого проблему? Конечно, нет, потому что ничто не мешает вам изменить язык интерфейса системы, тем более, что сделать это можно разными способами. Давайте же перейдём к их рассмотрению, предположив, что изначально в операционной системе доступен только один язык интерфейса — английский.
Как изменить язык в Windows 10
Смена языка в приложении Параметры
Чтобы сменить язык интерфейса с английского на русский, вам сначала нужно загрузить соответствующий языковой пакет. Откройте приложение Параметры (Settings) из меню Пуск или нажатием комбинации Win + I и перейдите в раздел Time & Language → Language или Region and language.
Нажмите в блоке «Preferred languages» кнопку «Add a language» и выберите в появившемся списке язык, который вам нужен, в данном примере русский.
Найти его быстрее поможет поиск, введите в его поле «russia». Далее жмём «Next».
Отмечаем как минимум первый и второй чекбоксы (3 и 4 отвечают за конвертацию речи в текст и рукописный ввод) и нажимаем кнопку «Install».
По завершении процедуры загрузки и установки языкового пакета, которая займёт некоторое время, вам будет предложено выйти из системы. Войдя в систему, вы найдёте интерфейс русифицированным.
Если меню Пуск и приложение Параметры останутся нерусифицированными, перезагрузите компьютер.
Примечание: в более ранних версиях Windows 10 процедура смены языка интерфейса немного отличается. В частности, в разделе «Preferred languages» вам сначала нужно будет добавить язык в список и нажать кнопку «Settings», после чего станет доступна кнопка загрузки языкового пакета. После того как язык будет скачан и инсталлирован, останется назначить его языком по умолчанию в том же разделе «Preferred languages».
Установка языка из Магазина
Есть и более простой способ изменить язык — установить его как приложение из Магазина Windows 10. Откройте Windows Store и вбейте в поисковое поле запрос «Local Experience Packs».
В результате вы получите список локализаций, выберите в нём нужный вам язык.
Нажмите «Получить» (Get). При этом будет открыто приложение «Параметры» и запущен мастер установки выбранного языка, и вам останется только нажать кнопку инсталляции пакета. Дальнейшие действия ничем не отличаются от описанных выше.
Установка языка из CAB-файла
Если у вас имеется языковой пакет в виде CAB- или MUI-файла, вы можете установить его в автономном режиме. Для этого выполните в окошке быстрого запуска (Win + R) команду lpksetup,
нажмите в окне запустившегося мастера «Установить языки интерфейса»
и укажите путь к языковому пакету CAB или MUI. Последний должен соответствовать версии Windows, в противном случае установить его не получится. После того как пакет будет установлен, откройте приложение Параметры, перейдите в раздел Время и язык → Язык и выберите его в списке «Язык интерфейса Windows».
Смена языка Windows из панели управления
В более ранних версиях Windows 10 (до билда 2004) изменить язык можно также из классической панели управления. Откройте последнюю командой control, переключитесь, если нужно, в режим просмотра «Icons» (Большие или малые значки), найдите и запустите апплет «Language» (Язык). Далее выполните следующие действия:
Скачиваемые приложения и дополнения сохраняются на диск, где располагаются установочные блоки операционной системы Виндовс. Чтобы изменить стандартные настройки, нужно знать, как изменить закрепленный путь установки программ режима по умолчанию в Windows 10 на более подходящий. Существует несколько способов изменить папку для сохранения файлов – с помощью корректировок внутренних процедур, сторонних утилит.
Изменение места сохранения файлов
Смена диска необходима в разных случаях. Например, когда на основном накопителе заканчивается свободное пространство или требуется редактирование установочных документов. Изменить настройки можно с помощью встроенных инструментов.
Этапы действий пользователя:
- открыть раздел «Параметры» (относится к характеристикам операционки, позволяет редактировать установленные значения);
- перейти к подразделу «Система», затем – вкладка «Память устройства»;
- в правой части дополнительного рабочего окна кликнуть по строке «Изменить место сохранения нового содержимого»;
- на следующем шаге нужно перейти к пункту «Новые приложения сохранятся здесь», выбрать новое месторасположение.
После выполненных корректировок программы, приложения, отдельные софты будут сохраняться в папке, указанной на последнем этапе.
Внимание! Прежде чем вносить изменения в стандарты, закрепленные разработчиком операционки, нужно изучить представленные инструкции. Некоторые корректировки могут вызвать сбои и отдельные неполадки.
Изменение загружаемой операционной системы
Если требуется поменять настройки загрузки ОС десятой версии на начальной стадии, нужно выполнить несколько последовательных шагов:
- кликнуть по кнопке «Пуск» на Рабочем столе персонального компьютера (стационарного или портативного);
- впечатать сочетание символов «msconfig», подтвердить запрос клавишей «Enter» на клавиатуре;
- откроется дополнительное рабочее окно конфигурации операционной системы.
В последнем пункте нужно будет изменить некоторые параметры ОС, чтобы вновь загружаемые на ПК софты устанавливались в раздел, который нужен пользователю – это может быть встроенный диск, внешний носитель (например, флешка или съемный накопитель жесткого типа).
Приложения из Microsoft Store
Для изменения настроек, скачанных из магазина Виндовс, используют встроенный инструмент Редактор реестра. Инструкция:
- откроется панель с двумя частями, в левой нужно перейти по пути: «Hkey_Local_Machine, Software, Microsoft, Windows, CurrentVersion»;
- в правой части выбрать пункты «ProgramFilesDir» и «ProgramFilesDir (x86)»;
- каждый, по очереди, нужно раскрыть двойным щелчком левой клавиши мыши, в пункте «Значение» прописать обновленный путь к папке, куда следует сохранять скачиваемые из Microsoft Store утилиты.
Внести изменения нужно в каждом из указанных пунктов. Затем требуется осуществить принудительную перезагрузку персонального компьютера – нажать на кнопку «Пуск», затем – значок отключения, после – пункт «Перезагрузить».
Изменение пути установки приложений, которые пользователь загружает на ПК, возможно. Инструкции несложные – подойдут начинающим юзерам. Важно внимательно следовать указанным этапам, корректно вводить команды. Редактор файлового реестра запускается только в крайнем случае.
Читайте также:
- Что означает зеленый листок в диспетчере задач windows 10
- Вид папок в windows 10
- Как посмотреть пароль от wifi на компьютере windows 10
- Как установить exodus на linux
- Unison linux односторонняя синхронизация
Содержание
- Как переименовать папку документы в windows 10 на английский язык
- Как переименовать папку или файл в Windows 10
- Как изменить название файла или папки на компьютере или ноутбуке, работающем под управлением Windows 10
- 📹 ВИДЕО: Как переименовать папку с данными пользователя в Windows 10 👨🎓📁✂️
- Как переименовать папку пользователя в Windows 10
- Переименование папки пользователя в Windows 10 Pro и Enterprise
- Как изменить имя папки пользователя в Windows 10 Домашняя
- Видео — как переименовать папку пользователя
- Как переименовать документы в documents Windows 10?
- Меняем имя папки пользователя в Windows 10
- Переименование папки пользователя в Windows 10
- Порядок изменения имени учетной записи
- Предотвращение возможных ошибок после смены имени
- Intel Xeon на разъеме LGA775
- Установка процессора Intel Xeon LGA771 на 755 сокет
- Как переименовать документы в documents windows 10
- Переименование папки пользователя в Windows 10 Pro и Enterprise
- Как изменить имя папки пользователя в Windows 10 Домашняя
- Видео — как переименовать папку пользователя
- Управление компьютером
- Для версии Home (Домашняя)
- Переименовать файл с помощью сочетания клавиш
- Переименовать файл из ленты проводника
- Переименовать файл из контекстного меню
- Переименовать файл из свойств
- Переименовать файл в командной строке
- Переименовать файл в PowerShell
- Как переименовать папку пользователя в Windows 10
- Как переименовать папку пользователя в Windows 10
- Как сменить имя пользователя Виндовс 10
- Полезный функционал «десятки»
- Как в Windows 10 изменить имя пользователя учетной записи Microsoft
- Как сменить пользовательское имя через локальный аккаунт Виндовс 10
- Как на Windows 10 поменять имя владельца папки «Документы»
- Как переименовать папку пользователя в Windows 10
- Самый простой способ переименовать папку пользователя в Windows 10
- Как изменить имя папки пользователя в Windows 10 Профессиональная
- Как изменить папку пользователя в Windows 10 Домашняя
- Видео
Как переименовать папку документы в windows 10 на английский язык
Как переименовать папку или файл в Windows 10
Как изменить название файла или папки на компьютере или ноутбуке, работающем под управлением Windows 10
Если перед вами стоит такая задача, как переименовать файл или папку, находящуюся на жестком диске или на подключенных к компьютеру устройствах хранения информации, и вы не знаете как это сделать — значит, вы, скорее всего, начинающий пользователь.
Изменить имя директории (папки) или любого файла на компьютере можно довольно просто, алгоритм действий будет одинаковым для любого типа файла и, проделав это один раз, ввиду простоты процедуры, в дальнейшем, вам уже не понадобятся никакие инструкции, для ее повторения.
Итак, для того, чтобы переименовать файл или папку:
- Наведите курсор мыши на нужный объект и кликните по нему ПРАВОЙ кнопкой мыши, для вызова контекстного меню
После нажатия на папку или файл правой кнопкой мыши, появится список возможных действий (контекстное меню), в котором нужно выбрать строку «Переименовать», кликнув по ней уже ЛЕВОЙ кнопкой мыши.
.
(количество строк в контекстном меню (списке, вызванном правой кнопкой мыши) — может отличаться в каждой системе, но, строка «Переименовать» будет обязательно! Как правило, она находится ближе к концу списка)
Сразу после нажатия на строку «Переименовать», предыдущее название папки или файла выделится синим цветом, что будет говорить его готовности к изменению текста в имени
Убирать (удалять) ничего не нужно, просто начните ввод текста при помощи клавиатуры («старые» символы исчезнут при вводе автоматически)
📹 ВИДЕО: Как переименовать папку с данными пользователя в Windows 10 👨🎓📁✂️
👍 Смотрите как переименовать папку пользователя Windows 10, которая находится в C:Users. В моем случае это “Максим”, а переименовать я хочу, например, в “Макс”.
Примечания. Если вы не достаточно хорошо владеете компьютером, я вам не рекомендую это делать. Приступим.
Если у вас была операционная системы изначально на другом языке, которую вы в последствии русифицировали, то слово администратор должно быть набрано на латинице.
Итак, команда выполнена успешно. Теперь выходим из текущей учетной записи и заходим под той, которую мы только что активировали. Мы вошли под встроенной учетной записью “Администратор” Далее, второй шаг.
Итак, делаем клик правой кнопкой мыши по меню пуск и выбираем “Управление компьютером” Открываем “Локальные пользователи”, далее “Пользователи”. Делаем клик правой кнопкой мыши по имени пользователя, для которого мы будем менять название папки и выбираем “Переименовать” Вносим изменения. Готово.
Далее, третий шаг. Примечание. Данный шаг уже подходит как для Windows 10 профессиональной, корпоративной, так и домашней. Открываем диск “С” (предположительно на нем у нас установлена операционная система), далее переходим в папку “Пользователи” и переименовываем в ней также соответствующую папку, как мы это делали в предыдущем шаге. Готово.
Далее, четвертый шаг. Открываем поиск и вводим “regedit” Запускаем.
Открылся редактор реестра. Заходим в “HKEY LOCAL MACHINE” – “SOFTWARE” – “MICROSOFT” – “WINDOWS NT” – “CURRENTVERSION” – “ProfileList”
Находим в списе идентификаторов тот, который соответствует нашей учетной записи, для которой мы меняем имя папки. Дважды кликаем по значению и переименовываем.
Примечание. Для Windows 10 профессиональной или коорпоративной этих действий достаточно, но если вы пропускали второй шаг (предположительно у вас windows 10 домашняя), то вам необходимо выполнить обязательно следующие действия (плюс, даже если у вас профессиональная или корпоративная windows 10, можете для перестраховки выполнить данное действие):
– Выделяем самый верхний пункт редактора реестра.
– В меню нажимаем “правка” – “найти”
– Вводим в поиск “C:Users” и старое имя папки пользователя.
– Ищем. Если поиск выдаст результат, то в тех местах переименовываем старое имя папки на новое.
После того, как вы это сделали, в меню нажимаем “правка” – “найти далее” (либо просто клавишу F3). Таким образом продолжаем искать и переименовывать.
Это действие требуется выполнять до тех пор, пока поиск не перестанет выдавать результат.
Примечание. В моем случае Windows 10 профессиональная, поэтому данное действие не привело меня к описанному выше результату. Готово.
Выходим из под учетной записи администратор и деактивируем её обратно. Для этого, заходим уже под нашей учетной записью.
Запускаем “командная строка (администратор)” и вводим: “net user Администратор /active:no” Выполняем.
Все верно. Папка переименована, никаких проблем не возникло.
Все будет работать так же, как и работало до все этих манипуляций, которые мы совершили в данном видео.
Как переименовать папку пользователя в Windows 10

Для чего это может быть нужно? Тут встречаются разные ситуации: одна из распространенных — при наличии в имени папки кириллических символов, некоторые программы, размещающие необходимые для работы компоненты в этой папке, могут работать неправильно; вторая по частоте причина — просто не нравится текущее имя (к тому же, при использовании учетной записи Microsoft, оно сокращается и не всегда удобным образом).
Предупреждение: потенциально, подобные действия, особенно произведенные с ошибками, могут привести к неправильной работе системы, сообщению о том, что вы вошли с использованием временного профиля или невозможности войти в ОС. Лучше всего — не переименовывать учетную запись, а создать новую и дать ей права администратора. Также не пробуйте просто переименовать папку каким бы то ни было образом, не выполняя остальных процедур. Настоятельно рекомендую создать точку восстановления перед выполнением описанных действий.
Переименование папки пользователя в Windows 10 Pro и Enterprise
Описываемый способ при проверке успешно сработал как для локальной учетной записи Windows 10, так и для аккаунта Microsoft. Первый шаг — добавить новую учетную запись администратора (не ту, для которой будет меняться имя папки) в систему.
Проще всего для наших целей сделать это, не создавая новую учетку, а включив встроенную скрытую учетную запись. Для этого запустите командную строку от имени Администратора (через контекстное меню, вызываемое правым кликом по Пуску) и введите команду net user Администратор /active:yes и нажмите Enter (в случае, если у вас не русскоязычная Windows 10 или она была русифицирована путем установки языкового пакета, введите имя учетной записи на латинице — Administrator).
Следующий шаг — выйти из системы (в меню Пуск нажмите по имени пользователя — выйти), а потом на экране блокировки выбрать новую учетную запись Администратор и войти под ней (если она не появилась для выбора, перезагрузите компьютер). При первом входе некоторое время займет подготовка системы.
Зайдя в учетную запись, по порядку выполните следующие действия:
Закройте редактор реестра, выйдите из учетной записи Администратор и зайдите в свою обычную учетную запись — переименованная папка пользователя должна работать без сбоев. Для того чтобы выключить ранее активированную учетную запись администратора, выполните команду net user Администратор /active:no в командной строке.
Как изменить имя папки пользователя в Windows 10 Домашняя
Описанный выше метод не подойдет для домашней версии Windows 10, однако и тут есть способ переименовать папку пользователя. Правда я не очень его рекомендую.
Примечание: данный способ был протестирован на полностью чистой системе. В некоторых случаях, после его использования могут возникнуть проблемы с работой программ, установленных пользователем.
Итак, для переименования папки пользователя в Windows 10 домашняя выполните следующие шаги:
По окончании всех этих шагов — выйдите из используемой учетной записи и перейдите в ту учетную запись пользователя, для которой менялось имя папки. Все должно работать без сбоев (но в данном случае могут быть и исключения).
Видео — как переименовать папку пользователя
И в завершение, как обещал, видео инструкция, в которой показаны все шаги по изменению имени папки вашего пользователя в Windows 10.
Источник
Как переименовать документы в documents Windows 10?
Меняем имя папки пользователя в Windows 10
Потребность сменить имя пользователя может возникнуть по разным причинам. Чаще всего это приходится делать из-за программ, которые сохраняют свою информацию в папку пользователя и чувствительны к наличию русских букв в учетной записи. Но встречаются случаи, когда людям просто не нравится название аккаунта. Как бы там ни было, есть способ, позволяющий изменить название папки пользователя и всего профиля. Именно о том, как осуществить подобное на Windows 10 мы и расскажем сегодня.
Переименование папки пользователя в Windows 10
Обратите внимание на то, что все действия, которые будут описаны далее, выполняются на системном диске. Поэтому мы настоятельно рекомендуем создать для подстраховки точку восстановления. В случае какой-либо ошибки вы сможете всегда вернуть систему в исходное состояние.
Сперва мы рассмотрим правильный порядок действий, позволяющих переименовать папку пользователя, а затем расскажем о том, как избежать негативных последствий, которые могут быть вызваны сменой имени учетной записи.
Порядок изменения имени учетной записи
Все описанные действия необходимо выполнять в совокупности, иначе в дальнейшем могут возникать неполадки с работой некоторых приложений и ОС в целом.
- Сперва нажмите правой кнопкой мышки на «Пуск» в нижнем левом углу экрана. Затем в контекстном меню выберите строчку, которая отмечена на изображении ниже.
Откроется командная строка, в которую необходимо ввести следующее значение:
net user Администратор /active:yes
Если же вы пользуетесь английской версией Windows 10, тогда команда будет иметь немного другой вид:
net user Administrator /active:yes
После ввода нажмите на клавиатуре «Enter».
Указанные действия позволят активировать встроенный профиль администратора. Он по умолчанию присутствует во всех системах Windows 10. Теперь необходимо переключиться на активированный аккаунт. Для этого нужно сменить пользователя любым удобным для вас способом. Как вариант, нажмите вместе клавиши «Alt+F4» и в выпадающем меню выберите пункт «Смена пользователя». О других методах можете узнать из отдельной статьи.
В стартовом окне кликните по новому профилю «Администратор» и нажмите кнопку «Войти» в центре экрана.
Если вход с указанного аккаунта осуществлялся вами первый раз, нужно будет подождать некоторое время, пока Windows завершит начальные настройки. Это длится, как правило, всего несколько минут. После того как ОС загрузится, вам необходимо снова нажать по кнопке «Пуск» ПКМ и выбрать «Панель управления».
В некоторых редакция Windows 10 указанной строки может не быть, поэтому для открытия «Панели» можете использовать любой другой аналогичный способ.
Для удобства переключите отображения ярлыков в режим «Мелкие значки». Сделать это можно в выпадающем меню в верхней правой области окна. Затем зайдите в раздел «Учетные записи пользователей».
В следующем окне кликните по строке «Управление другой учетной записью».
Далее нужно выбрать тот профиль, для которого будет изменено имя. Нажимаем на соответствующей области ЛКМ.
В результате появится окно управления выбранным профилем. Вверху вы увидите строку «Изменить имя учетной записи». Жмем на нее.
В поле, которое будет расположено в центре следующего окна, вводим новое название. Затем жмем кнопку «Переименовать».
Теперь зайдите на диск «C» и откройте в его корне каталог «Пользователи» или «Users».
На том каталоге, который соответствует имени пользователя, нажмите ПКМ. Затем выберите из появившегося меню строку «Переименовать».
Обратите внимание, что иногда у вас может возникнуть подобная ошибка.
Это значит, что некоторые процессы в фоновом режиме еще используют файлы из папки пользователя на другой учетной записи. В таких ситуациях вам достаточно просто перезагрузить компьютер/ноутбук любым способом и повторить предыдущий пункт.
После того как папка на диске «С» будет переименована, вам необходимо открыть реестр. Для этого нажмите одновременно клавиши «Win» и «R», после чего введите параметр regedit в поле открывшегося окна. Затем нажмите «OK» в этом же окне либо «Enter» на клавиатуре.
На экране появится окно редактора реестра. Слева вы увидите дерево папок. Необходимо с помощью него открыть следующий каталог:
HKEY_LOCAL_MACHINESOFTWAREMicrosoftWindows NTCurrentVersionProfileList
В папке «ProfileList» будут находиться несколько каталогов. Нужно просмотреть каждый из них. Искомой папкой является та, в которой указано старое имя пользователя в одном из параметров. Приблизительно это выглядит так, как на скриншоте ниже.
После того как нашли такую папку, откройте в ней файл «ProfileImagePath» двойным нажатием ЛКМ. В нем необходимо заменить старое название учетной записи на новое. Затем нажмите «OK» в этом же окошке.
На этом процесс переименования завершен. Теперь вы можете выходить из учетной записи «Администратор» и заходить под своим новым именем. Если в дальнейшем активированный профиль вам не понадобится, тогда откройте командную строку и введите следующий параметр:
net user Administrator /active:no
Предотвращение возможных ошибок после смены имени
После того как вы войдете под новым именем, необходимо позаботиться о том, чтобы не возникали ошибки в дальнейшей работе системы. Они могут быть связаны с тем, что многие программы сохраняют часть своих файлов в папку пользователя. Затем они периодически обращаются к ней. Так как папка носит уже другое название, возможны неполадки в работе такого ПО. Для исправления ситуация нужно сделать следующее:
Появится небольшое окно с параметрами поиска. В единственное поле введите путь к старой папке пользователя. Она выглядит примерно так:
Теперь нажмите кнопку «Найти далее» в этом же окошке.
Файлы реестра, которые содержат указанную строку, будут автоматически выделяться в правой части окна серым цветом. Необходимо открыть такой документ двойным нажатием ЛКМ по его названию.
В нижней строке «Значение» нужно изменить старое имя пользователя на новое. Остальные данные ни в коем случае не трогайте. Делайте правки аккуратно и без ошибок. После внесенных изменений нажмите «OK».
Затем нажмите на клавиатуре «F3» для продолжения поиска. Подобным образом вам нужно изменить значение во всех файлах, которые удастся найти. Делать это необходимо до тех пор, пока на экране не появится сообщение об окончании поиска.
Проделав такие манипуляции, вы укажите папкам и системным функциям путь к новой папке пользователя. В результате все приложения и сама ОС в дальнейшем будут работать без ошибок и сбоев.
На этом наша статья подошла к концу. Надеемся, вы внимательно следовали всем инструкциям и результат оказался положительным.
Отблагодарите автора, поделитесь статьей в социальных сетях.
Intel Xeon на разъеме LGA775
Установка процессора Intel Xeon LGA771 на 755 сокет
Как переименовать документы в documents windows 10

Для чего это может быть нужно? Тут встречаются разные ситуации: одна из распространенных — при наличии в имени папки кириллических символов, некоторые программы, размещающие необходимые для работы компоненты в этой папке, могут работать неправильно; вторая по частоте причина — просто не нравится текущее имя (к тому же, при использовании учетной записи Microsoft, оно сокращается и не всегда удобным образом).
Предупреждение: потенциально, подобные действия, особенно произведенные с ошибками, могут привести к неправильной работе системы, сообщению о том, что вы вошли с использованием временного профиля или невозможности войти в ОС. Также не пробуйте просто переименовать папку каким бы то ни было образом, не выполняя остальных процедур.
Переименование папки пользователя в Windows 10 Pro и Enterprise
Описываемый способ при проверке успешно сработал как для локальной учетной записи Windows 10, так и для аккаунта Microsoft. Первый шаг — добавить новую учетную запись администратора (не ту, для которой будет меняться имя папки) в систему.
Проще всего для наших целей сделать это, не создавая новую учетку, а включив встроенную скрытую учетную запись. Для этого запустите командную строку от имени Администратора (через контекстное меню, вызываемое правым кликом по Пуску) и введите команду net user Администратор /active:yes и нажмите Enter (в случае, если у вас не русскоязычная Windows 10 или она была русифицирована путем установки языкового пакета, введите имя учетной записи на латинице — Administrator).
Следующий шаг — выйти из системы (в меню Пуск нажмите по имени пользователя — выйти), а потом на экране блокировки выбрать новую учетную запись Администратор и войти под ней (если она не появилась для выбора, перезагрузите компьютер). При первом входе некоторое время займет подготовка системы.
Зайдя в учетную запись, по порядку выполните следующие действия:
Закройте редактор реестра, выйдите из учетной записи Администратор и зайдите в свою обычную учетную запись — переименованная папка пользователя должна работать без сбоев. Для того чтобы выключить ранее активированную учетную запись администратора, выполните команду net user Администратор /active:no в командной строке.
Как изменить имя папки пользователя в Windows 10 Домашняя
Описанный выше метод не подойдет для домашней версии Windows 10, однако и тут есть способ переименовать папку пользователя. Правда я не очень его рекомендую.
Примечание: данный способ был протестирован на полностью чистой системе. В некоторых случаях, после его использования могут возникнуть проблемы с работой программ, установленных пользователем.
Итак, для переименования папки пользователя в Windows 10 домашняя выполните следующие шаги:
По окончании всех этих шагов — выйдите из используемой учетной записи и перейдите в ту учетную запись пользователя, для которой менялось имя папки. Все должно работать без сбоев (но в данном случае могут быть и исключения).
Видео — как переименовать папку пользователя
И в завершение, как обещал, видео инструкция, в которой показаны все шаги по изменению имени папки вашего пользователя в Windows 10.
Переименовать учетную запись в Windows 10 несложно, а вот изменение имени пользователя загоняет в угол новичков. Дело в том, что содержимое каталога всегда используется операционной системой, и просто так получить право на работу с каталогом в режиме записи получить нельзя. Рассмотрим, как переименовать папку пользователя в Windows 10 всеми предусмотренными Microsoft способами.
Управление компьютером
Метод применим для Windows 10 всех редакций, кроме Home — в ней отсутствует инструмент Редактор групповых политик, функционал которого используем для изменения имени папки пользователя.
На первом этапе придется добавить учетную запись с правами администратора, иначе проблему не решить. Мы же создавать новый профиль и мусорить новыми каталогами не станем, а активируем встроенную учетную запись с именем Администратор.
1. Вызовите командную строку с привилегиями администратора системы, например, сделайте правый клик по Пуску и выберите соответствующий пункт в выпавшем списке.
2. Выполните в окне команду: « net user Администратор /active:yes ».
Если появится ошибка, имя пользователя напишите на английском языке — administrator. Вероятнее всего используемая версия операционной системы была русифицирована посредством установки или добавления еще в дистрибутив языкового пакета.
3. Выйдите из текущей учетной записи и авторизуйтесь в Windows 10 под новым именем.
Если оно не появилось, перезагрузите компьютер. Первый вход займет несколько секунд, если ранее профилем не пользовались.
4. Вызовите инструмент «Управление компьютером» через контекстное меню Пуска или сочетанием кнопок Win + I.
5. В левой части окна разверните подраздел “Локальные пользователи» и кликните по первой папке в открывшемся списке.
7. Введите новое имя и кликните на пустом месте окна либо нажмите «Ввод».
8. Перейдите в каталог «C:Users» и привычным образом измените имя требуемой директории. Оно должно соответствовать тому, что вводили на предыдущем шаге.
9. Вызовите интегрированный в операционную систему редактор реестра: зажмите Win + R и выполните в командном интерпретаторе « regedit ».
10. Разверните ветку HKLM.
12. Откройте подраздел ProfileList и дважды кликните по параметру « ProfileImagePath ».
13. Введите новое значение, изменив название профиля, и сохраните внесенные изменения.
14. Выйдите из текущего профиля и попробуйте авторизоваться с привычной учетной записи с новым названием.
Если все сделали правильно, попадете на рабочий стол.
15. Откройте командную строку с расширенными привилегиями и деактивируйте Администратора. Для этого выполните: « net user Администратор /active:no ».
Для версии Home (Домашняя)
Есть и для Pro-версии рабочий способ поменять имя папки пользователя, но он вызывает ещё больше проблем, чем первый, причем возникают они чаще. В первую очередь отказываются запускаться либо нормально функционировать инсталлированные пользователем программы (не все).
1. Выполните три первых шага из предыдущего подраздела: активация Администратора, выход из текущего профиля и авторизация в новом.
2. Переименуйте свой каталог в папке «C:Users» в Проводнике или через командную строку.
3. Зайдите редактор реестра.
4. Аналогичным образом смените значение « ProfileImagePath ».
5. Вызовите поисковую строку в редакторе реестра сочетанием клавиш Ctrl + F или через пункт главного меню «Правка».
6. Найдите все значения «C:UsersСтароеИмя» и замените на «C:UsersНовоеИмя».
После каждого переименования жмите F3 для продолжения поиска.
7. По завершении закройте редактор и выйдите из профиля Администратор.
8. Авторизуйтесь под своей учетной записью, если это удастся.
9. Деактивируйте включённый на время решения проблемы аккаунт через командную строку: « net user Администратор /active:no ».
При появлении ошибки со связью в Onedrive вызовите свойства Рабочего стола, во вкладке «Местоположение» кликните «Изменить учетную запись» и перезагрузите компьютер.
В сегодняшней статье мы рассмотрим как разными способами переименовать файл в Windows 10.
Переименовать файл с помощью сочетания клавиш
1. Выберите файл, который вы хотите переименовать и нажмите кнопку F2.
2. Введите новое имя для файла и нажмите Enter.
Переименовать файл из ленты проводника
1. Откройте проводник (Win + E).
2. Нажмите на вкладку «Главная» => выберите тот файл, который вы хотите переименовать => нажмите на «Переименовать» (см. скриншот ниже).
3.Введите новое имя для файла и нажмите Enter.
Переименовать файл из контекстного меню
1. Нажмите правой кнопкой мыши на файл, который хотите переименовать, и выберите из контекстного меню «Переименовать».
2.Введите новое имя для файла и нажмите Enter.
Переименовать файл из свойств
1. Нажмите правой кнопкой мыши на файл, который хотите переименовать, и выберите из контекстного меню «Свойства».
2.Во вкладке «Общие» в верхнем поле введите новое имя для файла и нажмите Enter.
Переименовать файл в командной строке
1. Откройте командную строку: один из способов — в строке поиска или в меню «Выполнить» (выполнить вызывается кнопками Win+R) введите cmd и нажмите кнопку Enter.
Переименовать файл в PowerShell
1. Откройте PowerShell: один из способов — в меню «Выполнить» (выполнить вызывается кнопками Win+R) введите powershell и нажмите кнопку Enter.
На сегодня все, если вы знаете другие способы — пишите в комментариях! Удачи Вам 🙂
Как переименовать папку пользователя в Windows 10
Если имя папки пользователя Windows 10 содержит кириллические символы, то, например, некоторые приложения или игры, размещающие в ней необходимые компоненты для своей работы, могут работать некорректно, или не работать вовсе, тогда, во избежание этого, как правило, требуется переименовать папку пользователя, используя латиницу. А может быть вы просто хотели бы поменять имя пользователя, так как текущее вам не нравится. Далее рассмотрим, как это сделать.
Обратите внимание, нижеописанный способ работает только в операционных системах Windows 10 Pro и Enterprise (как узнать версию и номер сборки Windows 10 читайте здесь).
Как переименовать папку пользователя в Windows 10

На этом всё, но в заключение стоит отметить, что для успешного завершения процедуры переименования необходимо строго следовать вышеописанной инструкции. Пропуск того или иного шага может привести к ошибкам в работе операционной системы, к сообщениям: «Вы вошли в систему с временным профилем» или вовсе сделает вход в ОС невозможным.
Как сменить имя пользователя Виндовс 10
Как в Windows 10 сменить имя пользователя, если возникла такая необходимость? Существует несколько способов, в зависимости от того, какой вариант авторизации используется в системе. Предлагаю актуальную инструкцию, учитывающую все изменения в интерфейсе Виндовс 10 версии 1709. Также расскажу, как правильно поменять название пользовательской папки, чтобы не нарушить связи, избежать возможных ошибок.
Полезный функционал «десятки»
В компании Майкрософт предусмотрели тот вариант, что компьютером могут пользоваться разные люди, которые захотят персонализировать под себя рабочий стол и прочие элементы. Дабы не мешать друг другу, в ОС реализована возможность создания произвольного количества аккаунтов, что полезно не только в условиях офиса, но и в домашней среде.
Все настройки, загрузки, документы каждого отдельно взятого юзера хранятся в индивидуальных директориях, которым присваиваются уникальные имена. Но порой возникает потребность внести некоторые изменения. К сожалению, нельзя просто взять и переименовать папку обычным образом. Такой подход чреват сбоями, ошибками доступа и прочими неприятностями.
Поэтому, прежде чем перейти к пошаговому руководству, я настоятельно советую создать точку отката с помощью стандартного инструмента «Восстановление системы» или же с применением стороннего софта (к примеру, IObit Driver Booster ).
Для этого кликаем правой клавишей мышки по значку «Этот компьютер» на рабочем столе и выбираем из меню пункт «Свойства». В открывшемся окне слева переходим по ссылке «Защита…». Далее жмем по кнопке «Создать…» и следуем указаниям мастера:
Теперь Вы застрахованы на случай непредвиденной ситуации. Хотя еще не помешает перейти по пути:
И скопировать свою папку целиком на другой диск, чтобы потом можно было вернуть всё на свои места, если случится сбой. Так Вы сможете сохранить весь контент рабочего стола, скачанные файлы.
Как в Windows 10 изменить имя пользователя учетной записи Microsoft
Начнем с ситуации, когда Вы входите в систему с помощью аккаунта Майкрософт. А в следующем разделе расскажу о локальной «учётке».
Данный вариант считается самым оптимальным, поскольку все настройки автоматически синхронизируются с облачными серверами. Но в параметрах системы сделать ничего не сможете. Нужно:
Готово! К сожалению, папка на компьютере при этом не будет переименована. Решение рассмотрим далее.
Как сменить пользовательское имя через локальный аккаунт Виндовс 10
Когда в процессе установки и настройки ОС Вы отказались от регистрации в Майкрософт, то значит вход осуществляется обычным образом – через локального пользователя.
Для внесения корректировок:
Вот, как всё просто оказалось. С аккаунтом администратора ПК также проблем не должно быть.
Полезный контент:
Как на Windows 10 поменять имя владельца папки «Документы»
С персональным каталогом дела обстоят чуть по-другому. Стандартное переименование не только бесполезно, но может навредить системе Виндовс и нарушить установленные связи между файлами, ярлыками, приложениями.
К сожалению, пока разработчики не придумали метод, способный решить данную задачу. Единственный вариант – создание пользователя с подходящим наименованием и последующим переносом своих документов в новую директорию. Звучит запутанно? Сейчас разложим всё по полочкам.
Теперь Вы знаете, как в Windows 10 сменить имя пользователя разными методами.
Как переименовать папку пользователя в Windows 10
При первичной настройке Windows пользователю всегда надо создать профиль в операционной системе. Для каждого отдельного пользователя создается отдельный профиль, файлы которых хранятся на системном разделе C:Users. Иногда случается, что пользователю приходится изменить имя уже созданной папки по ряду определенных причин. Чаще всего такая необходимость возникает в тот момент, когда система или приложение работают неправильно. Очень часто причиной подобных аномалий является тот факт, что папка пользователя названа с использованием кириллических знаков. К примеру, «Тарас», а не «Taras». Другая, более банальная причина может заключаться в обычном желании использовать новое имя.
Здесь стоит учесть несколько моментов:
Самый простой способ переименовать папку пользователя в Windows 10
Самым простым этот способ можно назвать с оговорками. Для кого-то он наоборот покажется слишком сложным из-за необходимости переносить данные и переустанавливать приложения. Но можно сказать наверняка, что этот метод будет самым безопасным и беспроигрышным вариантом. Вы точно не нарветесь на проблемы или косяки, вызванные переименованием учетной записи. Для тех, у кого не слишком много информации и переустановка программ не составит большого труда, лучше всего пользоваться именно этим методом. Также он рекомендуется после чистой установки, если вы неправильно назвали пользователя и хотите переименовать его папку профиля. Если говорить коротко, то суть всей этой затеи заключается в том, чтобы просто создать нового пользователя, а старый удалить.
- Нажмите Win+ I и откройте раздел Учетные записи – Семья и другие люди – Добавить другого пользователя для этого компьютера.

Как изменить имя папки пользователя в Windows 10 Профессиональная
Когда возникает необходимость переименовать папку пользователя, а создавать новую не вариант, первым делом пользователю приходит на ум идея просто переименовать папку по аналогии с любым другим файлом или директорией. Беда в том, что такой метод не срабатывает с папкой профиля. Windows попросту не разрешит вам это сделать.
Примечание: этот метод не действителен для Windows 10 Домашняя. Вместо него используйте метод, описанный немного ниже.
Для начала вам надо создать новую учетную запись Администратора компьютера. У вас должно быть два профиля: тот, что надо переименовать и другой профиль, обладающий правами Администратора.
- Нажмите Win+ I и перейдите в раздел Учетные записи – Семья и другие люди – Добавить пользователя для этого компьютера.

Если вы не хотите создавать новую учетную запись, можно активировать скрытый профиль Администратора, который устанавливается по умолчанию вместе с операционной системой. Для этого надо сделать следующее:
Теперь вам надо войти в только созданную локальную учетную запись с правами Администратора или же в активированный через командную строку профиль. Имейте в виду, что надо именно выйти из системы, а не просто сменить пользователя, поэтому сохраните все файлы и закройте все приложения, чтобы не потерять важную информацию.
На этом дело не заканчивается. Папка пользователя – это очень важный раздел структуры операционной системы, поэтому ее имя надо сменить не только в самом проводнике, но и в реестре системы.
Войдите в предыдущий профиль и проверьте, изменилось ли имя. Если да, значит временные профили можно удалить или отключить.
Как изменить папку пользователя в Windows 10 Домашняя
Первый метод не сработает в Windows 10 Домашняя, поэтому надо использовать другой метод. Учтите, что в первом случае никаких неприятных последствий от переименования папки пользователя не было обнаружено. В случае Windows 10 Домашняя могут возникнуть сбои в работе программ. К примеру, программа может сообщить вам об ошибках в адресах и ссылках. Этот метод тоже должен работать на Windows 10 Профессиональная, но мы не рекомендуем его использовать, так как для этой редакции Windows 10 есть своя инструкция, которая не приводит к сбоям или неполадкам в приложениях. Помните, что для Windows 10 Домашняя самым лучшим способом переименования папки профиля будет создание нового. Если что-то пойдет не так и приложения перестанут работать после переименования, вам все равно придется создать нового пользователя.
Как и в предыдущем случае, начните с создания новой локальной учетной записи с правами Адмнистратора:
- Нажмите Win+ I и откройте Учетные записи – Семья и другие люди – Добавить пользователя для этого компьютера.

Когда вы закончите, выйдите из учетной записи и вернитесь в ту, что вы переименовали. Проверьте, успешно ли изменилось имя профиля.
Источник
Видео
Как переименовать папку “Мои документы” ( Windows 8 )Скачать
Как переименовать папку пользователя Windows 10Скачать
Как переименовать Папку Пользователя в Windows 10Скачать
Windows 11 (10). Как изменить имя профиля пользователя (папка пользователя). Локальная учеткаСкачать
Как переименовать папку пользователя в Windows 10?Скачать
Невозможно переименовать папку в Windows 10Скачать
Как переименовать папку с данными пользователя в Windows 10 👨🎓📁✂️Скачать
Как изменить имя пользователя в Windows 10Скачать
Как переместить папку Мои документыСкачать
WINDOWS 10 (как переименовать папку не имея навыков програмированя)Скачать
Мастер
(1497),
на голосовании
10 лет назад
Голосование за лучший ответ
Сергей
Мастер
(2497)
10 лет назад
На ярлыке Мои документы правя кл. мыши – Свойства – вкладка Папка назначения – пропишите свой путь в строку Размещение конечной папки – нажмите Переместить
Чтобы создать новую учетную запись, выберите команду Пуск>Панель управления и щелкните на значке Учетные записи пользователей. В результате на экране появится окно, показанное далее. В этом окне можно как создавать учетные записи, так и производить с ними различные операции.