Добавить точку в Мои места
Добавить точку в Мои места
Часто используемые точки на карте можно внести в список Мои места. Список доступен только авторизованным пользователям.
-
Нажмите и удерживайте нужную точку на карте.
-
В контекстном меню нажмите кнопку В «Мои места»
 .
. -
Выберите список, в который вы хотите добавить точку, или введите название нового списка.
-
Введите название точки и нажмите Сохранить.
Чтобы синхронизировать сохраненные точки на разных устройствах, авторизуйтесь.
Для добавления адресов нужно войти в свой профиль
Без пробок:
Невозможно проложить автомобильный маршрут
Мои места
ДомРабота
Места помогают быстро строить маршруты домой и на работу.
Точки синхронизируются на разных устройствах с помощью авторизации в Яндексе и доступны в Яндекс Картах и мобильном Яндекс Навигаторе.
Как определить координаты точки в Яндекс навигаторе
29 июля 2021 (обновлено 29.07.2021) ·
На чтение: 1 мин
Комментарии: 0
В этой статье, я покажу как определить, посмотреть координаты точки, а также свои координаты в Яндекс навигаторе.
Для того чтобы найти какое-то место в черте города, и проложить к нему маршрут, достаточно ввести, адрес в строку поиска.
Если же Вы пользуетесь навигатором в не города, на помощь придут координаты, с помощью которых, также можно прокладывать маршруты, подробнее об этом я рассказал здесь.
Посмотреть координаты какой либо точки, достаточно просто, для этого:
1. Находим эту точку на карте, далее нажимаем на неё и удерживаем пока не откроется окно с меню, в меню выбираем пункт «Что здесь». 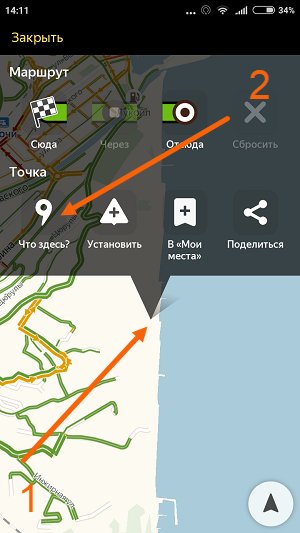
2. Перед нами открылась карточка с информацией о данной точке, поднимаем шторку вверх, чтобы получить детальную информацию. 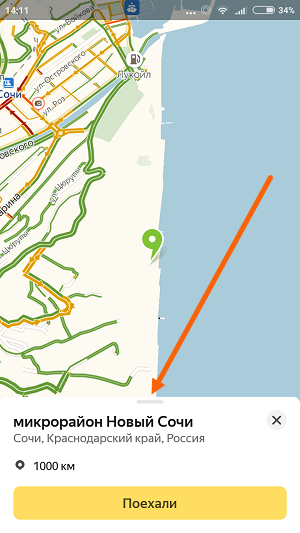
3. Теперь мы видим координаты данной точки, можем скопировать их, или добавить в мои места. 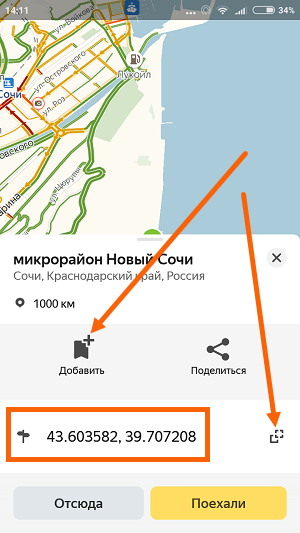
Скопировав и сохранив на телефоне, координаты значимых для Вас мест, можно не переживать, что в будущем вы не найдете их.
Также, можно делится координатами с друзьями, указав рыбное место на речке. У меня на этом всё, желаю успехов.
Яндекс Навигатор уже давно нельзя назвать простым сервисом для построения маршрутов. Он оброс широким функционалом. Сюда успели встроить и Яндекс Музыку, и сервис для онлайн-оплаты заправок, и поиск парковок (в том числе платных). Чего здесь только теперь нет.
С одной стороны, наличие стольких опций радует, с другой – усложняет процесс взаимодействия (особенно если вы новичок в этом деле). Сегодня расскажу, как пользоваться Яндекс Навигатором на Андроид. При этом не важно, какой марки у вас телефон – Самсунг, Huawei или Sony Ericsson. Научимся создавать маршруты, скачивать офлайн-карты для поездок без интернета, а также настраивать навигатор под свои предпочтения (вплоть до выбора голоса «штурмана»).
Содержание
- Установка
- Знакомство с интерфейсом: первый запуск, описание вкладок, настройка
- Доступ к местоположению и микрофону
- Кнопки на карте: отображение пробок и парковок
- Вкладка для поиска мест
- Яндекс Музыка
- Заправки
- Сохраненные места
- Авторизация в Яндексе
- Загрузка карты для офлайн-путешествий без интернета
- Настройка Яндекс Навигатора
- Карта и интерфейс
- Звуки и оповещения
- Навигация
- Push-уведомления
- Сохраненные данные
- Яндекс Заправки
- Яндекс Музыка
- Построить маршрут
- Дополнительные инструменты и сервисы
- Справочник с полезной информацией для тех, кто в дороге
- Как проверить, оформлен ли на вас штраф
- Сообщить разработчику о сбоях и ошибках на карте
Установка
Скачайте Яндекс Навигатор из официального магазина приложений Google Play Market. Для этого перейдите по ссылке и нажмите «Установить». Либо отыщите программу в магазине вручную – с помощью поисковой строки вверху.

Далее магазин запустит загрузку, а затем установка. Вам останется только немного подождать.

Когда кнопка «Открыть» станет зеленой и кликабельной, нажмите на нее, чтобы запустить навигатор. Либо откройте приложение с рабочего стола.

Единственное, убедитесь заранее, что на вашем телефоне достаточно памяти. При необходимости удалите ненужные программы, видео, фотографии и другие файлы из внутренней памяти смартфона. Вес установочного файла – 99 Мб. Как правило, для установки программ требуется больше места, поэтому учитывайте это при запуске скачивания. Если объема памяти не хватит, Play Market, возможно, предложит вам удалить некоторые приложения, либо вовсе выдаст ошибку установки.
Знакомство с интерфейсом: первый запуск, описание вкладок, настройка
Сначала я вкратце расскажу об основных вкладках приложения, а также о том, как тонко настроить навигатор под себя: как скачать карту, чтобы ехать без интернета; как выбрать голос помощника; как подключить банковскую карту для онлайн-оплаты топлива и многое другое.
Доступ к местоположению и микрофону
При первом запуске программа потребует от вас принять условия лицензионного соглашения. При желании поставьте галочку «Отправлять в Яндекс статистику использования и отчеты о сбоях» и нажмите «Дальше».

Самое главное, что вы должны предоставить навигатору, – доступ к своему местоположению. Кликните «Без проблем», а затем «Разрешить».

Если планируете пользоваться голосовым помощником Алисой, также дайте доступ к микрофону.

Кнопки на карте: отображение пробок и парковок
Далее загрузится карта навигатора. С помощью кнопки в виде светофора вы можете включать или отключать отображение пробок на дорогах (высокая загруженность будет отмечена желтым и красным цветами, зеленый будет означать свободное движение).
С помощью кнопок «+» и «-» можно приближать карту или, наоборот, уменьшать ее масштаб. Также это можно делать свайпами.
Кнопка с фиолетовой иконкой будет запускать Алису. Также это можно сделать фразой «Слушай, Алиса» или «Слушай, Яндекс».
С помощью иконки в виде сообщения вы можете оставить комментарий к какому-либо дорожному событию или происшествию: ДТП, ремонтные работы, камера контроля, разбитый асфальт, грунтовая дорога, ошибка на карте (нет проезда, поворот, шлагбаум).

Если Яндекс Навигатор не показал ваше текущее местоположение на карте, хотя вы дали доступ ранее, просто кликните по иконке с самолетиком в правом нижнем углу. Вашу геолокацию отобразят в виде желтой стрелки.

Если хотите увидеть ближайшую парковку, просто тапните по букве «P» справа вверху. Карта из 3D-режима переключиться на обычную схему и выделит голубым цветом места для машин. Платные парковки будут идти с пометкой «₽». Тапните по ближайшей парковке, чтобы увидеть график ее работы (если он есть).

Вкладка для поиска мест
Теперь расскажу немного о вкладках на нижней панели. В первом разделе «Поиск» вы можете отыскать любое здание, заведение, организацию – по названию или адресу. Также вы можете открыть любую категорию среди представленных и найти все вручную: в коллекции собраны популярные места города, где можно поесть, купить продукты и лекарства, снять деньги в банкомате, переночевать, помыть машину и т.д.

Чуть ниже, в блоке «История» будет отображаться список недавно посещенных мест.
Яндекс Музыка
С недавних пор прямо в навигаторе можно слушать музыку из фирменного сервиса Яндекса.
Во второй вкладке можно найти любую песню, исполнителя. Либо просто включить плейлист дня, если не хочется ничего особенного и конкретного. Также здесь есть подкасты на различные темы и аудиокниги – все для вашего развлечения в дороге.

К сожалению, доступ к музыке можно получить только после приобретения подписки «Яндекс Плюс». Также вы получите возможность управлять Яндекс Навигатором с бортового компьютера авто (весь маршрут будет на экране вашей машины). Стоит подписка 199 рублей в месяц.

Заправки
Чтобы включить отображение заправок, кликните по третьей вкладке с изображением колонки. На карте появятся зеленые точки.

Также вы можете открыть последнюю вкладку, а затем зайти в настройки «Яндекс Заправки».

Здесь будут ответы на популярные вопросы, доступные сети заправок, форма службы поддержки, фильтры по топливу, история ваших заправок.

В разделе «Скидки и бонусы» вы можете привязать свою карту лояльности и копить баллы с каждой заправки. Также здесь будут отображаться актуальные скидки, акции и промо.

Инструкция по оплате топлива находится в разделе «Как это работает». Когда вы приедете на АЗС, отмеченную на карте, навигатор автоматически откроет карточку и предложит оплатить заправку в приложении.

Вам останется только выбрать колонку и тип топлива, а также указать сумму или количество литров. Программа предупреждает, что оплачивать заказ нужно только после того, как подъедете к самой колонке, чтобы случайно не оплатить чужой бензин.
Сохраненные места
В четвертой вкладке с флажком отображаются все ранее сохраненные места: дом, работа, какие-то отдельные заведения и организации. Также вы можете составлять целые списки таких мест, чтобы каждый раз не искать их на карте и строить маршруты в пару кликов.

Во второй вкладке будут показаны все ваши недавние места (та же история, что и в разделе «Поиск»).

Авторизация в Яндексе
В навигаторе можно авторизоваться под своей учетной записью Яндекс. Это поможет синхронизировать настройки программы. Например, вы можете настроить приложение на своем устройстве, а затем войти в аккаунт Яндекс на телефоне супруга – и там будут включены те же параметры.
Просто кликните «Войти» в пятой вкладке навигатора. Если на телефоне был ранее сохранен вход в аккаунт, там уже будет ваше имя. Если это не та учетная запись, тапните по ней, выберите другой логин либо нажмите «Добавить аккаунт».

Далее введите данные для авторизации: логин, почта или телефон, а затем пароль.

Загрузка карты для офлайн-путешествий без интернета
Яндекс Навигатором можно пользоваться без интернета (но только основными функциями, например, нельзя будет совершать онлайн-оплаты на парковках и заправках, получать доступ музыке и т. д.).
Для этого нужно скачать карту своего города/региона либо той области, в которую вы собираетесь ехать. Функция будет особенно полезна на случай, если вы собираетесь отдыхать в лесу, на природе, где интернет далеко не всегда хорошо работает.
Откройте пятую вкладку и нажмите «Загрузка карт».

В меню должна автоматически отобразиться карта текущего региона или города. Просто тапните «Скачать», заранее убедившись, что на вашем телефоне хватит памяти. Если же никакой кнопки нет либо предлагают не тот регион, отыщите его вручную с помощью поисковой строки.

Настройка Яндекс Навигатора
Чтобы открыть настройки навигатора, зайдите в пятую вкладку на панели снизу и тапните по шестеренке слева вверху.
В начале страницы будет раздел с «Быстрыми настройками», то есть с самыми популярными, которые пользователи меняют чаще всего. Здесь вы можете выбрать:
- Звуковое сопровождение навигатора (включить или отключить все звуки, активировать только оповещения о камерах, дорожных событиях и изменениях маршрута).
- Лимит скорости, при котором навигатор будет предупреждать вас о превышении.
- Камеры (контроля полосы и скорости, на остановку, на разметку) и дорожные события, о которых вас будут предупреждать: ДТП, дорожные работы, опасный участок для обгона и т. д.
- Голос «штурмана»: Алиса, Вера Брежнева, Василий Уткин и другие известные люди.
- Курсор (отметка вашего местоположения на карте): желтая стрелка по умолчанию, автомобиль (есть иконки разных марок машин), русские сани, Дракула, НЛО и т.д.
- Вид карты: схема или спутник.

Если вы не нашли нужный параметр в быстрых настройках или если вам хочется настроить навигатор более тонко, прокрутите страницу вниз до расширенного списка. Сейчас я расскажу подробнее о каждом разделе параметров.

Карта и интерфейс
В этом блоке настроек вы можете зафиксировать подсказки о следующих маневрах в пути в левом верхнем углу экрана; включить или выключить отображение расстояния до камер, ночной режим, 3D-режим, автомасштаб; настроить карту так, чтобы север был всегда наверху.

Также здесь есть пункт для показа альтернативных маршрутов, виджет погоды (чтобы всегда видеть, сколько градусов сейчас в текущей местности), список языков интерфейса, перечень дорожных событий, о которых нужно сообщать. В разделе «Обновление карт» вы можете настроить загрузку апдейта только по Wi-Fi, чтобы не тратить мобильный трафик.

Звуки и оповещения
В разделе «Звуки и оповещения» укажите при необходимости язык «штурмана». Выберите действие для Яндекс Музыки в момент получения голосового уведомления: ставить ее на паузу, приглушать или ничего не менять. Также настройте с помощью бегунка громкость помощника и укажите, хотите ли вы получать сообщения о превышении скорости.

Чуть ниже вы можете при необходимости отключить Алису полностью либо только ее голосовую активацию, а также выбрать фразу для вызова помощника.

Навигация
В «Навигации» вы можете включить опцию «Избегать платных дорог». Тогда навигатор будет строить маршруты только по бесплатным дорогам.
Если вам приходится часто сворачивать приложение, включите работу навигатора в фоновом режиме. Вас будут предупреждать о маневрах, даже когда окно программы будет неактивно.
Для водителей грузовиков чуть ниже есть функция «Грузовая навигация». Приложение будет строить маршруты с учетом ограничений для вашего вида транспорта (перед этим укажите параметры вашего грузовика: масса, грузоподъемность, габариты, наличие прицепа, экологический класс и т. д.).

Push-уведомления
В этом разделе выберите, какие типы сообщений хотите получать от навигатора на панель уведомлений: появление новых голосов в настройках, ситуация на маршруте, промоакции, баллы пробок, статус ваших исправлений на карте и т. д.

Сохраненные данные
В «Сохраненных данных» вы можете при необходимости стереть ранее загруженные карты, удалить историю поиска и маршрутов, очистить кеш, а также указать папку, в которой нужно сохранять карты. Например, если вам не хватает места во внутренней памяти смартфона, вы можете выбрать каталог на съемной SD-карте, где свободного пространства обычно больше.

Яндекс Заправки
В настройках «Яндекс Заправок» можно настроить фильтр по типу топлива.

В разделе «Способ оплаты» можно подключить банковскую карту для онлайн-оплаты либо переводы через СБП («Система быстрых платежей»). Также есть пункт для чаевых сотруднику заправки.

Яндекс Музыка
Настроек Яндекс Музыки не так много. В соответствующем разделе вам нужно решить, что делать со звуками при оповещениях, показывать ли вкладку с Яндекс Музыкой на нижней панели и включать ли песни сразу после подключения навигатора к авто.

Построить маршрут
Итак, расскажу теперь, как проложить свой первый маршрут:
- Отыщите место на самой карте, если знаете, где конкретно оно находится. Либо зайдите в раздел «Поиск» (иконка в виде лупы). Введите запрос (адрес, название заведения/организации) – текстом или голосом, активировав Алису. Выберите нужный вам вариант в выпавшем списке.

- Навигатор отметит точку на карте и отобразит карточку здания: точный адрес, оценки других пользователей, режим работы, сколько ехать от вас и т.д. Тапните «Маршрут».

- Если вы ранее не скачали офлайн-карту региона, вам предложат это сделать сейчас. Согласитесь на загрузку либо кликните «Закрыть».

- Выберите маршрут и нажмите «Поехали».

- Теперь можете начинать движение, используя подсказки навигатора. Слева вверху будет отображаться расстояние до ближайшего поворота. Справа – ограничение скорости на текущем участке. Всю информацию навигатор будет также проговаривать голосом, который вы ранее выбрали в настройках.

- Также на карте вы увидите обозначения камер и светофоров.

Дополнительные инструменты и сервисы
В Яндекс Навигаторе есть дополнительные сервисы, которые сильно помогают автомобилистам: помощь в дороге (можно быстро вызвать эвакуатор, техпомощь, подвоз топлива и т. д.); проверка наличия штрафов, которые числятся за вами; связь с техподдержкой навигатора (на случай если что-то не работает либо если вы хотите исправить что-то на карте – просто оставьте заявку).
Справочник с полезной информацией для тех, кто в дороге
Откройте пятую вкладку на нижней панели, а потом раздел «Справочник» либо пролистайте страницу немного вниз. Здесь вы найдете информацию, полезную для всех автомобилистов, особенно начинающих:
- Что делать при ДТП: как себя вести и что оформлять.
- Как оспорить штраф.
- Что делать, если поцарапали чужую машину – как возместить ущерб.
- Как восстановить права – список документов и полезные советы.
- Что брать с собой в аптечке.
- Как оформить ОСАГО и сколько это будет стоить.

Если в дороге что-то произошло, и вам нужна помощь, откройте специальный сервис в Яндекс Навигаторе с одноименным названием.

Здесь можно заказать (через специальную форму заявки) эвакуатор, техпомощь, подвоз топлива, услугу «Трезвый водитель», экспертизу ремонта, грузовую техпомощь, юридическую помощь. Услуги будут предоставлены компанией АО «ВЭР».
Если вы запутались в интерфейсе навигатора, вы можете всегда заглянуть в раздел «Обучение и подсказки».

Здесь собраны ответы на частые вопросы пользователей: как найти парковку, как ездить без интернета, как использовать точки «Дом» и «Работа», как заехать куда-либо по пути, как пользоваться голосовым управлением.

Как проверить, оформлен ли на вас штраф
В пятой вкладке перейдите в раздел «Штрафы ГИБДД».

Введите номер водительского удостоверения и СТС. Кликните «Проверить». Либо нажмите «У меня бумажное постановление».

Также вы можете тапнуть по шестеренке справа вверху. Тогда откроются настройки с несколькими разделами:
- «Машины и водители». Здесь можно добавлять в приложение новых водителей и разные авто, чтобы быстро узнавать о штрафах (не нужно будет каждый раз вводить данные для проверки).
- «История платежей». В этом разделе будут отображены все штрафы, оплаченные ранее через Яндекс Навигатор.
- «Уведомления». Включите Push-уведомления и письма о поступлении новых штрафов на оплату.

Сообщить разработчику о сбоях и ошибках на карте
Если вы обнаружили какую-либо неточность на карте, запустите одноименный сервис в пятой вкладке.

В блоке «Исправления» нажмите «Редактировать карту» и отправьте запрос. Например, можно откорректировать информацию о какой-либо организации или отметить перекрытие на дороге.

Добавлять исправления и отправлять обращения в техподдержку можно в разделе «Обратная связь».

Если у вас возникла проблема при работе с программой, тапните «Сообщить об ошибке в Навигаторе» и выберите тему обращения: платежи (штрафы, парковки и другое), трудности с загрузкой офлайн-карт, определение местоположения, пробки, построение маршрута и т. д.

В этом же разделе можно добавить что-то на карту (адрес, вход в здание или подъезд, шлагбаум, парковку, организацию); отметить неровную дорогу или место, где запрещен проезд или поворот; сообщить о временном перекрытии; исправить голосовое предупреждение о маневре.

***
Яндекс Навигатором будет работать хоть с интернетом, хоть без него. В последнем случае нужно просто скачать заранее офлайн-карту. Перед построением первого маршрута правильно настройте приложение: выберите дорожные события, о которых сервис будет сообщать; закрепите кнопку со следующим маневром в левом верхнем углу экрана; включите отображение загруженности дорог; укажите любую понравившуюся иконку для курсора, чтобы поднять себе настроение (это может быть ваша марка авто, истребитель, кот, русские сани, НЛО, Дракула) – ехать так будет в разы веселее.
Как поставить метку в навигаторе
Добавить точку в Мои места
- Нажмите и удерживайте нужную точку на карте.
- В контекстном меню нажмите кнопку В «Мои места».
- Выберите список, в который вы хотите добавить точку, или введите название нового списка.
- Введите название точки и нажмите Сохранить.
- Чтобы добавить точку в Мои места, нужно нажать и удерживать нужную точку на карте, выбрать в контекстном меню кнопку В «Мои места», выбрать список или создать новый, ввести название точки и сохранить.
- Чтобы передать геоданные, нужно добавить адрес электронной почты, привязанный к аккаунту, в Google Контакты, открыть приложение Google Карты, нажать Передача геоданных, указать период доступа и добавить пользователей.
- Чтобы отправить точку в навигаторе, нужно нажать на нее на карте, протянуть белое поле вверх, выбрать иконку с прямоугольничком и стрелочкой, выбрать нужный мессенджер или приложение и отправить.
- Чтобы добавить свою метку в Яндекс картах, нужно передать координаты точки и список параметров в конструктор класса YMaps.Placemark, затем с помощью метода карты addOverlay() добавить метку на карту.
- Чтобы поменять начальную точку в Яндекс навигаторе, нужно нажать кнопку на карте или Маршрут в карточке объекта, указать начальную и конечную точки маршрута в боковом меню.
- Чтобы создать свою Геометку в Инстаграм, нужно поставить галочку «Я сейчас здесь» при создании новой геолокации, проверить информацию и нажать кнопку «Создать».
- Чтобы добавить отметку на карту в Google Карты, нужно открыть приложение, нажать Впечатления, Добавить место и следовать инструкциям на экране.
- Чтобы поделиться точкой на карте в Google Карты, нужно открыть приложение, ввести нужный адрес или коснуться точки на карте, нажать на название или адрес места, нажать на значок «Поделиться» и выбрать приложение для отправки ссылки.
- Чтобы добавить промежуточную точку в навигаторе, можно указать ее вручную, переместив значок на карте, или уточнить ее положение, выбрав адрес из списка в Моих местах.
- Как поставить гео точку
- Как отправить точку в навигаторе
- Как добавить свою метку в Яндекс картах
- Как в Яндекс навигаторе поменять начальную точку
- Как создать свою Геометку
- Как сделать отметку на карте
- Как поделиться точкой на карте
- Как в навигаторе добавить промежуточную точку
- Как построить свой маршрут в навигаторе
- Как добавить свой дом на карту
- Как на Яндекс карте поставить метку на телефоне
- Как разместить объект на карте Google
- Как в Яндекс навигаторе отметить точку по координатам
- Как включить знаки в Яндекс навигаторе
- Как поменять местоположение в Яндекс навигаторе
- Как поставить метку на карте на айфоне
- Что значит добавить Геометку
- Как поставить точку на карте Гугл на айфоне
- Как отправить маршрут в навигаторе
- Как сделать метку в Яндексе
- Как добавить организацию на карту
- Что значит курьер с звездой
- Как правильно пользоваться навигатором в телефоне
- Как поставить метку на карте Google
- Как сделать GPS метку
- Как поставить точку на карте в айфоне
Как поставить гео точку
Как передать геоданные:
- Добавьте его адрес электронной почты, привязанный к аккаунту, в Google Контакты.
- На устройстве Android откройте приложение «Google Карты»
- Нажмите с вашим значком профиля Передача геоданных «Добавить пользователей».
- Укажите период, в течение которого будет открыт доступ к вашим геоданным.
Как отправить точку в навигаторе
Нажимаем пальцем на точку на карте; Протягиваем белое поле снизу наверх, чтобы появились иконки; Нажимаем на иконку с прямоугольничком и стрелочкой; Выбираем нужный мессенджер или приложение и нажимаем на него.
Как добавить свою метку в Яндекс картах
Чтобы добавить метку на карту необходимо передать в конструктор класса YMaps. Placemark координаты точки ее привязки и список параметров, а затем с помощью метода карты addOverlay() добавить метку на карту.
Как в Яндекс навигаторе поменять начальную точку
Нажмите кнопку на карте или кнопку Маршрут в карточке объекта. В боковом меню укажите начальную (Откуда) и конечную (Куда) точки маршрута.
Как создать свою Геометку
Если в момент создания новой геолокации в Инстаграм вы находитесь в этом месте, поставьте галочку «Я сейчас здесь», и точка на карте будет создана автоматически по геолокации смартфона. Проверьте информацию и нажмите кнопку «Создать» в верхнем правом углу.
Как сделать отметку на карте
Вы можете добавлять на карту недостающие места, например местные достопримечательности, кафе и другие компании.Как добавить отсутствующее место:
- Откройте приложение «Google Карты» на телефоне или планшете Android.
- Нажмите «Впечатления» Добавить место.
- Следуйте инструкциям на экране.
Как поделиться точкой на карте
Как поделиться картой или адресом:
- Откройте приложение «Google Карты»
- Введите нужный адрес в строке поиска или коснитесь точки на карте и удерживайте до появления маркера.
- Нажмите на название или адрес места в нижней части экрана.
- Нажмите на значок «Поделиться».
- Выберите приложение для отправки ссылки.
Как в навигаторе добавить промежуточную точку
Указать вручную Нажмите и удерживайте значок. Переместите значок в нужное место на карте.Уточнить положение промежуточной точки:
- Нажмите значок.
- В открывшемся меню нажмите кнопку Взять из «Моих мест».
- Выберите нужный адрес из списка.
Как построить свой маршрут в навигаторе
Построить маршрут между двумя точками:
- Найдите начальную точку маршрута на карте или с помощью поиска.
- Нажмите и удерживайте ее.
- Нажмите кнопку Отсюда.
- Найдите конечную точку маршрута на карте или с помощью поиска.
- Нажмите и удерживайте ее.
- Нажмите кнопку Сюда.
- Выберите нужный вариант маршрута:
- Нажмите Поехали.
Как добавить свой дом на карту
Как добавить адрес:
- Откройте приложение «Google Карты» на устройстве Android.
- Нажмите «Добавить» Изменить карту Исправление адреса.
- Переместите карту таким образом, чтобы нужное строение было расположено в центре.
- Введите новый адрес.
- Нажмите Опубликовать.
Как на Яндекс карте поставить метку на телефоне
Установка нескольких меток на карте
Для этого, перейдите во вкладку «Метки», и приступайте к установке маркеров в необходимых областях карты, путём нажатия левой клавиши мыши. Примечание: в каждой метке можно указать описание, цвет и тип для их различия. По завершению всех меток, нажмите «Сохранить и продолжить».
Как разместить объект на карте Google
Как добавлять места:
- Войдите в Мои карты на компьютере.
- Откройте существующую карту или создайте новую. На карту можно добавить до 10 000 линий, фигур или мест.
- Нажмите «Добавить».
- Выберите слой и нажмите на нужное место. Один слой может содержать до 2000 линий, фигур или мест.
- Введите название места.
- Нажмите Сохранить.
Как в Яндекс навигаторе отметить точку по координатам
Введите в поисковую строку координаты в виде [широта, долгота] через запятую, без пробела, в градусах с десятичной дробной частью, не более 7 знаков после точки.Если вы хотите указать другие значения, можно использовать варианты запроса с буквами:
- N или С — север;
- S или Ю — юг;
- E или В — восток;
- W или З — запад.
Как включить знаки в Яндекс навигаторе
Настроить отображение дорожных событий:
- Нажмите кнопку.
- Выберите пункт → Расширенные настройки → Карта и интерфейс → Дорожные события.
- Включите отображение нужных видов дорожных событий.
Как поменять местоположение в Яндекс навигаторе
О том, как изменить геонастройки, см. раздел Доступ к местоположению.Установить город вручную:
- На главной странице под строкой поиска нажмите название города — вы попадете в раздел Местоположение.
- Отключите опцию Определять город автоматически.
- В поле ввода укажите нужный город и нажмите Сохранить.
Как поставить метку на карте на айфоне
В приложении «Карты» можно отмечать геопозиции маркерами, чтобы легче находить их в дальнейшем. Совет. Если Вы хотите быстро отметить свое местоположение, чтобы позже можно было найти дорогу назад, коснитесь и удерживайте значок «Карты» на экране «Домой», затем выберите «Отметить мою геопозицию».
Что значит добавить Геометку
Геометка -это метка (координата), используемая на картах.
В нашей системе геометки используются для отправки push-сообщений (Geo Push). Например, Вы настраиваете геометку с push-сообщением на клиентов. Когда эти клиенты попадают в радиус геометки (300 метров), то получают заданное push-сообщение.
Как поставить точку на карте Гугл на айфоне
Вы можете добавлять на карту недостающие места, например местные достопримечательности, кафе и другие компании. После публикации они будут видны всем.Как добавить отсутствующее место:
- Откройте приложение «Google Карты» на iPhone или iPad.
- Нажмите Добавить информацию Добавить место.
- Следуйте инструкциям на экране.
Как отправить маршрут в навигаторе
Просто отправьте маршрут из браузера компьютера в свой навигатор в один клик. Для этого убедитесь, что вы авторизованы в обоих устройствах, выберите точку на карте, в правой описательной панели и нажмите на кнопку «Поделиться».
Как сделать метку в Яндексе
Как добавить компанию на Яндекс.
Введите название и начните заполнять поле»Адрес». Яндекс автоматически подтянет корректный формат адреса и подставит геометку. Перетяните метку туда, где находится вход в вашу компанию. Заполните контактные данные: номера телефонов и адреса в интернете.
Как добавить организацию на карту
Как добавить компанию в Google Картах:
- Введите адрес в строке поиска. В профиле слева нажмите Добавить компанию.
- Нажмите правой кнопкой мыши в любом месте карты. Нажмите Добавить компанию.
- В левом верхнем углу нажмите на значок меню Добавить компанию.
Что значит курьер с звездой
Если вы увидели «звёздочку» на главной напротив названия вашей компании, значит мы скоро вышлем звезду и сертификат на адрес из Справочника. Никаких форм дополнительно заполнять не нужно. Если все условия выполняются, но значка пока нет, вы получите «звезду», когда мы напечатаем следующий тираж наклеек.
Как правильно пользоваться навигатором в телефоне
Как включить или выключить навигацию
На телефоне или планшете Android. Выберите место на карте или найдите его с помощью поиска. В левом нижнем углу экрана нажмите Маршрут. Если удерживать эту кнопку несколько секунд, включится навигация и можно будет пропустить шаги 4–6.
Как поставить метку на карте Google
Как сохранить метку на карте:
- Откройте приложение «Google Планета Земля» на компьютере.
- Найдите место на карте, которое нужно отметить.
- Нажмите кнопку «Добавить метку»
- В появившемся окне укажите название метки в поле «Название».
- Чтобы выбрать другой значок метки, нажмите на кнопку справа от поля «Название».
Как сделать GPS метку
Местоположение определяется только по GPS-сигналу со спутников:
- Откройте приложение «Настройки» на телефоне.
- Выберите Защита и местоположение Местоположение. Если пункта «Защита и местоположение» нет, выберите Местоположение.
- Нажмите Режим.
- Выберите один из вариантов: Высокая точность.
Как поставить точку на карте в айфоне
В приложении «Карты» можно отмечать геопозиции маркерами, чтобы легче находить их в дальнейшем. Совет. Если Вы хотите отметить свое местоположение, чтобы позже можно было найти дорогу назад, коснитесь и удерживайте значок «Карты» на экране «Домой», затем выберите «Отметить мою геопозицию». См.
Оставить отзыв (1)
- Как в навигаторе запомнить точку
- Как включить геолокацию на навигаторе
- Как добавить метку
- Как добавить точку на карте
- Как отметить точку геолокации
- Как поставить метку
- Как поставить свою точку на карте
- Как поставить точку GPS
- Как поставить точку на карте
- Как поставить точку на карте в навигаторе
- Как сбросить точку в навигаторе
- Как сделать GPS точку
- Как сделать отметку в навигаторе
- Как скинуть точку на навигаторе
- Как ставить метки на карте
