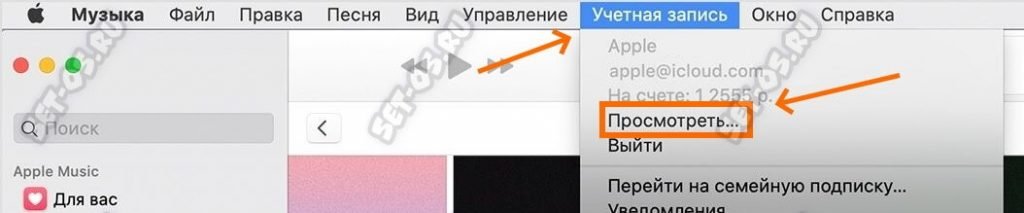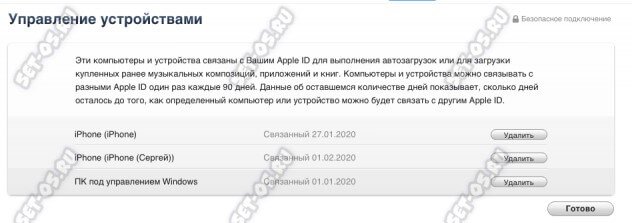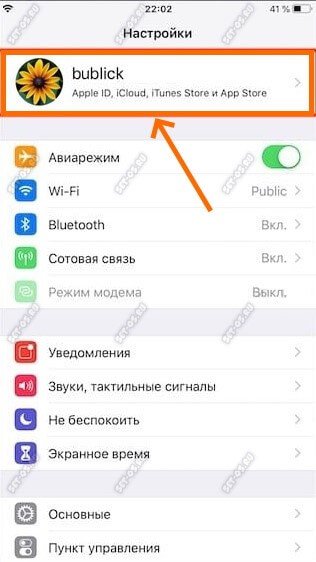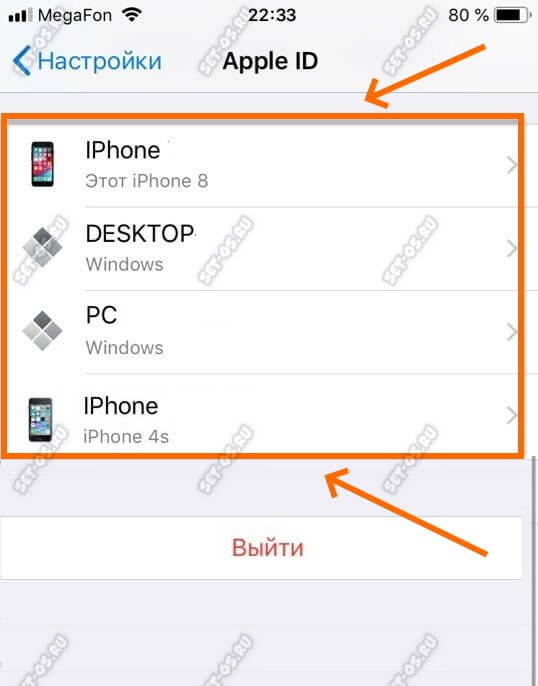Одно приложение обнаружит всё.
В приложении «Локатор» легко найти на карте свои устройства Apple, свои вещи, к которым вы прикрепили AirTag, а также своих друзей и родных. Оно доступно на iPhone, iPad и Mac. С его помощью можно обнаружить пропавшие устройства, даже если они не подключены к интернету. При этом ваша конфиденциальность всегда остаётся под защитой.
Находите свои устройства через iCloud.com
Найдите свои
устройства Apple.
Вы носите свои устройства повсюду. Поэтому велика вероятность их где-то забыть. Но где бы вы их ни оставили — под подушкой на диване или на столе в офисе — ваша разлука будет недолгой. Вы можете быстро обнаружить свой iPhone, iPad, iPod touch, Apple Watch, Mac, AirPods или AirTag с помощью приложения «Локатор».
Все ваши устройства видны вам на карте.
Не помните, дома ваш iPad или на работе?
Посмотрите на карту: вы увидите все свои
устройства и сразу поймёте, где находится пропавшее. А некоторые устройства к тому же умеют отмечать своё местоположение на карте, когда заряд их аккумулятора подходит к концу, — это поможет их отыскать, даже если батарея полностью сядет.
Поддерживаются
- iPhone
- iPad
- iPod touch
- Apple Watch
- Mac
- AirPods
- AirTag
Поддерживаются
- iPhone
- iPad
- iPod touch
- Apple Watch
- Mac
- AirPods
- AirTag
Найдите пропавшее устройство по звуку.
Если устройство пропало из виду, но вы думаете, что оно где-то недалеко от вас или рядом с другими людьми, вы можете удалённо включить на нём звуковой сигнал, который позволит определить местоположение. А для наушников AirPods мы разработали особый звуковой сигнал, который хорошо распространяется по комнате и даже за её пределами.
Поддерживаются
- iPhone
- iPad
- iPod touch
- Apple Watch
- Mac
- AirPods
- AirTag
Поддерживаются
- iPhone
- iPad
- iPod touch
- Apple Watch
- Mac
- AirPods
- AirTag
Передайте сообщение тому, кто нашёл.
Если не получается найти своё устройство, в том числе AirTag, вы можете удалённо перевести его в режим пропажи. Этот режим активирует отслеживание геопозиции, отправляет вам уведомление при включении устройства и устанавливает ваш код-пароль для защиты ваших данных. А ещё можно указать свою контактную информацию. Нашедший увидит ваше сообщение на экране блокировки найденного устройства или сможет узнать ваш номер телефона, если прикоснётся своим смартфоном к вашему AirTag.*
Поддерживаются
- iPhone
- iPad
- iPod touch
- Apple Watch
- Mac
- AirTag
Поддерживаются
- iPhone
- iPad
- iPod touch
- Apple Watch
- Mac
- AirTag
Удалите информацию удалённо.
Боитесь, что устройство могло попасть в чужие руки? У вас есть возможность удалённо стереть на нём информацию: с устройства будут удалены все личные данные, и ваш iPhone, iPad, iPod touch, Mac или ваши Apple Watch вернутся к заводским настройкам. А если пропажа найдётся, вы сможете всё восстановить из резервной копии iCloud.
Поддерживаются
- iPhone
- iPad
- iPod touch
- Apple Watch
- Mac
Поддерживаются
- iPhone
- iPad
- iPod touch
- Apple Watch
- Mac
Заблокируйте устройство. Автоматически.
Функция «Блокировка активации» закроет посторонним доступ к вашему устройству
и помешает его перепродать.* Эта функция подключается автоматически, когда вы включаете возможности Локатора на своём устройстве. После этого никто не сможет стереть данные с вашего устройства или снова его активировать без ввода вашего Apple ID и пароля.
Поддерживаются
- iPhone
- iPad
- iPod touch
- Apple Watch
- Mac
Поддерживаются
- iPhone
- iPad
- iPod touch
- Apple Watch
- Mac
Найдите устройство,
даже если оно офлайн.
Если потерянное устройство не может подключиться к интернету, приложение «Локатор» всё равно способно отследить потерю — с помощью функции «Сеть Локатора». Для поиска задействуется сеть из сотен миллионов iPhone, iPad и Mac по всему миру. Устройства, находящиеся поблизости с вашим, безопасно передают данные о его местоположении в iCloud, и вы видите его в приложении «Локатор». Всё это происходит анонимно и защищается шифрованием, чтобы сохранить конфиденциальность всех сторон.
Потеряться может всё. AirTag поможет найти.
Не знаете, куда подевались ключи? Не помните, где забыли сумку? Если к ним прикреплён AirTag, долго искать не придётся. Функция «Сеть Локатора» может показать вам пропажу на карте. А если вещь где-то рядом с вами, вы можете удалённо активировать на AirTag звуковой сигнал, чтобы искать по звуку.
Подробнее об AirTag
Найдите своих друзей.
Отправьте приглашение друзьям и членам семьи открыть доступ к геопозиции друг друга. И тогда станет ещё проще общаться, встречаться в людных местах и проверять, что близкие благополучно добрались до дома.
Посмотрите кто где на карте.
Если вы и ваши друзья делитесь геопозицией, то вам гораздо легче находить друг друга и оставаться на связи. При этом геопозицией можно поделиться на час, на целый день или без ограничений по времени — как вам удобнее.
Узнайте, что они выехали. Узнайте, что они прибыли.
Если хотите, вы можете получать уведомления о том, что ваш ребёнок добрался до школы или что другой член семьи вышел с работы. Это очень легко настроить. И каждой стороне предоставляется выбор — участвовать или не участвовать в таком отслеживании. Потому что у каждого должно быть право на конфиденциальность.
Что ещё может найти приложение «Локатор»?
В основе Локатора лежат технологии, которые теперь могут быть встроены в самые разные вещи. Например, в велосипеды или наушники. И всё, что совместимо, можно добавить в приложение, чтобы отслеживать там — вместе с вашими устройствами Apple.
Данные о местоположении надёжно защищены.
Как и во всех продуктах Apple, в приложении «Локатор» все ваши данные находятся под вашим контролем. Apple получает информацию о местонахождении вашего устройства, только если вы сами запросили его геолокацию, активировали на нём режим пропажи или включили функцию «Последняя геопозиция». Такие данные хранятся на серверах Apple только в зашифрованном виде и не более 24 часов. А когда для поиска используется функция «Сеть Локатора», данные всех участвующих в поиске сторон скрыты
от всех — даже от Apple.
Подробнее о защите данных на устройствах Apple
Ресурсы
Как настроить Локатор и начать им пользоваться
Подробнее
Как делиться геопозицией с друзьями и членами семьи
Подробнее
Как определить местоположение своего устройства
Подробнее
В разделе «Устройства» страницы учетной записи Apple ID отображаются все устройства, на которых сейчас выполнен вход в вашу учетную запись Apple ID, в том числе устройства с Android, приставки и телевизоры Smart TV: Выполните вход в appleid.apple.com* и выберите «Устройства».
- Где найти мои устройства на айфоне
- Как найти устройства Эпл
- Можно ли использовать один Apple ID на разных устройствах
- Как найти свои устройства
- Где мое устройство
- Как перенести данные со старого телефона на новый айфон
- Как на айфоне отследить другой айфон
- Как можно шпионить за айфоном
- Что делать если два айфона связаны
- Можно ли иметь два айфона
- Можно ли иметь два аккаунта на айфоне
- Где найти устройства в настройках
- Как посмотреть название своего устройства
- Как найти новое устройство
- Какие устройства подключены к моему аккаунту
- Что значит Синхронизировать iPhone с компьютером
- Как узнать iCloud есть или нет
- Как можно следить за айфоном жены
- Как найти телефон по IMEI iPhone
- Что будет если зайти в свой Айклауд с другого телефона
- Как сделать так чтобы айфоны не синхронизировались
- Можно ли подключить к айфону две пары
- Как найти в айфоне передачу данных
- Как выйти из iCloud на других устройствах
- Как удалить данные с другого айфона
Где найти мои устройства на айфоне
В приложении «Локатор» легко найти на карте свои устройства Apple, свои вещи, к которым вы прикрепили AirTag, а также своих друзей и родных. Оно доступно на iPhone, iPad и Mac. С его помощью можно обнаружить пропавшие устройства, даже если они не подключены к интернету.
Как найти устройства Эпл
В приложении «Поиск устройств» на сайте iCloud.com можно определить приблизительное местоположение iPhone, iPad, iPod touch, Mac, Apple Watch, наушников AirPods или Beats, если функция «Локатор» настроена и устройство находится в сети. Чтобы войти в приложение «Поиск устройств», перейдите на сайт icloud.com/find.
Можно ли использовать один Apple ID на разных устройствах
Это может происходить при авторизации в фирменных сервисах (на устройствах Apple) либо при использовании приложений Apple Music или iCloud. Изначально к Apple ID разрешается привязать не более 10 устройств, при этом к одной учетке нельзя подвязать более 5 компьютеров.
Как найти свои устройства
Как узнать, где находится устройство, заблокировать его или удалить с него данные:
- Откройте страницу android.com/find и войдите в аккаунт Google.
- На потерянный телефон придет уведомление.
- На карте появится информация о том, где находится телефон.
- Выберите действие.
Где мое устройство
Откройте страницу android.com/find и войдите в аккаунт Google. Если вы используете несколько телефонов, выберите нужный в верхней части экрана. Если на потерянном телефоне несколько профилей пользователя, то войдите в аккаунт Google основного профиля.
Как перенести данные со старого телефона на новый айфон
▶ На старом iPhone перейдите в раздел Настройки — Основные — Перенос или сброс iPhone. ▶ Активируйте мастер подготовки к переносу. ▶ Следуйте инструкциям на экране и дождитесь окончания процесса. Смартфон создаст полную резервную копию данных в облаке, которая будет доступна 21 день.
Как на айфоне отследить другой айфон
Когда друг делится своей геопозицией с Вами, Вы можете использовать приложение «Локатор» для просмотра его геопозиции на карте. Примечание. Если Вы хотите узнать, далеко ли находятся Ваши друзья, убедитесь, что включен параметр «Точная геопозиция» для приложения «Локатор».
Как можно шпионить за айфоном
На сайте icloud.com
На iPhone в приложении Настройки есть раздел Локатор, в котором имеется пункт Найти iPhone. Именно эта опция и позволяет лицам, имеющим доступ к вашему Apple ID, получать данные о местонахождении.
Что делать если два айфона связаны
Удаление связанного с идентификатором iPhone или iPad:
- Нажмите «Настройки» — [свое имя], затем нажмите «Медиаматериалы и покупки».
- Нажмите «Просмотреть». Может потребоваться выполнить вход.
- Прокрутите вниз и нажмите «Удалить это устройство».
Можно ли иметь два айфона
При настройке нового iPhone авторизуйтесь в используемой ученой записи Apple ID или перелогиньтесь в настройках iOS. Так на двух смартфонах будут доступны контент и покупки с одной учетной записи.
Можно ли иметь два аккаунта на айфоне
Поэтому есть другой вариант — вы можете использовать сразу два аккаунта Apple ID на одном устройстве. Зарегистрировать новый Apple ID довольно просто. Зайдя на сайт Apple, вы можете создать учетку, указав любую страну, которую хотите — хоть США, хоть Китай, хоть Францию.
Где найти устройства в настройках
Откройте настройки устройства. Выберите Местоположение. Если пункта «Местоположение» нет в меню, попробуйте найти инструкции для вашего телефона на сайте службы поддержки производителя:
- Откройте настройки устройства.
- Нажмите Безопасность Найти устройство.
- Включите функцию «Найти устройство».
Как посмотреть название своего устройства
Откройте панель управления. Щелкните ссылку Система и безопасность > Система. На странице «Просмотр основных сведений о вашем компьютере» см. полное имя компьютера в разделе Имя компьютера, имя домена и параметры рабочей группы.
Как найти новое устройство
С помощью телефона Android можно обнаружить и настроить некоторые устройства поблизости.Как включить или отключить уведомления:
- Откройте приложение «Настройки» на телефоне.
- Нажмите Google Устройства и обмен данными Устройства.
- Включите или отключите параметр Искать устройства.
Какие устройства подключены к моему аккаунту
Как посмотреть устройства:
- Откройте страницу Аккаунт Google.
- На панели навигации слева выберите Безопасность.
- На панели Ваши устройства нажмите Управление всеми устройствами.
- Вы увидите устройства, на которых выполнен (или в течение последних нескольких недель был выполнен) вход в ваш аккаунт Google.
Что значит Синхронизировать iPhone с компьютером
Так вы сможете получать доступ к своей музыке, фотографиям и другим файлам с устройства, когда компьютера нет рядом. Узнайте больше об использовании сервиса Apple Music или функции «Фото iCloud» вместо iTunes.
Как узнать iCloud есть или нет
На сайте iCloud.com можно узнать общий объем хранилища iCloud и объем доступного пространства. на панели инструментов, затем щелкните «Ваше хранилище iCloud». Под панелью хранилища отображается список приложений и функций с информацией о том, какой объем хранилища iCloud они используют.
Как можно следить за айфоном жены
Для начала заходим в «Настройки» на iPhone того человека, за которым хотите вести наблюдения, и далее жмем по его имени для попадания в меню iCloud. Здесь ставим в активное положение все переключатели. Это позволит не только отслеживать место расположения айфона по геопозиции, когда он включен.
Как найти телефон по IMEI iPhone
Серийный номер и номер IMEI/MEID устройства можно найти в нескольких местах:
- Перейдите на веб-сайт appleid.apple.com/ru в браузере.
- Выполните вход с помощью идентификатора Apple ID, который используется на устройстве.
- Выберите раздел «Устройства». Чтобы просмотреть серийный номер и номер IMEI/MEID, выберите устройство.
Что будет если зайти в свой Айклауд с другого телефона
Если на вашем устройстве Apple, ввести чужие данные для входа в Apple ID, вы автоматически отказываетесь от доступа к нему. Если вы введёте данные киберпреступника, то не сможете так просто вернуть доступ: он заблокирует устройство с помощью функции «Найти мой iPhone», доступной в iCloud.
Как сделать так чтобы айфоны не синхронизировались
Как отключить синхронизацию с iPhone
Зайдите в меню Настройки вашего мобильного устройства. Кликните Основные > VPN и управление устройством. В разделе Профиль конфигурации выберите учетную запись вашего календаря и нажмите Удалить профиль. Введите пароль от вашего телефона и подтвердите действие.
Можно ли подключить к айфону две пары
К устройству на iOS 13 можно подключить сразу две пары наушников AirPods или Beats.
Как найти в айфоне передачу данных
Чтобы просмотреть объем сотовых данных, потребляемый отдельными системными службами, перейдите в раздел «Настройки» > «Сотовая связь» или «Настройки» > «Мобильные данные». Затем нажмите «Системные службы» в разделе «Сотовые данные».
Как выйти из iCloud на других устройствах
Выход на устройстве iPhone, iPad или iPod touch:
- Перейдите в меню «Настройки» и нажмите свое имя.
- Прокрутите страницу до конца вниз.
- Нажмите «Выйти».
- Введите пароль для идентификатора Apple ID и нажмите «Выключить».
- Включите данные, копию которых требуется сохранить на устройстве.
- Нажмите «Выйти».
Как удалить данные с другого айфона
Если на устройстве используется служба iCloud и функция «Найти [устройство]», войдите в свою учетную запись на странице iCloud.com/find или в приложении «Локатор» на другом устройстве, выберите нужное устройство и нажмите «Стереть». Стерев данные с устройства, нажмите «Удалить из учетной записи».
Оставить отзыв
- Какие устройства подключены к моему аккаунту
- Что будет если зайти в свой Айклауд с другого телефона
Приложение и служба Apple Find My — прекрасный способ найти и, надеюсь, восстановить потерянные iPhone, iPad и Mac. Поэтому, если вы думаете, что потеряли или потеряли устройство, не паникуйте. Если вы заранее настроили устройство (мы вернемся к этому позже), вы можете использовать iPhone или iPad, чтобы найти пропавшее устройство.
В этой статье вы узнаете, как найти потерянный iPhone, iPad или Mac с помощью приложения FindMy на iPhone или iPad. Вы также можете выполнить это действие на Mac, как описано здесь, если, например, вы потеряли iPhone, но ваш Mac находится поблизости.
Все iPhone и iPad поставляются с предустановленным приложением Find My, так что у вас уже есть приложение, необходимое для охоты.
Приложение одинаково на iPhone и iPad, с одинаковыми действиями на обоих устройствах. IPad просто больше. Вот как вы можете найти пропавший или потерянный iPhone, iPad или Mac с помощью приложения FindMy на iOS или iPadOS:
-
Откройте приложение Find My на iPhone или iPad, чтобы начать работу.
-
Коснитесь вкладки «Устройства» внизу экрана. После этого вы увидите список всех ваших устройств, а также устройств, принадлежащих вашей семье.
-
Коснитесь устройства, которое хотите найти, и оно появится на карте. Оттуда у вас есть несколько вариантов.
-
Воспроизвести звук — воспроизведение звукового сигнала на устройстве. Отлично подходит для поиска телефона, застрявшего на спинке дивана.
-
Маршруты — на этой странице представлены маршруты от вашего текущего местоположения до последнего места, где устройство появлялось в сети.
-
Отметить как потерянное — помечает устройство как потерянное. Устройство будет заблокировано, и вы сможете предоставить контактную информацию, которая будет отображаться, когда устройство будет найдено.
-
Стереть это устройство — это ядерный вариант, который полностью сотрет потерянное устройство. Это следует делать только в том случае, если данные настолько важны, что к ним невозможно получить доступ.
-
Уведомления — вы можете попросить Find My уведомить вас, когда было обнаружено потерянное устройство.
Как видите, существует множество способов найти потерянное устройство: вы можете воспроизвести звук, найти направление, чтобы добраться до последнего известного местоположения устройства, пометить его как потерянное, стереть (не делайте этого, только если вы уверен, что вы никогда его не найдете), а также установите другие параметры.
Никто не любит терять вещи, но если вы нашли пропавшую конфигурацию iPhone, iPad или Mac, вы все равно можете найти ее обратно, поэтому эта функция и услуга так полезны.
Это, очевидно, относится к iPhone и iPad, но вы можете сделать то же самое и на Mac.
Как активировать «Найди меня» на Mac, iPhone, iPad
Если у вас нет доступа к этой функции или устройство не отображается, это, вероятно, связано с тем, что функция «Найти мою учетную запись» не активирована на другом устройстве с тем же идентификатором Apple ID, будь то Mac, iPhone или iPad.
Чтобы иметь возможность использовать Find My, вы должны настроить свой iPhone, iPad и Mac для использования этой службы. После факта это может показаться очевидным, но убедитесь, что вы настроили это на своем оборудовании Apple заранее, чтобы вы могли использовать приложение Find My, если вам когда-нибудь понадобится.
Активация функции «Найди мой Mac»
Чтобы включить эту возможность на Mac:
-
Щелкните логотип Apple в строке меню и выберите «Системные настройки».
-
Щелкните свой Apple ID, затем щелкните «iCloud».
-
Установите флажок «Найти мой Mac».
Активация «Найди мой iPhone» или «Найди мой iPad»
Чтобы активировать эту возможность на iOS или ipadOS:
-
Откройте приложение «Настройки» и коснитесь своего имени вверху экрана.
-
Нажмите «Найди меня».
-
Установите «Поделиться моим местоположением» в положение «Вкл.».
Теперь вы знаете, как находить потерянные устройства, но вам больше никогда не придется использовать эти новые знания. Если да, или если вы использовали Find My в прошлом, мы хотели бы услышать, как все обернулось, в комментариях ниже. Мы слышали хорошие отзывы!
Следует помнить, что приложение Find My появилось в составе iOS 13 и iPadOS. Если на вашем устройстве нет приложения «Найти меня», возможно, вы удалили его или не используете последнюю версию iOS и iPadOS на своем устройстве.
Вы когда-нибудь использовали Find My на iOS или ipadOS, чтобы найти потерянный iPhone, iPad или Mac? Как прошло ? Расскажите нам о своем опыте использования этой функции в комментариях!
Post Views: 307
А Вы знали, что любое устройство после авторизации в учетной записи Apple ID автоматически «привязываются» к ней. И тут совершенно нет разницы что это — смартфон, планшет или компьютер. При этом необязательно что все они от Apple — iPhone, iPad, iPod Touch или Mac — можно привязать ПК с Windows или телефон на Android. Но вот другой вопрос — а как теперь посмотреть подключенные к Apple ID устройства и управлять ими при необходимости? Для этого есть несколько инструментов и я покажу Вам их.
Итак, есть два основных способа просмотра и управления устройствами закреплёнными за аккаунтом Apple ID — с помощью компьютера с установленным iTunes и с помощью iPhone и iPad, привязанного к этой учётной записи.
Для управления подключенными устройствами на компьютере выполните следующие действия:
1. Запустите на ПК приложение iTunes.
2. Откройте раздел меню Учетная запись ⇒ Просмотреть, после чего пройдите процедуру авторизации в Apple ID.
3. В открывшемся окне найдите раздел «iTunes в облаке». Там будет указано сколько устройств привязано к Apple ID. Нажмите на ссылку «Управление устройствами.
4. Вам откроется список устройств, которые в данные момент связаны с этой учётной записью Эпл.
Смотрим связанные с Apple ID устройства через iPhone и iPad
Чтобы теперь сделать тоже самое на Айфоне с iOS сделайте вот что:
1. Откройте настройки своего смартфона или планшета. В верхней части меню первый пункт — это вход в аккаунт Apple ID:
2. Авторизуйтесь через код-пароль или FaceID.
3. Прокрутите меню вниз. Там будет список устройств, привязанных к данному Apple ID:
Выбрав устройство из списка, Вы можете открыть всю информацию о нём: имя устройства, серийный номер, установленная операционная система, статус подключенных сервисных функций и состояние резервных копий iCloud. При необходимости можно отвязать девайс от учётки, нажав на ссылку «Удалить из Аккаунта».
Используйте приложение Find My чтобы найти и воспроизвести звук на отсутствующем iPhone, iPad, iPod touch, Mac, Apple Watch, AirPods или наушниках Beats (поддерживаемые модели). Чтобы найти устройство, вы должны включите Find My [устройство] до это потеряно.
Если вы потеряете свой iPad и у вас нет доступа к приложению Find My, вы можете найти или воспроизвести звук на своем устройстве с помощью Найди мой iPhone на iCloud.com.
Посмотреть местонахождение устройства
Коснитесь «Устройства», затем коснитесь имени устройства, которое хотите найти.
- Если устройство может быть расположено: Он отображается на карте, поэтому вы можете видеть, где он находится.
- Если устройство не может быть обнаружено: Вы видите «Местоположение не найдено» под названием устройства. В разделе «Уведомления» включите «Уведомлять при обнаружении». Вы получите уведомление, как только оно будет обнаружено.
Инструкции по устранению неполадок см. В статье службы поддержки Apple. Если Find My iPhone не в сети или не работает.
Воспроизведение звука на вашем iPhone, iPad, iPod touch, Mac или Apple Watch
- Коснитесь «Устройства», затем коснитесь имени устройства, на котором вы хотите воспроизводить звук.
- Нажмите “Воспроизвести звук”.
- Если устройство подключено к сети: Звук начинается после небольшой задержки и постепенно увеличивается по громкости, затем воспроизводится около двух минут. Устройство вибрирует (если применимо). Найди мою [устройство] предупреждение появляется на экране устройства.
Письмо с подтверждением также отправляется на ваш адрес электронной почты Apple ID.
- Если устройство не в сети: Вы видите звук в ожидании. Звук воспроизводится при следующем подключении устройства к Wi-Fi или сотовой сети.
- Если устройство подключено к сети: Звук начинается после небольшой задержки и постепенно увеличивается по громкости, затем воспроизводится около двух минут. Устройство вибрирует (если применимо). Найди мою [устройство] предупреждение появляется на экране устройства.
Воспроизведение звука на наушниках AirPods или Beats
Если ваши наушники AirPods или Beats (поддерживаемые модели) сопряжены с вашим iPhone, iPad или iPod touch, вы можете воспроизводить на них звук с помощью Find My.
- Коснитесь «Устройства», затем коснитесь названия наушников AirPods или Beats, на которых вы хотите воспроизводить звук.
- Нажмите “Воспроизвести звук”. Если ваши AirPods или AirPods Pro разделены, вы можете отключить звук одного из них, нажав «Влево» или «Вправо», чтобы найти их по одному.
- Если устройство подключено к сети: Он воспроизводит звук сразу в течение двух минут.
Письмо с подтверждением также отправляется на ваш адрес электронной почты Apple ID.
- Если устройство не в сети: Вы получите уведомление, когда в следующий раз ваше устройство окажется в зоне действия вашего iPhone, iPad или iPod touch.
- Если устройство подключено к сети: Он воспроизводит звук сразу в течение двух минут.
Остановить воспроизведение звука на устройстве
Если вы нашли свое устройство и хотите выключить звук до того, как он остановится автоматически, выполните одно из следующих действий:
- iPhone, iPad или iPod touch: Нажмите кнопку питания, кнопку регулировки громкости или переведите переключатель «Звонок / Без звука». Если устройство заблокировано, вы также можете разблокировать его или смахнуть, чтобы закрыть Find My [устройство] тревога. Если устройство разблокировано, вы также можете нажать OK в Find My [устройство] тревога.
- Apple Watch: Коснитесь «Закрыть» в предупреждении «Найди мои часы» или нажмите цифровую корону или боковую кнопку.
- Mac: Нажмите ОК в предупреждении «Найти Mac».
- Наушники AirPods или Beats: Нажмите Остановить в Find My.
Проложить маршрут к устройству
Вы можете проложить маршрут к текущему местоположению устройства в приложении “Карты”. .
- Коснитесь «Устройства», затем коснитесь имени устройства, к которому нужно проложить маршрут.
- Нажмите «Маршруты», чтобы открыть «Карты».
- Коснитесь маршрута, чтобы проложить маршрут от вашего текущего местоположения до местоположения устройства. Видеть Получите маршруты проезда от вашего текущего местоположения в Картах на iPad.