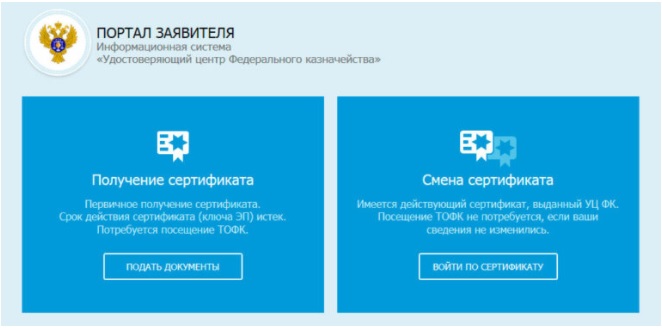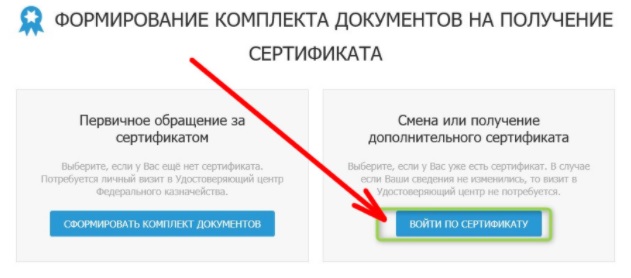Содержание
- Федеральное казначейство
- Онлайн сервис подачи документов для получения сертификатов УЦ ФК
- Как найти запрос на сертификат на сайте казначейства по номеру запроса
- Межрегиональное операционное УФК официальный сайт
- Онлайн-сервис подачи документов для получения сертификатов
- Как найти запрос на сертификат на сайте казначейства по номеру запроса
- Комплект документов для оформления сертификата ЭП через ФЗС
- Требования к компьютеру
- Работа с интерфейсом в ФЗС
- Cведения для включения в запрос на сертификат
- Документы для получения сертификата
- Заявление на сертификат
- Как найти запрос на сертификат на сайте казначейства по номеру запроса
- Онлайн сервис для получения сертификатов
- Перейти к работе на Портал
- Как найти запрос на сертификат на сайте казначейства по номеру запроса
- Создание закрытого ключа и запроса, подпись запроса владельцем сертификата
- Подпись запроса руководителем
- Получение сертификата
Федеральное казначейство
официальный сайт Казначейства России
www.roskazna.ru
Онлайн сервис подачи документов для получения сертификатов УЦ ФК
Добро пожаловать на Портал «Формирование запросов на сертификаты» информационной системы «Удостоверяющий центр Федерального казначейства»!
Для получения квалифицированного сертификата ключа проверки электронной подписи (далее – сертификат), созданного Удостоверяющим центром Федерального казначейства (далее – УЦ ФК), необходимо:
1. заключить Договор присоединения (Соглашение) к Регламенту УЦ ФК с территориальным органом Федерального казначейства (далее – ТОФК) по местонахождению Заявителя или его обособленного структурного подразделения;
2. получить средство электронной подписи (КриптоПро CSP версии 4.0) в ТОФК, в случае его отсутствия, и установить на автоматизированное рабочее место;
В случае первичного обращения в ТОФК получателем сертификата:
– сформировать с использованием настоящего Портала Запрос и Заявление на сертификат;
– представить в ТОФК комплект документов и сведений для получения сертификата в соответствии с пунктом 5.5 Регламента УЦ ФК, утвержденного приказом Федерального казначейства от 31.07.2015 № 197 (в редакции приказов Федерального казначейства от 25.07.2016 № 280, от 12.12.2017 № 342, от 12.02.2018 №23);
– получить в ТОФК сертификат и Руководство по обеспечению безопасности использования квалифицированной электронной подписи и средств квалифицированной электронной подписи.
В случае смены (получения дополнительного) сертификата необходимо войти на Портал с использованием действующего сертификата и сформировать комплект документов и сведений в соответствии с разделом 6 Регламента УЦ ФК. Личное обращение в ТОФК не требуется при соблюдении следующих условий:
– срок действия сертификата не истек;
– документы и сведения, представленные ранее в ТОФК, не изменились и имеются в ТОФК в актуальном состоянии;
– руководитель юридического лица (индивидуальный предприниматель) зарегистрирован в Федеральном казначействе, и у него имеется действующий сертификат, выданный УЦ ФК.
Для дальнейшей работы на портале «Формирование запросов на сертификаты» убедитесь, что на Вашем автоматизированном рабочем месте установлены:
– Интернет-браузер Internet Explorer версии 9.0 и выше;
– Средство криптографической защиты информации «КриптоПро CSP» версии 4.0;
Источник
Как найти запрос на сертификат на сайте казначейства по номеру запроса
Межрегиональное операционное УФК
официальный сайт
официальный сайт Казначейства России
www.roskazna.ru
Онлайн-сервис подачи документов для получения сертификатов
Добро пожаловать на Портал «Формирование запросов на сертификаты» информационной системы «Удостоверяющий центр Федерального казначейства»!
При формировании запроса на сертификат необходимо выбрать орган Федерального казначейства, по адресу которого планируется подача документов на создание сертификатов.
Для работы с онлайн-сервисом подачи документов для получения сертификатов на автоматизированном рабочем месте (далее – АРМ) необходимо выполнить следующие системные требования:
Минимальные аппаратные требования
Тактовая частота не менее 2,3 ГГЦ
Пропускная способность канала
Не менее 1 024 Кбит/сек
Требования к программному обеспечению
Операционная система Microsoft Windows 7 и выше.
Интернет-браузер Internet Explorer (версии 9.x, 10.х, 11.x)[1];
Браузер «Спутник» с поддержкой отечественной криптографии;
Браузер Chromium ГОСТ.
Средство криптографической защиты информации
КриптоПро CSP 4.0 и выше
(для штатной эксплуатации СКЗИ, эти средства должны быть установлены с дистрибутива, полученного в Управлении Федерального казначейства)
Установленные корневые сертификаты Минкомсвязи России и УЦ ФК ( скачать )
Установленные драйвера ключевого носителя (например, Рутокен, e-Token)
Сервис автоматической проверки настройки АРМ для работы с Порталом заявителя ИС УЦ доступен по следующей ссылке: Сервис проверки настроек
Для подачи документов на создание сертификата без использования ЭП, необходимо руководствоваться инструкцией подачи запроса на квалифицированный сертификат без использования электронной подписи ;
Общий порядок действий:
1) Подача запроса посредством Портала заявителя
2) После получения на электронную почту, указанную в запросе, уведомления о необходимости личного визита запись на прием с целью подачи документов. Запись производится по телефонам, указанным в разделе Контакты.
3) Предоставление в Межрегиональное операционное управление Федерального казначейства комплекта документов и сведений в соответствии с приказом Федерального казначейства от 16.03.2020 №11н «Об утверждении Порядка реализации Федеральным казначейством функций аккредитованного удостоверяющего центра и исполнения его обязанностей»:
– Заявление на выдачу сертификата, в одном экземпляре (В случае, если заявление на нескольких листах, при печати следует использовать двустороннюю печать);
– Оригинал документа подтверждающего правомочие обращаться за получением сертификата в одном экземпляре;
– Оригинал основного документа удостоверяющего личность (паспорт).
4) После получения на электронную почту, указанную в запросе, уведомления о готовности сертификата запись на прием с целью получения изготовленного сертификата. Запись производится по телефонам, указанным в разделе Контакты.
5) Получение изготовленного сертификата и Руководства по обеспечению безопасности использования электронной подписи (для записи при себе необходимо иметь флеш-накопитель (не ключевой носитель!).
Оформление сертификатов без посещения Межрегионального операционного УФК (например, при плановой смене сертификата, при получении дополнительного сертификата) производится при одновременном соблюдении условий:
– наличия у лица, обращающегося за получением сертификата, действующего сертификата выданного Удостоверяющим центром Федерального казначейства и действующего ключа электронной подписи;
– наличия у лица, подписывающего заявление на сертификат от имени организации, действующего сертификата выданного Удостоверяющим центром Федерального казначейства и действующего ключа электронной подписи;
– отсутствия изменений и наличия в актуальном состоянии сведений и оригиналов следующих документов, представленных ранее в Межрегиональное операционное УФК
[1] Примечание: При печати форм через Интернет-браузер необходимо отключить колонтитулы. Для этого в главном меню браузера выбрать пункт «Файл» → «Параметры страницы» и на вкладке «Поля и колонтитулы» проставить «Пусто» для всех колонтитулов.
Источник
Как найти запрос на сертификат на сайте казначейства по номеру запроса
Эта статья для тех, кто первый раз обращается в Удостоверяющий центр Федерального казначейства для получения сертификата электронной подписи (ЭП) через ФЗС.
Комплект документов для оформления сертификата ЭП через ФЗС
До начала работы с ФЗС желательно заранее подготовить и отсканировать (не более 1 МБ каждый файл, допустимые форматы jpg, bmp, tif, pdf, rar, zip и др.) следующий комплект документов:
Требования к компьютеру
Для работы с ФЗС требуется:
Только потом пробуем зайти на портал ФЗС по адресу https://fzs.roskazna.ru/ (через Internet Explorer 9 и выше!).
Работа с интерфейсом в ФЗС
При открытии ФЗС видим такую страницу, на ней необходимо нажать кнопу «СФОРМИРОВАТЬ КОМПЛЕКТ ДОКУМЕНТОВ».
В следующем окне необходимо выбрать Субъект РФ, где будете подавать документы, выбрать галку «Сведения подаются Уполномоченным лицом» (если за владельца сертификата относить пакет документов в казначейство будет другой человек), указать ОГРН и ИНН вашей организации и нажать кнопку «ДАЛЕЕ».
Cведения для включения в запрос на сертификат
Необходимо выбрать тип сертификата (cертификат физического лица, сертификат юридического лица, сертификат юридического лица без ФИО). В нашем случае это сертификат физического лица. Далее в блоке «Сведения для включения в запрос на сертификат» нажимаем кнопку «ВНЕСТИ СВЕДЕНИЯ».
В открывшемся окне необходимо выбрать полномочия будущего сертификата ЭП.
Для работы в СУФД АСФК необходимо активировать все галочки, кроме тестирования.
Для работы в ГМУ (сайт bus.gov.ru) отмечаем галочки «Работа с ГМУ. Базовый OID» и «Работа с ГМУ. ЭП администратора организации» и/или «Работа с ГМУ. ЭП уполномоченного специалиста».
Для работы в ЕИС (zakupki.gov.ru), Электронном бюджете Казначейства, Электронном бюджете Минфина, ГАС «Управление» достаточно роли «Аутентификация клиента» (активна по умолчанию).
После выбора полномочий необходимо указать данные владельца сертификата:
После заполнения всех полей нажимаем кнопку «СОХРАНИТЬ И СФОРМИРОВАТЬ ЗАПРОС НА СЕРТИФИКАТ».
Далее подтверждаем доступ в интернет — нажимаем «Да».
Возникает окно КриптоПро, предлагающее вставить и выбрать носитель для закрытого ключа. Вставляем Рутокен или флешку в USB-порт и выбираем его в окне (Aktiv Co. ruToker 0 или диск D). В Вашем случае буква диска может быть другой. Нажимаем «ОК».
Активно двигаем мышкой и/или нажимаем на клавиатуру пока КриптоПро генерирует новый ключ.
Вводим пароль для создаваемого контейнера. Введенный пароль запоминаем, а лучше записываем — никто не поможет восстановить пароль, если он будет утерян. Нажимаем «ОК».
Первый этап пройден, закрытый ключ создан на носителе, сохранен черновик запроса, Вам известен номер запроса. По ссылке запрос будет доступен 1 месяц. Этого времени вполне достаточно, чтобы успеть оформить необходимые документы.
Скопируйте и сохраните номер запроса и ссылку на запрос, чтобы не потерять проделанную работу.
Документы для получения сертификата
Следующий этап — внесение паспортных сведений и загрузка сканов документов. Для этого необходимо в блоке «Документы для получения сертификата:» нажать кнопку «ВНЕСТИ СВЕДЕНИЯ».
В открывшемся окне необходимо ввести паспортные данные владельца сертификата и загрузить сканы документов:
Нажимаем «СОХРАНИТЬ».
Заявление на сертификат
Возвращаемся на главную страницу формирования запроса на сертификат, где надо нажать кнопку «СФОРМИРОВАТЬ ЗАЯВЛЕНИЕ».
В заявлении необходимо заполнить наименование документа, подтверждающего полномочия получателя сертификата (Доверенность или Приказ), дату и номер документа.
Заполняем обязательные поля (выделенный красным) и нажимаем кнопку «СОХРАНИТЬ И СФОРМИРОВАТЬ ПЕЧАТНУЮ ФОРМУ».
Нажимаем кнопку «ПЕЧАТЬ» и печатаем в 2-х экземплярах. Полученное заявление подписываем, ставим печать, сканируем и загружаем в ФЗС (нажать кнопку «ОБЗОР») и подаем запрос в казначейство (кнопка «ПОДАТЬ ЗАПРОС»).
Далее соглашаемся передать сведения в УЦ ФК, нажимаем «ДА». Печатаем памятку с номером запроса и….
остается отнести все документы нарочно в казначейство (доверенности или приказ+доверенность, согласие на обработку персональных данных, копию паспорта и заявление). Запрос на флешке в казначейство теперь не надо нести — хоть какое-то облегчение.
На наш взгляд, с введением ФЗС проще обычному клиенту при первом обращении в УЦ казначейства не стало. А Вы как думаете?
Источник
Как найти запрос на сертификат на сайте казначейства по номеру запроса
официальный сайт Казначейства России
www.roskazna.ru
Онлайн сервис для получения сертификатов
Добро пожаловать на Портал «Формирование запросов на сертификаты» информационной системы «Удостоверяющий центр Федерального казначейства»!
Для получения квалифицированного сертификата ключа проверки электронной подписи (далее – сертификат), созданного Удостоверяющим центром Федерального казначейства (далее – УЦ ФК), необходимо:
Направить письмо о предоставлении программ для работы в нужной Вам системе при помощи:
Подать документы на создание сертификата с использованием Портала заявителя:
— Для подачи документов на создание сертификата без использования ЭП, необходимо руководствоваться инструкцией подачи запроса на сертификат без использования ЭП;
— Для подачи документов на создание сертификата с использованием действующего ключа ЭП, который соответствует сертификату, созданному УЦ ФК, необходимо руководствоваться инструкцией подачи запроса на сертификат с использованием ЭП.
ДОКУМЕНТЫ, КОТОРЫЕ МОГУТ ПРИГОДИТЬСЯ ПРИ ФОРМИРОВАНИИ ЗАПРОСА НА СЕРТИФИКАТ:
Для дальнейшей работы на портале «Формирование запросов на сертификаты» убедитесь, что на Вашем автоматизированном рабочем месте установлены:
— Интернет-браузер Internet Explorer версии 11 и выше;
— Средство криптографической защиты информации «КриптоПро CSP» версии 4.0;
— КриптоПро ЭЦП Browser Plugin версии 2.0.
Также для автоматической проверки настройки автоматизированных рабочих мест для работы с порталом заявителя можно воспользоваться Онлайн-сервисом проверки АРМ.
Перейти к работе на Портал
Прием документов на получение сертификатов ключей проверки электронных подписей в связи с пандемией осуществляется по «Почте России», по адресу:
ул. Ленина, д. 242, г. Элиста, Республика Калмыкия, 358000.
Управление Федерального казначейства по Республике Калмыкия
Время работы: с понедельника по пятницу – с 9:00 до 18:00, перерыв на обед с 13:00 до 14:00. В предпраздничный день рабочее время сокращается на 1 час.
По всем возникающим вопросам обращаться по телефону: 8 (84722) 4-01-42
Источник
Как найти запрос на сертификат на сайте казначейства по номеру запроса
Эта статья описывает перевыпуск/продление действующего сертификата в Удостоверяющем центре Федерального казначейства (УЦ ФК). Если получаете сертификат в первый раз, то вам сюда.
Удаленный перевыпуск сертификата в УЦ ФК возможен, если:
Итак, сам перевыпуск сертификата через ФЗС состоит из следующих этапов:
Создание закрытого ключа и запроса, подпись запроса владельцем сертификата
На главной странице портала заявителя ФЗС в разделе «Имеются действующие КЭП и сертификат» нажимаем кнопку «Войти по сертификату».
Выбираем сертификат который будем перевыпускать.
Как обычно КриптоПро просит пароль. Вводим пароль, нажимаем «ОК».
На вкладке «Получение сертификата» указываем Субъект РФ и орган ФК, где перевыпускаем сертификат. ОГРН организации определяется автоматически. Нажимаем «ДАЛЕЕ».
Выбираем какой именно сертификат (физического или юридического лица) будем перевыпускать. В нашем случае сертификат физического лица. Нажимаем «ВНЕСТИ СВЕДЕНИЯ».
На следующей странице можно изменить полномочия и некоторые данные, включаемые в новый сертификат.
Для клиентов казначейства не требуется полномочие «Landocs. Делопроизводство», т.к. оно используется только работниками казначейства.
В большинстве случаев используется класс защиты КС1.
После выбора полномочий и уточнения данных (если это необходимо) нажимаем «СОХРАНИТЬ И СФОРМИРОВАТЬ ЗАПРОС НА СЕРТИФИКАТ».
Подтверждаем доступ в интернет — нажимаем «Да».
Далее следует стандарное:
Следующий шаг — внесение сведений о документах для получения сертификата.
На открывшейся странице можно отредактировать паспортные данные (в случае его смены), и прикрепить новую доверенность (если предыдущая уже неактуальна). Если все верно нажимаем «СОХРАНИТЬ».
Следующий шаг — формирование заявление на сертификат.
Заполняем в заявлении на получение сертификата название документа на основании которого обращаемся в УЦ, дата и регистрационный номер документа.
Вводим кодовое слово, должность владельца ЭП, И.О. Фамилия владельца ЭП, должность руководителя, И.О. Фамилия руководителя. Нажимаем «СОХРАНИТЬ И СФОРМИРОВАТЬ ПЕЧАТНУЮ ФОРМУ».
В следующем окне ставим галку напротив «Получать сведения об изменениях статуса запроса», вводим e-mail куда будут приходить извещения, сохраняем адрес и нажимаем «ПОДПИСАТЬ СВЕДЕНИЯ ЭП И ПОДПАТЬ ЗАПРОС».
Подписываем запрос ЭП.
Выбираем сертификат. Нажимаем «ПОДПИСАТЬ ЭП».
Копируем ссылку и отправляем ее руководителю на подписание запроса.
В результате мы видим такую форму.
Подпись запроса руководителем
Руководителю необходимо войти по сертификату в ФЗС, выбрать вкладу «Запросы на согласование», кликнуть на нужный запрос.
На следующей странице нажимаем на иконку «Согласовать».
На следующей странице внизу (пунтк 2) ставим галку напротив «Комплект на получение сертификата согласован» и нажимаем «СОГЛАСОВАТЬ И ПОДПИСАТЬ ЭП».
На следующей странице нажимаем «ПОДПИСАТЬ ЭП».
Далее подтверждаем доступ — выбираем «ДА».
В итоге появляется такая страница.
Получение сертификата
После получения письма счастья о готовности сертификата, можно заходить в личный кабинет ФЗС для его получения.
На вкладке «МОИ ЗАПРОСЫ» нажимаем «СКАЧАТЬ СЕРТИФИКАТ».
Далее ознакамливаемся с информацией, содержащейся в сертификате, подписываем сведения электронной подписью и скачиваем сертификат.
Инструкцию о том как установить полученный сертификат в КриптоПро смотрим тут.
Источник

Федеральное казначейство
официальный сайт Казначейства России
Федеральное казначейство
официальный сайт Казначейства России
www.roskazna.ru
Онлайн сервис подачи документов для получения сертификатов (Портал заявителя)
Для получения квалифицированного сертификата ключа проверки электронной подписи (далее – сертификат), созданного Удостоверяющим центром Федерального казначейства (далее – УЦ ФК), необходимо:
Проверить настройку АРМ для работы с Порталом заявителя ИС УЦ (проверить).
Получить средство электронной подписи (КриптоПро CSP версии 4.0) в ТОФК, в случае его отсутствия.
Настроить автоматизированное рабочее место (далее – АРМ) для работы с Порталом заявителя:
Обеспечить на АРМ наличие одной из следующих операционных систем: ОС Windows 7 с пакетом обновления 1 (SP1) и выше, ОС Astra Linux («Астра Линукс»), ОС Альт Линукс, ОС GosLinux («ГосЛинукс»), РЕД ОС;
Обеспечить на АРМ наличие любого Web-браузера с поддержкой криптоалгоритмов ГОСТ: Internet Explorer (версии 9.х, 10.х, 11.х), Яндекс.Браузер (скачать), Браузер «Спутник» с поддержкой отечественной криптографии (скачать), Браузер Chromium ГОСТ (скачать);
Установить сертифицированную версию СКЗИ КриптоПро CSP 4.0;
Установить «КриптоПро ЭЦП Browser Plugin» версии 2.0 (скачать);
Установить драйвера ключевого носителя* (например, Рутокен (скачать), e-Token (скачать);
Установить сертификаты Минцифры России (ГУЦ) и УЦ ФК (инструкция);
Проверить работу КриптоПро ЭЦП Browser plug-in (проверить).
Подать документы на создание сертификата с использованием Портала заявителя:
Для подачи документов на создание сертификата без использования ЭП, необходимо руководствоваться инструкцией подачи запроса на сертификат без использования ЭП;
Для подачи документов на создание сертификата с использованием действующего ключа ЭП, который соответствует сертификату, созданному УЦ ФК, необходимо руководствоваться инструкцией по смене сертификата с использованием ЭП.
*Типы поддерживаемых ключевых носителей определены в технической и эксплуатационной документации к используемому средству криптографической защиты информации.
В случае возникновения ошибок при работе с Порталом заявителя рекомендуем воспользоваться «Списком часто задаваемых вопросов» либо обратиться в Единый контактный центр Федерального казначейства по номеру телефона 8(800) 301-07-77
Для работы с Порталом заявителя нажмите на кнопку ниже

Обновлено 04.10.2019
Эта статья описывает перевыпуск/продление действующего сертификата в Удостоверяющем центре Федерального казначейства (УЦ ФК). Если получаете сертификат в первый раз, то вам сюда.
Удаленный перевыпуск сертификата в УЦ ФК возможен, если:
- действителен ваш сертификат. Лучше, если до окончания срока действия сертификата около 2 недель.
- действителен сертификат руководителя вашей организации;
- документы предоставленные ранее в УЦ ФК (паспорт, согласие на обработку персональных данных, доверенность) актуальны. В противном случае обновленные документы придется нести в Казначейство.
Итак, сам перевыпуск сертификата через ФЗС состоит из следующих этапов:
Содержание
- 1 Создание закрытого ключа и запроса, подпись запроса владельцем сертификата
- 2 Подпись запроса руководителем
- 3 Получение сертификата
Создание закрытого ключа и запроса, подпись запроса владельцем сертификата
На главной странице портала заявителя ФЗС в разделе «Имеются действующие КЭП и сертификат» нажимаем кнопку «Войти по сертификату».
Выбираем сертификат который будем перевыпускать.
Как обычно КриптоПро просит пароль. Вводим пароль, нажимаем «ОК».
На вкладке «Получение сертификата» указываем Субъект РФ и орган ФК, где перевыпускаем сертификат. ОГРН организации определяется автоматически. Нажимаем «ДАЛЕЕ».
Выбираем какой именно сертификат (физического или юридического лица) будем перевыпускать. В нашем случае сертификат физического лица. Нажимаем «ВНЕСТИ СВЕДЕНИЯ».
На следующей странице можно изменить полномочия и некоторые данные, включаемые в новый сертификат.
Для клиентов казначейства не требуется полномочие «Landocs. Делопроизводство», т.к. оно используется только работниками казначейства.
В большинстве случаев используется класс защиты КС1.
После выбора полномочий и уточнения данных (если это необходимо) нажимаем «СОХРАНИТЬ И СФОРМИРОВАТЬ ЗАПРОС НА СЕРТИФИКАТ».
Подтверждаем доступ в интернет — нажимаем «Да».
Далее следует стандарное:
- выбор носителя для закрытого ключа: либо реестр, либо флешка, либо рутокен;
- генерация закрытого ключа посредством перемещения мыши или нажимания на клавиатуру;
- ввод нового пароля два раза.
Следующий шаг — внесение сведений о документах для получения сертификата.
На открывшейся странице можно отредактировать паспортные данные (в случае его смены), и прикрепить новую доверенность (если предыдущая уже неактуальна). Если все верно нажимаем «СОХРАНИТЬ».
Следующий шаг — формирование заявление на сертификат.
Заполняем в заявлении на получение сертификата название документа на основании которого обращаемся в УЦ, дата и регистрационный номер документа.
Вводим кодовое слово, должность владельца ЭП, И.О. Фамилия владельца ЭП, должность руководителя, И.О. Фамилия руководителя. Нажимаем «СОХРАНИТЬ И СФОРМИРОВАТЬ ПЕЧАТНУЮ ФОРМУ».
В следующем окне ставим галку напротив «Получать сведения об изменениях статуса запроса», вводим e-mail куда будут приходить извещения, сохраняем адрес и нажимаем «ПОДПИСАТЬ СВЕДЕНИЯ ЭП И ПОДПАТЬ ЗАПРОС».
Подписываем запрос ЭП.
Подтверждаем доступ.
Выбираем сертификат. Нажимаем «ПОДПИСАТЬ ЭП».
Копируем ссылку и отправляем ее руководителю на подписание запроса.
В результате мы видим такую форму.
Подпись запроса руководителем
Руководителю необходимо войти по сертификату в ФЗС, выбрать вкладу «Запросы на согласование», кликнуть на нужный запрос.
На следующей странице нажимаем на иконку «Согласовать».
На следующей странице внизу (пунтк 2) ставим галку напротив «Комплект на получение сертификата согласован» и нажимаем «СОГЛАСОВАТЬ И ПОДПИСАТЬ ЭП».
На следующей странице нажимаем «ПОДПИСАТЬ ЭП».
Далее подтверждаем доступ — выбираем «ДА».
Следующий шаг.
В итоге появляется такая страница.
Несмотря что пишут «личный визит в УЦ ФК не требуется», лучше позвонить в ваш УЦ и уточнить. Например, наш местный УЦ требует приносить новые формы согласий и доверенностей. Если поменяли паспорт, то визита в УЦ не избежать.
Получение сертификата
После получения письма счастья о готовности сертификата, можно заходить в личный кабинет ФЗС для его получения.
На вкладке «МОИ ЗАПРОСЫ» нажимаем «СКАЧАТЬ СЕРТИФИКАТ».
Далее ознакамливаемся с информацией, содержащейся в сертификате, подписываем сведения электронной подписью и скачиваем сертификат.
Инструкцию о том как установить полученный сертификат в КриптоПро смотрим тут.
Для перехода к карточке предварительного запроса на создание сертификата нажмите на гиперссылку «Сведения» для выбранного запроса в разделе «Мои запросы» вкладка «Запросы на создание сертификата». Отобразится карточка предварительного запроса (Рисунок 40).
В карточке отображаются следующие сведения (при наличии):
- номер запроса;
- тип запроса;
- код ТОФК;
- статус;
- ФИО;
- населенный пункт;
- организация;
- адрес;
- подразделение;
- должность;
- ОГРН;
- ОГРНИП;
- ИНН;
- СНИЛС;
- Email;
- полномочия;
- реквизиты документа, удостоверяющего личность:
- статус предварительного запроса;
- файлы, приложенные к запросу;
- подписанная печатная форма заявления на выпуск Сертификата;
- история изменений.
У пользователя имеется возможность выполнить следующие действия из карточки предварительного запроса: - перейти к редактированию предварительного запроса, нажав на гиперссылку «Изменить» (только для запросов в статусе «Черновик»). Редактирование предварительного запроса осуществляется аналогично процессу загрузки повторного запроса на Сертификат с учетом того, что поля формы при редактировании заполнены сведениями из запроса на Сертификат;
- удалить предварительный запрос, нажав на гиперссылку «Удалить» (только для запросов в статусе «Черновик»);
- согласовать или отклонить запрос – только для пользователей, у которых присутствует роль «руководитель» и если запрос находится в статусе «Ожидает согласования»;
- подтвердить структуру Сертификата – только для своих запросов, по которым изготовлен Сертификат и структура Сертификата еще не подтверждена.
Для перехода к карточке предварительного запроса на изменение статуса Сертификата нажмите на гиперссылку «Сведения» для выбранного запроса на изменение статуса в разделе «Мои запросы» вкладка «Запросы на изменение статуса сертификата». Отобразится карточка предварительного запроса на изменение статуса сертификата (Рисунок 41).
В карточке отображаются следующие сведения (при наличии):
- тип запроса;
- номер запроса;
- код ТОФК;
- статус;
- номер сертификата;
- признак «Сертификат сотрудника ЦАФК/ТОФК»;
- ФИО;
- страна
- регион
- населенный пункт;
- организация;
- подразделение;
- должность;
- ОГРН;
- ОГРНИП;
- ИНН;
- СНИЛС;
- Email;
- вид изменения;
- изменение статуса сертификата в связи с;
- ссылка на сформированное заявление на изменение статуса сертификата;
- история изменений.
У пользователя имеется возможность выполнить следующие действия из карточки предварительного запроса:
- перейти к редактированию предварительного запроса на изменение статуса сертификата, нажав на гиперссылку «Изменить» (только для запросов в статусе «Черновик»). Редактирование предварительного запроса осуществляется аналогично процессу подачи предварительного запроса на изменение статуса Сертификата с учетом того, что поля формы при редактировании заполнены сведениями из запроса на изменение статуса Сертификата;
- удалить предварительный запрос на изменение статуса Сертификата, нажав на гиперссылку «Удалить» (только для запросов на изменение статуса Сертификата в статусе «Черновик»);
- согласовать или отклонить запрос на изменение статуса Сертификата – только для пользователей, у которых присутствует роль «руководитель» и если запрос находится в статусе «Ожидает согласования».
Как зарегистрироваться в ЛК на сайте Росказна
Казначейство России – это федеральный орган исполнительной власти. Данная госструктура осуществляет распределение федеральных денежных потоков, занимается централизацией, управлением, надзором и финансовыми вложениями. Федеральное казначейство имеет свой официальный сайт, на котором можно ознакомиться с новостной лентой, изучить нормативно-правовую базу, найти информацию о госслужбе, просмотреть статистику. Также на официальном сайте Росказна можно использовать личный кабинет для подачи документов.
Войти в личный кабинет
Содержание
- 1 Регистрация личного кабинета
- 2 Вход для подачи первичного обращения
- 3 Вход по действующему сертификату
- 4 Как отключить колонтитулы во время печати
Регистрация личного кабинета
Стандартного сервиса «Личный кабинет клиента» на интернет-портале Росказны нет. Процедуру регистрации пользователю проходить не требуется. Для различных организаций и обычных потребителей на официальном сайте Федерального Казначейства предусмотрен другой онлайн-сервис – дистанционное получение сертификата электронной цифровой подписи (ЭЦП).
Важно! ЭЦП необходима для системы удаленного финансового документооборота, для участия на портале государственных закупок.
Для подачи обращения с портала Росказна необходимо соблюдение нескольких обязательных условий. Прежде чем приступить к оформлению онлайн-заявления, проверьте соответствие таким требованиям:
- Операционная система Windows 7 (Виндовс 7) с пакетом обновления от 1 (SP1);
- Установленный на ключевой носитель подходящий драйвер;
- Веб-обозреватель (программа-браузер ПК) с поддержкой специальных ГОСТ алгоритмов для шифрования. Можно использовать Internet Explorer версии не ниже 9.0, Yandex.Браузер, «Спутник» с поддержкой отечественного метода безопасного сокрытия информации, Chromium-gost;
- Программный комплекс КриптоПРО версии 4.0, имеющий сертификат;
- Программа КриптоПро ЭЦП Browser plug-in;
- Настройка интернет-браузера на отключение колонтитулы при распечатке.
Войти в личный кабинет
Вход для подачи первичного обращения
После того как пользователь скачает и установит все необходимые программы, а также проведет их настройку, он сможет приступить к подаче обращения для получения электронно-цифровой подписи через онлайн-форму портала Росказны. Рассмотрим подробную инструкцию по работе с первичным обращением:
- Откройте главную страницу портала заявителя. Для этого нужно загрузить официальный сайт Федерального Казначейства России и в основном меню перейти в раздел «ГИС», а затем выбрать подраздел «Управляющий центр».
- На новой странице (в самом низу) будет расположена специальная кнопка. После нажатия на нее пользователю будет открыт доступ к онлайн-сервису портала.
- Если хотя бы один из пунктов по обязательным требованиям не будет соответствовать, то пользователь не сможет получить доступ к онлайн-сервису – страница не загрузится.
- На обновленной странице в левом блоке нажмите «Подать документы».
- Сформируйте запрос на получение сертификата. Внимательно заполните все обязательные поля. Укажите субъект РФ и орган ФК, в котором планируете подавать документы, а также внести сведения о заявителе.
- Введите символы с кодированной картинки, и нажмите «Далее».
- Поставьте галочку рядом с тем типом сертификата, который вы запрашиваете: для физлица, для юрлица или для юридического лица без ФИО.
- Внесите требуемые сведения.
- Сформируйте запрос на сертификат. Выберите полномочия и внимательно заполните все строки в анкете (поля обозначенные, звездочкой «*» обязательны для заполнения).
- Проверьте бланк, нажмите «Сохранить и сформировать запрос на сертификат».
- На экране появится окно с уведомлением на доступ к операции с цифровыми сертификатами – разрешите действие, нажав «Да».
- Согласитесь и с последующей процедурой.
- Далее выберите съемный носитель (USB-флешку) — на которой будет ваша ЭЦП. На этом этапе будет производиться сохранение закрытых ключей, без которых электронная подпись работать не будет.
- На следующем шаге система запросит ввести новый пароль, но лучше код не изменять, а просто нажать «ОК».
Затем добавьте новые сведения и загрузите копии документов (обратите внимание, что некоторые ксерокопии нужно будет подписать). После этого нажмите «Сохранить», а затем кликните по кнопке «Сформировать заявление».
Заполните электронную форму и нажмите «Сохранить и сформировать печатную форму», далее – «Печать». На бумажном варианте необходимо поставить печать, свою подпись.
Важно! Пользователь должен отсканировать все документы в .pdf формате и прикрепите файл на сайт. После загрузки документа нужно нажать на кнопку «Подать запрос».
Вход по действующему сертификату
Для авторизации в системе по зарегистрированному сертификату необходимо активировать страницу https://fzs.roskazna.ru/ и выбрать правый верхний блок, нажав кнопку «Войти по сертификату».
Как отключить колонтитулы во время печати
При печати интернет-страницы напрямую из веб-браузера по умолчанию обозреватель добавляет верхний и нижний колонтитулы, которые при работе на портале Росказны не нужны. Исправить ситуацию и убрать их любой пользователь сможет самостоятельно.
Чтобы избавиться от лишней информации на напечатанном документе, необходимо изменить параметры страницы в настройках интернет-обозревателя. Для совершения этого действия для корректной подачи заявления через fzs.roskazna.ru необходимо следовать такой инструкции:
- Загрузите на своем персональном компьютере браузер, в котором в дальнейшем вы будете продолжать работать на портале Казначейства России.
- В основном меню кликните на раздел «Файл».
- Из всплывающего списка выберите пункт «Параметры страницы».
- В появившемся окне перейдите в блок «Колонтитулы».
- В настройках «Верхнего» раскройте весь список и установите значение «Пусто».
- Повторите аналогичное действие с настройками «Нижнего».
- Нажмите «ОК».
После этого можете приступать к печати документа. Колонтитулы отображаться на нем теперь не будут.
The following two tabs change content below.
- Биография
- Последние записи
В 2011 году окончил ФГОБУ ВО «Финансовый университет при Правительстве Российской Федерации» по специальности «Экономист». В настоящее время помогаю в освоении сайта cabinet-bank.ru, и готов ответить на Ваши вопросы. (Страница автора)