
Вопрос от пользователя
Здравствуйте.
У меня раньше на компьютере было два диска: “C:” и “D:”. Теперь приобрела новый компьютер, но на нем есть только один диск “C:”, другого ничего нет. Сейчас хочу перенести файлы со старого ПК на новый, но побаиваюсь, т.к. раньше они у меня хранились на “D:”…
Не подскажите, куда пропал диск “D:”, и как его вернуть?
Здравствуйте.
Скорее всего дело в том, что у вас раньше жесткий диск был разбит на 2 раздела:
- “C:” – под систему;
- и “D:” – под файлы и документы.
Однако, сейчас новые устройства часто идут с одним разделом “C:”, на котором и предполагается размещение системы и файлов… (согласен с вами, что это не всегда “безопасно” для документов пользователя, т.к. при “проблемах” с системой — можно случайно повредить системные папки…)
В общем, ниже в заметке приведу неск. способов, как “вернуть” диск “D:” на свое “законное” место.
*
Содержание статьи
- 1 Как найти и добавить диск «D»
- 1.1 Способ 1
- 1.1.1 Вариант 1. Сжать том «C» и освободившееся место отдать «D»
- 1.1.1.1 Создание тома и формат.-е
- 1.1.2 Вариант 2. Присвоить букву диску, у которого ее нет
- 1.1.3 Вариант 3. Создать том на не распределенном пространстве
- 1.1.1 Вариант 1. Сжать том «C» и освободившееся место отдать «D»
- 1.2 Способ 2
- 1.1 Способ 1

→ Задать вопрос | дополнить
Как найти и добавить диск «D»
Способ 1
Итак…
Для начала нужно посмотреть все накопители (и разделы на них), которые подключены к компьютеру (дело в том, что стандартный проводник показывает далеко не все диски…).
Сделать это можно с помощью спец. утилит — одна из них 📌“Управление дисками”, которая встроена в Windows. Чтобы ее открыть — достаточно сделать ПКМ по меню ПУСК, а затем выбрать требуемое в меню… 👇

Щелчок ПКМ по меню ПУСК – управление дисками
Далее (вероятно) вы увидите 1 из 3 вариантов развития событий (я их все показал):
- вариант 1: у вас один диск, и он полностью отдан под системный раздел (помечается буквой “C:”); 👇
- вариант 2: у вас есть еще один диск (раздел), идущий после системного “C:”, но у него нет буквы (т.е. она не назначена). Такие диски, кстати, в проводнике не отображаются!👇👇
- вариант 3: у вас есть диск или раздел, помечаемый черным цветом со статусом “Не распределен”.👇👇👇

Весь диск отдан под раздел с Windows… (можно сжать)

Управление дисками. Этот раздел диска не отформатирован (в редких случаях – файловая система не поддерживаемая Windows)
📌 Важно!
Если у вас в управлении дисками отображается только “Диск 0” (как у меня на скринах выше), хотя физических дисков подключено несколько (например, один SSD и один HDD) — вероятно есть какая-то тех. проблема. Что проверить – подсказывал тут.
*
Вариант 1. Сжать том «C» и освободившееся место отдать «D»
Эта операция (грубо говоря) “отщипнет” свободное место на системном диске и из него мы создадим диск “D”. Вообще, она происходит достаточно быстро и без потери данных, однако на всякий случай я бы вам настоятельно рекомендовал сделать бэкап (резервную копию).
*
Итак…
Допустим у вас (как и у меня) раздел “C:” расположен на всем объеме диска. Чтобы “забрать” у него часть свободного пространства (без потери данных) — в 📌управлении дисками сделайте правый клик мыши по этому разделу, и выберите опцию “Сжать том”. См. скрин ниже. 👇

Сжать том
Далее нужно указать размер “забираемого” пространства… (оно не может превышать свободное место на этом разделе).

Указываем размер сжимаемого пространства
После сжатия у вас появится не распределенное место на диске. Чтобы им можно было начать пользоваться — нужно на нем создать том и отформатировать его.

Появилось не распределенное место
Создание тома и формат.-е
Для этого (всё также в управлении дисками) следует сделать ПКМ по этому не распределенному пространству и выбрать опцию “Создать простой том”. 👇
Важно: при этой операции все данные на этом пространстве (которое помечено как не распределенное) будут удалены! Просто в некоторых случаях Windows так помечает диски с незнакомой файловой системой (например, после их форматирования на ТВ, устройствах под Linux и пр.).

Создать простой том
После указать место под том (можно не менять, оставить по умолчанию), и нажать “далее”. 👇

Указываем размер (можно не менять) – управление дисками в Windows 11
В следующем шаге нужно будет указать букву диска – выбрать можно только свободную (в моем случае это “D”).

Выбираем букву, в моем случае D
Ну и последний штрих: задать файловую систему (например, NTFS) и метку тома (пример ниже 👇).

Файловая система – управление дисками
Далее останется только согласиться с введенными настройками…

готово – том будет создан
После проведения операции – у вас должен появиться исправный новый том, у меня он с буквой “D:“.

Теперь диск будет виден в моем компьютере, проводнике
*
Вариант 2. Присвоить букву диску, у которого ее нет
Если у вас 📌в управлении дисками есть том, у которого нет буквы (а такие в проводнике не отображаются) — просто кликните по нему правой кнопкой мыши и в меню выберите “Изменить букву диска или путь к диску…”. 👇
Далее останется лишь указать любую свободную букву и подтвердить операцию. Как только буква будет назначена – диск должен появиться в проводнике.

Изменить букву диска
*
Вариант 3. Создать том на не распределенном пространстве
Не распределенное пространство у вас может быть либо на всем диске, либо на отдельной его части (см. пару скринов ниже 👇). Также следует сказать об одной важной ремарке: управление дисками может помечать как не распределенное пространство тот диск, на котором используется незнакомая ей файловая система (т.е. на этом диске могут быть какие-нибудь данные, и прежде чем что-то делать — уточните это).
*
Так вот, чтобы использовать это нераспределенное пространство — сделайте правый клик по нему, и выберите опцию “Создать простой том…”. 👇 Далее можно действовать согласно примеру выше.

Всего лишь 71 ГБ из 467 ГБ на диске не распределены! Создать простой том

Диск с полностью не распределенным пространством!
*
Способ 2
Если предыдущее вам показалось сложным и запутанным — то добавить второй диск “D” к существующему “C” можно гораздо проще. Речь веду о 📌внешнем жестком диске… (цены на которые сегодня весьма демократичны, можно найти диски аж от 1500 руб.)
Представляет он из себя небольшую коробочку (примерно как мобильный телефон), которую можно подключить к USB-порту (работать может как с ноутбуками, так и с классическими ПК). См. фото ниже. 👇

Внешний жесткий диск
Ну а далее он автоматически должен появиться в “Моем компьютере” (если Windows корректно работает – она сама назначит ему букву, чаще всего “D:”). Если диск не появится — нужно зайти в 📌управление дисками и вручную его отформатировать и назначить букву. Выше показал, как это делается…
📌 В помощь!
Жесткий диск не отображается в моём компьютере, что делать — https://ocomp.info/zhestkiy-disk-ne-otobrazhaetsya.html

Диск “Д” на месте, в моем компьютере
*
За сим откланяюсь. Дополнения по теме – лишними не будут!
Успехов!
👋


Полезный софт:
-

- Видео-Монтаж
Отличное ПО для создания своих первых видеороликов (все действия идут по шагам!).
Видео сделает даже новичок!
-

- Ускоритель компьютера
Программа для очистки Windows от “мусора” (удаляет временные файлы, ускоряет систему, оптимизирует реестр).
В этой статье я расскажу, как открыть системное средство Управление дисками в Windows разными способами. Управление дисками — встроенный инструмент операционной системы Windows, предназначенный для выполнения администрирования: управление подключенными дисками и разделами на компьютере.
Многие пользователи сталкиваются с необходимостью проведения операций с дисками на своем компьютере. Для выполнения тех или иных действий, необходимо иметь инструмент с помощью которого можно проделать нужную операцию.
Содержание:
- Как открыть управление дисками в Windows 10 (1 способ)
- Как открыть управление дисками в Windows 8.1 (2 способ)
- Как открыть управление дисками в Windows из окна «Выполнить» (3 способ)
- Как открыть управление дисками в Windows 7, Windows 8, Windows 10 (4 способ)
- Открытие оснастки «Управление дисками» из Проводника (5 способ)
- Запуск «Управление дисками» из Панели управления (6 способ)
- Вход в управление дисками через «Этот компьютер» (7 способ)
- Как в командной строке открыть управление дисками (8 способ)
- Как открыть панель управления дисками в Windows PowerShell (9 способ)
- Как открыть средство управления дисками из системной папки (10 способ)
- Выводы статьи
- Как открыть Управление дисками Windows (видео)
При помощи системного средства оснастки «Управление дисками», пользователь может выполнить следующие основные работы с дисками ПК:
- Просмотр всех дисков, подключенных к данному компьютеру, в том числе, и скрытых системных разделов. В окне оснастки отображается дисководы CD/DVD/Blu-ray, а также подключенные в данный момент времени внешние диски: USB накопители, внешние жесткие диски, карты памяти.
- Создание новых томов (разделов), изменение существующих томов, форматирование дисков, удаление разделов.
- Выполнение сжатия тома.
- Присвоение или изменение буквы диска, отключение буквы диска, или изменение назначенной буквы диска для съемного USB устройства.
- Выполнение преобразования диска между MBR и GPT.
- Преобразование базового диска в динамический и в обратном порядке: из динамического в базовый диск.
- Создание виртуального диска.
- Получение информации о состоянии дисков.
Чтобы получить эти функциональные возможности, необходимо получить доступ к данному системному инструменту. Поэтому у пользователя возникает вопрос о том, как открыть на компьютере управление дисками.
Существует несколько способов для запуска оснастки Управления дисками, о которых вы узнаете из этого руководства. Инструкции подходят к разным версиям операционной системы Windows, среди них есть универсальные способы.
Как открыть управление дисками в Windows 10 (1 способ)
Сейчас мы посмотрим, как в Виндовс 10 открыть управление дисками самым простым способом. Этот вариант работает в Windows 10 и в Windows 8.1 из-за особенностей интерфейса данных операционных систем.
В Windows 10 или в Windows 8.1 сделайте следующее:
- Щелкните правой кнопкой мыши по меню «Пуск».
- В открывшемся меню нажмите на пункт «Управление дисками».

- На Рабочем столе компьютера откроется окно «Управление дисками».

Как открыть управление дисками в Windows 8.1 (2 способ)
Следующий способ работает в операционных системах Windows 8.1 и Windows 10. Здесь также используется контекстное меню правой кнопки мыши из меню «Пуск», только оно вызывается с клавиатуры.
Выполните следующие действия:
- Нажмите на клавиши клавиатуры «Win» + «X».
- В левой нижней части экрана откроется окно, в котором нужно выбрать пункт «Управление дисками».

Как открыть управление дисками в Windows из окна «Выполнить» (3 способ)
Сейчас мы разберем, как войти в управление дисками при помощи универсального способа, работающего в разных версиях операционной системы Windows. Получить доступ к управлению дисками, нам поможет выполнение команды из диалогового окна «Выполнить».
Пройдите следующие шаги:
- Нажимаем на клавиатуре «Win» + «R».
- В окне «Выполнить», в поле «Открыть:» введите команду «diskmgmt.msc» (без кавычек), а затем нажмите на кнопку «ОК».

Как открыть управление дисками в Windows 7, Windows 8, Windows 10 (4 способ)
Еще один способ: воспользуйтесь услугами встроенного поиска Windows. Доступ к поисковой строке отличается в разных версиях Windows, мы не будем это описывать в данной статье.
Рассмотрим необходимые действия на примере Windows 7:
- Войдите в меню «Пуск».
- В поле «Найти программы и файлы» введите выражение: «diskmgmt.msc» (без кавычек).
- Из результатов поиска запустите найденное средство на компьютере.

Открытие оснастки «Управление дисками» из Проводника (5 способ)
Теперь давайте войдем в управление дисками из встроенного файлового менеджера — Проводника Windows.
Выполните действия:
- Откройте Проводник на Рабочем столе.
- В поле «Расположение» введите «diskmgmt.msc» (без кавычек), а затем нажмите на клавишу «Enter».

Запуск «Управление дисками» из Панели управления (6 способ)
Данный вариант можно использовать во всех версиях Windows, при помощи «Панели управления».
Проделайте следующее:
- Запустите Панель управления на ПК.
- В окне «Панель управления» войдите в «Администрирование»
- В окне «Администрирование» кликните два раза левой кнопкой мыши по «Управление компьютером».

- В окне консоли «Управление компьютером», в разделе «Запоминающие устройства» нажмите на «Управление дисками».

Вход в управление дисками через «Этот компьютер» (7 способ)
Если на Рабочем столе вашего компьютера находится значок «Этот компьютер» («Компьютер», «Мой компьютер»), вы можете попасть в управление дисками через консоль «Управление компьютером».
Пройдите последовательные шаги:
- Щелкните правой кнопкой мыши по значку «Этот компьютер».
- В открывшемся контекстном меню выберите «Управление».
- Откроется консоль «Управление компьютером», в которой нужно запустить средство «Управление дисками».
Как в командной строке открыть управление дисками (8 способ)
Сейчас мы попробуем открыть управление дисками через командную строку Windows.
Выполните следующее:
- Запустите командную строку на компьютере.
- В окне интерпретатора командной строки введите команду «diskmgmt.msc» (без кавычек), а затем нажмите на клавишу «Enter».

Как открыть панель управления дисками в Windows PowerShell (9 способ)
Вместо командной строки можно использовать более мощное средство: Windows PowerShell.
Пройдите шаги:
- Запустите Windows PowerShell на компьютере.
- В окне «Windows PowerShell» выполните команду: «diskmgmt.msc» (без кавычек).

Предлагаю вашему вниманию еще один способ запуска оснастки «Управление дисками» из системной папки «Windows». Данный вариант несколько более сложный чем, предыдущие, тем не менее им также можно воспользоваться при некоторых обстоятельствах.
Вам потребуется выполнить следующие действия:
- Откройте Проводник.
- В окне Проводника пройдите по пути: «C:WindowsSystem32».
- В папке «System32» найдите файл «diskmgmt».
- Для запуска оснастки «Управление дисками», щелкните два раза левой кнопкой мыши по файлу «diskmgmt».

Выводы статьи
Оснастка «Управление дисками» необходима для выполнения различных действий с дисками и разделами на компьютере. При необходимости, пользователь может открыть управление дисками при помощи разных способов в операционной системе Windows.
Как открыть Управление дисками Windows (видео)
Похожие публикации:
- Как открыть редактор локальной групповой политики — 7 способов
- Как удалить программу в Windows 10 — 9 способов
- Оптимизация Windows 10 для ускорения работы ПК
- Как отформатировать диск через командную строку — 3 способа
- Как запустить Планировщик заданий Windows — 7 способов
В этой статье мы расскажем о простых и доступных способах перейти в Управление дисками в Windows 10. Это может понадобиться, если возникнут какие-то проблемы с подключёнными дисками (HDD или SSD) или потребуется получить доступ к системным средствам работы с носителями информации. По традиции начнём с самых удобных и запоминающихся способов.
С помощью кнопки Пуск
- Нажмите правой кнопкой мыши на кнопку Пуск (на панели задач) с логотипом Windows.
- Откроется контекстное меню кнопки «Пуск».
- Найдите в списке утилиту «Управление дисками» и нажмите на неё.

С помощью кнопки или строки поиска на панели задач Windows 10
В Windows 10 на панели задач можно увидеть кнопку поиска в виде лупы или строки с текстом «Введите здесь текст для поиска».
- Нажмите на кнопку поиска.
- Начните набирать текст
Управление компьютеромилиdiskmgmt.msc. - Windows установит лучшее соответствие и первым вариантом предложит запустить приложение «Управление компьютером» или diskmgmt.msc (в зависимости от того, что вы вводили в поисковой строке).

- Если в поиске вы искали приложение «Управление компьютером», то в дереве консоли откройте раскрывающийся список «Запоминающие устройства» и выберите «Управление дисками».

С помощью списка приложений в меню Пуск
- Нажмите на кнопку Пуск с логотипом Windows.
- В списке всех приложений найдите папку «Средства администрирования Windows».
- Нажмите на папку, чтобы раскрыть список стандартных утилит Windows.
- Найдите в списке приложение «Управление компьютером» и нажмите на него.

- В дереве консоли откройте раскрывающийся список «Запоминающие устройства» и выберите «Управление дисками».

С помощью адресной строки в проводнике
Еще один вариант открытия утилиты «Управление дисками» из любой папки.
- Откройте приложение «Проводник» (Explorer) или просто щелкните по ярлыку «Мой компьютер» на рабочем столе.
- В адресной строке введите текст
diskmgmt.mscи нажмите кнопку Enter или кнопку со стрелкой.

С помощью приложения «Выполнить»
- Запустите приложение «Выполнить» (нажмите на клавиатуре кнопку с логотипом Windows + R ).
- Введите текст
diskmgmt.msc - Нажмите кнопку «ОК».

С помощью классической Панели управления
Как открыть классическую Панель управления в Windows 10? Все способы.
Если не знаете, как воспользоваться данным способом и возникает трудность с поиском классической Панели управления
- Откройте классическую Панель управления.
- Найдите вкладку «Администрирование» и нажмите на неё.

- Откроется новое окно со списком всех системных утилит.
- Найдите в списке приложение «Управление компьютером» и запустите его.

- В дереве консоли откройте раскрывающийся список «Запоминающие устройства» и выберите «Управление дисками».

А какой вариант открытия утилиты «Управление дисками» используете вы?
Напишите в комментариях о своих способах 😉
«Управление дисками», встроенная в Windows утилита, позволяет управлять жесткими дисками. Утилита работает как с внутренними, так и с внешними жесткими дисками. Создать новый диск, расширить или сжать существующий раздел или изменить букву диска, все это можно легко сделать с помощью управления дисками. Кроме того, вы можете настроить его внешний вид по своему вкусу для улучшения интерфейса.
Теперь, когда вы вводную информацию, давайте посмотрим, как открыть «Управление дисками» в Windows 11.
Открыть управление дисками с помощью меню быстрого доступа
- Чтобы открыть «Управление дисками», кликните правой кнопкой мыши значок «Пуск» или нажмите клавиши WIN X чтобы открыть меню быстрого доступа, и выберите из списка параметров «Управление дисками».
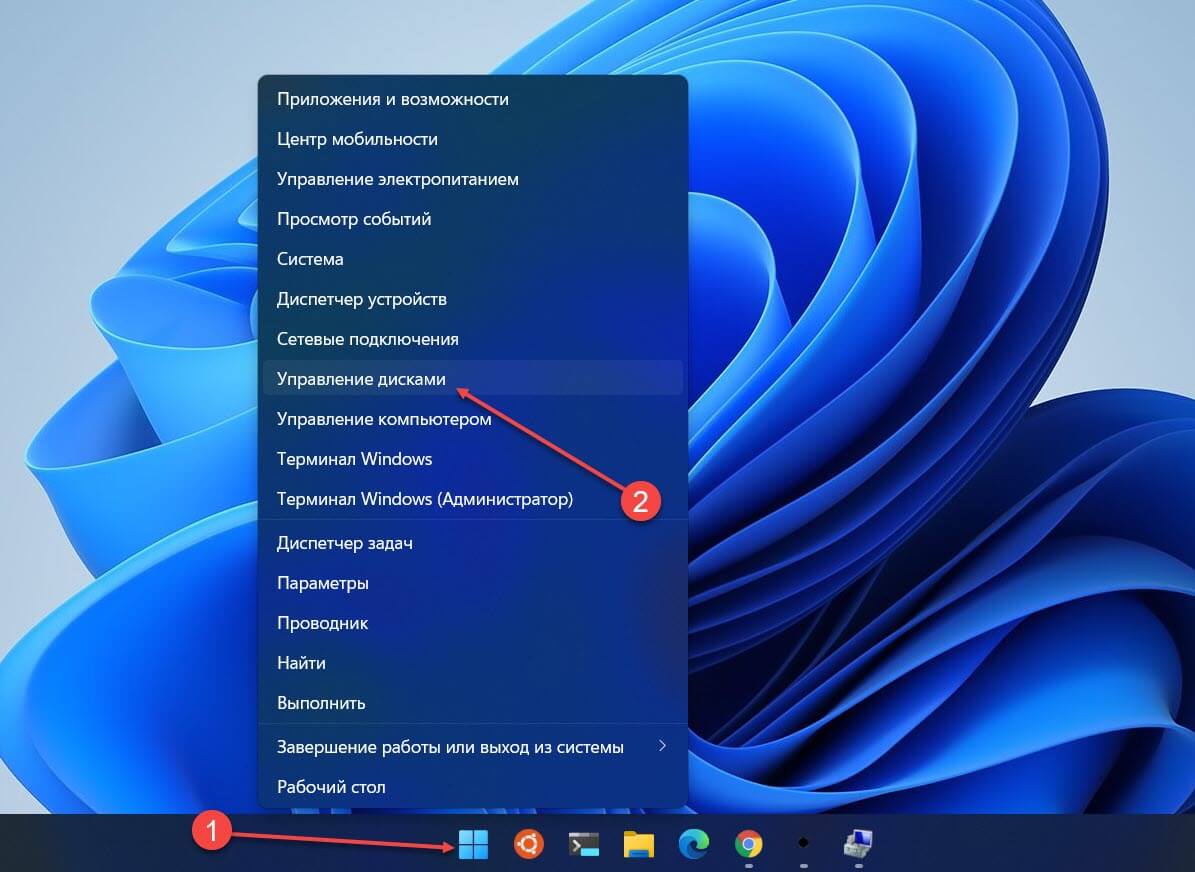
- Это запустит инструмент «Управление дисками».
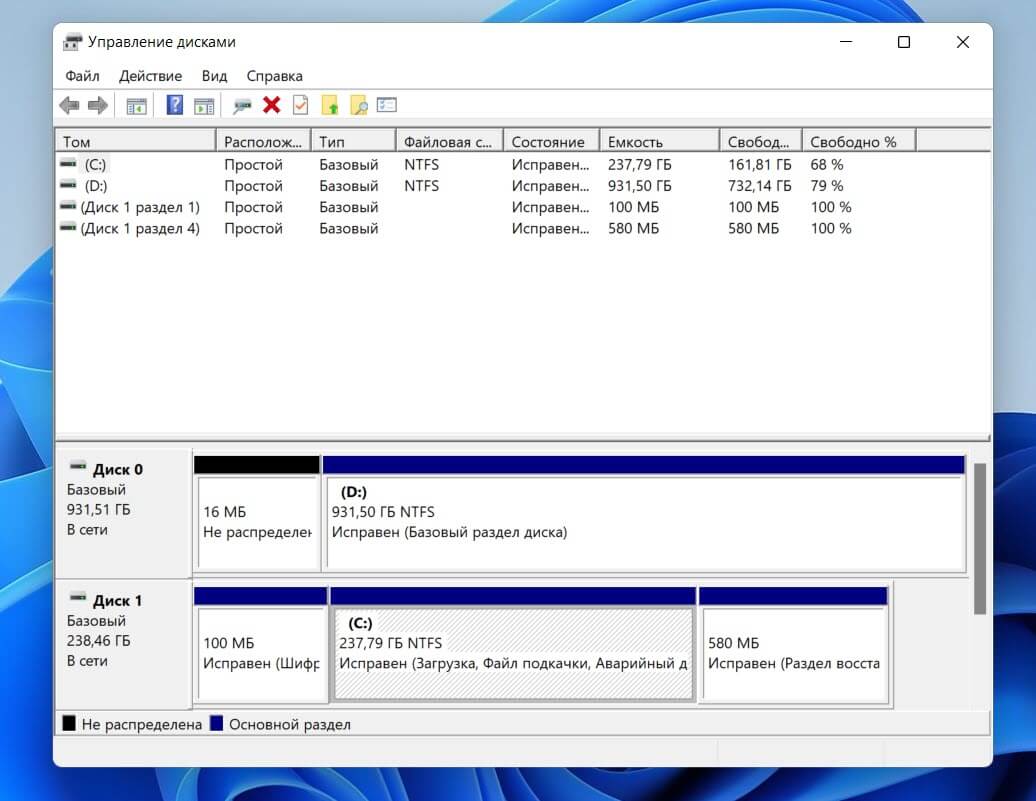
Открыть управление дисками с помощью поиска
- Чтобы открыть Управление дисками, нажмите WIN S чтобы открыть меню «Поиск», введите «Создание и форматирование разделов жесткого диска» в текстовом поле вверху и кликните соответствующий результат поиска, чтобы запустить приложение.
Вам не нужно вводить полный текст, поскольку результаты начинают заполняться, как только вы начинаете вводить текст. Просто выберите этот вариант, когда он появится.
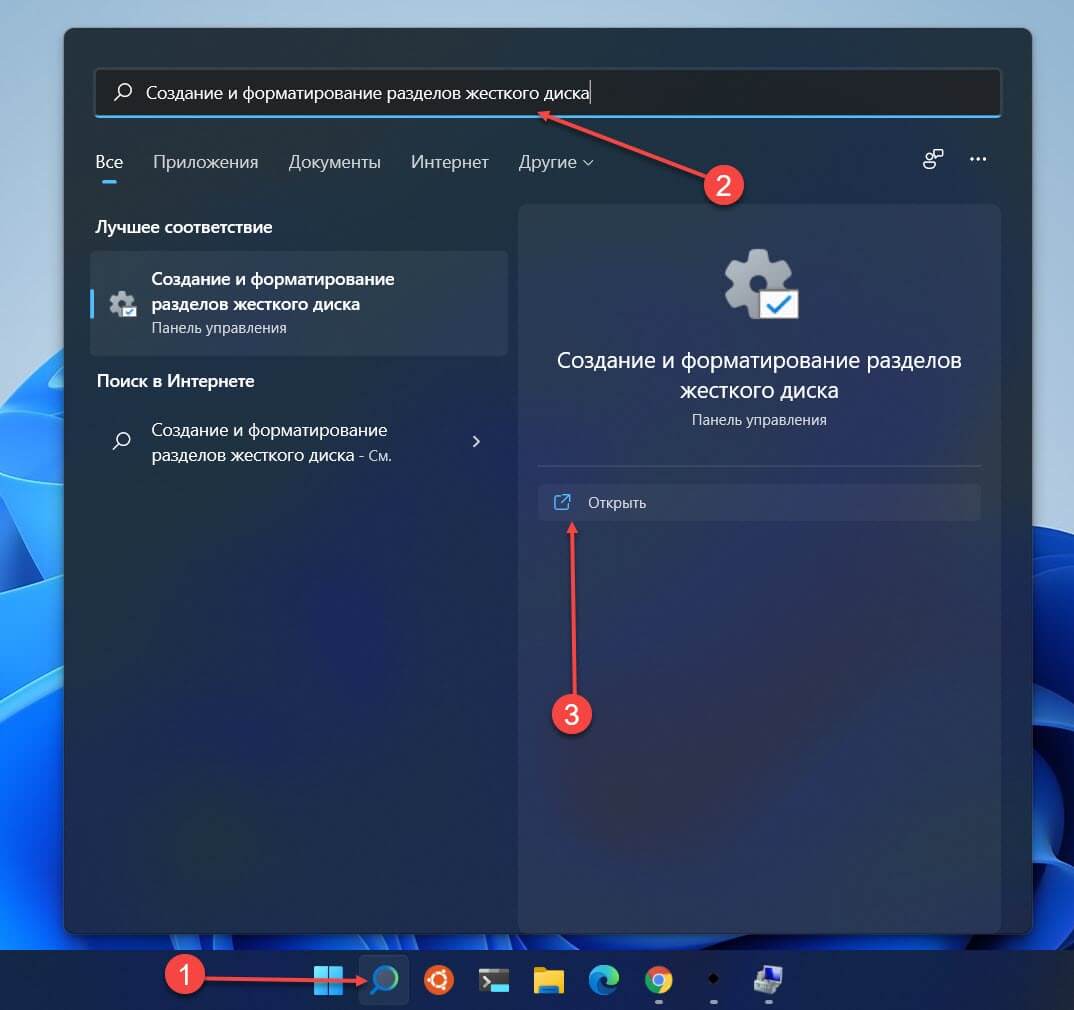
Открыть управление дисками с помощью диалогового окна «Выполнить»
Вы также можете получить доступ к управлению дисками с помощью команды «Выполнить».
- Чтобы запустить «Управление дисками», нажмите WIN R чтобы открыть диалоговое окно «Выполнить», введите в текстовое поле «diskmgmt.msc» и нажмите «ОК» или ENTER, чтобы запустить его.
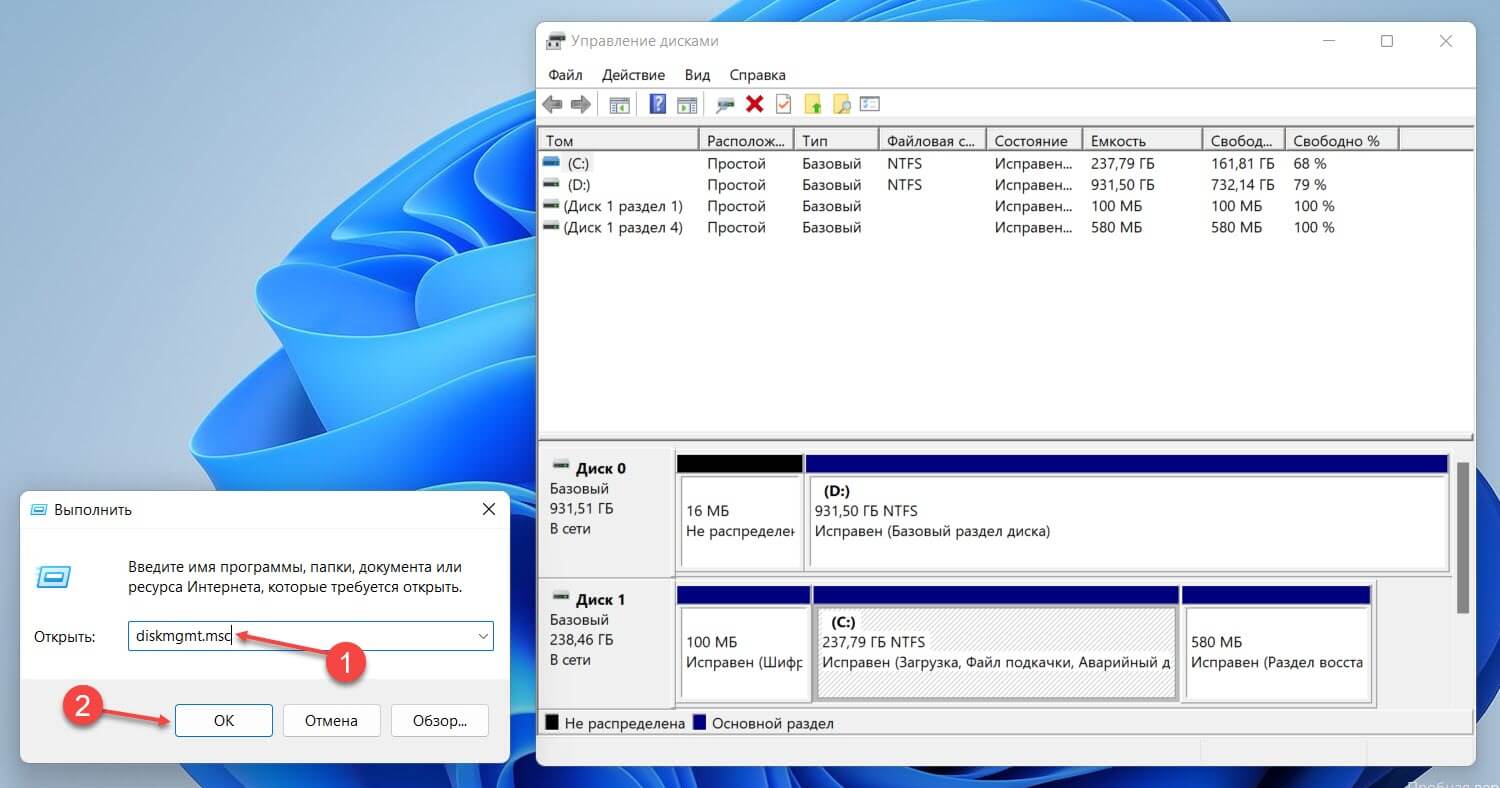
- Инструмент управления дисками запустится сразу.
Открытие управления дисками с помощью PowerShell или командной строки
Те, кто предпочитает выполнение команд обычному графическому интерфейсу, могут запустить Управление дисками с помощью простой команды. Она работает как с командной строкой, так и с Windows PowerShell.
- Чтобы запустить «Управление дисками», нажмите WIN S, чтобы открыть меню «Поиск», введите «Терминал Windows» в текстовое поле вверху и выберите соответствующий результат, чтобы запустить приложение.
Если вы не изменили профиль по умолчанию в Терминале, откроется вкладка Windows PowerShell.
- Введите следующую команду и нажмите, ENTER, чтобы запустить «Управление дисками».
diskmgmt
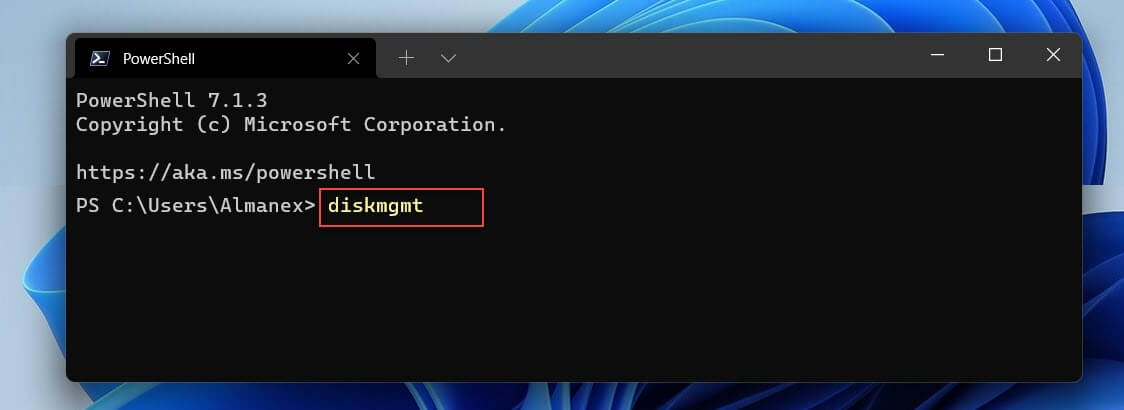
- Если вы хотите выполнить команду в командной строке, сначала вам нужно будет открыть вкладку «Командная строка» в Терминале. Для этого кликните стрелку вниз и выберите «Командная строка» из списка параметров. Или вы можете нажать клавиши CTRL SHIFT 2.
- В командной строке введите следующую команду и нажмите, ENTER, чтобы запустить «Управление дисками».
diskmgmt
В обоих случаях сразу же запустится инструмент управления дисками.
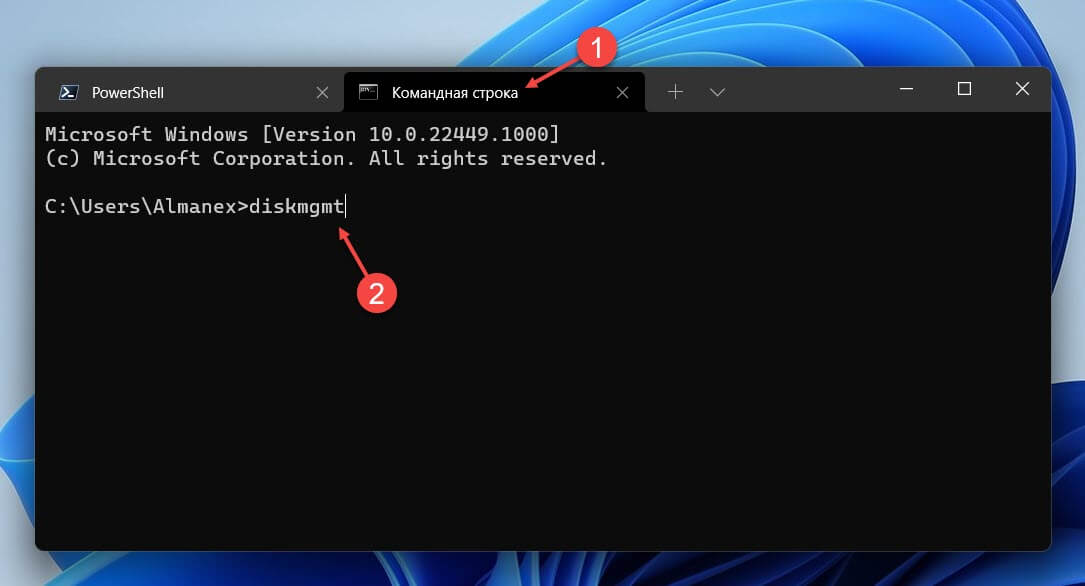
Открыть управление дисками с помощью диспетчера задач
Диспетчер задач имеет возможность запустить новую задачу, которую мы будем использовать для запуска управления дисками.
- Чтобы открыть «Управление дисками», кликните правой кнопкой мыши значок «Пуск» и выберите опцию «Диспетчер задач». Кроме того, вы можете нажать CTRL SHIFT ESC, чтобы напрямую запустить диспетчер задач.
- В диспетчере задач перейдите в меню «Файл» и выберите «Запустить новую задачу».
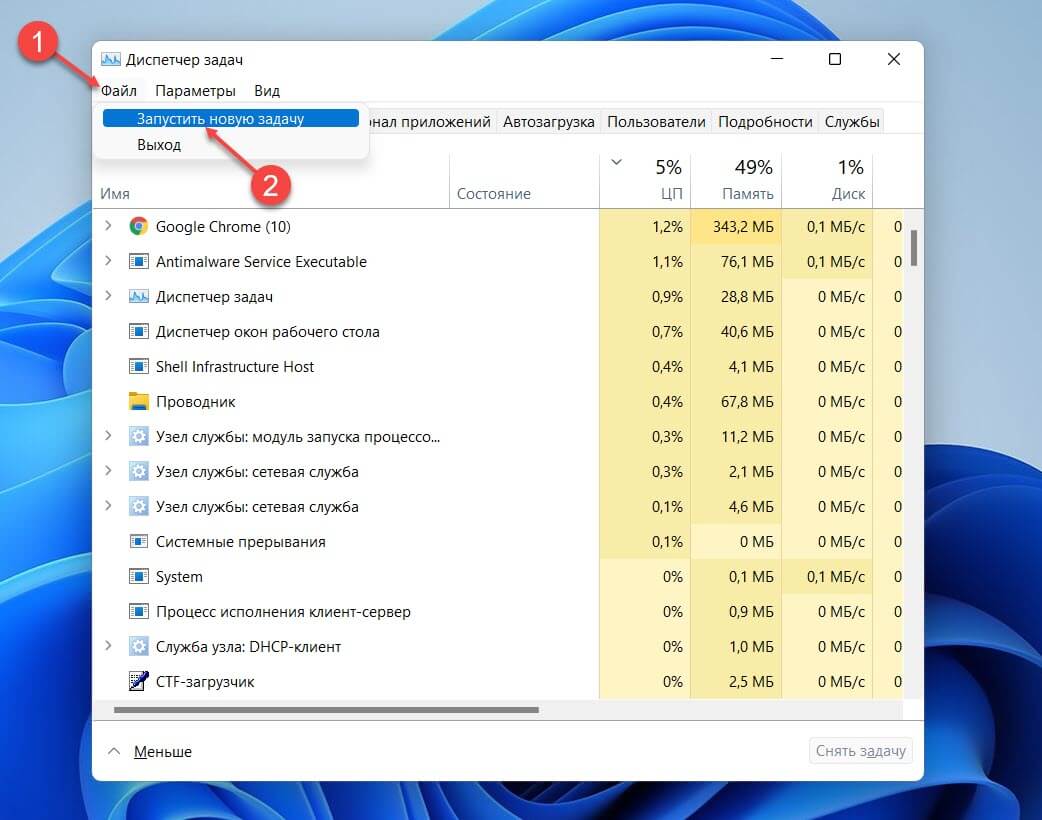
- Теперь введите «diskmgmt.msc» в текстовое поле и нажмите «ОК», или ENTER, чтобы запустить «Управление дисками».
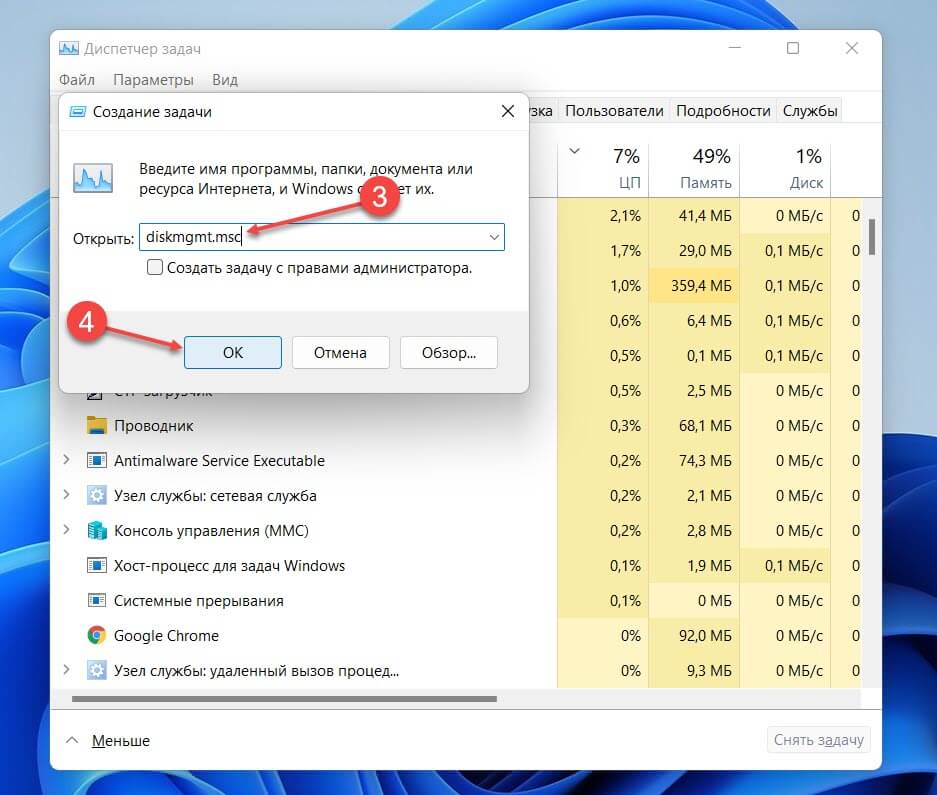
Открыть управление дисками с помощью панели управления
- Чтобы запустить «Управление дисками», найдите «Панель управления» в меню «Поиск» и кликните соответствующий результат поиска, чтобы запустить приложение.
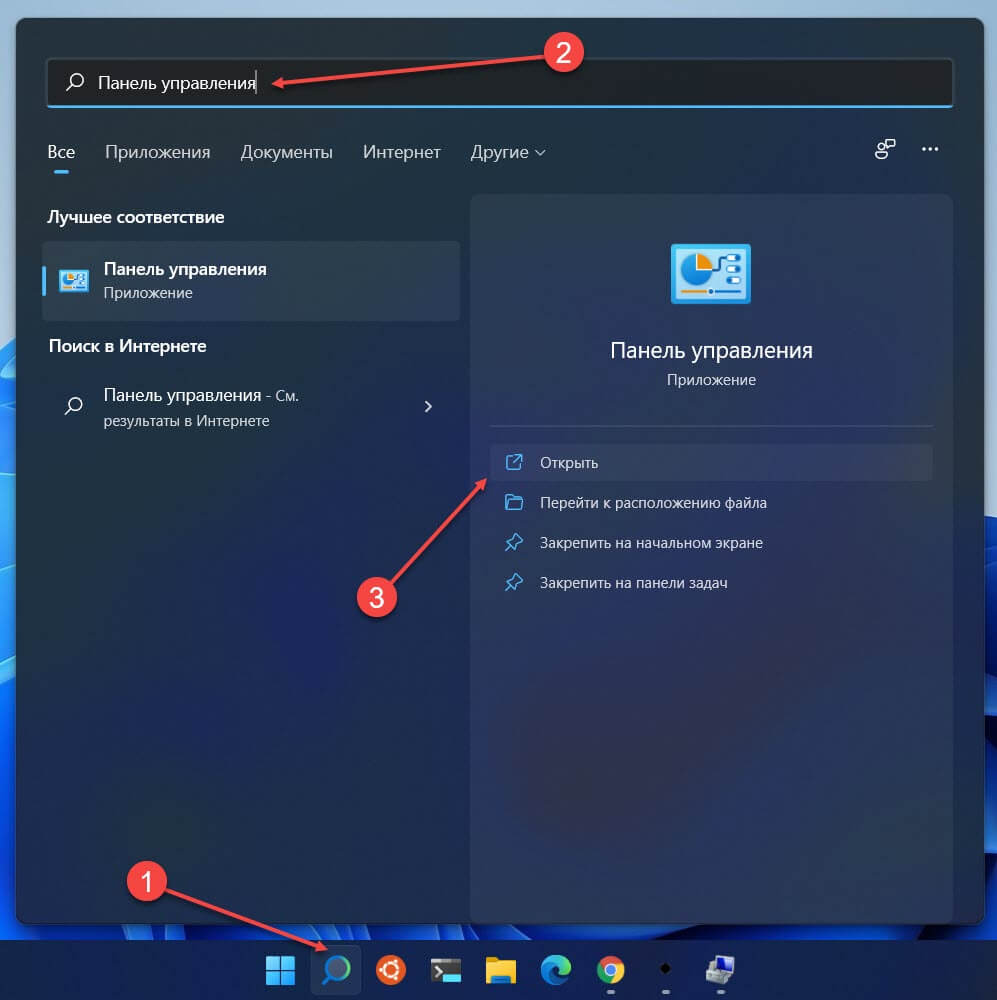
- В Панели управления выберите «Система и безопасность».
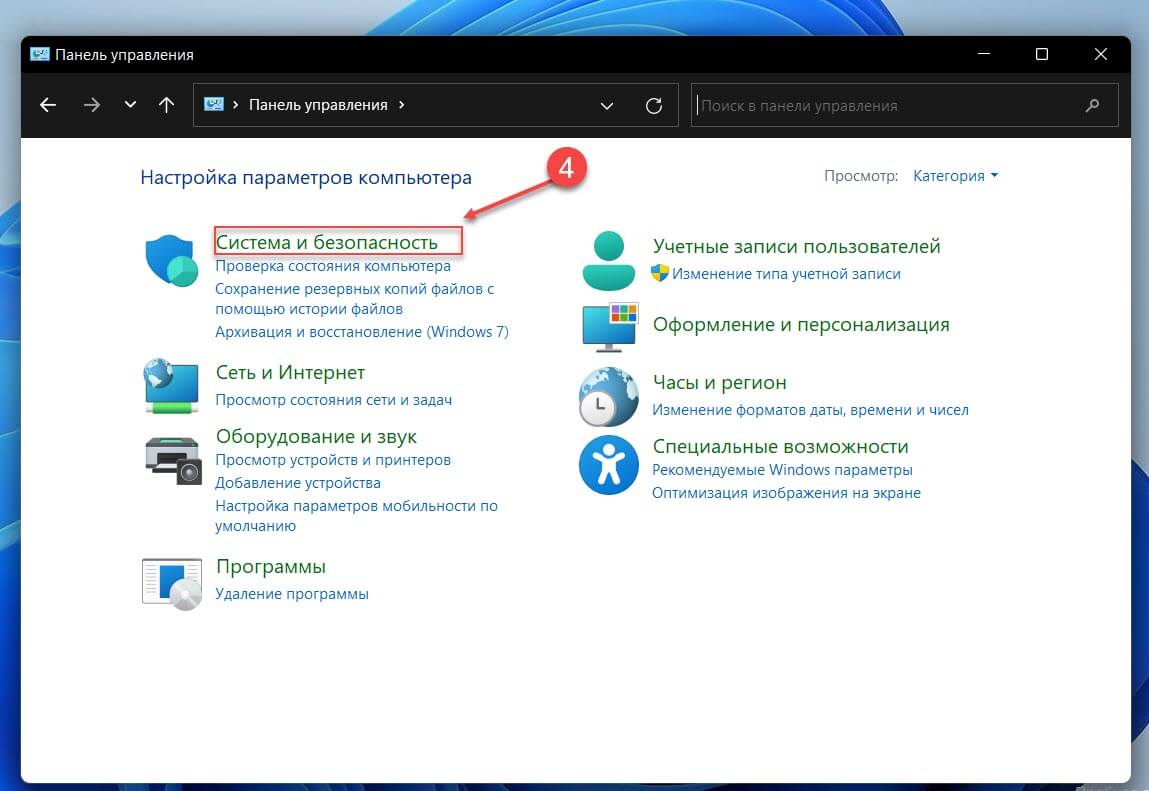
Примечание: Если вы не видите следующий параметр на панели управления, кликните раскрывающееся меню «Просмотр» в правом верхнем углу и выберите «Категория».
- Теперь нажмите «Создание и форматирование разделов жесткого диска» в разделе «Инструменты Windows».
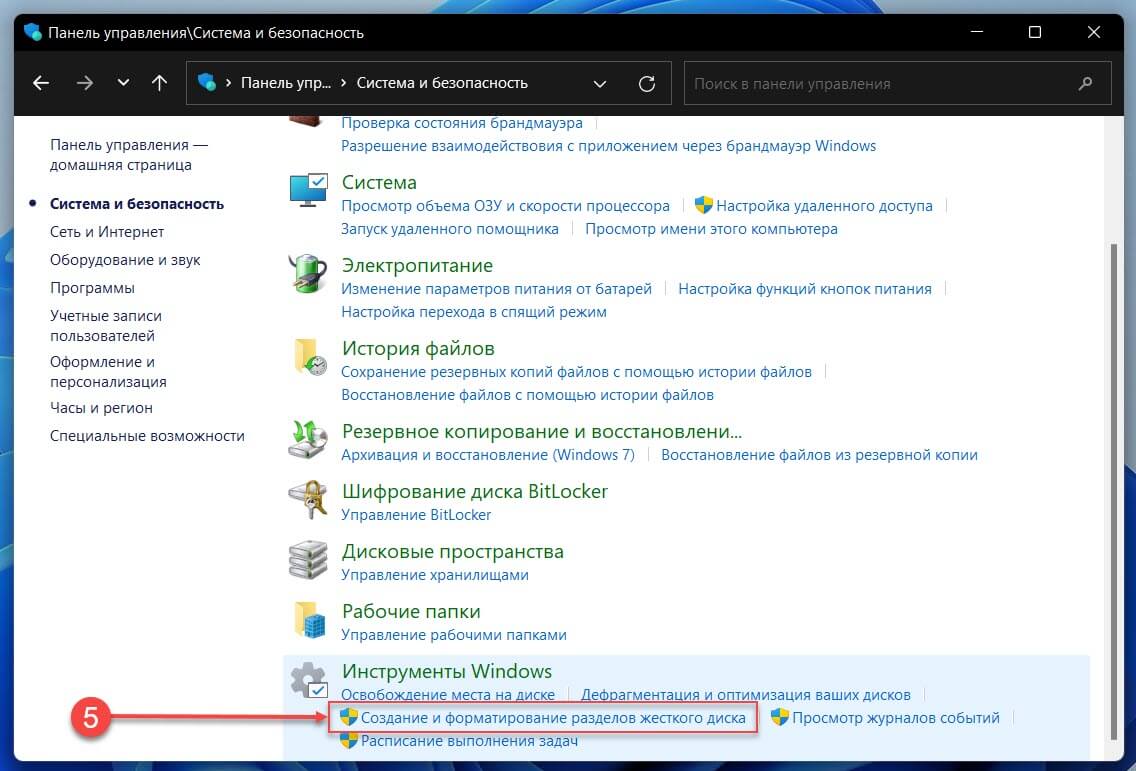
Инструмент управления дисками будет открыт немедленно.
Открыть управление дисками с помощью приложения «Управление компьютером»
Приложение «Управление компьютером» представляет собой набор различных инструментов, которые помогают управлять различными задачами на компьютере и выполнять их. Благодаря множеству инструментов, доступных в одном окне, «Управление компьютером» является предпочтительным выбором для многих технически подкованных пользователей.
- Чтобы открыть управление дисками, найдите «Управление компьютером» в меню «Поиск» или кликните правой кнопкой мыши меню «Пуск» и выберите в появившемся меню «Управление компьютером», чтобы запустить приложение.
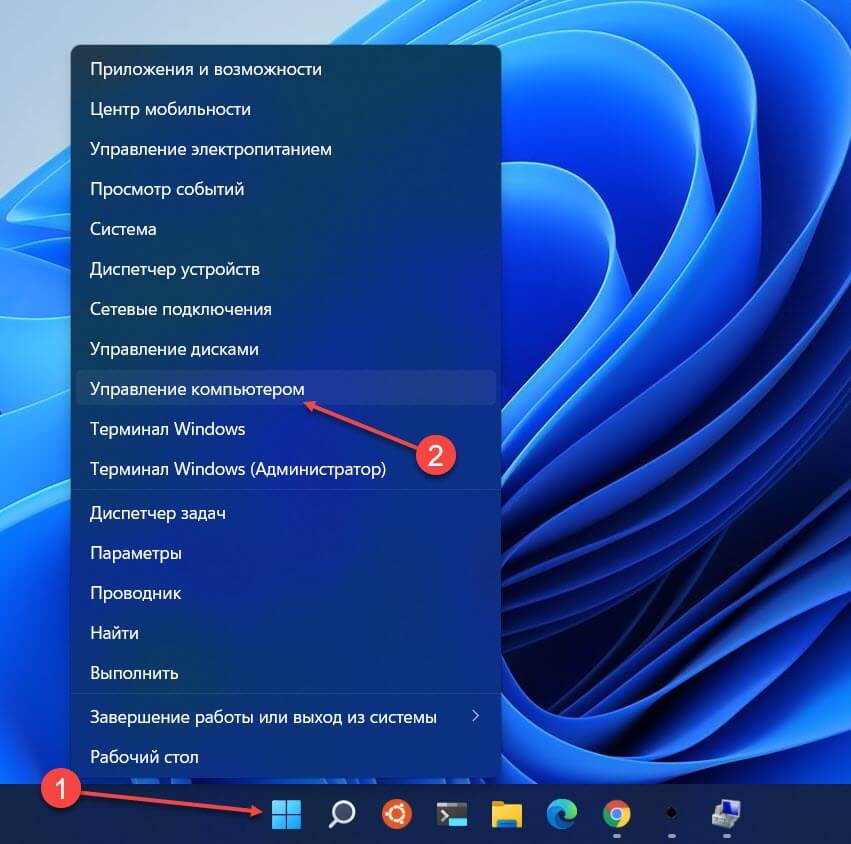
- Затем в разделе «Запоминающие устройства» на панели навигации слева выберите «Управление дисками».
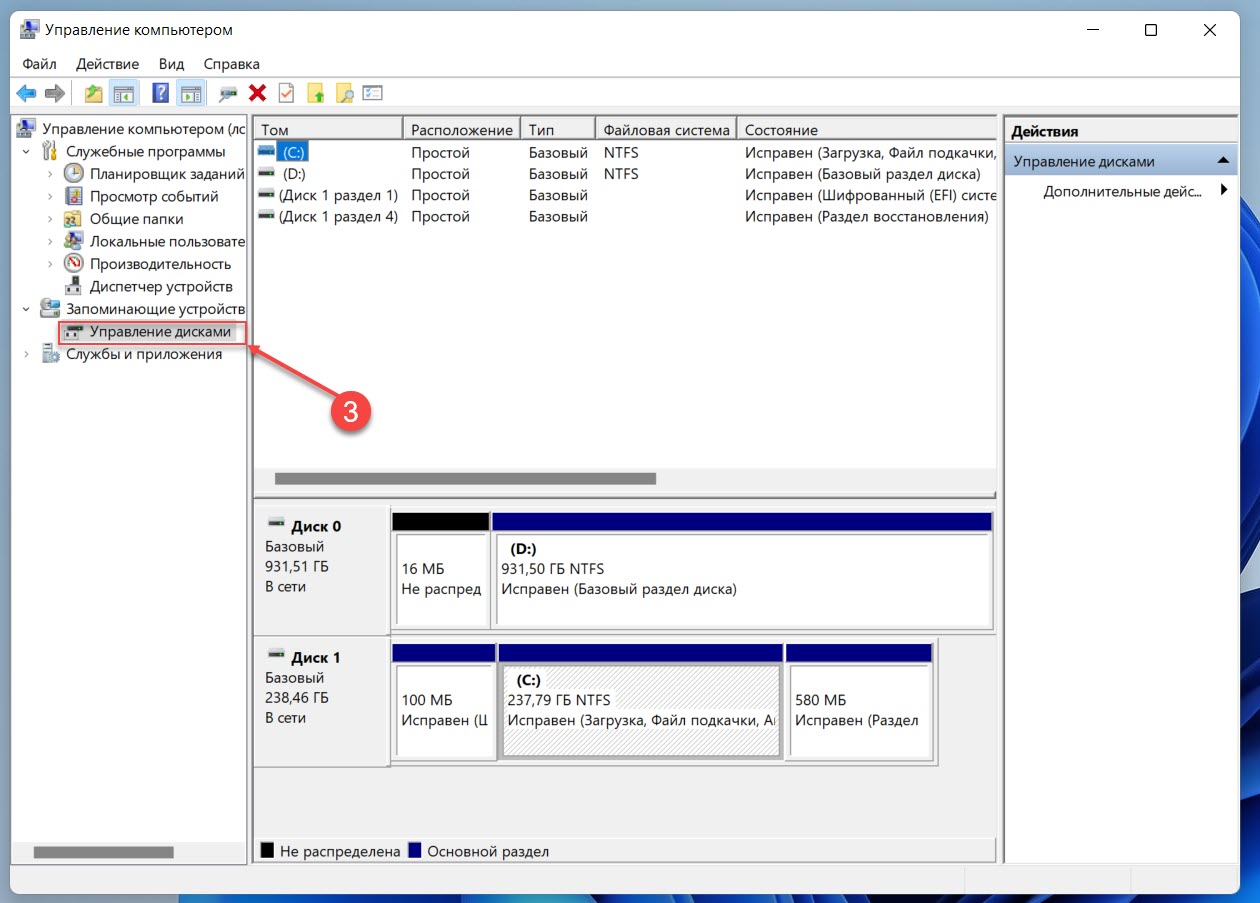
Как открыть управление дисками с помощью проводника Windows 11
- Откройте проводник любым удобным вам способом, с помощью панели задач или нажав сочетание клавиш Win E.
- Введите в адресную строку проводника и нажмите Enter:
diskmgmt.msc
- После чего будет открыт инструмент управления дисками.
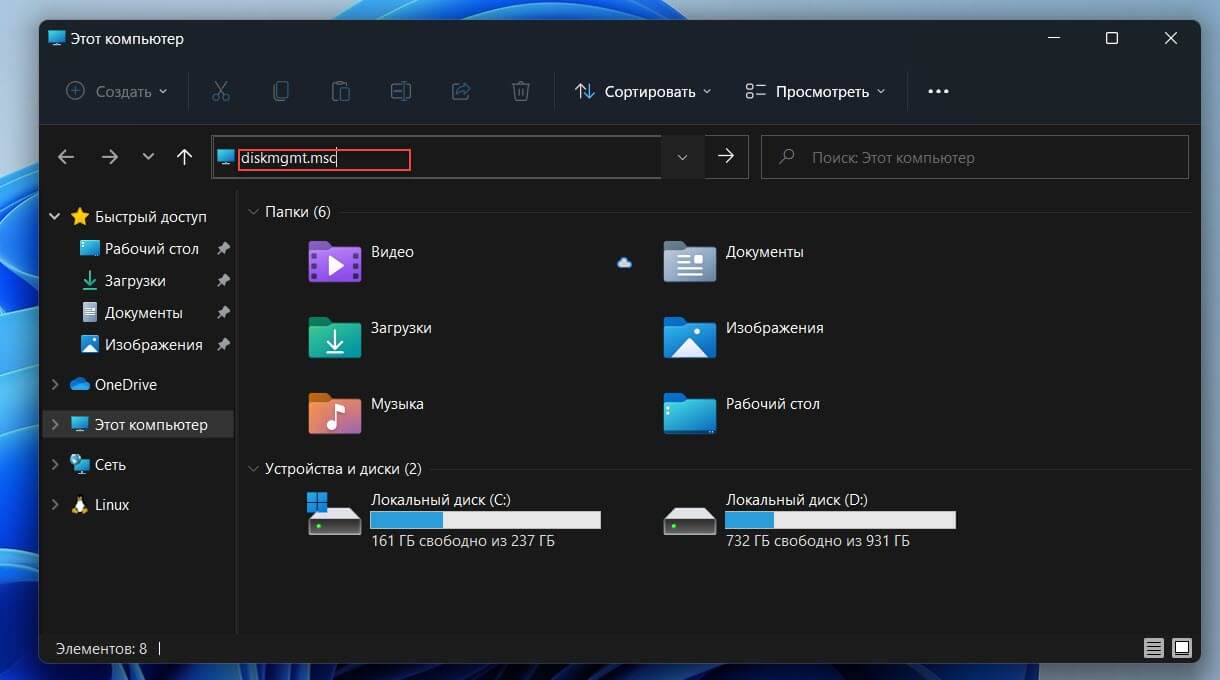
Или, вы можете перейти в папку C:WindowsSystem32
Найти файл diskmgmt.msc и открыть его.
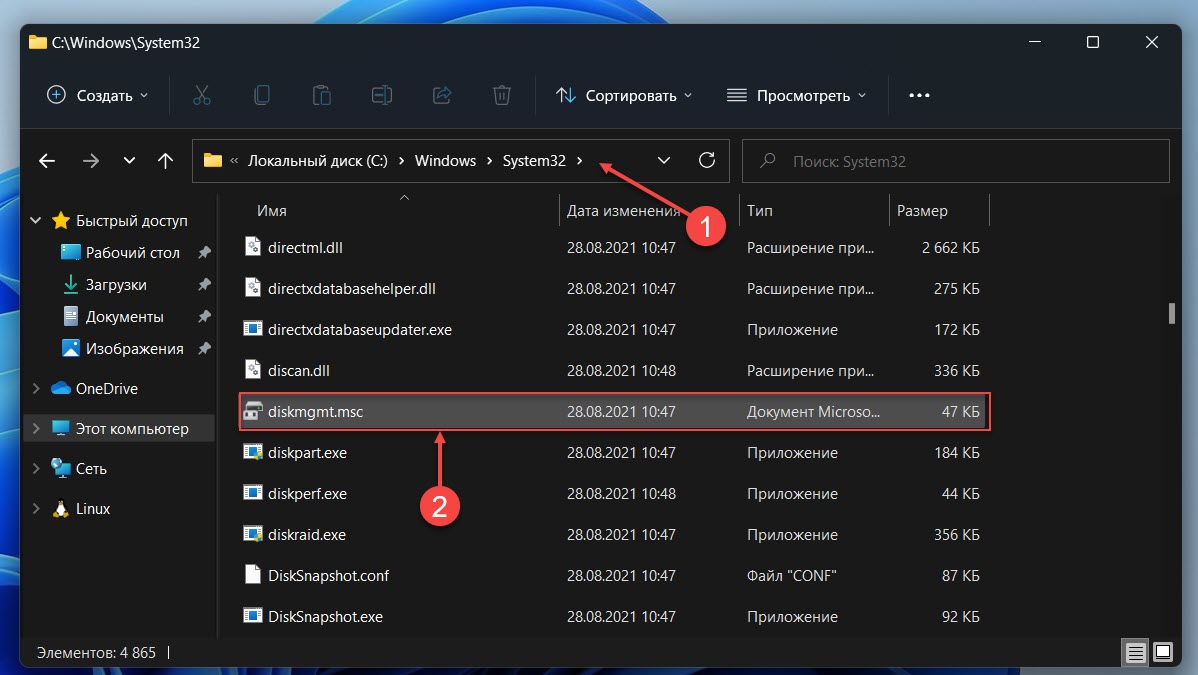
Это все способы, которыми вы можете открыть приложение «Управление дисками» в Windows 11. Хотя вам не обязательно знать все способы, но, зная некоторые из них, вы можете быстро получить доступ к управлению дисками из любой точки системы.
Содержание
- Всё, что нужно знать о компьютере
- Для чего нужны локальные диски и каким образом они используются?
- Если производить какие-либо изменения на диске C, или что-нибудь нарушить, то наш компьютер может даже выйти из строя.
- Локальные диски
- З начки локальных дисков
- Л окальный диск C
- Л окальный диск D
- Д ополнительные Локальные диски
- Р абочий стол
- П апка «Мои документы»
- Локальный диск
- Компьютер с Windows 10, 8 или 7 не видит диск, что делать?
- Не отображается локальный диск в папке «Этот компьютер»
- Не назначена буква диска
- Нераспределённая область диска («Не распределена»)
- Компьютер не видит новый жесткий диск
- Как восстановить данные с диска, который не отображается
- Как отыскать пропавший диск D в ПК на Windows 7
- Причины исчезновения
- Необходимые действия для решения проблемы
- Проблема с логическим разделом
- С использованием стороннего приложения
- Заключение
- Как посмотреть диск на ноутбуке — инструкция
- Как посмотреть диск на ноутбуке
- Открыть диск на ноутбуке
- Загрузка с диска в ноутбуке
- Как запустить ноутбук с диска через BIOS
- Windows 10 не воспроизводит DVD
- Как поставить загрузку с диска на HP
- Три способа узнать какой жесткий диск установлен
- Первый — Средствами Windows
- Второй — определить тип жесткого диска с помощью AIDA64
- Запустить приложение AIDA64.
Всё, что нужно знать о компьютере
Для чего нужны локальные диски и каким образом они используются?
Если производить какие-либо изменения на диске C, или что-нибудь нарушить, то наш компьютер может даже выйти из строя.

Локальные диски
Самыми важными значками, являются значки Локальных дисков. Давайте поговорим об этом.
З начки локальных дисков
Если оставить без внимания большинство значков, то в центре и наверху страницы, вы увидите значок, под названием Локальные диски. Именно они интересуют нас (пока).

В большинстве случаев, на компьютерах есть два или даже три Локальных диска, но бывают и случаи, когда есть всего лишь один Локальный диск.
Чтобы увидеть свой локальный диск, вы должны открыть «Мой компьютер». Этот значок можно увидеть после нажатия на кнопку «Пуск», а также на Рабочем столе.

П редставьте себе, что ваш компьютер — это ваша квартира, а каждый отдельный Локальный диск — это отдельная комната в этой квартире.
Если у вас Локальный диск только один, тогда это — однокомнатная квартира (компьютер). Никто не говорит, что в однокомнатной квартире живётся плохо (было бы где жить!).

Но ведь, каждому из нас, хочется находиться в отдельной комнате, а значит лучше чтобы было несколько Локальных дисков.
Давайте разберёмся, для чего нужны Локальные диски и каким образом они используются.
Л окальный диск C
Локальный диск C есть всегда, и абсолютно у всех. Если вы откроете этот значок, то увидите определённое количество папок с названиями на английском языке.
В этих папках находятся другие вложенные системные файлы и папки. Вот вся эта красота «отвечает» за всю работу компьютера. Это — операционная система Windows. Это как Голова или Мозг компьютера.
ОПЕРАЦИОННАЯ СИСТЕМА WINDOWS

Л учше напугать вас в самом начале, нежели позволить вам почувствовать себя полноценным хозяином компьютера, которому позволено всё.
Лучше «не трогайте» ничего на Локальном диске C, или вообще туда не заходите! Ну, хотя бы пока вы не научились уверенно пользоваться компьютером.
Сейчас вам нечего там делать!
Л окальный диск D
На данном этапе ваших знаний, вас должны интересовать другие Локальные диски. Теперь закройте окно и откройте снова «Мой компьютер».
На Локальном диске D хранится вся дополнительная информация: видео и музыка, разные документы или обычные фотографии. Другими словами, всё то, что вы сами туда поместили или намерены сложить в дальнейшем.
При наличии только одного Локального диска (жесткий диск), лучше его разделить хотя бы на две части. Но, не делайте это самостоятельно!
Пусть вам поможет опытный пользователь или мастер.
Эта проблема, очень легко решаема! Наряду с этим, можно использовать и внешний жёсткий диск.
Посмотрите ролик до конца, и только после этого начинайте пробовать, когда будете уверены, что вы поняли последовательность всех проделанных шагов.

Д ополнительные Локальные диски
Теперь откройте, пожалуйста, любой Локальный диск, кроме Локального диска C (там находится ОС).
Возможно, там ничего ещё нет, если вы его купили не так давно. А если вы пользовались компьютером, то на дисках есть много файлов и папок с какой-нибудь информацией.
Естественно, что здесь мы уже можем проделывать какие-то операции, не боясь за дальнейшие последствия. По крайней мере, хоть система не пострадает. Так что, можете экспериментировать!
В дальнейшем, вы будете хранить информацию именно на Локальном диске D или E (если таковой у вас имеется).
Р абочий стол
Многие хранят информацию в папке «Мои документы» или на (экране) Рабочем столе. Они даже не догадываются, насколько это большая ошибка!
Будем надеяться на то, что вы не из числа таковых. Если же это не так, то не допускайте эту ошибку.
Теперь закройте все открытые окна. Посмотрите на Рабочий стол (экран). На ярлыки не обращайте внимания (о них, мы поговорим потом), им именно здесь и место, в большинстве случаев.
Вы посмотрите на папки, на файлы без стрелочек и запомните одно крепкое правило — их здесь НЕ ДОЛЖНО БЫТЬ!
Лучшее место для них — это Локальный диск D, E, или другой диск, кроме Локального диска C.

П апка «Мои документы»
Теперь про папку «Мои документы». Её можно увидеть после нажатия кнопки «Пуск» или прямо на Рабочем столе.
Если папки Мои рисунки, Моя музыка, Мои видеозаписи, пустые или почти пустые, то это хороший признак, а значит у вас всё в порядке.
Но если в этой папке очень много разных файлов, папок, и всякого рада информации, то обязательно перенесите их на другой Локальный диск.
На самом деле, содержимое Рабочего стола, и папка «Мои документы» находятся тоже на Локальном диске C (там же, где и Операционная система Windows).
Если что-нибудь случится с компьютером, то всё содержимое папки «Мои документы» и Рабочего стола просто уничтожится.
Вот теперь, вы подумали что у вас точно ничего не произойдёт. Я тоже так думал, однако…
Я вам желаю чтобы у вас всё и всегда было хорошо!
Ещё одним аргументом в пользу переноса лишней информации, является тот факт, что компьютер может начинать работать медленнее или вообще будет часто «зависать».
Лучше не рисковать и не экспериментировать, а «переносите» всю важную информацию и все важные для вас папки и файлы на любой другой диск, кроме Локального диска C.
«Чтобы делать добро, надо прежде всего им обладать».
Источник
Локальный диск
В этом уроке я расскажу, что такое Локальный диск. Какие они бывают, где находятся на компьютере. А также как ими правильно пользоваться.
Локальный диск — это хранилище информации на компьютере. То место, где находятся все данные на ПК: видео, музыка, документы, фото и прочее.
Зайти в него можно из значка «Этот компьютер». Для этого кликните по иконке Проводника на Панели задач.

В левом списке щелкните по «Этот компьютер». В части «Устройства и диски» будут показаны все Локальные диски компьютера (на картинке их три). Именно в них и хранится информация на ПК.

Один такой раздел есть всегда и называется «Локальный диск C». Внутри него несколько папок с английскими названиями.

А в них много разных иконок — папок и файлов с непонятными названиями. Они «отвечают» за работу ПК, это и есть операционная система Windows.
Если же вы здесь что-нибудь нарушите — удалите, поменяете название, перенесете, — то компьютер может выйти из строя. Поэтому в разделе C лучше ничего не «трогать». Лучше вообще в него не заходить. По крайней мере, до тех пор, пока вы не научитесь свободно пользоваться компьютером.
Локальный диск D и другие разделы — это самые важные значки на ПК. В них мы будет хранить всю нашу информацию: книги, музыку, фото и картинки, документы и так далее.
Откройте какой-нибудь диск (D или E). Если вы недавно купили компьютер, то, скорее всего, в нем ничего не будет. Но если же компьютером пользовались, то в этих разделах будут файлы и папки с информацией. Можете «погулять» по ним.
В этих местах мы будет хранить всю информацию. Это касается диска D и любых других, кроме C — в нем находится система, и нам там делать нечего.
Многие люди по незнанию хранят свои данные в «Документах» и на Рабочем столе (на экране). Это большая ошибка. Давайте проверим, как обстоят дела на вашем ПК:
На значки со стрелкам не обращайте внимания. Они называются ярлыки и пока нас не интересуют. Посмотрите, есть ли там папки и файлы без стрелочек. Вот их-то как раз и не должно быть на Рабочем столе, они должны быть в диске D или любом другом, кроме C.
Научиться переносить файлы и папки в другие разделы можно из урока Копирование.
Также откройте «Документы». Такая иконка находится на Рабочем столе или в кнопке «Пуск». Если там несколько папок и они пустые или практически пустые, то всё в порядке. А вот если в Документах много файлов и папок с важной информацией, то нужно перенести их в Локальные диски (D или E).
Дело в том, что Рабочий стол, а также папка «Документы» на самом деле находятся в разделе C. То есть там, где операционная система Windows. И если вдруг что-то произойдет, например, испортится система или проникнет вирус, есть большая вероятность, что из «Документов» и с Рабочего стола все сотрется. А кроме того, отдел C может переполниться, и компьютер начнет работать очень медленно или вообще перестанет работать.
Лучше лишний раз не рисковать и «складывать» все важные папки и файлы в раздел D или любой другой Локальный диск, кроме C.
Источник
Компьютер с Windows 10, 8 или 7 не видит диск, что делать?
Читайте, что делать, если после переустановки Windows один из разделов жесткого диска перестал отображаться в папке «Этот компьютер». Что делать, если после установки на компьютер нового жесткого диска он также не отображается, хотя при этом виден в BIOS.

Не отображается локальный диск в папке «Этот компьютер»
Если вы столкнулись с ситуацией, когда физически жесткий диск виден для компьютера, но пропал и не отображается только один из его логических дисков или разделов. Например, на ПК были диск C и диск D, и в какой-то момент диск D пропал из папки «Этот компьютер».
Чтобы исправить данную ситуацию и вернуть диск D в папку «Этот компьютер»:
Кликните правой кнопкой мыши по меню «Пуск» и выберите из появившегося списка меню «Управление дисками».

Не назначена буква диска
Если у вас пропал раздел на жестком диске, то посмотрите, есть ли на нем какие-то нераспределенные области. Или, возможно, область уже распределена, но при этом просто отсутствует буква диска. Иногда бывает так, что диск содержит данные, но для него просто не назначена буква.

Поэтому, не спешите производить какие-то действия во избежание утери этих данных.
Сначала убедитесь наверняка, что область не является «Нераспределенной», а указано что это, например, диск NTFS. В таком случае, необходимо просто назначить букву диска.
Кликните правой кнопкой мыши по этой области. В меню должен быть пункт «Изменить букву диска или путь к диску».

Нажмите «Добавить».

Назначьте букву диска. В данном случае это диск D. Нажмите «Ok».

В результате, данному диску добавиться буква и он отобразиться в проводнике.

Нераспределённая область диска («Не распределена»)
Если же открыв инструмент «Управление дисками» вы обнаружили, что неотображаемый в папке «Этот компьютер» диск описан как нераспределённая область – «Не распределена», то для его отображения сделайте следующее:

Кликниет по нераспределённой области правой кнопкой мыши и выберите «Создать простой том».

Запуститься «Мастер создания простого тома». Создайте его следуя предлагаемым пунктам.

Задаем размер тома, по умолчанию задан весь доступный объём нераспределённой области диска.

Назначаем букву диска. В моём случае оставляю указанную по умолчанию букву D. Но, можно выбрать и другую из списка.

Параметры форматирования оставляю как есть. Для современных версий Windows, NTFS является оптимальным вариантом.


Компьютер не видит новый жесткий диск
Если вы установили в компьютер новый жесткий диск, как ещё один дополнительный, и он не отображается в папке «Этот компьютер», то это другая ситуация. В таком случае, сначала необходимо проверить инициализирован ли диск.
Для этого, запустите инструмент «Управление дисками» и посмотрите, есть ли в системе не проинициализированный диск.

Если такой диск присутствует, то скорее всего – это именно ваш диск, который не видит компьютер. В таком случае, кликните правой кнопкой мыши по не проинициализированному диску и выберите «Инициализировать диск».




Дальше проделайте те же действия, что и в предыдущем примере по созданию простого тома в нераспределённой области диска. В результате, у вас в проводнике появится новый диск.
Как восстановить данные с диска, который не отображается
С неинициализированным диском всё понятно, как правило инициализации требуют только-что приобретённые диски, на которых не было никаких данных. А что же делать в случае, если на диске были важные данные и на нём по какой-то причине исчезла буква или образовалась нераспределённая область?
При назначении или изменении буквы диска, данные на нём удаляться не должны. То есть, назначив букву вашему неотображаемому раннее диску, вы обнаружите хранимые на нём раннее данные.
Но, в случае с нераспределённой областью, после создания на нем нового простого тома, все данные из него будут утеряны. Вы получите новый отформатированный диск.
Если в нераспределённой области раннее располагался диск с важными данными, то их можно восстановить с помощью программы для восстановления данных Hetman Partition Recovery.
Для этого, запустите программу и отсканируйте с её помощью образовавшуюся нераспределённую область. Она будет указана как «Неразмеченная область».

Для сканирования используйте «Полный анализ». Это важно.
Источник
Как отыскать пропавший диск D в ПК на Windows 7
Конечно, такая пропажа может значительно обеспокоить владельца компьютера, в котором хранится важная информация и ценные файлы.
Однако если на проблему посмотреть рассудительно и последовательно, то волнение быстро уйдет, а ПК вновь заработает в нормальном режиме, обеспечивая свободный доступ пользователю к его файлам.
Для решения поставленного вопроса необходимо сначала уточнить, какой именно исчез диск. Физический отдельный винчестер, обозначенный буквой «D», либо логический раздел «D» на винте.
Далее его обнаружить и восстановить нормальное отображение в проводнике «Виндовс 7» уже не составит большого труда, просто потребуется следовать изложенной ниже инструкции. 
Причины исчезновения
На вопрос: «Что делать?» всегда можно получить правильный ответ, если выявить истинную причину возникновения сбоя. В зависимости от того, перестал ли читаться системой физический диск или пропал локальный диск D, можно выделить несколько основных проблем его отображения в проводнике «Виндовс 7»:

Необходимые действия для решения проблемы
В случае когда в компьютере на Windows 7 исчез обозначенный буквой D диск, то необходимо предпринять следующие действия:
Проблема с логическим разделом
Часто, как выражаются специалисты, может просто «слететь» с виртуального тома, поэтому его уже проводник и не отображает.
 Для устранения такой неприятности достаточно выполнить следующие действия:
Для устранения такой неприятности достаточно выполнить следующие действия:
С использованием стороннего приложения
Если с помощью вышеописанной инструкции устранить неполадку не получилось, то эффективно поможет в решении проблемы специальная утилита: «Acronis Disk Director 11».
 Порядок этапов действий состоит из следующих шагов:
Порядок этапов действий состоит из следующих шагов:

Заключение
Обязательно, завершив процедуру восстановления отображения диска, надо произвести полное сканирование системы антивирусом, так как очень часто подобные сложности проявляются вследствие воздействия вредоносных приложений.

Источник
Как посмотреть диск на ноутбуке — инструкция
Ноутбук — это такой же компьютер, как и персональный. И в нем те же самые детали, только меньшего размера. Поэтому-то ноутбуки и дороже по цене.Ноутбук можно сравнить с мобильным телефоном, а обычный персональный компьютер — с обычным домашним телефоном.
Для того чтобы открыть диск, дискету или флешку на ноутбуке, нужно сначала их вставить.
Как посмотреть диск на ноутбуке
Когда Вы нажмете на эту кнопку, раздастся щелчок, и дисковод немного выдвинется из ноутбука. Аккуратно «помогите» ему выдвинуться до упора. Затем нужно буквально «надеть» на него диск блестящей стороной вниз и «втолкнуть» в ноутбук до знакомого щелчка. После того, как Вы вставили диск, подождите секунд 15: диск может сам открыться (так бывает с дисками, на которых записаны фильмы и музыка).
Если этого не произошло, откройте значок «Мой компьютер». Он находится либо на Рабочем столе, то есть на экране, либо его можно открыть из кнопки «Пуск»:
Затем щелкните два раза левой кнопкой мыши по значку «CD-дисковод» (также может называться CD-RW, DVD, DVD-RW дисковод).
Откроется то, что записано на диске.
А теперь научимся открывать флешки на ноутбуке. Выглядит флешка вот так:
Там должен появиться новый значок. Например, такой:
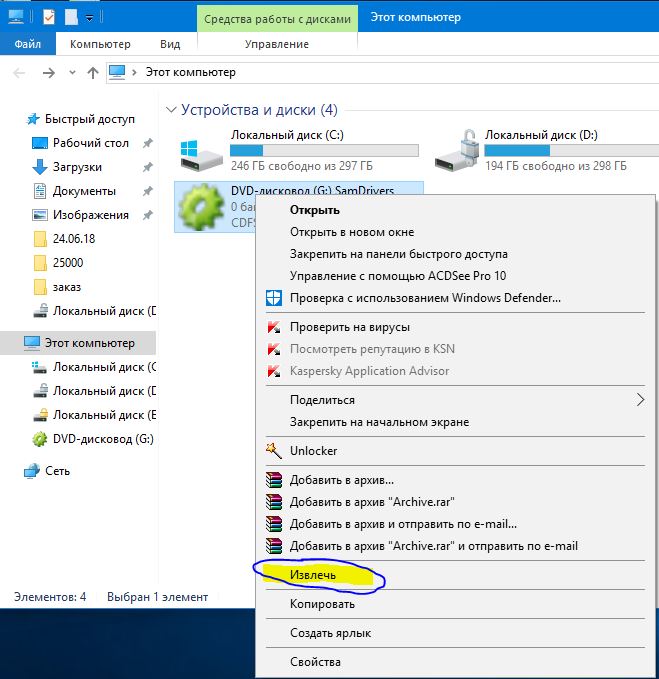
посмотреть диск на ноутбуке
Инструкция
В настоящее время большинство ноутбуков и компьютеров не оснащены оптическими дисками, а это значит, что вам нужно использовать внешний диск, если вы хотите смотреть DVD-диски на своих ноутбуках. Это принесло бы много неудобств, так как невозможно постоянно приносить с собой DVD-диски и внешний накопитель.
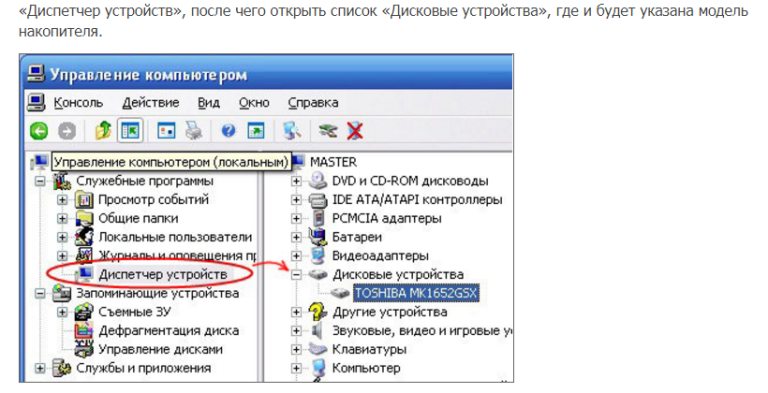
посмотреть диск на ноутбуке
Открыть диск на ноутбуке
Так есть ли более удобный способ смотреть DVD? Вы можете конвертировать DVD-диски в цифровые форматы. Затем вы можете хранить DVD-диски в своем ноутбуке, USB и многое другое. Вы можете хранить столько DVD-дисков, сколько хотите, если у вас достаточно места на диске. WonderFox DVD Ripper Pro — это программное обеспечение, которое поможет вам конвертировать DVD-диски в более 300 форматов и устройств.
С помощью этого программного обеспечения вы можете научиться конвертировать DVD-диски в течение 3 шагов. Давайте рассмотрим программное обеспечение и посмотрим, как его использовать.
Как посмотреть ДВД диск на компьютере или ноутбуке, как правильно вставить диск
Для считывания DVD существует множество специальных плееров.
Среди них: PowerDVD, Windows Media Player, Media Player Classic.
Для просмотра содержимого диска понадобится одна из этих программ.
Самый простой способ — воспользоваться пригрывателем, который используется многими пользователями Windows, Media Player Classic.
Стоит помнить, что стандартный проигрыватель иногда не распознает цифровые подписи и кодеки, поэтому приходится пользоваться и другими плеерами.
Запуск при помощи PowerDVD
Запуск при помощи Windows Media Player
Данная программа есть в каждом компьютере Windows, что делает ее очень удобной для считывания дисков. Манипуляции по воспроизведению точно такие же, как и для Media Player Classic, однако у данного проигрывателя есть ряд своих особенностей.
Плеер не проигрывает файлы, потому что:
Загрузка с диска в ноутбуке
Загрузка с диска в ноутбуке не получается, инструкция утеряна, нажимала все кнопки на клавиатуре какие только можно, в результате запустила какой-то процесс, теперь не грузится Windows, в BIOS тоже попасть не могу, помогите, ноутбук НР.Когда эту просьбу прочитал мой знакомый, он произнёс интересную фразу:»Представляешь что будет, когда она попадёт в BIOS?» Я представил и даже стал бояться не за ноутбук, а за девушку, ведь загрузиться с диска в ноутбуке можно и без изменения настроек в BIOS.
Мы приведём два примера с ноутбуком НР и Sony VAIO. Итак первый у нас ноутбук НР.
Хочу заметить, что принцип изменения загрузочного устройства не у всех ноутбуков одинаков и если у вас есть опыт общения с устройством одного производителя, вероятнее всего вы будете испытывать трудности с ноутбуком другого производителя. Но как говориться трудностей не нужно бояться, подумайте, ведь этот компьютер ваш, неужели вам не интересно узнать как он устроен, ну а с такими вещами, как выставить загрузку с диска в вашем ноутбуке или попасть в BIOS, вы тем более должны справиться. Надеюсь наша статья вам поможет и ещё, как только нам в руки будет попадать ноутбук любого другого производителя, скришноты выбора загрузки, сразу будут добавляться в эту статью.Начнём с ноутбука НР. Один из самых крупных производителей информационных технологий в мире, позаботился о том что бы мы не испытывали проблем при работе с его устройством и выставить на нём загрузку с диска очень просто.
При включении ноутбука появляется подсказка->Нажмите ESC для загрузки стартового меню, нажимаем.
F-1 системная информацияF-2 диагностикаF-9 (изменение настроек загрузки)даст нам возможность загрузиться с диска на ноутбуке не заходя в BIOSF-10 страшный BIOSF-11 восстановление заводских параметров ноутбука
Первый и второй пункты пропускаем и так ясно, давайте нажмём F-9 Boot Device Options (изменение настроек загрузки) и посмотрим что будет, нажали
появляется вот такое окно, где нам объясняют на языке потенциального противника, что если мы боимся заходить в BIOS, то можем сменить загрузку ноутбука с диска здесь.
Мы рады и с помощью клавиши F-10, мы можем изменить приоритет загрузки, кстати сейчас загрузка выставлена как раз с диска и если мы перезагрузимся, а в дисководе будет находиться DVD диск с операционной системой, начнётся её установка. Дело сделано, а теперь с самыми смелыми рассмотрим наш BIOS, выходим из данного меню и жмём ESC, происходит перезагрузка.
При выборе стартового меню опять жмём ESC и далее F-10 И вот мы на вражеской территории, выбираем стрелочками на клавиатуре опцию System Configuration и жмем Enter Перед нами меню данном меню, выбираем Boot Options Здесь мы разрешаем или запрещаем менять загрузку с какого-либо устройства. Объясняю, например вы видите самое последнее устройство Internal Network Adapter (загрузка по сети ) выставлено Disabled, значит загрузка по сети запрещена, если мы выставим Enabled, то во первых загрузка по сети станет возможной, а во вторых, предложение загрузиться по сети появиться в самом начале, в стартовом меню. Стартовое меню появляется при загрузке ноутбука, при нажатии сначала ESC и далее F-9,где не заходя в BIOS можно изменить приоритет загрузки на дисковод, это меню будет иметь примерно такой вид.Примечание: к сожалению при написании статьи ноутбук мы уже отдали, поэтому скришнот сделан в фотошопе.
Устанавливаем программу HWMonitor
HWMonitor – это мощная программа для мониторинга производительности и температуры вашего устройства от разработчиков CPUID. Скачать программу можно и на русском языке, но я рекомендую выполнить загрузку на официальном сайте
После запуска программы Вы увидите процессы загрузки и температуру ваших комплектующих. В самом низу Вы можете увидеть название вашей системной платы, по которой можно определить модель и подобрать драйвера:
Как запустить ноутбук с диска через BIOS
Для того чтобы запустить ноутбук с диска, необходимо изменить очередность загрузки устройств. По умолчанию на рабочем ноутбуке стоит следующая очередность: жесткий диск, дисковод DVD, флеш-накопители и так далее. На компакт-диске может находиться как программа-установщик операционной системы, так и полноценная мобильная версия операционной системы, чтобы в случае отказа ОС ноутбука можно было ее починить или сохранить важные данные перед переустановкой ОС.
Если первой в очереди стоит загрузка с диска DVD, то при каждом включении ноутбука сначала опрашивается дисковод, а уже после того как компьютер понимает, что в дисководе нет диска или диск не загрузочный, происходит загрузка с жесткого диска. При этом время загрузки операционной системы увеличивается.
Windows 10 не воспроизводит DVD
Причина вполне очевидная: деньги. Начиная с Windows 8 Microsoft перестала включать в свою операционную систему кодеки MPEG-2 и Dolby Digital. Они необходимы для того, чтобы воспроизводить ваши любимые фильмы на DVD-дисках. За счет исключения этих двух кодеков из состава операционной системы Microsoft экономит OEM и партнерам несколько долларов на каждом устройстве. Далеко не всем нужна поддержка DVD, а вот экономия на этом весьма существенная в крупных масштабах.
Если вы столкнулись с тем, что компьютер на Windows 10 не воспроизводит DVD-диск, вам надо вернуть в систему специальный софт, в состав которого входят необходимые кодеки. Здесь у пользователей есть несколько вариантов.
Как поставить загрузку с диска на HP
Про BIOS (Базовую систему Ввода/Вывода) каждый пользователь вспоминает только тогда, когда нужна переустановка операционной системы с диска. Комбинация клавиш, вызывающая стартовое меню с необходимыми опциями, у каждого ноутбука зависит от модели материнской платы портативного компьютера. При загрузке система выдает подсказку определенной комбинации, например, у ноутбуков компании HP — это кнопка «Esc» — «Press the Esc key for Startup Menu».
После перезагрузки ноутбука HP загрузка операционной системы будет производиться из дисковода. После установки системы нужно будет еще раз зайти в BIOS и возвратить настройки загрузки с жесткого диска.
Три способа узнать какой жесткий диск установлен
Существует три распространённых способа, чтобы узнать какой диск установлен в вашем компьютере ssd или hdd: с помощью средств Windows, софта, разобрав компьютер.
Первый — Средствами Windows
Самый простой и более актуальный способ определить тип жесткого диска — с помощью средств Windows. Необходимо зажать клавиши Win + R. В появившемся окне прописать комбинацию «mmc devmgmt.msc». Комбинация пишется без кавычек, после прописывания комбинации, необходимо нажать кнопочку ок.
Далее у вас появятся открытый диспетчер устройств, данная комбинация работает на всех операционных системах Windows. В появившемся Диспетчере устройств находим кнопку дисковые устройства. Открываемые и смотрим название вашего диска.
В результате вы получите полное название вашего диска. Эту информацию вам нужно будет прописать в любом поисковике. Чаще всего в данной панели находится всего одно дисковое устройство, но если у вас находится два, то необходимо прописывать каждое имя по отдельности. Любой поисковик по названию вам выдаст характеристики диска и прочую информацию о вашем устройстве.
Данный способ является самым простым и доступным для каждого пользователя. Но также существует второй способ, который поможет узнать какой у вас стоит диск с помощью специальных приложений и программ.
Второй — определить тип жесткого диска с помощью AIDA64
Самый распространенный программой, которая поможет узнать какой жесткий диск установлен является AIDA64. Программу можно скачать абсолютно бесплатно со страницы интернета. Она удобная, выдает огромное количество полезной информации практически для всей вашей системы и имеет вполне простой и удобный интерфейс. Помимо этого, программа располагает не только представлениям данными о вашем жестком диске, а также выдает полные характеристики о всей вашей машины. Работать с ней очень легко и просто, для того чтобы узнать какой диск у вас стоит, вам необходимо:
Запустить приложение AIDA64.
Перейти во вкладку хранения данных, а там выбрать вкладку ATA. Именно данная вкладка и будут отвечать за всю информацию о вашем жестком диске, его значениях, свойствах, типе устройства и многое другое.
Источник
