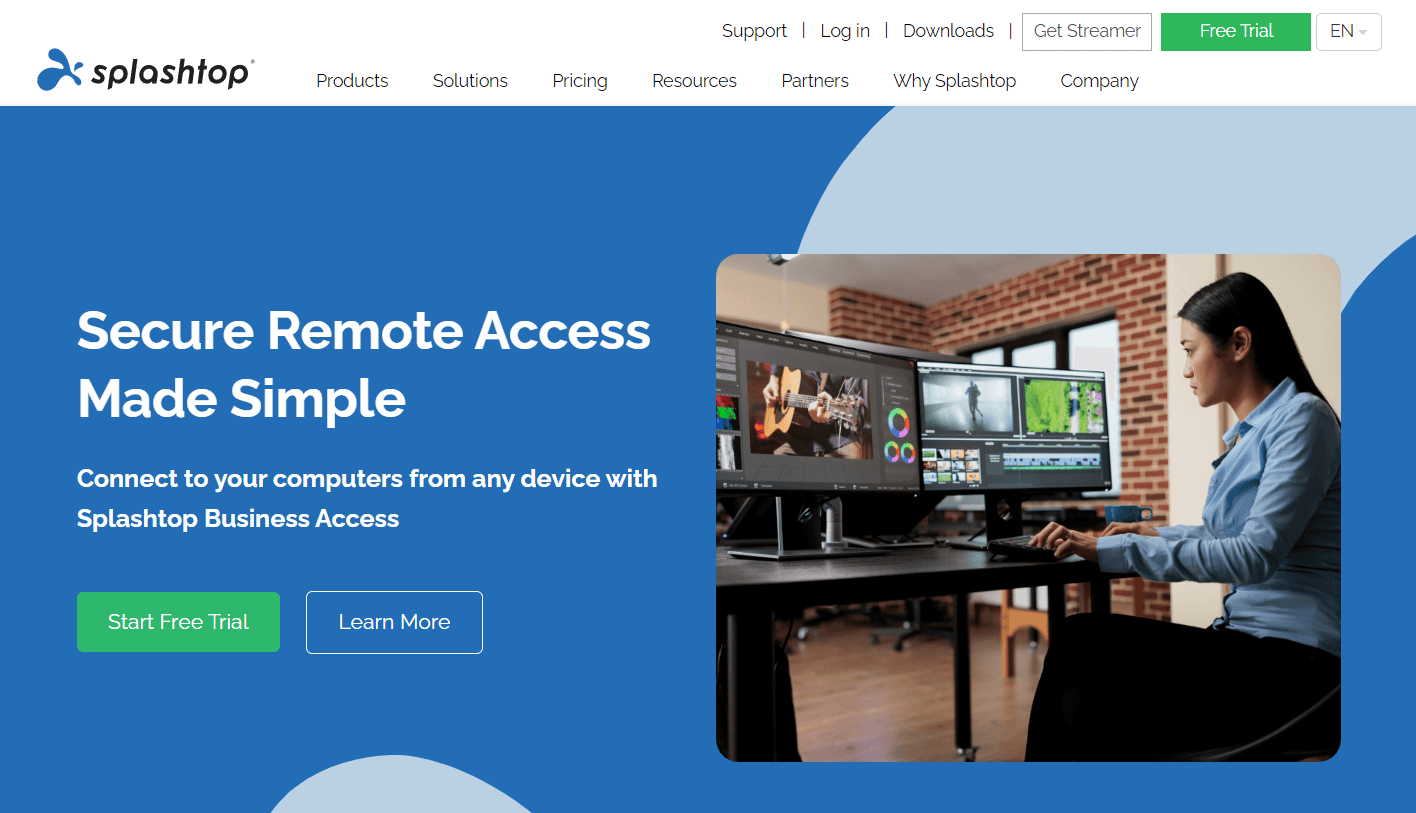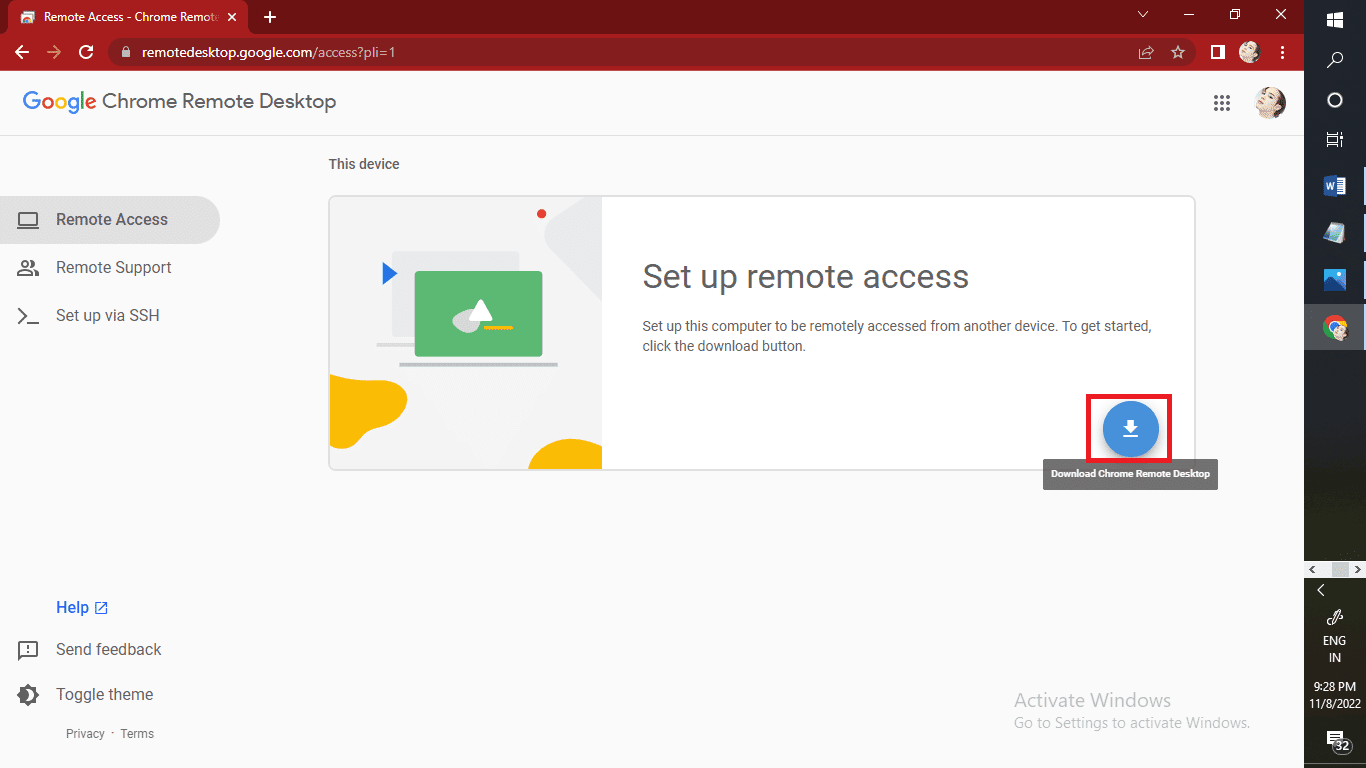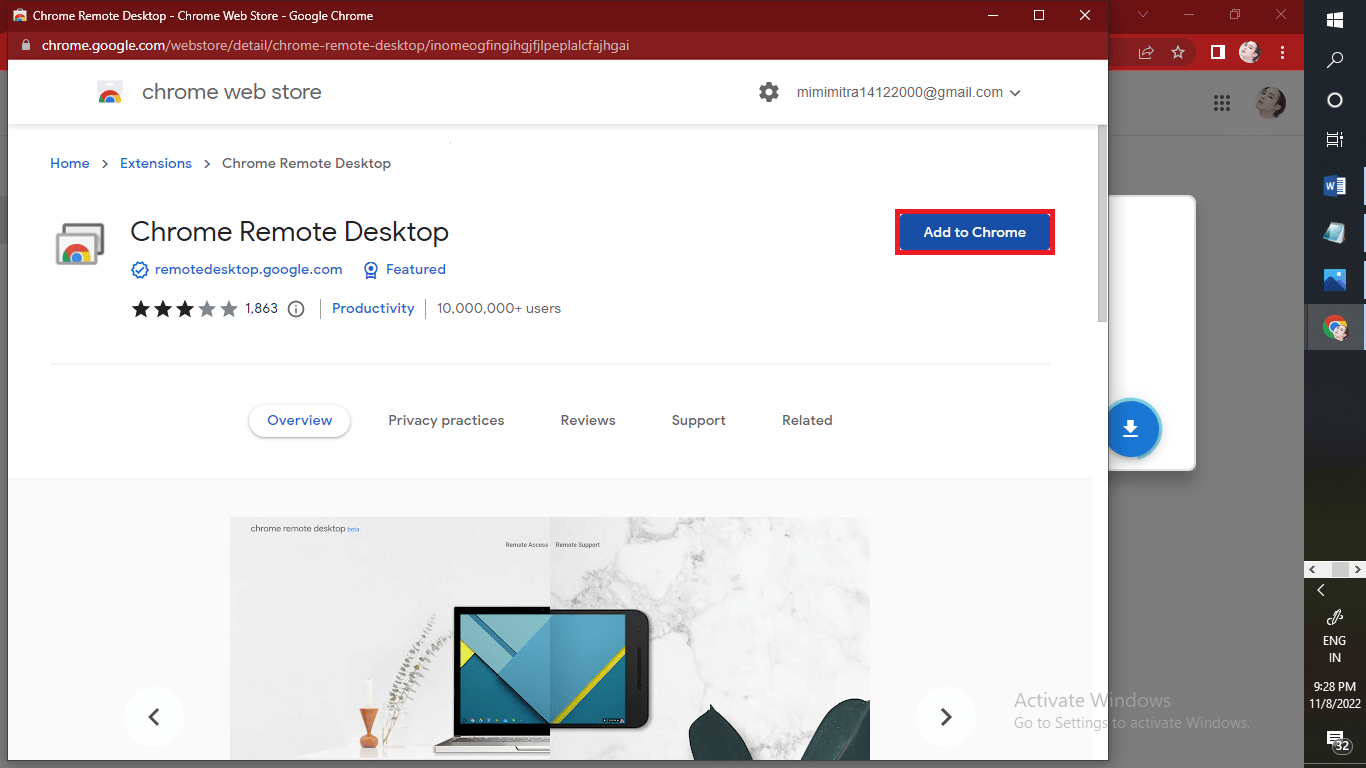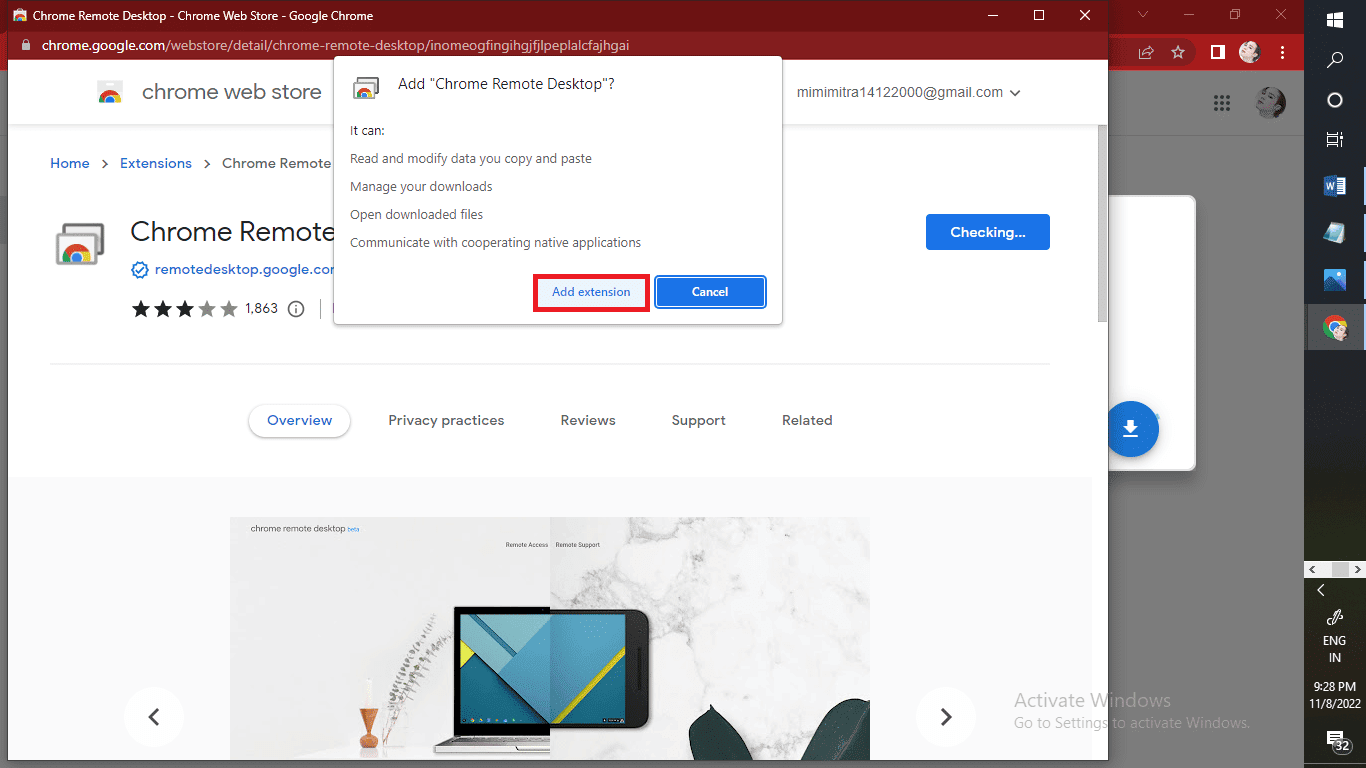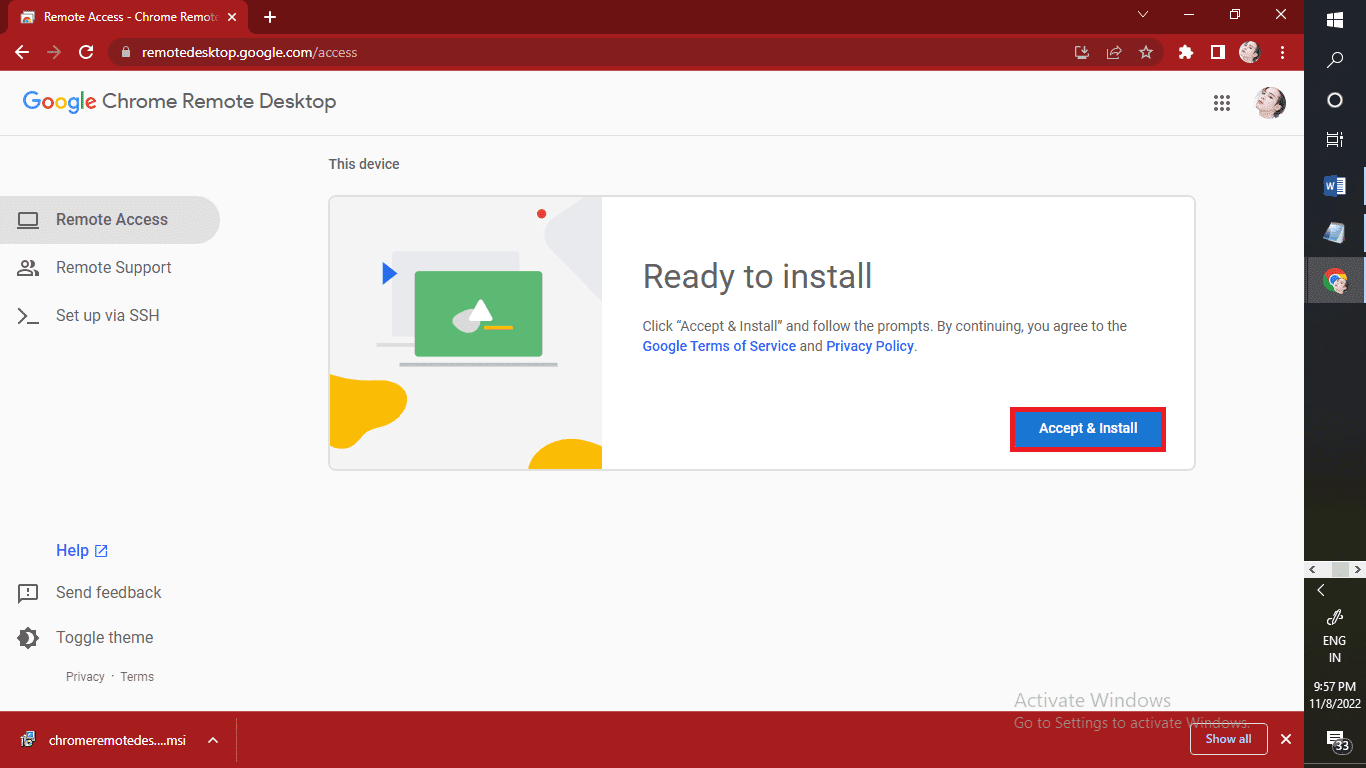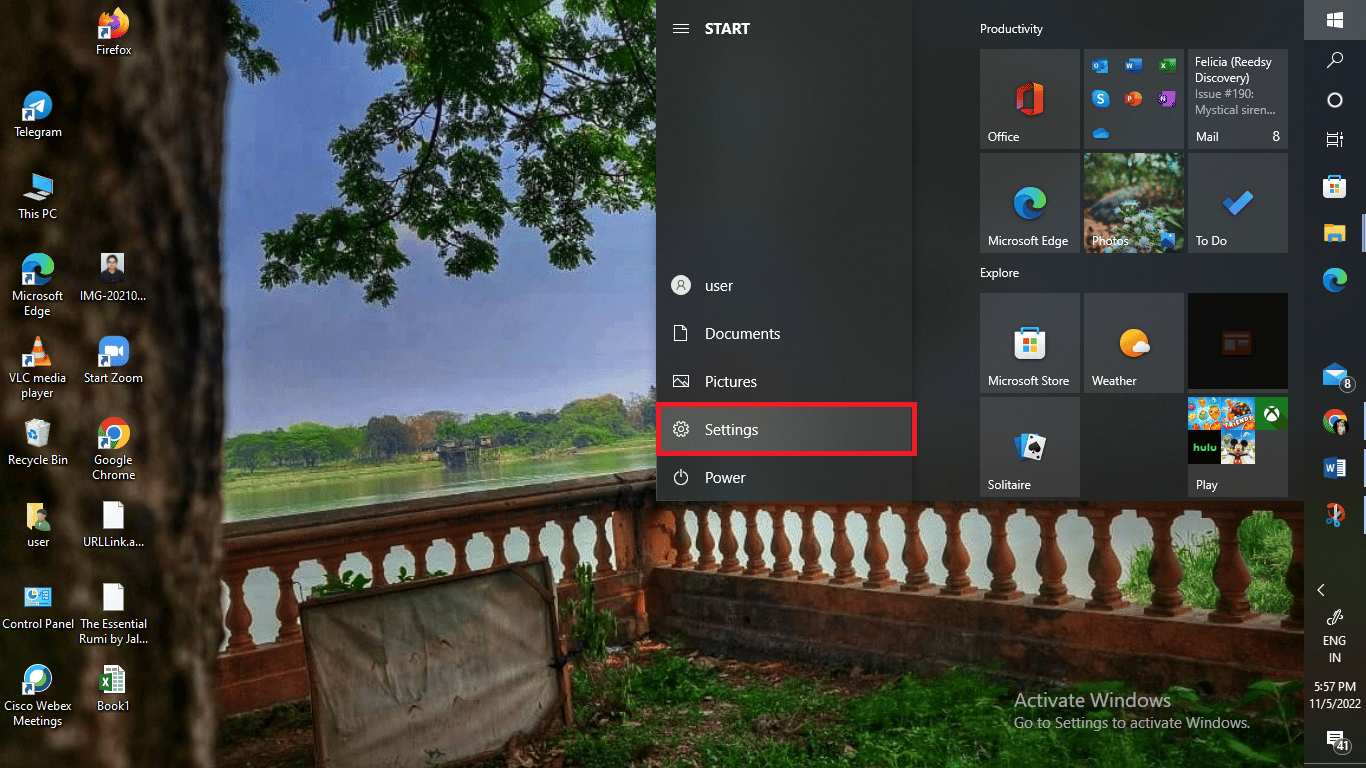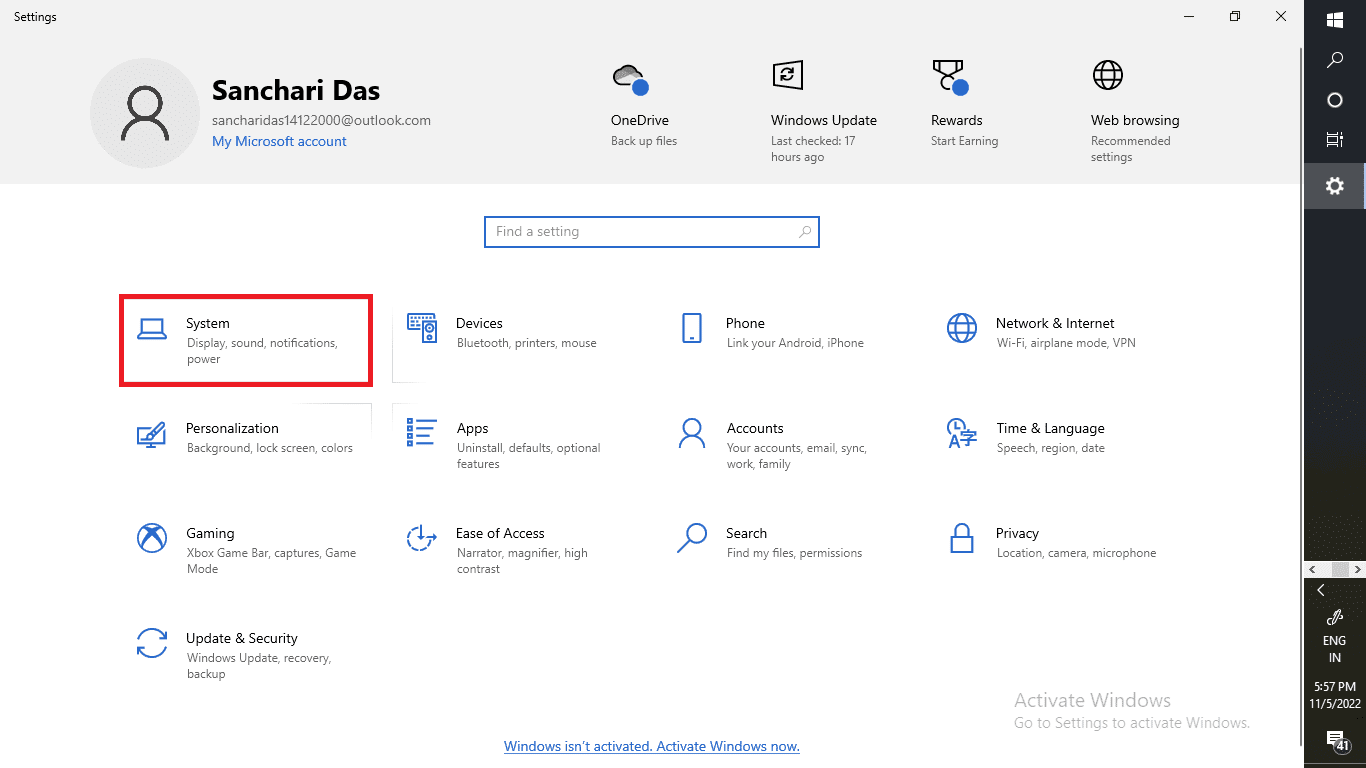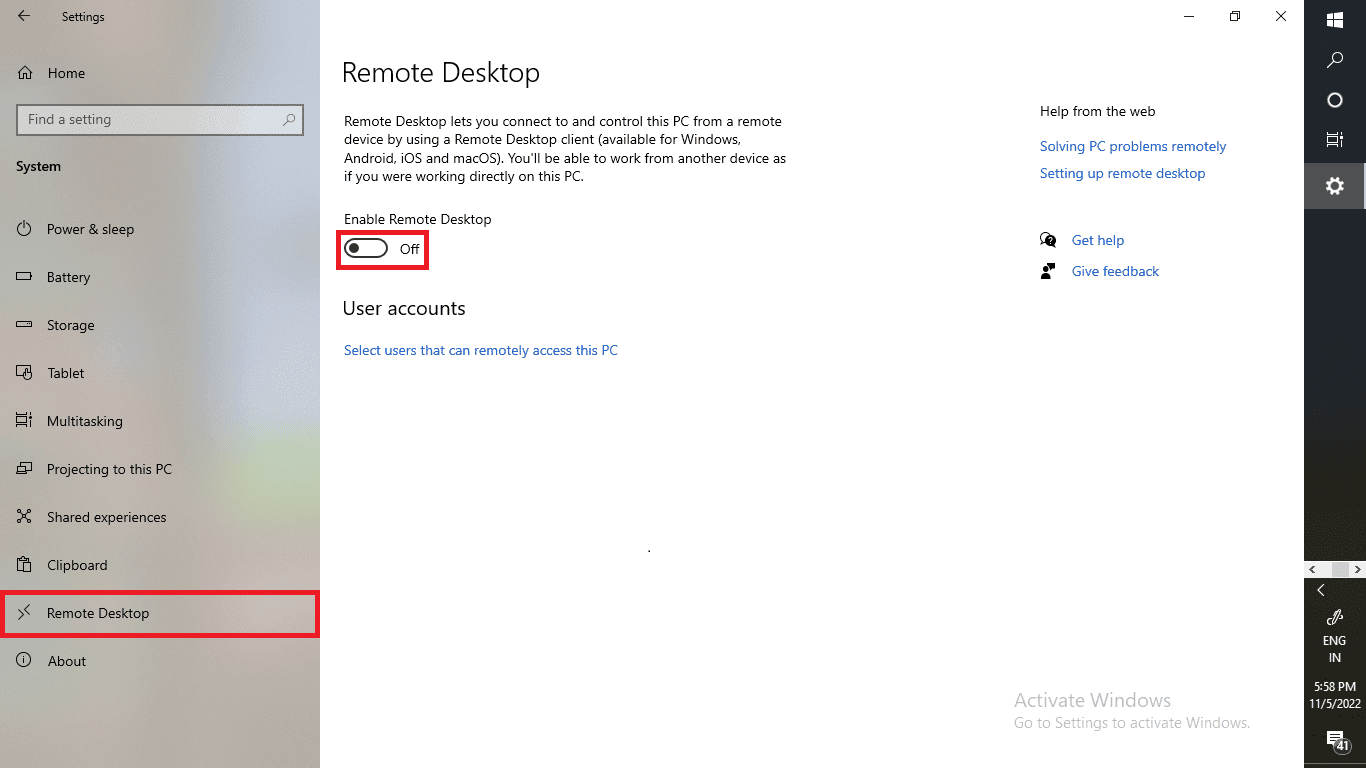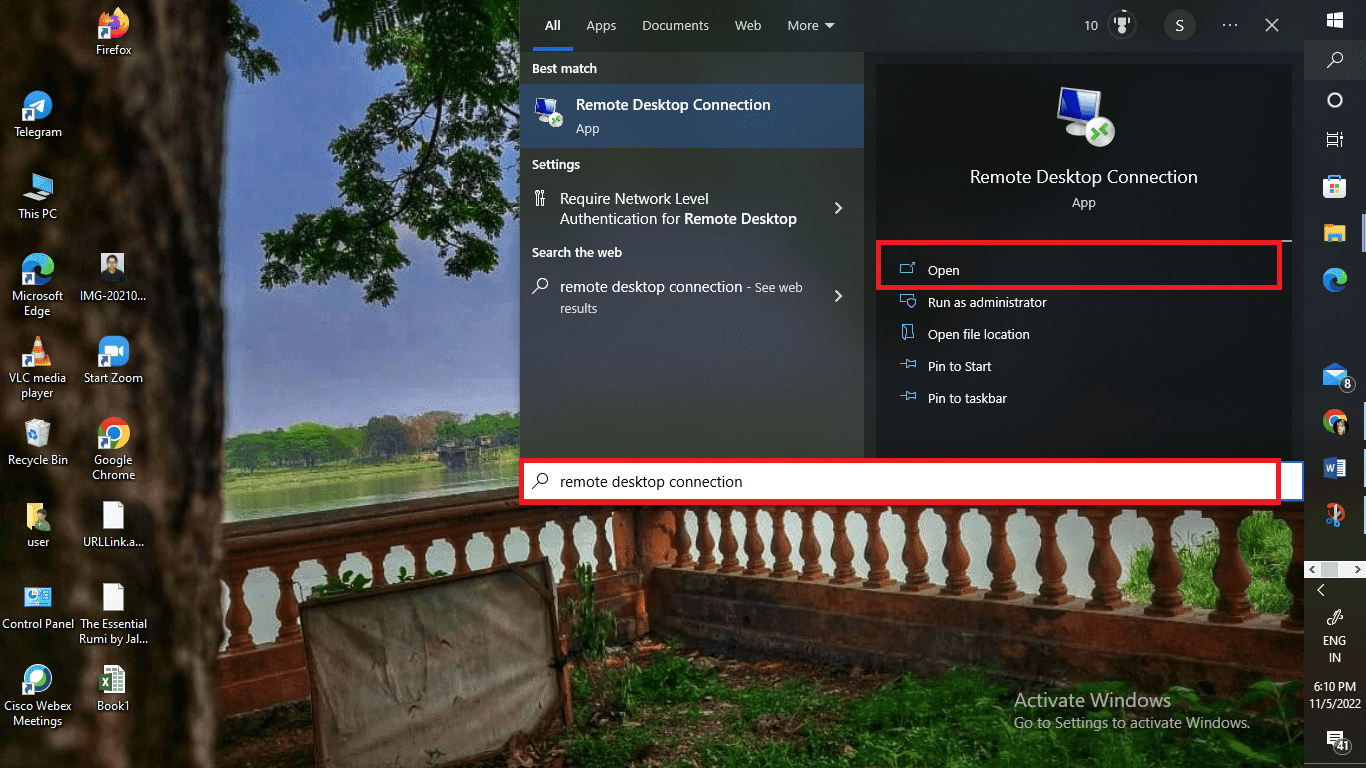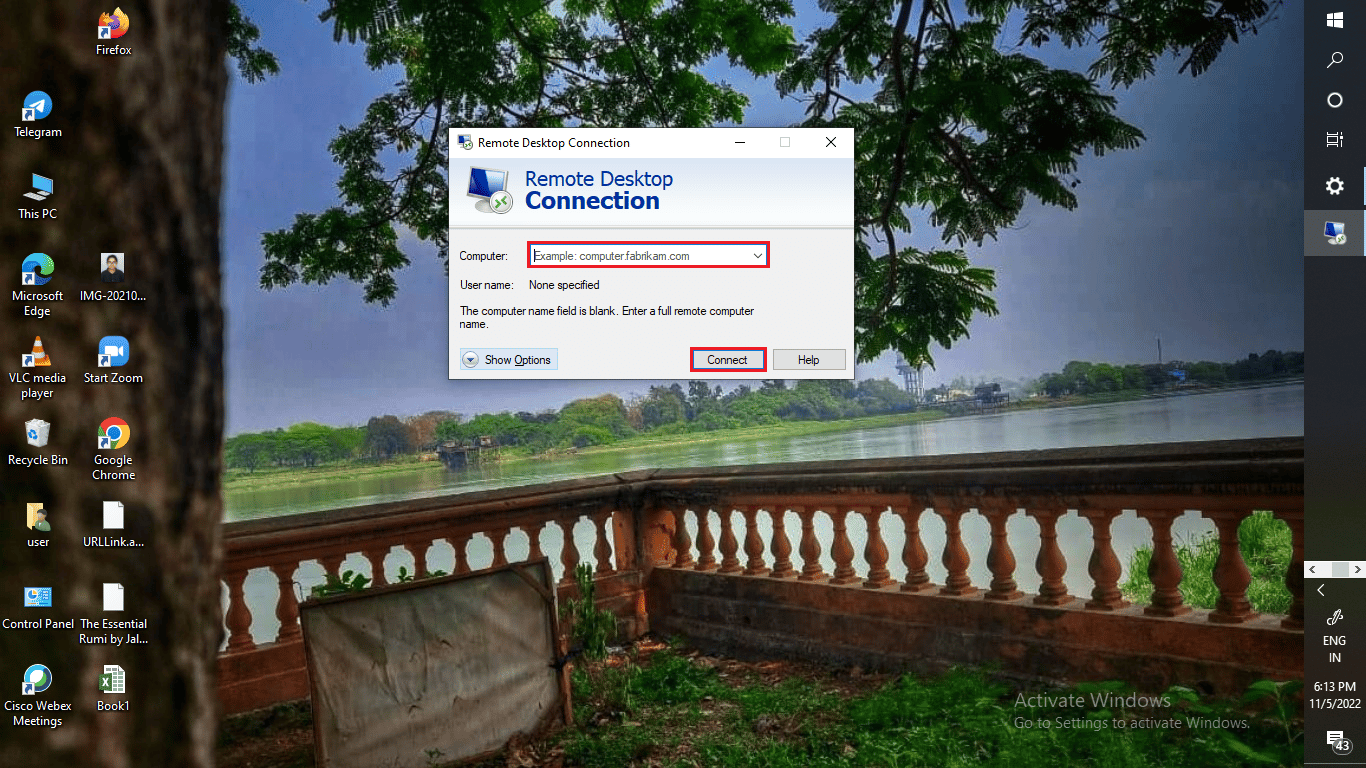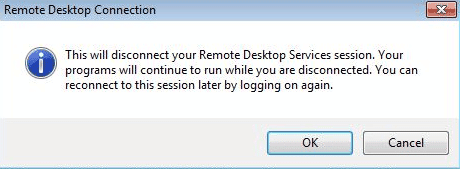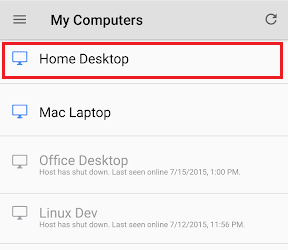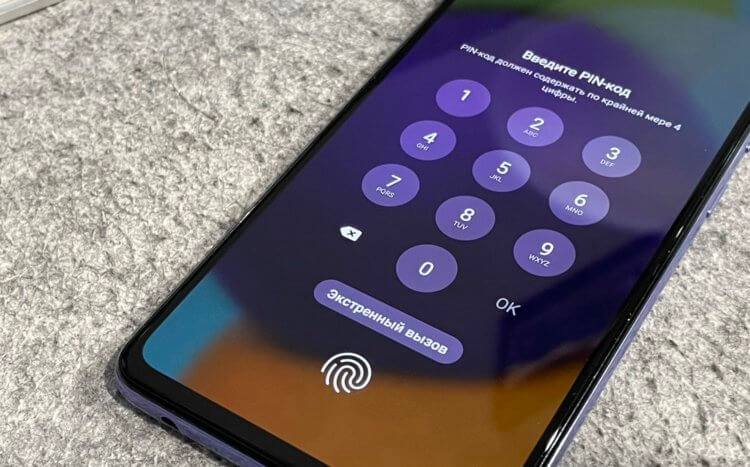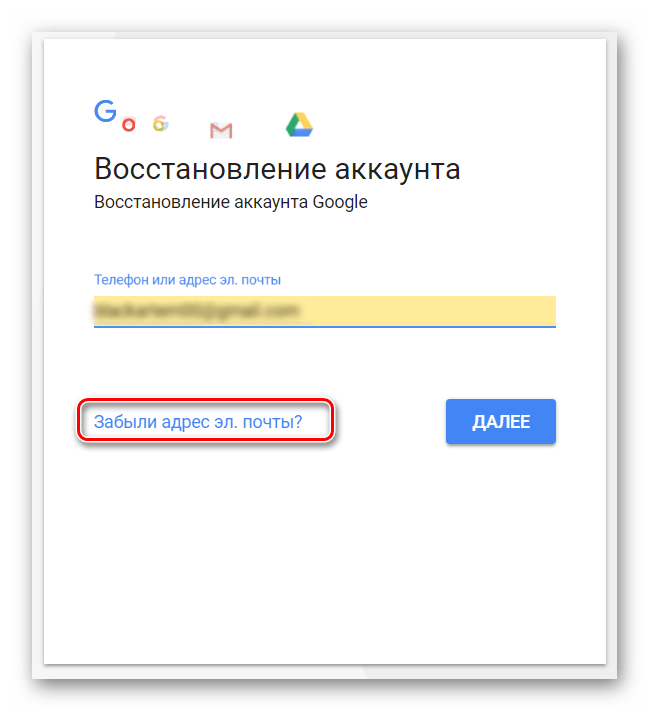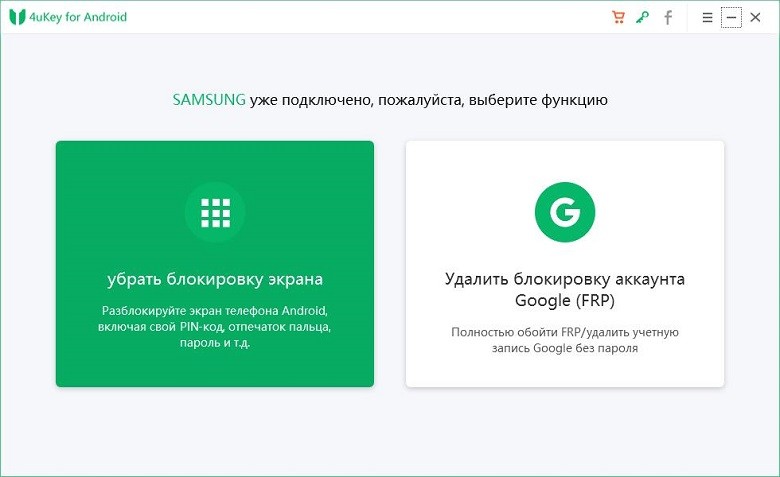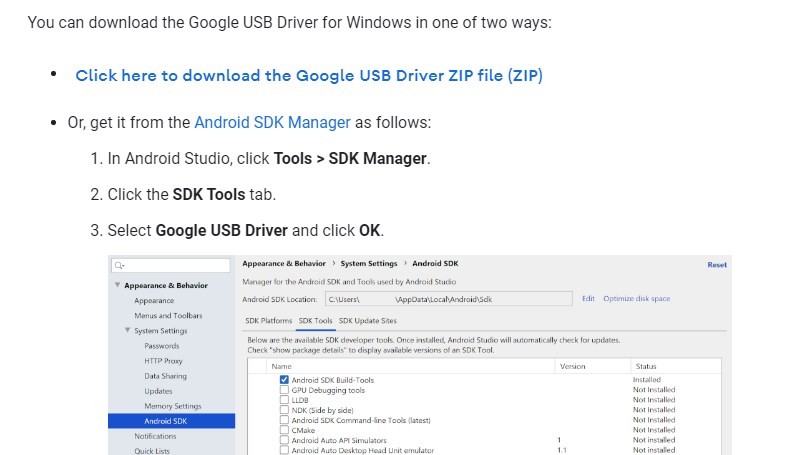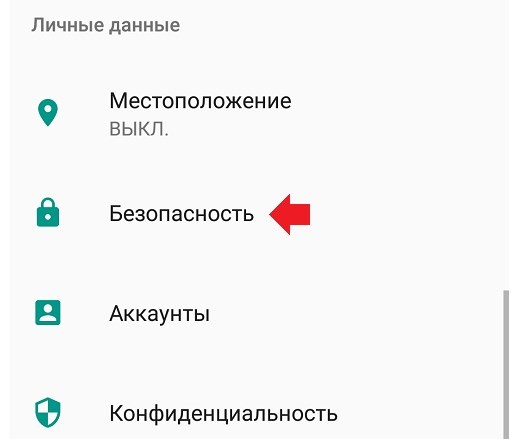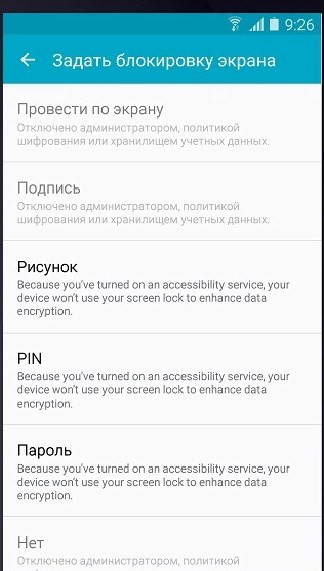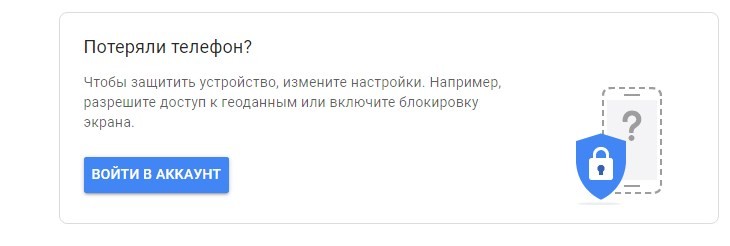На чтение 9 мин Просмотров 316к.
Виталий Леонидович Черкасов
Системный администратор, инженер компьютерных систем.
Задать вопрос
Иногда после покупки нового гаджета, например, смартфона, вы не можете подключить его к своей вайфай сети, потому что забыли пароль. В таком случае можно воспользоваться одним из следующих способов: посмотреть ключ доступа на своем ноуте, маршрутизаторе или мобильном телефоне. Рассмотрим подробно, как узнать свой пароль от вайфая на компьютере или роутере.
Содержание
- Через ПК
- Параметры беспроводной сети
- Командная строка
- Связка ключей в OS Х
- Специальные программы
- Через роутер
- TP-Link
- ASUS
- D-Link
- Zyxel
- Tenda
- На телефоне
- Android
- iOS
- Если ничего не помогло
Через ПК
Узнать ключ от вайфай с помощью компьютера несложно, если с него уже подключались к беспроводной Wi-Fi сети. Для этого можно использовать командную строку.
Параметры беспроводной сети
Чтобы посмотреть пароль от вайфая на виндовс 10 (подробная статья по ссылке), нужно зайти на компьютер под учетной записью, имеющей права администратора, и подключиться к вайфай.
Алгоритм:
Теперь можно прочитать пароль от вайфай в строке «Ключ безопасности сети».
Командная строка
Также несложно определить код доступа к вайфай, используя командную строку.
Алгоритм действий:
Важно! Если имя сети состоит из нескольких слов, его нужно обернуть кавычками;
- после этого на экране должны появиться подробные сведения о выбранном беспроводном соединении, в том числе в разделе «Параметры безопасности», в последней строке «Содержимое ключа» будет пароль вайфай сети.
Связка ключей в OS Х
Если у вас компьютер с Mac OS X, то узнать пароль от Wi-Fi соединения можно при помощи функции «Связка ключей». Эту утилиту можно найти, забив ее название в поиск Spotlight. Или в Finder выбрать «Программы», а потом «Утилиты». После запуска программы нужно:
Также узнать пароль от Wi-Fi соединения можно с помощью команд терминала. Для этого требуется:
- запустить утилиту «терминал»;
- ввести команду «security find-generic-password -wa «ИмяСети» (вместо «ИмяСети» введите SSID нужного вай фай соединения);
- после этого появится диалоговое окно, в котором введите имя администратора компьютера и его пароль;
- в результате появится строка, в которой будет написан ключ доступа к нужной сети.
Специальные программы
Рассмотрим две самые популярные бесплатные программы, которые можно использовать для поиска сохраненных ключей доступа от вайфай соединений.
- Бесплатное приложение для просмотра и хранения паролей WiFi Password Decryptor. Чтобы начать с ней работать, ее нужно скачать на сайте производителя, распаковать и инсталлировать. После инсталляции приложение можно запустить. Имя требуемой сети можно найти в колонке «Wi-Fi name (SSID)», а ключ в «Password Key (text)».
- Утилита WirelessKeyView не нуждается в установке. С ее помощью можно посмотреть все сохраненные на ПК пароли от Wi-Fi соединений. Скачать ее можно с официального сайта компании. Там же можно загрузить файл с расширением *.ini для русификации приложения.
Через роутер
Ключ доступа от вайфай сети хранится также на роутере. Чтобы посмотреть его, нужно подключить компьютер к маршрутизатору по беспроводному соединению или соединив эти гаджеты патчкордом.
Чтобы зайти в настройки роутера, нужно знать IP адрес устройства (обычно 192.168.1.1 или 192.168.0.1), логин от роутера и пароль (чаще всего admin в 2 поля) для входа в административную панель. Чтобы узнать заводские настройки точки доступа, посмотрите наклейку на нижней части устройства.
Кроме этого, узнать IP адрес роутера можно с помощью командной строки. Как ее запустить, уже рассказывалось выше. После этого введите команду «ipconfig».
В результате на экран будут выведены сведения обо всех сетевых адаптерах компьютера. Нужно найти требуемый и в строке «Основной шлюз» будет указан IP-адрес маршрутизатора.
TP-Link
Разберемся, как узнать пароль от своего WiFi на маршрутизаторах TP-Link, на примере модели TL-WR841N. Данную инструкцию можно применить и для большинства маршрутизаторов этой компании (TP-Link TL-WR840N,Tp-Link TD-W8901N и других) .
Чтобы определить пароль от Wi-Fi, нужно в левом меню выбрать строку «Беспроводной режим» и затем в открывшемся подменю кликнуть по пункту «Защита беспроводного режима».
В строке ввода «Пароль PSK» будет написан нужный нам ключ доступа.
ASUS
В маршрутизаторах ASUS сразу после входа в панель администрирования вы попадаете на страницу, на которой отображается состояние подключения. Эта страница находится на вкладке «Карта сети». Здесь справа расположен пункт «Ключ WPA-PSK», в котором находится пароль к вайфай соединению. Нужно щелкнуть по полю, чтобы посмотреть его.
D-Link
Где посмотреть ключ вайфай на маршрутизаторах, продаваемых под брендом D-Link, расскажем на примере распространенной модели DIR-615. В нем, чтобы добраться до пароля, требуется в меню, находящемся в левой части экрана, выбрать строку «Wi-Fi» и щелкнуть по пункту «Настройки безопасности». После этого справа появится окно, в котором в разделе «Ключ шифрования PSK» будет находиться пароль вайфай сети.
Zyxel
Чтобы узнать, какой пароль на вайфай сеть установлен в маршрутизаторе компании ZyXEL, нужно:
- сначала в меню, расположенному внизу экрана, щелкнуть по пункту «Сеть Wi-Fi»;
- после чего на вкладке «Точка доступа», в пункте «Ключ сети» будет написан требуемый пароль.
Tenda
Для роутеров фирмы Tenda нужно:
- Зайти в панель настроек и в верхнем меню выбрать пункт «Беспроводной режим».
- В подменю слева щелкнуть по строке «Защита беспроводного режима».
- Справа откроется окно, где в разделе «Пароль Wi-Fi», можно посмотреть текущий ключ доступа.
На телефоне
Как определить пароль доступа к вайфай при помощи компьютера и как посмотреть его на маршрутизаторе, мы уже знаем. А что делать, если компьютера нет, а есть только мобильный телефон. Давайте разберемся.
Независимо от модели телефона, пароль можно посмотреть, войдя в веб интерфейс маршрутизатора. Для этого телефон должен быть подключен к сети.
Алгоритм:
- В любом браузере открываем адрес 192.168.1.1 или 192.168.0.1;
- Вводим логин и пароль (обычно admin, admin);
- В меню роутера ищем пункт настроек, который зависит от производителя роутера (в разделе выше подробно описано).
Android
На телефонах и планшетах, работающих под ОС Android, можно узнать ключ доступа двумя способами: с помощью программы или посмотреть в системном файле.
Для этих способов нужны root-права.
Чтобы узнать пароль при помощи приложения, нужно:
- Скачать в магазине приложений PlayMarket программу WiFi Key Recovery и установить. Подойдут и другие приложения:WiFi Password, WiFi Pass Recovery;
- открыть утилиту и найти в списке нужную Wi-Fi сеть(SSID);
- в поле PSK будет ключ от сети.
Чтобы посмотреть ключ в файлах настроек, нужно:
iOS
На старых смартфонах с версией операционной системы не старше iOS 7, можно было узнать ключ от вайфай непосредственно с устройства. Для этого нужно было зайти в настройки, потом перейти в «Safari» и в пункте «пароли» узнать нужную информацию.
Сейчас там хранятся ключи только от сайтов. Поэтому узнать пароль, используя только стандартные возможности iOS, невозможно. Существуют программы, которые могут показать сохраненный ключ доступа к вайфай, например, WiFiPasswords, но для их установки требуется, чтобы смартфон прошел процедуру взлома – Jailbreak.
Подробная инструкция — как узнать пароль от wi-fi сети на iPhone.
Если ничего не помогло
Если ни один из перечисленных способов не помог, например, компьютера нет, а маршрутизатор стоит в закрытой комнате, то можно раздавать интернет со смартфона, в режиме виртуальной точки доступа.
Если данные для входа в веб интерфейс роутера не подходят, нужно сбросить настройки маршрутизатора до заводских, и после этого настроить вайфай сеть заново. Чтобы установить настройки по умолчанию, требуется при работающем роутере нажать на кнопку «Reset», которая обычно находится сзади, и подождать несколько секунд, пока маршрутизатор не перезагрузится.
Целых пять способов найти пароли от беспроводных сетей, к которым вы однажды подключались.
1. Посмотрите стандартный пароль на роутере
Этот способ подойдёт для вашего личного роутера или любого другого, к которому у вас есть физический доступ. У большинства современных роутеров есть уникальное имя сети и пароль, присваиваемые по умолчанию. Обычно они печатаются на этикетке с серийным номером и прочей сервисной информацией или на специальной наклейке.
Вам остаётся только добраться до роутера и внимательно обследовать его тыльную сторону. Если там ничего нет, попробуйте заглянуть в инструкцию или погуглить модель роутера. Наверняка найдёте то, что ищете.
2. Узнайте пароль из настроек сети Windows
Если вы подключены (или когда-то подключались) к сети через Windows, то она любезно подскажет вам забытый пароль. В зависимости от версии Windows названия пунктов меню могут отличаться, но смысл примерно тот же.
Нужно перейти в «Центр управления сетями и общим доступом» и добраться до списка беспроводных сетей. Затем открыть свойства нужной сети и посмотреть пароль в поле «Ключ безопасности сети», не забыв поставить галочку на «Отображать вводимые знаки».
3. Посмотрите пароль в «Связке ключей» в OS X
С Mac всё точно так же. OS X хранит пароль от любой сети, к которой вы когда-нибудь подключались, и, разумеется, его можно увидеть.
Делается это в «Связке ключей», где хранятся все ваши пароли. Запускаем её через Spotlight или из папки «Программы» и выбираем на боковой панели слева раздел «Система». Далее находим нужную сеть в списке и жмём на кнопочку «i» на панели ниже. Ставим галочку возле «Показать пароль» и после ввода пароля администратора видим наш пароль от Wi-Fi.
4. Найдите пароль в веб-интерфейсе роутера
Если у вас есть доступ к веб-интерфейсу, то пароль роутера можно посмотреть там. Для этого надо перейти в браузере по адресу 192.168.0.1 (или 192.168.1.1) и ввести логин и пароль. Структура меню у каждого производителя отличается, но суть в том, чтобы найти раздел Wireless Network, в котором есть пункт Security с опциями защиты. В нём и содержится наш ключ, то есть пароль беспроводной сети.
Выглядит необходимое нам меню примерно вот так. Пароль по умолчанию скрыт, и для его отображения нужно нажать на кнопку Display password или что-то в этом роде.
5. Сбросьте пароль и задайте новый
Ничто не устоит против грубой силы. Если пароль нельзя достать, значит, нужно его взломать, то есть сбросить. Этот способ годится только в случае, когда нужен пароль от вашего домашнего роутера, но сработает на абсолютно любом маршрутизаторе, поскольку у каждого из них есть физическая кнопка сброса. Единственный минус — если ваш провайдер использует специфические настройки подключения, его придётся настраивать заново.
Итак, достаём роутер из шкафа, с антресолей — или где он там у вас спрятан — и внимательно смотрим на ту его часть, где расположены порты и кнопки управления. Ищите небольшое отверстие, рядом с которым написано Reset. Это и есть кнопка сброса. Её нужно нажать скрепкой или иголкой и подержать несколько секунд (если не поможет, то зажимаем reset и, не отпуская кнопки, выключаем роутер на 30 секунд, а затем, продолжая держать кнопку, включаем и отпускаем ее через 30 секунд). После этого настройки роутера сбросятся на стандартные и вы сможете узнать пароль одним из способов, описанных выше.
Содержание
- – Где код доступа к роутеру?
- – Какой код доступа к Wi-Fi?
- – Как мне получить доступ к настройкам моего роутера?
- – Почему 192.168 1.1 не открывается?
- – Как мне найти имя пользователя и пароль для моего роутера?
- – Как мне изменить свой код доступа?
- – Как подключиться к бесплатному Wi-Fi?
- – Как вы подключаетесь к WiFi?
- – Как мне проверить свой роутер?
- – Как мне получить доступ к моей сети?
- – Как мне получить доступ к настройкам роутера на моем телефоне без Интернета?
- – Почему я не могу войти в свой роутер?
- – Как мне войти в свой IP-адрес маршрутизатора 192.168 0.1?
- – Что такое IP-адрес 192.168?
Зайдите в настройки вашего шлюза. Выберите Wireless, а затем вкладку System Info. Выберите Код доступа и введите свой текущий код. Вы можете найти код по умолчанию на стороне вашего шлюза.
Где код доступа к роутеру?
Проверьте пароль по умолчанию вашего маршрутизатора, обычно напечатано на наклейке на роутере. В Windows перейдите в Центр управления сетями и общим доступом, щелкните свою сеть Wi-Fi и перейдите в Свойства беспроводной сети> Безопасность, чтобы увидеть свой ключ безопасности сети.
Какой код доступа к Wi-Fi?
Коды доступа PIN-коды, которые могут понадобиться конечным пользователям для включения тарифного плана Интернета. Если для активного интернет-плана требуется код доступа, то любому новому конечному пользователю будет предложено ввести код доступа на заставке, чтобы получить доступ к Интернету.
Как мне получить доступ к настройкам моего роутера?
Нажмите на Вай фай. Убедитесь, что ваш телефон подключен к сети Wi-Fi вашего роутера. Коснитесь «i» справа от имени сети. IP-адрес вашего маршрутизатора отображается рядом с надписью «Маршрутизатор».
Почему 192.168 1.1 не открывается?
Если вы не можете перейти на страницу входа в систему, это может быть связано с: A проблема с конфигурацией проводного подключения (например, неисправный кабель Ethernet) Неправильный ввод IP-адреса. Проблема с IP-адресом на компьютере.
Как мне найти имя пользователя и пароль для моего роутера?
Чтобы найти имя пользователя и пароль по умолчанию для маршрутизатора, посмотрите в его руководстве. Если вы потеряли руководство, вы часто можете найти его, выполнив поиск по номеру модели вашего маршрутизатора и «manual» в Google. Или просто найдите модель своего маршрутизатора и «пароль по умолчанию».
Как мне изменить свой код доступа?
Чтобы изменить код доступа:
- Как пользователь-владелец сайта щелкните вкладку Система, если она еще не отображается.
- Щелкните Коды доступа. …
- Щелкните Изменить код рядом с кодом доступа, который хотите изменить. …
- В поле Enter New (Access / Master) Code введите желаемый код доступа.
Как подключиться к бесплатному Wi-Fi?
Как получить бесплатный вай-фай в любом месте
- Найдите место с общедоступный Wi-Fi точка доступа.
- Превратите свой телефон в Вай фай точка доступа.
- Использовать Вай фай Программы.
- Приобретите портативный роутер.
- Проверьте скрытые сети.
Как вы подключаетесь к WiFi?
Нажмите и удерживайте Wi-Fi . Включите Использовать Wi-Fi. Коснитесь сети в списке. Сети, для которых требуется пароль, имеют блокировку.
…
В этих уведомлениях:
- Чтобы подключиться к сети, коснитесь «Подключиться».
- Чтобы изменить настройки Wi-Fi, коснитесь «Все сети».
- Чтобы не получать уведомления для этой сети, удалите уведомление. Узнайте, как управлять уведомлениями.
Как мне проверить свой роутер?
Шаг 1. Проведите пальцем сверху вниз, чтобы развернуть панель уведомлений, и коснитесь значка Cog. Шаг 2. Открыв панель «Настройки», нажмите «Сеть и Интернет». На телефонах Samsung вместо этого коснитесь «Подключения». Шаг 3: коснитесь Вай фай.
Как мне получить доступ к моей сети?
Вступление
- Откройте веб-браузер, например Internet Explorer.
- Перейдите в адресную строку и введите IP-адрес вашего маршрутизатора, затем нажмите Enter. Например, 192.168. …
- В новом окне предлагается ввести имя пользователя и пароль. Введите admin в поле Имя пользователя и Пароль, поскольку admin является паролем имени пользователя по умолчанию, а затем нажмите OK.
Как мне получить доступ к настройкам роутера на моем телефоне без Интернета?
Как получить доступ к настройкам маршрутизатора без Интернета
- Подключите один конец кабеля Ethernet. …
- Подключите другой конец кабеля Ethernet. …
- Найдите IP-адрес роутера. …
- Введите IP-адрес в веб-браузер. …
- Войдите в роутер. …
- Подключите проводные устройства к роутеру. …
- Войдите в роутер. …
- Установите диапазон DHCP.
Почему я не могу войти в свой роутер?
Если вы по-прежнему не можете войти в прошивку вашего роутера, вывам нужно будет перезагрузить устройство, чтобы вернуть все настройки к значениям по умолчанию. Обычно вы найдете небольшую кнопку сброса на своем маршрутизаторе. … Теперь вы должны иметь возможность войти в свой маршрутизатор, используя имя пользователя и пароль по умолчанию.
Как мне войти в свой IP-адрес маршрутизатора 192.168 0.1?
Как получить доступ к странице администратора маршрутизатора NETGEAR с помощью 192.168.0.1. 0.1?
- Запустите веб-браузер по умолчанию.
- Нажмите Ввод.
- Введите имя пользователя и пароль в соответствующие поля. Имя пользователя по умолчанию – «admin», а пароль по умолчанию – «password». …
- Щелкните “Войти”.
- Теперь вы войдете на свою страницу администратора маршрутизатора NETGEAR.
Что такое IP-адрес 192.168?
IP-адрес 192.168. 0.1 – один из 17.9 миллионов частных адресов, и он используется как IP-адрес маршрутизатора по умолчанию для определенных маршрутизаторов, включая некоторые модели от Cisco, D-Link, LevelOne, Linksys и многие другие.
Интересные материалы:
S10 лучше, чем A51?
S1mple богат?
S20 ultra лучше Note 10 plus?
S6 edge 4G?
Сабвуфер на 200 ватт – это хорошо?
Сабвуферы SVS хороши?
Сабвуферы вредны для вашей машины?
Садовые пейзажи проще домашних?
Saeco – хороший бренд?
Saeco и Philips – одна и та же компания?
Код удаленного доступа — это код предоставления доступа, который помогает пользователю подключиться к удаленной сети или серверу, который физически недоступен. Вы можете обнаружить, что это наиболее полезно при попытке доступа к вашей домашней или офисной сети из другой страны или другого географического местоположения. Код, если обращаться с ним осторожно, обеспечивает подлинное и авторизованное соединение. Итак, теперь, когда вы знаете, что такое код удаленного доступа, прочитайте эту статью до конца, чтобы узнать, существует ли код удаленного доступа для телефона и как подключиться к удаленной сети. Прочтите это руководство полностью, чтобы узнать, безопасно ли получать удаленный доступ. Давайте погрузимся!
Что такое код удаленного доступа?
Что такое код удаленного доступа, вы узнаете далее в этой статье. Продолжайте читать, чтобы узнать об этом подробнее.
Что такое код доступа для телефона?
Код доступа для телефона — это пользовательский цифровой код, с помощью которого можно получить удаленный доступ к телефону из другого географического местоположения. Вы не можете управлять чужим телефоном удаленно, не зная их кодов доступа или не прибегая к незаконным средствам. Несколько сторонних приложений, таких как брызговик, TeamViewerа также Войти поможет вам сгенерировать код доступа, который вы сможете использовать позже для доступа к вашему телефону или компьютеру из другого географического местоположения. Прочтите статью, чтобы узнать, что такое код удаленного доступа.
Как узнать свой код доступа?
Теперь вы знаете, что такое код доступа к телефону. Давайте посмотрим, как вы можете найти свой код доступа. Вам необходимо сгенерировать код доступа, с помощью которого вы сможете войти на удаленный рабочий стол или подключиться к удаленной сети. Вы также можете положиться на Google Chrome, если знаете, что такое код удаленного доступа. Все, что вам нужно сделать, это установить приложение Chrome Remote Desktop. Это приложение совместимо с компьютерами Mac, Windows или Linux. Выполните шаги, указанные ниже, чтобы настроить удаленный доступ на вашем компьютере.
1. Откройте приложение Google Chrome на своем ПК или ноутбуке.
2. Посетите Удаленный рабочий стол Google Chrome страница.
3. Когда веб-страница откроется, щелкните значок «Загрузить» на странице установки.
4. Затем нажмите «Добавить в Chrome», чтобы начать процесс загрузки расширения рабочего стола удаленного доступа Google Chrome на ваш компьютер.
5. Нажмите «Добавить расширение» во всплывающем окне, чтобы добавить расширение в браузере Chrome.
Примечание. Если у вас есть пароль к вашему компьютеру, вам нужно будет ввести его, чтобы разрешить доступ к приложению. Также может появиться запрос на изменение настроек безопасности в настройках.
6. Нажмите «Принять и установить».
6. В разделе «Получить поддержку» нажмите «Создать код».
7. После создания кода доступа нажмите «Доступ», чтобы выбрать удаленный компьютер, с которого вы хотите подключиться к удаленной сети.
8. Введите код доступа для подключения к удаленной сети.
9. Выберите значок стрелки, чтобы подключиться к удаленному компьютеру.
Теперь, когда вы знаете, как найти свой код доступа, давайте, наконец, рассмотрим, что такое код удаленного доступа.
Что такое код удаленного доступа?
Код удаленного доступа представляет собой длинный пароль пользователя. Пользователю необходимо сгенерировать код доступа, с помощью которого он может удаленно войти в свой рабочий стол или любое устройство из другого географического местоположения. Этот код похож на шлюз доступа ко всем личным вещам, которые могут быть на вашем компьютере, начиная от важных файлов и личных учетных данных и фотографий. Теперь, когда вы знаете, что такое код удаленного доступа, давайте прочитаем дальше, чтобы выяснить, как вы можете подключиться к удаленной сети и можете ли вы получить удаленный доступ.
Какие существуют типы удаленного входа?
Существует три типа удаленного входа:
-
VPN — VPN означает виртуальную частную сеть.
-
Инструменты удаленного рабочего стола SaaS: инструменты удаленного рабочего стола «программное обеспечение как услуга», такие как Team Viewer и AnyDesk.
-
Общие порты удаленных служб, такие как VNC Connect и протокол удаленного рабочего стола (RDP).
Как вы используете удаленный доступ?
Вы можете получить удаленный доступ только в том случае, если на вашем компьютере установлена Pro-версия Windows. Здесь вы узнаете, как получить удаленный доступ в Windows 10 Pro и Windows 11, а также на вашем устройстве Android или iOS.
Шаг I. Включите удаленный рабочий стол
Выполните следующие действия, если ваш рабочий стол — Windows 10 Pro:
1. Щелкните значок «Пуск» в Windows.
2. Нажмите «Настройки».
3. Нажмите Система, чтобы открыть настройки.
Примечание. Проверьте свою версию Windows. Продолжайте, только если ваша Windows уже обновлена до Windows 10 Pro.
4. Прокрутите вниз и нажмите «Удаленный рабочий стол» на левой панели, как показано на рисунке.
5. Затем включите переключатель для параметра «Включить удаленный рабочий стол».
Прочтите эту статью с самого начала, чтобы узнать, что такое код удаленного доступа.
Шаг II: подключитесь к включенному удаленному рабочему столу
Теперь выполните следующие шаги на компьютере, который вы пытаетесь подключить к удаленной сети.
1. Щелкните значок поиска на панели задач Windows.
2. Введите «Подключение к удаленному рабочему столу» и нажмите «Открыть».
3. Затем введите имя компьютера, к которому вы хотите подключиться.
4. Нажмите «Подключиться», чтобы завершить процесс.
Безопасен ли удаленный доступ?
Это зависит. Не доверяйте слепо нюансам, связанным с удаленным доступом. Безопасность имеет первостепенное значение, когда речь идет об удаленном доступе. Однако вы никогда не узнаете, когда хакеры взломают вашу систему. Поэтому вы должны быть начеку при проведении сеансов удаленного доступа.
Может ли кто-то получить удаленный доступ к вашему компьютеру без вашего ведома?
Да. К сожалению, кто-то может получить удаленный доступ к вашему компьютеру без вашего ведома. Вам необходимо обновить свои ручки безопасности, чтобы избежать таких обстоятельств. Вы можете использовать безопасные сети, такие как виртуальные частные сети (VPN), доступ к сети с нулевым доверием (ZTNA), контроль доступа к сети (NAC) и единый вход (SSO). Вы также можете выбрать многофакторную аутентификацию в качестве настройки безопасности.
Что мошенник может сделать с удаленным доступом к вашему компьютеру?
Ниже приведен список возможных действий, которые могут предпринять мошенники, если у них есть удаленный доступ к вашему ПК или ноутбуку.
- Как только мошенник получает удаленный доступ к вашему компьютеру, он может взломать ваш жесткий диск, чтобы получить конфиденциальные данные и ваши учетные данные для входа.
- Они очень внимательно относятся к любой конфиденциальной информации, которая позволила бы им снять деньги с банковских счетов.
- Они также иногда устанавливают вредоносные программы, которые обычно устанавливаются косвенно через надстройки или программы на вашем рабочем столе, которые постоянно крадут его данные без вашего ведома.
- Они могут не только взломать всю вашу компьютерную систему, но и украсть вашу личность. Иногда они утаивают эти личные данные, чтобы получить деньги в качестве выкупа. Они также могут незаконно продать ваши данные и личность, и вы можете никогда об этом не узнать.
Если вы чувствуете, что мошенник получил удаленный доступ к вашему компьютеру, вы должны немедленно прекратить сеанс удаленного доступа и отключить любой доступ к Интернету.
Как остановить удаленный доступ?
Вы можете остановить сеанс удаленного доступа, закрыв вкладку напрямую. Вы также можете нажать «Параметры» > «Отключить», чтобы отключить сеанс удаленного доступа. Прочтите эту статью с самого начала, чтобы узнать, что такое код удаленного доступа.
Как вы подключаетесь к удаленной сети?
Вы можете использовать расширение приложения Google Chrome Remote Desktop для подключения к удаленной сети. Давайте посмотрим, как это сделать:
Примечание. Расширение удаленного рабочего стола Windows будет работать только в вашей локальной сети. Вы можете либо перенаправить порты на своем маршрутизаторе для доступа к нему через Интернет, либо использовать VPN.
Шаг 1. Установите расширение удаленного рабочего стола Chrome
1. Откройте браузер Google Chrome на своем ПК или ноутбуке и посетите Удаленный рабочий стол Google Chrome страница.
2. Щелкните значок «Загрузить» на странице установки.
3. Нажмите «Добавить в Chrome» > «Добавить параметры расширения», чтобы начать процесс загрузки расширения рабочего стола для удаленного доступа Google Chrome на ваш компьютер.
Примечание. Если у вас есть пароль к вашему компьютеру, вам нужно будет ввести его, чтобы разрешить доступ к приложению. Также может появиться запрос на изменение настроек безопасности в настройках.
4. Нажмите «Принять и установить».
5. Нажмите «Создать код» > «Доступ».
6. Введите код доступа для подключения к удаленной сети.
7. Затем щелкните значок стрелки, чтобы подключиться к удаленному компьютеру.
Примечание. Вы можете сразу закрыть вкладку, чтобы остановить сеанс удаленного доступа. Другой способ остановить сеанс удаленного доступа: нажмите «Параметры», а затем нажмите «Отключить», чтобы отключить сеанс.
Шаг II: подключитесь к удаленному рабочему столу
Ниже приведены шаги для подключения и доступа к удаленному рабочему столу с вашего телефона:
1. Откройте приложение Chrome Remote Desktop на своем Андроид или же iOS устройство.
2. Нажмите на имя целевого рабочего стола, к которому вы хотите получить доступ из Моих компьютеров.
Примечание. Если компьютер недоступен, он в данный момент находится в автономном режиме или недоступен.
3. Появится запрос на аутентификацию устройства на хосте. Введите PIN-код удаленного компьютера в приложении Chrome Remote Desktop.
4. Нажмите «Подключиться», чтобы подключиться к удаленной сети в соответствии с выбранными вами именами компьютеров.
Примечание. Вы можете переключаться между режимами, управляя своим рабочим столом, нажав значок на панели инструментов.
5А. Нажмите на режим трекпада, чтобы выполнять действия с помощью виртуального указателя мыши.
5Б. Нажмите на сенсорный режим, чтобы выполнять действия с помощью касаний.
***
Мы надеемся, что вы узнали о том, что такое код удаленного доступа. Не стесняйтесь обращаться к нам со своими вопросами и предложениями через раздел комментариев ниже. Кроме того, дайте нам знать, что вы хотите узнать о следующем.
Поскольку смартфон хранит в себе огромное количество пользовательской информации, производители настоятельно рекомендуют защищать мобильное устройство. Для этого используются разные средства – от пароля до отпечатка пальца. Также существует PIN-код. Это довольно старый, но в то же время надежный способ защиты. Сегодня разберемся, как узнать ПИН-код устройства на операционной системе Андроид, если смартфон не удается разблокировать.
Для чего нужен ПИН-код
PIN-код – это средство защиты вашего смартфона. Он устанавливается на экран блокировки, чтобы никто из посторонних людей не смог получить доступ к персональным данным. Также PIN используется в качестве альтернативного инструмента, когда человек выбирает блокировку с помощью отпечатка или лица. В данном случае ПИН-код позволяет разблокировать смартфон в том случае, если дактилоскоп не может распознать отпечаток или смартфон не признает своего хозяина.
Как отключить ПИН-код на Андроиде
Отключение PIN-кода происходит точно так же, как и деактивация альтернативных средств защиты. Другое дело, если пользователь забыл код доступа. В подобной ситуации разблокировать устройство становится намного сложнее. Ниже представлены все варианты снятия ПИН-кода, которые можно применить к смартфону на базе Андроид.
С помощью аккаунта Google
На старых версиях Android пользователь может разблокировать устройство, пройдя авторизацию через учетную запись Google. Восстановление доступа происходит следующим образом:
- Несколько раз введите неправильный PIN-код.
- На экране должна появиться надпись «Забыли пароль?». Тапните по ней.
- Введите логин и пароль от аккаунта Google, чтобы пройти авторизацию.
После прохождения авторизации пользователю будет предложено выбрать другой вариант блокировки экрана или придумать новый ПИН-код. Так Google сможет убедиться, что телефон находится в руках владельца, а не постороннего человека.
С помощью файлового менеджера
Данные о PIN-коде телефона сохраняются в виде специальных файлов. Следовательно, для снятия ограничений их необходимо удалить. Правда, стандартный «Проводник» по умолчанию скрывает системные файлы, а потому придется прибегнуть к стороннему менеджеру. Оптимальный вариант – Aroma File Manager:
- Установите Aroma File Manager на телефон.
- Запустите файловый менеджер.
- Перейдите по пути data/system.
- Удалите все файлы с расширением «.key», а также файлы с названием «locksettings».
Далее останется перезагрузить устройство. После повторного включения смартфон перестанет требовать PIN-код. Если девайс все равно заблокирован, обратитесь к дополнительным вариантам решения проблемы.
Adb Run
Этот вариант разблокировки осуществляется через подключение смартфона к ПК. Предварительно на компьютер нужно установить утилиту ADB. Далее действуйте по следующему алгоритму:
- Подключите смартфон к ПК.
- Запустите ADB.
- Перейдите в раздел Unlock Pin Key.
- Подтвердите сброс ПИН-кода.
- Перезагрузите телефон.
Обратите внимание, что операция выполняется только в случае, если предварительно в настройках смартфона была активирована функция «Отладка по USB». Иначе компьютер не распознает заблокированное устройство.
С помощью Recovery
Если вы не хотите обращаться к помощи стороннего ПО, а также не желаете подключать телефон к ПК, воспользуйтесь Recovery Mode для решения проблемы:
- Выключите смартфон.
- Зажмите клавишу питания и нижнюю качельку громкости, чтобы запустить Recovery. Комбинация клавиш может отличаться в зависимости от модели устройства.
- Перейдите в раздел «Wipe data/factory reset».
- Подтвердите выполнение операции.
- Через главное меню вернитесь в раздел «Reboot system now».
- Также подтвердите действие.
На заметку. В Recovery перемещение между пунктами меню осуществляется нажатием на кнопки регулировки громкости, а для подтверждения действия нужно нажать на кнопку питания.
При выполнении указанных действий смартфон сбрасывается до заводских настроек. То есть после повторного включения вы не обнаружите старые файлы, что наверняка подойдет не каждому человеку.
Android
Если вы помните PIN-код, то можете скинуть его следующим образом:
- Откройте настройки телефона.
- Перейдите в раздел «Безопасность», а затем – «Экран блокировки».
- Тапните по вкладке «Способ защиты».
- Выберите опцию «Отключить».
- Подтвердите выполнение операции вводом ПИН-кода.
Если вы не помните код доступа, то рассмотрите варианты, изложенные ранее в материале, а также дополнительные средства, о которых речь пойдет далее.
С помощью Screen Lock Bypass Pro
Владельцы смартфонов на базе Android 4.1 и ниже могут разблокировать телефон с компьютера, не подключая при этом смартфон к ПК:
- Откройте главную страницу Google Play.
- Пройдите авторизацию.
- Найдите приложение «Screen Lock Bypass Pro».
- Нажмите на кнопку «Send to», а затем выберите свой смартфон.
Если все сделано верно, то утилита Screen Lock Bypass Pro появится на экране телефона, и вы сможете задать новый PIN-код, чтобы в дальнейшем отменить его стандартным способом.
Удаление сторонних сертификатов
Еще один вариант для владельцев устройств на старом Android. Если экран смартфона разблокирован, то вы можете сделать следующее:
- Открыть настройки устройства.
- Перейти в раздел «Безопасность», а затем – «Удалить сертификаты».
- Подтвердить удаление сертификатов.
Далее вы можете заблокировать телефон, и при повторной разблокировке он не будет запрашивать PIN-код. Увы, данный вариант действует только на девайсах до Android 4.4.
Загрузка в безопасном режиме
Интересный способ, позволяющий снять блокировку. Правда, он имеет недостаток в лице ограниченного функционала:
- Зажмите кнопку питания.
- Среди предложенных опций выберите «Выключить», в течение нескольких секунд удерживая палец на виртуальной кнопке.
- На экране должно появиться предложение перезапустить устройство в безопасном режиме. Воспользуйтесь им.
Да, в конечном итоге вам удастся снять PIN. Однако после перезагрузки вы получите доступ только к предустановленным программам и не сможете ознакомиться с сохраненными файлами.
Полный сброс
В качестве крайней меры можно выполнить удаленный сброс настроек через сервис Find My Device:
- Откройте страницу https://myaccount.google.com/find-your-phone через веб-обозреватель компьютера.
- Авторизуйтесь.
- Выберите свой телефон.
- Нажмите на кнопку «Очистить устройство».
- Подтвердите действие.
Операция будет выполнена при условии, что телефон подключен к интернету. В противном случае сервис его попросту не обнаружит.