Содержание
- 1 Алгоритм возврата
- 1.1 Открытие окна «Персонализация»
- 1.2 Возврат значка «Мой компьютер»
- 2 Отображение других ярлыков
- 3 Видео по теме
Пользователи Windows 8 и 8.1 обнаружили, что значка «Мой компьютер» теперь нигде нет. Это точно — от привычки трудно избавиться. Несмотря на то, что этот ярлык, в общем-то не очень обязателен для работы, хочется установить его, вернуть на Рабочий стол.
Если бы производитель Windows 8 не любил загадки, он бы просто оставил все как было раньше. Но нет — Microsoft решил делать из каждой своей новой операционной системы увлекательный квест со множеством загадок и головоломок.
И конечно же, правильный и быстрый путь быстрого прохождения любой игры — обратиться к всемирной паутине и вытянуть из нее необходимую информацию. Итак, чего-то я увлекся, давайте перейдем к делу и решим эту загадку — вернем значок «Мой компьютер» обратно на Рабочий стол вашей Windows.
Алгоритм возврата
Открытие окна «Персонализация»
Сделать это можно двумя способами, выберите наиболее удобный для вас:
- Правой кнопкой ткнуть по кнопке «Windows» в левом нижнем углу экрана или нажать Win + X, затем выбрать «Панель управления»,
 потом нажать «Оформление и персонализация»
потом нажать «Оформление и персонализация» и после «Персонализация»
и после «Персонализация»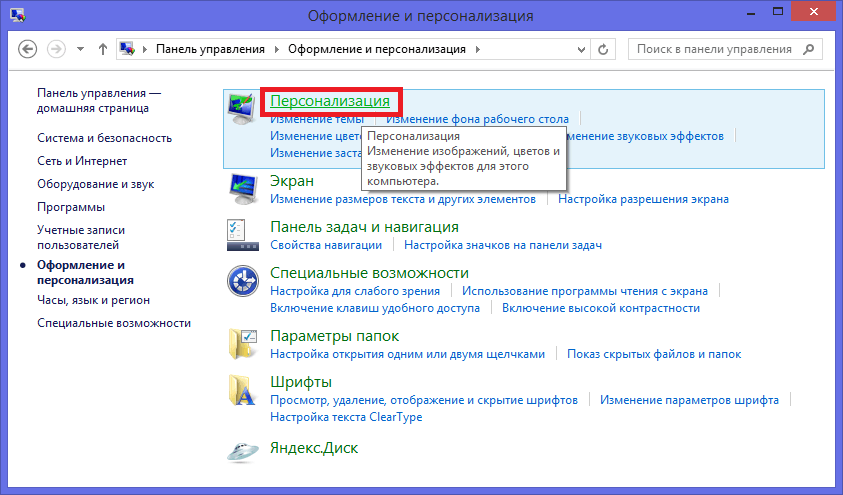
- Правой кнопкой мыши нажать на свободном месте экрана и выбрать меню «Персонализация»

Возврат значка «Мой компьютер»
В окне «Персонализация» надавите на гиперссылку «Изменение значков рабочего стола».

И вот открылись «Параметры значков рабочего стола». Здесь ставим галочку для опции «Компьютер» и нажимаем OK.

И что теперь мы наблюдаем…

Что это? Отобразившийся значок называется «Этот компьютер».
Очень удивительно и можно высказать несколько гипотез почему Microsoft решили так фундаментально изменить название. Потренируйтесь на досуге.
Если вы поддерживаете инициативу производителя ОС — оставьте так. Но вдруг вы упорно решили вернуть так, как было. Тогда — щелчок правой кнопкой мыши по «Этот компьютер», нажимаем «Переименовать» и меняем на «Мой компьютер».
и меняем на «Мой компьютер».
И вот он, окончательный результат.

Отображение других ярлыков
В качестве бонуса, давайте в окне «Параметры значков рабочего стола» установим все опции и продемонстрируем какие еще значки отобразятся.

В итоге, кроме «Мой компьютер» появились ярлыки «Сеть», «Панель управления» и папка пользователя.

Итак, эта загадка с успехом решена. И теперь можно двигаться дальше. В глубь и в ширь осваивать свою операционку.
Видео по теме
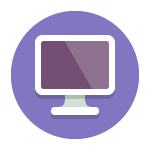 По умолчанию, ярлык или значок Мой компьютер на рабочем столе Windows 8 и 8.1 отсутствует и, если в предыдущей версии операционной системы можно было открыть меню Пуск, кликнуть правой клавишей по ярлыку и выбрать пункт «Отображать на рабочем столе», то здесь так не получится за неимением этого самого меню пуск. См. также: Как вернуть значок компьютера в Windows 10 (там немного по-другому).
По умолчанию, ярлык или значок Мой компьютер на рабочем столе Windows 8 и 8.1 отсутствует и, если в предыдущей версии операционной системы можно было открыть меню Пуск, кликнуть правой клавишей по ярлыку и выбрать пункт «Отображать на рабочем столе», то здесь так не получится за неимением этого самого меню пуск. См. также: Как вернуть значок компьютера в Windows 10 (там немного по-другому).
Можно, конечно, открыть проводник и из него перетащить ярлык компьютера на рабочий стол, после чего переименовать по своему усмотрению. Однако это не совсем правильный способ: будет отображаться стрелка ярлыка (хотя стрелки с ярлыков можно убрать), а по правому клику не будут доступны различные параметры компьютера. В общем, вот что нужно сделать.
Включение значка мой компьютер на рабочем столе Windows 8

Прежде всего, зайдите на рабочий стол, после чего кликните правой кнопкой мыши по любому свободному месту и в контекстном меню выберите пункт «Персонализация».
![]()
В окне настроек оформления Windows 8 (или 8.1) мы не будем ничего менять, но обратите внимание на пункт слева — «Изменение значков рабочего стола», именно он нам и нужен.
![]()
В следующем окне, я думаю, все элементарно — просто отметьте, какие значки вы хотите отображать на рабочем столе и примените сделанные изменения.

После этого, значок мой компьютер появится на рабочем столе ОС Windows 8. Как видите, все очень просто.

Когда вы впервые запустите компьютер или ноутбук после того, как поставите на него ОС Windows 8 или 8.1, вы увидите пустой Рабочий стол, где отсутствуют практически все необходимые ярлыки. Но без такого привычного нам всем значка «Мой компьютер» (с приходом 8-ки он стал называться «Этот компьютер») работать с устройством совершенно неудобно, ведь используя его, вы можете найти практически любую информацию о вашем устройстве. Поэтому в нашей статье мы рассмотрим, как вернуть столь необходимый ярлык на рабочую область.
В Виндовс 8, а также 8.1 настроить отображение ярлыков на Рабочем столе стало немного сложнее, чем во всех предыдущих версиях. А вся проблема заключается в том, что в данных операционных системах отсутствует меню «Пуск» в том виде, к которому все так привыкли. Именно поэтому у пользователей и возникает столько вопросов по поводу настроек значков экрана.
- На Рабочем столе найдите любое свободное место и кликните ПКМ. В меню, которое вы увидите, выберите строку «Персонализация».

- Чтобы изменить настройки ярлыков Рабочего стола, в меню слева найдите соответствующий пункт.

- В окне, которое откроется, выберите пункт «Мой компьютер», поставив галочку в соответствующем чекбоксе. Между прочим, в этом же меню вы можете настроить отображение и других ярлыков рабочей области. Нажмите «ОК».

Вот так вот легко и просто, всего в 3 шага можно отобразить «Мой компьютер» на Рабочем столе Windows 8. Конечно, пользователям, которые ранее пользовались другими версиями ОС, данная процедура может показаться немного необычной. Но, используя нашу инструкцию, ни у кого не должно возникнуть сложностей.
Еще статьи по данной теме:
Помогла ли Вам статья?

В операционной системе Windows 7 для того, чтобы отобразить значок «Мой компьютер» можно было просто открыть меню «Пуск», справа щелкнуть по значку и выбрать «Отобразить на рабочем столе». В Windows 8 все не так просто — по умолчанию на рабочем столе есть только Корзина и ярлыки программ. Для того, чтобы включить отображение значка Мой компьютер на рабочем столе нужно:
1. Откройте рабочий стол и щелкните по пустому месту правой кнопкой мыши.
2. В выпадающем меню выберите «Персонализация».
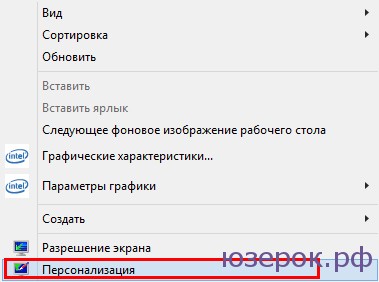
Открываем персонализацию
3. Откроется новое окно в котором слева нужно шелкнуть по «Изменение значков рабочего стола».
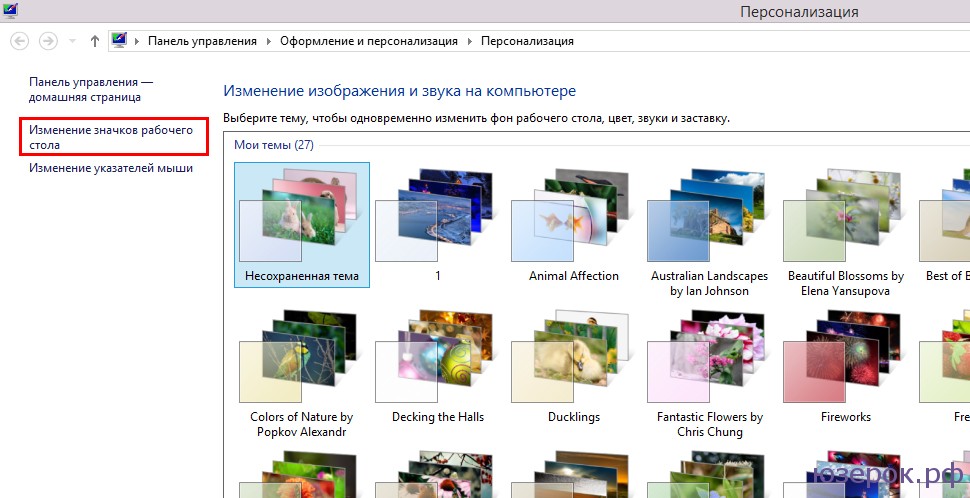
Изменение значков
4. Откроется окно «Параметры значков рабочего стола». В нем вам нужно просто поставить галочки для отображения значков на рабочем столе.

Выбираем нужные значки для отображения на рабочем столе и нажимаем ОК
После этого на рабочем столе в Windows 8 будет отображаться значок «Мой компьютер».
© 2022 “Компьютер для чайников”. Копирование материалов запрещено
По умолчанию, в операционной системе Windows на Рабочем столе не отображается значок «Мой компьютер». Для многих пользователей такая настройка операционной системы неудобна для комфортной работы.
Со времен операционной системы Windows XP пользователи привыкли называть этот значок «Мой компьютер», хотя в Windows 7 значок изменил название на «Компьютер», а в Windows 8.1 и Windows 10 на «Этот компьютер».
Содержание:
- Как вернуть значок Компьютер на Рабочий стол в Windows 7
- Как вернуть значок Этот компьютер на Рабочий стол в Windows 8.1 или Windows 8
- Как вернуть значок Мой компьютер в Windows 10
- Выводы статьи
- Как вернуть Мой компьютер на Windows 10-8-7 (видео)
С помощью значка Мой компьютер (Компьютер, Этот компьютер) можно открыть Проводник и быстро попасть в управление операционной системы Windows, кликнув по значку правой кнопкой мыши, и выбрав соответствующий пункт контекстного меню.
В статье мы разберем, как вернуть значок Мой компьютер на Рабочий стол в операционных системах Windows 7, Windows 8, Windows 8.1 и Windows 10.
Как вернуть значок Компьютер на Рабочий стол в Windows 7
В операционной системе Windows 7 мы рассмотрим три способа возвращения системного значка на рабочий стол.
1 способ:
- Для того, чтобы вернуть значок Компьютер на Рабочий стол в Windows 7, войдите в меню «Пуск», найдите в меню «Компьютер», кликните по нему правой кнопкой мыши.
- В контекстном меню поставьте галку напротив пункта «Отображать на рабочем столе».

После этого, вы увидите на Рабочем столе значок «Компьютер».
2 способ, универсальный для всех версий операционной системы Windows:
- Кликните правой кнопкой мыши по свободному месту на Рабочем столе компьютера. В открывшемся контекстном меню выберите пункт «Персонализация».

- В окне «Персонализация» нажмите на «Изменение значков рабочего стола».

- В окне «Параметры значков рабочего стола» поставьте галку напротив пункта «Компьютер», а затем нажмите на кнопку «ОК».

После этого, значок Компьютер отобразится на Рабочем столе.
3 способ:
- Если перетащить, при помощи мыши, «Компьютер» из меню «Пуск» на Рабочий стол, то в этом случае вы вернете на Рабочий стол ярлык Мой компьютер (Компьютер), а не системный значок.
Как вернуть значок Этот компьютер на Рабочий стол в Windows 8.1 или Windows 8
С помощью настроек персонализации верните значок «Этот компьютер» на Рабочий стол в операционной системе Windows 8.1 или Windows 8.
- После клика правой кнопкой мыши по свободному месту на экране монитора, выберите в контекстном меню пункт «Персонализация».
- В окне «Персонализация» выберите «Изменение значков рабочего стола» (аналогично, как в Windows 7).
- Поставьте галку напротив пункта «Компьютер» в окне «Параметры значков рабочего стола». Сохраните изменения.

Как вернуть значок Мой компьютер в Windows 10
В операционной системе Windows 10 можно вернуть значок Этот компьютер на Рабочий стол через параметры персонализации.
- На свободном месте экрана нажмите на правую кнопку мыши, в контекстном меню кликните по пункту «Персонализация».
- В окне «Параметры» войдите во вкладку «Темы», в разделе «Сопутствующие параметры» выберите «Параметры значков рабочего стола».

- В окне «Параметры значков рабочего стола» отметьте пункт «Компьютер», нажмите на кнопку «ОК».

На Рабочем столе появится значок Этот компьютер (Мой компьютер).
Выводы статьи
В операционной системе Windows, при настройках по умолчанию, на Рабочем столе не отображается значок Мой компьютер. После изменения настроек, пользователь может вернуть значок Мой компьютер (Этот компьютер, Компьютер) на Рабочий стол в Windows 10, Windows 8.1, Windows 7.
Как вернуть Мой компьютер на Windows 10-8-7 (видео)
Похожие публикации:
- Персонализация Windows 10: откуда скачать темы и обои
- Как удалить временные файлы в Windows 10
- Как изменить расширение файла в Windows
- Настройка общего доступа к папке по сети в Windows
- Как показать расширения файлов в Windows 7/8/10
