Любой почтовый аккаунт является своеобразным архивом с важной информацией, личными данными, а иногда и с персональной документацией пользователя данного ящика. Для защиты личных данных пользователей, разработчики почтовых программ постоянно внедряют современные технологии, которые позволяют довольно надежно защитить доступ к почтовому ящику и намного усложняют его взлом. Сегодня рассмотрим в этом материале, как можно войти в аккаунт по QR-коду на сервисе Яндекс.Почта.

QR-код
QR или Quick Response переводится на русский язык, как «быстрый отклик». Данный код представляет собой сложно зашифрованную картинку, которая позволяет закодировать от 1000 до 40 000 символов. Для считывания зашифрованной информации используются специальные сканеры таких кодов. Сканер можно привязать к определенной группе подобных штрих-кодов или использовать универсальный.

В случае с авторизацией в Яндекс Почте, используется специализированный сканер мобильного приложения, который считывает только QR-коды сервисов от Яндекса. В картинке, использующейся для авторизации, помещен код в виде набора из букв и цифр. Данный код позволяет пройти авторизацию на любом устройстве с аккаунтом в мобильном приложении. Достаточно только выбрать такой вариант авторизации, например, на компьютере, потом отсканировать код в мобильном приложении. После этого произойдет авторизация и вход в действующий аккаунт. При этом не надо будет вводить имя пользователя и пароль. Довольно удобная система авторизации, которая в последнее время набирает довольно большую популярность.
Вход по QR-коду
Прежде чем рассмотреть процедуру входа по QR-коду, надо отметить одну важную деталь. По QR-коду можно войти в почтовый аккаунт в десктопной или мобильной версии веб-сайта Яндекс Почты с компьютера, ноутбука или планшета. Тут есть главное условие, которое надо соблюдать. На мобильном телефоне пользователя должно быть установлено официальное мобильное приложение для почты от Яндекс со встроенным сканером QR-кодов и открытым доступом к аккаунту. Скачать приложение можно в официальных магазинах для Андроида и устройств под управлением iOS. При этом войти в мобильное приложение через сканирование QR-кода не получится. Такой вариант авторизации для него не предусмотрен.

После того как мобильное приложение для телефона скачано и установлено, проходим авторизацию в нем при помощи логина, пароля. Далее открываем на компьютере десктопную версию почтового сервиса и пробуем войти в свой личный кабинет через сканирование QR-кода. Далее предлагается следующая инструкция, которая поможет сделать вход в свой почтовый аккаунт при помощи такого варианта:
- После ввода в браузере адреса Яндекс Почты, на экране отобразится форма для авторизации через имя пользователя и код доступа. Никаких данных при этом вводить не надо. Ведь мы пробуем войти в аккаунт через сканирование QR-кода.
- Надо в самом низу открывшейся странички найдите надпись «Войти с помощью». Затем около нее нужно найти значок в виде QR-кода. Около него также располагается надпись «QR-код».Кликаем по ней, чтобы начать сканирование кода.

- Далее на экране отобразится QR-код, который надо отсканировать в мобильном приложении. После этого все действия будут происходить именно в мобильной программе Яндекс Почта.

- Теперь открываем мобильное приложение на смартфоне. Потом нажимаем на кнопку «Еще» справа внизу.

- В открывшемся диалоговом меню выбираем опцию «Сканер».

- Затем направляем сканер смартфона на QR-код и ожидаем завершения сканирования.
- Если сканирование прошло успешно, то осуществится вход в почтовый аккаунт на данном устройстве.
Как видим, ничего сложного нет в данной процедуре. Нужно только навести камеру мобильного гаджета на QR-код и отсканировать его. Главное при этом, чтобы сам код четко просматривался на экране компьютера.
Подобный способ входа в Яндекс Почту очень удобен в том случае, когда утрачены личные данные для входа. Он поможет войти в личный кабинет при условии, что сама авторизация пройдена в мобильном приложении. При этом не надо восстанавливать доступ по телефонному номеру, контрольному вопросу или через обращение в службу техподдержки. Просто отсканируйте QR-код и вы войдете в свой почтовый ящик без ввода пароля.
Заключение
Технология авторизации по QR-коду в настоящий момент самый простой и быстрый способ входа в аккаунт на Яндекс Почте. Кроме того, он значительно уменьшает риск взлома аккаунта, ведь в этом случае ввод пароля не нужен и его не смогут отследить различные хакерские программы, приложения. Надо только отсканировать код в мобильном приложении и попасть в свой почтовый ящик.
Видео по теме
Просмотров 15.7k.
Обновлено 21.04.2021
Сканер QR-кода в Яндекс Браузере – удобный инструмент, который помогает считывать уникальные двумерные штрих коды. В них может быть зашифрована любая информация (адреса страниц, произвольный текст, сведения о товаре или услуге).
Что такое QR код
Это двухмерный штрих-код (еще одно название бар-код). По сути, это набор квадратов черного цвета. Они в определенном порядке расположены на белой сетке в соответствии с кодом. Предназначен для быстрого прочтения и расшифровки с помощью камер смартфонов и других устройств. Таким образом можно зашифровать любую информацию.
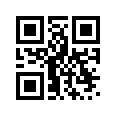
Возник QR код в 1994 году. Такой способ шифрования впервые предложили работники японской компании Denso-Wave.
В таком коде можно спрятать любые данные, которые будут состоять из цифр, символов и спецсимволов. Кодируют URL-адреса, телефонов, контакты, визитные карточки, наименование и характеристики товаров.
Один QR код может содержать до:
- 1817 иероглифов;
- 7089 цифр;
- 4296 символов латиницы;
- 2953 байт двоичного кода.
Чтобы работать с информацией, закодированной подобным образом, необходимо специальное приложение. Современные гаджеты практически все поддерживают использование подобных программ. Появилось много браузеров, которые предлагают функцию сканера по умолчанию.
Встроенный сканер в Яндекс Браузере
Существует много сканеров для чтения штрих-кодов в виде отдельных приложений от сторонних производителей, но встроенный инструмент в Яндекс Браузере намного удобнее. С его помощью получится быстро в режиме онлайн прочитать закодированную информацию.
Пользоваться возможностями сканера штрих-кодов просто. Первоначально нужно проверить версию браузера. Самый простой способ посмотреть по иконке. Встроенный сканер в веб-обозревателе с пиктограммой в виде русской буквы «Я».
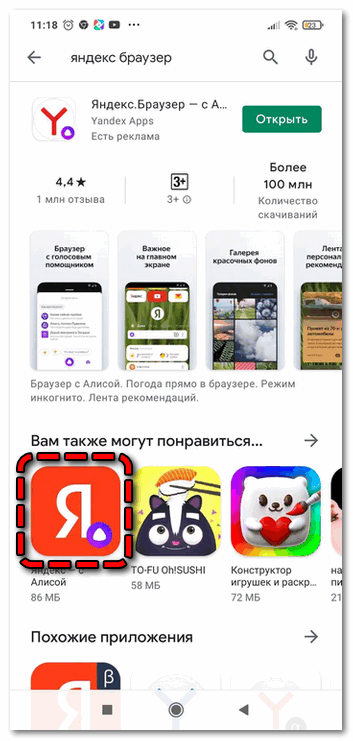
В последних версиях браузера с пиктограммой «Y» также появился встроенный сканер также.
Как открыть сканер в браузере на Андроид через умную строку
Чтобы воспользоваться встроенным сервисом по сканированию кодов, выполняют следующую последовательность действий:
- Открывают браузер с иконкой «Я».
- Кликают в поисковой строке по кнопке «Еще» в виде трех полосок.
- Выбирают команду «Спросить картинкой»
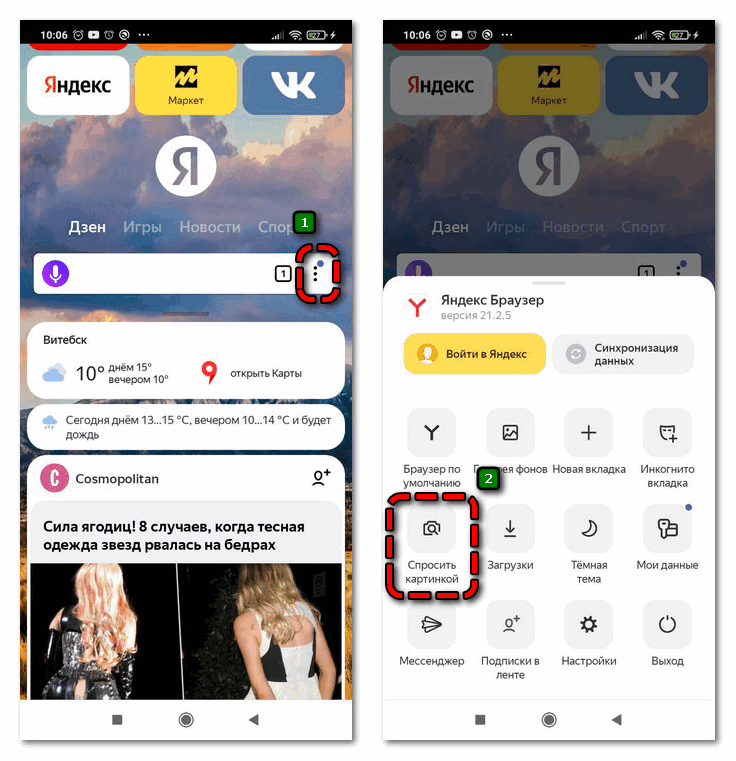
Откроется окно камеры, тапают по строке «Сканер». - Наводят камеру на изображение штрих-кода.
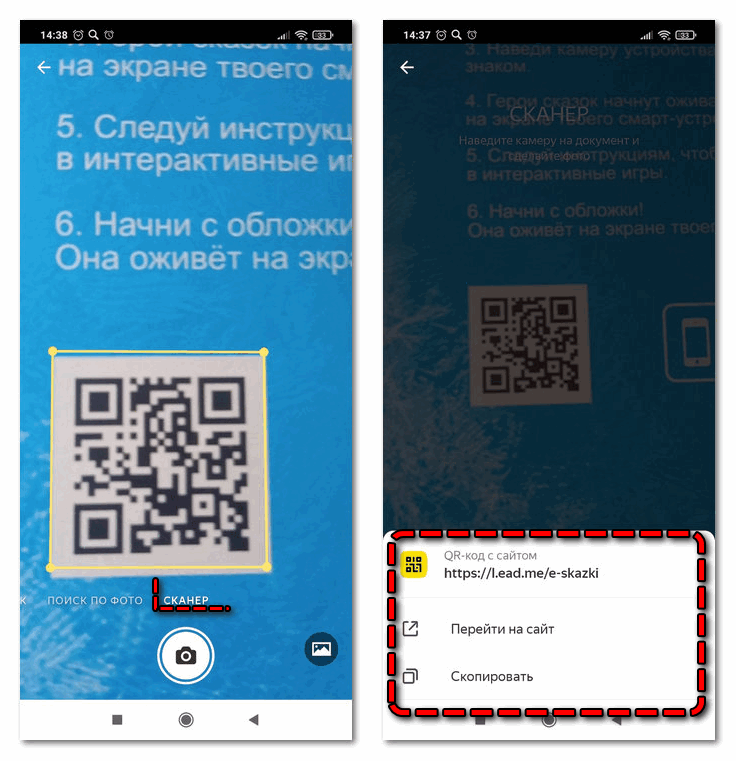
В окне появится название сайта или закодированная информация и варианты действий с полученными данными. Если в штрих-коде скрыт адрес сайта, то браузер предложит перейти по ссылке. Если зашифрована информация о товаре и услуге, то можно отправить ее в поисковую строку, чтобы более подробно прочитать о них на различных ресурсах.
Использование списка сервисов для работы со сканером
Есть еще один способ, который помогает запустить сканер в Яндекс Браузере.
- Открывают веб-обозреватель.
- Заходят в основное меню и выбирают строку «Сканер QR-кода».
- На экране тапают по режиму «Сканер».
- Наводят камеру на штрих-код так, чтобы он оказался внутри рамок.
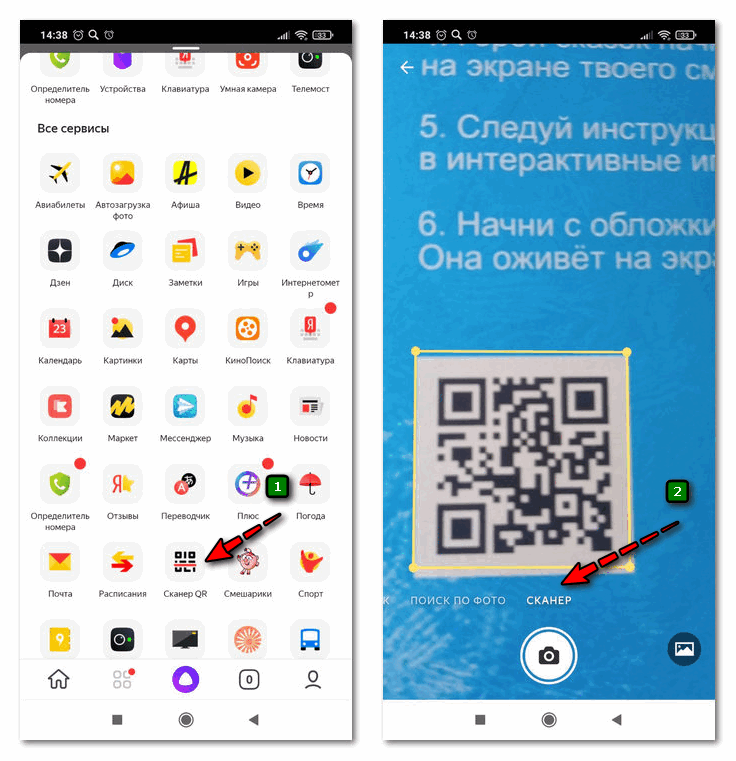 После прочтения система предложит расшифровку кода и действия, которые можно выполнить с этой информацией.
После прочтения система предложит расшифровку кода и действия, которые можно выполнить с этой информацией.
Возможные проблемы
Единственной проблемой, с которой человек может встретиться при сканировании, это слишком маленький штрих-код. Если картинка очень маленьких размеров, не каждая камера сможет сконцентрироваться на изображении и расшифровать закодированную информацию.
Проблемы с прочтением могут возникнуть, если QR-код имеет повреждения и дефекты на цифрах.
Сканер QR-кодов – это удобная встроенная функция, с помощью которой легко платить за коммунальные услуги, проезд в общественном транспорте, сканировать чеки и любую информацию. Теперь не нужно устанавливать отдельное приложение. Достаточно скачать версию Яндекс Браузера с встроенным сканером, чтобы быстро и легко раскодировать любые штрих-коды.
Содержание
- Сканер QR-кода в Яндекс Браузере
- Что такое QR код
- Встроенный сканер в Яндекс Браузере
- Как открыть сканер в браузере на Андроид через умную строку
- Использование списка сервисов для работы со сканером
- Возможные проблемы
- Вход с двухфакторной аутентификацией
- Вход на сервис или в приложение Яндекса
- Вход с помощью QR-кода
- Вход с Яндекс ID в стороннее приложение или сайт
- Перенос Яндекс.Ключа
- Несколько аккаунтов в Яндекс.Ключе
- Отпечаток пальца вместо пин-кода
- Мастер-пароль
- Резервная копия данных Яндекс.Ключа
- Создание резервной копии
- Восстановление из резервной копии
- Как одноразовые пароли зависят от точного времени
- Вход с двухфакторной аутентификацией
- Вход на сервис или в приложение Яндекса
- Вход с помощью QR-кода
- Вход с Яндекс ID в стороннее приложение или сайт
- Перенос Яндекс.Ключа
- Несколько аккаунтов в Яндекс.Ключе
- Отпечаток пальца вместо пин-кода
- Вход с двухфакторной аутентификацией
- Вход на сервис или в приложение Яндекса
- Вход с помощью QR-кода
- Вход с Яндекс ID в стороннее приложение или сайт
- Перенос Яндекс.Ключа
- Несколько аккаунтов в Яндекс.Ключе
- Отпечаток пальца вместо пин-кода
- Мастер-пароль
- Резервная копия данных Яндекс.Ключа
- Создание резервной копии
- Восстановление из резервной копии
- Как одноразовые пароли зависят от точного времени
- Вход с двухфакторной аутентификацией
- Вход на сервис или в приложение Яндекса
- Вход с помощью QR-кода
- Вход с Яндекс ID в стороннее приложение или сайт
- Перенос Яндекс.Ключа
- Несколько аккаунтов в Яндекс.Ключе
- Отпечаток пальца вместо пин-кода
- Сканер QR кода Яндекс штрих код как открыть на телефоне
Сканер QR-кода в Яндекс Браузере
Сканер QR-кода в Яндекс Браузере – удобный инструмент, который помогает считывать уникальные двумерные штрих коды. В них может быть зашифрована любая информация (адреса страниц, произвольный текст, сведения о товаре или услуге).
Что такое QR код
Это двухмерный штрих-код (еще одно название бар-код). По сути, это набор квадратов черного цвета. Они в определенном порядке расположены на белой сетке в соответствии с кодом. Предназначен для быстрого прочтения и расшифровки с помощью камер смартфонов и других устройств. Таким образом можно зашифровать любую информацию.
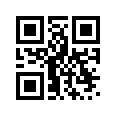
Возник QR код в 1994 году. Такой способ шифрования впервые предложили работники японской компании Denso-Wave.
В таком коде можно спрятать любые данные, которые будут состоять из цифр, символов и спецсимволов. Кодируют URL-адреса, телефонов, контакты, визитные карточки, наименование и характеристики товаров.
Один QR код может содержать до:
Чтобы работать с информацией, закодированной подобным образом, необходимо специальное приложение. Современные гаджеты практически все поддерживают использование подобных программ. Появилось много браузеров, которые предлагают функцию сканера по умолчанию.
Встроенный сканер в Яндекс Браузере
Существует много сканеров для чтения штрих-кодов в виде отдельных приложений от сторонних производителей, но встроенный инструмент в Яндекс Браузере намного удобнее. С его помощью получится быстро в режиме онлайн прочитать закодированную информацию.
Пользоваться возможностями сканера штрих-кодов просто. Первоначально нужно проверить версию браузера. Самый простой способ посмотреть по иконке. Встроенный сканер в веб-обозревателе с пиктограммой в виде русской буквы «Я».
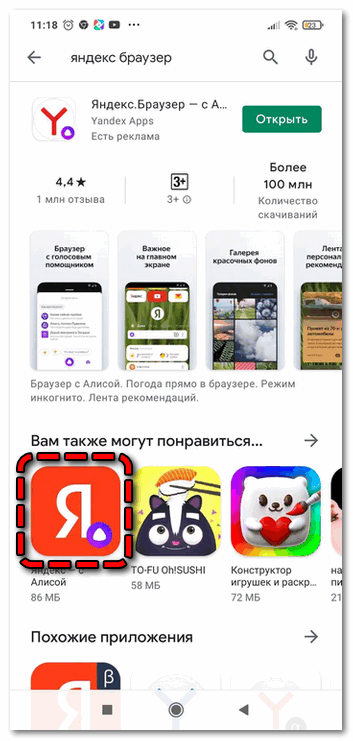
В последних версиях браузера с пиктограммой «Y» также появился встроенный сканер также.
Как открыть сканер в браузере на Андроид через умную строку
Чтобы воспользоваться встроенным сервисом по сканированию кодов, выполняют следующую последовательность действий:
В окне появится название сайта или закодированная информация и варианты действий с полученными данными. Если в штрих-коде скрыт адрес сайта, то браузер предложит перейти по ссылке. Если зашифрована информация о товаре и услуге, то можно отправить ее в поисковую строку, чтобы более подробно прочитать о них на различных ресурсах.
Использование списка сервисов для работы со сканером
Есть еще один способ, который помогает запустить сканер в Яндекс Браузере.
Возможные проблемы
Единственной проблемой, с которой человек может встретиться при сканировании, это слишком маленький штрих-код. Если картинка очень маленьких размеров, не каждая камера сможет сконцентрироваться на изображении и расшифровать закодированную информацию.
Проблемы с прочтением могут возникнуть, если QR-код имеет повреждения и дефекты на цифрах.
Сканер QR-кодов – это удобная встроенная функция, с помощью которой легко платить за коммунальные услуги, проезд в общественном транспорте, сканировать чеки и любую информацию. Теперь не нужно устанавливать отдельное приложение. Достаточно скачать версию Яндекс Браузера с встроенным сканером, чтобы быстро и легко раскодировать любые штрих-коды.
Источник
Вход с двухфакторной аутентификацией
Если вы включили двухфакторную аутентификацию, вы сможете войти с помощью одноразового пароля на любой сервис или в приложения Яндекса. Если вы добавили несколько аккаунтов в Яндекс.Ключ, перед вводом пин-кода не забудьте переключиться на нужный аккаунт. Еще вы можете войти на некоторые сервисы Яндекса с помощью QR-кода.
Для входа в сторонние приложения и программы (почтовых клиентах, мессенджерах, сборщиках почты и т. п.) используйте пароли приложений.
Вход на сервис или в приложение Яндекса
Вы можете ввести одноразовый пароль при входе на сервисы или в приложения Яндекса.
Чтобы получить одноразовый пароль, запустите Яндекс.Ключ и введите пин-код, который вы задали при настройке двухфакторной аутентификации. Приложение начнет генерировать пароли раз в 30 секунд.
Яндекс.Ключ не проверяет введенный вами пин-код и генерирует одноразовые пароли, даже если вы ввели свой пин-код неправильно. В этом случае созданные пароли также будут неверными и войти с их помощью не получится. Чтобы ввести правильный пин-код, достаточно выйти из приложения и запустить его снова.
Вход с помощью QR-кода
Некоторые сервисы (например, главная страница Яндекса, Диск и Почта) позволяют войти на Яндекс, просто наведя камеру на QR-код. При этом ваше мобильное устройство должно быть подключено к интернету, чтобы Яндекс.Ключ мог связаться с сервером авторизации.
Чтобы войти с помощью QR-кода:
Нажмите значок QR-кода в браузере.
Если такого значка нет, значит войти на этот сервис можно только с помощью пароля. В этом случае вы можете войти в аккаунт с помощью QR-кода, а затем перейти к нужному сервису.
Яндекс.Ключ распознает QR-код и передаст в Яндекс ID ваш логин и одноразовый пароль. Если они пройдут проверку, вы автоматически войдете в браузере. Если переданный пароль окажется неверным (например, из-за того, что вы неправильно ввели пин-код в Яндекс.Ключе), браузер покажет стандартное сообщение о неправильном пароле.
Вход с Яндекс ID в стороннее приложение или сайт
Приложения или сайты, которым нужен доступ к вашим данным на Яндексе, иногда требуют ввести пароль, чтобы войти в аккаунт. В таких случаях одноразовые пароли не сработают — для каждого такого приложения необходимо создать отдельный пароль приложения.
Перенос Яндекс.Ключа
Вы можете перенести генерацию одноразовых паролей на другое устройство или настроить Яндекс.Ключ на нескольких смартфонах одновременно. Это можно сделать двумя способами:
Используйте резервную копию данных.
Несколько аккаунтов в Яндекс.Ключе
Чтобы удалить привязку аккаунта к Яндекс.Ключу, нажмите и удерживайте соответствующий портрет в приложении, пока справа от него не появится крестик. Когда вы нажмете на крестик, привязка аккаунта к Яндекс.Ключу будет удалена.
Отпечаток пальца вместо пин-кода
Если устройство оснащено сканером отпечатков пальца, отпечаток пальца можно использовать вместо пин-кода. Заменить пин-код отпечатком можно на:
смартфонах с Android 6.0 и выше;
iPhone, начиная с модели 5S;
iPad, начиная с модели Air 2.
Чтобы включить проверку отпечатка:
Выберите нужный аккаунт.
Включите опцию Отпечаток пальца (для Android) или Touch ID (для iOS).
Мастер-пароль
С помощью мастер-пароля вы можете:
сделать так, чтобы вместо отпечатка можно было ввести только мастер-пароль Яндекс.Ключа, а не код блокировки устройства;
сохранить пин-код для Яндекс ID в приложении, чтобы его не приходилось вводить каждый раз, когда вам нужен новый одноразовый пароль.
Резервная копия данных Яндекс.Ключа
Вы можете создать резервную копию Ключа на сервере Яндекса, чтобы иметь возможность перенести ее на другое устройство или восстановить данные, если вы потеряли телефон или планшет.
Чтобы получить данные из резервной копии, нужно:
иметь доступ к номеру телефона, который вы указали при создании копии;
помнить пароль, который вы придумали для шифрования резервной копии.
На сервер копируются данные всех аккаунтов, добавленных в Ключ на момент создания копии. Больше одной резервной копии создать нельзя, каждая следующая копия данных для определенного номера телефона замещает предыдущую.
Удалить резервную копию с сервера Яндекса самому пока нельзя. Она удаляется с сервера Яндекса автоматически, если вы не пользуетесь ей больше года.
Создание резервной копии
Выберите пункт Создать резервную копию в настройках приложения.
Придумайте пароль, которым будет зашифрована резервная копия ваших данных. Этот пароль нельзя восстановить, поэтому убедитесь в том, что вы не забудете или не потеряете его.
Восстановление из резервной копии
Выберите пункт Восстановить из резервной копии в настройках приложения.
Если для указанного номера найдена резервная копия данных Ключа, Яндекс отправит код подтверждения на этот номер телефона. Как только вы получите код, введите его в приложении.
Введите пароль, который вы задали при создании резервной копии. Если вы не помните его, к сожалению, расшифровать резервную копию будет невозможно.
Яндекс.Ключ расшифрует данные резервной копии и сообщит о том, что данные восстановлены.
Как одноразовые пароли зависят от точного времени
При генерации одноразовых паролей Яндекс.Ключ учитывает текущее время и часовой пояс, установленные на устройстве. Когда доступно интернет-соединение, Ключ также запрашивает точное время с сервера: если на устройстве время выставлено неверно, приложение сделает поправку на это. Но в некоторых ситуациях даже после поправки и при корректном пин-коде одноразовый пароль будет неправильным.
Если вы уверены, что вводите пин-код и пароль верно, но войти не получается:
Убедитесь, что на вашем устройстве установлено корректное время и часовой пояс. После этого попробуйте войти с новым одноразовым паролем.
Подключите устройство к интернету, чтобы Яндекс.Ключ мог получить точное время самостоятельно. Затем перезапустите приложение и попробуйте ввести новый одноразовый пароль.
Если проблема не разрешилась, обратитесь в службу поддержки через форму ниже.
Вход с двухфакторной аутентификацией
Если вы включили двухфакторную аутентификацию, вы сможете войти с помощью одноразового пароля на любой сервис или в приложения Яндекса. Если вы добавили несколько аккаунтов в Яндекс.Ключ, перед вводом пин-кода не забудьте переключиться на нужный аккаунт. Еще вы можете войти на некоторые сервисы Яндекса с помощью QR-кода.
Для входа в сторонние приложения и программы (почтовых клиентах, мессенджерах, сборщиках почты и т. п.) используйте пароли приложений.
Вход на сервис или в приложение Яндекса
Вы можете ввести одноразовый пароль при входе на сервисы или в приложения Яндекса.
Чтобы получить одноразовый пароль, запустите Яндекс.Ключ и введите пин-код, который вы задали при настройке двухфакторной аутентификации. Приложение начнет генерировать пароли раз в 30 секунд.
Яндекс.Ключ не проверяет введенный вами пин-код и генерирует одноразовые пароли, даже если вы ввели свой пин-код неправильно. В этом случае созданные пароли также будут неверными и войти с их помощью не получится. Чтобы ввести правильный пин-код, достаточно выйти из приложения и запустить его снова.
Вход с помощью QR-кода
Некоторые сервисы (например, главная страница Яндекса, Диск и Почта) позволяют войти на Яндекс, просто наведя камеру на QR-код. При этом ваше мобильное устройство должно быть подключено к интернету, чтобы Яндекс.Ключ мог связаться с сервером авторизации.
Чтобы войти с помощью QR-кода:
Нажмите значок QR-кода в браузере.
Если такого значка нет, значит войти на этот сервис можно только с помощью пароля. В этом случае вы можете войти в аккаунт с помощью QR-кода, а затем перейти к нужному сервису.
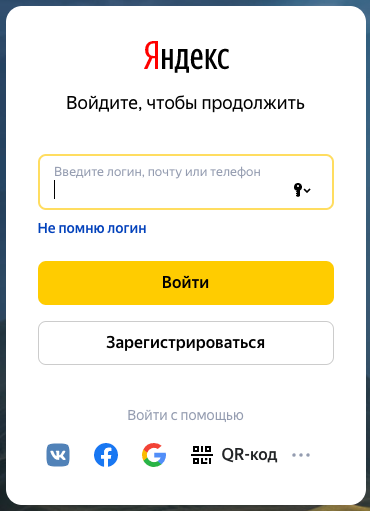

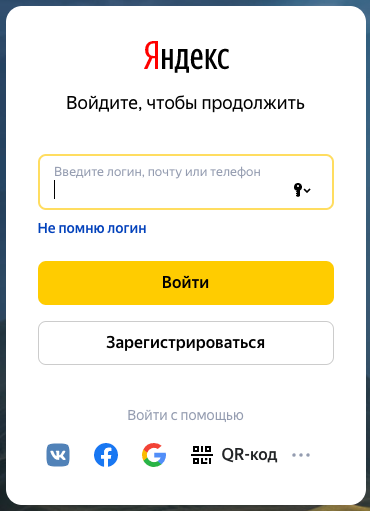

Яндекс.Ключ распознает QR-код и передаст в Яндекс ID ваш логин и одноразовый пароль. Если они пройдут проверку, вы автоматически войдете в браузере. Если переданный пароль окажется неверным (например, из-за того, что вы неправильно ввели пин-код в Яндекс.Ключе), браузер покажет стандартное сообщение о неправильном пароле.
Вход с Яндекс ID в стороннее приложение или сайт
Приложения или сайты, которым нужен доступ к вашим данным на Яндексе, иногда требуют ввести пароль, чтобы войти в аккаунт. В таких случаях одноразовые пароли не сработают — для каждого такого приложения необходимо создать отдельный пароль приложения.
Перенос Яндекс.Ключа
Вы можете перенести генерацию одноразовых паролей на другое устройство или настроить Яндекс.Ключ на нескольких смартфонах одновременно. Это можно сделать двумя способами:
Используйте резервную копию данных.
Несколько аккаунтов в Яндекс.Ключе
Один и тот же Яндекс.Ключ можно использовать для нескольких аккаунтов с одноразовыми паролями. Чтобы добавить в приложение еще один аккаунт, при настройке одноразовых паролей на шаге 3 нажмите в приложении значок  . Кроме того, вы можете добавить в Яндекс.Ключ генерацию паролей для других сервисов, поддерживающих такую двухфакторную аутентификацию. Инструкции для самых популярных сервисов приведены на странице о создании кодов проверки не для Яндекса.
. Кроме того, вы можете добавить в Яндекс.Ключ генерацию паролей для других сервисов, поддерживающих такую двухфакторную аутентификацию. Инструкции для самых популярных сервисов приведены на странице о создании кодов проверки не для Яндекса.
Чтобы удалить привязку аккаунта к Яндекс.Ключу, нажмите и удерживайте соответствующий портрет в приложении, пока справа от него не появится крестик. Когда вы нажмете на крестик, привязка аккаунта к Яндекс.Ключу будет удалена.
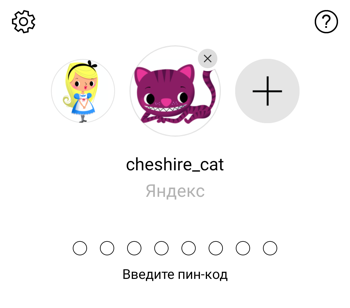
Отпечаток пальца вместо пин-кода
Если устройство оснащено сканером отпечатков пальца, отпечаток пальца можно использовать вместо пин-кода. Заменить пин-код отпечатком можно на:
Источник
Вход с двухфакторной аутентификацией
Если вы включили двухфакторную аутентификацию, вы сможете войти с помощью одноразового пароля на любой сервис или в приложения Яндекса. Если вы добавили несколько аккаунтов в Яндекс.Ключ, перед вводом пин-кода не забудьте переключиться на нужный аккаунт. Еще вы можете войти на некоторые сервисы Яндекса с помощью QR-кода.
Для входа в сторонние приложения и программы (почтовых клиентах, мессенджерах, сборщиках почты и т. п.) используйте пароли приложений.
Вход на сервис или в приложение Яндекса
Вы можете ввести одноразовый пароль при входе на сервисы или в приложения Яндекса.
Чтобы получить одноразовый пароль, запустите Яндекс.Ключ и введите пин-код, который вы задали при настройке двухфакторной аутентификации. Приложение начнет генерировать пароли раз в 30 секунд.
Яндекс.Ключ не проверяет введенный вами пин-код и генерирует одноразовые пароли, даже если вы ввели свой пин-код неправильно. В этом случае созданные пароли также будут неверными и войти с их помощью не получится. Чтобы ввести правильный пин-код, достаточно выйти из приложения и запустить его снова.
Вход с помощью QR-кода
Некоторые сервисы (например, главная страница Яндекса, Диск и Почта) позволяют войти на Яндекс, просто наведя камеру на QR-код. При этом ваше мобильное устройство должно быть подключено к интернету, чтобы Яндекс.Ключ мог связаться с сервером авторизации.
Чтобы войти с помощью QR-кода:
Нажмите значок QR-кода в браузере.
Если такого значка нет, значит войти на этот сервис можно только с помощью пароля. В этом случае вы можете войти в аккаунт с помощью QR-кода, а затем перейти к нужному сервису.
Яндекс.Ключ распознает QR-код и передаст в Яндекс ID ваш логин и одноразовый пароль. Если они пройдут проверку, вы автоматически войдете в браузере. Если переданный пароль окажется неверным (например, из-за того, что вы неправильно ввели пин-код в Яндекс.Ключе), браузер покажет стандартное сообщение о неправильном пароле.
Вход с Яндекс ID в стороннее приложение или сайт
Приложения или сайты, которым нужен доступ к вашим данным на Яндексе, иногда требуют ввести пароль, чтобы войти в аккаунт. В таких случаях одноразовые пароли не сработают — для каждого такого приложения необходимо создать отдельный пароль приложения.
Перенос Яндекс.Ключа
Вы можете перенести генерацию одноразовых паролей на другое устройство или настроить Яндекс.Ключ на нескольких смартфонах одновременно. Это можно сделать двумя способами:
Используйте резервную копию данных.
Несколько аккаунтов в Яндекс.Ключе
Чтобы удалить привязку аккаунта к Яндекс.Ключу, нажмите и удерживайте соответствующий портрет в приложении, пока справа от него не появится крестик. Когда вы нажмете на крестик, привязка аккаунта к Яндекс.Ключу будет удалена.
Отпечаток пальца вместо пин-кода
Если устройство оснащено сканером отпечатков пальца, отпечаток пальца можно использовать вместо пин-кода. Заменить пин-код отпечатком можно на:
смартфонах с Android 6.0 и выше;
iPhone, начиная с модели 5S;
iPad, начиная с модели Air 2.
Чтобы включить проверку отпечатка:
Выберите нужный аккаунт.
Включите опцию Отпечаток пальца (для Android) или Touch ID (для iOS).
Мастер-пароль
С помощью мастер-пароля вы можете:
сделать так, чтобы вместо отпечатка можно было ввести только мастер-пароль Яндекс.Ключа, а не код блокировки устройства;
сохранить пин-код для Яндекс ID в приложении, чтобы его не приходилось вводить каждый раз, когда вам нужен новый одноразовый пароль.
Резервная копия данных Яндекс.Ключа
Вы можете создать резервную копию Ключа на сервере Яндекса, чтобы иметь возможность перенести ее на другое устройство или восстановить данные, если вы потеряли телефон или планшет.
Чтобы получить данные из резервной копии, нужно:
иметь доступ к номеру телефона, который вы указали при создании копии;
помнить пароль, который вы придумали для шифрования резервной копии.
На сервер копируются данные всех аккаунтов, добавленных в Ключ на момент создания копии. Больше одной резервной копии создать нельзя, каждая следующая копия данных для определенного номера телефона замещает предыдущую.
Удалить резервную копию с сервера Яндекса самому пока нельзя. Она удаляется с сервера Яндекса автоматически, если вы не пользуетесь ей больше года.
Создание резервной копии
Выберите пункт Создать резервную копию в настройках приложения.
Придумайте пароль, которым будет зашифрована резервная копия ваших данных. Этот пароль нельзя восстановить, поэтому убедитесь в том, что вы не забудете или не потеряете его.
Восстановление из резервной копии
Выберите пункт Восстановить из резервной копии в настройках приложения.
Если для указанного номера найдена резервная копия данных Ключа, Яндекс отправит код подтверждения на этот номер телефона. Как только вы получите код, введите его в приложении.
Введите пароль, который вы задали при создании резервной копии. Если вы не помните его, к сожалению, расшифровать резервную копию будет невозможно.
Яндекс.Ключ расшифрует данные резервной копии и сообщит о том, что данные восстановлены.
Как одноразовые пароли зависят от точного времени
При генерации одноразовых паролей Яндекс.Ключ учитывает текущее время и часовой пояс, установленные на устройстве. Когда доступно интернет-соединение, Ключ также запрашивает точное время с сервера: если на устройстве время выставлено неверно, приложение сделает поправку на это. Но в некоторых ситуациях даже после поправки и при корректном пин-коде одноразовый пароль будет неправильным.
Если вы уверены, что вводите пин-код и пароль верно, но войти не получается:
Убедитесь, что на вашем устройстве установлено корректное время и часовой пояс. После этого попробуйте войти с новым одноразовым паролем.
Подключите устройство к интернету, чтобы Яндекс.Ключ мог получить точное время самостоятельно. Затем перезапустите приложение и попробуйте ввести новый одноразовый пароль.
Если проблема не разрешилась, обратитесь в службу поддержки через форму ниже.
Вход с двухфакторной аутентификацией
Если вы включили двухфакторную аутентификацию, вы сможете войти с помощью одноразового пароля на любой сервис или в приложения Яндекса. Если вы добавили несколько аккаунтов в Яндекс.Ключ, перед вводом пин-кода не забудьте переключиться на нужный аккаунт. Еще вы можете войти на некоторые сервисы Яндекса с помощью QR-кода.
Для входа в сторонние приложения и программы (почтовых клиентах, мессенджерах, сборщиках почты и т. п.) используйте пароли приложений.
Вход на сервис или в приложение Яндекса
Вы можете ввести одноразовый пароль при входе на сервисы или в приложения Яндекса.
Чтобы получить одноразовый пароль, запустите Яндекс.Ключ и введите пин-код, который вы задали при настройке двухфакторной аутентификации. Приложение начнет генерировать пароли раз в 30 секунд.
Яндекс.Ключ не проверяет введенный вами пин-код и генерирует одноразовые пароли, даже если вы ввели свой пин-код неправильно. В этом случае созданные пароли также будут неверными и войти с их помощью не получится. Чтобы ввести правильный пин-код, достаточно выйти из приложения и запустить его снова.
Вход с помощью QR-кода
Некоторые сервисы (например, главная страница Яндекса, Диск и Почта) позволяют войти на Яндекс, просто наведя камеру на QR-код. При этом ваше мобильное устройство должно быть подключено к интернету, чтобы Яндекс.Ключ мог связаться с сервером авторизации.
Чтобы войти с помощью QR-кода:
Нажмите значок QR-кода в браузере.
Если такого значка нет, значит войти на этот сервис можно только с помощью пароля. В этом случае вы можете войти в аккаунт с помощью QR-кода, а затем перейти к нужному сервису.
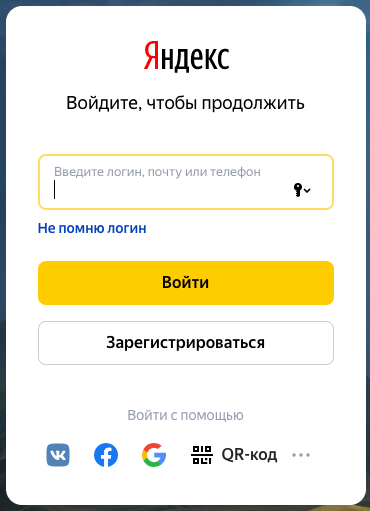

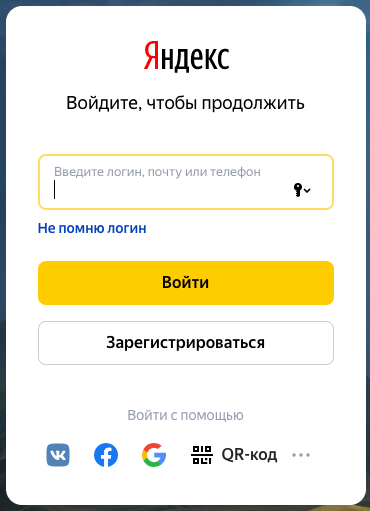

Яндекс.Ключ распознает QR-код и передаст в Яндекс ID ваш логин и одноразовый пароль. Если они пройдут проверку, вы автоматически войдете в браузере. Если переданный пароль окажется неверным (например, из-за того, что вы неправильно ввели пин-код в Яндекс.Ключе), браузер покажет стандартное сообщение о неправильном пароле.
Вход с Яндекс ID в стороннее приложение или сайт
Приложения или сайты, которым нужен доступ к вашим данным на Яндексе, иногда требуют ввести пароль, чтобы войти в аккаунт. В таких случаях одноразовые пароли не сработают — для каждого такого приложения необходимо создать отдельный пароль приложения.
Перенос Яндекс.Ключа
Вы можете перенести генерацию одноразовых паролей на другое устройство или настроить Яндекс.Ключ на нескольких смартфонах одновременно. Это можно сделать двумя способами:
Используйте резервную копию данных.
Несколько аккаунтов в Яндекс.Ключе
Один и тот же Яндекс.Ключ можно использовать для нескольких аккаунтов с одноразовыми паролями. Чтобы добавить в приложение еще один аккаунт, при настройке одноразовых паролей на шаге 3 нажмите в приложении значок  . Кроме того, вы можете добавить в Яндекс.Ключ генерацию паролей для других сервисов, поддерживающих такую двухфакторную аутентификацию. Инструкции для самых популярных сервисов приведены на странице о создании кодов проверки не для Яндекса.
. Кроме того, вы можете добавить в Яндекс.Ключ генерацию паролей для других сервисов, поддерживающих такую двухфакторную аутентификацию. Инструкции для самых популярных сервисов приведены на странице о создании кодов проверки не для Яндекса.
Чтобы удалить привязку аккаунта к Яндекс.Ключу, нажмите и удерживайте соответствующий портрет в приложении, пока справа от него не появится крестик. Когда вы нажмете на крестик, привязка аккаунта к Яндекс.Ключу будет удалена.
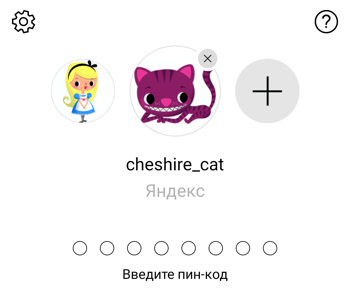
Отпечаток пальца вместо пин-кода
Если устройство оснащено сканером отпечатков пальца, отпечаток пальца можно использовать вместо пин-кода. Заменить пин-код отпечатком можно на:
Источник
Сканер QR кода Яндекс штрих код как открыть на телефоне
Здравствуйте. Сегодня вы узнаете, как открыть сканер qr штрих кода в приложении Яндекс на телефоне. Зачем он нужен — всё чаще появляется надобность отсканировать qr код, чтобы получить скидку, доступ к сервису и другим услугам. Например, я не давно был в гостинице в Санкт-Петербурге и там, чтобы войти в свой аккаунт Яндекс Плюс для просмотра фильма на телевизоре, нужно было сканировать штрих код на экране ТВ. Естественно, я с этой задачей быстро справился и удачно посмотрел кино. Многие не знают, что для сканирования, нужен специальный сканер в приложении Яндекс, а не просто камера на телефоне. Далее я покажу простую инструкцию, как сделать это легко и быстро.
В первую очередь, вам нужно открыть приложение Яндекса (значок с красным фоном) на своём смартфоне. Если у вас его нет, вы можете его установить через гугл плей маркет.

На главной странице, в поле поиска справа нажмите на значок сканера.

У вас активируется камера. Внизу сделайте свайп влево, чтобы выбрать функцию Сканер.

Всё готово, теперь наведите и сфокусируйте камеру на qr штрих коде и подождите несколько секунд. Если операция не срабатывает, возможно в помещении не хватает света и сканер не может распознать код. В этом случае вы можете включить фонарик на телефоне.
Если у вас остались вопросы, вы можете написать комментарий
Источник
Перейти к содержанию
На чтение 2 мин Опубликовано 02.04.2021
Здравствуйте. Сегодня вы узнаете, как открыть сканер qr штрих кода в приложении Яндекс на телефоне. Зачем он нужен — всё чаще появляется надобность отсканировать qr код, чтобы получить скидку, доступ к сервису и другим услугам. Например, я не давно был в гостинице в Санкт-Петербурге и там, чтобы войти в свой аккаунт Яндекс Плюс для просмотра фильма на телевизоре, нужно было сканировать штрих код на экране ТВ. Естественно, я с этой задачей быстро справился и удачно посмотрел кино. Многие не знают, что для сканирования, нужен специальный сканер в приложении Яндекс, а не просто камера на телефоне. Далее я покажу простую инструкцию, как сделать это легко и быстро.
В первую очередь, вам нужно открыть приложение Яндекса (значок с красным фоном) на своём смартфоне. Если у вас его нет, вы можете его установить через гугл плей маркет.

На главной странице, в поле поиска справа нажмите на значок сканера.

У вас активируется камера. Внизу сделайте свайп влево, чтобы выбрать функцию Сканер.

Всё готово, теперь наведите и сфокусируйте камеру на qr штрих коде и подождите несколько секунд. Если операция не срабатывает, возможно в помещении не хватает света и сканер не может распознать код. В этом случае вы можете включить фонарик на телефоне.
Если у вас остались вопросы, вы можете написать комментарий
Содержание
- Сканер QR-кода в Яндекс Браузере
- Что такое QR код
- Встроенный сканер в Яндекс Браузере
- Как открыть сканер в браузере на Андроид через умную строку
- Использование списка сервисов для работы со сканером
- Возможные проблемы
Сканер QR-кода в Яндекс Браузере
Сканер QR-кода в Яндекс Браузере – удобный инструмент, который помогает считывать уникальные двумерные штрих коды. В них может быть зашифрована любая информация (адреса страниц, произвольный текст, сведения о товаре или услуге).
Что такое QR код
Это двухмерный штрих-код (еще одно название бар-код). По сути, это набор квадратов черного цвета. Они в определенном порядке расположены на белой сетке в соответствии с кодом. Предназначен для быстрого прочтения и расшифровки с помощью камер смартфонов и других устройств. Таким образом можно зашифровать любую информацию.
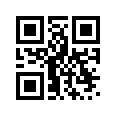
Возник QR код в 1994 году. Такой способ шифрования впервые предложили работники японской компании Denso-Wave.
В таком коде можно спрятать любые данные, которые будут состоять из цифр, символов и спецсимволов. Кодируют URL-адреса, телефонов, контакты, визитные карточки, наименование и характеристики товаров.
Один QR код может содержать до:
Чтобы работать с информацией, закодированной подобным образом, необходимо специальное приложение. Современные гаджеты практически все поддерживают использование подобных программ. Появилось много браузеров, которые предлагают функцию сканера по умолчанию.
Встроенный сканер в Яндекс Браузере
Существует много сканеров для чтения штрих-кодов в виде отдельных приложений от сторонних производителей, но встроенный инструмент в Яндекс Браузере намного удобнее. С его помощью получится быстро в режиме онлайн прочитать закодированную информацию.
Пользоваться возможностями сканера штрих-кодов просто. Первоначально нужно проверить версию браузера. Самый простой способ посмотреть по иконке. Встроенный сканер в веб-обозревателе с пиктограммой в виде русской буквы «Я».
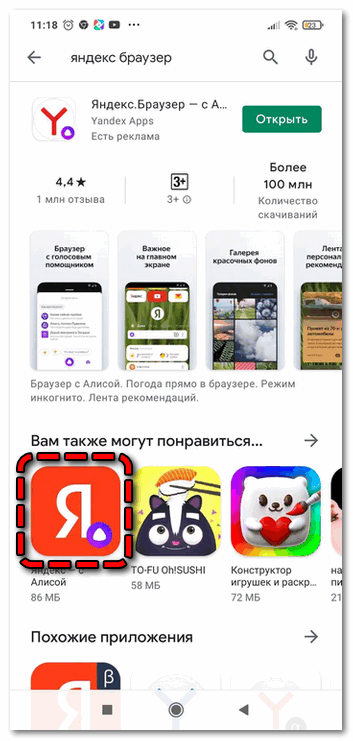
В последних версиях браузера с пиктограммой «Y» также появился встроенный сканер также.
Как открыть сканер в браузере на Андроид через умную строку
Чтобы воспользоваться встроенным сервисом по сканированию кодов, выполняют следующую последовательность действий:
В окне появится название сайта или закодированная информация и варианты действий с полученными данными. Если в штрих-коде скрыт адрес сайта, то браузер предложит перейти по ссылке. Если зашифрована информация о товаре и услуге, то можно отправить ее в поисковую строку, чтобы более подробно прочитать о них на различных ресурсах.
Использование списка сервисов для работы со сканером
Есть еще один способ, который помогает запустить сканер в Яндекс Браузере.
Возможные проблемы
Единственной проблемой, с которой человек может встретиться при сканировании, это слишком маленький штрих-код. Если картинка очень маленьких размеров, не каждая камера сможет сконцентрироваться на изображении и расшифровать закодированную информацию.
Проблемы с прочтением могут возникнуть, если QR-код имеет повреждения и дефекты на цифрах.
Сканер QR-кодов – это удобная встроенная функция, с помощью которой легко платить за коммунальные услуги, проезд в общественном транспорте, сканировать чеки и любую информацию. Теперь не нужно устанавливать отдельное приложение. Достаточно скачать версию Яндекс Браузера с встроенным сканером, чтобы быстро и легко раскодировать любые штрих-коды.
Источник
