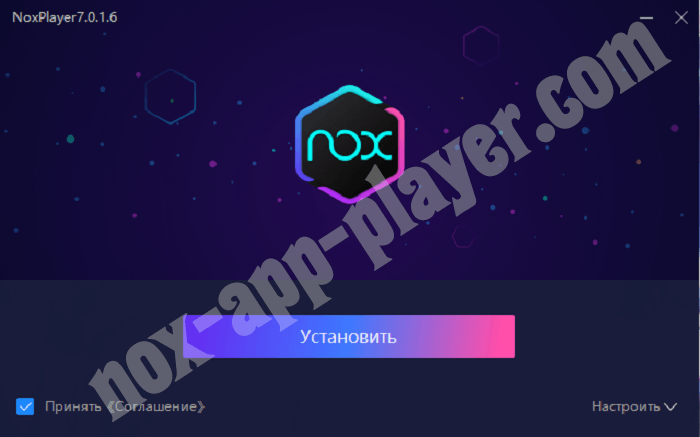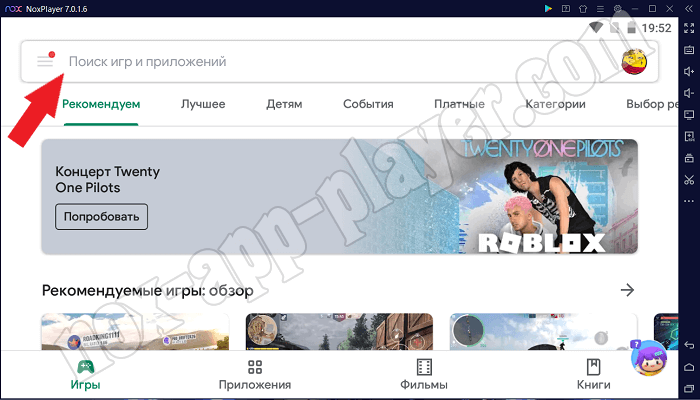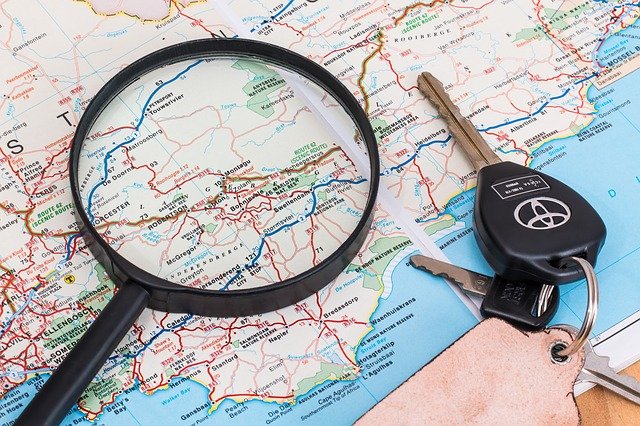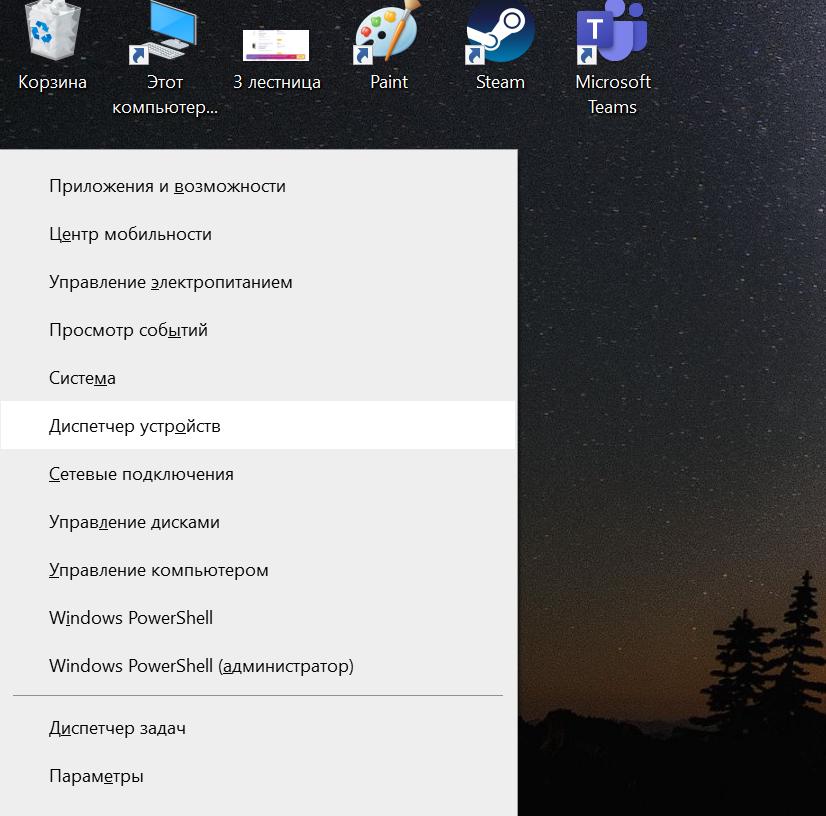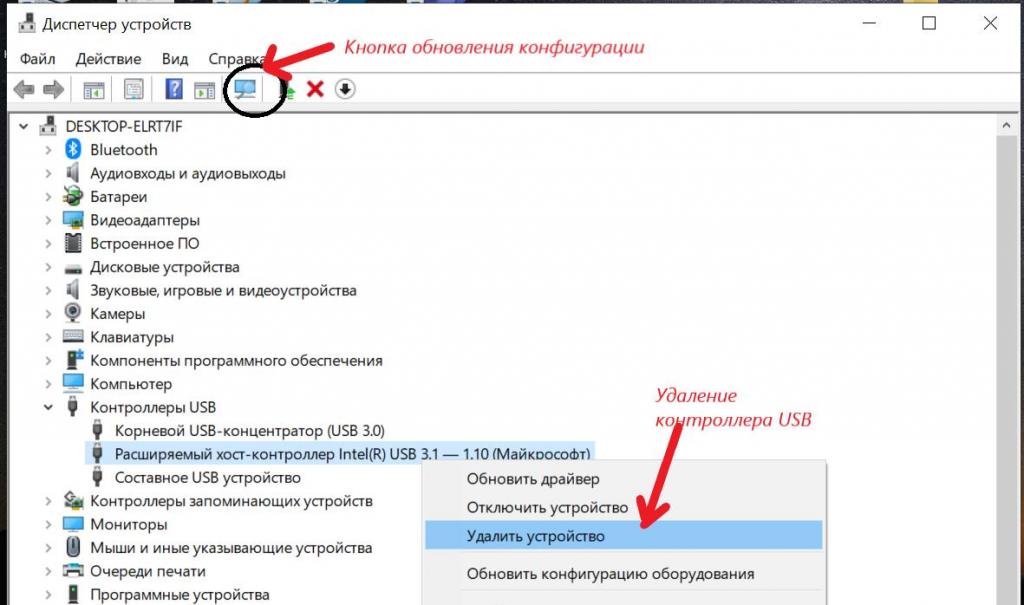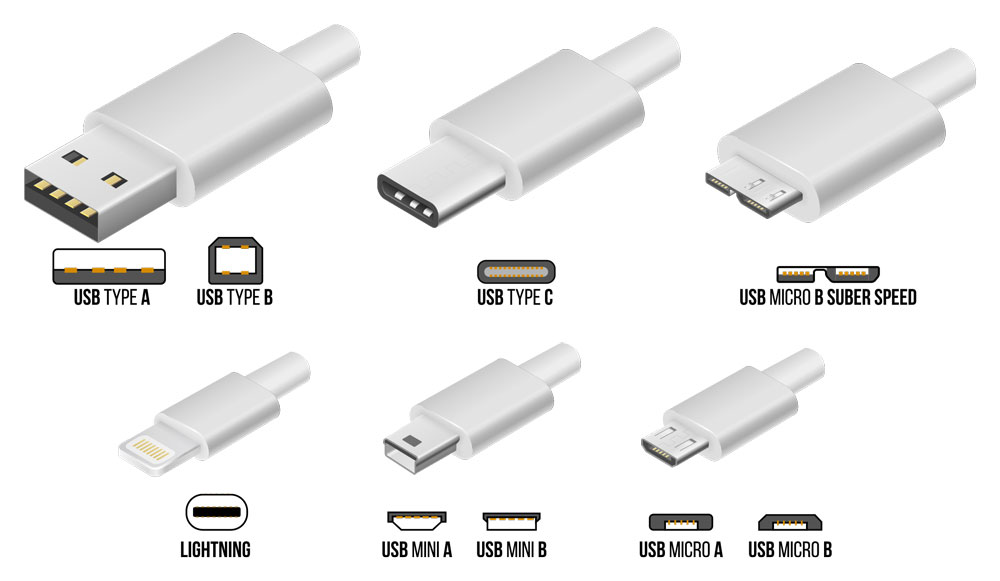| Категория: | Программы |
| Операционная система: | Windows 7, Windows 8, 8.1, Windows 10 |
| Русский язык: | Есть |
| Цена: | Бесплатно |
Яндекс.Навигатор — приложение для навигации, позволяющее прокладывать маршруты как по мегаполисам, так и загородным просторам. Пригодится водителям легкового, грузового транспорта, а также пешеходам. Оно основано на давно появившихся Яндекс картах, но все источники информации находятся на сервере, их нельзя загрузить для автономной работы. Это обусловливает принадлежность к offboard-приложениям, то есть, оно подгружается через интернет. Если скачать Яндекс.Навигатор на компьютер, появится возможность с помощью пиктограмм, голосового поиска или просто запросом в строке получить информацию о пути. Здесь есть даже функция объезда пробок. Можно оставлять собственные комментарии другим водителям, сохранять нужные направления в памяти устройства, подстраивать внешний вид под свои потребности.
Функционал: возможности приложения на ПК
Яндекс.Навигатор для компьютера имеет вполне простой интерфейс, вместе с тем присутствуют все важные для водителей функции. Удобен он и для пешеходов, правда при походах в лес за грибами человек должен находиться в зоне покрытия Сети. Есть три основных вкладки — поиск, карта и избранное. В поиске задается вручную адрес или название интересующей фирмы. Под строкой поиска видны ряды из иконок. Можно просто нажать на определенную, выбрав из девятнадцати, и получить, например, все банки, нотариусов, автосервисы, бани, аптеки, кинотеатры. При составлении траектории есть возможность выбрать из двух вариантов — наиболее короткой и самой быстрой. Для изменения настроек программы достаточно нажать на значок с шестеренкой.
Присутствуют схемы практически всех больших и малых городов РФ, в базе есть даже внутридворовые проезды. Для пунктов, которых в базе нет, задействованы «народные». При желании можно в настройках поставить режим 3d, и здания приподнимутся, станут объемными.

- схема наиболее удобна для восприятия;
- спутниковая — у нее максимальная реалистичность;
- народная.
Важно знать! Если GPS не ловит сигнал, сервис использует данные из точки доступа WI-Fi или ближайшей станции сотового оператора, sim-карта которого установлена в модеме для мобильного интернета.
Перед поездкой пользователь задает конечный пунктв поисковой строке, на экране сразу появятся всплывающие подсказки. Второй способ — воспользоваться голосовым поиском. Система выдает три варианта, для каждого высвечивается расстояние в километрах и время, которое займет дорога. Можно выбрать самый короткий путь и кликнуть по нему. Далее необходимо следовать по маршруту, указанному роботом. Упрощает использование функция отслеживания скорости движения транспортного средства, количества оставшихся километров и время прибытия к пункту назначения.
Если скачать Яндекс.Навигатор на ноутбук, поездку будет озвучивать диктор, это удобно, так как не придется лишний раз отвлекаться и смотреть в экран. Робот заранее предупреждает, когда нужно повернуть или перестроиться в другой ряд. Присутствует возможность выбрать голос помощника, это может быть профессиональный диктор, известный актер или политик. Если поставить известную личность, она будет не только говорить, где повернуть, но и комментировать происходящее шутками.
Полезная информация! Чтобы сэкономить заряд батареи смартфона, можно использовать энергосберегающий 2d-режим.
Отображаются номера домов, больницы, школы, торговые центры и различные организации. Красным цветом обозначаются пробки, что позволяет заранее просмотреть, как объехать загруженный участок. В случае появления более удобной и быстрой траектории, программа осведомит об этом. Добавлена возможность просматривать информацию об авариях и дорожных работах. Сервис покажет, какой ряд или участок перекрыт. Также отображаются светофоры, пешеходные переходы, остановившийся патруль ДПС и установленные камеры. Информацию дополняют использующие приложение люди, поэтому она регулярно обновляется на основе наблюдений очевидцев, а не расчетов программы. Незагруженные участки, где можно быстро проехать, отмечаются зеленым.
Чтобы поднять настроение во время поездки или узнать о ситуации на дороге, можно воспользоваться функцией «Разговорчики». Здесь автомобилисты комментируют дорожную ситуацию, общаются, обмениваются ценной информацией. Естественно, транслируются разговоры находящихся недалеко людей. Схема работы функции проста — человек оставляет текстовое сообщение, выбрав любую точку дороги. Другие пользователи могут прочитать сообщение. При этом, автор послания не указывается, то есть, не нужно оставлять свои данные. Некоторые сообщения от веселых водителей даже становятся темами для мемов и демотиваторов в Сети.
Полезно знать! Текстовые сообщения не модерируются, поэтому человек может написать что угодно.
Преимущества и недостатки приложения
Сервис имеет ряд преимуществ:
- Простой интерфейс, приятный глазу.
- Компания Яндекс имеет свой собственный аналитический центр, куда стекается информация о пробках.
- Сервис бесплатный, не требуется платить за премиум-подписку или использование дополнительных функций.
- Пользователи могут добавлять свои комментарии, например, о ДТП, ремонте дороги. Указана дата такой пометки, можно оценить ее актуальность.
- Интенсивность движения отмечена баллами, что сразу позволяет оценить загруженность магистралей.
- При наборе запроса, в строке поиска быстро появляются всплывающие подсказки.
- Ненужные схемы можно удалять из кэша, тем самым освобождая память.
- Есть функция масштабирования.
- Сервисом пользуются не только обычные люди, но фирмы такси, что говорит о его надежности.
Недостатки также есть:
- Если высокий уровень шума, например, в транспортном потоке, система не всегда определяет конец фразы в голосовом поиске.
- Отсутствует список организаций по заданному адресу.
- Нет всего функционала Яндекс карт, например, фотографий объектов.
- Перед дальней поездкой, чтобы сэкономить средства на роуминге, нет возможности закачать карту. Можно ее просмотреть заранее, она останется в кэше, но должно быть хорошая оперативная память.
- При исчезновении сигнала сотовой связи или плохом качестве приложение начинает зависать. В отсутствие покрытия за городом придется строить маршрут самостоятельно.
- Необходимо стабильное подключение к интернету.
Как установить Яндекс.Навигатор на ПК или ноутбук
Вначале необходимо открыть Play Market, однако использовать его на ПК можно только через специальную программу-эмулятор Play Market на компьютер. Ее нужно скачать, после чего открыть загруженный файл и произвести установку. Пользователь должен принять условия лицензионного соглашения, после чего поставить или снять галочки возле нужных настроек. Далее появится окно со строкой прогресса, когда она заполнится полностью, инсталляция завершится.
Теперь нужно запустить эмулятор, его значок будет находиться на рабочем столе или в списке установленных программ. Перед запуском потребуется убедиться, что компьютер подключен к интернету. Первый запуск займет несколько минут. Сначала в открывшемся окне появится форма добавления аккаунта Google. Чтобы иметь возможность загрузить приложение Яндекс.Навигатор на ПК через Плей Маркет, необходимо авторизоваться.
После подтверждения введенных данных, откроется главное меню, в котором отображаются значки установленных приложений, как в обычном смартфоне. Здесь расположен значок, после клика по которому откроется Play Market. Первым делом загрузится строка поиска, под которой будут отображаться самые популярные Андроид-приложения. Чтобы открыть страницу интересующей программы, необходимо набрать в поиске первые буквы ее названия. Затем появится всплывающая подсказка.
На странице приложения с правой стороны находится зеленая кнопка «Установить». После нажатия на нее открывается окно с предложением предоставить доступ к определенным разделам устройства. Установка начнется сразу после того, как пользователь даст разрешение для доступа.
После запуска процесса отобразится размер файла, и сколько Мегабайт осталось скачать. После загрузки появится кнопка с надписью «Открыть», нажав на которую можно произвести первый запуск Андроид-приложения. В последующие разы запускать его нужно через главное меню, где сразу после инсталляции появится значок программы.


Похожие приложения
- Навител Навигатор GPS & Карты. Используется для офлайн навигации с 65 трехмерными картами мира, хранищимися в памяти устройства. Бесплатный пробный период длится 7 дней, затем предоставляется большой выбор платных подписок. Среди дополнительных функций — информация о пробках, авариях и наблюдение за местоположением друзей.
- 2ГИС: Справочник и навигатор. Изначально предназначался для поиска организаций, сейчас работает функция навигации для автолюбителей и пешеходов, есть голосовой помощник. Поскольку он народный, можно сообщать разработчикам об ошибках, которые разработчики исправят в первую очередь. При просмотре данных об организациях, отображаются отзывы с Flamp, есть возможность рассчитать примерную стоимость такси по установленному пути.
Видео-обзор
Стоит ли скачивать?
Удобно, когда можно указать точку назначения, и сервис покажет, как проехать. Именно поэтому большинство автолюбителей не расстаются с навигационным оборудованием. Удобной программой станет Яндекс.Навигатор с интуитивно понятным интерфейсом и регулярно обновляющимися картами. При составлении траектории сервис отталкивается от федеральных трасс, поэтому не придется пробираться закоулками по дорогам с разбитым дорожным покрытием.
Имеет смысл скачать Яндекс.Навигатор на компьютер, чтобы быть в курсе ситуации на дороге и выбирать оптимальный способ проезда. Пользователям доступны подробные трехмерные карты, ориентироваться по которым на экране монитора еще удобнее. С такой программой можно чувствовать себя уверенно в любой поездке, как в городе с бесконечными пробками, так на загородных трассах.
ВНИМАНИЕ!
Рекомендуем отключить AdBlock и иные блокировщики рекламы. В некоторых случаях ссылка на скачку может не показываться из-за них!
Содержание
- О приложении
- Видео-обзор
- Возможности приложения на ПК
- Преимущества и недостатки приложения
- Как установить Яндекс Навигатор на компьютер
- Рекомендуемые системные требования
- Похожие приложения
- Вывод
Навигатор от Yandex поможет не заблудиться в большом мегаполисе. На карте отображаются улицы, пробки и множество городских предприятий и зданий. Если вы скачаете Яндекс Навигатор на компьютер, то получите возможность объехать пробки, заранее проработать маршрут и доехать до любой точки города.
О приложении
Яндекс Навигатор — это программа для мобильных платформ, которая пригодится всем водителям. Она была создана отечественной компанией Yandex в 2012 году и сразу покорила сердца многих автолюбителей.
Софт отличается простым и понятным интерфейсом, основу которого составляет карта. Рядом располагается панель инструментов, настройки, а также строка поиска, с ее помощью можно найти любую локацию в городе.
Видео-обзор
Возможности приложения на ПК
Программа отличается широким функционалом, который будет незаменим для любого водителя, приехавшего в незнакомый город или плохо ориентирующегося на дорогах своего. Приложение имеет гибкую систему настроек, так как вы можете активировать 3D-карту, изменить ее тип, подстроив все под себя. Пользователь также может скачать все схемы на телефон, чтобы экономить трафик, не загружая кэш. Имеется возможность активации ночного режима — подсветки и смены яркости и цвета интерфейса.
Отображение всех происшествий настраивается во вкладке, которая отвечает за дорожные события. Используются понятные и лаконичные значки.
Программа оснащена голосовым модулем, поэтому виртуальный помощник будет разговаривать с вами и давать подсказки и указания. Голос можно выбрать любой из тех, что доступны.
Полезно знать!
Схемы проезда можно автоматически приближать, так их будет проще разглядеть.
В Яндекс Навигатор на ПК можно очистить историю поисков, чтобы не нагружать память устройства, все схемы будут также инсталлированы. На карте имеется отображение зданий, знаков, направления и многих участков дороги. Вы больше не будете отвлекаться во время движения, ведь ассистент будет сообщать вам о предстоящих поворотах и изменениях маршрута.
Имеется функция, которая поможет проложить несколько вариантов дороги, предложив наиболее оптимальный из них. Все они рассчитываются с точностью до минуты, поэтому вы сможете выбрать самый быстрый и короткий. При формировании маршрута учитываются такие показатели, как пробки, ограничение скорости на данном участке, отображение произошедших ДТП, дорожных работ и мест, где дорога закрыта или перекрыта. В углу будут отображаться время и расстояние, которое осталось до прибытия к пункту назначения.
Искать локации можно также при помощи голосового поиска, интегрированного в систему. Здесь имеется ряд дистанционных команд, с помощью которых можно проложить самый лучший маршрут, найти любую улицу, станцию, госпиталь, музей или ресторан.
Программа работает в режиме реального времени, получая все данные со спутника, поэтому ей необходимо постоянное и непрерывное подключение к интернету. Но при скачивании карт в память устройство, не нужно будет постоянно держать соединение включенным.
У программы есть ряд отличительных особенностей, которые выделяют ее на фоне других и помогли ей завоевать любовь многих пользователей.
- Возможность найти любой адрес или место, используя голосовой поиск.
- Все данные постоянно обновляются.
- Прокладывается несколько маршрутов до одного пункта назначения, советуется наиболее быстрый способ передвижения.
- Гибкие настройки, позволяющие подстроить программу под себя.
- Несколько типов карт, трехмерный и ночной режимы.
- Точные расчеты по километражу и времени.
- Предупреждения о различных изменениях, которые происходят на выбранном маршруте.
- Голосовой помощник, подсказывающий в дороге.
Преимущества и недостатки приложения
Функционал по-настоящему удивляет и здесь можно выделить несколько значимых преимуществ данного софта, который поражает широким функционалом и умением находить наилучший путь.
Преимущества:
- Отличная русификация, все помощники четко и понятно разговаривают и имеют приятные как мужские, так и женские голоса.
- Удобный поиск по текстовому и голосовому запросам.
- Наличие большого числа детально проработанных схем.
- Выбор наиболее подходящей дороги с расчетом по времени и расстоянию.
- Интегрирован сервис, предоставляющий актуальные данные о пробках и дорожных заторах.
- Несколько режимов отображение.
Помимо положительных качеств есть и минусы, однако, они никоим образом не влияют на качество предоставляемых услуг.
Недостатки:
- Большой расход интернет-трафика, необходимого для скачивания карт и получения данных, что может вызвать проблему, так как трафик на мобильном или дома может подлежать тарификации.
Как установить Яндекс Навигатор на компьютер
Впервые релиз чудесного софта состоялся для мобильных платформ, а именно Андроид-устройств. Не стоит отчаиваться, ведь пользователи ПК или ноутбуков легко смогут установить Яндекс Навигатор на компьютер при наличии специального эмулятора.
Подобное программное обеспечение предлагает пользователю создать виртуальный смартфон и запускать мобильный софт через него. Широкий функционал и гибкие настройки делают эмулятор Play Market одним из лучших. Можно запросто подобрать для себя наиболее подходящие настройки и параметры.
Для того, чтобы начать процесс инсталляции, следуйте дальнейшим указаниям:
- Загрузите все установочные компоненты эмулятора Play Market.
- После установки потребуется перезагрузка компьютера, после чего программное обеспечение можно будет запускать.
- При первом запуске может понадобиться некоторое время для создания смартфона, где вам предстоит выбрать его модель и характеристики.
- Когда появится главное меню, откройте магазин приложений.
- Используя поисковую строку попробуйте найти приложение, введя оригинальное название.
- Дождитесь окончания установки и можете начинать.
Полезно знать!
При отсутствии учетной записи Gmail, вы не сможете использовать Play Market, поэтому аккаунт желательно завести как можно скорее.
Рекомендуемые системные требования
Чтобы запустить приложение Яндекс Навигатор на windows, ваш ПК необходимо проверить на соответствие рекомендуемым системным требованиям:
- Операционная система: Windows 8, 8.1, 10.
- Оперативная память: 6 GB или выше.
- ЦП: Intel Core i5-680 или AMD.
- Видеокарта: Intel HD 5200 или Nvidia / ATI Radeon.
- Жесткий диск: 40 GB.
- Наличие интернета: необходимо широкополосное, высокоскоростное, выделенное подключение.
- Необходимо обновить все драйвера и компоненты программного обеспечения.
Полезно знать!
Для запуска ПО вам необходимо предоставить ей права Администратора. Сделать это легко, просто кликните правой кнопкой мыши по значку и нажмите «Запустить от имени Администратора».
Похожие приложения
- Карты Google: транспорт и навигация — это один из главных конкурентов Яндекс. Программу отличает удобная карта, на которой отображается большое количество улиц, заведений, мест, учреждений и предприятий. Незаменимый помощник предоставит все необходимые GPS-данные для удобной навигации в режиме реального времени. Имеется встроенный голосовой модуль.
- 2ГИС — оффлайн справочник с интегрированным навигатором. Отображается более 2 500 000 мест и предприятий. Информация регулярно обновляется и предоставляется в детальном виде. ПО предназначено не только для автомобилистов, но и для пользователей общественного транспорта и пешеходов. Точная навигация и учет всех нюансов не могут не радовать всех, кто скачал данный софт.
- Автономные карты и система навигации — это бесплатный навигационный софт, который доступен как в онлайн, так и в оффлайн режимах. Без эффективной навигации ориентироваться в городе довольно сложно, особенно в незнакомом, поэтому сюда встроено большое количество подробных схем для городов более чем 200 стран. Хорошая оптимизация и малый размер.
Вывод
Навигатор от Яндекс — это отличный гид по городу, который удивляет своим функционалом и хорошо адаптирован для русскоязычного пользователя. Он определенно намного лучше встроенных аналогов. Приложение отслеживает изменение на дороге, нагрузку улиц, а также помогает ориентироваться в незнакомом городе. Здесь также реализовано много дополнительных функций и параметров. Скачать Яндекс Навигатор на компьютер — означает обзавестись помощником, который поможет составить наиболее оптимальный маршрут для поездки.
Яндекс.Навигатор – отличное приложение, которое позволит водителям находить нужную точку на карте города. Многие таксисты или простые люди пользуются проектом, чтобы добраться до нужной цели. Этот подход достаточно удобный, так как вам больше не придется отвлекаться от дороги и просматривать сторонне карты во время поездок. При этом, приложение обладает разными функциями, которые также могут облегчить путь. Сегодня мы о них как раз расскажем. Многие хотят скачать Яндекс.Навигатор на компьютер, чтобы разобраться во всех тонкостях этого проекта.
Содержание
- Описание
- Как пользоваться Яндекс.Навигатор на компьютере?
- Возможности программы на ПК
- Как установить Яндекс.Навигатор на компьютер или ПК?
- Похожие программы
- Наше мнение
Описание
Ранее многие использовали карты, чтобы просматривать маршруты. Согласитесь, карта могла бы помочь на близких расстояниях, а вот на дальний этот вариант слишком сложный. Водителю приходилось постоянно отвлекаться, искать нужную дорогу. По пути это делать труднее, поэтому частые остановки могли замедлить вас. Тоже самое можно сказать и про таксистов. Если вы проживаете в небольшом городке, то запомнить улицы и дома не сложно, но вот что делать, когда речь идет о крупных городах. Проживая в Москве на протяжении всей жизни, можно даже не запомнить, где расположены разные улицы, а уж про дома вообще говорить не стоит. Все эти сложности были до тех пор, пока не начали создавать разные навигаторы. На сегодняшний момент без этих приложений не может обойтись не один водитель.
Совет:
Если вы хотите скорректировать свою поездку, то можете запустить навигатор и он приведет к нужной точки.
На рынке много программ подобного формата, поэтому и выбор у пользователей сложный. Самым распространенным и простым вариантом является Яндекс.Навигатор. Этот софт стал популярным у многих пользователей и это не удивительно. Он работает на разных устройствах, прост в восприятии и наполнен только полезными функциями. При этом, приложение бесплатное, что немаловажно для простого человека. Если вы пользуетесь этим проектом в своем городе, то он автоматически подгружает карту и показывает все маршруты.



Как пользоваться Яндекс.Навигатор на компьютере?
На самом деле пользоваться данной программой не сложно. Установить ее можно за несколько минут, а затем приступать к изучению. Многие предпочитают держать проект на телефоне, а другим удобно просматривать маршрут через компьютер. Если выбрали второй вариант, то мы расскажем про установку. Она не займет много времени. Также многие могут скачивать приложение для ноутбука и пользоваться им во время поездок. Ведь бывают случаи, когда телефоны не поддерживают разные программы из-за своих слабых операционных систем. В этом случае вы всегда можете открыть навигатор на ноутбуке.
Совет:
Чтобы приступить к использованию приложения, его предстоит скачать. После открытия, вам лучше разрешить просматривать программе вашу геопозицию. Это позволит в дальнейшем считывать маршруты и карты вашего города.
Сам Навигатор от Яндекса удобен и просто. В нем вы найдете карту вашего города и поле с поиском. Если нужно доехать до определённого места, просто вписываете его в пустое поле и начинаете свой маршрут. Итак, все начнется с того, что вы введете название адреса. После этого, предстоит нажать на кнопку «Маршрут». Вам покажется дорога, по которой вы сможете добраться до нужного места. Если такой подход вас устраивает, то установите Яндекс Навигатор для ПК или ноутбука и приступите к разным поездкам.
Возможности программы на ПК
Приложение имеет ряд возможностей, которые могут вам пригодится. Давайте их рассмотрим внимательнее:
- Будет доступно строить разные маршруты исходя из того, какой транспорт вы используете. Например, для грузовика, будет доступно ввести параметры своей машины и в дальнейшем, вам подберется маршрут;
- Удобство в перемещении. Вы можете корректировать маршрут или следовать ему в точности. Все зависит от того, какая ситуация на дороге. Если идут ремонтные работы, навигатор сам может повести вас объездным путем;
- Доступно просматривать загруженность дороги. Вы сможете увидеть, на какой территории расположены пробки. На навигаторе зоны, которые горят красным означают серьезные пробки. Желтый цвет означает меньшую загруженность, но также сложности на дороге;
- Доступно работать с приложением в режиме офлайн. Для того, чтобы пользоваться этой функцией, вам предстоит заранее установить карту вашего города. Это позволит проекту работать без подключения к интернету;
- В процессе поездок, вам будет помогать голосовой помощник. Можно отключить эту функцию в настройках. Многие этого не делают, так как процесс помощи достаточно удобен. Вы будете получать информацию о камерах и пробках, а также о поворотах, на которые предстоит свернуть;
- Доступно следить за скоростями и дорожными знаками. Если имеются ограничения, помощник об этом сообщит и вы сможете сбавить скорость.
- Доступно пользоваться данным софтом в разных городах. Вы сможете скачивать карты самых разных регионов. Если планируете отправиться в путешествие, можете взять с собой софт и пользоваться им в любое время.
Как установить Яндекс.Навигатор на компьютер или ПК?
Если вы хотите скачать программу Яндекс.Навигатор для ПК или ноутбука, то предстоит установить эмулятор Nox App Player. Это позволит в любой момент запускать Андроид приложение для компьютера. Чтобы запустить софт, предстоит:
- Скачать Нокс с нашего сайта;
- Откройте проект и пройдите авторизацию. Если у вас имеется аккаунт, можете зайти с него;
- Посетите магазин и найдите в нем программу;
- Посетив страницу приложения, можете нажать на кнопку установки. Как только программа запустится, вы сможете ей пользоваться в любое время.
Отметим, что Яндекс.Навигатор – это бесплатный проект, которым может пользоваться любой человек. Установка занимает несколько минут, поэтому в любое время можете приступить к запуску.
Похожие программы
- Яндекс Алиса – достаточно удобный помощник, который вы можете подключать в любое время. Поговорите с Алисой, задайте вопросы и получите интересные ответы. Помимо этого, приложение способно помогать с поиском информации в интернете. Просто задайте вопрос и сможете увидеть развернутое объяснение;
- Яндекс.Транспорт – еще одно удобное приложение, которое показывает маршруты самых разных транспортных средств. Вы будете знать, в какое время подходит автобус к остановке, а также сможете понять, какие маршрутки могут довезти вас до нужного места.
Наше мнение
Перед вами отличное приложение, которое может открываться в любой момент времени. С навигатором от Яндекса будет легче путешествовать. Он открывает пользователю многие возможности, функции и другие полезные фишки. Даже если вы водитель со стажем, можете обратиться за помощью к удобному софту и узнать любой маршрут. Для того, чтобы скачать Яндекс.Навигатор для компьютера, потребуется утилита.
Скачать Яндекс.Навигатор на компьютер
Содержание
- Компьютер не видит навигатор: возможные неполадки, необходимые настройки, советы и отзывы
- Пошаговая инструкция подключения к компьютеру
- Советы при простых неполадках
- Решение проблем с подключением через USB
- Диагностика накопителя
- Отзывы о проверенных решениях при подключении через USB
- Обновление конфигурации двумя способами
- Как подключить навигатор к компьютеру, устранение возможных поломок
- Зачем нужен навигатор?
- Как подключить навигатор к компьютеру
- Поиск неполадок
- Неисправный USB-кабель
- Неисправность в USB-портах навигатора или ПК
- Несовместимость ПК и навигатора
- Устранение проблем навигатора
- навигатор+компьютер ЛИКБЕЗ (Просматривает: 1)
- Почему компьютер не видит навигатор
- Компьютер не видит навигатор: причины и способы решения проблемы
- При подключении через USB компьютер не определяет навигатор
- Компьютер не видит навигатор, как решить эту проблему?
- Компьютер не видит навигатор GPS, вы хотите знать, почему и что делать?
- Сколько времени уйдет на то, чтобы устранить проблемы, если компьютер не видит навигатор?
- Как подключить навигатор к пк в режиме съемного диска?
Компьютер не видит навигатор: возможные неполадки, необходимые настройки, советы и отзывы
Навигатор определяет текущее местонахождение через сигналы со спутника. Также устройство оснащается функцией прокладывания и сохранения маршрутов. Но эти возможности доступны при обновленных картах территорий в его памяти. Ситуация, когда при подключении компьютер не видит навигатор, частая. Некоторые причины возникшей проблемы решаются самостоятельно, другие – только в сервисных центрах. Рассмотрим неполадки при настройке навигатора и разберемся, что делать, если пришлось с ними столкнуться.
Пошаговая инструкция подключения к компьютеру
Почти все понимают принцип соединения устройства с ПК через USB-кабель, но перед первым подключением навигатора желательно все же ознакомиться с инструкцией. Некоторые моменты могут быть новыми и требующими внимания. Принцип подключения к ПК такой:
Примечание: некоторые модели навигаторов поддерживают форматы чтения и видео – их также загружают на устройство через кабель.
Советы при простых неполадках
В руках у вас новенький девайс, который должен вести в путь, и вы соблюли все правила, описывающие, как подключить навигатор к компьютеру через USB, но по каким-то причинам ПК все равно не видит устройство. В некоторых случаях помогают банальные действия:
Решение проблем с подключением через USB
Если первые шаги сделаны, соблюдены правила сопряжения техники, но компьютер не видит навигатор по-прежнему, тогда стоит поискать более серьезные причины. К ним относятся:
Большинство причин, почему компьютер не видит навигатор через USB, легко диагностировать. Справиться с ними самостоятельно может обычный пользователь ПК. Однако в некоторых случаях без сервисного центра не обойтись.
Первой причиной среди неполадок при подключении может быть загрязнение USB-порта или окисление контактов. Это частый случай, потому что гнезда не закрываются заглушками и пыль и грязь свободно проникают в щелку. Для чистки разъема используют длинный тонкий предмет. Отлично подойдет деревянная зубочистка.
Если страшно самостоятельно лезть к технике, мастера по ремонту за 5 минут решат эту проблему или заменят порт на новый. Чтобы исключить повреждение разъема, можно подсоединить навигатор к другому гнезду. В компьютерах часто есть дополнительные порты.
Диагностика накопителя
Флешка – дополнительная память, вставленная в навигатор. Компьютер не видит навигатор через USB из-за нечитаемой Windows файловой системы карты. Тогда флеш-память форматируют в универсальный FAT средствами ОС или дополнительными программами:
Также карта памяти может быть заражена вирусами, деформирована. Стоит попробовать переставить ее в другое устройство или заменить.
И наконец, причина может быть в навигаторе, ошибках в работе его программ. Здесь желательно обратиться в сервисный центр, особенно если компьютер не видит навигатор систематически.
Отзывы о проверенных решениях при подключении через USB
Самые частые неисправности при сопряжении навигатора с ПК связаны с драйверами и портом USB. На форумах и в комментариях владельцы навигационного оборудования часто делятся, как решили проблему подключения. Когда перезагрузка системы не помогает, рассматривают другие варианты «оживления» USB-разъема.
Обновление конфигурации двумя способами
Если гнездо без механических повреждений, но комп не видит навигатор, его можно попробовать потормошить через «Диспетчер устройств». Чтобы запустить приложение, необходимо открыть «Панель управления» – «Управление компьютером» – «Служебные программы» и выбрать соответствующий раздел.
Или нажать комбинацию клавиш Win + X и найти в перечне нужную строку.
Приложение «Диспетчер устройств» отображает список всего оборудования, подключенного к ПК. Нужно открыть пункт «Контроллеры USB» – это все порты компьютера. Для исправления неполадок найти хост-контроллеры. От их работы зависит то, что компьютер не видит навигатор. Если таких портов нет, это точно причина неисправности.
На скриншоте отмечена пиктограмма под панелью задач – это кнопка для обновления конфигурации устройств. Если ее нажать, то операционная система протестирует все установленное оборудование и обновится. Хост-контроллеры после такой процедуры могут заработать.
Второй вариант настройки USB-порта сложней: нужно удалить все порты из списка. В контекстном меню кликнуть на строку с надписью «Удалить контроллер». Разъем, к которому подключается мышка или клавиатура, удаляют последним. Потом перезапустить компьютер. ОС заново установит контроллеры. Эти действия могут нормализовать работу порта, и ПК обнаружит подключенный навигатор.
Все решения по настройке USB-соединения навигационного устройства для загрузки данных опробованы рядовыми пользователями. Если ничего из предложенного в статье не помогло подключить навигатор к ПК, нужно обратиться в сервисный центр. Здесь причиной «невидимости», скорей всего, стал дефект оборудования.
Источник
Как подключить навигатор к компьютеру, устранение возможных поломок
После покупки навигатора у многих пользователей возникает вопрос, как же его подключить. Иногда в процессе подсоединения возникают неполадки. Чтобы их устранить, можно воспользоваться советами, приведенными ниже. В данной статье мы рассмотрим следующие вопросы:
Зачем нужен навигатор?
Эти устройства получают сигналы из навигационной спутниковой системы, благодаря чему сейчас широко используются в повседневной жизни для определения маршрута, указания местоположения и для помощи без приключений добраться в нужное место.
Навигатор очень выручает при поездках в незнакомый город, помогает быстрее ориентироваться в чужой местности. Дисплей отображает карту города и показывает маршрут перемещения по улицам. Встроенный голосовой помощник сопровождает водителя, указывает место для поворота.
Система GPS сейчас встроена в каждом современном смартфоне, а автонавигатор показывает не только местоположение или, к примеру, ближайшую автозаправку, но и получает информацию о пробках на дороге. Плюс ко всему прибор указывает водителю более выгодный маршрут.
Как подключить навигатор к компьютеру
Рассмотрим варианты подключения на разных моделях. Например, после покупки нужно подключить навигатор Prestigio к компьютеру для обновления интерфейса и установки программного обеспечения, необходимого для работоспособности устройства. Как правило, для этого потребуется компьютер или ноутбук с исправными разъемами, а также USB-провод.
Для начала в настройках навигатора нужно задать определенные параметры, а именно активировать внутреннюю память, чтобы на компьютере устройство отображалось как сменный диск. Далее просто делаем подключение навигатора к компьютеру с помощью USB-провода (желательно чтобы навигатор был включен и полностью заряжен, так получится избежать всевозможных «зависаний» в системе).
Интересует, как подключить к компьютеру навигатор Digma DS510N? Процесс подключения к ПК устройства этой торговой марки не отличается от подсоединения навигатора Prestigio, техника соединения стандартная.
Вышеперечисленные рекомендации также подскажут, как подключить к компьютеру навигатор «Гармин». Таким образом, все устройства без проблем смогут отображаться на экране ПК, можно будет спокойно начинать настройку и обновление карт навигатора.
Поиск неполадок
Если все правильно соединено, то при подключении к ПК устройство начнет заряжаться и отображаться на мониторе. Но если компьютер не видит навигатор Explay, например, то причин может быть великое множество. Начиная от плохого USB-кабеля, сломанного разъема, заканчивая несовместимостью устройств.
Важно, чтобы вода, чай, кофе и другие жидкости не попадали в порты устройства, так как по этой причине приборы тоже не смогут полноценно соединяться. Контакты могут окислиться, и разъемы выйдут из строя, потребуется дополнительная диагностика техники у мастера и серьезный ремонт.
Найти причину сможет только профессиональный мастер с соответствующим оборудованием. Но прежде чем нести аппарат на ремонт в сервисный центр, нужно убедиться в том, что неисправность кроется именно в самом навигаторе.
Неисправный USB-кабель
Чтобы понять, почему навигатор не отображается на ПК, нужно сначала проверить целостность шнура, нет ли на нем перегибов и повреждений, провода должны быть хорошо заизолированы. Можно попробовать подключить через другие шнуры. Если дело не в шнуре, то проблема может скрываться в разъемах.
Неисправность в USB-портах навигатора или ПК
Нередко бывает, что проблема кроется именно в USB-портах. Перегоревшие контакты и расшатанные разъемы могут быть как на навигаторе, так и на компьютере. В таком случае можно попробовать подключить устройство в остальные исправные USB-разъемы, на компьютере или ноутбуке их обычно несколько. Если навигатор по-прежнему не отображается, то, возможно, он был уже поврежден ранее или несовместим с компьютером.
Несовместимость ПК и навигатора
Если со шнуром и USB-портами все в порядке, то, скорее всего, программное обеспечение навигатора несовместимо с операционной системой компьютера. Поэтому устройство не поддерживает подключение через порты USB 2.0 (как на ноутбуке Acer).
Как известно, навигаторы выпускаются и получают сигналы через навигационную систему Navitel. Эта система улавливает сигналы о местоположении с разных спутников, благодаря чему точность определения координат довольно высока.
Если комп не видит навигатор Explay, то в таком случае придется проверить работоспособность навигатора с помощью другого компьютера. Не исключено, что устройства без проблем сможет подключиться к другому ПК, и проблема будет решена. Механические повреждения разъема устройства могут препятствовать исправному соединению с ПК.
Устранение проблем навигатора
Если уже понятно, как подключить навигатор к компьютеру, а он не подсоединяется даже к другому ПК через USB, то, скорее всего, проблема в нем самом. Если все остальные устройства исправно подключаются через провод к ПК, а комп не видит навигатор, то потребуется обращение в сервисный центр. Специалисты разберут аппарат и устранят неисправность внутри устройства, после чего прибор будет готов к настройке и подключению к ПК. Проблема будет решена.
Источник
навигатор+компьютер ЛИКБЕЗ (Просматривает: 1)
Ну и напишите, продолжать в том же духе, медленно, или разом перескочить на более высокую планку? Если да, какую?
.
Не слишком низкую планку выбрал? Если кому эта инфа полезна, потренируйтесь в своём компе в безопасном месте, типа «мои документы.» Создайте папки, назовите, потом переименуйте, удалите и создайте другие.
Ну и напишите, продолжать в том же духе, медленно, или разом перескочить на более высокую планку? Если да, какую?
Пожалуй, впервые прочитал (пока еще бегло) азы работы с компьютером, изложенные так четко, доходчиво и лаконично
Перескакивать ни на какую более высокую планку не стоит, те, для кого написанное уже давно является прописной истиной, могут в эту тему вообще не заглядывать, а для неуверенных пользователей компьютером детально изложенное, «разжеванное» самое то
Появилась надежда, Учитель, к окончанию этого курса поменять статус владения компом на более высокий и приручить зверя по кличке Навигатор
Судя по количеству сказанных под первой лекцией «Спасибо», я не одинок в своей оценке прочитанного, поэтому возьму на себя смелость от имени всех «студентов» процитировать С.Альтова: «Размеры нашей благодарности будут безграничны в пределах разумного»
От тех, кому полезны передаваемые Вами знания, еще раз СПАСИБО.
Раз на пользу пошло, продолжим.
Если у нас современный навигатор. типа Colorado, Oregon, Dakota, GPSmap 62/64/78, Montana, eTrex 20/30, Astro 320. Соединяем его с компьютером стандартным шнуром мини USB-USB. Довольно долго ждём пока windows определит что к нему подключили.
Открываем «компьютер» и среди наших родных дисков видим ещё один. Буква нового диска у каждого будет разная, т.к. компьютер выбирает их просто последовательно. Но само устройство будет называться «Garmin марка». Наш навигатор рассказал Windows как его зовут.
Давайте посмотрим, что у Garmin Montana внутри.
Однако я неопытный пользователь. Вдруг рука дрогнет. Чевой-то не так сделаю и испорчу навигатор. Возможно? Вполне!
Давайте сначала сделаем копию всего содержимого. Из копии можно будет восстановить статус кво. А ещё надежней, пока обучаемся, ковырять не сам навигатор, а его копию.
Нажимаем правой кнопкой на Garmin Montana 600 (G), выбираем «копировать». Ищем подходящее место (папку). такое чтоб не забыть где оно, наводимся на пустое поле папки, правая кнопка, «вставить».
Ждём пока скопируется. Если у вас в основной памяти навигатора стоит большая карта, типа ДР России, ждать придется долго, т.к. у Garmin медленный USB.
Для примера я выбрал папку «Мои Документы», что и вам советую. В Windows эта папка уникальна, её легко найти.
Сначала отключаем навигатор от компьютера. Просто выдергиваем шнур. Это чтоб не перепутать оригинал и копию.
Папка JPEG
В ней сохраняются фотографии, если навигатор с фотоаппаратом. Если он без фотоаппарата, там лежат фотографии офисов Garmin, связанные с путевыми точками тех же офисов. Можете смело удалить эти фотки, как и сами точки офисов.
Даже если у вас нет встроенного фотоаппарата, можно сфотать нужное место отдельным фотоаппаратом, скопировать фотку в папку JPEG и прикрепить эту фотку в путевой точке.
В папке scrn хранятся снимки экрана навигатора (скриншоты). Чтобы сделать скриншот, надо включить эту функцию в настройки/экран.
В папке Text хранятся файлы перевода с английского на другие языки. Файлы лежащие там имеют непонятное расширение GTT. На самом деле это обычный текстовый файл. Его можно принудительно открыть в «блокноте» или Word-е. И исправить самому всё что в переводе не нравится.
В папке Voice хранятся «голоса», если навигатор умеет «говорить».
Источник
Почему компьютер не видит навигатор
Компьютер не видит навигатор: причины и способы решения проблемы
После приобретения нового навигатора GPS для обновления карт требуется подключение его к компьютеру. Бывает так, что компьютер не видит навигатор. Причин проблемы может быть несколько. Многие из них можно решить самостоятельно, но иногда требуется помощь специалистов из сервисной службы.
Основные причины
Неполадки в кабеле, через который гаджет подключается к компьютеру, очень частая причина. Эту проблему можно решить самостоятельно, без обращения в сервисный центр. Нужно просто соединить навигатор и компьютер с помощью другого кабеля;
Если же кабель исправен, то причиной может быть окисление или загрязнение разъема на подключаемом навигаторе. Это происходит из-за попадания влаги, конденсата и пыли в разъем. В таком случае поможет замена разъема на новый. Чтобы это сделать, лучше всего обратиться к специалисту. На такой ремонт не потребуется много времени;
Если кабель и разъем на навигаторе исправны, но компьютер отказывается видеть прибор, возможно причина в неисправности usb-разъема на последнем. Можно попробовать подключить навигатор через другой разъем;
Компьютер может не видеть навигатор, если не установлено необходимое программное обеспечение. Обычно в комплекте с навигатором продается диск, с которого нужное программное обеспечение можно установить. В случае, если диска нет, нужные программы можно найти в сети Интернет или обратиться за помощью в сервисный центр;
Частой причиной того, что компьютер не видит навигатор, является попадание влаги на внутренние элементы навигатора или их механическое повреждение вследствие падения. Обнаружить неисправности в таком случае можно только после диагностики в сервисном центре. После обнаружения проблем может потребоваться ремонт поврежденных компонентов или их полная замена;
Также причинами могут быть внутренние программные ошибки в навигаторе. Решением этой проблемы является обращение к специалисту для переустановки программного обеспечения на приборе;
Иногда, для того чтобы компьютер увидел навигатор, достаточно просто выполнить перезагрузку обоих приборов;
Причина также может быть в неисправности карты памяти, которая стоит на навигаторе. Она может быть поцарапана, согнута или подвергнуться воздействию влаги. В этом случае поможет простая замена карты памяти на новую.
Навигатор является устройством, которое предназначено определить ваше текущее местоположение. Такие устройства способны определить маршрут следования, при условии, что имеются в наличии соответствующие обновленные электронные карты местности.
В навигаторах могут быть предварительно установлены электронные карты. В том случае, когда в навигаторе не установлены карты, то необходимо подключить устройство к компьютеру и загрузить самостоятельно необходимое программное обеспечение. Система компьютера может не определить новый навигатор исходя из нескольких причин.
Во-первых, это может быть связано с кабелем. Нужно проверить исправность кабеля, которое подключено к устройству. Можно попробовать использовать другой подходящий кабель. Набор разъемов на устройстве будет зависеть от особенностей модели, но, в основном, устройства GPS имеют стандартные USB входы. Неисправный USB разъем может стать одной из причин того что компьютер не может увидеть GPS навигатор. В таком случае следует отнести устройство в сервисный центр.
В случае, когда компьютер выдает информацию о том, что «USB устройство не опознано», необходимо попробовать проверить настройки USB в навигаторе. Некоторые устройства могут быть не распознаны через порт USB по причине того, что не соответствуют разъемы. USB является универсальным интерфейсом передачи данных. Разъем навигатора должен подходить по параметрам к USB интерфейсу на компьютере. При попытке подключения несоответствующего внешнего устройства может произойти конфликт по причине несоответствие USB.
Для более корректного распознания навигатора следует установить дополнительные программы на компьютер. Например, можно установить программу ActiveSync, которая предназначена для синхронизации устройств с компьютером или программу Total Commander, которая помогает получить информационные данные о системе, а также предоставляет доступ к системным файлам.
В том случае, когда GPS установлена съемная карта памяти, устройство может быть не обнаружено из-за неисправности съемного носителя информации. Для устранения такой неполадки следует заменить карту памяти.
К компьютеру необходимо подключать полностью заряженный навигатор. Из-за недостаточного заряда батареи компьютер не сможет обнаружить устройство.
Также компьютер может не распознать навигатор по причине неисправности самого устройства. Для этого следует обратится к специалистам в сервисный центр, где они смогут устранить неполадку устройства или провести замену устройства.
При подключении через USB компьютер не определяет навигатор

Как правило, после приобретения автомобильного навигатора, его нужно подключить к компьютеру и обновить в нем установленные на заводе и устаревшие на момент его приобретения карты.
В моем случае дело обстояло с авто навигатором Prology iMap-552AG+ и установленной в нем навигационной системой Navitel.
Следуя инструкции, с официального сайта Navitel мною была скачана последняя версия карты России. Далее, мне нужно было подключить навигатор к компьютеру через USB кабель и провести замену устаревшей карты на новую, но следующая проблема мешала мне сделать это.
В навигаторе, как и требует инструкция, в “Настройках USB” я выбрал, чтобы при подключении к компьютеру по USB кабелю устройство определялось как сменный диск, т.е. я активировал “Внутренняя память”.
Следующим шагом, шагом в котором меня постигла неудача, шла операция по подключению навигатора к компьютеру через USB кабель, в качестве последнего выступил ноутбук Acer. При подключении Windows выдавал предупреждение “Устройство не опознано и будет работать не корректно”, следовательно нового съемного запоминающего устройства в “Моем компьютере” не появлялось и обновить карты не представлялось возможным.
Выполнив не одну попытку по подключению, которая заключалась в использовании разных USB портов, перезагрузке устройств и перечитки инструкции, я так и не добился нужного результата и обратился за помощью к интернету. Но, к сожалению и здесь меня ждала неудача. Мой навигатор появился на рынке не так давно и не успел быть обсужденным на форумах.
От безысходности, мне оставалось только использовать метод “научного тыка”. Как говорится – терпение и труд все перетрут и в ходе множества попыток по подключению, я начал делать выводы, что проблема заключается не в отсутствии в системе драйверов для навигатора, а в несовместимости устройств?!
В тот момент у меня появилась надежда, которая возлагалась на второй, более старый стационарный компьютер.
Забегая вперед, скажу, что моя надежда была оправдана. Мне удалось подключить навигатор к компьютеру, как съемный носитель информации и произвести последующие этапы обновления карт. Проблема с подключением заключалось совершенно не в характерном для таких устройств месте!
Проблема, на мое удивление, заключалась в том, что современный авто навигатор не поддерживал подключение к компьютеру через порт USB 2.0, которых на ноутбуке аж четыре шт. Следовательно для обновления навигатора мне нужен был другой компьютер, имеющий порт USB версии 1.0. Им оказался старый верный друг – стационарный компьютер, с помощью которого я обновил карты навигатора.
В наши дни все больше водителей предпочитают покупать навигаторы. Это очень удобная и незаменимая вещь. Она всегда помоет найти вам нужную дорогу, кротчайший путь и предупредит о пробках. В общем, все зависит от цены. Чем дороже навигатор, тем больше в нем функций. Но можно пользоваться самым простым прибором и не тратить кучу денег.
Конечно, бывают исключения, когда навигатор чего-то не видит или просто выходит из строя. Но это техника, и тут ничего не поделаешь. Все, кто только купил себе эту вещицу, должны подключить его к компьютеру и обновить карты, которые были установлены на заводе или просто устарели.
Если ваш компьютер не хочет распознавать навигатор, то видимо вы просто сильно поторопились и из-за этого программа автоматически не может найти его среди других устройств, которые подключены. И поэтому, прежде всего тут нужна неспешность. Возьмите USB провод, подключите его один конец к разъему компьютера, а потом второй конец к навигатору. Подождите, пока подключенное устройство будет определено системой.
Займет у вас это десять секунд. Вы сможете увидеть окошко, в котором пишется что обнаружено новое устройство. Далее вы просто соглашаетесь со всеми требованиями и просьбами. Далее, у вас в проводнике Свой компьютер должны выскочить иконка с внешним накопителем. Так ваш ПК распознает навигатор. В навигатор через USB можно закачать новые карты и программы. А еще можно скачать для чтения дополнительный тексты или видео, если ваш прибор поддерживает такие опции.
Если компьютер все еще не видит, то попробуйте перезагрузить его и снова подключите аппарат. Это должно вам помочь. Как правило, современные системы очень редко не видят новые устройства. Обычно старая техника их не распознает. Но в таких случаях вариант только один – купить новый компьютер. Но в любом случае, вы можете обойтись и без компьютера, ведь ваш навигатор и так будет работать, только уже без дополнительных карт.
Еще один вариант – почему ПК не видит навигатор, это из-за USB разъема. Бывает такое, что разъемы долго не использовались и окислились. Так что попробуйте провести эксперимент, вставить кабель в разные разъемы, или взять другую флешку и вставить ее в ПК. Если он ее определит, а ваш навигатор нет, то тогда дело уже в самой системе. В любом случае вы можете использовать метод тыка, и через некоторое время сами выясните причину.
Компьютер не видит навигатор, как решить эту проблему?
Если компьютер не видит навигатор, проблема может быть непосредственно в самом USB проводе. Как правило, процесс подключения не вызывает сложностей, и каждый пользователь знает, как подключить навигатор к компьютеру. Необходимость в подсоединении автомобильного девайса к компьютеру может возникать в случае необходимости передачи данных с прибора или при перепрошивке. Но что делать, если в неполадках нет вины USB шнура, а ПК увидеть гаджет так и не может?
Как подключить навигатор через USB к персональному компьютеру? Пошаговое описание приведено в инструкции по эксплуатации устройства. Методика подсоединения выглядит следующим образом:
Если компьютер не видит навигатор Prestegio при наличии используемого Windows XP, неполадку можно исправить при помощи подгрузки и установки дополнительного программного обеспечения для навигационного прибора. В большинстве случаев требуется установка программы Навител. После этого соединение гаджета фирмы Престижио часто происходит, но в некоторых случаях требуется дополнительное программное обеспечение от компании Майкрософт – ActiveSync.
После покупки нового гаджета для навигации необходима подгрузка нового программного обеспечения и карт для ориентации на местности. В случае, если подсоединить само устройство к сети интернет для закачки новинок невозможно. требуется его сообщение с компьютером. Достаточно часто происходит так, что компьютер не видит навигатор, и тогда перед потребителем встает вопрос, почему это происходит и как подключить девайс правильно.
Важно! Причин для диагностирования подобной неполадки может быть много. С рядом причин можно справиться самостоятельно, в домашних условиях, но некоторые требуют обращения к специалисту.
Следует рассмотреть основные причины и получить ответ на вопрос, почему ПК или ноутбук не видит или не распознает устройство.
К ряду основных причин возникновения проблем при подключении гаджета к ноутбуку относят:
В случае, если причина состоит в неисправности специального кабеля, достаточно его просто заменить на новый. Подобный соединительный элемент стоит не дорого. Важно заметить, что следует покупать оригинальные комплектующие, а не китайские подделки. Китайская подделка стоит гораздо дешевле, но срок ее службы мизерный.
В случае, если кабель исправен, то источник неполадки может состоять в окислении или другой неисправности прибора. Подобное часто случается при проникновении пыли или грязи в отверстие. В этом случае не следует пытаться решать проблему самостоятельно, необходимо посетить сервисный центр и произвести замену.
Источник невозможности подключения часто состоит в неисправности гнезда USB на самом ПК. Важно заметить, что ПК часто наделен несколькими отверстиями для подключения, потому нужно попытаться использовать другой вход. Персональный компьютер может не видеть прибор, если на него не установлено специальное программное обеспечение. Такая проблема часто возникает у пользователей навигаторами Гармин и Престижио. В большинстве случаев диск с ПО входит в комплект к девайсу, в случае если он отсутствует, драйвера для соответствующей модели есть в свободном доступе в интернете.
Причина невозможности подключения прибора к компьютеру может состоять в программных ошибках внутри системы гаджета. Обнаружить и устранить подобную ошибку смогут только специалисты в сервисном центре.
Пытаться устранить какие-либо радикальные неполадки самостоятельно не стоит, это может привести к серьезным поломкам прибора. Если комп не видит навигатор, и проблема возникает постоянно или периодически, оттягивать решение проблемы не стоит.
Вы здесь » Народные навигаторы » Навигаторы EXPLAY » Копмьютер не видит навигатор
Навигатор Explay PN-930 при обновлении программы NaviTel и установки новых карт компьютер перестал видеть устройство. Пишет, что «одно из подключенных к этому компьютеру USB-устройств работает не правильно, и Windows не удается опознать его». Что делать что бы комп. опознал устройство.
Что делать что бы комп. опознал устройство.
1.Полностью зарядить навик.
2.Поменять УСБ-шнурок на более качественный(чем толще,тем лучше).
3.Использовать УСБ-гнездо на материнке(задней панели компа).
Как правило,что-то из вышеперечисленного помогает.
На Explay при подключении USB шнурка на экране навигатора появляется выбор режима (зарядка или подключение к компу), необходимо нажать на иконку компьютера.
Отредактировано Александр Ставрополь (05-12-2011 16:45:45)
Навигатор Explay PN-930 при обновлении программы NaviTel и установки новых карт компьютер перестал видеть устройство
При установке повредилась структура флешки. Поставь ее на ПК. Проверь читается ли? Проверь скандиском с установкой всех крыжиков проверки.
1.Полностью зарядить навик.
2.Поменять УСБ-шнурок на более качественный(чем толще,тем лучше).
3.Использовать УСБ-гнездо на материнке(задней панели компа).
Как правило,что-то из вышеперечисленного помогает.
Спасибо, все это проделал, не чего не помогло.
На Explay при подключении USB шнурка на экране навигатора появляется выбор режима (зарядка или подключение к компу), необходимо нажать на иконку компьютера.
Я хоть и чайник, но именно так я и делаю.
При установке повредилась структура флешки. Поставь ее на ПК. Проверь читается ли? Проверь скандиском с установкой всех крыжиков проверки.
А вот про это можно по подробнее, что за скандиск такой?

Рассмотрим возможные варианты некорректной работы приемника. В первую очередь нужно проверить USB шнур на наличие внешних повреждений. Если компьютер не видит навигатор Garmin и с помощью других шнуров, то скорей всего проблема может заключаться не в шнуре, а в одном из портов. Возможно, это порт на компьютере, тогда стоит попробовать другие порты на этом компьютере. Если результат по-прежнему негативный, то возможно нарушена целостность порта mini USB в самом приемнике. Нужно попробовать подключить устройство рабочим шнуром к другому компьютеру.

ОС ПК Windows не видит навигатор Garmin, если неправильно установлены драйвера. Тогда случается конфликт драйверов и не происходит подключения. Возможно, дрова установлены на не совместимую версию операционной системы Windows или Linux. Тогда контроллер может воспринимать навигатор как неизвестное устройство. Попробуйте скачать драйвера с официальных источников, возможно, это поможет решить эту проблему. Если результат по-прежнему негативный, стоит обратиться в сервисный центр, там Вам помогут. Возможно, ОС Windows не видит навигатор Garmin по причине механического повреждения или попадания влаги. Так же навигатор Garmin не подключается к компьютеру при полностью разряженном аккумуляторе.

Часто пользователи нам задают вопрос “Почему навигатор Garmin не видит флешку?”. Давайте разбираться вместе. Сначала убедитесь, что карта памяти правильно вставлена в приемник и на ней нет явных повреждений. Причиной того, что навигатор Garmin не видит карту памяти, может быть ее неисправность. Попробуйте вставить другую карту памяти и посмотреть результат. Или можно зайти в инженерное меню прибора и посмотреть оттуда, видит ли приемник флешку. Как один из вариантов стоит рассмотреть полное форматирование карты памяти и повторную проверку на работоспособность. Если результат не изменился, то вероятней всего поломка случилась во flash ридере. В этом случае нужна его замена, которую Вы всегда может произвести в нашем сервисном центре Гармин. Не исключено, что одна из причин того, что невозможно открыть карту памяти, перечислена выше.
Компьютер не видит навигатор GPS, вы хотите знать, почему и что делать?


2. Если вдруг вы обнаружили, что сам разъем шатается, как правило, это из-за того, что он просто вырван и нет контакта. Нет ничего странного в том, если комп не видит навигатор при таких условиях. Работу все же можно возобновить, для этого понадобиться восстановление целой контактной группы, в чем мы всегда готовы помочь вам.
3. ПК не видит навигатор так же и по другим причинам. Чтобы с точностью их определить, нам необходимо будет провести полную диагностику. Обратите внимание на то, что в нашей мастерской gsmmoscow она проводиться абсолютно бесплатно.
Как только причина неисправности станет известной, мы сразу же сообщим, какие меры надо предпринять, чтобы техника заработала, как прежде. Перед тем, как нести аппарат в наш сервисный центр, переубедитесь в том, что виновником не является сам кабель. Для этого достаточно просто подсоединить другой, который вы знаете, работает на все 100%. Если это помогло, тогда необходимо приобрести новый кабель. Если же устройство все же находиться в нерабочем состоянии, тогда обращайтесь за помощью к нашим мастерам.
Нередко компьютер не распознает навигатор после того, как на GPS разлили воду или он попал под дождь. Дело в том, что влага способна вывести из строя любые внутренние компоненты. Именно она способствует образованию коррозии. Так же часто пользователи в спешке могут выронить аппарат или сильно ударить его. Естественно определить, какие именно внутренние компоненты повредились, сделать это можно только при помощи специального оборудования. В нашем распоряжении есть все профессиональное и необходимое оборудование.
Сколько времени уйдет на то, чтобы устранить проблемы, если компьютер не видит навигатор?

Испания занимает одно из лидирующих мест среди курортных стран мира. В последнее время отдых в Испании стал очень популярен среди наших соотечественников, так как в Испании повсеместно царит светлая атмосфера праздника и проведенный здесь отпуск оставляет незабываемые впечатления и только положительные эмоции.
Путешественники, предпочитающие отдых в горах, рано или поздно обращают свое внимание на крохотное государство, расположенное в самом центре Европы — Андорру.
Не только отпуск, но несколько дней, проведенных в Москве, могут оставить прекрасные воспоминания на всю жизнь. Осенью и зимой многие хотят побывать в этом славном городе, богатом историческими памятниками, архитектурными шедеврами, сохранившимися до сих пор.
Москва – город больших возможностей. Относится данный постулат практически к любой сфере жизни человека, начиная от развлекательных мероприятий и посещения достопримечательностей, заканчивая вопросами ведения бизнеса. Так или иначе, но каждый день Первопрестольную посещает огромное количество людей, для большинства из которых, с момента пересечения черты города, главным становится вопрос временного размещения и проживания. Москва – один из крупнейших и самых дорогих мегаполисов в мире, недостатка в отелях здесь определенно не наблюдается, однако…
Какая прекрасная страна Испания, официальное название которой – Королевство Испания. Заметно отличается от других государств Европейского союза. Ее географическое положение на соединении Европы с Африкой, побережье Средиземноморья и Атлантики, границе между христианским и исламским миром, оставила след на всей культуре страны. По этому, Испания и притягивает туристов со всего мира, в том числе из России.
Как подключить навигатор к пк в режиме съемного диска?
Для того чтобы подключить навигатор к персональному компьютеру или ноутбуку необходимо выполнить последовательно определенные действия. Для начала следует подключить навигатор к компьютеру посредством USB-шнура. После этого вам необходимо установить программное обеспечение от компании Майкрософт ActiveSync. Это особенно важно, если у вас работает WindowsXP и вы не знаете как подключить навигатор к ПК. Иногда компьютер самостоятельно определяет новое устройство.
Далее необходимо нажать на кнопку «Пуск», чтобы выключить навигатор или перезапустить его уже с нужными обновлениями. Все эти действия касаются серии навигаторов Treelogic, если же у вас устройство марки GARMIN, то здесь нужно будет поработать паяльником для того, чтобы установить связь между устройствами. Также важно знать, как активировать карту на навигаторе. Для этого вам потребуется после запуска устройства ввести специальный код и пройти процедуру регистрации.
В процессе работы навигатора может потребоваться его обновление. Если речь идёт о прошивке, то новые версии программного обеспечения для навигаторов можно найти на официальном сайте производителя и залить их самостоятельно. Если же речь о том, как правильно обновить навигатор с картами, то вам нужно просто записать на карту памяти устройства новую карту дорог и активировать её с помощью специальной программы.
Источник
| Операционная система: | Windows 7, Windows 8/8.1, Windows 10 |
| Русский язык: | Есть |
| Разработчик: | Яндекс |
| Цена: | Бесплатно |
Яндекс Навигатор – одно из самых популярных навигационных приложений в мире. Оно обладает большим количеством продвинутых функций, многими из которых можно пользоваться без подключения к Сети. При этом решение регулярно обновляется и получает все новые и новые функции. Многие пользователи хотели бы пользоваться этим приложением также на персональном компьютере или ноутбуке. О том, как установить Яндекс Навигатор на компьютер с операционной системой Windows 7 или 10, а также как пользоваться этим приложением, пойдет речь в обзоре ниже.
Содержание
- Характеристики приложения
- Как работать с приложением
- Возможности приложения
- Похожие приложения
- Как установить Яндекс Навигатор на компьютер
Характеристики приложения
- Возможность искать объекты и строить маршруты.
- Визуальные и звуковые подсказки.
- Возможность узнать свое точное местоположение.
- Информация о пробках на дорогах.
- Поиск парковок и стоянок.
- Голосовой помощник Алиса в навигаторе.
Как работать с приложением
Чтобы начать работать с приложением, необходимо выполнить ряд настроек. После первого запуска нужно подождать, пока модуль GPS закончит процедуру определения координат. Как только модуль подключится, и определится место положения, можно нажимать на иконку в виде лупы и задавать нужный адрес. Задать адрес можно также и голосом, дальше приложение построит маршрут.
В программе отображаются карты, составленные специалистами по картографии, это значит, что им можно полностью доверять. На картах есть не только названия улиц и номера домов, но и различные объекты: заправки, СТО, кафе, всевозможные организации. Также присутствуют «Народные карты», составленные обычными пользователями, их можно использовать в тех местах, где нет официальных.
Возможности приложения
Приложение удобно тем, что оно строит не только самые короткие, но еще и оптимальные маршруты с учетом пробок и дорожного покрытия. Также программа всегда знает о ДТП и умеет находить объезд. Удобно еще и то, что в пути Яндекс Навигатор всегда оповещает о скоростных ограничениях и дорожных знаках. Также можно включить автоматическое увеличение или уменьшение карты в зависимости от скорости движения.
Другие возможности:
- несколько женских и мужских голосов на выбор;
- дневной и ночной интерфейс;
- многие функции работают без подключения к интернету;
- история построения маршрутов.
Похожие приложения
Ozon – официальный мобильный клиент одноименного интернет-магазина. Мобильное приложение обладает всеми возможностями браузерной версии ozon.ru: можно искать товары, делать заказы и отслеживать посылку, получать информацию о различных акциях и скидках, следить за новостями магазина.
Canva – удобный редактор фотографий для современных мобильных устройств. В редакторе присутствуют базовые и профессиональные инструменты, есть большая база фильтров и эффектов, которые позволяют улучшить любую фотографию в одно касание.
Badoo – приложение для знакомств с большим количеством реальных пользователей. В мобильном клиенте присутствуют все функции для знакомств: можно оценивать фотографии, добавляться в друзья, дарить виртуальные подарки, общаться с помощью встроенного мессенджера.
Как установить Яндекс Навигатор на компьютер
Яндекс Навигатор разрабатывался, в первую очередь, для смартфонов, для персональных компьютеров это приложение недоступно. Между тем может случиться так, что приложение срочно требуется запустить на стационарном компьютере. Это возможно сделать с помощью программы BlueStacks, которая позволяет устанавливать на ПК любые мобильные приложения и игры, разработанные для Android. Программа точно повторяет мобильную систему по возможностям и интерфейсу. Чтобы разобраться в том, как здесь все устроено, даже новичку потребуется минимум времени. Чтобы начать пользоваться эмулятором, следует скачать бесплатный дистрибутив и запустить установку.
После первого запуска надо открыть «настройки» и прописать там логин и пароль от сервисов Google. В случае необходимости можно произвести также ряд других настроек.
Теперь все возможности Google Play доступны на ПК. Пользоваться магазином приложений можно точно так же, как и на телефоне. В поиске нужно написать «Яндекс Навигатор», выбрать приложение в результатах выдачи и установить его.
После завершения установки можно работать в приложении Яндекс Навигатор, используя компьютер или ноутбук под управлением операционной системы Windows 7, 8 или 10.