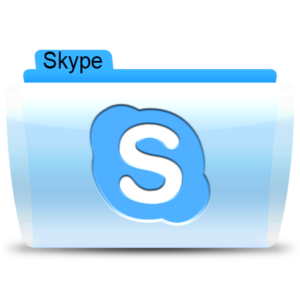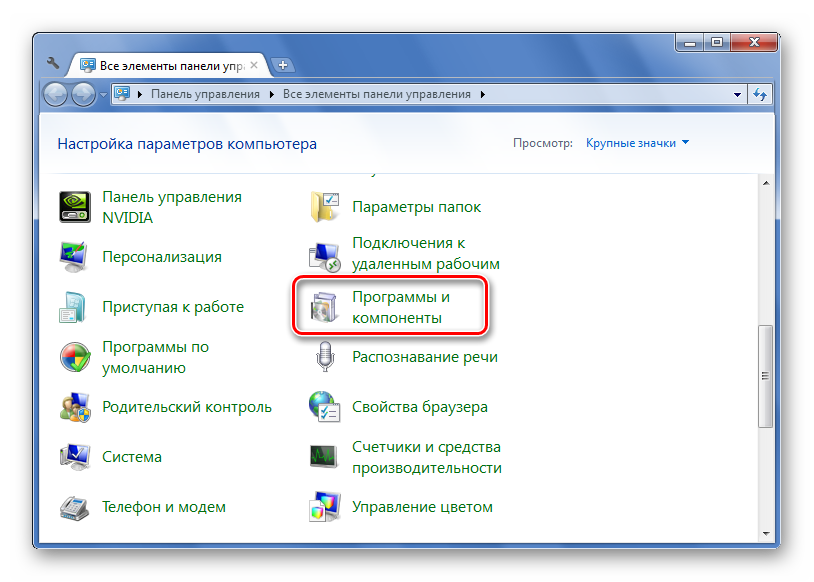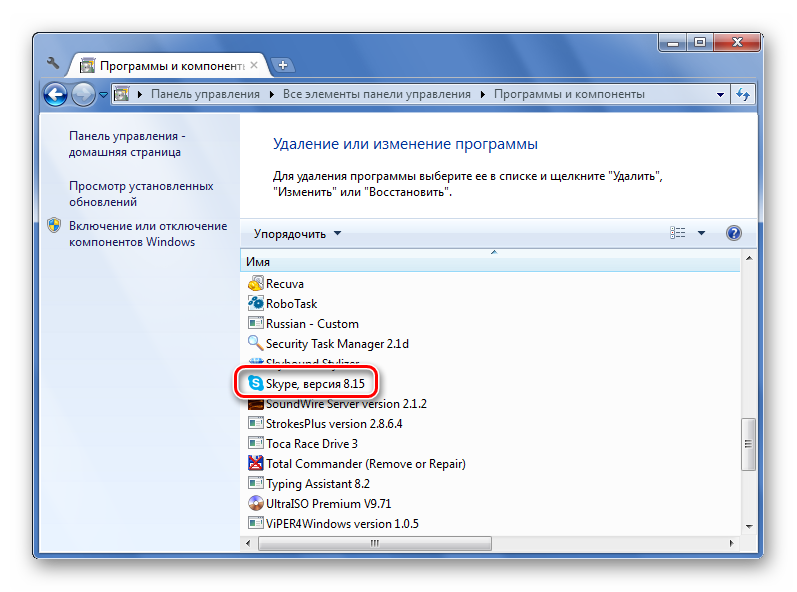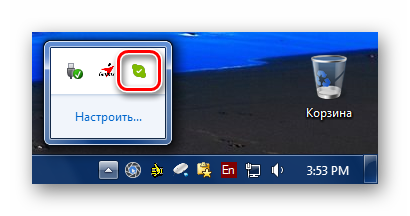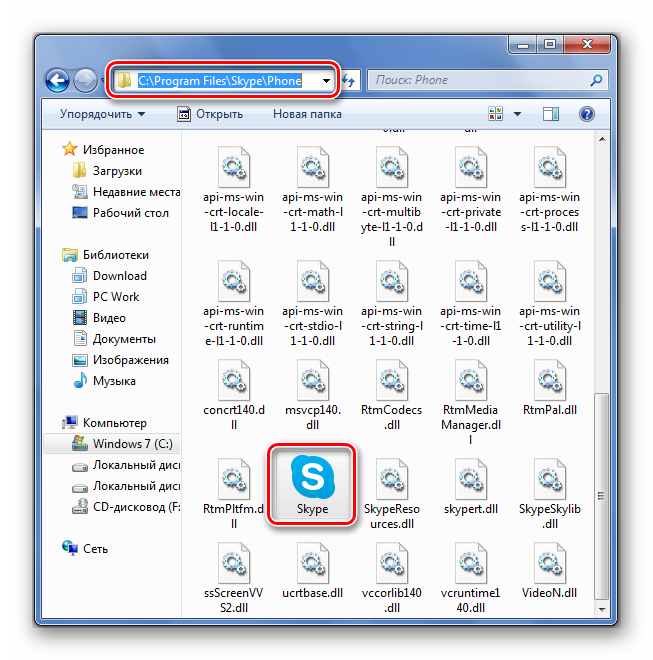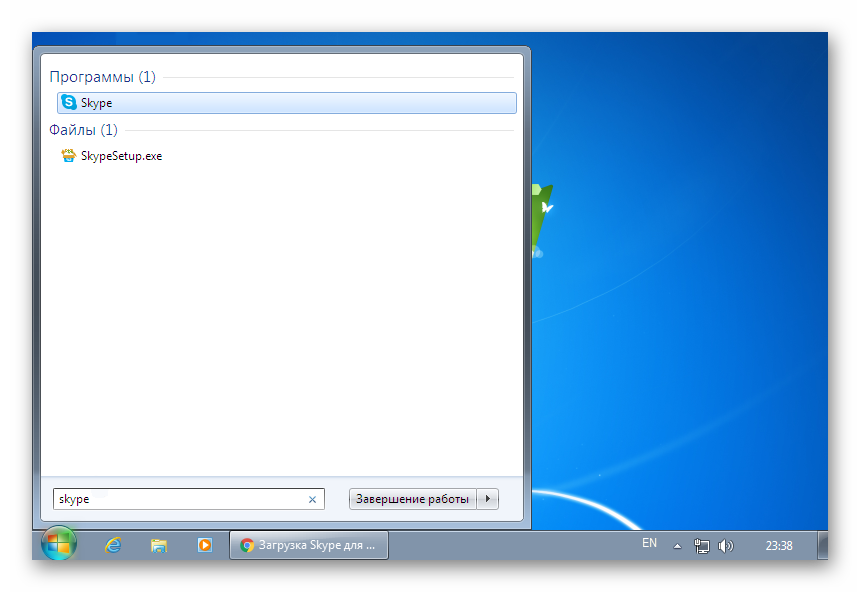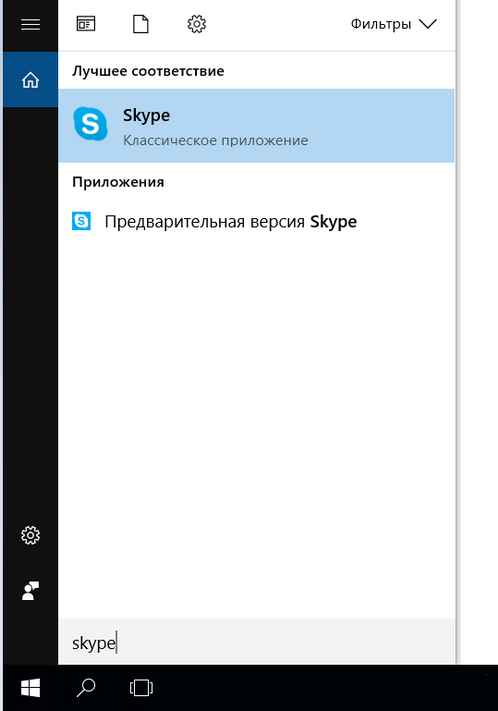В этой статье мы обсудим, что необходимо сделать, чтобы найти Скайп, где лежат файлы менеджера на устройстве и как поступить, если ярлык программы пропал. Этот обзор пригодится каждому пользователю, так как не лишним будет узнать, где искать мессенджер в случае необходимости.
Прежде чем думать, где найти Скайп в «Моем компьютере», стоит проверить, была ли программа установлена. Для этого:
- Кликните на кнопку «ПУСК»;
- В перечне отыщите наименование мессенджера.
Как правило, открыть его можно прямо из пусковой строки. Если же мессенджера на устройстве нет, его нужно загрузить. Рассмотрим, как на компьютере найти Скайп, если он уже был установлен, но не открывается из меню «Пуск».
Способ 1: через «Мойм компьютер»
Найти уже закаченный Скайп в «Моем компьютере» можно таким образом:
- Откройте значок с одноименным названием и кликните на диск C;
- Выберите папку «Program Files» и откройте ее;
- Отыщите в списке название мессенджера и откройте папку;
- Выберите иконку «Phone», нажмите на нее;
- Вы увидите значок для включения.
Чтобы упростить задачу и больше не думать, как найти мой Скайп, вынесите ярлычок на рабочий стол. Это делается так:
- Кликните на иконку программы правой кнопкой мыши;
- Выберите пункт «Отправить», далее – «На рабочий стол (создать ярлык).
Вот и все, теперь сервис для общения всегда будет под рукой.
Способ 2: строка «Поиск»
Воспользуйтесь поиском от операционной системы, чтобы обнаружить потерянную программу:
- Нажмите на кнопку «ПУСК»;
- Кликните на поисковую строку (в зависимости от версии, она может располагаться сбоку или снизу);
- Введите название мессенджера;
- В окне поиска появится иконка – кликайте на нее, чтобы активировать запуск.
Способ 3: возможно программа уже запущена
Проверьте, возможно, программа уже была запущена при включении устройства, поэтому вы не можете ее увидеть. Для этого необходимо:
- Посмотреть в левую нижнюю часть пусковой строки, где отображена область уведомлений;
- При необходимости раскрыть вертикальную стрелку;
- Иконка работающего мессенджера – зеленый круг.
Если Скайп пропал на вашем ноутбуке или компьютере, а найти его не помогает ни один из вышеперечисленных способов, узнайте о том, что делать, в отдельной статье.
Вот и всё, надеемся этот вопрос теперь для вас решен и проблемы найти программу больше не возникнет.
61.1%
пользователей считают эту статью полезной.

Как найти свой скайп на компьютере если на рабочем столе нет значка?
Нет Skype на рабочем столе. Как его найти?
Программа Skype является одной из самых популярных среди себе подобных. С ее помощью миллионы людей могут общаться друг с другом, находясь в разных уголках света. У начинающих компьютерных пользователей, которые не очень хорошо знакомы с компьютером нередко возникает вопрос как найти скайп в компьютере если его нет на рабочем столе. Ответ на него можно будет получить в данной статье.
Для начала нужно убедиться что Skype установлен на компьютере. Для этого нужно перейти в панель управления любым известным способом.
В Windows 7 и Windows XP это удобно сделать через меню “Пуск”.
Панель управления в Windows 7
В Windows 8.1 и Windows 10 перейти в панель управления можно нажатием правой кнопкой мыши по меню пуск и в выпадающем меню выбрать “Панель управления”.
Панель управления в Windows 10
После этого ищем значок “Программы и компоненты” (Установка и удаление программ).
Программы и компоненты
Откроется список всех установленных программ на вашем компьютере. Среди них нужно найти Skype. Если он там есть, значит читаем статью дальше. Если же вы не нашли в списке Skype, значит его нужно установить.
Скайп в списке установленных программ
Итак, найти скайп в компьютере если его нет на рабочем столе можно несколькими способами.
Способ №1
Первый и самый простой это посмотреть не запущен ли он уже в данный момент. Для этого обратите внимание на в область уведомлений (правый нижний угол возле часов). Нет ли там значка Skype. Выглядит он как зеленый кружок.
Скайп в области уведомлений
Также не забываем раскрыть скрытые значки области уведомлений нажатием на стрелку.
Просмотр области скрытых уведомлений
Если там значок есть, то просто дважды кликаем по нему и скайп запуститься.
Способ №2
Если же все таки скайп у вас установлен, но в области уведомлений возле часов в правом нижнем углу вы его не нашли то тогда открываем “Компьютер” и переходим на диск С.
Заходим на диск С
Далее выбираем папку “Program Files (x86)” или если такой нет, то просто “Program Files “.
Там находим папку “Microsoft” и заходим в нее. Далее папка “Skype for Desktop” в которой и будет значок запуска программы скайп.
Рабочая папка Skype
Чтобы в дальнейшем не мучиться с поиском значка можно сразу вынести ярлык Skype на рабочий стол. Для этого жмем по нему правой кнопкой мыши и выбираем “Отправить” -> “Рабочий стол (Создать ярлык)”
Выносим значок скайпа на рабочий стол
После этого на рабочем столе появится ярлык скайпа и вам не нужно будет искать его каждый раз, чтобы запустить.
Способ №3
Если по каким – либо причинам приведенный выше способ вам не помог, то можно попробовать найти скайп в компьютере если его нет на рабочем столе через поиск.
В Windows 7 он находится в меню “Пуск”. Это полоска в самом его низу, где бледным серым цветом написано “Найти программы и файлы”.
Вводим туда Skype и если программы установлена, то отобразиться ее значок. нажав на который, вы запустите скайп на своем компьютере.
Поиск ярлыка скайпа в windows 7 через стандартный поиск windows
В Windows 10 значок поиска находится прямо на панели задач возле знача “Пуск”. Нажимаем на него, вводим “Skype” и запускаем его по найденному ярлыку.
Поиск ярлыка скайпа в windows 10 через стандартный поиск windows
В случае, если после всех проделанных манипуляций вернуть Skype на рабочий стол так и не получилось, то остается его просто переустановить. делается это очень легко и при этом вам не придется заново входить в свою учетную запись.
Лучшая благодарность автору – репост к себе на страничку:

Найти Скайп на компьютере на самом деле совсем не сложно, как, впрочем, любую другую программу. Ниже мы приведем две пошаговые инструкции, которые на 100% сработают. Они простые и для их выполнения не требуются какие-то специальные знания.
Как найти Скайп на компьютере: инструкция
Как правило, при установке любой программы система создает ее ярлык на рабочем столе ПК и (опционально) на панели быстрого запуска. То есть пользователю потом ничего искать не надо — все находится на видном месте. Но любой ярлык также может быть легко удален — на этот счет никаких ограничений нет. Поэтому иногда возникают ситуации, когда приходится искать, где Скайп, по всему компьютеру.
Как найти Скайп на ноутбуке если он пропал, первый вариант:
- Открываем меню “Пуск” (можно по кнопке “Win”).
- Смотрим на панель “Недавно добавленные” — где-то на ней должен быть ярлык Скайпа. Если вы устанавливали мессенджер давно, то он может находиться где-то внизу списка. Просто прокрутите список вверх.
- Нашли? Захватываем иконку левой кнопкой мыши и перетаскиваем ее на рабочий стол или панель быстрого запуска.
Готово! Ярлык вернулся на свое место.
Если по какой-то причине найти мой Скайп в компьютере уже закаченный через меню “Пуск” не получается, вы можете вытащить ярлык непосредственно из расположения файла. Ниже мы расскажем, как это делается.
Как найти Скайп в моем компьютере:
- На панели быстрого запуска есть иконка папки “Мои документы” (она же “Проводник”). Жмем на нее, а затем на панели слева находим раздел “Этот компьютер” и переходим в него.
- В разделе “Этот компьютер” нам нужен локальный диск С.
- Открываем его, а затем переходим в папку “Program Files (х86)”.
- Здесь ищем и открываем папку “Microsoft”, а в ней — “Skype for Desktop”.
- Прокручиваем список файлов — нам нужна синяя иконка Skype. Нашли? Кликаем правой кнопкой мыши по иконке и в меню выбираем “Создать ярлык” и “Да” на запрос системы “Создать ярлык на рабочем столе?”.
Обратите внимание: инструкция, приведенная выше, может не сработать, если при установке мессенджера вы вручную изменили будущее местоположение файла. В таком случае запустите проводник и в поисковой строке введите название мессенджера. Через несколько секунд система найдет все файлы с таким названием.
Как видите, в том, как на компьютере найти Скайп, нет ничего сложного. Попробуйте удалить ярлык и восстановить его способами, которые мы предлагаем выше.
Содержание
- Как найти Skype
- Пути решения проблемы
- Через область уведомлений
- Поиск основного файла мессенджера
- Используем поиск
- Полезные советы
- Совет №1
- Совет №2
- Частые вопросы
- Как найти Скайп на устройстве
- Способ 1: через «Мойм компьютер»
- Способ 2: строка «Поиск»
- Способ 3: возможно программа уже запущена
- Как найти Skype на своем компьютере
- Варианты поиска
- Способ 1: Проверка установки
- Способ 2: Область уведомлений
- Способ 3: Папка программы
- Способ 3: Поиск Windows
- Как найти Скайп на компьютере и вернуть его на рабочий стол!
- Как найти Скайп на компьютере: инструкция
- Не могу найти скайп в ноутбуке. Как найти Скайп в моем компьютере — используем поиск Windows
- Способ №1
- Способ №2
- Способ №3
- Восстановление по почте
- Восстановление по телефонному номеру
- Помощь от службы поддержки
- Если пропали контакты.
- Если программа удалена или пропал ярлык.
- Программа есть, но не работает.
- 1 способ
- 2 способ
- Сторонние программы-помощники
- Восстановление через другую учетку
- Поиск по логину
- Как искать по имени, месту проживания и номеру телефона?
- Добавление контакта
- Расширенный поиск
- Импорт контактов
- Как добавить контакт, который был ранее заблокирован?
Как найти Skype
3 минут Автор: 875
Skype – один из самых востребованных мессенджеров, который может быть установлен в том числе на компьютер. С его помощью можно общаться с людьми по всему миру. Но иногда пользователи сталкиваются с проблемой, что не могут найти Скайп на своем компьютере. Поэтому рассмотрим основные пути решения указанной проблемы.
Пути решения проблемы
Если у вас имеется Скайп, закаченный на компьютер, его без проблем можете запустить и использовать по прямому назначению. Найдите потерянную программу, используя один из указанных способов.
Через область уведомлений
Если в компьютере Скайп установлен и запущен на данный момент, открыть его можно следующим образом:
- Обратите внимание на область уведомлений на своем компьютере (это нижний правый угол возле часов).
- Найдите значок Скайпа, который выглядит как зеленый кружок.
Поиск основного файла мессенджера
Проще всего искать Скайп через «Мой компьютер». Действуйте следующим образом:
- Зайдите в «Мой компьютер» и выберите «Локальный диск С». Именно сюда по умолчанию устанавливаются все программы (если пользователем не были заданы другие настройки).
Используем поиск
Если не можете найти мессенджер стандартным способом, попробуйте это сделать через поиск. В Windows 7 данный сервис находится в меню «Пуск». Кликните на него и в самом низу открывшегося окна увидите поля для ввода названия файла или папки для поиска в системе.
В Виндовс 10 значок поиска находится прямо возле кнопки «Пуска». Кликните на него, впишите Skype и запустите мессенджер по ярлыку, который найдете.
Полезные советы
Совет №1
Чтобы узнать, установлен ли на вашем компьютере Skype. Перейдите в «Панель управления». Для Виндовс 7 это можно сделать через «Пуск». Для Виндовс 10 нажмите ПКМ на значке пуска и в появившемся меню выберите «Панель управления». После открытия нужного раздела найдите пункт «Программы и компоненты». Если Скайп есть в списке, значит, он установлен на вашем устройстве.
Совет №2
Если Скайп исчез на вашем устройстве, установите мессенджер заново (для разных типов операционных систем):
| Андроид | https://play.google.com/store/apps/details?id=com.skype.raider&hl=ru&gl=US |
| Айфон | https://apps.apple.com/ru/app/%-iphone/id304878510 |
| Для компьютера и других устройств | https://www.skype.com/ru/get-skype/ |
Частые вопросы
Как найти Скайп в своем ПК и установить?
Если уже скачали установочный файл для Скайпа, переходите в папку «Загрузки». Найдите там объект с расширением exe. Запустите его и придерживайтесь полученных инструкций для установки мессенджера.
Почему значок Skype постоянно пропадает с рабочего стола?
Это может случиться после очередного обновления приложения. Для поиска программы используйте рекомендации, приведенные в указанной статье. Если проблема часто повторяется, проверьте компьютер на наличие вирусов.
Источник
Как найти Скайп на устройстве
В этой статье мы обсудим, что необходимо сделать, чтобы найти Скайп, где лежат файлы менеджера на устройстве и как поступить, если ярлык программы пропал. Этот обзор пригодится каждому пользователю, так как не лишним будет узнать, где искать мессенджер в случае необходимости.
Прежде чем думать, где найти Скайп в «Моем компьютере», стоит проверить, была ли программа установлена. Для этого:
- Кликните на кнопку «ПУСК»;
- В перечне отыщите наименование мессенджера.
Как правило, открыть его можно прямо из пусковой строки. Если же мессенджера на устройстве нет, его нужно загрузить. Рассмотрим, как на компьютере найти Скайп, если он уже был установлен, но не открывается из меню «Пуск».
Способ 1: через «Мойм компьютер»
Найти уже закаченный Скайп в «Моем компьютере» можно таким образом:
- Откройте значок с одноименным названием и кликните на диск C;
- Выберите папку «Program Files» и откройте ее;
- Отыщите в списке название мессенджера и откройте папку;
- Выберите иконку «Phone», нажмите на нее;
- Вы увидите значок для включения.
Чтобы упростить задачу и больше не думать, как найти мой Скайп, вынесите ярлычок на рабочий стол. Это делается так:
- Кликните на иконку программы правой кнопкой мыши;
- Выберите пункт «Отправить», далее – «На рабочий стол (создать ярлык).
Вот и все, теперь сервис для общения всегда будет под рукой.
Способ 2: строка «Поиск»
Воспользуйтесь поиском от операционной системы, чтобы обнаружить потерянную программу:
- Нажмите на кнопку «ПУСК»;
- Кликните на поисковую строку (в зависимости от версии, она может располагаться сбоку или снизу);
- Введите название мессенджера;
- В окне поиска появится иконка – кликайте на нее, чтобы активировать запуск.
Способ 3: возможно программа уже запущена
Проверьте, возможно, программа уже была запущена при включении устройства, поэтому вы не можете ее увидеть. Для этого необходимо:
- Посмотреть в левую нижнюю часть пусковой строки, где отображена область уведомлений;
- При необходимости раскрыть вертикальную стрелку;
- Иконка работающего мессенджера – зеленый круг.
Если Скайп пропал на вашем ноутбуке или компьютере, а найти его не помогает ни один из вышеперечисленных способов, узнайте о том, что делать, в отдельной статье.
Вот и всё, надеемся этот вопрос теперь для вас решен и проблемы найти программу больше не возникнет.
Источник
Как найти Skype на своем компьютере
Мессенджер Skype является одним из самых популярных среди подобных ему приложений. С его помощью множество людей обмениваются сообщениями, находясь в разных городах и странах. У начинающих пользователей, которые не очень хорошо знакомы с компьютером, иногда возникает вопрос — как найти Скайп в компьютере, если он исчез с рабочего стола ОС. Ответ на данный вопрос можно будет получить из этой статьи.
Варианты поиска
Как найти мой Скаип? Вначале нужно убедиться, что программа установлена на вашем ПК, и если это так, то можно воспользоваться поиском Windows или перейти в папку с файлами программы.
Способ 1: Проверка установки
Чтобы убедится в том, что программа присутствует на компьютере, потребуется проделать следующее:
- Перейти в панель управления используя меню «Пуск».
- После этого отыскать значок «Программы и компоненты» и нажать на него.
- Откроется список всех установленных приложений на вашем компьютере. Среди них нужно найти Skype. Если он там есть, значит программа инсталлирована. Если же его нет в списке, то следует его скачать и установить.
Способ 2: Область уведомлений
Убедившись, что программа установлена, можно посмотреть не запущена ли она в данный момент.
- Для этого потребуется посмотреть в область уведомлений (правый нижний угол возле часов). Значок Skype может быть спрятан, чтобы увидеть его, потребуется нажать на стрелку, и в появившемся меню отыскать иконку.
- Если вы её нашли, то останется только нажать по ней дважды и мессенджер запустится.
Если вам не удалось найти программу и этим методом, то в следующем способе мы опишем как найти папку Скайп на компьютере.
Способ 3: Папка программы
Скайп также можно отыскать в директории, где он установлен. Для этого потребуются:
- Открыть «Компьютер» и перейти на диск С.
- Далее открыть в папку «Program Files (x86)» или если такой нет, то просто «Program Files».
- После этого кликаем по папке «Skype» и далее по папке «Phone». В ней вы найдете иконку приложения.
Чтобы каждый раз не заходить в эту директорию, можно сразу вынести ярлык мессенджера на рабочий стол.
Способ 3: Поиск Windows
Также программу можно отыскать, воспользовавшись поиском ОС. Чтобы найти скайп этого компьютера в Windows 7 понадобится:
- Открыть меню «Пуск».
- Вписать в строку поиска «Skype».
- Нажать на иконку из поисковых результатов.
- Нажать на значок поиска в панели задач.
- Ввести в поиск «Skype».
- Запустить программу по найденному ярлыку.
Если вы хотите отыскать папку с настройками Скайпа, то для этого можно вписать следующий текст в адресную строку проводника:
%appdata%skype
и нажать «Enter» — откроется папка с пользовательскими настройками программы.
На этом все. Теперь вы знаете, как можно отыскать Skype, если он пропал с рабочего стола. Желаем удачи!
Источник
Как найти Скайп на компьютере и вернуть его на рабочий стол!
Найти Скайп на компьютере на самом деле совсем не сложно, как, впрочем, любую другую программу. Ниже мы приведем две пошаговые инструкции, которые на 100% сработают. Они простые и для их выполнения не требуются какие-то специальные знания.
Как найти Скайп на компьютере: инструкция
Как правило, при установке любой программы система создает ее ярлык на рабочем столе ПК и (опционально) на панели быстрого запуска. То есть пользователю потом ничего искать не надо — все находится на видном месте. Но любой ярлык также может быть легко удален — на этот счет никаких ограничений нет. Поэтому иногда возникают ситуации, когда приходится искать, где Скайп, по всему компьютеру.
Как найти Скайп на ноутбуке если он пропал, первый вариант:
- Открываем меню “Пуск” (можно по кнопке “Win”).
- Смотрим на панель “Недавно добавленные” — где-то на ней должен быть ярлык Скайпа. Если вы устанавливали мессенджер давно, то он может находиться где-то внизу списка. Просто прокрутите список вверх.
- Нашли? Захватываем иконку левой кнопкой мыши и перетаскиваем ее на рабочий стол или панель быстрого запуска.
Готово! Ярлык вернулся на свое место.
Если по какой-то причине найти мой Скайп в компьютере уже закаченный через меню “Пуск” не получается, вы можете вытащить ярлык непосредственно из расположения файла. Ниже мы расскажем, как это делается.
Как найти Скайп в моем компьютере:
- На панели быстрого запуска есть иконка папки “Мои документы” (она же “Проводник”). Жмем на нее, а затем на панели слева находим раздел “Этот компьютер” и переходим в него.
- В разделе “Этот компьютер” нам нужен локальный диск С .
- Открываем его, а затем переходим в папку “Program Files (х86)” .
- Здесь ищем и открываем папку “Microsoft”, а в ней — “Skype for Desktop” .
- Прокручиваем список файлов — нам нужна синяя иконка Skype. Нашли? Кликаем правой кнопкой мыши по иконке и в меню выбираем “Создать ярлык” и “Да” на запрос системы “Создать ярлык на рабочем столе?”.
Обратите внимание: инструкция, приведенная выше, может не сработать, если при установке мессенджера вы вручную изменили будущее местоположение файла. В таком случае запустите проводник и в поисковой строке введите название мессенджера. Через несколько секунд система найдет все файлы с таким названием.
Как видите, в том, как на компьютере найти Скайп, нет ничего сложного. Попробуйте удалить ярлык и восстановить его способами, которые мы предлагаем выше.
Источник
Не могу найти скайп в ноутбуке. Как найти Скайп в моем компьютере — используем поиск Windows
Программа Skype является одной из самых популярных среди себе подобных. С ее помощью миллионы людей могут общаться друг с другом, находясь в разных уголках света. У начинающих компьютерных пользователей, которые не очень хорошо знакомы с компьютером нередко возникает вопрос как найти скайп в компьютере если его нет на рабочем столе. Ответ на него можно будет получить в данной статье.
Для начала нужно убедиться что Skype установлен на компьютере. Для этого нужно перейти в панель управления любым известным способом.
В Windows 7 и Windows XP это удобно сделать через меню «Пуск».
Панель управления в Windows 7
В Windows 8.1 и Windows 10 перейти в панель управления можно нажатием правой кнопкой мыши по меню пуск и в выпадающем меню выбрать «Панель управления».
Панель управления в Windows 10
После этого ищем значок «Программы и компоненты» (Установка и удаление программ).
Программы и компоненты
Откроется список всех установленных программ на вашем компьютере. Среди них нужно найти Skype. Если он там есть, значит читаем статью дальше. Если же вы не нашли в списке Skype, значит его нужно установить.
Скайп в списке установленных программ
Итак, найти скайп в компьютере если его нет на рабочем столе можно несколькими способами.
Способ №1
Первый и самый простой это посмотреть не запущен ли он уже в данный момент. Для этого обратите внимание на в область уведомлений (правый нижний угол возле часов). Нет ли там значка Skype. Выглядит он как зеленый кружок.
Скайп в области уведомлений
Также не забываем раскрыть скрытые значки области уведомлений нажатием на стрелку.
Просмотр области скрытых уведомлений
Если там значок есть, то просто дважды кликаем по нему и скайп запуститься.
Способ №2
Если же все таки скайп у вас установлен, но в области уведомлений возле часов в правом нижнем углу вы его не нашли то тогда открываем «Компьютер» и переходим на диск С.
Там находим папку «Skype» и заходим в нее. Далее папка «Phone» в которой и будет значок запуска программы скайп.
В папке «Program Files x(86)» открываем Skype и далее Phone
Чтобы в дальнейшем не мучиться с поиском значка можно сразу вынести ярлык Skype на рабочий стол. Для этого жмем по нему правой кнопкой мыши и выбираем «Отправить» -> «Рабочий стол (Создать ярлык)»
Выносим значок скайпа на рабочий стол
После этого на рабочем столе появится ярлык скайпа и вам не нужно будет искать его каждый раз, чтобы запустить.
Способ №3
Если по каким — либо причинам приведенный выше способ вам не помог, то можно попробовать найти скайп в компьютере если его нет на рабочем столе через поиск.
В Windows 7 он находится в меню «Пуск». Это полоска в самом его низу, где бледным серым цветом написано «Найти программы и файлы».
Вводим туда Skype и если программы установлена, то отобразиться ее значок. нажав на который, вы запустите скайп на своем компьютере.
Поиск ярлыка скайпа в windows 7 через стандартный поиск windows
В Windows 10 значок поиска находится прямо на панели задач возле знача «Пуск». Нажимаем на него, вводим «Skype» и запускаем его по найденному ярлыку.
Поиск ярлыка скайпа в windows 10 через стандартный поиск windows
Как восстановить Скайп, зная только логин? Что делать, если куда-то делись ваши контакты или переписка? На эти и другие животрепещущие вопросы ищите ответы ниже.
Восстановление по почте
Как восстановить Скайп, точнее забытый логин и пароль? Очень просто:
1.Зайдите в программу на компьютере (на ноутбуке) или зайдите в браузере на сайт skype.com, нажмите «Войти. » – «Моя учетная запись».
2.В открывшемся главном окне программы найдите внизу активную ссылку «Не можете войти в Скайп?». Нажмите на нее.
3.В появившемся поле введите адрес вашей электронной почты.
Важно: адрес электронной почты нужно указывать именно тот, к которому вы «привязывали» учетную запись Скайпа при ее создании.
Вместо этого действия можно ввести полученный код в специальное поле. Это поле можно найти, нажав в окне восстановления пароля на ссылку «Уже есть код восстановления?».
Восстановление по телефонному номеру
Если вы хотите восстановить ваш аккаунт по номеру телефона, выполните те же действия, что и в предыдущем пункте, только в поле, куда должна быть введена электронная почта, введите свой номер (он также должен быть заранее привязан к Скайпу). Когда придет СМС, внимательно его прочитайте и выполните инструкции, описанные в сообщении.
Помощь от службы поддержки
Если вам не подходят предыдущие классические способы для восстановления доступа, и вы хотите произвести восстановление учетной записи без электронной почты, обратитесь в службу поддержки (это бесплатно):
- Зайдите на официальный сайт Скайпа: skype.com.
- Нажмите кнопку «Войти».
- В выпавшем меню нажмите «Моя учетная запись».
- Перейдите по ссылке «Не можете войти в Скайп?».
- Нажмите «Обратиться в службу поддержки».
- Внимательно прочитайте — вдруг что-то упущено? Отыщите в тексте ссылку «Страница запроса поддержки» и перейдите по ней.
- Вы увидите новую страницу под названием «Выберите проблему». В разделе «Выберите статью справки» остановите свой выбор на «Учетная запись и данные для входа».
- Как только вы выберете раздел, появится еще одно поле ниже «Выберите сопутствующую проблему». Тут стоит выбрать «Вопрос о сбросе и восстановлении пароля».
- Нажмите «Далее».
- Вы увидите два варианта дальнейших действий: задать вопрос в сообществе Скайпа или получить поддержку по электронной почте. Выберите второе.
- Заполните длинную анкету и нажмите «Отправить». Сотрудники ответят в течение суток.
Для связи с менеджерами поддержки Скайпа можно использовать эту ссылку https://support.skype.com/ru/support_request?
Если пропали контакты.
Чтобы восстановить контакты в Скайпе, нужно:
- Зайти в программу по своему логину.
- Открыть в главном окне вашего аккаунта меню «Контакты».
- Выбрать пункт меню «Списки».
- Нажать «Все».
Если после выполненных четырех действий ничего в списке контактов не изменилось:
- скачайте из открытых источников всемирной сети программу «SQLite» (лучше портативную версию),
- запустите ее,
- найдите в поисковой строке «Пуска» вашего компьютера (ноутбука) файл «main.db»,
- вернитесь в окно программы «SQLite» и нажмите на кнопку «Open Database»,
- укажите путь к файлу «main.db», который вы только что нашли,
- нажмите на вкладку «Browse Data»,
- в строке «Table» выберите «Contacts».
Перед вами появится список ваших пропавших контактов. Теперь можно их добавить в Скайп путем копирования по одному, как вы делали это раньше. Таким нехитрым способом вы сможете восстановить список контактов.
Если программа удалена или пропал ярлык.
Восстановить удаленный Скайп еще проще, чем забытый пароль:
1.Убедитесь сначала, что Скайп действительно удален. Для этого поищите его в списке программ (зайдите в «Пуск» – «Панель управления» – «Программы» – «Удаление программ»). Если среди установленных программ Skype нет — нужно восстановить удаленный Скайп заново.
Если программа нашлась в списке, а ярлычок ее исчез, значит, вы могли просто удалить ярлык с рабочего стола или из другого места, откуда вы привыкли запускать мессенджер либо это произошло после сбоя. Щелкните по найденной программе правой кнопкой мыши и выберите «Отправить. » – «На рабочий стол».
2.Чтобы скачать самую последнюю версию программы, зайдите на официальный сайт Скайпа и нажмите «Загрузить».
3.Выберите тип вашего устройства (для компьютеров и ноутов — это первая вкладка).
4.Нажмите «Загрузить» или «Скачать».
5.После окончания скачивания установочного файла, откройте его двойным щелчком, чтобы начать установку.
6.Запустите программу, как вы делали это обычно (через значок на рабочем столе, через меню «Пуск». ) и введите логин и пароль, чтобы опять получить доступ к вашему аккаунту.
Если вы убедились, что программа не удалена с вашего компьютера, и вы хотите заходить в мессенджер через меню «Пуск», можно закрепить его там:
- Зайдите в «Пуск».
- Введите в поле для поиска «Skype».
- Отыщите среди найденных результатов голубой логотип программы и нажмите на нем правой кнопкой.
- Выберите «Закрепить в меню «Пуск».
Если программа нашлась, вы создали новый ярлык, запустили ее, ввели логин и пароль, но все равно она не работает, нужно установить ее заново (сделайте действия из предыдущей инструкции, пункты 2-5), но предварительно удалите остатки неработающей версии. Для этого зайдите в «Пуск» – «Панель управления» – «Программы» – «Удаление программ», найдите строчку с программой, выделите ее и нажмите «Удалить».
Программа есть, но не работает.
Если Скайп не работает по неизвестным для вас причинам, попробуйте обновить ваш интернет-браузер до последней версии.
Скайп связан с настройками и состоянием «родного» для ОС Windows браузера Internet Explorer, поэтому его версию не помешает обновить и сбросить его настройки.
Это не помогает? Тогда действуйте так:
1 способ
Убедитесь, что программа не «зависла» на запуске. Для этого:
1.Зайдите в «Диспетчер задач», нажав сочетание «Ctrl», «Alt», «Del», далее — «Запустить диспетчер задач» или клацнув правой кнопкой по самой нижней строчке на вашем экране (куда сворачиваются открытые программы и файлы) и выбрав команду «Запустить диспетчер задач».
2.Поищите на второй вкладке «Процессы» строчку «Skype. ».
3.Если нашли — программа запущена, но с ошибками. Нужно завершить этот неверный процесс, выделив ее и нажав «Завершить. ».
4.В новом окне опять нажмите «Завершить процесс» для подтверждения действия.
2 способ
1.Выйдите полностью из Скайпа, если выход еще не был выполнен: в трее внизу, возле часов отыщите значок Скайпа (если не все значки отображаются, нажмите на стрелочку, чтобы списочек раскрылся), нажмите правой кнопкой по нему и выберите «Выход».
Свернутый Skype может отображаться в трее как зеленая галочка или в виде голубого символа с буквой «S».
2.Войдите в «Пуск».
3.В поисковой строке введите «%AppData%Skype», чтобы найти папку с вашими личными данными.
4.Перейдите в найденную папку, кликнув по результату поиска.
5.Находясь в найденной папке, нажмите на меню «Сервис» («Упорядочить») и выберите «Параметры папок. » («Свойства папки»). Названия могут быть разными в разных операционных системах.
6.Перейдите на вкладку «Вид» в открывшемся окне.
7.Найдите в конце списка строчку «Показывать скрытые файлы, папки. » и поставьте там галочку.
8.Нажмите «Применить», затем – «Ок».
9.Найдите в открытой папке файл «shared.xml» и удалите его.
10.Попробуйте опять запустить программу. Если она и после этого не заработала, нужно будет удалить Скайп. Но сначала лучше скопировать содержимое папки, в которой вы удаляли файл, в другое место. Это требуется для того, чтобы после возобновления работоспособности мессенджера восстановить сообщения в Скайпе (переписку).
11.Удалите программу: зайдите в «Пуск» – «Панель управления» – «Программы» – «Удаление программ», найдите строчку с программой, выделите ее и нажмите «Удалить».
12.Опять установите Скайп, скачав новую версию с сайта.
13.Перенесите предварительно скопированное в папку, вновь созданную программой (найти ее можно так же, как описано в пунктах №№ 2-3 настоящей инструкции).
14.Теперь все должно работать!
Сторонние программы-помощники
Если вас опять постигла неудача — будем восстанавливать дальше:
1.Скачайте из надежного источника программу «Revo Uninstaller» и установите ее на компьютер.
3.Найдите значок Скайпа в открывшемся главном окне «Revo. » выделите его.
4.Нажмите кнопку «Удалить».
5.Выберите расширенный режим.
7.После недолгого процесса удаления программа выполнит поиск оставшихся в реестрах фрагментов мессенджера. Аккуратно раскрывая все «плюсики», найдите в ветке реестров названия «Skype» и «callto» и поставьте напротив них галочки.
8.Нажмите кнопку удаления.
9.Повторите пункты №№ 2-3 из предыдущей инструкции и удалите все из найденной папки.
10.Перенесите обратно старые скопированные файлы, как это указано в пункте № 13 предыдущей инструкции.
В отличие от предыдущей утилиты, Password Recovery является платной. Скачав и оплатив ее, можно узнать утерянный пароль, а также уберечь вашу учетку в дальнейшем от мошенников и взломщиков. После запуска чудо-программы введите в первом же поле ваш Скайп-логин и нажмите «Start. »
После окончания ее работы вы увидите результат. Если утилита отыщет забытый пароль — он будет указан в окне программы, если — нет, придется искать другой способ восстановить мессенджер.
Восстановление через другую учетку
Если вы ранее привязывали свою учетную запись в Скайпе к учетке в Фейсбуке или в Микрософте, можно выполнить вход через одну из них. Для этого:
Пропал список контактов в любимом мессенджере? Это поправимо! Если вы забыли пароль от Скайпа — восстановите его через номер телефона или с помощью электронной почты, воспользовавшись нашими подробными инструкциями.
Здравствуйте! Сегодня мы с вами узнаем кое-что новое о поиске людей, а именно расскажу, как найти человека в Скайпе. Функция поиска очень упрощена и не требует даже открытия новых окон, как было раньше (по моей памяти). Поэтому вам не составит особого труда научиться делать это. Существует два основных метода поиска, которые мы и рассмотрим.
Итак, начнем! Первым делом, разумеется, включаем Скайп и заходим в него посредством ввода логина и пароля. В верхнем меню окна находим пункт: «Контакты», кликаем по нему и в выпадающем списке выбираем «Добавить контакт», а затем – «Поиск в справочнике Skype».
В левой части окна список ваших контактов очищается, а чуть ниже вашего статуса можно заметить поле ввода. Вводим в него интересующие нас имя и фамилию. Нажимаем клавишу «Enter». Найденные результаты придется просматривать вручную, пока не найдем того, кого искали.
Как только нужный человек найден, кликаем по нему. В правой части окна, нажимаем большую синюю кнопку: «Добавить в список контактов».
Теперь остается ждать его подтверждения на ваш запрос. До тех пор пока заявка не одобрена, вы не сможете видеть статус, в котором он находится.
Если вам известен ник человека, поиском которого вы будете заниматься, то в этой строке достаточно будет просто ввести его. Результат поиска в такой ситуации будет единственный и именно тот, который вам и нужен. Кстати, строка поиска доступна вам изначально. Чтобы зайти в меню поиска, необходимо нажать на человека с плюсиком.
Второй метод, как найти человека в Скайпе, в чем-то более удобный, чем предыдущий. Он подходит только тем, кто зарегистрирован в различных социальных сетях.
Заходим все в то же меню «Контакты» и нажимаем кнопку «Импорт контактов». Какое-то время будет загружаться всплывающее окно.
Как только оно открылось, программа предложит вам зайти на один из ресурсов, где есть ваши друзья, которых нужно добавить в Skype. Достаточно будет ввести логин и пароль от интересующего ресурса, после чего Skype автоматически произведет анализ контактов. Всех, у кого допустим, в том же Facebook в личных данных есть Skype, система предложит список контактов, которые можно добавить в программу Skype.
Честно, я ни разу не пользовался данной функцией, так что сказать эффективна она или нет, я не могу.
Думаю, что с импортом не должно возникнуть вопросов. Я считаю что это очень удобно, когда допустим вы первый раз пользуйтесь скайпом, то несомненно для вас будет очень кстати, импорт контактов на автомате.
Если вы недавно познакомились с программой Skype, тогда советую прочитать следующие статьи:
Воспользуйтесь одним из двух вышеперечисленных методов поиска людей, и возможно, что уже сегодня вы уже сможете пообщаться через интернет по web-камере со своим старым знакомым. Думаю, я полностью раскрыл тему, как найти контакт в Скайпе. Ну и в завершении, посмотрите ролик:
После создания аккаунта новички сталкиваются с проблемой: их контактный список пуст. Некому звонить и писать.
Как найти человека в Скайпе? Что нужно знать при этом? Какую информацию вводить и, главное, куда?
Поиск по логину
Вы найдёте быстро нужных вам людей в Скайпе, если знаете их точные никнеймы в системе.
«Что написать, если у меня спрашивают мой скайп?» – вопрос, возникающий часто у начинающих пользователей. От вас требуют именно логин, по которому вас легко найдут в системе.
В верхней панели нажать на блок «Контакты». Далее, навести стрелку на первый пункт и кликнуть по «Поиск в справочнике Skype».
Можно сразу начать вводить логин человека в строке поиска.
Как искать по имени, месту проживания и номеру телефона?
Как находить контакты, если нет информации о логинах? Самый простой вариант – спросить его у человека, позвонив ему по телефону или связавшись каким-либо другим способом, например, через социальные сети.
Поиск можно проводить и по имени с фамилией. Минус в том, что пользователей с одними и теми же настоящими именами окажется такое множество, что шансы узнать, какой контакт верный, приравниваются к нулю. Открывшийся список будет очень длинным. Как его уменьшить?
- Ввести сразу страну и город вместе с настоящими именами.
- Написать номер телефона.
Тем не менее, пользователь вправе не указывать эту информацию или же скрывать её в профиле, поэтому даже в уменьшенном списке этого человека может не оказаться. Кроме того, не все владельцы учётных записей ставят фотографии, а зачастую это всего лишь картинки.
Добавление контакта
Найденный контакт в списке предстоит ещё добавить в список своих. Для этого открыть профиль, нажав на пункт в левой части окна и кликнуть по голубой кнопке «Добавить в список контактов».
Откроется дополнительное маленькое окошко с текстом запроса. Он стандартен для всех, однако его можно изменить. Нажать на «Отправить» и ожидать, когда друг подтвердит запрос на добавление. Если он в сети, ответ может прийти сразу. Если нет, то, возможно, придётся ждать долго.
Расширенный поиск
В предыдущих версиях программы был доступен расширенный поиск пользователей. Сейчас эта опция исчезла как таковая из функционала. Искать людей можно только через строку поиска над контактами в левой части окна.
По желанию пользователя могло открываться окно, в котором вводились дополнительно различные параметры:
- страна проживания,
- возраст,
- номер телефона,
- адрес электронной почты и т. д.
Для тех, кто не хочет мириться с отсутствием расширенного поиска, есть варианты других программ, которые позволяют связывать контакты из социальных сетей и Скайпа, искать друзей по интересам в группах или странах. Как пример – утилита VKSkypes.
Импорт контактов
Ещё недавно в программе стояла опция «Импорт контактов» в том же блоке «Контакты» в верхней панели. С недавними обновлениями кнопка исчезла.
Новые версии утилиты связаны с бесплатным почтовым сервисом от Microsoft, который называется Outlook. Теперь контакты этой почты по умолчанию находятся в системе Skype. Пользователь лишь выбирает, отображать их в списке или нет.
Как добавить контакт, который был ранее заблокирован?
Если вы когда-то заблокировали человека, он удалятся из списка ваших контактов. Как его вернуть обратно?
- Перейти в блок «Инструменты» и открыть «Настройки».
- Обратиться к вкладке «Безопасность», а в ней – «Заблокированные пользователи». Появится список с пользователями. Чтобы разблокировать, нажать на пункт с нужным профилем и кликнуть «Разблокировать этого пользователя».
Найти друзей в Скайпе зачастую тяжело без определённых логинов, поэтому заранее лучше поинтересоваться у человека, под каким выдуманным именем он зарегистрирован.
Программа Skype позволяет в реальном времени увидеть и услышать собеседника: поговорить с близкими, друзьями, партнерами по бизнесу, обсудить бытовые и деловые вопросы, и не переживать при этом по поводу затрат на связь. Да и найти нужного человека в Skype можно всего за несколько минут.
Приступая к поиску, помните, что ваш собеседник должен быть зарегистрирован в системе Skype. Это является обязательным условием, иначе вы никого не найдете. Подключитесь к сети интернет и запустите программу.
Авторизуйтесь в системе под своим логином и дождитесь открытия диалогового окна Skype. Если приложение уже активно, вызовите его окно из области уведомлений на панели задач, дважды кликнув по соответствующей иконке левой кнопкой мыши.
Для вызова формы поиска вы можете воспользоваться либо кнопками, либо командами в меню. Изучите интерфейс приложения. В левой части окна имеется кнопка Add a contact («Добавить контакт»). Ее дублирует команда в верхней строке меню. Щелкните пункт Contacts («Контакты») и выберите в контекстном меню первую команду — Add a contact.
Откроется новое диалоговое окно. Произвести поиск нужного человека вы можете по четырем параметрам: адресу его электронной почты, телефонному номеру, полному имени или нику, под которым человек зарегистрирован в системе Skype. При этом не обязательно заполнять все поля, вы можете использовать только один параметр для поиска.
Введите в соответствующее поле ту информацию, которой вы обладаете, и подведите курсор мыши к кнопке Add («Добавить») или просто подождите несколько секунд. Чтобы не перебирать наугад различные варианты, заранее спросите у человека, которого вы хотите добавить в свой список, какой никнейм он использует в системе Skype, — это облегчит его поиск.
Источник
Время чтения: ~3 минут
942

Skype – один из самых востребованных мессенджеров, который может быть установлен в том числе на компьютер. С его помощью можно общаться с людьми по всему миру. Но иногда пользователи сталкиваются с проблемой, что не могут найти Скайп на своем компьютере. Поэтому рассмотрим основные пути решения указанной проблемы.
Пути решения проблемы
Если у вас имеется Скайп, закаченный на компьютер, его без проблем можете запустить и использовать по прямому назначению. Найдите потерянную программу, используя один из указанных способов.
Через область уведомлений
Если в компьютере Скайп установлен и запущен на данный момент, открыть его можно следующим образом:
- Обратите внимание на область уведомлений на своем компьютере (это нижний правый угол возле часов).
- Найдите значок Скайпа, который выглядит как зеленый кружок.
- Если Skype не обнаружили, раскройте скрытые значки области уведомлений. Нажмите на стрелочку, смотрящую верх.
- Запустите программу двойным щелчком мыши.
На заметку:
Если в области уведомлений не удается обнаружить Скайп, возможно, он просто не запущен.
Поиск основного файла мессенджера
Проще всего искать Скайп через «Мой компьютер». Действуйте следующим образом:
- Зайдите в «Мой компьютер» и выберите «Локальный диск С». Именно сюда по умолчанию устанавливаются все программы (если пользователем не были заданы другие настройки).
- Выберите папку Program Files, где перейдите в каталог Microsoft.
- Откройте папку Skype for Desktop. Именно сюда сохраняются все файлы мессенджера после его установки.
- Найдите файл skype.exe. Его надо запустить двойным щелчком мыши. В результате получится сразу войти в мессенджер.
На заметку:
Нажмите ПКМ на файл, который запускает мессенджер, и кликните «Отправить», после чего «Рабочий стол (Создать ярлык)». В результате «Мой Скайп» появится на рабочем столе и его не нужно будет каждый раз искать.
Используем поиск
Если не можете найти мессенджер стандартным способом, попробуйте это сделать через поиск. В Windows 7 данный сервис находится в меню «Пуск». Кликните на него и в самом низу открывшегося окна увидите поля для ввода названия файла или папки для поиска в системе.
Чтобы осуществить вход в мессенджер, нажмите на значок Скайпа в разделе «Программы»
В Виндовс 10 значок поиска находится прямо возле кнопки «Пуска». Кликните на него, впишите Skype и запустите мессенджер по ярлыку, который найдете.
Полезные советы
Совет №1
Чтобы узнать, установлен ли на вашем компьютере Skype. Перейдите в «Панель управления». Для Виндовс 7 это можно сделать через «Пуск». Для Виндовс 10 нажмите ПКМ на значке пуска и в появившемся меню выберите «Панель управления». После открытия нужного раздела найдите пункт «Программы и компоненты». Если Скайп есть в списке, значит, он установлен на вашем устройстве.
Совет №2
Если Скайп исчез на вашем устройстве, установите мессенджер заново (для разных типов операционных систем):
| Андроид | https://play.google.com/store/apps/details?id=com.skype.raider&hl=ru&gl=US |
| Айфон | https://apps.apple.com/ru/app/%-iphone/id304878510 |
| Для компьютера и других устройств | https://www.skype.com/ru/get-skype/ |
Частые вопросы
Как найти Скайп в своем ПК и установить?
Если уже скачали установочный файл для Скайпа, переходите в папку «Загрузки». Найдите там объект с расширением exe. Запустите его и придерживайтесь полученных инструкций для установки мессенджера.
Почему значок Skype постоянно пропадает с рабочего стола?
Это может случиться после очередного обновления приложения. Для поиска программы используйте рекомендации, приведенные в указанной статье. Если проблема часто повторяется, проверьте компьютер на наличие вирусов.
-
Embedded video
-
Embedded video
-
Embedded video
-
Embedded video