Вступление
Каждый из нас пользуется различными видами связи. Несмотря на постепенное удешевление технологий, некоторые услуги всё ещё остаются довольно дорогими. Вместе с тем, развиваются различные интернет-мессенджеры. Скайп стал одним из первых продуктов, позволяющих совершать безлимитные звонки, причём не только голосовые, но и видео. Сегодня он приобрёл огромную популярность, и людей, которые никогда о нём не слышали, практически нет. В наше время, когда много у кого есть различные мобильные устройства, не нужно быть привязанным к компьютеру, чтоб воспользоваться Skype. Рассмотрим подробнее, как подключить и настроить Скайп на планшете под разными операционными системами.

Пользователи используют Скайп для переписки и звонков
Скачивание и установка
На планшете может использоваться одна из трёх операционных систем: Android, iOS и Windows. Для каждой из них разработано приложение для звонков через Скайп. Их базовые возможности совершенно одинаковы: голосовые и видеозвонки между пользователями программы, дешёвые звонки на обычные телефоны, отправка сообщений, возможность синхронизировать контакты с телефонной книгой. Может только несколько отличаться процедура установки и количество настроек. Чтобы инсталлировать на планшет приложение Скайп, выполните следующие действия:
Android. Запустите приложение Play Маркет, введите в поисковой строке Skype, перейдите на страницу приложения и выберите «Установить». После этого система предложит подтвердить разрешение на доступ к различным функциям планшета. Через пару секунд Скайп будет установлен.
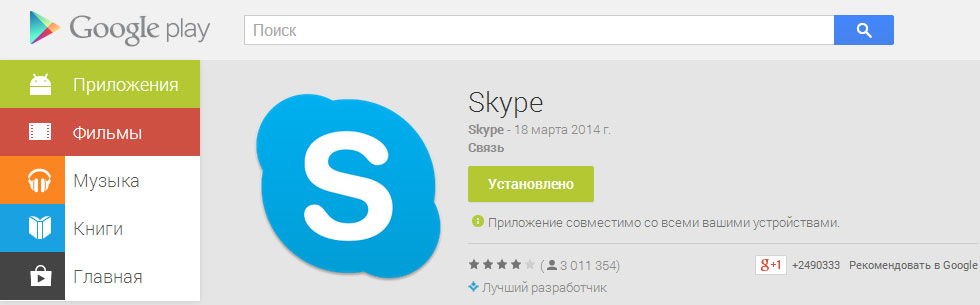
iOS. Процедура аналогична той же, что и на планшете Android. Войдите в iTunes, введите в строке поиска Skype, перейдите на страницу программы. Затем выберите кнопку «Бесплатно» — «Установить».
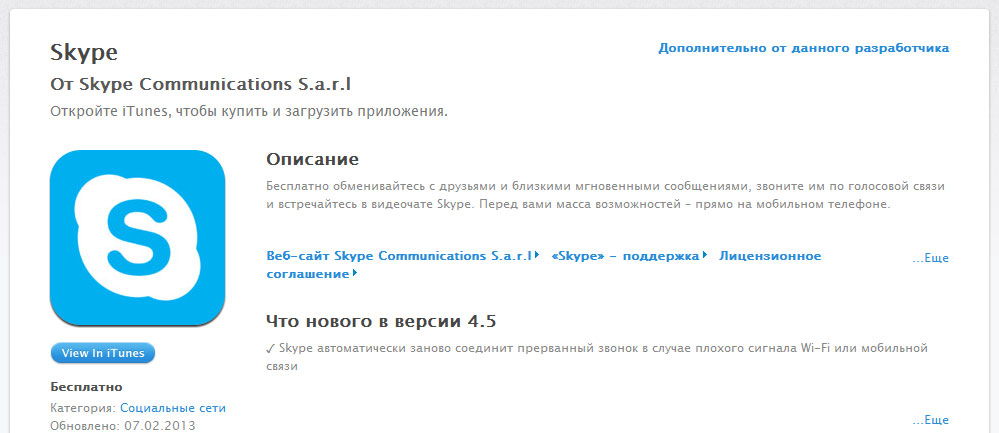
Windows. Будем считать, что планшет работает на Windows 10, которая является самой популярной для планшетов, и Microsoft последнее время принудительно обновляет на неё все устройства. Лучшим вариантом будет скачать настольную версию программы, так как версия для сенсорных экранов существенно уступает по возможностям.
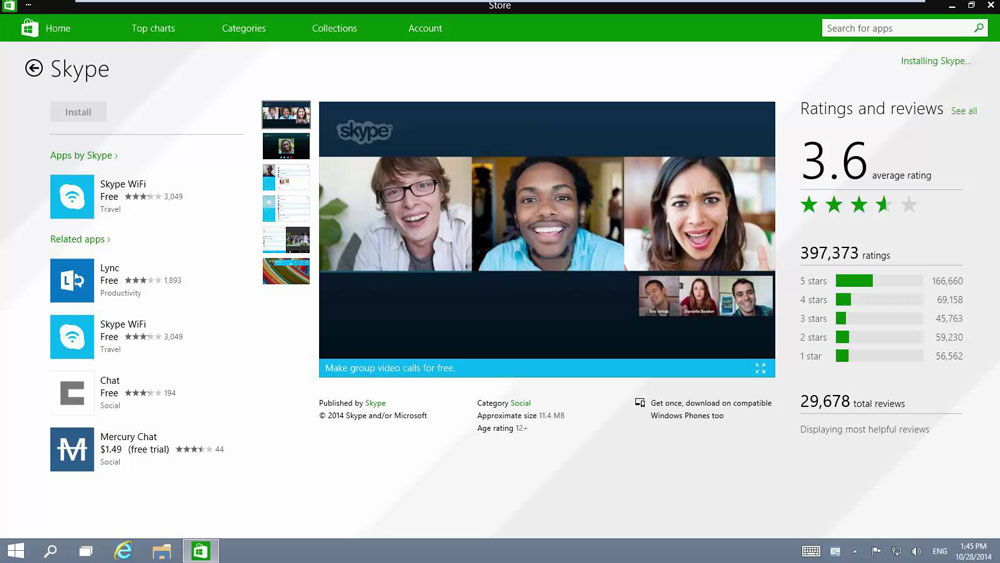
Первый запуск
Запустите на планшете программу после установки. Если у вас уже есть учётная запись, например, после создания на компьютере, просто введите её данные в соответствующих полях и нажмите стрелку для входа в программу. Если вы никогда ранее не регистрировались, можно сделать это сейчас. Придумайте никнейм, пароль, добавьте своё имя и адрес электронной почты. Вход произойдёт автоматически. Начните добавлять контакты и звонить своим друзьям и знакомым. Примечательно, что на всех операционных системах меню выглядит практически одинаково.
Меню настроек
Количество настроек отличается от версии операционной системы. Так сложилось, что наименьшее количество их — на iOS, а больше всего — на Windows.
Android. Сразу потребуется включить программу. После её запуска проведите пальцем от левого края экрана, чтоб выскочило дополнительное меню, а затем перейдите в «Настройки». В свою очередь, они поделены на несколько подразделов.
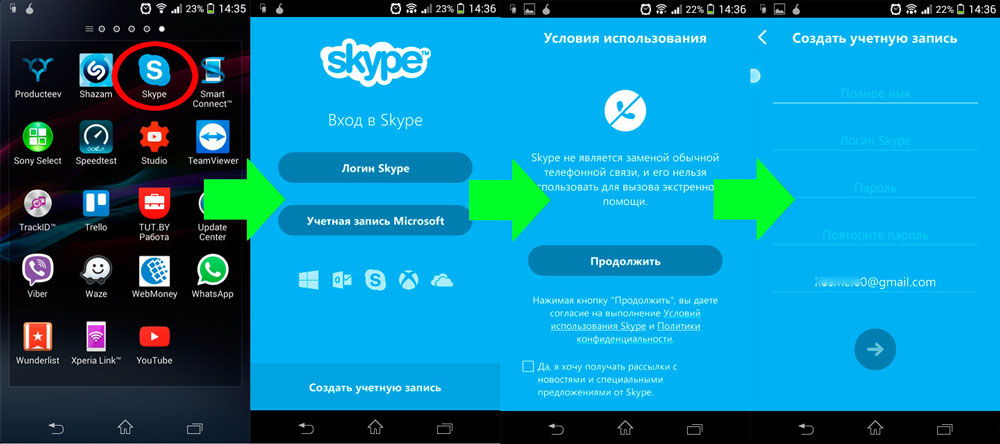
- Смайлы и модзи — выбор анимированных или крупных смайлов и тип соединения для загрузки модзи.
- Настройки уведомлений — выберите, о каких событиях вы хотите получать уведомления, а также их вид.
- Контакты — настроить сценарий использования телефонной книги. Выберите, копировать ли контакты Скайп в телефонную книгу и добавлять ли абонентов из неё в список контактов Скайп.
- Конфиденциальность — автоматический вход без постоянного ввода пароля, от кого принимать звонки и сообщения, показ рекламы, по каким параметрам вас могут найти.
- Голосовые и видеозвонки — настройка качества видео, фонового звонка и автоматического приёма.
- Установка соединения — использование Skype Wi-Fi.
- Чаты — можно отметить все сообщения прочитанными.
- Поддержка — ссылка на страницу поддержки и обратной связи.
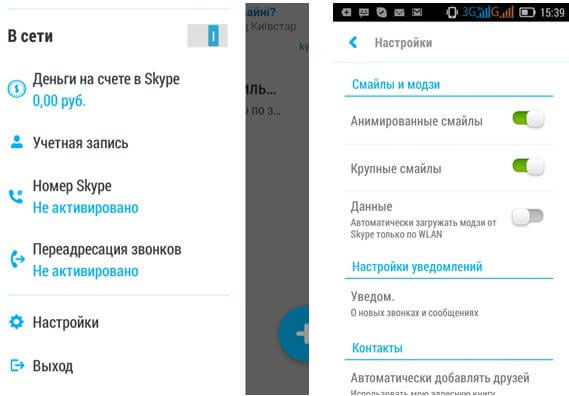
iOS. Запустив главное окно Skype, перейдите во вкладку «Мои данные» и выберите меню «Настройки». Можно настроить следующие возможности:
- Уведомления чата — настройка пуш-сообщений, звукового и виброоповещения.
- Приватность — отображение аватара, причём можно настроить круг контактов, которые будут его видеть, и настройки информации, по которой вас смогут найти.
- Контакты — автоматическое добавление контактов с телефонной книги.
Windows. Сначала нужно включить Skype. После того, как вы зайдёте в меню программы, нажмите «Инструменты» — «Настройки». Изменить можно очень многие параметры, они поделены на несколько групп. Давайте рассмотрим подробнее.
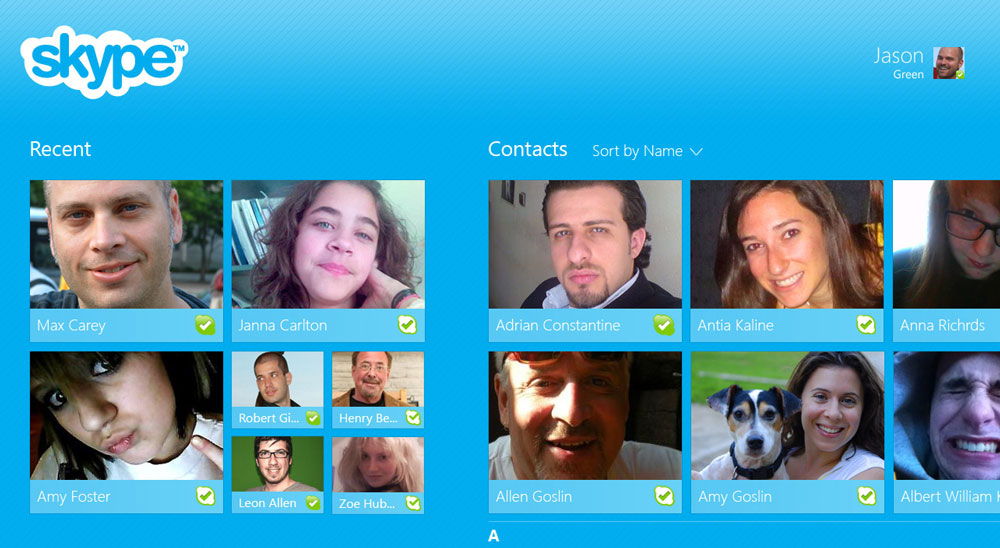
- Основные — настройки автозапуска, возможность наладить микрофон и камеру, изменение мелодий уведомлений, активация переводчика и Skype Wi-Fi.
- Безопасность — от кого принимать звонки и сообщения, разрешение показывать рекламу, а также список заблокированных пользователей.
- Оповещения — отражение оповещений на рабочем столе, изменение мелодий звонка и оповещений.
- Звонки — от кого принимать звонки, можно проверить камеру, переадресация вызовов, голосовая почта.
- Чаты и SMS — настройка горячих клавиш, изменение шрифта, выбор папки для сохранения полученных файлов, визуальное оформление, установки отправляемых СМС-сообщений.
- Дополнительно — использование Skype во внешних программах, автоматическое обновление, настройки интернет-соединения и комбинаций клавиш.
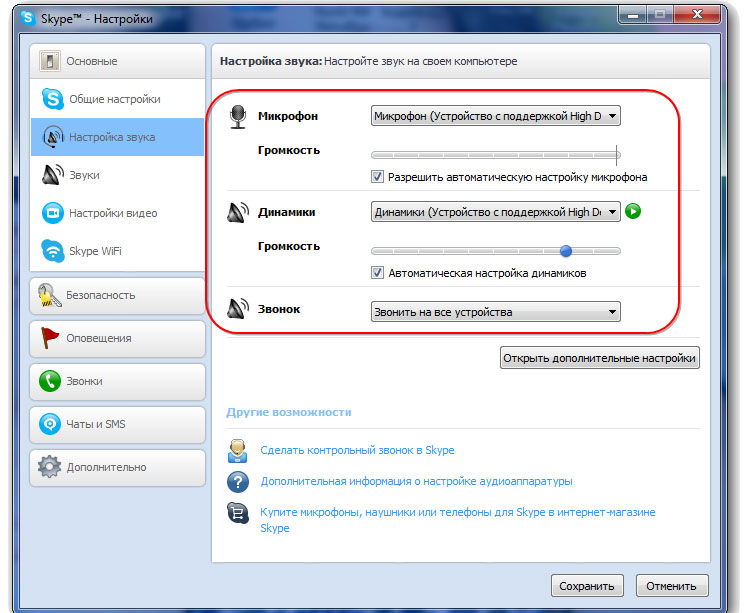
Добавление контактов
Android. Перейдите в среднюю вкладку контактов, в нижнем углу нажмите на значок с плюсиком, добавьте контактные данные и отправьте запрос.
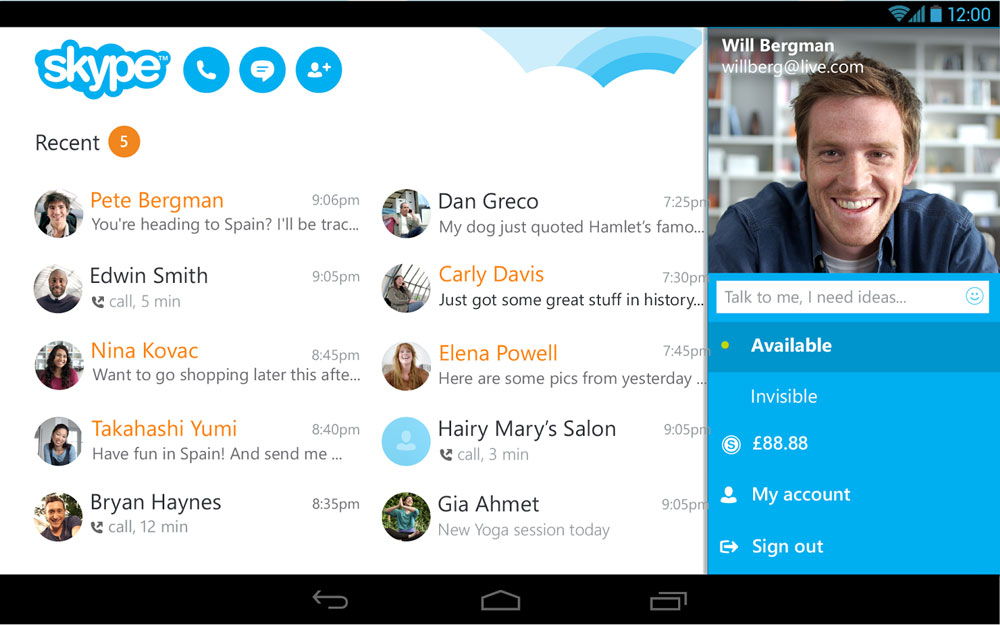
iOS. Перейдите в главном меню во вкладку «Контакты», нажмите иконку добавления, введите логин, адрес почты или имя. Отправьте запрос на добавление.
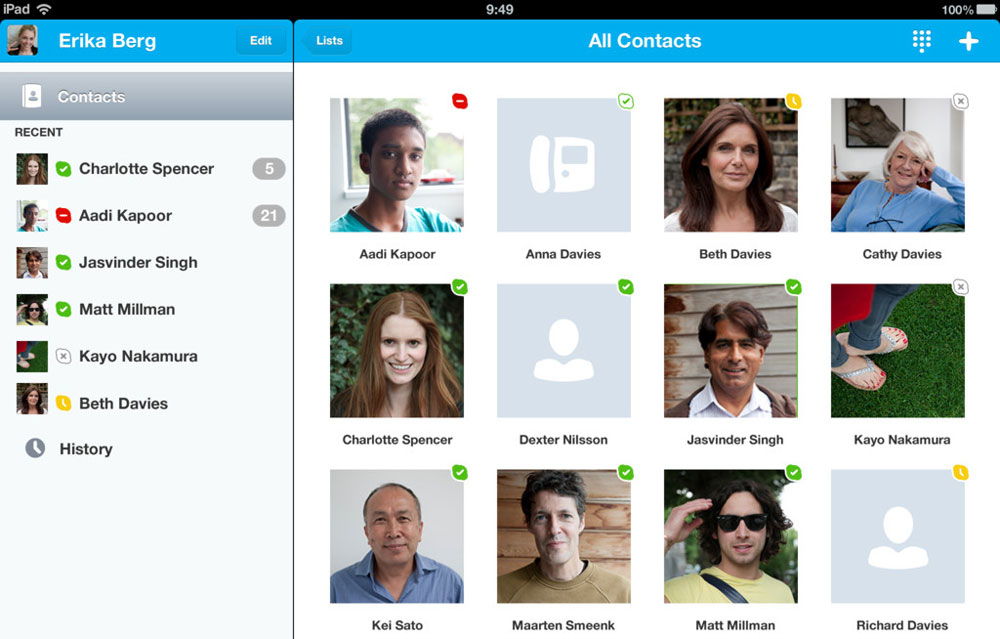
Windows. Под вашим фото нажмите на поисковую строку и введите нужные данные, после чего отошлите запрос.
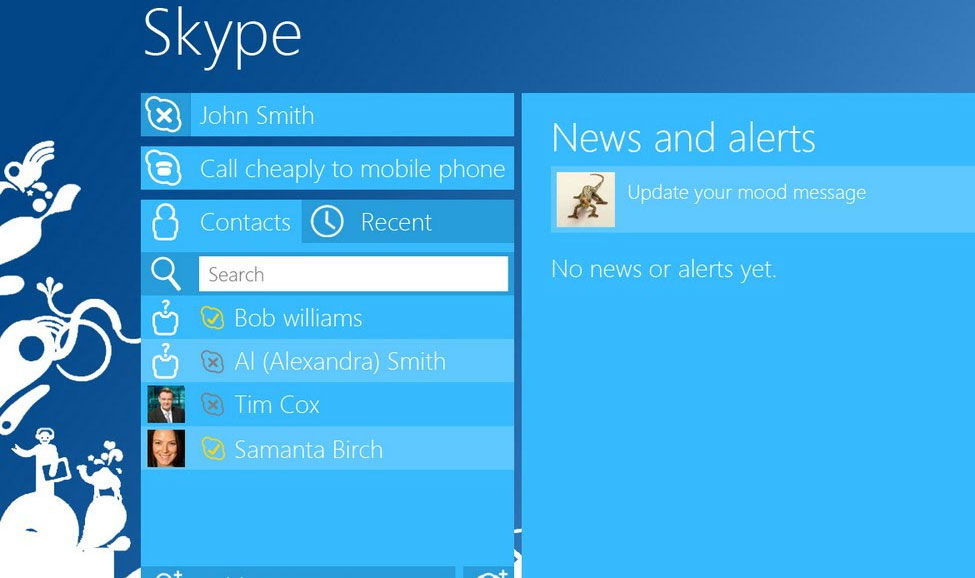
Совершение звонков
Процедура совершения звонков на планшете не отличается на всех платформах. Перейдите в списке контактов на нужный вам адресат, в верхней части экрана нажмите на значок трубки или камеры, чтоб позвонить обычным звонком или через видеокамеру.
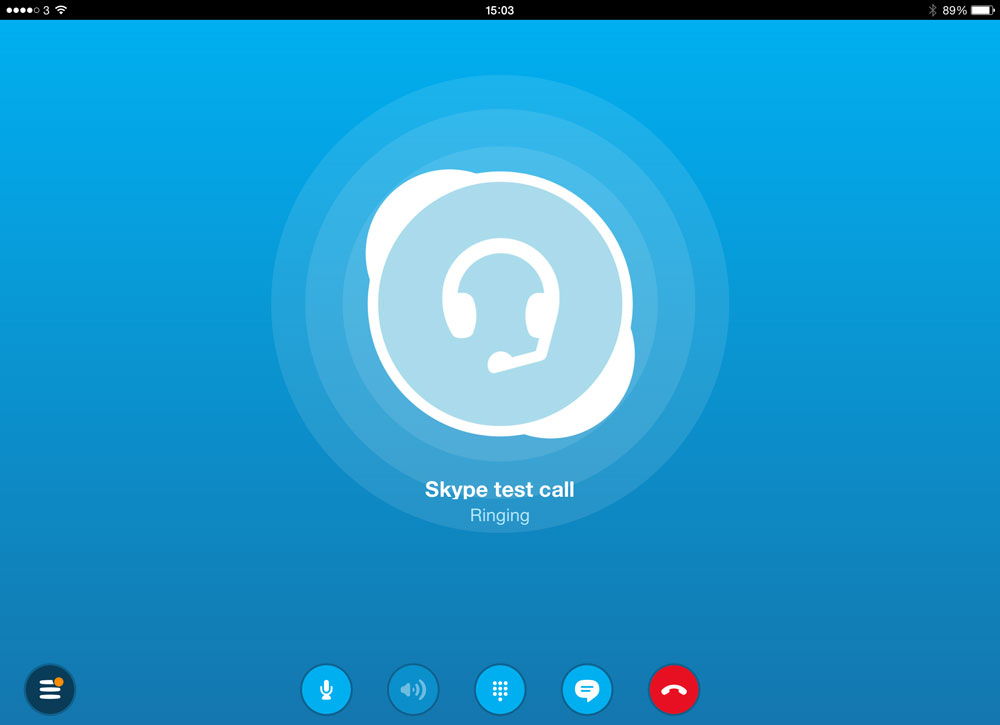
Заключение
Приложение Скайп для мобильных устройств является очень удобным на всех платформах и позволит вам всегда оставаться на связи со своими друзьями и родственниками, достаточно лишь подключить планшет к интернету. Устройство сможет включить камеру автоматически.
Надеемся, мы смогли вам помочь в его настройке. В комментариях приглашаем вас оставлять отзывы о работе программы на вашем планшете.
Пропало приложение скайп в планшете андроид
![]() Dorofeev Планшеты 340 просмотров Вопрос задан 3 года назад
Dorofeev Планшеты 340 просмотров Вопрос задан 3 года назад
Ответов на вопрос: 19

Петр если они есть то Вы вероятно имели в виду ,что исчезли ЯРЛЫКИ? значек скайпа? верно? Вы обновляли что или? Пробуйте нажать на пустом месте рабочего столо и удержите на 3 секунды Появится МЕНЮ Ярлыки , дальше приложение и ищем в списке Скайп . думаю всего лишь ярлыки у вас исчезли с рабочего стола. пуск потом поиск (справа) и вбейте в строке слово Скайп.

1 Вы находитесь на пустом рабочем столе , одном из пяти. Листайте вправо-влево. В Андроиде 4.1 допустимо нажать на правый-левый край монитора. 2 Вы сменили програмулину запуска приложений, поэтому слетели ярлыки рабочего они остались в иной оболочке. Меню (квадратики внизу или справа вверху)Конфигипрограмма запуска приложенийперейти на новую програмулину запуска приложений окнуть. или меню(квадратики внизу или справа вверху), нажать ,удерживая ,на нужные иконки, тем самым, перетащив на рабочий стол. Беда решена

Попытайтесь глянуть в загрузках,может быть действительно сама программа осталась а иконка удалился,если в загрузках его нет,то сделайте обновление и перезагрузите програмулину Clean Master она почистит все не нужное,если все это не поможет,скорее всего следует прибегнуть к помощи антивируса,или отформатировать полностью(но это уже самый крайней вариант,если скайп вам очень важен)если все это не спасает ситуацию,то в сервис на перепрошивку!Очень надеюсь,что вам хоть что нибудь спасет!Успехов!

Доброго дня! В последнее время многие жалуются на скайп с момента появления новой версии программы. Я пользуюсь старой, которая мне больше нравится и которая для меня больше понятна, каждый раз игнорируя предложение об обновлении. Но это на компьютере. А на андройде плей маркет сейчас предлагает всего лишь свежий, на сколько я понимаю. Поэтому единственным выходом может являться попробовать снести его и поставить снова. Моя супруга на планшете так же не могла зайти в скайп, пока не проделала данную процедуру. а что сделать если скайп не удаляется — 5 лет назад Он не может не удалиться. Нужно зайти в управление программами и снести его — 5 лет назад

Вы знаете для решения данной неисправности есть разные -необходимо загрузить бесплатную утилиту для оптимизации планшета и очистить его,утилиты есть разные и они в бесплатном доступе,она автоматически наведет порядок,исправит все ошибки и удалит мусор,кэш и прочее. Если не помоет попытайтесь снести эту версию Скайпа и установить последнюю версию на русском языке с их сайта,это так же совершенно бесплатно допустимо сделать. Всего лишь старую версию программы надо полностью снести с планшета и очистить его такой шаг поможет все нормализовать и исправить. Удалять его надо с вкладки -удаление программ полностью.

Согласен с ответами других авторов, что последняя версия скайпа до конца не доработана. В связи с чем вы и не можете зайти в скайп с планшета. Самый верный вариант в этой ситуации – поставить другую, больше старую версию скайпа. Ну или как вариант, дождаться пока эту версию доработают. Но думаю, что ждать вы вряд ли будете, поэтому необходимо устанавливать старую версию.

Недавно установила на Айпад 4 – Скайп, новую версию, всё отлично функционирует. Дочке на Samsung мини устанавливали в апреле 2014 г так же всё функционирует. На телефонах samsung у нас у всех так же стоит и всё функционирует. Может у Вас на планшете много программ загружено, а Скайп приложение не из “лёгких” попытайтесь лишние очистить. Кстати, Вы чистите Планшет регулярно от мусора? Есть специальные приложухи типа CCleaner у нас на всех гаджетах и компьютерах стоят. Очень помогают, иногда запускаем и моментально скорость программ увеличивается.

В этой ситуации допустимо попробовать снести с плашета этот скайп и переустановить эту програмулину снова. В большинстве случаев такой метод исправления подобных казусов функционирует. Если и это не спасет, то рекомендую поставить скайп с другого источника, но по возможности, все же, воспользоваться услугами официальных сайтов, а не первого попавшегося при помощи поисковой строки. Рискуете повторно нарваться на некорректно работающую программу.

Одна из причин это сбои при установке. На своем планшете так же сама скачала Сайт с Плей Маркета и не смогла войти в него. Отнесла к знакомому специалисту и вы не поверите ,что он всего лишь удалил его и снова установил и все начало работать. А объяснил он это все, что во время закачки может быть сбой и программа не доконца всего лишь снести и снова загрузить.

Недавно устанавливал знакомым скайп на планшете. Всё в порядке работало. Попытайтесь снести его и поставить снова. А если и это не спасет, то взамен самой новой установите больше раннюю версию скайпа, вероятно, что планшет всего лишь не тянет её или же сама программа немного сыровата, и надо дождаться пока разработчики доведут её до ума.

Это распространенная беда не всего лишь на планшетах но и на мобильных телефонах на системе заставить функционировать скайп на android зайдите в настройки-управление приложениями-скайп при нажатии появится пункт очистить операция не рещила загвоздку то переустановите приложение.

Это может быть связано с тем, что у вас плохая интернет-связь. Кроме того, возможны сбои самого скайпа, или несовместимость версии скайпа с планшетом. Может быть планшету мощности не хватает, хотя это вряд ли. Попытайтесь снести клиент и снова поставить, может спасет.

Также склонен сказать что новая версия скайп не доработана до конца. Вы можете всего лишь найти другую версию и загрузить, не последнею. Если не найдете тогда вам нужно ждать пока не появится апдейты и новая версия скайпа для планшета.

У меня была аналогичная беда. Даже войти в свой аккаунт не мог. Что лишь я не пытался, ничего не помогало, пока не переустановил Скайп. Причем переустанавливать необходимо не сверху, а обязательно грамотно удалив предыдущую версию.

Попытайтесь снести програмулину и поставить снова. Если ничего не получится, то попытайтесь поставить старую версию программы. Новая версия не доработана, я самостоятельно сталкивался с такой проблемой, у моих друзей так же было это.

Я вам посоветовал попробовать переустановить данную програмулину так как она может функционировать неправильно или попытайтесь поставить новою версию. Но я думаю сто беда в том сто вы не установили верно програмулину.

Как настроить Скайп на планшете – видео ответ.

КАК Поставить СКАЙП НА ПЛАНШЕТ – видео ответ.

Как поставить и настроить Скайп на Android – видео ответ.
Добавить ответ на вопрос
Информация о вопросе
Сколько ответов на вопрос?
На вопрос “Пропало приложение скайп в планшете андроид” 19 ответов.
Кто задал этот вопрос?
Вопрос задал Dorofeev в категории Планшеты.
Когда задали этот вопрос “Пропало приложение скайп в планшете андроид”?
Вопрос задали 3 года назад.
Самостоятельная настройка Скайпа на планшете
Сегодня многие люди применяют альтернативные средства связи для удобства и экономии денег. Поэтому Skype стала обязательной программой для установки на любом устройстве. Читайте далее и вы узнаете, как настроить Skype на планшете самостоятельно.

Содержание
- 1 Поиск и загрузка Skype
- 2 Настройка Skype на планшете
- 2.1 Как пройти регистрацию
- 2.2 Как настроить Skype
- 3 Как настроить видеосвязь
Поиск и загрузка Skype
Современные производители стараются выпускать планшеты, в которых уже изначально присутствует эта программа. Однако, владельцам устройств старых моделей приходится заниматься загрузкой самостоятельно. На самом деле, настройка Skype на планшете не является проблемой. Поскольку сделать это легко и вы можете осуществить установку самостоятельно.
Сначала потребуется проверить, подключён ли ваш планшет к интернету. Затем действуйте следующим образом:
- В ОС Android откройте окно “Приложения”, затем — “Настройки” и наконец — “Беспроводные сети”.
- Здесь найдите строку “Wi-Fi” и удостоверьтесь, что напротив названия активировано положение “Вкл.”.
- Возвратитесь к “Приложениям” и нажмите на ярлык “Wi-Fi”. Кнопка “Пуск” запустит процесс поиска существующих интернет-соединений.
- Появится их список. Найдите вашу сеть Wi-Fi и подключитесь к ней. Если потребуется – введите пароль. Если всё сделано правильно, то в верхней панели на экране значок “Wi-Fi” будет светиться синим.
- После этого вам нужно найти приложение в интернете и скачать его на планшет.
В целях безопасности загружать его лучше с официального сайта. Для ОС Android удобно пользоваться магазином Play Market. Если вы заходите сюда впервые, то вам придётся зарегистрироваться. А затем в поисковой строке ввести слово “Skype”.

Как правило, в перечне найденных программ первой стоит ссылка на официальный сайт. Выберете её, чтобы началось скачивание.
После того как приложение установилось на ваш планшет система предложит его загрузить. Разрешите ей это сделать, нажав позицию «Установить». При этом Skype попросит согласиться на предоставление ему определённых прав. Согласитесь, далее установка будет произведена автоматически. Теперь можно приступить к осуществлению настройки Skype Android самостоятельно.
Настройка Skype на планшете
После того как Skype загрузится, на экране появится его логотип. Нажав на него вы войдёте в это приложение. В первом окне вы увидите две строки для введения логина и пароля. Если вы уже регистрировались ранее, то просто введите ваши данные в соответствующих полях.
Как пройти регистрацию
В противном случае придётся пройти процедуру оформления на сайте. Для этого существует ссылка “Создать учётную запись”. Введите все необходимые данные и согласитесь с условиями использования приложения, которые предварительно стоит прочитать.
Внимательно отнеситесь к выбору логина и пароля, чтобы потом не пришлось их восстанавливать или регистрироваться заново. По окончании регистрации вы войдёте в Skype уже под своим логином и паролем.
Как настроить Skype
Пришло время разобраться, как же настроить Skype на Android. Для этого есть специальная кнопка “Настройки”. В правой верхней части экрана вы найдёте значок с вертикальным троеточием, под которым скрыта панель с иконками. Здесь найдите надпись “Настройки” и нажмите на неё.

Теперь нужно сделать так, чтобы не понадобилось каждый раз вводить логин и пароль при входе в программу. Для этого ставьте галочку напротив надписи “Автоматическая авторизация”.
На вашем планшете предусматривается телефонная книга. Если у вас там уже есть контакты, то вы сможете синхронизировать их со Skype. Для этого существует кнопка “Синхронизировать контакты”.
Позиция “Уведомление” позволяет или запрещает программным сообщениям возникать на экране. Они могут сопровождаться звуком или вибрацией.
С помощью опций “Мгновенные сообщения” и “Звонки” вы сможете настроить список тех, от кого вы хотели бы получать звонки и сообщения.
Как настроить видеосвязь
Видеосвязь стала одной из наиболее востребованных опций Skype. Чтобы видеть собеседника во время переговоров c ним – отметьте строку “Активировать видеосвязь”. Позже Skype предложит вам настроить камеру.

Если во время связи появляются неполадки с соединением, то приложение может самостоятельно отключать видео, чтобы не прерывать разговор совсем. Тогда на всплывающей панели внизу экрана будет высвечиваться зачёркнутый значок камеры. Нажав на него вы можете попытаться восстановить видеосвязь. Как правило, при медленном или некачественном соединении с интернетом вам это вряд ли удастся. Тем не менее слышать его вы будете.
Кнопка “Показывать моё видео” позволяет вам решить, кто будет вас видеть.
Вернувшись из “Настроек” в основное окно не поленитесь заглянуть в “Личные”. Там можно настроить личные данные и пополнять денежный баланс.

С момента настройки Skype Android запомнит конфигурацию, которая будет оставаться неизменной до тех пор, пока вы не решите внести изменения самостоятельно.
Теперь вы знаете как настроить Skype на планшете. Выполните описанные действия и приобщайтесь к возможностям видео-общения в Skype.
Skype – удобный мессенджер для общения с друзьями и знакомыми. Раньше он был доступен только для ПК, но с течением времени разработчики выпустили мобильную версию. Особенно удобно созваниваться и переписываться на планшетах, ведь у них большой экран, встроенные камера и микрофон. В данной статье мы разберемся с вопросом: «Как скачать Скайп на планшет?». Помимо установки речь пойдет о первичной настройке и нюансах использования приложения.
Содержание
- Установочный процесс
- Случай №1: Android
- Случай №2: iPad
- Создание нового аккаунта
- Пользовательская настройка
- Учетная запись и профиль
- Общие
- Внешний вид
- Звонки
- Сообщения
- Уведомления
- Контакты
- Нюансы использования
- Отправка сообщений и звонки
- Управление контактами и новый чат
- Итоги
Установочный процесс
В настоящий момент Skype поддерживается на Android-планшетах и iPad от фирмы Apple. Причем процедура установки в каждом из случаев будет различаться. Так что мы рассмотрим их по отдельности.
Случай №1: Android
Для претворения задуманного в жизнь:
- Запускаем на устройстве магазин «Play Маркет».
- В поисковое поле вводим запрос Skype и подтверждаем поиск.
- Тапаем на кнопку «Установить» напротив иконки приложения.
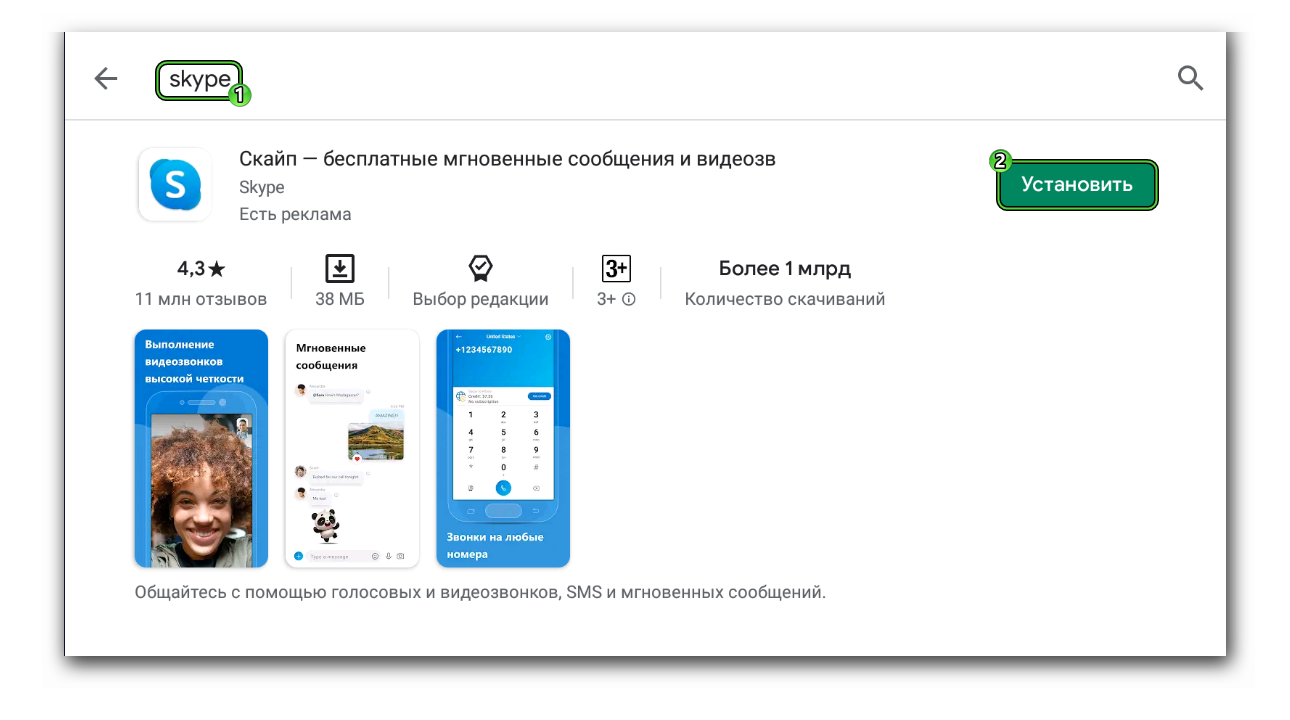
- Соглашаемся с загрузкой, если это потребуется.
После автоматического выполнения процедуры на рабочем столе появляется ярлык добавленного приложения. Теперь его можно запустить.
Примечательно: есть и альтернативный вариант, основанный на установочном файле расширения APK. Это актуально, если вы хотите работать с более старой версией мессенджера, к примеру.
Скачать для Android
Случай №2: iPad
Пошаговая инструкция, как установить Скайп на планшет Айпад:
- Открываем магазин App Store.
- На нижней панели находим иконку с увеличительным стеклом и нажимаем на нее, чтобы перейти на вкладку «Поиск».
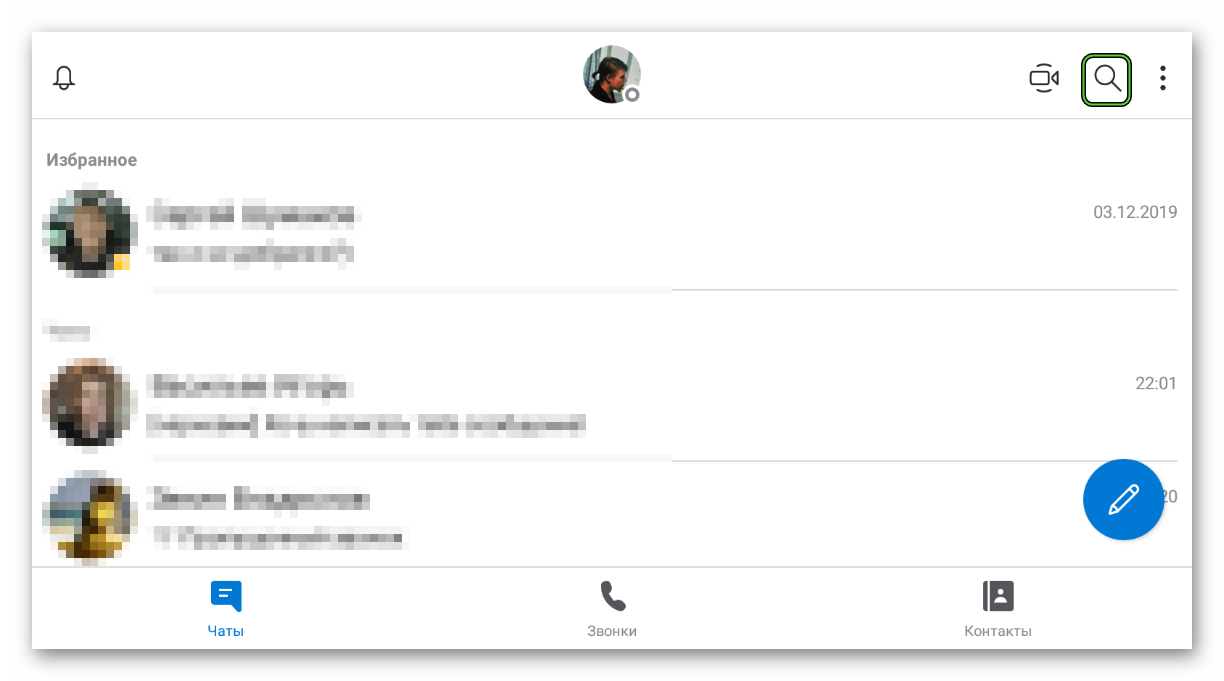
- В текстовое поле вводим запрос Skype.
- Переходим к странице результатов и открываем нужное приложение.
- Запускаем и подтверждаем скачивание.
- Дожидаемся его окончания.
Скачать для iPad
Создание нового аккаунта
Для полноценного использования приложения требуется учетная запись в системе. Давайте разберемся, как зарегистрироваться в Скайпе в планшете:
- В приветственном окошке нажать «Поехали!».
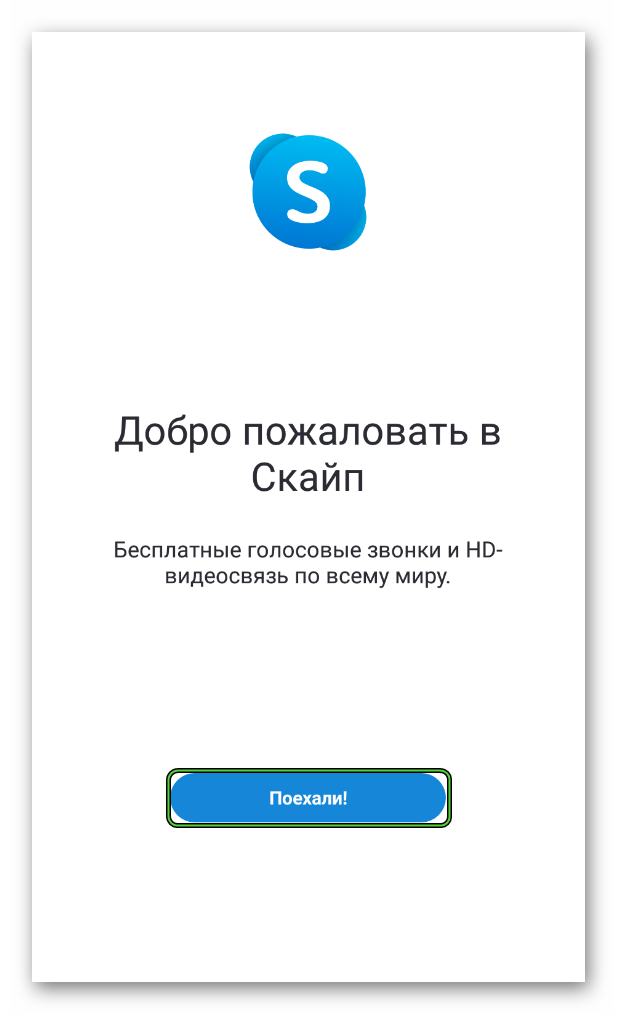
- Затем – на «Войти или создать».
- Теперь тапнуть по надписи «Создайте ее».
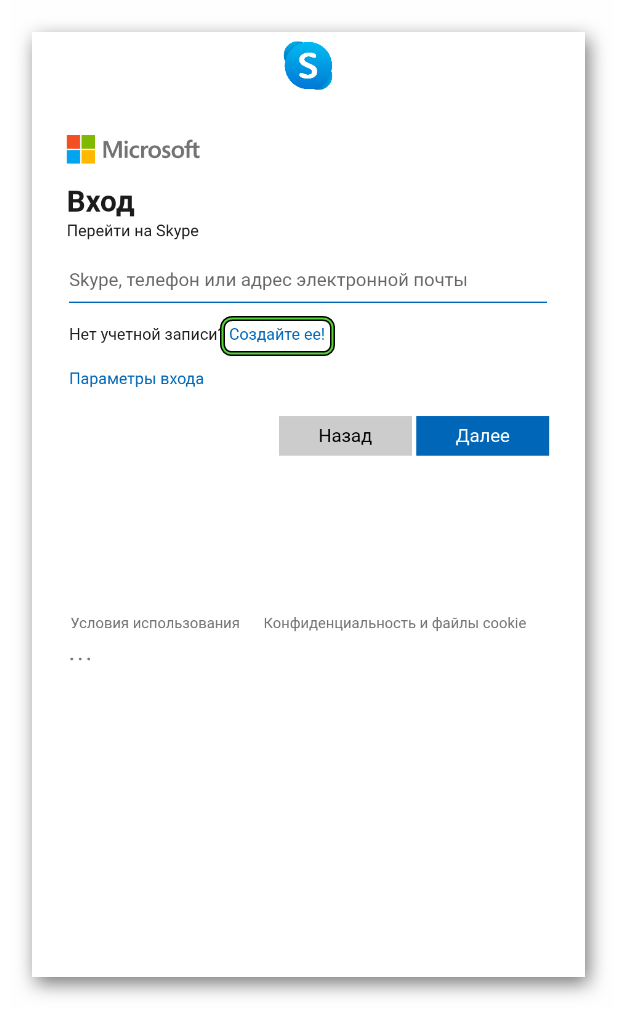
- Задать телефонный номер.
- Подтведить его, указав код из СМС.
- Далее, придумать безопасный пароль.
- Заполнить остальные данные.
- Завершить процедуру регистрации.
- Подтвердить вход в аккаунт.
Пользовательская настройка
Ну что, аккаунт создан, перед вами появляется форма первичной настройки с выбором темы и прочими моментами. В принципе, эту процедуру можно и пропустить. Но есть несколько полезных моментов, которые могут пригодиться. Так что сейчас мы расскажем, как настроить Скайп на планшете для более комфортного использования.
Попасть на страницу параметров выйдет так:
- Запускаем мобильное приложение.
- Тапаем по аватарке учетной записи сверху экрана.
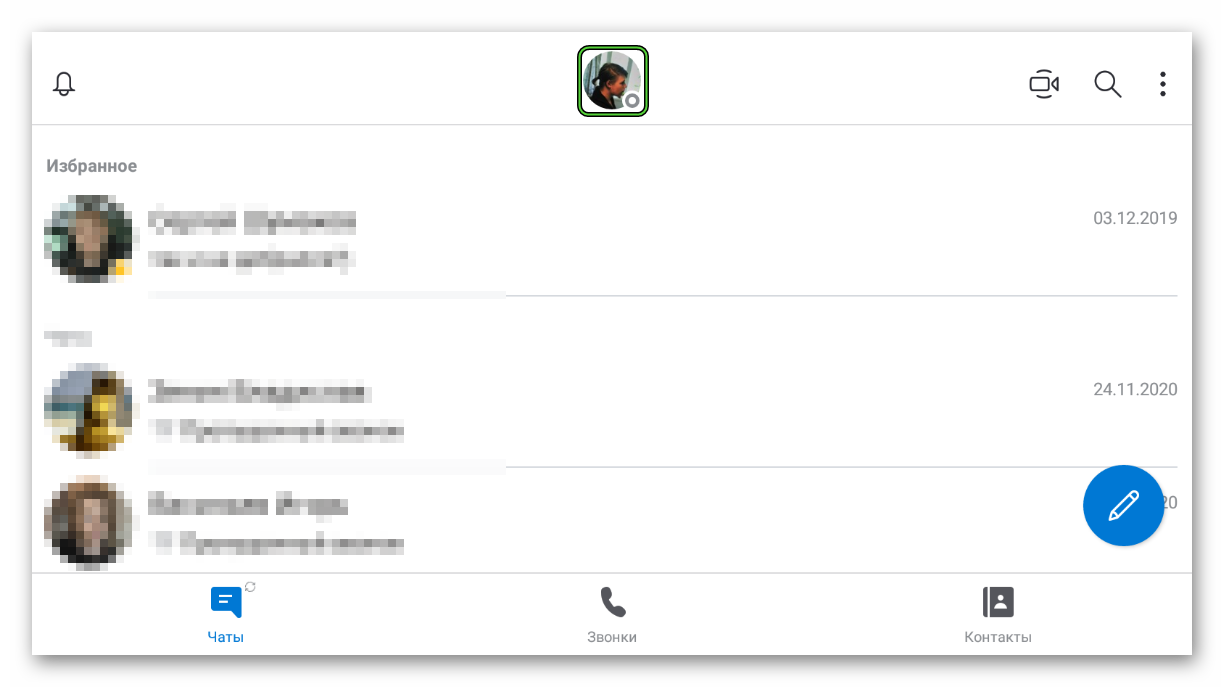
- Листаем открывшуюся страницу в самый низ и жмем кнопку «Настройки».
Теперь разберем каждую категорию по отдельности, чтобы понять, как настроить Скайп на планшете.
Учетная запись и профиль
Здесь задаются и меняются такие данные:
- пользовательская аватарка;
- логин и номер мобильного телефона;
- электронная почта с местоположением;
- дата рождения.
В этом же окне можно заблокировать или удалить учетную запись, добавить средства для звонков на мобильные и городские телефоны.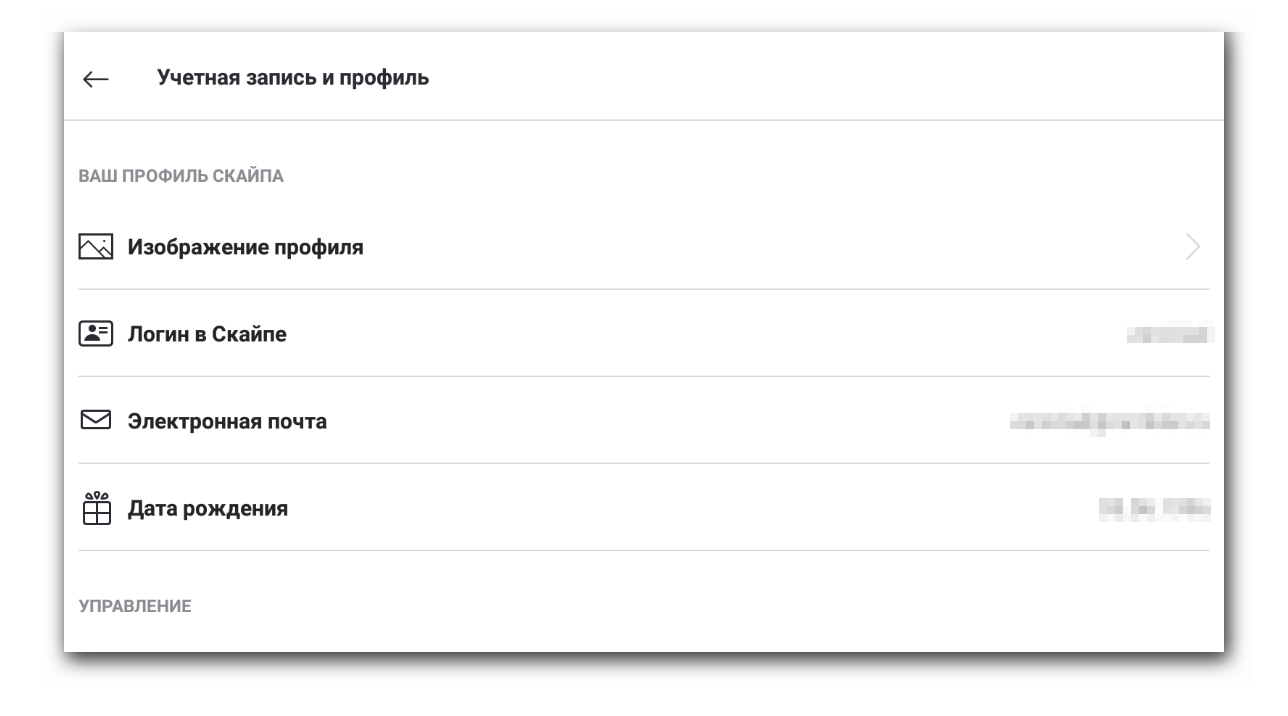
Общие
Настройке в этом окне подлежат:
- язык пользовательского интерфейса;
- активация или отключение «отправки местоположения в Bing»;
- фотоэффекты на основе Bing;
- параметры перевода (язык речи, голос).
По словам разработчиков, возможность прослушивать звуковые дорожки ваших разговоров помогут системе точнее переводить и обрабатывать поступающую информацию. Активируйте этот ползунок по своему усмотрению.
Внешний вид
Один из любимых пользователями блок настроек, позволяющий персонализировать копию Skype. По сути, мы выбираем тему из предложенных цветовых решений. Дополнительно определяем:
- темное или светлое отображения элементов графической оболочки;
- контрастность для ранее выбранного режима.
Примечательно: последний пункт предназначен для людей с проблемами зрительной функции.
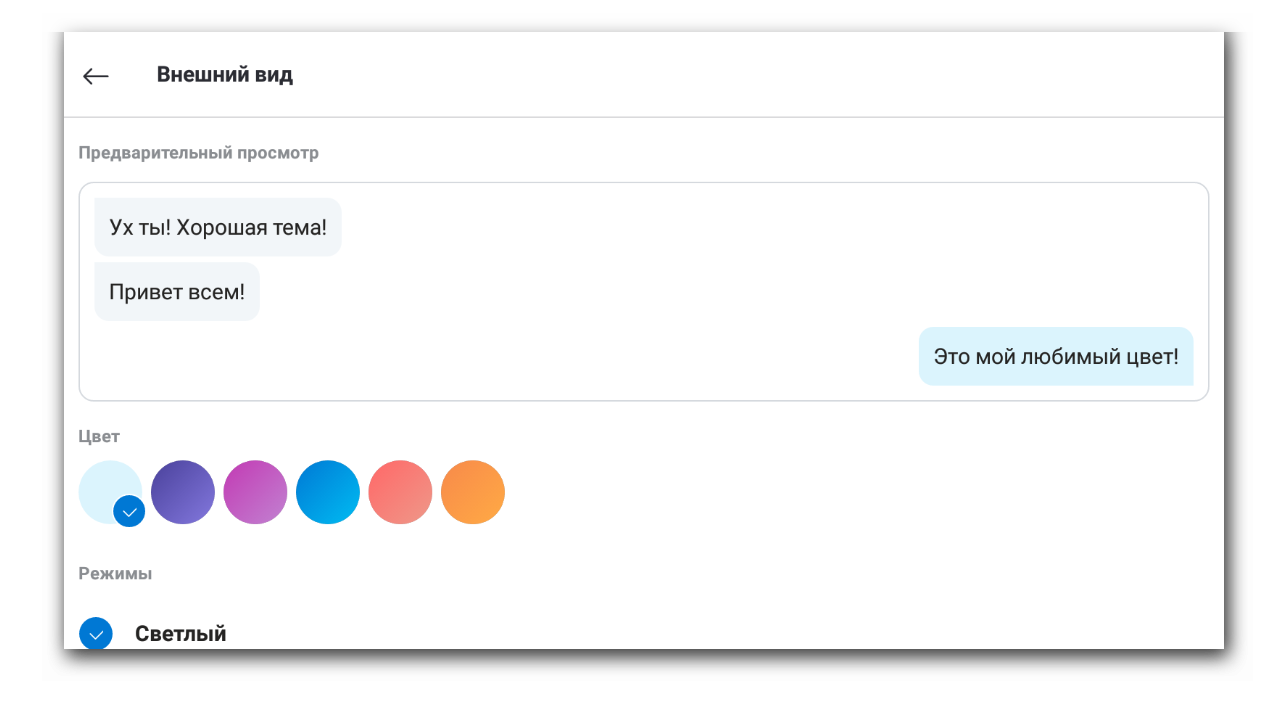
Звонки
Пользователь по своему усмотрению включает или отключает идентификатор вызывающего абонента, автоматическую переадресацию, субтитры звонков (выбирается язык речи, по умолчанию, как на устройстве, а также показ текстовых фрагментов для выбранных пользователей, либо для всех).
Примечательно: проблемы с отправкой и получением текстовых сообщений возникают из-за по умолчанию активной функции «разрешить звонки в Скайпе только от контактов на этом устройстве». Рекомендуем отключить ее тапом на соответствующий ползунок.
Сообщения
В этом блоке системных настроек мы разрешаем использование больших смайликов, отправку уведомлений о прочтении отправленной нами смс-ки. Активируется возможность предпросмотра полученных веб-ссылок, и автоматического скачивания медиафайлов (определяется приоритетная для этого сеть: Wi-Fi или сотовая сеть, только Wi-Fi или никогда).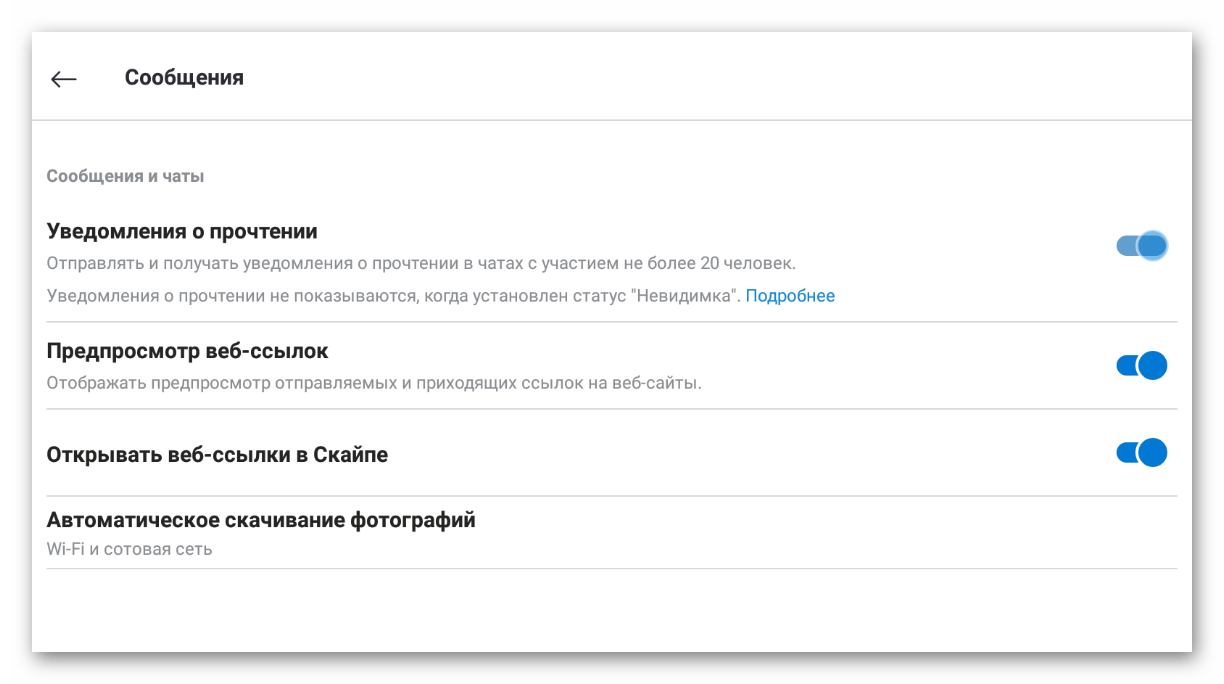
Уведомления
Тапами по соответствующим ползункам активируем или отключаем:
- отправку push-уведомлений приложением и их звуковое сопровождение;
- советы и подсказки, реакции и данные о добавленных опросах, указанных в уведомлениях;
- напоминания о новых сообщениях или пропущенных звонках, отправляемые системой на электронную почту;
- возможность отправки уведомлений в режиме «Не беспокоить».
Так создается идеальное сочетание информативности push-сообщений от системы и назойливости звуковых эффектов.
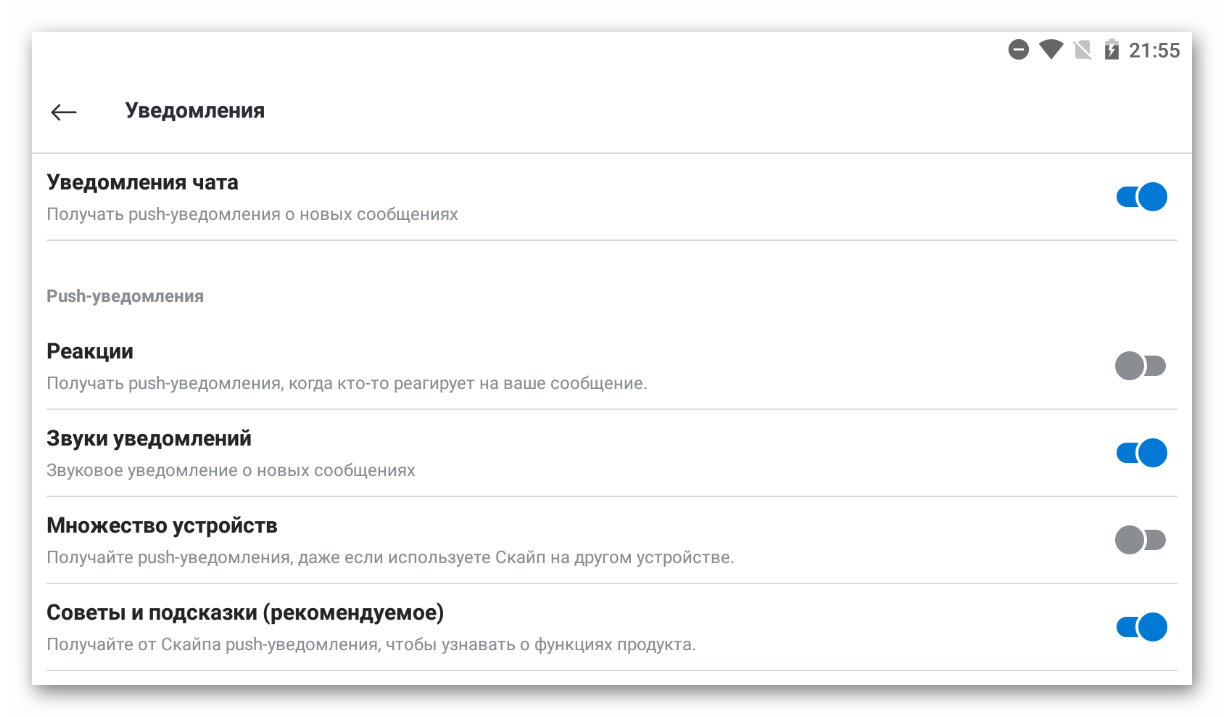
Контакты
Во вкладке «Контакты» пользователи лишаются статуса в «Черном списке», активируется функция синхронизации данных с облачным хранилищем. Окно «Помощь и отзывы» покажет данные об использованной версии, формы для связи со службой технической поддержки, информацию о состоянии серверов Skype.
Нюансы использования
С пользовательскими настройками мессенджера справились, пришло время опробовать доступный функционал. Его освоение не займет много времени, не волнуйтесь. Рассмотрим основные нюансы, как пользоваться Скайпом на планшете. И для этого разобьем дальнейшее повествование на несколько логических блоков.
Отправка сообщений и звонки
Казалось бы, ничего сложного, но новичку впору запутаться в кнопках и элементах интерфейса. Для отправки сообщений сделайте следующее:
- Открываем приложение и ищем человека, с кем вы хотите связаться.
- Тапаем по его имени, чтобы попасть на страницу чата.
- Активируем строку для ввода в нижней части пользовательского окна.
- Вводим текст и тапаем по кнопке бумажного самолетика.
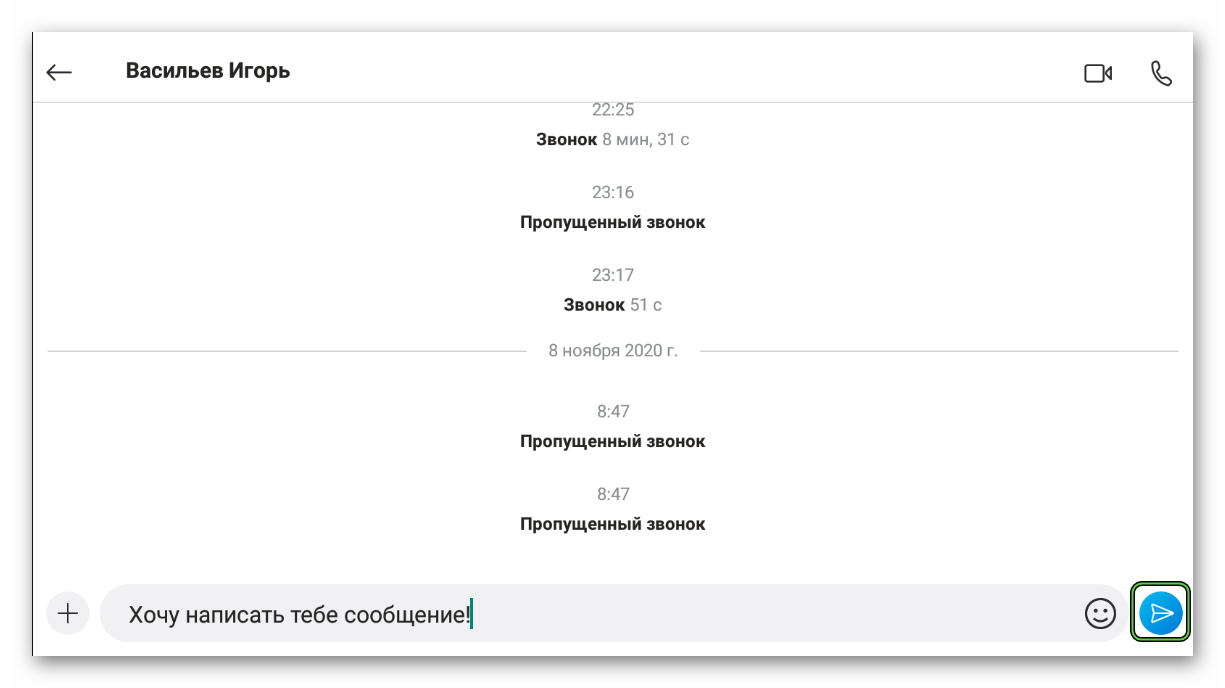
Система оповестит об успешной доставке.
Если нажать на плюсик в левом нижней углу экрана, то через выпадающее меню можно отправить выбранный медиафайл или местоположение вашего устройства. Справа находятся функциональные кнопки для записи голосового сообщения, создания быстрой фотографии с последующей транспортировкой контакту.
Чтобы позвонить или организовать видеосвязь:
- Переходит в чат с человеком.
- Тапаем на кнопку в виде телефонной трубки в правом верхнем углу окна.
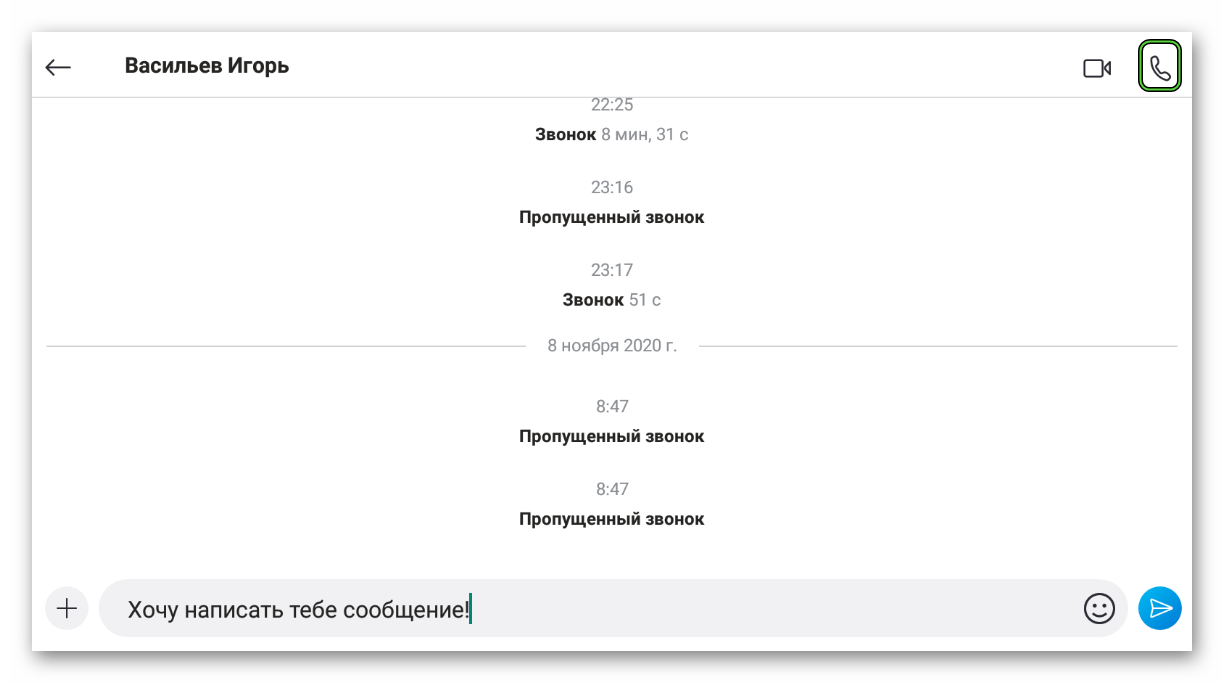
- Система установить связь с выбранным пользователем, характерное звуковое сопровождение подскажет, все ли правильно сделано.
Для использования веб-камеры достаточно активировать соответствующую кнопку справа от ранее использованной.
Управление контактами и новый чат
Для добавления нового пользователя:
- Открываем Skype и активируем функцию поиска (иконка «Увеличительное стекло»).
- Вводим логин от «учетки», мобильный номер или электронный адрес пользователя.
- Тапаем на найденного пользователя и отправляем ему заявку-приглашение с помощью кнопки «Поприветствовать».
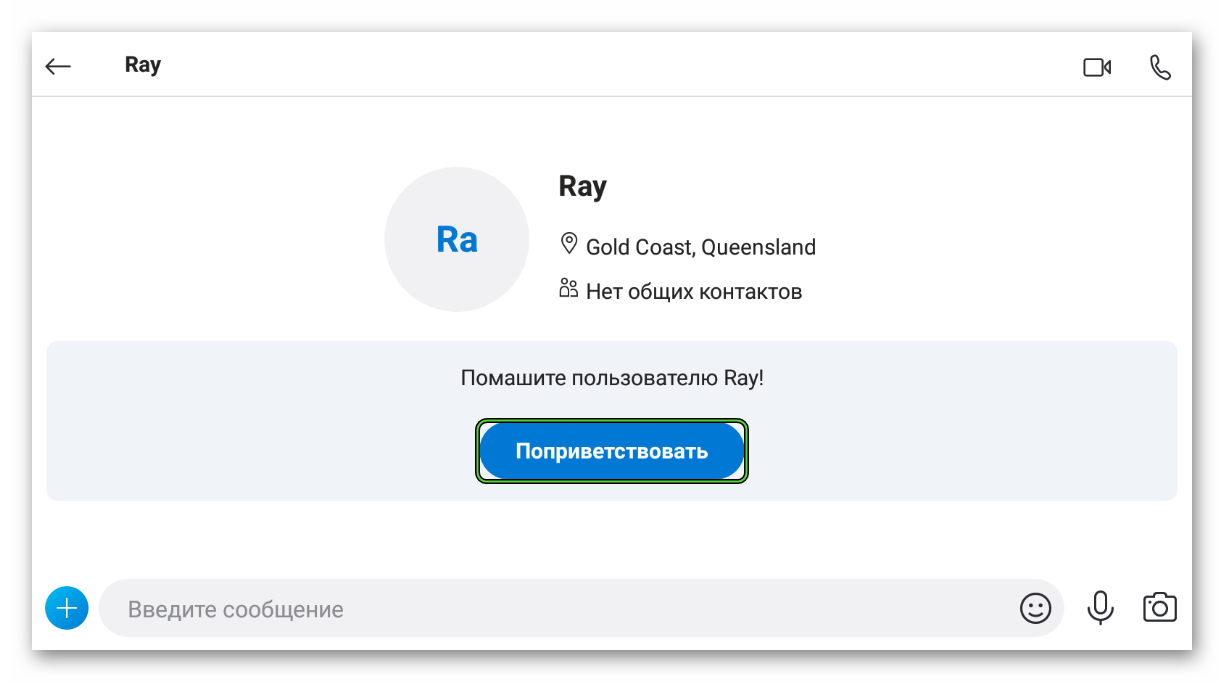
Как только человек принимает приглашение, он появляется в списке контактов. Для удаления достаточно:
- Выбрать неугодный контакт.
- Долгим тапом вызвать контекстное меню и выбрать соответствующий пункт.
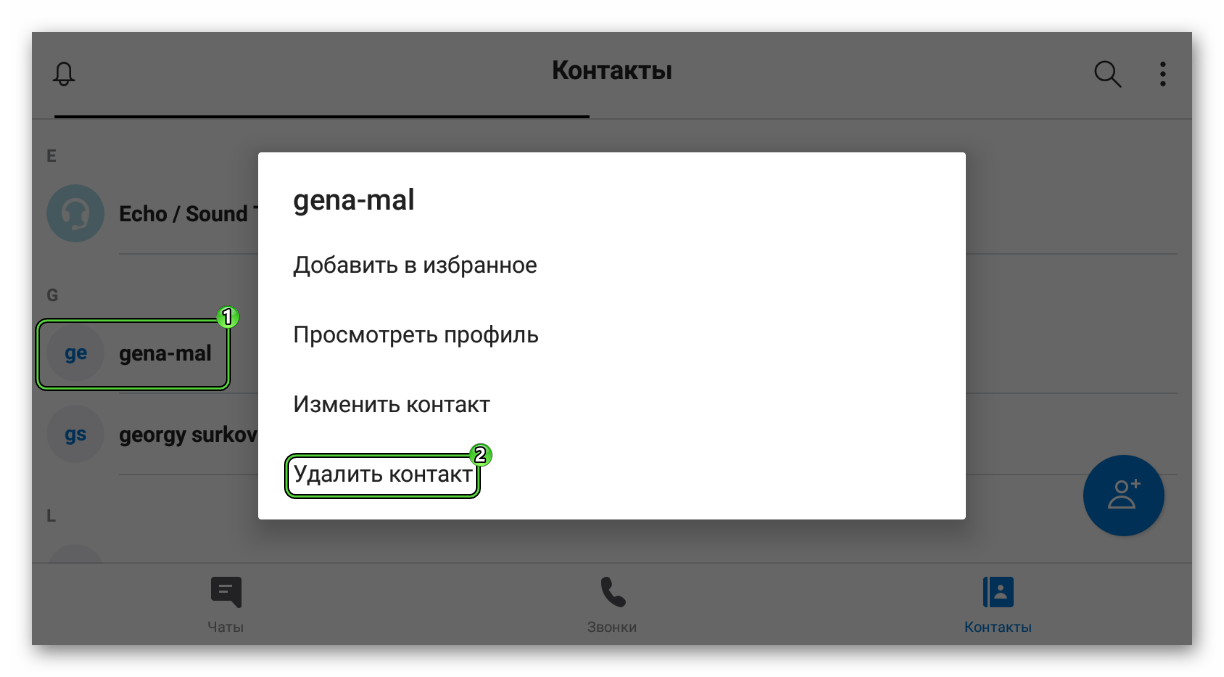
- Подтвердить серьезность намерений.
Примечательно: удаление пользователя из списка приведет к очистке истории переписок и отправленных/полученных медиафайлов.
Для создания нового чата, собрания, приватной беседы или звонка тапаем на кнопку в виде листочка и шариковой ручки (правый верхний угол главной странички). В открывшемся окне достаточно выбрать нужный вариант, и добавить пользователей из списка контактов в новообразование.
Итоги
Мы разобрали не только установку мобильного приложения, но и основные моменты, как пользоваться Скайпом на планшете. Теперь вы без проблем сможете звонить своим близким или переписываться с ними.
В своё время, когда Скайп только появился, он производил эффект пришельца из будущего, показанного в фантастике: там ведь все тоже общались по видеосвязи! Да, не у всех были камеры, не всем хватало скорости Интернета даже для голосового общения. Но старые добрые аськи или чаты становились уже неинтересны.
В мобильную эпоху Skype также чувствует себя отлично. Сейчас вы можете установить Skype на свой смартфон или планшет и использовать его даже с большим удобством, чем на компьютере. Ведь вам не нужна отдельная камера и микрофон – они уже встроены. Вам не нужно сидеть за компьютером: планшет легко взять с собой, держать в руке или установить на столе. Общаться можно через Bluetooth- или проводную гарнитуру.
Если вы хотите создать новый аккаунт Skype для планшета, вы можете сделать это прямо сейчас.
В чём особенности планшета?
По большому счёту, версии Android для планшета – те же самые, что для смартфона. Поколение Android 3.x мы не считаем, в исторических масштабах это нелепая случайность, а для большинства планшетов на нём уже появились прошивки на Android 4.x.

Однако бывают случаи, когда приходится использовать сторонние методы и тонкости, о которых мы и расскажем:
Китайский планшет без Google Apps
Как известно, в Китае выпускается множество , на которых отсутствуют сервисы Google. Это не прихоть разработчиков, а требование китайских властей, желающих фильтровать содержимое Интернета. Поэтому на планшетах, купленных в Интернет-магазинах Поднебесной, Google Play Market может отсутствовать вовсе.
Конечно, чаще всего есть способы установить эти приложения отдельно. Но что если вам не до того?
Убедитесь, что на вашем планшете разрешена установка приложений из сторонних источников. В настройках, в разделе «Общие» — «Безопасность» найдите пункт «Неизвестные источники» и поставьте там галочку, если она ещё не стоит.
Скачайте установочный файл Skype на сторонних ресурсах. Убедитесь, что версия программы совместима с вашей ОС.
Скопируйте его в память планшета.
С помощью файлового менеджера найдите этот файл и запустите.
Следуйте инструкциям по установке.
Когда Skype установится, запустите приложение и следуйте инструкциям из следующего раздела.
Процесс регистрации в Skype
Получить учётную запись Skype – не просто, а очень просто. Microsoft, которой этот сервис принадлежит сейчас, не стала делать его платным или доступным только на своих операционных системах. Итак, ваши действия:
Установите приложение Skype через Google Play. Если Play у вас отсутствует – см. предыдущий раздел.
Запустите приложение.
После загрузки перед вами появятся пункты: «Логин Skype», «Учётная запись Microsoft» и «Создать учётную запись».

Логина Skype у вас, очевидно, нет – иначе бы не было проблемы зарегистрироваться. А вот учётная запись Microsoft наверняка есть, если вы пользуетесь Windows 7 или более новой, Office 365, OneDrive или другими сервисами Live. Вы можете просто ввести её данные в соответствующем разделе – и общаться в Skype без проблем.
Но если учётки Microsoft нет или по какой-то причине вы ей пользоваться не хотите, ваш выбор — Создать учётную запись.
Иногда создать аккаунт Skype вы уже не можете. Вам предлагают только создание учётной записи Microsoft. Но это не страшно. Придумайте себе имя, пароль, используйте электронную почту – и вперёд. Если у вас уже есть запись Microsoft, которую вы не хотите привязывать к Skype, значит, у вас их будет две.
Вот, собственно, и всё. Теперь вы сможете общаться в Skype так же, как на компьютере. А то и проще: ведь вам не придётся отдельно настраивать камеру, микрофон и динамики, всё это уже настроено в системе.
После покупки мобильных ПК нередко возникает вопрос о том, как установить «Скайп» на планшет или смартфон под управлением ОС «Андроид». Такие устройства уже давно вышли за рамки обычных игрушек. Сейчас они используются больше для общения. Одним из наиболее популярных инструментов для этого является «Скайп». Именно процессу его инсталляции и настройки будет посвящен данный материал.
Подключение
На первом этапе решения вопроса о том, как установить «Скайп» на планшет, необходимо подключить устройство к интернету по беспроводной сети Wi-Fi. Для этого заходим по следующему адресу: «ПриложенияНастройкиБеспроводные сети». В этом разделе необходимо напротив «Wi-Fi» установить значение «ВКЛ.». Потом нужно вернуться в окно «Приложения». В нем находим ярлык «Wi-Fi» кликаем на нем. Затем нажимаем кнопку «Поиск» для составления списка доступных беспроводных сетей. После окончания сканирования появится перечень доступных подключений. Находим название нашей сети и подключаемся к ней. Если необходимо, то вводим пароль для доступа. После окончательной регистрации устройства в сети в верхней части экрана должен появиться логотип «Wi-Fi» синего цвета. Это говорит о том, что планшетный ПК успешно зарегистрировался в локальной вычислительной сети, и можно приступать к следующему этапу.

Андроид-маркет
Продолжаем решать вопрос о том, как установить «Скайп» на планшет. Теперь необходимо скачать его установочную версию с Андроид-маркета (на некоторых устройствах первое слово может быть заменено на Play). Находим на главном экране его ярлык и открываем данное приложение. При первом вхождении необходимо зарегистрироваться на данном сервисе. Затем в открывшемся окне рекомендуется воспользоваться строкой для поиска (зеленая полоска в верхней части экрана). Справа на ней изображена лупа. Именно на ней делаем клик. При этом появится строка для ввода поискового запроса, а внизу будет экранная клавиатура. Теперь нужно ввести слово «Skype». Если по умолчанию установлен не английский, а какой-то другой язык, необходимо использовать внизу клавишу для переключения (на ней показана текущая активная раскладка). После окончания ввода нажимаем «Go» в правом нижнем углу экрана (на ней может быть нарисована лупа). Первым в открывшемся перечне будет «Skype». Кликаем на нем. Откроется новое окно. В нем, напротив логотипа программы, будет кнопка «Установить». Ее и нажимаем. Появится запрос на предоставление прав приложению. Подтверждаем их. Это запустит процесс установки. По ее окончании вверху появится соответствующее сообщение. Вот и весь ответ на вопрос о том, как установить «Скайп» на планшет. Для запуска приложения необходимо сделать на нем клик и зарегистрироваться в данном сервисе.
Скайп
Для начала закрываем все ранее открытые окна. Теперь необходимо запустить программу и ввести логин с паролем для получения доступа (если у вас нет аккаунта, то нужно будет пройти процедуру регистрации). Находим на рабочем столе ярлык «Скайпа». Запускаем программу кликом на нем. Для входа в главное меню нужно ввести логин и пароль. Если у вас пока нет аккаунта, то нажимаем кнопку «Регистрация» (она будет расположена чуть ниже) и заполняем открывшуюся форму. По окончании нажимаем соответствующую кнопку и получаем доступ к главному экрану приложения.

Итоги
В рамках данного материала было описано, как можно установить «Скайп» на планшетлюбой модели. Ничего сложного в этом нет, и с этой задачей может справиться каждый. Следуя указаниям из данной статьи, выполнить эту операцию можно за считанные минуты. При этом у вас появится возможность совершать недорогие видеозвонки (оплата идет только за трафик) и не только. Приведенный алгоритм является универсальным и позволяет установить «Скайп» на планшет «Самсунг», «Леново» или любого другого производителя.
В рамках данного материала будет поэтапно описано, как установить «Скайп» на планшет.При наличии подключения к Интернету эта операция выполняется легко и просто. А вот без доступа к Глобальной сети никак не получится сделать эту операцию, и такой момент необходимо в обязательном порядке учитывать. Так что смело берем и делаем.
Этапы
Такая операция, как установить «Скайп» на планшет, состоит из следующих этапов:
Включение девайса и регистрация в системе сервисов Google.
Вход в «Плей-маркет» и установка приложения «Скайп».
Регистрация в системе Skype.
Тестирование работы программы.
Именно в соответствии с ранее приведенным алгоритмом и будет излагаться процедура инсталляции данного программного обеспечения.
Запуск и регистрация
Как установить «Скайп» на планшет? На первом этапе необходимо включить мобильный компьютер и зарегистрироваться в системе Google. Данные манипуляции выполняются на новом гаджете при первом его включении. Если же мобильный ПК у вас не первый день и вы на нем успешно работаете, то пропускаете этот этап и приступаете к следующему. Алгоритм выполнения данного этапа такой:
Зажимаем кнопку включения устройства (рядом с ней изображен кружочек с черточкой).
После включения экрана отпускаем кнопку включения девайса.
Далее поэтапно необходимо задать дату и время, установить подключение к Глобальной паутине и выбрать логин и пароль для регистрации в системе Google. На каждой модели планшета порядок этих операций может отличаться. Подключение к Интернету нужно для того, чтобы вы могли зарегистрироваться в сервисах «Гугл». Если этого не сделать, то мобильный ПК будет работать в демонстрационном режиме. Для передачи информации в Интернет можно использовать 3G-модем (без сим-карточки в этом случае не обойтись, она должна быть установлена в соответствующий слот) или «Wi-Fi». В любом случае в меню необходимо выбрать соответствующий передатчик и активировать его. А в списке доступных подключений выбираем нужную нам беспроводную сеть.
После этого планшетный компьютер готов к работе.

Скачивание и инсталляция приложения
На включенном планшете при установленном подключении к Интернету заходим в меню приложений и находим пиктограмму «Плей-маркет». Заходим в эту утилиту.
В строчке поиска набираем «Skype» и нажимаем кнопку поиска на экранной клавиатуре.
В появившемся списке находим нужное приложение и открываем его страничку.
Затем находим кнопку «Установить» и нажимаем ее.
В ответ появится запрос с перечнем параметров, необходимых для нормальной и стабильной работы данной программы. Находим кнопку «Принять» и нажимаем ее. После этого начнется сразу скачивание инсталлянта «Скайпа», а по окончании — установка. По ее окончании закрываем окно «Плей-маркета».
В принципе, теперь вы знаете, как установить «Скайп» на планшете «Самсунг» или любом другом. Сама программа уже есть на мобильном ПК, и ее осталось только запустить и проверить на работоспособность.

Регистрация или вход в систему «Skype»
На следующем этапе необходимо зарегистрироваться в системе «Скайп». Если у вас уже есть подобный профиль, то достаточно просто ввести логин и пароль и нажать кнопку «Войти». В противном случае необходимо выбрать надпись «Регистрация» и заполнить поля. Затем подтверждаем профиль — с почтового адреса, который был указан в одном из полей, необходимо перейти на соответствующую страницу сервиса «Скайп». Ссылка на переход находится в новом письме в почтовом ящике. Далее все закрываем и запускаем Skype. Заполняем поля «Логин» и «Пароль» и жмем кнопку «Войти».
Тест
Как видим, ничего сложного нет в том, как установить «Скайп» на планшет. «Андроид» – достаточно простая операционная система и имеет много общего с «Виндовс». Только в этом случае «Андроида» инсталлянт нужно скачивать из «Плей-маркета», а в случае с «Виндовс» – с официальной страницы данного сервиса. На завершающем этапе необходимо проверить работу данной программы. Для этого в списке контактов находим учетную запись «Echo» и вызываем ее. В результате должен получиться тестовый звонок. Более предпочтительно совершить видеозвонок кому-то из своих друзей и убедиться в том, что «Скайп» работает нормально. Если что-то не функционирует должным образом, то проверяем настройки.

Итоги
В этой небольшой статье пошагово описано, как установить «Скайп» на планшетиз «Плей-маркета». В качестве источника можно использовать и любой другой информационный ресурс в Интернете. Но вот в этом случае возможна установка программного обеспечения с вирусом или какими-то надстройками, что может в конечном итоге вывести из строя ваш девайс или предоставить злоумышленникам ваши персональные данные. Поэтому лучше всего инсталлировать «Скайп» именно так, как описано в этом материале. Тем более, что в этом нет ничего сложного и с этим может каждый справиться.
Каждый из нас пользуется различными видами связи. Несмотря на постепенное удешевление технологий, некоторые услуги всё ещё остаются довольно дорогими. Вместе с тем, развиваются различные интернет-мессенджеры. Скайп стал одним из первых продуктов, позволяющих совершать безлимитные звонки, причём не только голосовые, но и видео. Сегодня он приобрёл огромную популярность , и людей, которые никогда о нём не слышали, практически нет. В наше время, когда много у кого есть различные мобильные устройства, не нужно быть привязанным к компьютеру, чтоб воспользоваться Skype. Рассмотрим подробнее, как подключить и настроить Скайп на планшете под разными операционными системами.
Пользователи используют Скайп для переписки и звонков
Скачивание и установка
На планшете может использоваться одна из трёх операционных систем: Android, iOS и Windows. Для каждой из них разработано приложение для звонков через Скайп. Их базовые возможности совершенно одинаковы: голосовые и видеозвонки между пользователями программы, дешёвые звонки на обычные телефоны, отправка сообщений, возможность синхронизировать контакты с телефонной книгой. Может только несколько отличаться процедура установки и количество настроек. Чтобы инсталлировать на планшет приложение Скайп, выполните следующие действия:
Android. Запустите приложение Play Маркет, введите в поисковой строке Skype, перейдите на страницу приложения и выберите «Установить». После этого система предложит подтвердить разрешение на доступ к различным функциям планшета. Через пару секунд Скайп будет установлен.

iOS. Процедура аналогична той же, что и на планшете Android. Войдите в iTunes, введите в строке поиска Skype, перейдите на страницу программы . Затем выберите кнопку «Бесплатно» – «Установить».

Windows. Будем считать, что планшет работает на Windows 10, которая является самой популярной для планшетов, и Microsoft последнее время принудительно обновляет на неё все устройства. Лучшим вариантом будет скачать настольную версию программы , так как версия для сенсорных экранов существенно уступает по возможностям.

Первый запуск
Запустите на планшете программу после установки. Если у вас уже есть учётная запись, например, после создания на компьютере, просто введите её данные в соответствующих полях и нажмите стрелку для входа в программу. Если вы никогда ранее не регистрировались, можно сделать это сейчас. Придумайте никнейм, пароль, добавьте своё имя и адрес электронной почты. Вход произойдёт автоматически. Начните добавлять контакты и звонить своим друзьям и знакомым. Примечательно, что на всех операционных системах меню выглядит практически одинаково.
Меню настроек
Количество настроек отличается от версии операционной системы. Так сложилось, что наименьшее количество их – на iOS, а больше всего – на Windows.
Android. Сразу потребуется включить программу. После её запуска проведите пальцем от левого края экрана, чтоб выскочило дополнительное меню, а затем перейдите в «Настройки». В свою очередь, они поделены на несколько подразделов.

- Смайлы и модзи – выбор анимированных или крупных смайлов и тип соединения для загрузки модзи.
- Настройки уведомлений – выберите, о каких событиях вы хотите получать уведомления, а также их вид.
- Контакты – настроить сценарий использования телефонной книги. Выберите, копировать ли контакты Скайп в телефонную книгу и добавлять ли абонентов из неё в список контактов Скайп.
- Конфиденциальность – автоматический вход без постоянного ввода пароля, от кого принимать звонки и сообщения, показ рекламы, по каким параметрам вас могут найти.
- Голосовые и видеозвонки – настройка качества видео, фонового звонка и автоматического приёма .
- Установка соединения – использование Skype Wi-Fi.
- Чаты – можно отметить все сообщения прочитанными.
- Поддержка – ссылка на страницу поддержки и обратной связи.

iOS. Запустив главное окно Skype, перейдите во вкладку «Мои данные» и выберите меню «Настройки». Можно настроить следующие возможности:
- Уведомления чата – настройка пуш-сообщений, звукового и виброоповещения.
- Приватность – отображение аватара, причём можно настроить круг контактов, которые будут его видеть, и настройки информации, по которой вас смогут найти.
- Контакты – автоматическое добавление контактов с телефонной книги.
Windows. Сначала нужно включить Skype. После того, как вы зайдёте в меню программы, нажмите «Инструменты» – «Настройки». Изменить можно очень многие параметры, они поделены на несколько групп. Давайте рассмотрим подробнее.

- Основные – настройки автозапуска, возможность наладить микрофон и камеру, изменение мелодий уведомлений, активация переводчика и Skype Wi-Fi.
- Безопасность – от кого принимать звонки и сообщения, разрешение показывать рекламу, а также список заблокированных пользователей.
- Оповещения – отражение оповещений на рабочем столе, изменение мелодий звонка и оповещений.
- Звонки – от кого принимать звонки, можно проверить камеру, переадресация вызовов, голосовая почта.
- Чаты и SMS – настройка горячих клавиш, изменение шрифта, выбор папки для сохранения полученных файлов, визуальное оформление, установки отправляемых СМС-сообщений.
- Дополнительно – использование Skype во внешних программах, автоматическое обновление, настройки интернет-соединения и комбинаций клавиш.

Добавление контактов
Android. Перейдите в среднюю вкладку контактов, в нижнем углу нажмите на значок с плюсиком , добавьте контактные данные и отправьте запрос.

iOS. Перейдите в главном меню во вкладку «Контакты», нажмите иконку добавления, введите логин, адрес почты или имя. Отправьте запрос на добавление.

Windows. Под вашим фото нажмите на поисковую строку и введите нужные данные, после чего отошлите запрос.

Совершение звонков
Процедура совершения звонков на планшете не отличается на всех платформах. Перейдите в списке контактов на нужный вам адресат, в верхней части экрана нажмите на значок трубки или камеры, чтоб позвонить обычным звонком или через видеокамеру.

Заключение
Приложение Скайп для мобильных устройств является очень удобным на всех платформах и позволит вам всегда оставаться на связи со своими друзьями и родственниками, достаточно лишь подключить планшет к интернету. Устройство сможет включить камеру автоматически.
Надеемся, мы смогли вам помочь в его настройке. В комментариях приглашаем вас оставлять отзывы о работе программы на вашем планшете.
Планшетные компьютеры открывают массу возможностей для виртуального и дистанционного общения. Всё что нужно – это активировать на устройстве специальный мессенджер. Один их самых популярных вариантов – скайп. Это бесплатное приложение на русском языке позволяет общаться по голосовой связи и посредством видеочатов, обмениваться сообщениями (в том числе, в групповых чатах), совершать звонки на мобильные и городские номера и мн. др.
Однако порой пользователи не знают, как установить скайп на планшет. Поэтому мы подготовили для вас максимально подробный обзор, в котором расскажем, как поставить это приложение на планшетный гаджет.
Сам процесс установки скайпа состоит из нескольких пунктов:

- Логин
- Пароль (дважды)
- Электронная почта и пр.
 Как только вы укажите всю информацию, а также введёте капчу, следует кликнуть по круглой иконке с изображением стрелки (находящейся в данном окне). Как видите, зарегистрироваться в скайпе совсем несложно.
Как только вы укажите всю информацию, а также введёте капчу, следует кликнуть по круглой иконке с изображением стрелки (находящейся в данном окне). Как видите, зарегистрироваться в скайпе совсем несложно.

О чём следует помнить при установке и настройке Skype на планшет?
Как видите, процедура установки скайпа довольно проста. Однако некоторые сложности могут возникнуть на каждом этапе. Давайте рассмотрим самые частотные проблемы, а также расскажем про остальные важные моменты, связанные с настройкой этого популярного мессенджера:
- Если вы не можете скачать установочный файл, то проверьте интернет-соединение, а также отключите брандмауэр, который может блокировать закачку инсталлятора.
- Если после установки скайп не запускается, то лучше всего удалить приложение и запустить инсталляцию повторно.
- Трудности с созданием новой учётной записи Skype зачастую связаны с придумыванием пароля. Напомним, что он должен включать не менее 8 символов. В том числе, латинские буквы и цифры.
- Скайп – довольно энергозатратное приложение. Поэтому первым делом в настройках выставите автоматическое отключение мессенджера, если он неактивен 15 или 30 минут.
- Вы установили скайп, но соответствующей иконки нет на рабочем столе? Тогда зайдите в меню «Все приложения» и оттуда запустите приложение.
- Вам не нравится качество картинки при видеочате? Нужно зайти в настройки. Там можно поставить качество видео на максимум.
- Бывает и так, что собеседник вас просто не видит. Скорее всего, камера просто отключена. Включить её можно с помощью специального значка внизу окна приложения. Кроме того, в некоторых версиях скайпа по умолчанию функционирует основная камера, а не фронтальная. Чтобы исправить это, необходимо изменить соответствующие параметры в настройках.
Что делать, если скайп не устанавливается или не работает?
Бывает и так, что пользователю не удаётся установить мессенджер на планшет. Почему? Иногда причина кроется в том, что устройство не совместимо с самим приложением. К примеру, стоит слишком старая версия ОС. Хотя это бывает крайне редко. Ведь достаточно, чтобы прошивка планшета была андроид 4 и выше.
Чаще всего не получается установить скайп на планшет из-за невнимательности самого пользователя. Ведь многие ошибочно запускают инсталляцию версии, предназначенной для другой операционной системы. Особенно, если приложение скачивается с официального сайта, где на выбор представляется сразу несколько модификаций Skype – для Windows, iPad и Android. Вот тут некоторые пользователи и ошибаются, кликая не на то окошко и начиная скачивать на свой андроид-планшет от Леново или Самсунг версию для айпада.
Если говорить про другие причины, то возможно не удаётся установить скайп из-за нехватки памяти на устройстве. Тогда можно использовать возможности sd-карты или удалить ненужные файлы. Стоит попробовать и просто переустановить приложение. Зачастую мессенджер не удаётся запустить из-за возникших ошибок в процессе инсталляции.
Кроме того, помешать процедуре установки и работе приложения могут некоторые вирусные программы. Поэтому не лишним будет проверить планшет антивирусом.
