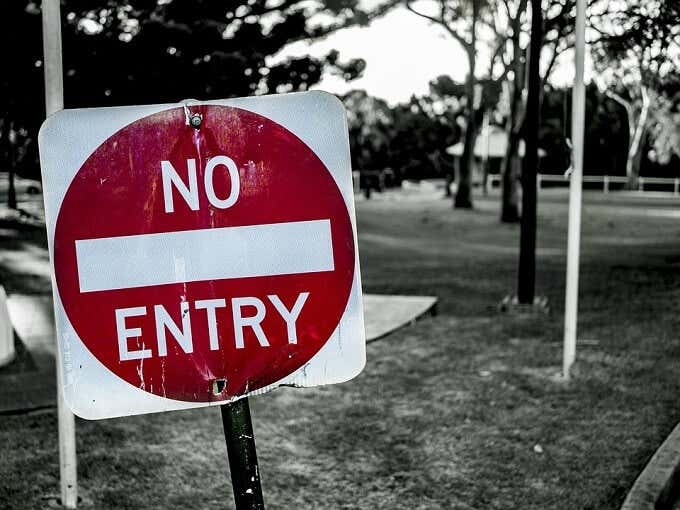Есть большая вероятность, что вы наткнулись на эту статью, потому что приложение, которое вы пытаетесь запустить, жалуется на блокировку «порта», или вы читали о том, что оставление определенных «портов» открытыми в вашей сети может быть проблемой безопасности. .
В любом случае, к концу этой статьи вы не только узнаете, что это за порты, о которых все говорят, но и как проверить свой компьютер, чтобы найти открытые или закрытые порты.
Что такое сетевой порт?
Первое, что вам следует знать, это то, что порты, о которых мы говорим, являются виртуальными . Это не имеет ничего общего с физическими портами сетевого оборудования на вашем маршрутизаторе, телевизоре, консолях или компьютерах. Порты — это просто способ для вашего сетевого оборудования и программного обеспечения организовать информационный трафик.
Представьте себе зарезервированные полосы на дороге. Тротуар для пешеходов. Там может быть выделенная велосипедная полоса. Автопоезда и автобусы тоже имеют свои полосы движения. Порты выполняют ту же функцию. Один порт может использоваться для приема электронных писем, а другой — для передачи запросов на передачу файлов или трафика сайта.
Существует два распространенных типа портов, которые требуют краткого объяснения, прежде чем мы перейдем к проверке, какие порты в вашей системе открыты, а какие нет.
Два общих типа портов в современных сетях известны как порты TCP и UDP. Это протокол управления передачей и протокол дейтаграмм пользователя соответственно. Таким образом, эти два типа портов используют разные сетевые протоколы.
Которые вы можете рассматривать как отличительные наборы правил того, как следует отправлять и получать биты информации. Оба типа порта построен на фундаментальном Internet Protocol (IP), что делает Интернет и домашние сети, хорошо, работу. Однако они подходят для разных приложений.
Большая разница в том, что когда вы отправляете информацию через UDP, отправителю не нужно сначала устанавливать соединение с получателем перед началом разговора. Это немного похоже на отправку письма. Вы не знаете, получил ли другой человек ваше сообщение, и у вас нет гарантии, что вы получите какой-либо ответ.
TCP, с другой стороны, больше похож на телефонный звонок. Получатель должен «перехватить» соединение, и информация будет передаваться туда-сюда, пока кто-то намеренно не повесит трубку.
Сообщения UDP обычно транслируются по сети всем, кто прослушивает указанный порт UDP. Это делает его идеальным для служебных сообщений, связанных с работой самой сети. Он также идеально подходит для потоковой передачи голоса по IP, онлайн-видеоигр и потокового вещания.
Почему? Эти приложения извлекают выгоду из низкой задержки UDP и постоянного потока информации, которая не обязательно должна быть идеальной, чтобы быть полезной. В конце концов, небольшое повреждение вашего чата Skype гораздо менее важно, чем небольшое отставание.
TCP гораздо более распространен, чем UDP, и абсолютно гарантирует, что все данные получены без ошибок. Практически все, что не требует особых преимуществ UDP, вместо этого использует TCP.
Какие порты обычно открыты по умолчанию?
Есть МНОГО портов. Номер порта может быть любым от 0 до 65535! Это не означает, что любое приложение может просто выбрать любой порт. Существуют установленные стандарты и диапазоны, которые помогают нам разобраться в шуме.
Порты 0-1023 связаны с некоторыми из наиболее важных и фундаментальных сетевых служб. Это имеет смысл, поскольку порты с меньшими номерами были назначены первыми. Например, протокол SMTP для электронной почты используется исключительно портом 25.
Порты 1024-49151 известны как «зарегистрированные порты» и назначаются важным общим службам, таким как OpenVPN на порте 1194 или Microsoft SQL на портах 1433 и 1434.
Остальные номера портов известны как «динамические» или «частные» порты. Эти порты не зарезервированы, и любой может использовать их в сети для поддержки определенной службы. Единственная проблема возникает, когда две или более служб в одной сети используют один и тот же порт.
Хотя невозможно перечислить каждый важный порт, эти общие порты полезно знать наизусть:
- 20 — FTP (протокол передачи файлов)
- 22 — Безопасная оболочка (SSH)
- 25 — Простой протокол передачи почты (SMTP)
- 53 — Система доменных имен (DNS)
- 80 — Протокол передачи гипертекста (HTTP)
- 110 — протокол почтового отделения (POP3)
- 143 — Протокол доступа к сообщениям в Интернете (IMAP)
- 443 — Безопасность HTTP (HTTPS)
Поскольку существует очень много тысяч общих номеров портов, самый простой способ — запомнить диапазоны. Что скажет вам, зарезервирован данный порт или нет. Благодаря Google вы также можете мгновенно узнать, какие службы используют определенный порт.
Найдите открытые порты в Windows
Теперь, когда у нас есть все базовые знания о портах TCP и UDP, пора перейти к процессу поиска открытых и используемых портов на вашем компьютере.
Хорошая новость заключается в том, что в Windows встроена довольно полезная команда, которая покажет вам, какие порты в настоящее время используются на вашем компьютере различными приложениями и службами.
- Первое, что вам нужно сделать, это открыть меню «Пуск» и найти CMD.
- Теперь кликните правой кнопкой мыши CMD и запустите от имени администратора.
- В открытой командной строке введите:
Netstat -ab
- Не беспокойтесь о том, что длинный список информации будет прокручиваться быстрее, чем вы сможете его прочитать. Вы можете просто использовать CTRL + C и CTRL + V, чтобы скопировать и вставить информацию в Блокнот или любой другой текстовый редактор.
- Информация в скобках — это название программы, использующей порт. TCP или UDP относится к протоколу, используемому на этом порту. Номер состоит из IP-адреса и номера порта после двоеточия.
Сканирование заблокированных портов
Это позволяет определить, какие порты используются и каким приложением, но не сообщает нам, какие порты активно блокируются брандмауэром Windows.
- Еще раз откройте меню «Пуск» и найдите CMD.
- Кликните правой кнопкой мыши CMD и запустите от имени администратора.
- В открытой командной строке введите:
netsh firewall show state
Это отображение заблокированных и открытых портов в соответствии с конфигурацией вашего брандмауэра Windows.
Вы увидите примечание о том, что эта команда устарела, но новая команда не показывает нам нужную информацию. Так что на данный момент использование команды «show state» по-прежнему является самым быстрым и простым способом получить информацию о порте.
То, что брандмауэр Windows не блокирует порт, не означает, что ваш маршрутизатор или интернет-провайдер не блокируют его. Итак, последнее, что мы хотим сделать, это проверить, не происходит ли какая-либо внешняя блокировка.
- Откройте меню «Пуск» и найдите CMD.
- Теперь кликните правой кнопкой мыши CMD и запустите от имени администратора.
- В открытой командной строке введите:
netstat -ano | findstr -i SYN_SENT
Если в списке нет ни одного совпадения, значит, ничего не блокируется. Если в списке указаны некоторые порты, это означает, что они заблокированы. Если здесь отображается порт, не заблокированный Windows, вы можете проверить свой маршрутизатор или отправить электронное письмо своему интернет-провайдеру, если переключение на другой порт не является вариантом.
Полезные приложения для определения статуса вашего порта
Хотя командная строка — хороший быстрый и грязный инструмент, существуют более усовершенствованные сторонние приложения, которые могут помочь вам получить представление о конфигурации вашего порта. Два выделенных здесь — это всего лишь популярные примеры.
SolarWinds Free Port Scanner
SolarWinds требует, чтобы вы отправили свое имя и данные, чтобы загрузить его, но вам решать, вводите ли вы свою настоящую информацию в форму или нет. Мы попробовали несколько бесплатных инструментов, прежде чем остановились на SolarWinds, но это был единственный инструмент, который правильно работал в Windows 10 и имел простой интерфейс.
Кроме того, он был единственным, кто не запускал ложноположительный вирусный флаг. Одна из больших проблем, связанных с ПО для сканирования портов, заключается в том, что охранные компании склонны рассматривать их как вредоносное ПО.
Поэтому большинство пользователей игнорируют любые предупреждения о вирусах, которые поставляются с такими инструментами. Это проблема, потому что вы не можете отличить ложное срабатывание от реального вируса в этих приложениях.
SolarWinds может поставляться с некоторыми прикрепленными строками, но на самом деле он работает так, как рекламируется, и прост в использовании.
CanYouSeeMe
Как вы, наверное, догадались, это служба сайта, а не приложение. Это хороший первый порт захода, чтобы узнать, могут ли внешние данные проходить через ваш локальный порт или нет. Он автоматически определяет ваш IP-адрес, и все, что вам нужно сделать, это указать порт для тестирования.
Затем он сообщит вам, заблокирован порт или нет, и затем вам нужно будет выяснить, на уровне ли блокировка компьютера, маршрутизатора или на уровне поставщика услуг.
Вывод
Большинству пользователей не стоит беспокоиться о портах. Они управляются вашей операционной системой, приложениями и сетевым оборудованием.
Однако, когда что-то идет не так, хорошо иметь под рукой инструмент, который позволит вам найти открытые порты, чтобы отследить подозрительную активность или выяснить, где именно ваша драгоценная информация попадает в кирпичную стену.
Сетевые порты – специальные каналы, которые используются транспортными протоколами TCP и UDP и обозначаются целым числом в диапазоне от 0 до 65535. Они работают в паре с ip-адресом ПК и идентифицируют приложения, процессы или службы, которые одновременно через них могут посылать или получать данные из внешней сети.
Пользователь обычно не занимается обработкой портов, так как это автоматически делает сетевое оборудование и ПО. Но иногда нужно знать, открыт ли порт необходимый, например, для стабильной работы онлайн-игры или игрового сервиса. Сегодня мы расскажем, как это сделать на компьютере с Windows 10.
Читайте также: Открываем порты в брандмауэре Windows 10
Способ 1: Специальный софт
TCPView – утилита, которая отображает подробную информации обо всех открытых TCP и UDP портах в Виндовс 10. Показывает локальные и удаленные адреса, а также имена процессов, которые используют тот или иной порт. Ти Си Пи Вью не требует дополнительной настройки и установки, достаточно скачать архив и распаковать его.
Скачать TCPView с официального сайта
- Запускаем TCPView и ждем, когда она завершит сканирование и отобразит сведения об активных подключениях на компьютере – названия процессов, их идентификаторы и порты, которые они используют.
- В столбце «State» содержится информация о состоянии каналов. Значение «Listening» означает, что порт прослушивается, т.е. он открыт и ожидает соединения по соответствующему протоколу.
«Established» указывает на то, что соединение активно, т.е. порт уже используется.
Значение «Close wait» означает, что соединение завершилось, и ожидается закрытие канала.
Значение «Time wait» свидетельствует о том, что канал закрыт, но ожидается получение пакетов.
- В любой момент прямо из интерфейса утилиты можно завершить процесс или закрыть установленное соединение. Для этого жмем правой кнопкой мышки по любой позиции из списка и выбираем «End Process» или «Close Connection».

Способ 2: «Командная строка»
Второй вариант отображения активных подключений осуществляется с помощью «Командной строки» Windows 10.
- Запускаем консоль с правами администратора. Для этого сочетанием клавиш Win+R вызываем диалоговое окно «Выполнить», вводим команду
cmdи жмем комбинацию клавиш Shift+Ctrl+Enter.
Читайте также:
Запуск «Командной строки» от имени администратора в Windows 10
Вызов оснастки «Выполнить» в ОС Windows 10 - В поле вводим код:
netstat -aи нажимаем «Enter». Сама команда предназначена для отображения статистики по сетевым соединениям и протоколам, а параметр -a показывает информацию обо всех подключениях и прослушиваемых портах (TCP UDP).
- Отобразится список со всеми активными соединениями. Номера портов – это цифры, отделенные двоеточием от адреса в столбце «Локальный адрес». Узнать о том, какой канал сейчас прослушивается, а какой используется, можно в столбце «Состояние».

Дополнительно определим, какая программа или процесс использует тот или иной порт.
- Снова в «Командную строку» с правами администратора вводим предыдущую команду, но уже с двумя дополнительными параметрами:
netstat -a -n -oи жмем «Enter». Таким образом мы отобразим в числовом формате все адреса и номера портов, а также идентификаторы процессов, которые их используют.
- Откроется предыдущая таблица активных подключений с дополнительным столбцом, отображающим ID процессов.
- Теперь в поле консоли вводим команду:
tasklist | find "PID"где вместо значения «PID» вставляем выбранный идентификатор. Появится название процесса, использующего порт.
- Программу или процесс по идентификатору можно определить с помощью «Диспетчера задач». В окне «Выполнить» вводим команду
taskmgrи жмем «OK».
Читайте также: Методы запуска «Диспетчера задач» в Windows 10
- В окне ДЗ правой кнопкой мышки щелкаем по графе «Имя» и выбираем пункт «ИД процесса».
- Появится дополнительный столбец, отображающий идентификаторы.
- Ищем среди них выбранный и узнаем название приложения или процесса.

Теперь вы научились узнавать номера портов на своем компьютере с Виндовс 10. Главное, не забывайте обращать внимание на задействующие их незнакомые процессы, так как сетевыми каналами могут пользоваться злоумышленники. И при подозрении на шпионское или вирусное ПО сразу закройте соединение, а затем просканируйте систему антивирусом.
Еще статьи по данной теме:
Помогла ли Вам статья?
Для того, чтобы узнать, какие порты используются на компьютере, можно воспользоваться либо командной строкой, либо некоторыми специальными программами.
1) С помощью командной строки:
В ОС Windows она запускается с помощью команды cmd. Далее вводим команду netstat -a. Таким образом, можно увидеть список всех сетевых соединений (протоколы TCP и UDP), номера портов и их состояние.
LISTENING – порт открыт, ожидается соединение.
ESTABLISHED – соединение установлено.
TIME_WAIT – превышено время ответа.
Что касается ОС Linux, то для подобных целей использовать команду nmap.
2) С помощью программ и сервисов.
Например, Advanced Port Scanner – бесплатная программа, позволяющая получить сведения об IP-адресах и портах всех компьютеров, подключенных к локальной сети (диапазон IP-адресов и портов вводится в специальные поля).
Если вам нужно узнать, какой порт использует та или иная программа (приложение), то в командной строке нужно набрать команду:
netstat -ano (можно netstat -a -n -o, это то же самое).
В столбце PID будет ID процесса – именно его нужно сопоставить с локальным адресом.
Узнать, какой программе соответствует ID процесса можно либо в диспетчере задач (отобразить столбец PID), либо с помощью команды:
tasklist | find “PID”
Вместо PID нужно написать ID процесса, например:
tasklist | find “1816”
Также может возникнуть такая ситуация:
Ваш компьютер подключается к сети через прокси-сервер и нужно узнать, какой порт используется прокси.
Обычно это один из стандартных портов – 80, 8080, 3128, 1080.
Номер используемого порта и другие настройки прокси можно найти:
1) В настройках браузера (для каждого браузера по-разному)
2) В реестре Windows (regiedit) – HKEY_CURRENT_USERSoftwareMicrosoftWindowsCurrentVersionInternet Settings, пункт ProxyServer.
3) У своего провайдера или администратора сети.
Содержание
- Определение номеров сетевых портов на компьютере с Windows 10
- Способ 1: Специальный софт
- Способ 2: «Командная строка»
- Как узнать свой порт на windows 10
- Способ 1: Специальный софт
- Способ 2: «Командная строка»
- Как посмотреть порт IP-адреса или открытые порты в Windows
- Стандартные средства системы
- Онлайн-сервисы
- Сторонние утилиты
- Определение порта на Mac
- Как сменить КОМ порт?
- Как изменить свой порт?
- Как освободить занятый ком порт?
- Как узнать к какому ком порту подключено устройство?
- Как настроить работу ком порта?
- Как изменить порт 3389 на другой?
- Как изменить порт 80 на другой?
- Как проверить работу COM порта?
- Как изменить номер порта?
- Как открыть свой порт на Windows 10?
- Как определить к какому порту подключен принтер?
- Что можно подключить к ком порту?
- Как открыть порт?
- Что такое COM 1?
- Как узнать номер com-порта
- Как определить какой порт занимает программа?
- Как открыть порты на компьютере или ноутбуке с Windows 10
- Когда необходимо открывать порты?
- Проброс в брандмауэре
- Проброс в антивирусном ПО
- Проброс через настройки роутера
- Порты в uTorrent
- Проверка
- Заключение
- Видео
Определение номеров сетевых портов на компьютере с Windows 10
Пользователь обычно не занимается обработкой портов, так как это автоматически делает сетевое оборудование и ПО. Но иногда нужно знать, открыт ли порт необходимый, например, для стабильной работы онлайн-игры или игрового сервиса. Сегодня мы расскажем, как это сделать на компьютере с Windows 10.
Способ 1: Специальный софт
TCPView – утилита, которая отображает подробную информации обо всех открытых TCP и UDP портах в Виндовс 10. Показывает локальные и удаленные адреса, а также имена процессов, которые используют тот или иной порт. Ти Си Пи Вью не требует дополнительной настройки и установки, достаточно скачать архив и распаковать его.
«Established» указывает на то, что соединение активно, т.е. порт уже используется.
Значение «Close wait» означает, что соединение завершилось, и ожидается закрытие канала.
Значение «Time wait» свидетельствует о том, что канал закрыт, но ожидается получение пакетов.
Способ 2: «Командная строка»
Второй вариант отображения активных подключений осуществляется с помощью «Командной строки» Windows 10.
и нажимаем «Enter». Сама команда предназначена для отображения статистики по сетевым соединениям и протоколам, а параметр -a показывает информацию обо всех подключениях и прослушиваемых портах (TCP UDP).
Дополнительно определим, какая программа или процесс использует тот или иной порт.
и жмем «Enter». Таким образом мы отобразим в числовом формате все адреса и номера портов, а также идентификаторы процессов, которые их используют.
tasklist | find «PID»
где вместо значения «PID» вставляем выбранный идентификатор. Появится название процесса, использующего порт.
Теперь вы научились узнавать номера портов на своем компьютере с Виндовс 10. Главное, не забывайте обращать внимание на задействующие их незнакомые процессы, так как сетевыми каналами могут пользоваться злоумышленники. И при подозрении на шпионское или вирусное ПО сразу закройте соединение, а затем просканируйте систему антивирусом.
Помимо этой статьи, на сайте еще 12357 инструкций.
Добавьте сайт Lumpics.ru в закладки (CTRL+D) и мы точно еще пригодимся вам.
Отблагодарите автора, поделитесь статьей в социальных сетях.
Источник
Как узнать свой порт на windows 10
Пользователь обычно не занимается обработкой портов, так как это автоматически делает сетевое оборудование и ПО. Но иногда нужно знать, открыт ли порт необходимый, например, для стабильной работы онлайн-игры или игрового сервиса. Сегодня мы расскажем, как это сделать на компьютере с Windows 10.
Способ 1: Специальный софт
TCPView – утилита, которая отображает подробную информации обо всех открытых TCP и UDP портах в Виндовс 10. Показывает локальные и удаленные адреса, а также имена процессов, которые используют тот или иной порт. Ти Си Пи Вью не требует дополнительной настройки и установки, достаточно скачать архив и распаковать его.
- Запускаем TCPView и ждем, когда она завершит сканирование и отобразит сведения об активных подключениях на компьютере – названия процессов, их идентификаторы и порты, которые они используют.
В столбце «State» содержится информация о состоянии каналов. Значение «Listening» означает, что порт прослушивается, т.е. он открыт и ожидает соединения по соответствующему протоколу.
«Established» указывает на то, что соединение активно, т.е. порт уже используется.
Значение «Close wait» означает, что соединение завершилось, и ожидается закрытие канала.
Значение «Time wait» свидетельствует о том, что канал закрыт, но ожидается получение пакетов.
В любой момент прямо из интерфейса утилиты можно завершить процесс или закрыть установленное соединение. Для этого жмем правой кнопкой мышки по любой позиции из списка и выбираем «End Process» или «Close Connection».
Способ 2: «Командная строка»
Второй вариант отображения активных подключений осуществляется с помощью «Командной строки» Windows 10.
- Запускаем консоль с правами администратора. Для этого сочетанием клавиш Win+R вызываем диалоговое окно «Выполнить», вводим команду cmd и жмем комбинацию клавиш Shift+Ctrl+Enter.
и нажимаем «Enter». Сама команда предназначена для отображения статистики по сетевым соединениям и протоколам, а параметр -a показывает информацию обо всех подключениях и прослушиваемых портах (TCP UDP).
Отобразится список со всеми активными соединениями. Номера портов – это цифры, отделенные двоеточием от адреса в столбце «Локальный адрес». Узнать о том, какой канал сейчас прослушивается, а какой используется, можно в столбце «Состояние».
Дополнительно определим, какая программа или процесс использует тот или иной порт.
- Снова в «Командную строку» с правами администратора вводим предыдущую команду, но уже с двумя дополнительными параметрами:
и жмем «Enter». Таким образом мы отобразим в числовом формате все адреса и номера портов, а также идентификаторы процессов, которые их используют.
Откроется предыдущая таблица активных подключений с дополнительным столбцом, отображающим ID процессов.
Теперь в поле консоли вводим команду:
tasklist | find «PID»
где вместо значения «PID» вставляем выбранный идентификатор. Появится название процесса, использующего порт.
Программу или процесс по идентификатору можно определить с помощью «Диспетчера задач». В окне «Выполнить» вводим команду taskmgr и жмем «OK».
Читайте также: Методы запуска «Диспетчера задач» в Windows 10
В окне ДЗ правой кнопкой мышки щелкаем по графе «Имя» и выбираем пункт «ИД процесса».
Появится дополнительный столбец, отображающий идентификаторы.
Ищем среди них выбранный и узнаем название приложения или процесса.
Теперь вы научились узнавать номера портов на своем компьютере с Виндовс 10. Главное, не забывайте обращать внимание на задействующие их незнакомые процессы, так как сетевыми каналами могут пользоваться злоумышленники. И при подозрении на шпионское или вирусное ПО сразу закройте соединение, а затем просканируйте систему антивирусом.

Добавьте сайт Lumpics.ru в закладки и мы еще пригодимся вам.
Отблагодарите автора, поделитесь статьей в социальных сетях.

Как посмотреть порт IP-адреса или открытые порты в Windows
Порт – это натуральное число от 0 до 65535. Он используется, для определения получателя при доставке пакета через сеть, поэтому иногда возникает необходимость узнать свой порт.
Если на одном компьютере открыто более одного сетевого приложения, то без порта создать соединение с каким-то одним процессом не получится. Так как IP-адрес – один на все устройство, то становится неизвестно, с чем именно нужно выполнять соединение. В свою очередь, номер относится к одному конкретному приложению, поэтому он сможет идентифицировать процесс и пользователь создаст соединение с одним нужным ему сервером.
Для примера можно привести многоквартирный дом. Сам дом – это компьютер с операционной системой и уникальным адресом (ip), а квартиры – это программы и процессы. Допустим, пришло письмо (пакет). Но, если на квартирах не будет адреса или в письме получателя, то доставку произвести не получится.
Поэтому и на квартире и на письме стоит номер, чтобы сразу стало ясно, куда именно пришел пакет. Именно так действует порт. Пакет приходит с некоторой определенной цифрой. Когда компьютер его принимает, он смотрит номер и согласно ему отправляет пакет дальше нужному процессу или программе.
Но в Windows адресация пакетов явно нигде не указана, поэтому чтобы узнать порт ip-адреса или программы используют стандартные средства системы, сторонние утилиты или онлайн-сервисы.
Стандартные средства системы
Netstat — утилита, которая показывает исходящие и входящие соединения, а также отображает их состояние (закрыт или открыт). Она доступна по умолчанию на операционных системах Windows и Linux, и позволяет узнать все прослушиваемые порты компьютера.
Для начала нужно запустить командную строку. Для этого в Windows нужно нажать Win+R, ввести в окне cmd и нажать ОК или Enter.
В Линукс достаточно просто запустить терминал.
Чтобы выполнить какую-то команду, пользователь должен написать «netstat -/определенная буква/». Вот основные команды, которые помогут узнать свои открытые порты в Windows 7, 8, 10, и их значение:
Если по какой-то причине выполнить задуманное и посмотреть порт компьютера с помощью Netstat не получается, то стоит воспользоваться следующим способом. Используя монитор ресурсов также возможно узнать порт. Для этого нужно зайти в саму программу (нажать Win+R и в окне ввести resmon.exe), во вкладку «Сеть» и «Прослушиваемые порты». В третьем столбце будет находиться нужная информация.
Онлайн-сервисы
Также для просмотра порта IP-адреса можно использовать онлайн-сервисы.
На сайте Xtool можно увидеть порт, IP-адрес, операционную систему и так далее.
Также существует огромное количество сайтов для определения, закрыт порт или нет. Примерами являются популярные сервисы: Hidemyna или 2ip.ru. Чтобы воспользоваться ими, следует лишь ввести интересующий номер в определенную ячейку и подождать результата анализа, что не займет много времени.
Сторонние утилиты
Также стоит отметить несколько полезных утилит, которые позволят узнать открытые порты:
Установить их легко. Необходимо скачать файл с утилитой, после чего распаковать. После этого программу можно будет запустить. Они обе имеют минималистичный дизайн, благодаря чему удобны в использовании.
Определение порта на Mac
С самой первой версии OS X, на Mac предустановлена «сетевая утилита». Удобна она тем, что в нее включены сразу несколько инструментов. К ним относятся: Netstat, Ping, Lookup, Traceroute, Whois, Finger, Portscan. Первые и последние утилиты выполняют сканирование портов. Они ничем не отличаются от версий Windows и Linux, поэтому хорошо справляются со своей задачей.
Как сменить КОМ порт?
Как изменить свой порт?
Как сменить стандартный порт 3389 в RDP
Как освободить занятый ком порт?
Как узнать к какому ком порту подключено устройство?
Для определения номера COM порта на ОС Windows необходимо:
Как настроить работу ком порта?
Зайдите в настройки COM-порта (Мой компьютер => Панель управления => Система => Оборудование => Диспечер устройств => Порты (COM и LPT)). Откройте вкладку ресурсы. Уберите галочку с «Автоматическая Настройка». В окне «Конфигурация» выберите такую настройку, чтобы диапазон ввода/вывода (I/O) был 02E8-02EF.
Как изменить порт 3389 на другой?
Как изменить порт RDP — удаленного рабочего стола
Как изменить порт 80 на другой?
Для смены стандартного 80-го номера порта веб-конфигуратора зайдите в меню Система на вкладку Параметры и в разделе Управление интернет-центром можно изменить используемые по умолчанию TCP-порты веб-конфигуратора и командной строки. В поле Порт веб-конфигуратора выберите один из предлагаемых вариантов (например, 8080).
Проверить com – порт можно 2 способами:
Как изменить номер порта?
В Диспетчере устройств (Мой Компьютер > Свойства > Диспетчер устройств) выбираем устройство, которому мы хотим изменить COM порт. На вкладке «Параметры порта» нажимаем «Дополнительно». Назначаем желаемый номер для COM порта и нажимаем «ОК».
Как открыть свой порт на Windows 10?
Открыть порт в брандмауэре через панель управления 1. Откройте брандмауэр: один из способов — в строке поиска или в меню «Выполнить» (выполнить вызывается клавишами Win+R) напишите firewall. cpl и нажмите клавишу Enter.
Как определить к какому порту подключен принтер?
Что можно подключить к ком порту?
С помощью COM-порта можно соединить два компьютера, используя так называемый «нуль-модемный кабель» (см. ниже). Такой кабель использовался со времен MS-DOS для передачи файлов с одного компьютера на другой, в UNIX для терминального доступа к другой машине, а в Windows (даже современной) — для отладчика уровня ядра.
Как открыть порт?
Как открыть порты в брандмауэре Windows?
COM port (Communication port, последовательный порт, Serial Port) – это стандартный двунаправленный последовательный порт компьютера, используется для передачи данных согласно протоколу RS-232. Примечание. … С0М1, COM2, COM3, COM4 — имена, присвоенные последовательным портам ввода/вывода.
Как определить какой порт занимает программа?
Иногда возникает такая необходимость узнать какой порт какая программа заняла. Например, это может пригодиться в том случае, если при использовании денвера, 80-й порт на котором по умолчанию он и работает, может занять другая программа и вот как раз в этом случае и нужно узнать кто же занял этот «драгоценный» порт. Узнать это можно как с помощью командной строки, так и при помощи сторонней программы про которую я и напишу в статье. Мне с ней удобнее работать, так же программа заменяет стандартный менеджер процессов и у нее есть очень много удобных в работе функций, поэтому она и заслуживает внимания в данной статье.
Итак, приступим. Сначала опишу способ как узнать какой порт занимает программа, при помощи командной строки.
Просмотрев список можно увидеть: TCP 0.0.0.0:80 Vladimir:0 LISTENING [Skype.exe]
Видно, что 80-й порт заняла программа Skype.
Определяется это довольно просто. Рассмотрим все по порядку:
TCP 0.0.0.0:80 Vladimir:0 LISTENING [Skype.exe]
TCP — указывает на то что используется протокол TCP ( может быть использован и UDP)
0.0.0.0:80 — локальный адрес программы, где 0.0.0.0 — это IP-адрес, а 80 порт
LISTENING — означает что порт прослушивается
[Skype.exe] — процесс который прослушивает этот самый порт.
Так же и с остальными процессами, например процесс wmware-hostd.exe прослушивает 443 порт. Ну думаю дальше все понятно. Таким вот способом можно легко узнать какой процесс на каком порте сидит и если это необходимо, то можно закрыть его для освобождения порта например 80 или 443.
А теперь перейдем к одной очень хорошей программе о которой я говорил в самом начале. Называется она Process Hacker. Аналогичен диспетчеру задач, но более функциональный.
Как же узнать какой порт заняла та или иная программа с помощью Process Hacker?
Тут все просто, проще чем с использованием командной строки.
И все, перед Вами откроется список с процессами, напротив каждого из них будет показан какой порт занимает тот или иной процесс. Я считаю это очень удобно. К тому же информация обновляется каждую секунду. Что опять таки я считаю удобным.
Не будет необходимости каждый раз вводить одну и ту же команду и дожидаться когда же командная строка закончит загружать список процессов с используемыми портами. Тут все гораздо проще и удобнее. Сразу же, как только нашли нужный процесс, при необходимости можно завершить его не запуская другой диспетчер задач или другую какую-нибудь программу.
Ну вот и все, получилась чуть ли не статья, а отзыв о программе Process Hacker :-). Но программа действительно хороша.
P. S. Это не реклама программы, а лишь мое мнение о ней.
Как открыть порты на компьютере или ноутбуке с Windows 10
Проброс портов может потребоваться любому пользователю персонального компьютера на Windows 10 или другой ОС. В данной статье рассмотрены все варианты открытия портов через брандмауэр, антивирус и роутер. Для наглядности показан пример с пробросом порта для подключения к серверу многопользовательской игры Minecraft (онлайн-игры – одно из основных и распространенных применений данной инструкции).
Когда необходимо открывать порты?
Многие программы и игры, использующие подключение к интернету, работают только с определенными протоколами. По умолчанию операционная система Windows 10 защищает компьютер от свободного доступа к любым портам в целях безопасности. То же самое можно сказать про антивирусное ПО (не относится к стандартному Защитнику Windows) и роутер. Поэтому пользователь должен самостоятельно разрешить доступ к тому или иному порту, когда он недоступен. Ниже рассмотрен пример проброса для онлайн-игры Minecraft.
Проброс в брандмауэре
Начнем настройки со встроенного брандмауэра Windows 10. Для разрешения доступа к порту необходимо создать правила для входящего и исходящего соединения. Сделать это можно следующим образом:
Открытия в настройках брандмауэра может быть недостаточно для работоспособности игры Minecraft, поэтому выполним проброс в антивирусе.
Проброс в антивирусном ПО
Интерфейс каждого антивируса может отличаться друг от друга. Однако принцип и суть действий остаются прежними. Рассмотрим открытие порта 25565 на примере защитной программы Kaspersky:
После этой операции рекомендуется перезагрузить компьютер. Также вы можете добавить Minecraft в список исключений, чтобы антивирус не отслеживал и не блокировал деятельность игры.
Проброс через настройки роутера
Ту же самую процедуру необходимо провести в настройках роутера. Для этого нужно следовать представленному руководству (работает только у пользователей со статическим IP):
После завершения настроек роутер автоматически перезагрузится, и вы сможете работать с интернетом дальше. Теперь вы знаете, как сделать проброс для Minecraft и сможете спокойно насладиться геймплеем по сети с другими игроками.
В зависимости от модели маршрутизатора, например, TP Link, последовательность действий может быть немного другой.
Порты в uTorrent
Клиент uTorrent также может блокировать соединения с помощью встроенного фаервола. Для снятия блокировки нужно:
Однако это не значит, что выполнение данной операции повысит скорость загрузки файлов через торрент. Все зависит от количества пиров.
Проверка
Для проверки обычно используют два метода – сайт 2ip.ru и командную строку. Разберемся, как проверить порт через сайт:
Чтобы выполнить проверку через командную строку, необходимо:
Ниже представлена таблица с некоторыми востребованными TCP/UDP ports. Общеизвестные и зарегистрированные значения включают в себя промежуток от 0 до 49151. Диапазон от 49152 до 65535 используется для кратковременных соединений типа «клиент – сервер».
| Номер | Назначение |
| 80 | Подключение к HTTP |
| 280 | Подключение к HTTP-MGMT |
| 3389 | Удаленный рабочий стол |
| 443 | Подключение к HTTPS, различные игры |
| 515 | Служба печати |
| 666 | MDQS, игры DOOM |
| 989 | FTPS-DATA |
| 990 | FTPS |
| 1167 | Системы конференц-связи |
| 1234 | Потоковое видео, плеер VLC |
| 1241 | Nessus Security Scanner |
| 5121 | Neverwinter Nights |
| 6969 | BitTorrent |
| 8621 | Ace Stream |
| 16591 | Доступ к IP-камерам и регистраторам с мобильных устройств |
| 19226 | Panda Software |
| 27015 | Игры серии Half-Life |
| 27018 | Сервис Steam |
| 29900 | Nintendo Wi-Fi Connection |
| 37904 | LG TV |
Заключение
Проброс TCP/UDP подключений не представляет собой ничего сложного. Ознакомившись с нашей инструкцией, вы сможете повторить все действия даже без минимальной практики. Если вы любитель онлайн-игр или пользуетесь приложениями, активно взаимодействующими с сетью, то представленное руководство вам обязательно пригодится. Не ограничивайтесь открытием подключения только в брандмауэре/антивирусе/роутере по отдельности – все из перечисленных элементов могут параллельно блокировать нужный протокол.
Открыть доступ ко всем подключениям можно посредством отключения защитных служб (брандмауэр, антивирус). Однако подобные действия крайне негативно скажутся на общей безопасности персонального компьютера, поэтому мы не рекомендуем отключать защиту.
Видео
Данный видеоролик наглядно показывает и описывает все действия из инструкции. С его помощью вы сможете разобраться в сложных и непонятных для вас моментах.
Источник
Сегодня нет программ еще, которые не используют для своей работы сетевой протокол. Довольно часто можно услышать про использование сетевых портов, но не все понимают, что это такое. И для начала давай дадим определение:
Что такое порты? Что такое порт? Какие порты бывают?
Сетевой порт это некое виртуальное расширение, дополнение к сетевому адресу (IP-адресу). Для большего понимания можно сказать, что без сетевого порта информация с другого устройства вряд ли дойдет до нашего компьютера, так как она будет идти только по IP. Компьютер просто не поймёт, как обработать её, с помощью какого приложения.
Для чего нужны порты?
Основным предназначением сетевых портов является прием и передача данных определенного вида, а также устранение ошибки неоднозначности при попытке установить связь с хостом по IP-адресу. Для обеспечения трансляции данных с веб-сервера необходимо указывать IP адрес хоста и номер порта, определяющий программу веб-сервера.
Теперь вы знаете что такое порт и для чего порты компьютера необходимы. Но как же именно через сетевой порт принимаются и передают данные?
Для передачи данных используются транспортные протоколы, самые популярные – это tcp порт, а именно TCP/IP (Transmission Control Protocol/Internet Protocol) и udp порт UDP (User Datagram Protocol). Обычно приложение либо ожидает входящие данные (или запроса на соединение), либо посылает данные (или запрос на соединение) на известный порт, открытый приложением-сервером (роль клиента).
Как узнать свой порт? Как узнать порт компьютера? Как проверить порты?
Давайте разбираться. Ниже вы можете ознакомиться с наиболее легким вариантами того, чтобы узнать свой порт и сделать проверку своего порта по ip.
Как узнать мои порты на ПК с Windows?
- Откройте командную строку
- Введите ipconfig
- Далее введите netstat -a, после чего откроется список ваших номеров портов
Как узнать мои порты на Mac?
- Откройте меню System Preferences
- Далее откройте меню Network > Advanced
- Откройте вкладку Port Scan и введите IP-адрес, который хотите проверить
Все так просто. Теперь вы знаете как узнать свой порт.
В чем разница между портами UDP и TCP?
Порт TCP (Transmission Control Protocol) позволяет установить подключение перед отправкой данных, что делает его более надежным.
Порт UDP (User Datagram Protocol) позволяет отправить пакеты данных без предварительной установки подключения, что делает его более быстрым.
Проверка порта. Как узнать открыт ли порт?
Открытый порт на домашнем или рабочем компьютере – это фактически «дыра» в безопасности и риски утраты контроля над ситуацией. Именно через них проникают трояны и иные вирусы, которые имеют цель предоставить злоумышленнику возможность удаленного подключения к ПК без разрешения владельца. Поэтому проверка порта крайне необходима.
Узнать открыт ли порт довольно легко:
- Нужно нажать комбинацию клавиш <Win+R>.
- Ввести команду CMD и нажать кнопку Enter.
- Ввести команду netstat –a и повторно нажать Enter.
В консоли отобразится перечень занятых портов с указанием, какое приложение или служба ими «распоряжается». Такой вариант, чтобы проверить порт интересен тем, что он дает объективную картину. Если рассчитывать только на онлайн-сервисы, иногда создается впечатление, что открытых портов нет. Эффект создается из-за блокировки внешних запросов брандмауэром Windows или другим ПО.
Если хочется изучить список на предмет «посторонних» программ, его лучше выгрузить в файл при помощи команды netstat –a >имя.txt. По умолчанию список сохраняется в каталоге пользователя, в аккаунте которого происходил запуск утилиты (типа C:\ПользователиUser). При желании перед запуском утилиты можно перейти в корень диска командой cd c:.