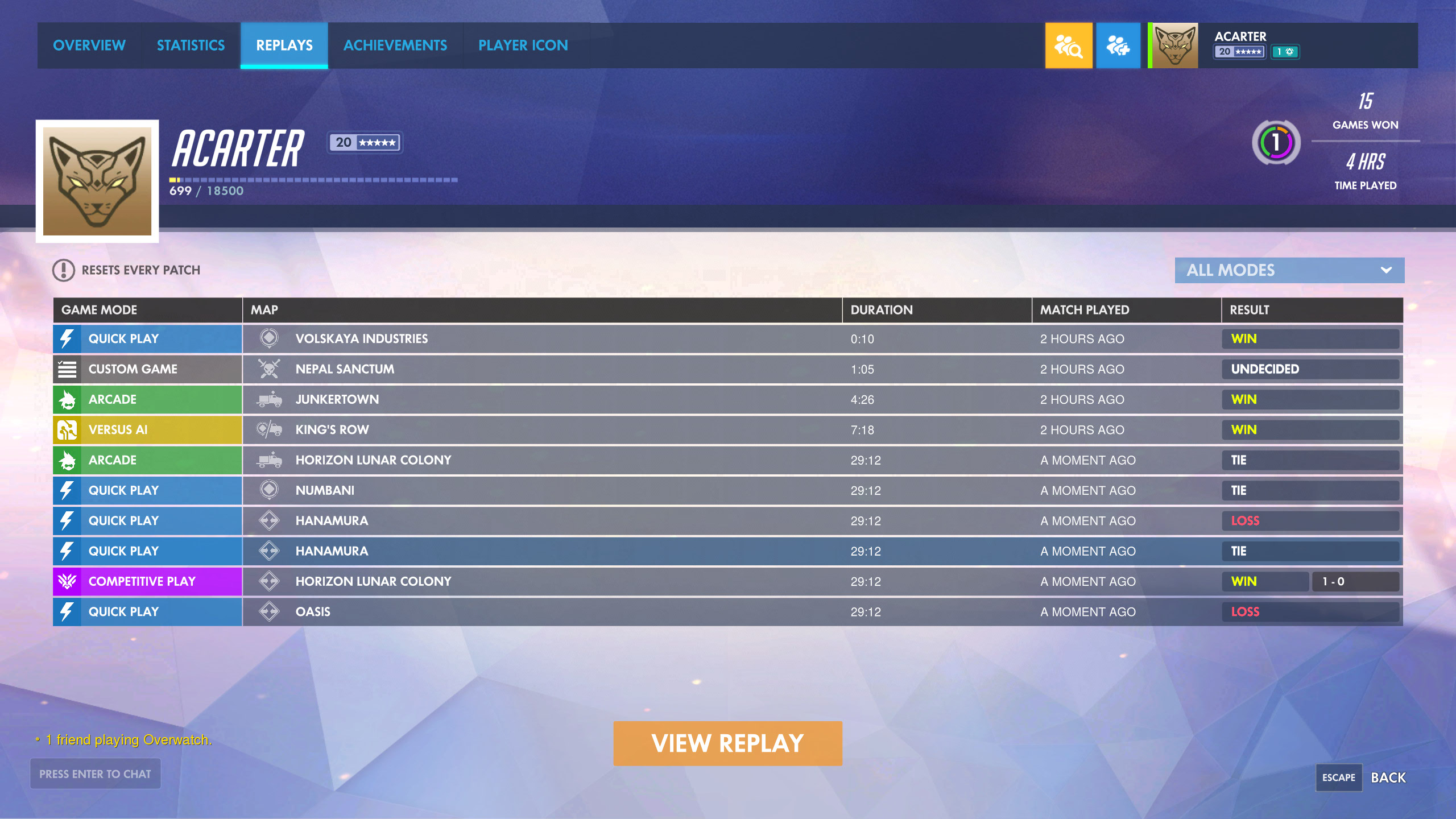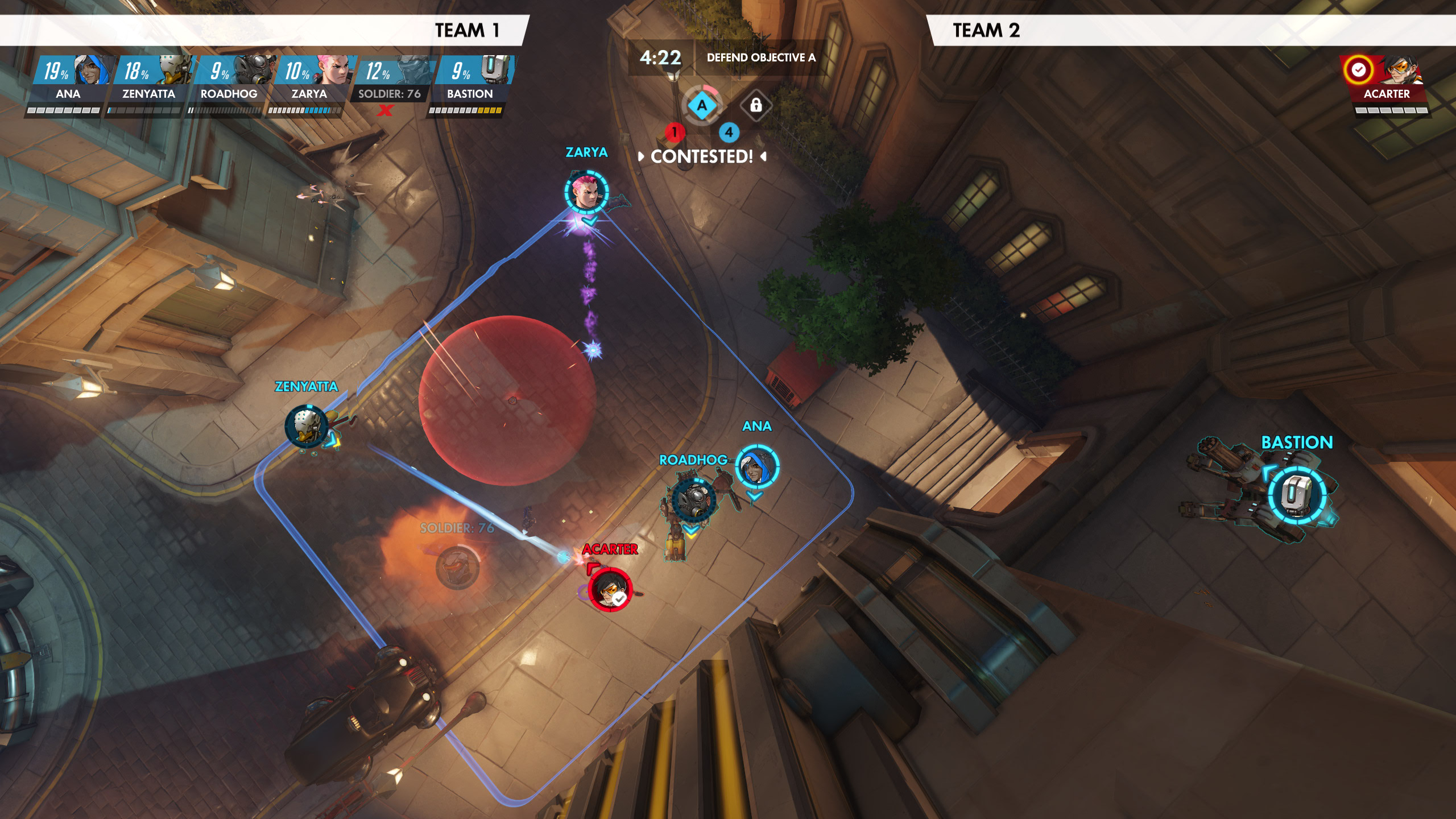Загрузка…
Компания Blizzard представила новое видео от разработчиков Overwatch, в котором руководитель разработки Джефф Каплан рассказал о нововведениях, касающихся сохранения лучших игровых моментов. Теперь топ-5 эпизодов будут храниться в игре в течение двадцати четырех часов.
В Overwatch также появился новый раздел «Недавние», с помощью которого игроки могут записать любой хороший, по их мнению, момент. Для этого нужно нажать всего одну кнопку и выделить нужный эпизод. Всего их может быть записано не более тридцати двух.
Но одной из главных новинок стала возможность сохранять лучшие игровые моменты в отдельных видеофайлах. Все они по умолчанию записываются в библиотеку медиа. Владельцам PC повезло еще больше, так как они могут выбирать качество ролика. Но, вне зависимости от мощности компьютера, игроки могут создать видеоролик в разрешении 4К с частотой кадров 60 FPS.
Лучшие моменты Overwatch сохраняются в папке Мои документы/Overwatch/Videos/Overwatch.
Игра собирает ваши основные моменты и предлагает лучшие моменты для вас. Пять основных моментов всегда будут сохраняться в течение 24 часов. Что еще более важно, есть раздел «Недавние», который будет собирать моменты, которые вы записали вручную.
После того, как в игре произошел какой-то крутой момент, вы можете нажать клавишу F9, и игра добавит в закладки и запомнит этот момент геймплея, сохранив его в 12-секундном клипе. Затем из меню основных моментов вы можете сохранить и экспортировать эти моменты различными способами. Будет сохранено до 36 «недавно записанных» моментов.
Когда вы используете функцию записи на ПК, она дает вам возможность записывать видео различными способами. Например: если вы играете на слабой системе, которая не может обрабатывать высокие графические настройки, вы все равно можете записывать видео со скоростью 4K 60fps. Очевидно, что чем выше вы выберете настройки, тем больше будет размер файла.
Если вы не хотите сохранять лучшие моменты Overwatch в папку по-умолчанию, вам нужно заменить путь сохранения следующим образом:
- Убедитесь что Overwatch не запущен.
- Нажмите кнопку Windows.
- Впишите %Documents% и нажмите enter.
- ПЕрейдите в папку DocumentsOverwatchSettings.
- Откройте файл ‘Settings_v0.ini’ текстовым редактором (например Notepad).
- Найдите раздел [MovieExport.1]. Возможно его нужно будет вручную добавить в конце документа.
- Добавьте следующую линию под [MovieExport.1], указав ваш собственный путь сохранения моментов между кавычками:
VideoPath = » « - Сохраните изменения и запустите игру.
Если у вас встал вопрос о покупке Overwatch за биткоин, то посмотрите в сторону обменника — satoshi.com.ua.
Основы
- Во-первых, игра по-прежнему будет автоматически собирать лучшие моменты после каждой игры и предлагать 5 лучших.
- В старой системе эти последние 5 моментов исчезнут, если вы завершите работу компьютера или выйдите из Овервотч.
- Лучшие 5 предлагаемых моментов теперь будут оставаться в библиотеке в течение 24 часов.
- Существует новый раздел под названием «Недавние», который позволяет вручную сохранять выделенные моменты, которые вы выбрали для сохранения. Он может хранить до 36 моментов.
- Если во время игры произойдет невероятный момент, и вы хотите его захватить – теперь вы сможете. На ПК вы можете привязывать несколько клавиш – по умолчанию одна клавиша F9 – которая мгновенно захватывает предыдущие 12 секунд игрового процесса.
Как захватить лучшие моменты
- Вы можете захватить до 3 лучших моментов за игру.
- Каждая клавиша может быть привязана к отдельному выделенному слоту, например: F9 для слота 1, F10 для слота 2 и F11 для слота 3. Нажатие одной из этих клавиш приведет к захвату видео в этот конкретный слот.
- Вы можете перезаписать видео, которые уже сохранены в одном из этих трех слотов, просто нажав клавишу еще раз.
- После экрана победы или поражения записанные видео регистрируются, и все, что нужно сделать, это перейти к новому разделу «Недавние» в библиотеке лучших моментов.
Как экспортировать лучшие моменты
- Чтобы загрузить или удалить конкретный момент, нужно навести на него курсор и нажать на маленькую стрелку, которая появится в правом верхнем углу окна. Это даст возможность «Записать» или «Отклонить».
- Нажмите «Отклонить», если хотите навсегда удалить захваченный момент и освободить место.
- Нажав «Запись», вы перейдете на экран параметров, где можете настроить параметры качества, такие как частота кадров и разрешение. После того, как вы выбрали предпочтительные настройки, можете продолжить и сохранить видео в виде видеофайла на компьютер.
- Загруженное видео можно найти в каталоге Овервотч в Windows.
Доступ к повторам
Имеющиеся повторы можно просмотреть в своем профиле на вкладке «Повторы». Там вы сможете загрузить 10 последних матчей во всех режимах игры (кроме «Обучения» и «Учебного полигона»). Повторы будут доступны до выхода очередного обновления игры — так же, как лучшие моменты — после чего список будет очищен.
Управление
Вот полезные сочетания клавиш, которые помогут понять, как работает новая функция.
- N: показать/спрятать элементы управления
- W, A, S, D: движение камеры в плоскости
- Q и E: движение камеры вверх и вниз
- Колесико мыши вверх:увеличение скорости просмотра
- Колесико мыши вниз: уменьшение скорости просмотра
- (Ctrl+P): воспроизведение/пауза
- Пробел: переключение между видами от первого и третьего лица
- Левая/правая кнопка мыши: переключение с вида от первого или третьего лица на режим свободной камеры
- F1–F12: наблюдать за игроком (клавиши соответствуют списку игроков в настройках медиа)
- 0: наблюдать за объектом
- (Ctrl+L): показать карту
- (Ctrl+1) – (Ctrl+9): сохранить положение камеры
- 1–9: восстановить положение камеры
Полный список сочетаний клавиш можно найти, нажав Esc и выбрав Настройки > Управление > Наблюдение. Сочетания клавиш полностью настраиваются.
Наблюдайте как профессионал
Вот несколько советов, как вывести просмотр повторов на новый уровень.
- Если хотите понять, как конкретный игрок играет за любимого героя, — наблюдайте за ним, но не забывайте следить и за командой соперника, чтобы почувствовать отличие в их стилях игры.
- Использование карты (Ctrl+I) при просмотре игры поможет вам внимательнее следить за тимфайтами. Значки героев отображают их состояние — это позволяет понять, что происходит с игроком.
- Для лучшего обзора с использованием карты разместите камеру в небе и направьте ее точно вниз. Так вы сможете параллельно видеть карту и происходящее на поле боя.
- Сохранив положение камеры в определенных местах вы сможете наблюдать за боями с разных ракурсов и быть в курсе смены позиций команд. Не забывайте каждый матч сохранять положение камеры.
- Готовя лучшие моменты для своих роликов, не злоупотребляйте функцией замедления. Для наилучшего эффекта используйте ее только для подчеркивания ключевых моментов схватки.
Перейти к содержанию
На чтение 3 мин Просмотров 1.2к. Опубликовано 7 октября, 2022
Содержание
- Вот как вы можете смотреть свои лучшие моменты и сохранять лучшие моменты в OW 2.
- Как смотреть & Сохранение лучших моментов в Overwatch 2
- Где сохраненные моменты хранятся на ПК?
Вот как вы можете смотреть свои лучшие моменты и сохранять лучшие моменты в OW 2.
Во время игры в Overwatch 2 вы можете сделать что-нибудь интересное движения и получить несколько удивительных убийств во время матчей. Вам не нужно записывать все это на экране, потому что OW 2 создает их как основные моменты и дает вам возможность сохранять и загружать их. Вот как смотреть и сохранять лучшие моменты в Overwatch 2, а также расположение папки для сохранения на ПК.
Содержание
>
- Как смотреть & Сохранение лучших моментов в Overwatch 2
- Где сохраненные лучшие моменты хранятся на ПК?
Как смотреть & Сохранение лучших моментов в Overwatch 2
Чтобы просмотреть лучшие моменты игры в OW 2, выполните следующие действия:
- Сыграв несколько матчей в течение дня, откройте свой карьерный профиль.из главного меню.
- В верхнем меню нажмите «История».
- Это покажет вам основные моменты, игровые отчеты и повторы. . Нажмите Основные моменты.
- Вы увидите свои 5 основных моментов на сегодня. Нажмите на них, чтобы просмотреть.
- Если вам нравится то, что вы увидели, вы можете щелкнуть правой кнопкой мыши миниатюру и нажать СОХРАНИТЬ. Вы также можете удалить выделить отсюда.
- Появится новое окно, в котором вы можете изменить настройки, такие как разрешение, частота кадров, качество видео и многое другое. Внесите изменения и нажмите СОХРАНИТЬ.
- Дождитесь окончания процесса сохранения и все! Ваш лучший момент будет сохранен.
Где сохраненные моменты хранятся на ПК?
Чтобы узнать, где сохраненные вами лучшие моменты на самом деле хранятся на вашем ПК, выполните следующие действия:
- Нажмите кнопку Windows на панели задач найдите Overwatch 2. и нажмите на папку.
- При этом автоматически откроется папка, в которой сохранены ваши видео. Но если это не так, вставьте этот путь:
- C:Users(имя вашего компьютера)DocumentsOverwatchvideosoverwatch
- Здесь вы можете пересмотреть свои лучшие моменты и скопировать их на жесткий диск, чтобы поделиться ими с другими.
Это все, что касается просмотра и сохранения. свои лучшие моменты в Overwatch 2. Не забудьте сохранить те, которые вам нравятся, потому что новые будут добавляться всякий раз, когда вы играете в новых матчах. Видео будут храниться в течение 24 часов или до тех пор, пока клиент не будет исправлен. Как только вы их сохраните, они останутся там, даже если игровой клиент будет исправлен.
Если вам понравилось это руководство, ознакомьтесь с нашими дополнительными руководствами по лучшим героям для начинающих в Overwatch. 2 прямо здесь, на Guideer.

Продолжение знаменитого героя Blizzard FPS упало, и Overwatch 2 увлекает игровой мир в дикую поездку, наполненную проблемами сервера, ошибками и в целом хорошим временем.
Важная особенность некоторых из лучших соревновательных игр — возможность сохранять свои невероятные моменты — кто не хочет сохранять свои ранние подвиги OW2 ?
Уничтожение всего вражеского отряда сразу с использованием вашей ультимативной способности — это больше не то, о чем вы должны вспоминать с ностальгией; Overwatch 2 поможет вам.
Благодаря разработчикам Blizzard игроки могут собрать все свои лучшие пьесы и поместить их в столько монтажей, сколько пожелают их сердца.
Вы сделали кульминацию своей карьеры в Overwatch 2 , теперь вам нужно ее сохранить.
Во-первых, перейдите в раздел «Карьерный профиль» в главном меню. Затем вы перейдете на вкладку «История», оттуда вы сможете увидеть все свои последние игры, и, если вы уже играли в игру, вы сможете сохранить ее оттуда.
Вы также сможете увидеть полные матчи, в которых вы играли, чтобы найти тот забавный клип или фантастический кадр. Найдите интересующий вас момент, а затем нажмите кнопку «Сохранить» в нижней части экрана.
Игроки PlayStation также имеют возможность использовать кнопку «Поделиться», чтобы запечатлеть любые невероятные моменты, которые они пережили.
Есть также фоновые приложения, которые записывают ваш игровой процесс Overwatch 2 , если вы играете на ПК, так что осмотритесь, чтобы найти лучшее для вас.
Обновлен: 3 года назад
Номер статьи (ID) 118885
Распространенные проблемы
- Я не знаю куда сохраняются мои лучшие моменты Overwatch
- Лучшие моменты Overwatch не сохраняются в папку DocumentsOverwatch
Если вы не хотите сохранять лучшие моменты Overwatch в папку по-умолчанию, вам нужно заменить путь сохранения следующим образом:
- Убедитесь что Overwatch не запущен.
- Нажмите кнопку Windows.
- Впишите %Documents% и нажмите enter.
- ПЕрейдите в папку DocumentsOverwatchSettings.
- Откройте файл ‘Settings_v0.ini’ текстовым редактором (например Notepad).
- Найдите раздел [MovieExport.1]. Возможно его нужно будет вручную добавить в конце документа.
- Добавьте следующую линию под [MovieExport.1], указав ваш собственный путь сохранения моментов между кавычками:
VideoPath = ” “ - Сохраните изменения и запустите игру.