Содержание
- Запуск «Монитора ресурсов» в Виндовс 7
- Способ 1: «Диспетчер задач»
- Способ 2: Окно «Выполнить» / «Командная строка»
- Использование «Монитора ресурсов»
- Вопросы и ответы

В Windows есть встроенное средство, позволяющее наблюдать за различного рода активностью, происходящей в компьютере. Благодаря ему можно не только отыскать проблемные приложения, но и, например, качественно их удалить. За отображение всех деталей работающих процессов отвечает «Монитор ресурсов», и далее мы расскажем, как его открыть и воспользоваться.
«Монитор ресурсов» умеет предоставлять расширенную статистику о состоянии операционной системы в режиме реального времени. Оперируя ей, становится легче отыскать источник нагрузки на компьютер, посмотреть активность тех или иных программ, узнать, какие именно системные файлы для своей работы они задействуют. Сперва мы покажем простые способы запуска этого средства, а потом кратко расскажем о возможностях.
Способ 1: «Диспетчер задач»
Поскольку рассматриваемый инструмент неразрывно связан с работой исполняемых приложений и системных файлов, а значит и «Диспетчером задач», отвечающим за отображение данной активности, запустить «Монитор ресурсов» можно прямо оттуда.
- Вызовите «Диспетчер задач» любым удобным методом, например, комбинацией клавиш Ctrl + Shift + Esc или кликом правой кнопкой мыши по «Панели задач» > «Запустить диспетчер задач».
- Переключитесь на вкладку «Быстродействие».
- Здесь щелкните по кнопке «Монитор ресурсов…».


Сам «Диспетчер задач» можно закрыть.
Способ 2: Окно «Выполнить» / «Командная строка»
Другие две утилиты тоже умеют открывать интересующий нас сегодня инструмент, но для этого понадобится запомнить его наименование, присвоенное в операционной системе.
Быстрее вызвать «Монитор ресурсов» через окно «Выполнить». Для этого нажмите сочетание клавиш Win + R и впишите команду perfmon /res. Нажмите «ОК» либо Enter.

Ту же самую команду можно вписать и в «Командную строку», но этот вариант актуален только для тех, кто ей часто пользуется, поскольку проще открыть окно «Выполнить», чем консоль.

Использование «Монитора ресурсов»
Этот инструмент представляет собой средство оценки нагрузки на процессор, оперативную память, диск и сеть. Все эти разделены на отдельные вкладки, но, находясь на вкладке «Обзор», можно получать общую сводку из них всех, разворачивая одноименные блоки.

Правее можно настроить вид графическое представление загрузки ПК кнопкой «Вид» или вовсе скрыть эту панель кликом на стрелку.


Принцип работы приложения заключается в том, что вы галочкой отмечаете какой-либо процесс (один или несколько), а затем смотрите детальную статистику о нем. Например, так можно сравнить, насколько конкретный процесс грузит процессор в соответствии с общей нагрузкой. За это отвечает тот самый график справа.

При необходимости через ПКМ процесс или дерево связанных с ним процессов можно завершить, а также воспользоваться дополнительными функциями.

Переключаясь на другие вкладки, вы уже будете видеть информацию в соответствии с включенным фильтром по выбранному процессу.

Центральный процессор
На каждой вкладке есть дополнительные информационные блоки. Например, на вкладке «ЦП» можно не только увидеть таблицу со всеми работающими процессами и их загрузкой CPU в режиме реального времени, но и посмотреть «Связанные дескрипторы». Они отображают все, что использует в своей работе выбранный процесс. Это пригодится при поиске вируса или, например, когда не удается удалить конкретную программу с компьютера, потому что один из ее файлов занят другим процессом.

«Связанные модули» также помогают узнать, какие DLL (и другие системные файлы) задействуются при работе выбранного процесса. Помимо этого тут указаны полные пути, ведущие к их расположению.

«Службы» позволяют увидеть, какие именно службы задействует в своей работе процесс.
Оперативная память
На вкладке «Память» в блоке «Процессы» тоже имеется таблица, которая на этот раз отображает подробные сведения касательно потребления процессами оперативной памяти. Это актуально для общих статистических данных, а также в случае подозрения наличия вирусной активности на ПК (ведь не редко вредоносное ПО чрезмерно нагружает компьютер) или просто для поиска проблемного компонента, потребляющего неприлично много этих ресурсов.

Быстро расскажем о предназначении некоторых столбцов:
- «Ошибок страниц физической памяти» — количество возникших ошибок при обращении процесса к оперативной памяти. Чаще всего они тут появляются при недостатке места в ОЗУ и включенном файле подкачки, допустим, если процесс попытался найти в оперативной памяти то, что сейчас находится в файле подкачке;
- «Завершено» — сколько в килобайтах зарезервировано места в файле подкачки для процесса;
- «Рабочий набор» — сколько физической памяти используется процессом фактически в данную секунду;
- «Общий» — количество килобайт, которые сможет освободить конкретный процесс, если другому процессу будет не хватать свободного пространства;
- «Частный» — объем, который «закреплен» за конкретным процессом и не может быть высвобожден для других нуждающихся процессов.
В блоке «Физическая память» отображена общая статистика доступной и используемой RAM. К слову, иногда можно увидеть количество свободной памяти 0 мегабайт, что по факту не соответствует действительности и данные просто приплюсовались к тому, что помечено как «Ожидание».
Диск
Эта вкладка демонстрирует пользователю информацию о процессах, которые прямо сейчас работают с жестким диском. В таблице («Процессы с дисковой активностью») есть полезные колонки «Чтение» и «Запись», позволяющие узнать, какие объемы записывает и считывает каждый файл. Это актуально, опять же, при поиске беспричинной повышенной нагрузки на накопитель, из-за чего тот все время активен, хотя в данный момент не сохраняет и не передает информацию по мнению юзера.

Стоит отметить, что вирусы, которые работают с жестким диском, иногда не удается здесь обнаружить, поэтому при подозрениях лучше воспользоваться сторонними решениями типа Process Monitor.
«Работа диска» показывает то же самое, только для всех процессов, работающих в этом сеансе, но уже вместе с путями к файлам. Блок «Запоминающие устройства» содержит список всех подключенных накопителей, включая их логические разделы, выводит нагрузку на них в эту секунду в процентах, общее и свободное количество места.
Сеть
Эта вкладка уже больше будет полезна продвинутым юзерам, но сюда также будет не лишним заглянуть и тем, кто замечает необычную активность какой-то из программ, обращающейся к интернету и обменивающейся данными.

- «Процессы с сетевой активностью» — позволяет увидеть все программы и файлы, выходящие в интернет, а также объем полученных и отправленных данных в килобайтах;
- «Сетевая активность» — отображает то же самое, но уже для всех процессов, а также адреса, по которым происходит их обращение;
- «TCP-подключения» — предназначен для просмотра локальных и удаленных адресов и портов, которые используются каждым процессом. Тут же есть данные о потерях и задержке при интернет-соединении каждого из них;
- «Прослушиваемые порты» — показывает локальные адреса и порты, которые слушает каждый процесс, сетевой протокол, на котором он работает, а также есть ли разрешение на соединение от брандмауэра.
Если вы планируете часто обращаться к «Монитору ресурсов», можете сохранить свои настройки (выбранные процессы, развернутые вкладки), чтобы всегда быстро следить по одним и тем же параметрам. Это делается через меню «Файл». В соседнем меню есть пара других возможностей — регулировка столбцов, выбор ядер процессора (только для вкладки «ЦП») и остановка/запуск мониторинга.
Теперь вы знаете, как быстро запускать «Монитор ресурсов» и грамотно анализировать предоставляемые им сведения.

Монитор ресурсов — это полезная утилита, встроенная в Windows, которая позволяет вам проверять информацию об использовании оборудования (ЦП, память, диск и сеть) и программных ресурсов на вашем компьютере. Если вам интересно, как открыть монитор ресурсов в Windows 10, вы можете воспользоваться любым из шести способов, представленных на этой странице.
Способ 1: поиском Кортаны
Начните вводить монитор ресурсов в поле поиска в левой части панели задач, чтобы монитор ресурсов появился в результатах поиска. Фактически, когда вы закончите вводить ресурс в поле поиска, появится монитор ресурсов. Щелкните Монитор ресурсов, чтобы открыть его.

Способ 2: с помощью команды Run
Сначала откройте диалоговое окно «Выполнить» в Windows 10, используя сочетание клавиш Win + R на клавиатуре. Затем введите resmon.exe в текстовое поле и нажмите кнопку ОК. Это немедленно запустит монитор ресурсов.
Советы. Этот способ не сработает, если диалоговое окно «Выполнить» в Windows 10 отключено.
Способ 3: из меню Пуск
Сначала откройте меню «Пуск» и нажмите «Все приложения». В списке «Все приложения» прокрутите вниз, чтобы найти папку «Инструменты администрирования Windows», а затем щелкните эту папку, чтобы развернуть ее, если она найдена. Продолжайте прокручивать вниз, чтобы найти монитор ресурсов, а затем щелкните по нему, когда он будет найден, чтобы открыть.
Советы: этот способ не сработает, если список всех приложений будет удален из меню «Пуск».
Способ 4: из диспетчера задач
Шаг 1. Откройте диспетчер задач.
Шаг 2: В окне диспетчера задач выберите вкладку «Производительность», чтобы внизу была видна кнопка «Открыть монитор ресурсов». Нажмите эту кнопку, чтобы открыть монитор ресурсов.
Способ 5: использование командной строки или Windows PowerShell
Шаг 1. Откройте окно командной строки или откройте окно Windows PowerShell.
Шаг 2: Введите resmon.exe и нажмите клавишу Enter.
Способ 6: из монитора производительности
После открытия монитора производительности выберите «Производительность» в верхней части левой панели, чтобы вы могли увидеть кнопку «Открыть монитор ресурсов» на правой панели. Вы можете нажать эту кнопку, чтобы открыть монитор ресурсов.
 Монитор ресурсов — инструмент, позволяющий оценить использование процессора, оперативной памяти, сети и дисков в Windows. Часть его функций присутствуют и в привычном диспетчере задач, но если вам требуется более подробная информация и статистика, лучше воспользоваться описываемой здесь утилитой.
Монитор ресурсов — инструмент, позволяющий оценить использование процессора, оперативной памяти, сети и дисков в Windows. Часть его функций присутствуют и в привычном диспетчере задач, но если вам требуется более подробная информация и статистика, лучше воспользоваться описываемой здесь утилитой.
В этой инструкции подробно рассмотрим возможности монитора ресурсов и на конкретных примерах посмотрим, какую информацию с помощью него можно получить. См. также: Встроенные системные утилиты Windows, о которых полезно знать.
Другие статьи на тему администрирования Windows
- Администрирование Windows для начинающих
- Редактор реестра
- Редактор локальной групповой политики
- Работа со службами Windows
- Управление дисками
- Диспетчер задач
- Просмотр событий
- Планировщик заданий
- Монитор стабильности системы
- Системный монитор
- Монитор ресурсов (эта статья)
- Брандмауэр Windows в режиме повышенной безопасности
Запуск монитора ресурсов

Способ запуска, который одинаково будет работать и в Windows 10 и в Windows 7, 8 (8.1): нажмите клавиши Win + R на клавиатуре и введите команду perfmon /res
Еще один способ, который так же подойдет для всех последних версий ОС — зайти в Панель управления — Администрирование, и выбрать там «Монитор ресурсов».
В Windows 8 и 8.1 вы можете использовать поиск на начальном экране для запуска утилиты.
Просмотр активности на компьютере с помощью монитора ресурсов
Многие, даже начинающие пользователи, сносно ориентируются в диспетчере задач Windows и умеют найти процесс, который тормозит систему, или который выглядит подозрительным. Монитор ресурсов Windows позволяет увидеть еще больше подробностей, которые могут потребоваться для решения возникших с компьютером проблем.

На главном экране вы увидите список запущенных процессов. Если отметить любой из них, внизу, в разделах «Диск», «Сеть» и «Память» отобразятся активности только выбранных процессов (используйте кнопку со стрелкой для того, чтобы открыть или свернуть любую из панелей в утилите). В правой части находится графическое отображение использования ресурсов компьютера, хотя на мой взгляд, лучше свернуть эти графики и опираться на цифры в таблицах.
Нажатие правой кнопкой мыши по любому процессу позволяет завершить его, а также все связанные процессы, приостановить или же найти информацию о данном файле в Интернете.
Использование центрального процессора
На вкладке «ЦП» вы можете получить более подробную информацию об использовании процессора компьютера.

Также, как и в главном окне, вы можете получить полные сведения только об интересующей вас запущенной программе — например, в разделе «Связанные дескрипторы» отображается информация об элементах системы, которые использует выбранный процесс. И, если к примеру, файл на компьютере не удаляется, так как занят каким-либо процессом, вы можете отметить все процессы в мониторе ресурсов, ввести имя файла в поле «Поиск дескрипторов» и узнать, какой именно процесс его использует.
Использование оперативной памяти компьютера
На вкладке «Память» в нижней части вы увидите график, отображающий использование оперативной памяти RAM на вашем компьютере. Обратите внимание, что если вы увидите «Свободно 0 мегабайт», не стоит переживать по этому поводу — это нормальная ситуация и в действительности, память, отображенная на графике в графе «Ожидание» — это тоже своего рода свободная память.

В верхней части — все тот же список процессов с подробной информацией по использованию ими памятью:
- Ошибки — под ними понимаются ошибки, когда процесс обращается к оперативной памяти, но не находит там чего-то, что нужно, так как информация была перемещена в файл подкачки из-за недостатка RAM. Это не страшно, но если вы видите много таких ошибок, следует задуматься об увеличении количества оперативной памяти на компьютере, это поможет оптимизировать скорость работы.
- Завершено — эта колонка показывает, какой объем файла подкачки был использован процессом за все время его работы после текущего запуска. Цифры там будут достаточно большие при любом количестве установленной памяти.
- Рабочий набор — количество памяти, используемое процессом в настоящий момент времени.
- Частный набор и общий набор — под общим объемом подразумевается тот, который может быть освобожден для другого процесса, если ему станет не хватать RAM. Частный набор — память, строго отведенная конкретному процессу и которая не будет передана другому.
Вкладка Диск
На данной вкладке вы можете просмотреть скорость операций чтения записи каждого процесса (и суммарный поток), а также увидеть список всех запоминающих устройств, а также свободного места на них.

Использование сети

С помощью вкладки «Сеть» монитора ресурсов вы можете просмотреть открытые порты различных процессов и программ, адреса, по которым они обращаются, а также узнать, разрешено ли данное соединение брандмауэром. Если вам кажется, что какая-то программа вызывает подозрительную сетевую активность, кое-какую полезную информацию можно почерпнуть именно на этой вкладке.
Видео об использовании монитора ресурсов
На этом завершаю статью. Надеюсь, для тех, кто не знал о существовании данного инструмента в Windows, статья будет полезной.
…
…
Операционная система Windows поставляется с множеством встроенных инструментов для анализа использования ресурсов. Наиболее заметным из них, вероятно, является Диспетчер задач Windows, поскольку он подчеркивает использование ресурсов отдельными процессами и дает администраторам и пользователям возможность уничтожить любые некорректные процессы.
Монитор производительности и Монитор ресурсов — это два дополнительных инструмента, которые администраторы и опытные пользователи Windows могут использовать для анализа проблем, связанных с производительностью или ресурсами, на ПК с Windows.
Давайте начнем с того, что посмотрим, что такое монитор ресурсов и чем он отличается от диспетчера задач Windows и монитора производительности.
Что такое монитор ресурсов?

Microsoft добавила Resource Monitor в операционные системы Windows Vista и Windows Server 2008 и сделала его частью любой новой версии Windows, выпущенной с тех пор. Программа отображает информацию об аппаратных и программных ресурсах в режиме реального времени.
Диспетчер задач лучше всего можно описать как инструмент, работающий на поверхности. В нем перечислены процессы и службы, а также общее использование ресурсов.
Монитор ресурсов, с другой стороны, дает вам возможность заглянуть под поверхность, чтобы найти информацию, которую диспетчер задач не предоставляет.
Монитор ресурсов работает в рамках процесса монитора производительности.
Как запустить монитор ресурсов

У пользователей и администраторов есть несколько вариантов запуска монитора ресурсов. Он включен в несколько версий Windows, и некоторые параметры запуска инструмента доступны только в некоторых версиях операционной системы.
Первые два метода должны работать во всех версиях Windows, поддерживаемых Microsoft.
- Используйте Windows-R, чтобы открыть окно запуска. Введите resmon.exe и нажмите клавишу Enter.
- Используйте Windows-R, чтобы открыть окно запуска. Введите perfmon.exe / res и нажмите клавишу Enter.
- В Windows 10 выберите Пуск> Все приложения> Инструменты администрирования Windows> Монитор ресурсов.
- В предыдущих версиях Windows выберите Пуск> Все программы> Стандартные> Системные инструменты> Монитор ресурсов.
- Откройте диспетчер задач Windows, нажав Ctrl-Shift-Esc. Перейдите на вкладку «Производительность», а там «откройте монитор ресурсов».

Интерфейс монитора ресурсов выглядит одинаково в Windows 7, Windows 8.1 и Windows 10. Программа использует вкладки для разделения данных. Обзор, ЦП, Память, Диск и Сеть — это пять вкладок программы.
Программа загружает обзор при запуске. В этом обзоре перечислены данные ЦП, диска, сети и памяти, включая все процессы, использующие ресурсы.
На боковой панели отображаются графики, показывающие использование ЦП, диска, сети и памяти за период 60 секунд.
Вы можете скрывать и отображать элементы, щелкнув значок стрелки в заголовке. Другой вариант, который вам нужно настроить интерфейс, — это навести курсор мыши на разделители в интерфейсе, чтобы перетащить видимую область. Используйте ее, чтобы увеличить или уменьшить видимую область элемента.
Вы можете скрыть графики, например, чтобы освободить больше места для более важных данных, и запустить окно монитора ресурсов с максимально возможным разрешением.
Вкладка «Обзор» — хорошая отправная точка, так как дает обзор использования ресурсов. Он освещает использование ЦП и памяти, использование диска и использование сети в режиме реального времени.
Каждый конкретный список предлагает массу информации. В блоке ЦП перечислены имена и идентификаторы процессов, IP-адреса сетевого блока и передачи данных, аппаратные сбои блока памяти и операции чтения и записи дискового блока.
Один интересный вариант, который у вас есть прямо здесь, заключается в том, чтобы выбрать один или несколько процессов в разделе ЦП, чтобы применить фильтры к вкладке Диск, Сеть и Память.
Если вы выберете конкретный процесс в разделе CPU, Resource Monitor перечислит использование диска, сети и памяти этим процессом только в его интерфейсе. Это одно из отличий от диспетчера задач, поскольку в этом инструменте нельзя делать что-то подобное.
Мониторинг использования ЦП с помощью монитора ресурсов

Вам нужно переключиться на вкладку CPU, если вы хотите детально контролировать загрузку CPU. Здесь вы найдете список процессов на странице обзора, а также три новых листинга Services, Associated Handles и Associated Modules.
Вы можете фильтровать по процессам, чтобы отображать данные только для этих процессов. Это очень удобно, так как это быстрый способ увидеть связи между процессами, службами и другими файлами в системе.
Обратите внимание, что графики отличаются от представленных ранее. На графиках на вкладке ЦП показано использование каждого ядра, использование служебного ЦП и общее использование ЦП.
Associated Modules перечисляет файлы, такие как библиотеки динамической компоновки, которые используются процессом. Связанные дескрипторы указывают на системные ресурсы, такие как файлы или значения реестра. Они предлагают конкретную информацию, но иногда могут быть полезны. Вы можете запустить поиск дескрипторов, например, чтобы выяснить, почему вы не можете удалить файл в этот момент времени.

Монитор ресурсов дает вам некоторый контроль над процессами и службами на вкладке ЦП. Щелкните правой кнопкой мыши любой процесс, чтобы отобразить контекстное меню с параметрами завершения выбранного процесса или всего дерева процессов, приостановки или возобновления процессов и запуска поиска в Интернете.
Контекстное меню служб ограничено запуском, остановкой и перезапуском служб, а также поиском информации в Интернете.
Процессы могут отображаться с использованием цветов. Красный процесс означает, что он не отвечает, а синий — что он приостановлен.
Память в мониторе ресурсов

На вкладке памяти перечислены процессы, как и на вкладке ЦП, но с упором на использование памяти. Кроме того, он имеет представление физической памяти, которое визуализирует распределение памяти на машине Windows.
Если вы впервые обращаетесь к информации, вы можете быть удивлены тем, что довольно много памяти может быть зарезервировано для оборудования.
На графиках выделены используемая физическая память, плата за фиксацию и количество серьезных сбоев в секунду.
Каждый процесс перечислен с его именем и идентификатором процесса, серьезными ошибками и различной информацией, связанной с памятью.
- Зафиксировать — Объем виртуальной памяти, зарезервированной операционной системой для процесса.
- Рабочий набор — Объем физической памяти, используемой в данный момент процессом.
- Поделиться — Объем физической памяти, используемой процессом, который может использоваться совместно с другими процессами.
- Частный — Объем физической памяти, используемой процессом, который не может использоваться другими процессами.
Вы получаете тот же уровень контроля в контекстном меню, так что вы можете завершить любой процесс, использующий его.
Информация об активности диска

На вкладке «Диск» монитора ресурсов Windows отображается активность процессов на диске и информация о хранилище.
Он визуализирует использование диска в целом и для каждого запущенного процесса. Вы получаете информацию об активности чтения и записи на диск каждого процесса и можете использовать параметры фильтрации для фильтрации по определенному процессу или нескольким процессам.
В списке «Хранилище» внизу перечислены все доступные диски, доступное и общее пространство на диске, а также время активности.
Графики визуализируют длину дисковой очереди. Это индикатор запросов этого конкретного диска и хороший индикатор, позволяющий определить, не справляется ли производительность диска с операциями ввода-вывода.
Сетевая активность в мониторе ресурсов

На вкладке «Сеть» отображается сетевая активность, TCP-соединения и порты прослушивания. Он подробно перечисляет сетевую активность любого запущенного процесса. Одно это полезно, так как сразу сообщает, подключаются ли процессы к Интернету.
Вы действительно получаете списки TCP-соединений, в которых указаны удаленные серверы, к которым подключаются процессы, использование полосы пропускания и локальные порты прослушивания.
Что вы можете использовать Resource Monitor для
- Проверьте Hard Faults и используйте Physical Memory, чтобы узнать, нужно ли вашему компьютеру больше RAM. Жесткие сбои возникают, когда данные, необходимые процессу, извлекаются с диска (файла подкачки), а не из памяти. Физическая память проста, так как она показывает, какой объем доступной оперативной памяти используется.
- Используйте вкладку ЦП, чтобы связать процессы со службами Windows.
- Узнайте, какие программы записывают на диск в определенный момент времени.
- Составьте список всех исходящих подключений ПК или узнайте, подключается ли процесс к Интернету.
- Проверьте все порты прослушивания и закройте те, которые вам не нужны.
Монитор ресурсов Подсказки:
- Вы можете остановить мониторинг в любое время, щелкнув Monitor> Stop Monitoring. Это блокирует автоматическое обновление данных.
- Наведите курсор на заголовок, чтобы отобразить описание.
- Щелкните правой кнопкой мыши строку заголовка списка и выберите «выбрать столбцы», чтобы добавить или удалить столбцы из таблицы. Вы можете добавить платформу или повышенную информацию к процессам, перечисляющим таким образом, например.
- Щелкните заголовок любого столбца, чтобы отсортировать таблицу соответствующим образом. Например, щелчок по процессам выполняет сортировку по имени процесса.
- Вы можете сохранить конфигурации и загрузить их снова, используя меню «Файл».
Вывод
Resource Monitor — удобная программа для системных администраторов, опытных пользователей и даже для обычных пользователей. Он предлагает больше информации, чем диспетчер задач, и дает вам некоторые инструменты под рукой, чтобы копнуть немного глубже, когда дело доходит до активности на машине Windows.
Теперь ваша очередь : Вы пользуетесь монитором ресурсов?
Ну что, друзья, приветствую всех в статье, в которой я покажу вам, как можно открыть монитор ресурсов на Windows 10 (советы отлично пригодятся и для современной Windows 11, и для устаревшей Windows 7). Предлагаю не тянуть кота за хвост, и сразу перейти к делу.
Ну а если у вас останутся какие-то вопросы, смело пишите их в комментариях. Вместе мы сила, вместе мы WiFiGid!
Содержание
- Способ 1 – Поиск Windows
- Способ 2 – Выполнить и Командная строка
- Способ 3 – Диспетчер задач
- Способ 4 – Через меню «Пуск»
- Способ 5 – Через «Проводник»
- Просмотр активности в мониторе ресурсов
- Видео по теме
- Задать вопрос автору статьи
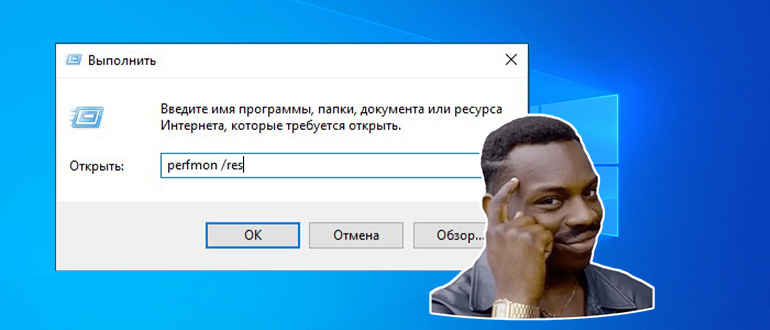
Сейчас у многих возле кнопки «Пуск» (а на Windows 11 прямо в меню «Пуск») есть встроенный поиск Windows. Так вот, если он у вас есть, с ним все просто:
В «Поиск» вводим «Монитор ресурсов» и жмем по первому же результату (а можно запустить и справами администратора).
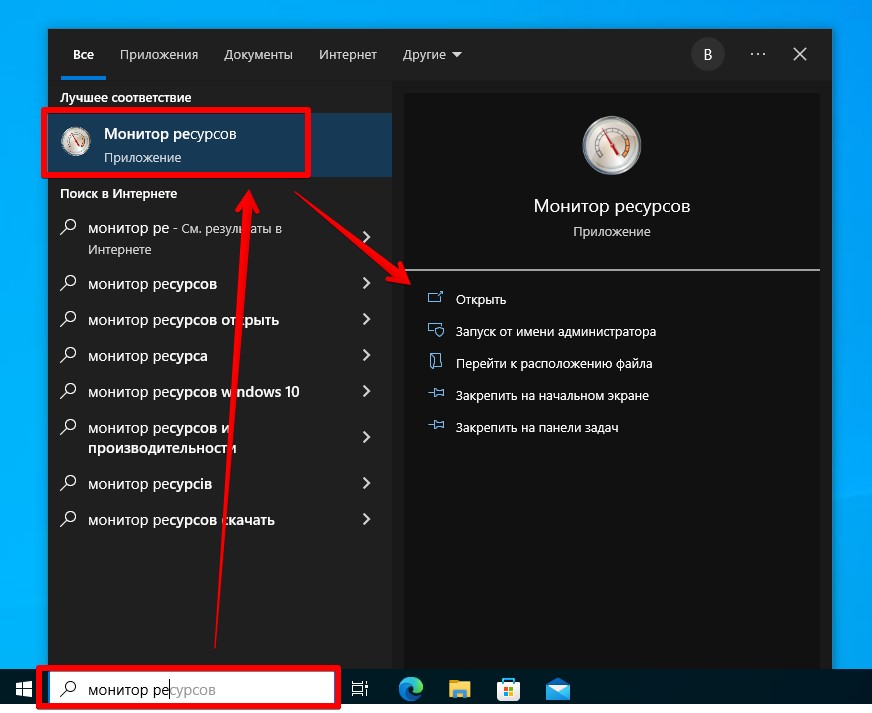
Все просто? Но для любителей экстремального отдыха и Linux я предлагаю рассмотреть и другие варианты.
Способ 2 – Выполнить и Командная строка
Способ работает как через «Выполнить», так и через командную строку или Windows PowerShell. Но я предлагаю начать с проверенного временем обычными людьми первого варианта.
- Открываем «Выполнить». Я для этого обычно просто использую горячие клавиши + R.
- Вводим и выполняем команду perfmon /res
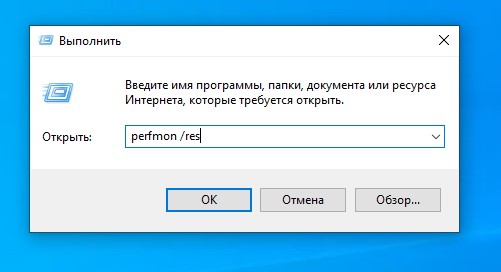
Аналог команды: resmon.exe
Способ 3 – Диспетчер задач
А многим из наших читателей уже будет просто достаточно открыть «Диспетчер задач», там почти все то же, что есть в «Мониторе ресурсов». Как монитор производительности он более чем выполняет свои задачи.
А это уже классический вариант запуска, которым обычно пользуются все бабушки и дедушки. Просто «маст хэв» в коллекции любителей 100500 способов запустить что-нибудь на Windows.
- Запускаем «Диспетчер задач». Для этого проще одновременно нажать клавиши Ctrl + Shift + Esc (а можно щелкнуть правой кнопкой мыши по кнопке «Пуск» и выбрать одноименный пункт).
- Переходим на вкладку «Производительность».
- Внизу находим ссылку «Открыть монитор ресурсов» и жмем по ней.
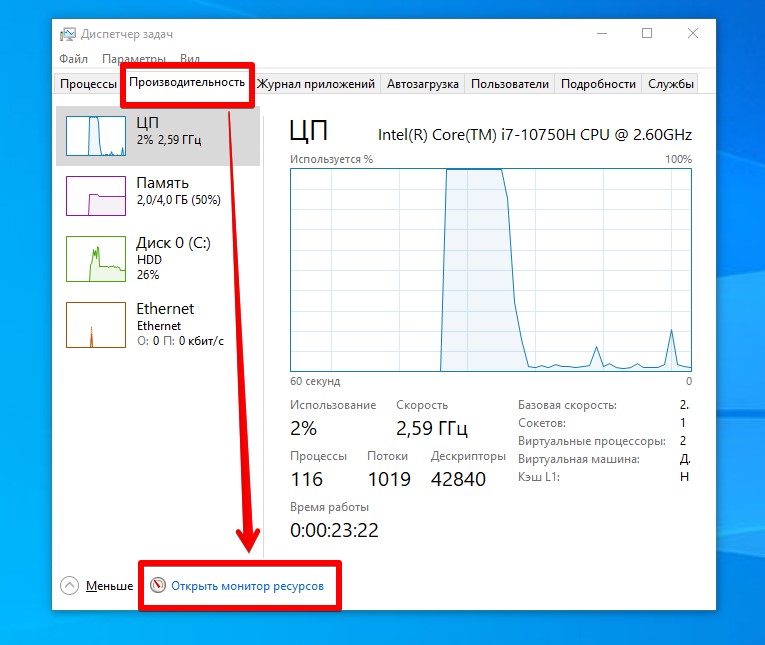
Способ 4 – Через меню «Пуск»
Утилита доступна и в меню «Пуск», если вы ее оттуда не удаляли. Правильный путь:
Пуск – Средства администрирования Windows – Монитор ресурсов
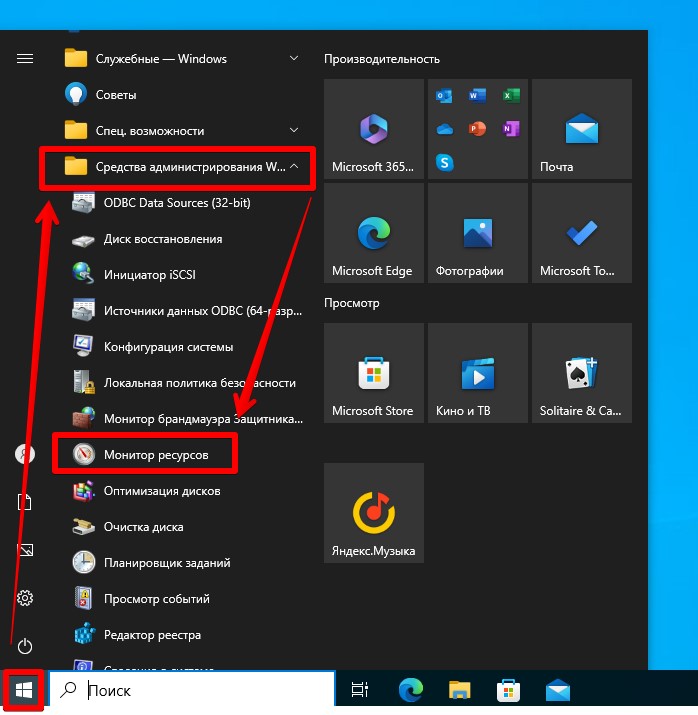
Способ 5 – Через «Проводник»
Еще один вариант запуска – просто найти файл. Истинный путь нахождения файла:
C:WindowsSystem32resmon.exe
Да, просто переходим по этому адресу и запускаем файл.
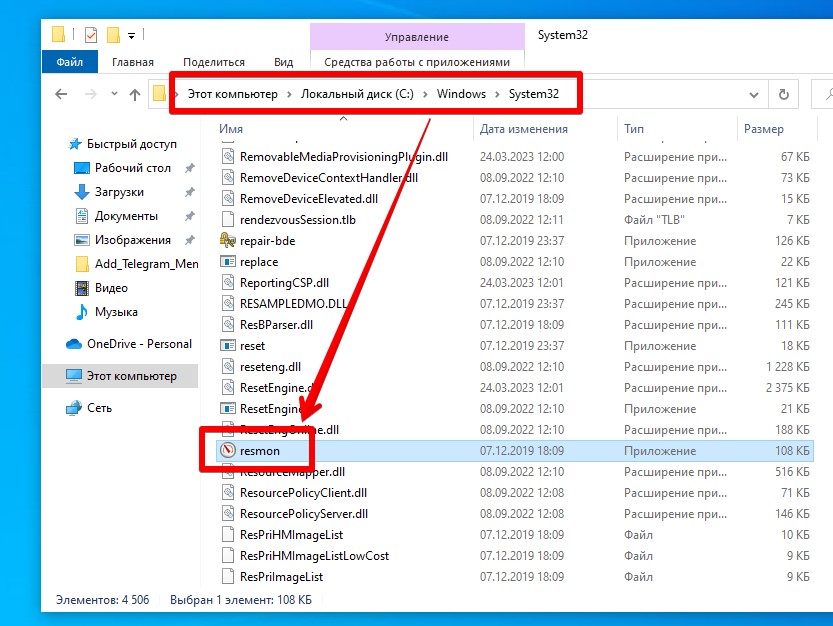
Просмотр активности в мониторе ресурсов
С какой задачей вам нужно использовать системный монитор ресурсов, я не знаю, но просто упомяну, что в нем можно просматривать базово активность процессов по нагрузке процессора, памяти, диска или сети:
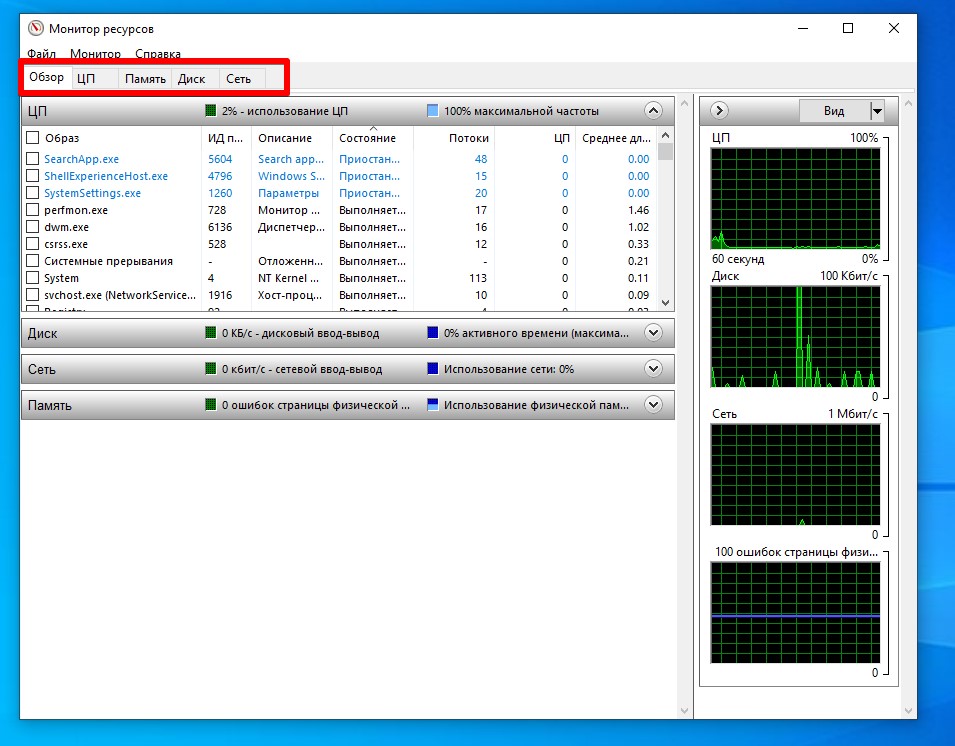
Остальное рекомендую прокликать самостоятельно, т.к. в таком варианте все запомнится намного лучше.
