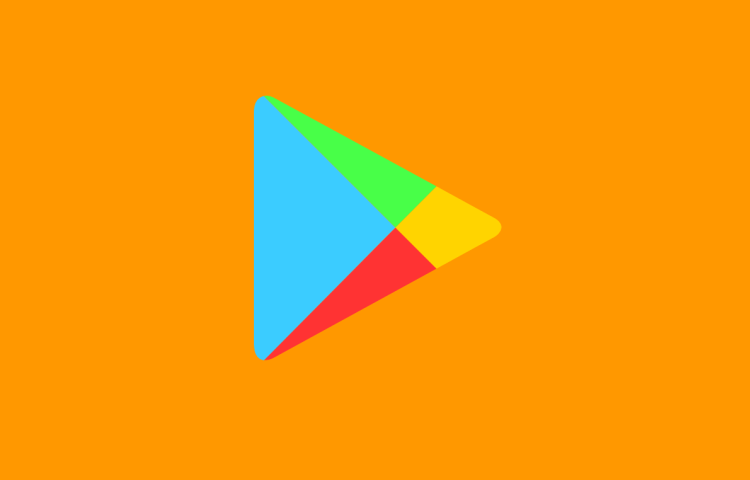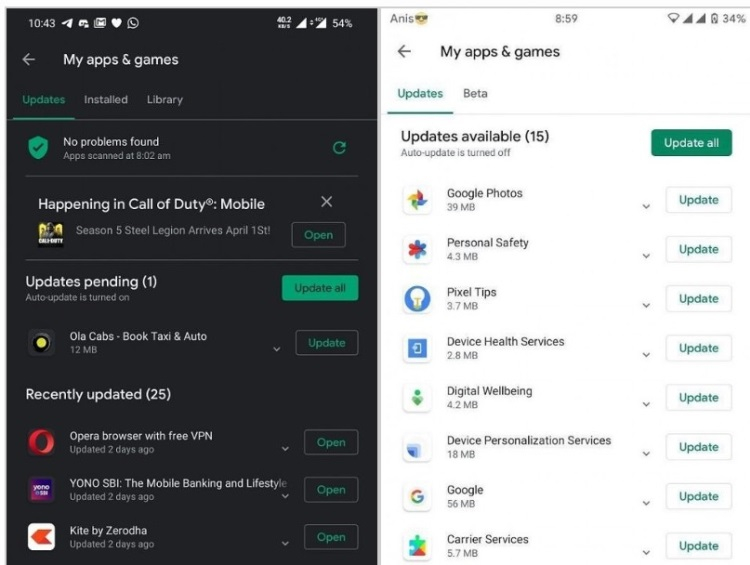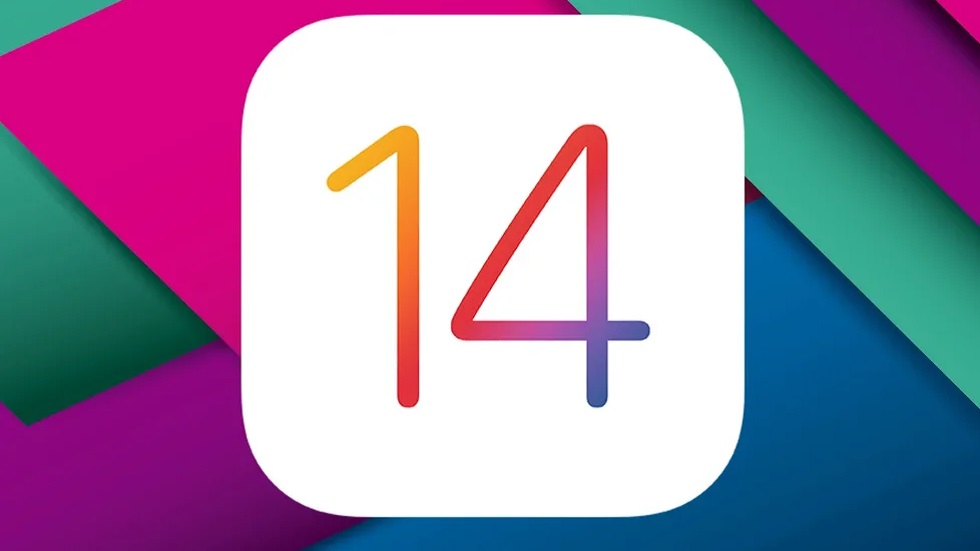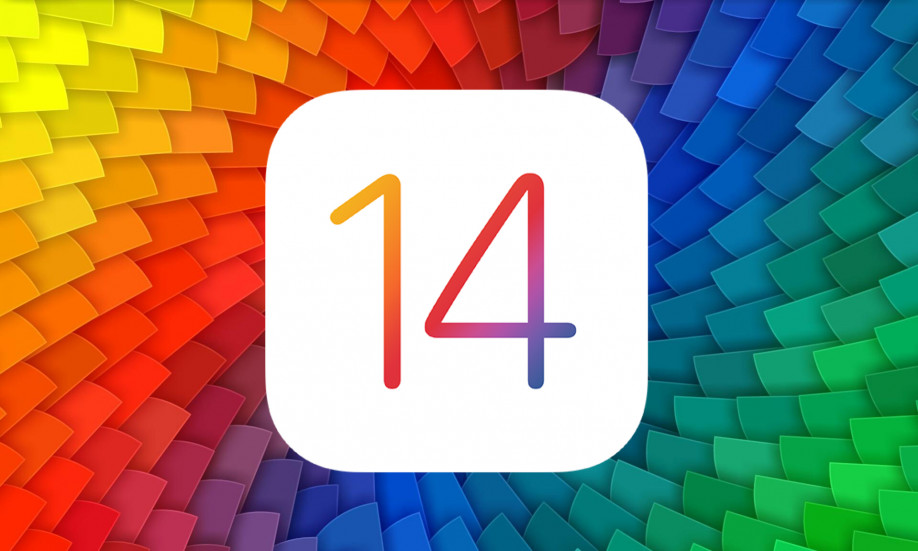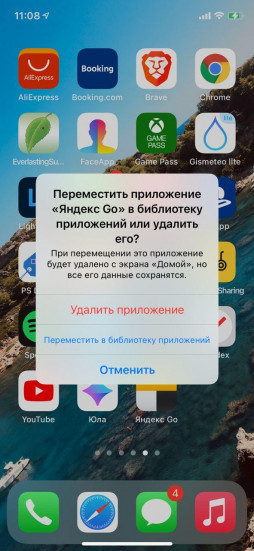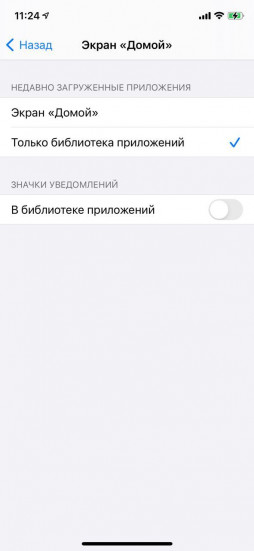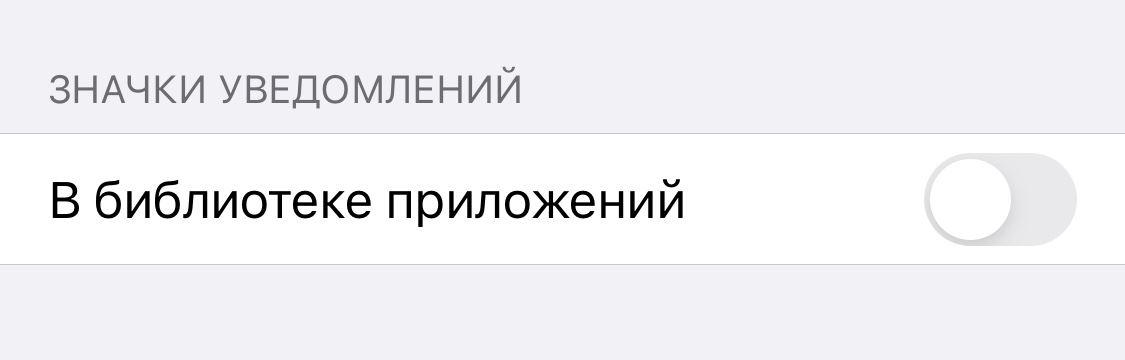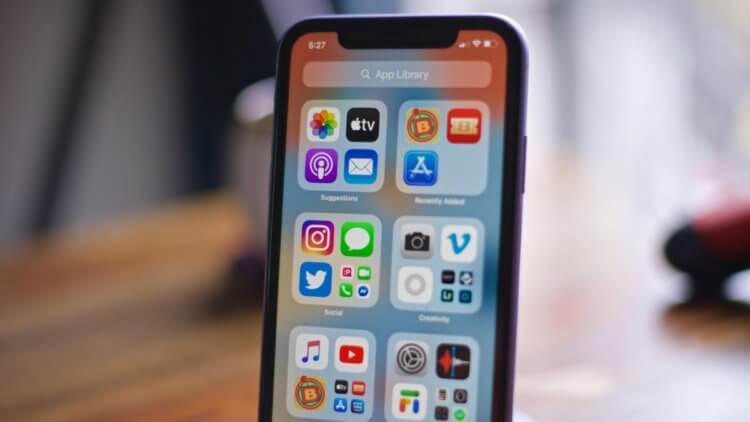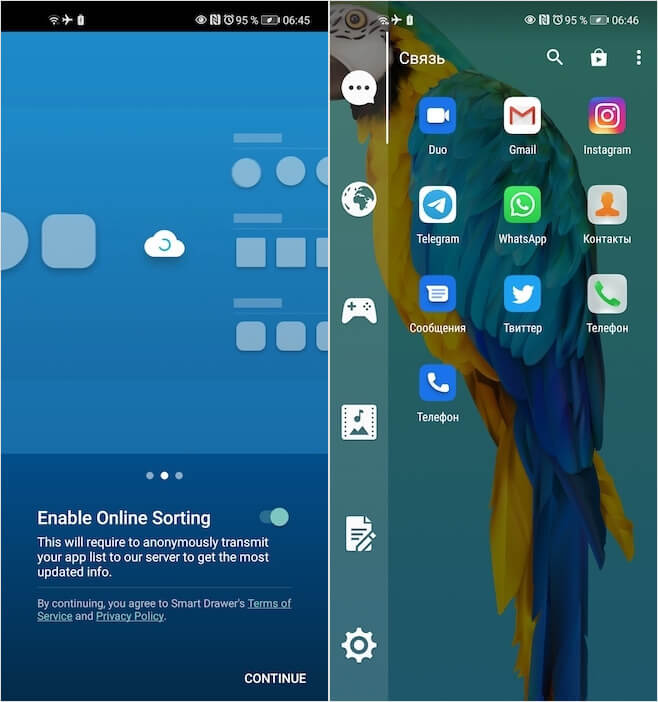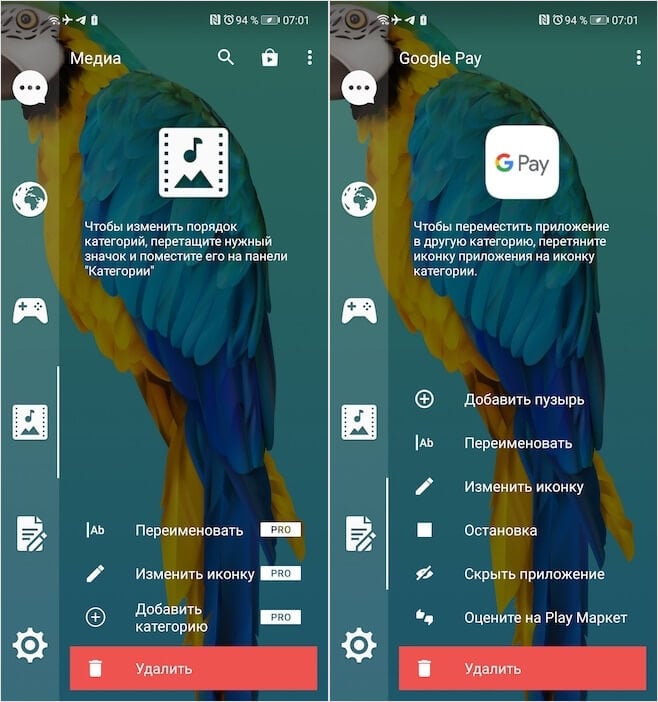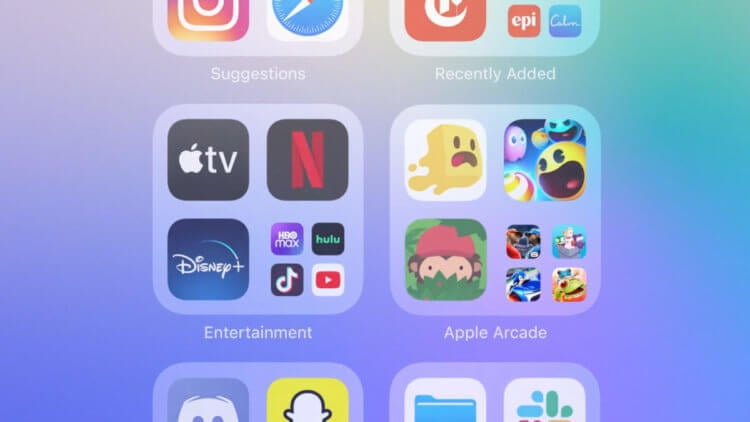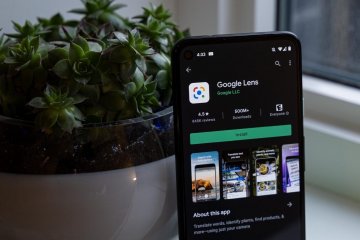Содержание
- Ваш вопрос: где моя библиотека на моем телефоне Android?
- Где моя библиотека фотографий на моем телефоне Android?
- Как мне получить доступ к моей библиотеке Google?
- Где моя библиотека?
- Где моя библиотека в Google Фото?
- Где мои фотографии хранятся в моем телефоне?
- Где хранятся личные фотографии на Android?
- Как мне получить доступ к моим резервным фотографиям Google?
- Как мне найти свои фотографии в Google?
- Где моя библиотека Google Книг?
- Как мне избавиться от библиотеки приложений на моем iPhone?
- Где моя библиотека Amazon?
- Могу ли я сделать свою библиотеку приложений своим главным экраном?
- Где находится библиотека на моем телефоне Android?
- Как мне найти свою библиотеку в телефоне?
- Как мне получить доступ к моей библиотеке Google?
- Что такое приложение «Моя библиотека»?
- Где моя библиотека в Gmail?
- Где в моем телефоне моя библиотека фотографий?
- Как мне попасть в свою библиотеку на iPhone?
- Как мне увидеть свои фотографии в Google?
- Где мне найти свою библиотеку фотографий Google?
- Как мне попасть в мою фото-библиотеку Google?
- Как мне найти свою библиотеку на Youtube?
- Что такое библиотека приложений на iPhone?
- Как мне вернуть приложение из моей библиотеки?
- Как найти историю библиотеки и Мои приложения в Гугл Плей Маркете
- Как найти установленные приложения
- Где находится список удаленных программ
- На телефоне
- На компьютере
- Расположение раздела «Мои желания»
Ваш вопрос: где моя библиотека на моем телефоне Android?
Чтобы просмотреть свою музыкальную библиотеку, выберите «Моя библиотека» на панели навигации. Ваша музыкальная библиотека появится на главном экране Play Music. Коснитесь вкладки, чтобы просмотреть музыку по таким категориям, как «Исполнители», «Альбомы» или «Песни».
Где моя библиотека фотографий на моем телефоне Android?
Он может быть в папках вашего устройства.
- На телефоне или планшете Android откройте приложение Google Фото.
- Внизу нажмите «Библиотека».
- В разделе «Фото на устройстве» проверьте папки на вашем устройстве.
Как мне получить доступ к моей библиотеке Google?
Приложения и игры
- Откройте приложение «Play Маркет».
- В левом верхнем углу нажмите на значок меню.
- Коснитесь Семейная библиотека.
- Выберите «Приложения», «Фильмы» или «Книги». Если вы не нашли в списке какую-либо конкретную вкладку, члены вашей семьи не добавили никакого контента в эту категорию.
Где моя библиотека?
Библиотека приложений — это новый способ организации приложений вашего iPhone, представленный в iOS 14. Чтобы найти его, просто проведите пальцем до самой последней, самой правой страницы главного экрана вашего iPhone. Оказавшись там, вы увидите все свои приложения, организованные в несколько папок.
Где моя библиотека в Google Фото?
Ваша библиотека в Google отображается прямо в приложении Google Фото. Но если вы скрыли какие-то особенные изображения, вам также следует заглянуть под 3 маленькие строчки в Архиве. Или, если вы удалили какое-то изображение в Google Фото, оно все еще может быть в корзине под этими строками, и тогда его можно будет восстановить.
Где мои фотографии хранятся в моем телефоне?
Фотографии, сделанные на камеру (стандартное приложение для Android), хранятся либо на карте памяти, либо в памяти телефона, в зависимости от настроек телефона. Расположение фотографий всегда одинаковое — это папка DCIM / Camera. Полный путь выглядит так: / storage / emmc / DCIM — если изображения находятся в памяти телефона.
Где хранятся личные фотографии на Android?
Проведите вниз от верхнего края экрана к низу. Затем нажмите «Изменить» в правом верхнем углу. Вы увидите несколько значков. Что вы хотите нажать, так это «Приватный режим». После этого перейдите в свою галерею, и вы увидите свои личные фотографии.
Как мне получить доступ к моим резервным фотографиям Google?
Проверьте свою резервную копию
- Откройте Google Фото.
- В правом верхнем углу нажмите фото профиля своей учетной записи или начальные настройки фотографий.
- Коснитесь Резервное копирование и синхронизация.
- Проверьте свои настройки: Резервное копирование и синхронизация: убедитесь, что «Резервное копирование и синхронизация» включено. Резервная учетная запись: убедитесь, что вы выполняете резервное копирование фотографий и видео в правильную учетную запись Google.
Как мне найти свои фотографии в Google?
Начать работу с Google Фото
- Шаг 1. Откройте фотографии. Зайдите в Google Фото. Если вы не вошли в свою учетную запись Google, нажмите «Перейти в Google Фото» и войдите в систему.
- Шаг 2. Найдите свои фотографии. Когда вы открываете Google Фото, вы найдете все фото и видео, резервные копии которых хранятся в вашей учетной записи Google. Подробнее о резервном копировании фото и видео.
Где моя библиотека Google Книг?
Зайдите в Google Книги. Щелкните Моя библиотека.
Как мне избавиться от библиотеки приложений на моем iPhone?
Кроме того, если вы войдете в редактор главного экрана с обычной страницы главного экрана или если вы только что перетащили приложение из библиотеки приложений на страницу главного экрана, вы можете провести пальцем в библиотеку приложений, где приложения будут покачиваться с ( X) значок; коснитесь этого, затем «Удалить», чтобы удалить приложение.
Где моя библиотека Amazon?
Доступ к вашей библиотеке Kindle
- Коснитесь названия, чтобы загрузить его на свой телефон. Примечание. Контент, который уже загружен на ваш телефон, будет отмечен галочкой.
- Получите доступ к правой панели, чтобы просмотреть рекомендации, основанные на недавно приобретенном вами контенте.
- Откройте левую панель, чтобы просмотреть меню категорий. Просмотрите свои книги или коллекции.
Могу ли я сделать свою библиотеку приложений своим главным экраном?
Добавить приложения на главный экран
Вы можете добавить приложение из библиотеки приложений на главный экран, если его еще нет. В этом случае коснитесь значка, чтобы открыть меню команд, затем коснитесь «Добавить на главный экран». Значок приложения появляется на следующем свободном месте на главном экране, но также остается в библиотеке приложений.
Источник
Где находится библиотека на моем телефоне Android?
Вы можете найти свою историю, посмотреть позже, плейлисты и другие сведения о канале в своей библиотеке. Чтобы найти свою библиотеку, перейдите в нижнюю строку меню и выберите «Библиотека».
Как мне найти свою библиотеку в телефоне?
Чтобы просмотреть свою музыкальную библиотеку, выберите «Моя библиотека» в панели навигации. Ваша музыкальная библиотека появится на главном экране Play Music. Коснитесь вкладки, чтобы просмотреть музыку по таким категориям, как «Исполнители», «Альбомы» или «Песни».
Как мне получить доступ к моей библиотеке Google?
Фильмы и телешоу
- Откройте приложение «Google Play Фильмы».
- Внизу нажмите «Библиотека».
- Коснитесь вкладки Фильмы или телешоу.
- Прокрутите вниз до списка «Семейная библиотека». Если вы не видите список «Семейная библиотека», члены вашей семьи еще ничего не добавили в вашу семейную библиотеку.
Что такое приложение «Моя библиотека»?
Моя библиотека! это приложение для iOS и Android, которое обеспечивает оперативный доступ ко всем ресурсам библиотеки, что является прекрасным ответом на мобильную природу пользователей библиотеки.
Где моя библиотека в Gmail?
Зайдите в Google Книги. На вершине правой кнопкой мыши нажмите «Войти». Щелкните Моя библиотека. Слева, если вы видите «Ваш профиль Google не связан с Книгами», нажмите Показать мой профиль рядом с моими общедоступными данными Книг.
Где в моем телефоне моя библиотека фотографий?
Он может быть в папках вашего устройства.
- На телефоне или планшете Android откройте приложение Google Фото.
- Внизу нажмите «Библиотека».
- В разделе «Фото на устройстве» проверьте папки вашего устройства.
Как мне попасть в свою библиотеку на iPhone?
Библиотека приложений — это новый способ организации приложений вашего iPhone, представленный в iOS 14. Чтобы найти его, просто проведите пальцем до самой последней, самой правой страницы главного экрана вашего iPhone. Оказавшись там, вы увидите все свои приложения, организованные в несколько папок.
Как мне увидеть свои фотографии в Google?
Начать работу с Google Фото
- Шаг 1. Откройте фотографии. Зайдите в Google Фото. Если вы не вошли в свою учетную запись Google, нажмите «Перейти в Google Фото» и войдите в систему.
- Шаг 2. Найдите свои фотографии. Когда вы открываете Google Фото, вы найдете все фото и видео, резервные копии которых хранятся в вашей учетной записи Google.
Где мне найти свою библиотеку фотографий Google?
Чтобы просмотреть загруженные фотографии и видео, просто откройте приложение или посетите веб-сайт Google Фото с любого устройства. Перейти к https://photos.google.com on the webили коснитесь вкладки «Фото» в приложении, чтобы просмотреть все фотографии, отсортированные по дате загрузки.
Как мне попасть в мою фото-библиотеку Google?
Вот шаги для просмотра библиотеки Google Фото на Google Диске:
- Загрузите и установите приложение Google Диск на свое устройство Android или iOS из магазина приложений и запустите его.
- Откройте приложение Google Drives на своем устройстве Android или iOS.
- Коснитесь значка «Меню», расположенного в верхнем левом углу экрана.
- Коснитесь «Google Фото».
Как мне найти свою библиотеку на Youtube?
Чтобы найти свою библиотеку, перейдите в нижнюю строку меню и выберите «Библиотека».
- История. Видео, которые вы недавно смотрели, можно найти в разделе «История». …
- Ваши видео. Загруженные вами видео, включая общедоступные, частные и частные видео, можно найти в разделе «Ваши видео». …
- Покупки. …
- Смотреть позже. …
- Плейлисты. …
- Понравившиеся видео.
Что такое библиотека приложений на iPhone?
Apple пытается помочь собрать все ваши приложения для iPhone с помощью библиотеки приложений. … Его способ организовать ваши приложения, который позволяет вам уйти от постоянно расширяющихся страниц приложений, которые у вас, возможно, были раньше. Ваши приложения собраны в автоматически сгенерированные категории и легко доступны оттуда.
Как мне вернуть приложение из моей библиотеки?
Вот как вы можете перемещать приложения из библиотеки приложений на главный экран.
- Проведите пальцем вправо до конца, пока не появится библиотека приложений.
- Найдите папку приложения, которое вы добавляете на главный экран.
- Нажмите и удерживайте значок приложения.
- Когда появится контекстное меню, нажмите «Добавить на главный экран».
Источник
Как найти историю библиотеки и Мои приложения в Гугл Плей Маркете
Google Play – самый популярный магазин игр и программ для мобильных устройств на базе операционной системы Android. В нем представлены сотни тысяч приложений, каждое из которых пользователь может установить на свой смартфон. При этом после установки большого количества программ в многообразии софта можно легко запутаться. Поэтому важно понять, как найти мои приложения в Гугл Плей Маркете.
Как найти установленные приложения
После установки игры или программы ее иконка появляется на рабочем столе. В зависимости от прошивки на смартфоне может присутствовать отдельное меню приложений, позволяющее быстро запускать необходимый софт.
Вместе с тем, его наличие не позволяет выполнять различные действия с прогами. В частности, через рабочий стол нельзя обновить программу. Поэтому владельцу мобильного устройства нужно посмотреть список установленного софта, представленный в Плей Маркете, отталкиваясь от следующей инструкции:
- Тапните по иконке своего профиля, предварительно авторизовавшись в магазине.
- Перейдите в раздел «Управление приложениями и устройством».
- Откройте вкладку «Управление».
Здесь вы увидите все игры и программы, установленные на вашем устройстве. При желании их можно отсортировать по наличию обновлений, чтобы сразу понимать, какое приложение требует установки апдейта.
Где находится список удаленных программ
Доступ к списку приложений может понадобиться, в том числе, при возникновении сценария, когда вам требуется повторно установить недавно удаленную программу, но вы не помните ее названия. Ознакомиться с перечнем удаленного софта можно как на смартфоне, так и на компьютере.
Для каждого способа предусмотрена отдельная инструкция.
На телефоне
Если вы ранее устанавливали какую-либо программу, но впоследствии ее удалили, то она тоже будет отображаться в списке вместе с используемым софтом. Это отдельный перечень, который существует обособленно от списка установленных приложений. Впрочем, план действий будет сильно напоминать предыдущую инструкцию:
- Откройте контекстное меню, тапнув по иконке своей учетной записи.
- Перейдите в раздел «Управление приложениями и устройством», а затем – «Управление».
- Смените значение «Установлено» на «Не установлено».
Таким образом, список удаленных программ представлен там же, где и перечень установленных приложений. Отличие заключается разве что в сортировке. Что касается списка недавних игр и прог, то его тоже можно отсортировать. Например, по дате добавления или названию.
На компьютере
Google Play Market – кроссплатформенный магазин приложений, доступный не только на мобильных устройствах, но и на персональных компьютерах. Поэтому, даже если у вас под рукой нет смартфона, вы все равно можете изучить историю ранее установленных игр и программ. Для этого понадобится:
- Запустить любой браузер на компьютере.
- Открыть страницу play.google.com.
- Авторизоваться, если это не было сделано ранее.
- Кликнуть ЛКМ по иконке учетной записи.
- Перейти в раздел «Библиотека и устройства».
- Открыть вкладку «Приложения».
В текущей версии официального сайта Google Play Маркет список установленного софта объединен со списком удаленных программ. Это немного затрудняет поиск необходимых игр и утилит, но в скором времени разработчики могут внести изменения, чтобы оптимизировать данный процесс.
Расположение раздела «Мои желания»
Порой пользователь не имеет возможности сразу установить интересующий его софт. Это может произойти как по причине отсутствия свободного места, так и из-за отсутствия острой необходимости в новом программном обеспечении.
Однако, если приложение вас заинтересовало, вы можете добавить его в «Избранное», нажав кнопку закладок со знаком «+» на его странице в Плей Маркете. Операция выполняется и на мобильных устройствах, и на персональных компьютерах. Далее для просмотра списка избранных программ вам понадобится:
- Тапнуть по аватару профиля.
- Перейти в раздел «Библиотека», а затем – «Список желаний».
Эта инструкция актуальна для мобильных устройств. Если вы посещаете Play Market при помощи веб-браузера на компьютере, то действовать придется немного иначе:
- Запустите веб-обозреватель.
- Посетите сайт play.google.com.
- Тапните по логотипу учетной записи, предварительно пройдя авторизацию.
- Перейдите в раздел «Библиотека и устройства».
- Откройте вкладку «Мои желания».
Сайт Google Play в последнее время регулярно обновляется, поэтому названия некоторых пунктов меню и их расположение могут немного отличаться от тех, которые представлены в инструкции.
Источник
Cправка – Google Play
Войти
Справка Google
- Справочный центр
- Сообщество
- Google Play
- Политика конфиденциальности
- Условия использования Google Play
- Отправить отзыв
Тема отзыва
Информация в текущем разделе Справочного центра
Общие впечатления о Справочном центре Google
- Справочный центр
- Сообщество
Google Play
В связи с нарушениями работы платежных систем, платежная система Google Play приостановила работу для пользователей в России с 10 марта 2022 г. Подробнее здесь
Содержание
- Что такое библиотека в телефоне?
- Где на телефоне находится библиотека?
- Как найти раздел библиотека?
- Как создать библиотеку для андроид?
- Как убрать библиотеку приложений?
- Что такое плей лист в телефоне?
- Где находятся плейлисты в Android?
- Как зайти в плейлист Посмотреть позже?
- Как найти плейлист на айфоне?
- Как добавить библиотеку в проект Android Studio?
- Как отключить библиотеку приложений iOS 14?
- Как убрать библиотеку приложений на iOS 14?
- Как изменить библиотеку приложений на iOS 14?
- Из Play Маркет исчезнут вкладки «Установленные» и «Библиотека» в разделе «Мои приложения и игры»
- Android: что и где хранится?
- Отличия семейства Linux/Android от Windows
- Назначение разделов
- Как эта информация пригодится пользователям?
- Где хранятся контакты на Android
- Где хранятся приложения на Android
- Где хранятся фото и видео на Android
- [Советы и трюки] Где найти «Библиотеку»?
- Лонгриды для вас
Что такое библиотека в телефоне?
Библиотека — это виртуальная коллекция папок, которая содержит известную папку по умолчанию и все другие папки, добавленные пользователем в библиотеку с помощью вашего приложения или одного из встроенных приложений.
Где на телефоне находится библиотека?
Сама библиотека приложений находится на последней правой странице главного экрана смартфона и включает в себя все скрытые приложения.
Как найти раздел библиотека?
Чтобы открыть раздел, выберите Библиотека в меню слева или внизу.
Как создать библиотеку для андроид?
Создание модуля библиотеки
Как убрать библиотеку приложений?
Удаление приложения из библиотеки приложений
Что такое плей лист в телефоне?
Где находятся плейлисты в Android?
Все ваши плейлисты, а также плейлисты других пользователей, которые вы сохранили, появляются в разделе «Библиотека». Здесь же находится подборка Смотреть позже. Сохранив плейлист, вы всегда сможете вернуться к нему в будущем.
Как зайти в плейлист Посмотреть позже?
Как найти плейлист на айфоне?
Коснитесь «Медиатека», а затем — «Плейлисты», «Альбомы», «Песни», «ТВ и фильмы» или «Видеоклипы».
Как добавить библиотеку в проект Android Studio?
Как отключить библиотеку приложений iOS 14?
К сожалению, отключить библиотеку приложений нельзя! Эта функция включается по умолчанию, как только вы обновляетесь до iOS 14. Однако вам не нужно ее использовать, если вы не хотите. Просто спрячьте его за главными страницами, и вы даже не узнаете, что оно там есть!
Как убрать библиотеку приложений на iOS 14?
Как изменить библиотеку приложений на iOS 14?
Существует несколько способов, как перейти в этот режим:
Источник
Из Play Маркет исчезнут вкладки «Установленные» и «Библиотека» в разделе «Мои приложения и игры»
По сообщениям сетевых источников, разработчики из Google намерены изменить пользовательский интерфейс магазина цифрового контента Google Маркет, чтобы сделать его более понятным. В этих целях планируется убрать вкладки «Установленные» и «Библиотека», которые в настоящее время доступны в разделе «Мои приложения и игры».
За годы использования магазина Play Маркет пользователи устройств на базе Android устанавливают сотни приложений. Естественно не все они используются постоянно, но найти их предельно просто. На вкладке «Установленные» в разделе «Мои приложения и игры» в Play Маркет можно найти загруженное на устройство в настоящий момент ПО. Кроме того, на вкладке «Библиотека» отображаются приложения, которые пользователь загружал в прошлом. Это означает, что при необходимости можно перейти в эту вкладку и с лёгкостью повторно загрузить то или иное приложение. Похоже, что в скором времени обе эти вкладки исчезнут.
В новой версии магазина в разделе «Мои приложения и игры» будут доступны только две вкладки. В «Обновлениях» можно увидеть все доступные в настоящее время новые версии установленных приложений, а во вкладке «Бета» находится информация о бета-версиях проектов, в которых зарегистрирован пользователь.
Изменения интерфейса, о которых идёт речь, уже доступны некоторым пользователям, на устройствах которых установлено приложение Play Маркет 19.5.13. Очевидно, в ближайшее время обновлённая версия магазина будет распространена для всех пользователей Android.
Источник
Android: что и где хранится?
Я считаю, что каждый более или менее “прошаренный” пользователь устройства на базе ОС Android должен знать, что хранится на его аппарате и в каких папках. Поэтому сегодня я хочу рассказать именно о структуре и предназначении системных каталогов.
Отличия семейства Linux/Android от Windows
Для начала пройдемся по базе. Линуксойдов и любителей поумничать просим пропустить этот раздел и идти дальше, тут мы материал излагаем максимально упрощенно.
Почти все мы пользуемся персональными компьютерами с той или иной версией операционной системы Windows. В ней информация распределяется по дискам. Обычно С это системный раздел, D предназначен для хранения данных, а каталоги от E до Z представляют собой съемные носители.
В семействе Linux все выглядит немного иначе. Там файловая структура задана древовидной архитектурой. Если вы хотя бы один раз заходили при помощи файлового менеджера в каталог своего Android устройства, то абсолютно точно представляете, как выглядит это дело.
Хочу обратить внимание читателей на то, что Windows обычно не реагирует на регистр. Большие буквы там, маленькие, смешанные – все это компьютеру просто до лампочки. Но попробуйте задать 4-ем папкам в Android имена Pack, pack и PACK – и система воспримет их как все разные.
Назначение разделов
Когда на телефоне идет загрузка какого-то файла через Интернет, они сохраняются в разделе cache . Сюда же попадают и файлы обновлений “по воздуху”. Они, кстати, имеют название “ update.zip ”.
Подробного объяснения требует папка data . В ней содержится несколько каталогов. Например, data app – в него устанавливаются игры и приложения.
В app-lib можно найти дополнительные библиотеки файлов и конфигураций, которые предназначены для работы того или иного отдельного приложения. Примечание: чаще всего app-lib встречается именно в новых версиях Android.
В операционной системе есть Java-машина, называемая Dalvik. Она играет роль своеобразного двигателя, поскольку запускает приложения и следить за их работой. Так вот, для функционирования Java-машины предусмотрен каталог dalvik-cache .
Интересно и удивительно увидеть внутри папки data еще одну “ дату ”. Но вы не пугайтесь: этот каталог используется системой для хранения индивидуальных настроек каждого отдельного приложения.
Раздел system хранит в себе тоже настройки. Но уже глобального плана. Например, настройки блокировки устройства, аккаунтов на нем, синхронизации данных на аппарате.
В data находятся не только папки, но и отдельные файлы. Это gesture.key, например. Он отвечает за алгоритм блокировки.
Каталог efs есть не на всех версиях ОС Android. В нем находятся одиночные файлы и папки, так или иначе связанные с IMEI устройства.
Кстати, иногда раздел system перекликается с разделом preload , в котором сохраняются дополнительные папки и файлы.
Раз уж затронули эту тему, то объясню, какими функциями занят каталог system . Мы сейчас говорим о том, что идет отдельно, а не входит в состав раздела data. Так вот, в каталоге system есть несколько ответвлений.
Например, app . Тут расположились именно системные приложения и программы, а также сервисы. Примечание: в новых версия редакции Android они вынесены в папку priv-app .
Каталоги bin и xbin отвечают за содержание файлов и ссылок на исполняющие бинарные алгоритмы. В общем-то, как и на обыкновенном персональном компьютере. Внутри xbin можно найти файл под именем su (от слов Super User). Как вы уже могли догадаться, этот файл отвечает з а права супер-пользователя (Root-права).
Camerdata содержит в себе сборки конфигураций, необходимых для стабильной и правильной работы камеры.
В etc можно найти файлы, отвечающие за загрузку операционной системы. Они же обеспечивают и работу стандартных служб.
Init.t создана для содержания скриптов, влияющих на работу ОС. К слову о каталоге etc : в нем есть файл hosts , имеющий право на блокировку переадресации веб-адресов.
Для нормальной работы интернета на мобильном устройстве система должна получить максимум информации о точках доступа. В Android эта информация хранится в файле apns.conf , расположившемся в папке etc . Тут же есть и файл gps.conf . Как вы думаете, за что отвечает он? Разумеется, за навигацию по системе GPS.
Ну а мы двигаемся дальше. В system содержится каталог fonts , в котором можно найти системные шрифты.
Папка framework продемонстрирует, какие “процессы” происходят внутри нашей операционной системы.
Каталог lib и подкаталог modules объясняют, какие библиотеки приложений и сервисов используются в системе, а также какие драйверы (заметьте, не модули!) для этого применяются.
Никогда не горел желанием послушать дополнительно системные звуки. Но такую возможность предоставляет каталог media . Загрузочная анимация хранится тут же, в архиве bootanimation.zip .
Мы уже начали разговаривать о мультимедиа-файлах. Тогда давайте разберемся, покончим с этим. Голосовые движки системы хранятся в каталоге tts .
Конечно же, системные настройки прописываются в отдельный файл. Его найти можно системно разделе. Он носит имя build.prop .
Теперь, когда с системным разделом разобрались, пойдем дальше. На очереди – раздел proc. Он может поведать классную историю о том, какое ядро работает в аппарате и какие настройки конфигурации оно имеет.
В раздел mnt операционная система всегда монтирует карты памяти, а также внутреннюю память. Отметим, что они имеют виртуальный характер.
Примерно этим же занимается и каталог storage . Однако если mnt производит операции с виртуальными составляющими, то storage монтирует только реальную память и реальные внешние накопители.
Как эта информация пригодится пользователям?
Опираясь на полученные ранее знания, мы уже можем совать свой в нос чужие (системные) дела. Причем делать это относительно безопасно, если не будем порываться удалить конфигурационные файлы. Я это к тому, что зная, например, для чего предназначен раздел data, мы можем отыскать необходимый файл того или иного приложения, чтобы что-то с ним сделать.
Где хранятся контакты на Android
Списки контактов можно назвать самыми чувствительными элементами на Android. Из-за какой-то системной оплошности их можно легко потерять. Поэтому стоит знать, где они хранятся, чтобы обезопасить себя от этой участи. Итак, приступим.
Чтобы найти контакты на Android, доктор прописал адрес: /data/data/com.android.providers.contacts/databases. Там ищем файл contacts.db. На некоторых версиях ОС он может называться contacts2.db. ВАЖНО: чтобы прочитать этот файл, потребуется наличие root-прав. По сути дела, contacts.db является базой данных.

Для чего нам это пригодится? Представьте ситуацию, когда внутрення память телефона еще функционирует, а сам он не включается. Зная расположение файла, мы можем произвести экспорт контактов. Также у пользователя есть возможность вручную настроить бэкап этой информации на персональный компьютер при помощи сервера. Но это уже для очень мнительных людей, которые не доверяют даже Google.
Где хранятся приложения на Android
Где хранятся фото и видео на Android

Не всем людям нравится отправлять фотографии и видеофайлы на персональный компьютер (или другое стороннее хранилище) при помощи стандартного приложения “Галерея”. Сделать это можно и при помощи встроенного файлового менеджера. Фотографии и видео на Android хранятся в разделе DCIM/Camera . А уж где расположен DCIM – на телефоне или карте памяти – лучше знать только вам.
Источник
[Советы и трюки] Где найти «Библиотеку»?
Назло умным, на радость новичкам — сегодня наш совет будет такой. Как известно, Apple очень волнует вопрос безопасности. Но всевозможные вирусы — это лишь одна сторона, а ее другая сторона — это сам пользователь. И тут, кстати, еще не понятно, от кого нужно защищаться лучше. Судя по тому, что в Apple решили спрятать «Библиотеку», то, скорее всего, пользователь — самый главный враг OS X. К счастью, найти «Библиотеку» можно с помощью одной клавиши.
Для того чтобы найти библиотеку, нужно сначала кликнуть курсором мыши по «Рабочему столу». Абсолютно в любом его месте. Также можно открыть Finder и делать это в нем. Тут уж все зависит от ваших потребностей.
Теперь в верхнем меню нажмите на раздел «Переход», а когда откроется выпадающее меню, нажмите и удержите клавишу alt. И вы сразу увидите, как в списке выпадающего меню появится раздел «Библиотека». Вот так все просто, но, к сожалению, новички, только-только начинающие свое знакомство с экосистемой Mac, подобных вещей не знают (точнее — не знали до сих пор).
Новости, статьи и анонсы публикаций
Свободное общение и обсуждение материалов
Лонгриды для вас
Сервисный центр Apple Pro запустил в продажу подарочные сертификаты на ремонт любой техники Apple. Рассказываем, как ими воспользоваться и получить совершенно бесплатно.
iOS 15 вышла! Мы несказанно рады, поэтому рассказываем, что в ней нового, как ее установить, какие проблемы могут случиться при установке
Многие товары на АлиЭкспресс стоят дешевле, чем в России. Иногда разница в цене тут и там может достигать нескольких раз. Поэтому нет ничего зазорного или странного в том, чтобы заказать нужную штуку из Китая
Источник
Как найти список всех приложений, установленных из Google Play
Если у Вас уже давно имеется смартфон, то Вы, вероятно, установили и удалили уже намного больше приложений, чем можете запомнить. Вот как получить доступ к списку всех приложений, которые Вы установили на своих телефонах Android в течение времени.
Эта функция встроена в Google Play Store, поэтому Вы можете увидеть весь список с любого устройства, на котором используется Ваша учетная запись Google. Даже приложения, которые Вы установили на Вашем первом Android-телефоне, должны отображаться здесь (при условии, что они все еще доступны для загрузки, конечно). Кроме того, поскольку это часть Google Play Store, процесс просмотра приложений будет одинаковым на всех устройствах.
Для начала запустите Google Play Store и откройте меню. Для этого либо сделайте свайп вправо, либо коснитесь трех линий в верхнем левом углу.
Здесь нажмите «Мои приложения и игры».
В этом меню есть три вкладки (или четыре, в зависимости от того, зарегистрированы ли Вы в каких-либо бета тестах приложений). Третий вариант должен называться «Библиотека». Нажмите на него.
По умолчанию этот список показывает все приложения, которые Вы установили в прошлом, но которые в настоящее время не установлены на устройстве, которое Вы используете. Это имеет смысл, потому что есть вкладка «Установленные», расположенная слева от вкладки «Библиотека», которая покажет Вам все, что в настоящее время установлено на устройстве.
Здесь нужно обратить внимание на несколько разных вариантов: во-первых, Вы можете выбрать сортировку списка по недавним, что покажет Вам те приложения, которые недавно были добавлены в Вашу учетную запись или в алфавитном порядке. Выбирайте.
Вы также можете удалить любое приложение из этого списка. Также стоит отметить, что если это платное приложение, то Вам не придется повторно покупать его, если Вы когда-нибудь захотите его переустановить. Он по-прежнему связан с Вашей учетной записью Google.
Источник
Зачем нужна библиотека приложений в iOS 14
Библиотека приложений для меня стала настоящей находкой
Новая библиотека приложений полностью переосмысливает способ настройки этой первой (и самой важной) страницы главного экрана. В конце концов, это первое, что мы видим, когда разблокируем свои телефоны или закрываем приложение, чтобы вернуться «Домой».
Как пользоваться библиотекой приложений в iOS 14
После установки релизной версии iOS 14 на моем рабочем столе особо ничего не поменялось. Просто все приложения, которые были на рабочих столах, оказались еще и в библиотеке приложений. Зачем это задвоение? Поэтому я решил удалить все приложения с лишних рабочих столов, оставив их только в библиотеке приложений. Если начнете удалять программу, вы увидите новое меню, где ее можно оставить в App Library, но при этом убрать с рабочего стола.
Перед удалением приложения можно выбрать оставить его в библиотеке
В итоге я оставил один рабочий стол (первый), куда поместил приложения, которыми пользуюсь каждый день. Пришлось создать единственную папку для банковских приложений, поскольку все они не уместились, а в остальном все программы мигрировали в библиотеку приложений. Если мне нужно что-то запустить, я пользуюсь поиском Spotlight свайпом вправо или непосредственно над библиотекой приложений.
Так теперь выглядит рабочий стол на моем айфоне. Было штук 7 или 8
За много лет я загрузил сотни приложений в App Store. Поэтому у меня на айфоне «яблоку негде упасть»: есть домашний экран с основными программами и несколько остальных, где приложения размещены в основном хаотично. Честно говоря, мне просто лень просматривать их все и удалять те, которые долго не использовал. Вот почему App Library — находка для меня.
Как добавить приложение в библиотеку приложений
С помощью новой функции iOS 14 можно либо загружать новые приложения на главный экран (как раньше), либо просто добавлять их только в библиотеку приложений.
Так все новые приложения автоматически будут попадать в библиотеку приложений
При желании также можно добавить значки уведомлений в библиотеке приложений, но мне они оказались не нужны. Стараюсь избавляться от лишнего мусора в виде бесполезных оповещений и оставлять только те, которые нужны в работе или повседневной жизни: от мессенджеров, почты и так далее.
С помощью этого параметра я могу загрузить кучу новых (или старых удаленных) приложений, и они не будут загромождать мой главный экран. Я мечтал о чем-то подобном годами, потому что, честно говоря, редко захожу дальше 1-2 домашнего экрана.
Библиотека приложений всегда доступна, и она автоматически организует все приложения по категориям. Есть также безумно полезная категория «Недавно добавленные», где вы найдете все приложения, которые скачали за последнее время. Поиск также доступен как на главном экране, так и в библиотеке приложений.
А вы пользуетесь библиотекой приложений? Или для вас она оказалась бесполезной? Расскажите о своем опыте в комментариях или в нашем Telegram-чате.
Источник
Как использовать библиотеку приложений в iOS 14
Еще одна крутая фишка новой ОС от Apple.
В операционной системе iOS 14 много новых полезных функций. И так называемая библиотека приложений — одна из самых-самых. Рассказываем, что она из себя представляет и как ей пользоваться.
Библиотека приложений — своего рода структурированный список с программами. Она расположена в самом конце домашнего экрана айфона. С ее помощью вы можете избавиться от бесконечных ненужных экранов с неиспользуемым ПО.
Приятный бонус — абсолютно все программы группируются по алфавиту и категориям (игры, социальные сети, здоровье и фитнес и так далее).

Кроме того, сверху находится поисковая строка. В ней легко и быстро пользователь найдет нужное.
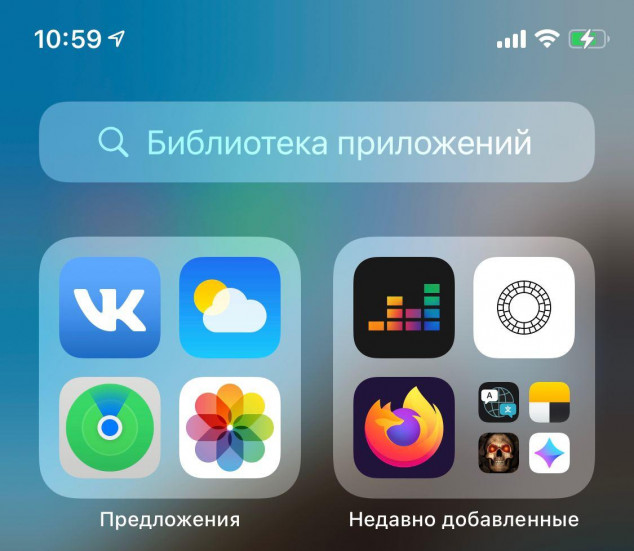
Мы также видим сверху экрана «библиотеки» 2 папки — «предложения» и «недавно добавленные». В первую папку попадает то ПО, которым вы пользуетесь чаще всего, а во вторую — те программы, которые вы скачали недавно.
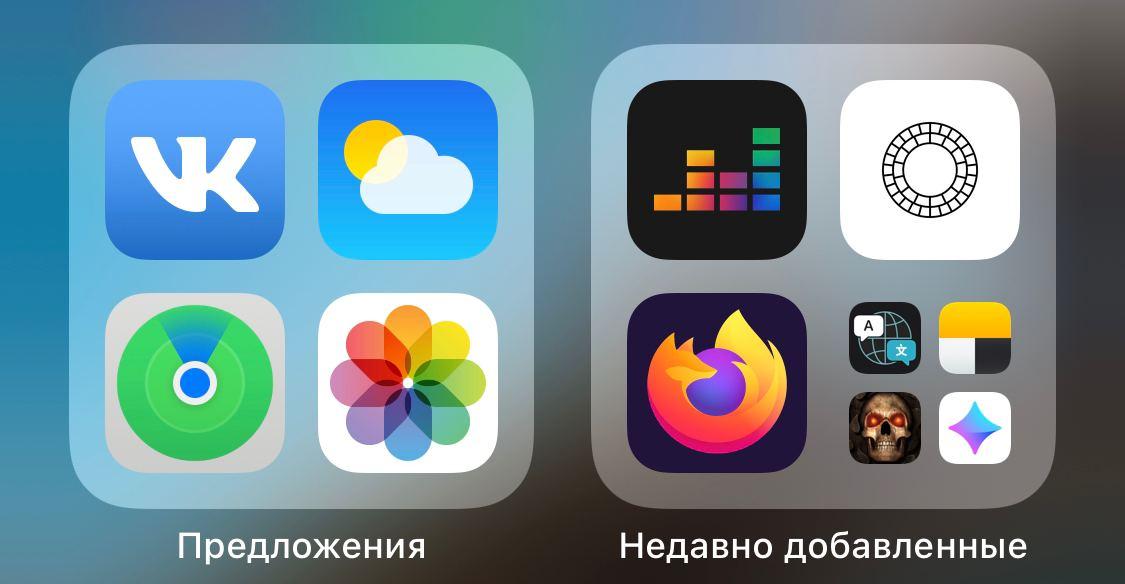
В каждой категории иконки часто используемых приложений имеют большие размеры, чем те, которыми вы не пользуетесь.
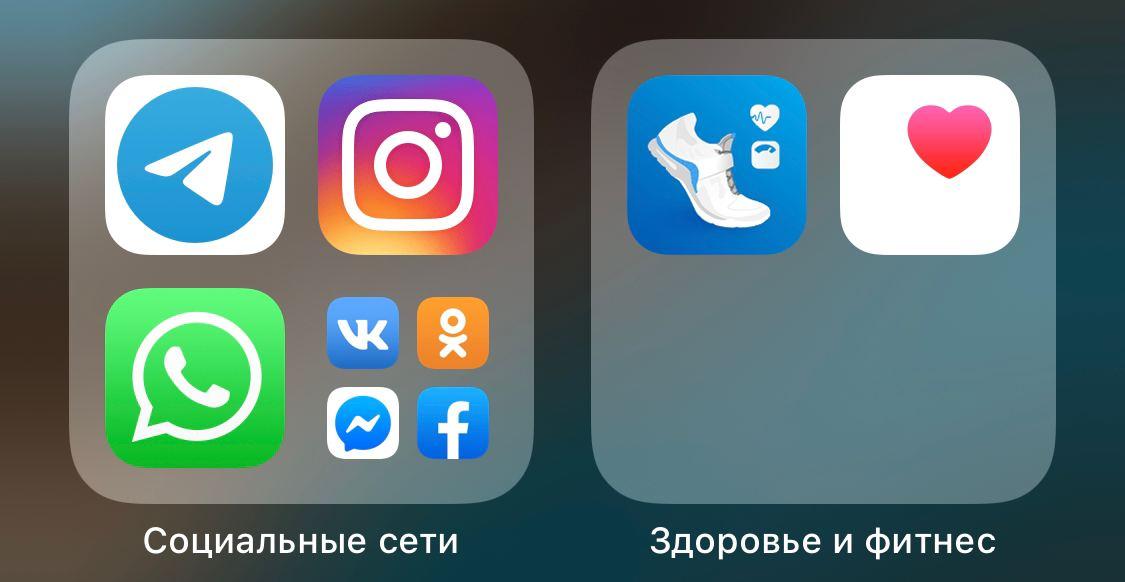
Кликните на ту или иную папку — откроются иконки сразу всех приложений из этой категории. Вот так:
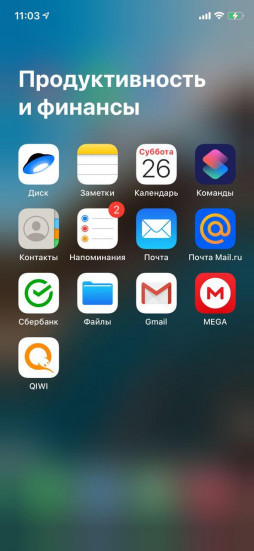
Менять положение блоков в библиотеке, к сожалению, нельзя. Вы также не можете избавиться от самой библиотеки. Это перманентная фишка по умолчанию. Возможно, что это изменится в будущих обновлениях iOS 14 (или уже в новой iOS 15 в 2021 году).
Где находится библиотека приложений на вашем айфоне
Просто пролистайте экран с помощью свайпа справа налево до самого конца. Вот она:
Скрываем иконки программ с рабочего стола, добавляя их в библиотеку
Скрыть иконку с рабочего стола в библиотеку приложений очень легко. Достаточно зажать палец на программе, а затем нажать «удалить приложение». Появится опция «переместить в библиотеку приложений». Как раз это нам и требуется.
Как устанавливать ПО в библиотеку по умолчанию
Вы можете сами решить, где будут находиться новые программы из App Store.
Простой зайдите в «Настройки», выберете «Экран домой» и поставьте галочку.
Как отключить значки уведомлений в библиотеке
Снова проходим по пути «Настройки» и «Экран Домой», ставим галочку здесь:
Теперь вас не будут раздражать счетчики сообщений в библиотеке.
Пользуюсь библиотекой еще с момента установки бета-версии iOS 14. Она и правда помогает справиться с хаосом и мусором на главном экране айфона. Кроме того, смартфон прекрасно справляется с задачей самостоятельно группировать приложения тематически по папкам.
Другие наши полезные инструкции и материалы, посвященные операционной системе iOS 14:
Источник
Как включить библиотеку приложений из iOS 14 на любом Android
Ровно неделю назад Apple выпустила iOS 14. Запуск, впрочем, как и бета-тестирования обновления, прошли на удивление гладко. В результате уже на пятый день доля принятия новой версии операционной системы превысила 25%, обойдя по этому показателю и iOS 12, и iOS 13. Сказалось обилие новых функций, которые владельцы iPhone и iPad в большинстве своём ждали очень и очень давно. Впрочем, как выяснилось, пользователи Android тоже совершенно не прочь обжиться чем-нибудь новеньким из iOS 14. Объясняю на пальцах, как на Android получить библиотеку приложений.
Включить библиотеку приложений можно и на Android
Как скачать обои из iOS 14 и с iPad Air 4 на любой Android
Для начала разберёмся с тем, что такое библиотека приложений на iOS 14. Говоря простым языком, это встроенный инструмент каталогизации софта. При его активации он делит установленные приложения на группы и объединяет их в папки. Правда, в отличие от обычных папок, которые пользователи вольны создавать самостоятельно, эти имеют более крупный вид, позволяя с удобством определять содержимое даже без названия. В результате игры объединяются в папку с играми, соцсети – с соцсетями, а недавно запускаемые – отправляются в недавно запускаемые.
Как разбить приложения по папкам
На Android по умолчанию нет возможности каталогизировать приложения таким же образом. Но поскольку Google, в отличие от Apple, никак не ограничивает независимых разработчиков в создании софта, в Google Play есть масса решений, позволяющих заменить библиотеку приложений из iOS 14. Я же выбрал, на мой взгляд, самое популярное и максимально простое – Smart Drawer. Но, если вам по какой-то причине не зайдёт выбранная мной утилита, вы всегда можете отыскать в фирменном каталоге Google что-нибудь на замену.
Smart Drawer самостоятельно распределяет приложения по вкладкам
При необходимости вкладки можно удалить, добавить или изменить имеющиеся
Библиотека приложений на Android
Мне решение Smart Drawer нравится больше, чем App Library
Как и библиотека приложений в iOS 14, Smart Drawer не работает в качестве перманентного режима. То есть вы можете запустить функцию каталогизации и пользоваться ей, не выходя, до тех пор, пока случайно или специально не выполните действие по возврату на рабочий стол – например, не свайпните по экране сверху вниз или не нажмёте на кнопку Home. Но, на мой взгляд, это и удобно, потому что вам вряд ли захочется путешествовать в настройки и переключать режим на обычный. А так – простой свайп и ты в привычном интерфейсе.
Несмотря на то что внешнее оформление Smart Drawer отличается от воплощения Apple, на мой вкус, такое решение выглядит даже лучше. Здесь ты сразу видишь крупные иконки вкладок, а не вынужден бегать глазами по папкам в поисках нужных приложений. Такое исполнение определённо оценят не только люди с нарушениями зрения, для которых чем больше видимый объект, тем лучше, но и пользователи без таковых, ведь, как ни крути, всевозможные указатели в виде картинок воспринимаются куда лучше и только облегчают нашу жизнь.
Новости, статьи и анонсы публикаций
Свободное общение и обсуждение материалов
У вас есть WhatsApp. У меня есть WhatsApp. У всех есть WhatsApp. Даже если основным средством общения для вас является другой мессенджер, вы всё равно держите его на смартфоне. Как приложение Сбербанка – просто на всякий случай. Ну, потому что Телеграма у вашего собеседника может не оказаться, а по Ватсапу вы с ним практически наверняка свяжетесь. Но ведь его можно использовать не только по прямому назначению. Рассказываю, в чём ещё, кроме переписки, может пригодиться WhatsApp.
Наверное, все помнят, за что в своё время в России заблокировали Telegram. Павел Дуров отказался передать местным спецслужбам ключи шифрования, и суд по требованию Роскомнадзора принял решение для ограничения работы мессенджера на территории страны. Тот процесс должен был стать показательным и послужить примером для всех остальных сервисов, но что-то не задалось, и отключить Telegram совсем не получилось. В результате власти даже перестали делать вид, что пытаются заблокировать его и приняли решение просто снять с мессенджера все ограничения. Но теперь у них появились претензии к WhatsApp.
Источник
Упорядочивание приложений на экране «Домой» и библиотеки приложений на iPhone
В iOS 14 и более поздних версий появились новые способы поиска и упорядочивания приложений на iPhone для максимального удобства использования. Узнайте, как использовать библиотеку приложений и упорядочить экран «Домой».
Использование библиотеки приложений для поиска приложения
На экране «Домой» смахивайте влево, пока не отобразится библиотека приложений. Приложения автоматически сортируются по категориям. Например, приложения для социальных сетей будут отображаться в категории «Социальные сети». Приложения, которые вы используете чаще всего, будут автоматически переупорядочены в соответствии с частотой их использования. Новые приложения сразу после установки добавляются в библиотеку приложений, но вы можете изменить место загрузки новых приложений.
Поиск приложения в библиотеке приложений
Удаление приложения из библиотеки приложений
Если вам не удается удалить приложение стороннего производителя (не Apple), отключите родительский контроль и попробуйте еще раз.
Перемещение приложений в библиотеку приложений
Поиск, скрытие и удаление страниц на экране «Домой»
В iOS 14 и более поздних версий для оптимизации экрана «Домой» можно легко скрывать страницы, а потом снова добавлять их в любой момент. Для этого необходимо выполнить следующие действия.
Чтобы показать скрытую страницу, повторите шаги, описанные выше. Затем используйте библиотеку приложений, чтобы быстро находить приложения, скрытые на разных страницах.
Чтобы удалить страницы с экрана «Домой», выполните следующие действия.
При удалении страницы с экрана «Домой» приложения по-прежнему отображаются в библиотеке приложений.
Изменение порядка страниц на экране «Домой»
В iOS 15 и iPadOS 15 можно перемещать страницы на экране «Домой». Для этого необходимо выполнить следующие действия.
Изменение места загрузки новых приложений
Чтобы изменить место загрузки новых приложений на iPhone либо показать или скрыть уведомления, которые отображаются в библиотеке приложений, выполните следующие шаги.
Дополнительная информация
Узнайте, как настраивать виджеты на экране «Домой», чтобы нужная информация всегда была под рукой.
Источник
Google Play – самый популярный магазин игр и программ для мобильных устройств на базе операционной системы Android. В нем представлены сотни тысяч приложений, каждое из которых пользователь может установить на свой смартфон. При этом после установки большого количества программ в многообразии софта можно легко запутаться. Поэтому важно понять, как найти мои приложения в Гугл Плей Маркете.
Как найти установленные приложения
После установки игры или программы ее иконка появляется на рабочем столе. В зависимости от прошивки на смартфоне может присутствовать отдельное меню приложений, позволяющее быстро запускать необходимый софт.
Вместе с тем, его наличие не позволяет выполнять различные действия с прогами. В частности, через рабочий стол нельзя обновить программу. Поэтому владельцу мобильного устройства нужно посмотреть список установленного софта, представленный в Плей Маркете, отталкиваясь от следующей инструкции:
- Запустите Play Маркет.
- Тапните по иконке своего профиля, предварительно авторизовавшись в магазине.
- Перейдите в раздел «Управление приложениями и устройством».
- Откройте вкладку «Управление».
Здесь вы увидите все игры и программы, установленные на вашем устройстве. При желании их можно отсортировать по наличию обновлений, чтобы сразу понимать, какое приложение требует установки апдейта.
Где находится список удаленных программ
Доступ к списку приложений может понадобиться, в том числе, при возникновении сценария, когда вам требуется повторно установить недавно удаленную программу, но вы не помните ее названия. Ознакомиться с перечнем удаленного софта можно как на смартфоне, так и на компьютере.
Для каждого способа предусмотрена отдельная инструкция.
На телефоне
Если вы ранее устанавливали какую-либо программу, но впоследствии ее удалили, то она тоже будет отображаться в списке вместе с используемым софтом. Это отдельный перечень, который существует обособленно от списка установленных приложений. Впрочем, план действий будет сильно напоминать предыдущую инструкцию:
- Запустите Play Маркет.
- Откройте контекстное меню, тапнув по иконке своей учетной записи.
- Перейдите в раздел «Управление приложениями и устройством», а затем – «Управление».
- Смените значение «Установлено» на «Не установлено».
Таким образом, список удаленных программ представлен там же, где и перечень установленных приложений. Отличие заключается разве что в сортировке. Что касается списка недавних игр и прог, то его тоже можно отсортировать. Например, по дате добавления или названию.
Поскольку перечень удаленного софта очень обширный, вам может понадобиться исключение из него приложений, к которым вы точно не собираетесь возвращаться. Для этого нужно поставить галочку напротив лишней проги, а затем нажать на иконку в виде мусорного ведра. Рядом с ней располагается еще один значок со стрелочкой, направленной вниз. Он предназначен для повторной установки софта.
На компьютере
Google Play Market – кроссплатформенный магазин приложений, доступный не только на мобильных устройствах, но и на персональных компьютерах. Поэтому, даже если у вас под рукой нет смартфона, вы все равно можете изучить историю ранее установленных игр и программ. Для этого понадобится:
- Запустить любой браузер на компьютере.
- Открыть страницу play.google.com.
- Авторизоваться, если это не было сделано ранее.
- Кликнуть ЛКМ по иконке учетной записи.
- Перейти в раздел «Библиотека и устройства».
- Открыть вкладку «Приложения».
В текущей версии официального сайта Google Play Маркет список установленного софта объединен со списком удаленных программ. Это немного затрудняет поиск необходимых игр и утилит, но в скором времени разработчики могут внести изменения, чтобы оптимизировать данный процесс.
Расположение раздела «Мои желания»
Порой пользователь не имеет возможности сразу установить интересующий его софт. Это может произойти как по причине отсутствия свободного места, так и из-за отсутствия острой необходимости в новом программном обеспечении.
Однако, если приложение вас заинтересовало, вы можете добавить его в «Избранное», нажав кнопку закладок со знаком «+» на его странице в Плей Маркете. Операция выполняется и на мобильных устройствах, и на персональных компьютерах. Далее для просмотра списка избранных программ вам понадобится:
- Запустить Плей Маркет.
- Тапнуть по аватару профиля.
- Перейти в раздел «Библиотека», а затем – «Список желаний».
Эта инструкция актуальна для мобильных устройств. Если вы посещаете Play Market при помощи веб-браузера на компьютере, то действовать придется немного иначе:
- Запустите веб-обозреватель.
- Посетите сайт play.google.com.
- Тапните по логотипу учетной записи, предварительно пройдя авторизацию.
- Перейдите в раздел «Библиотека и устройства».
- Откройте вкладку «Мои желания».
Сайт Google Play в последнее время регулярно обновляется, поэтому названия некоторых пунктов меню и их расположение могут немного отличаться от тех, которые представлены в инструкции.