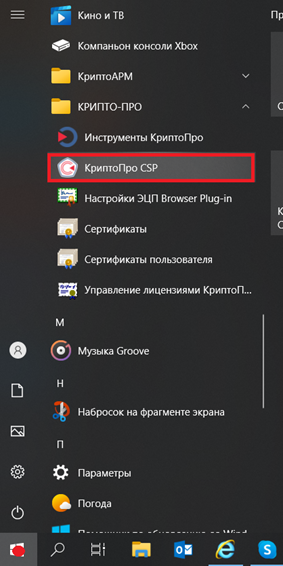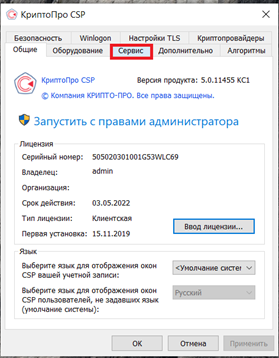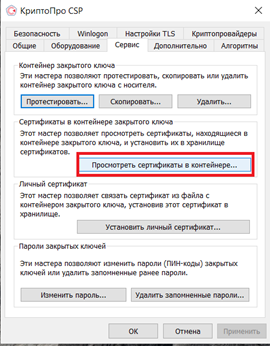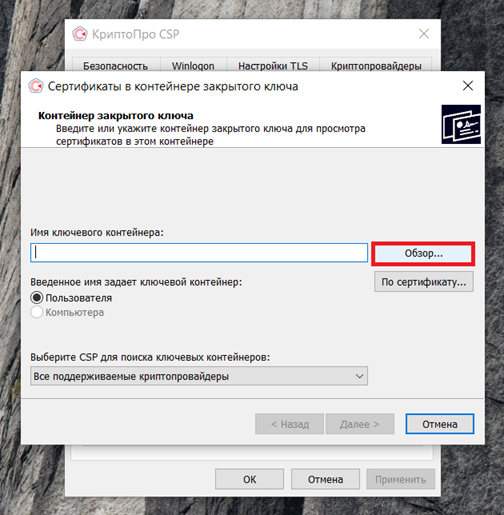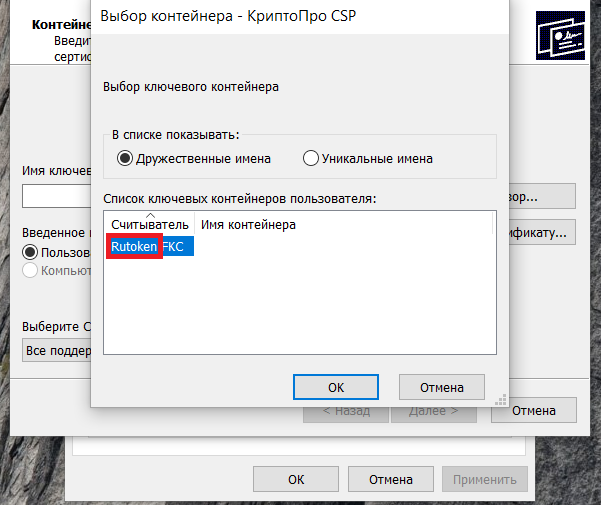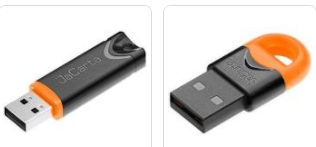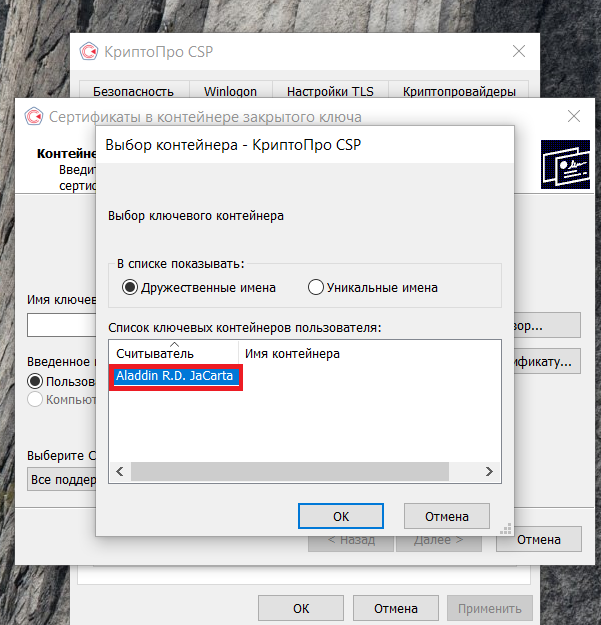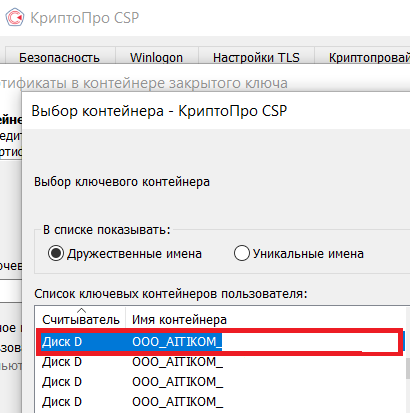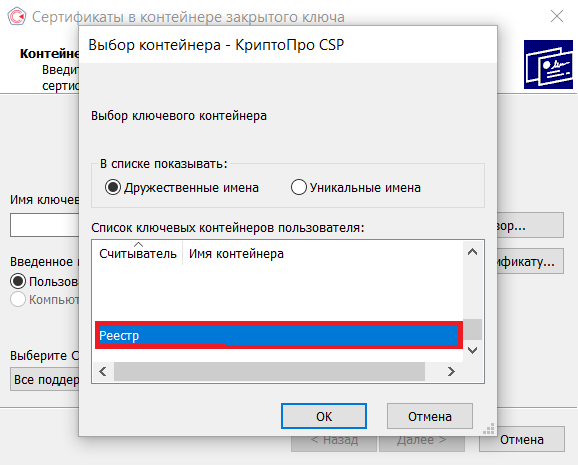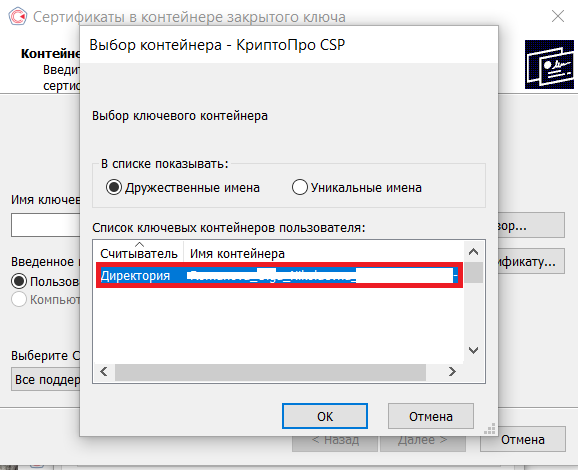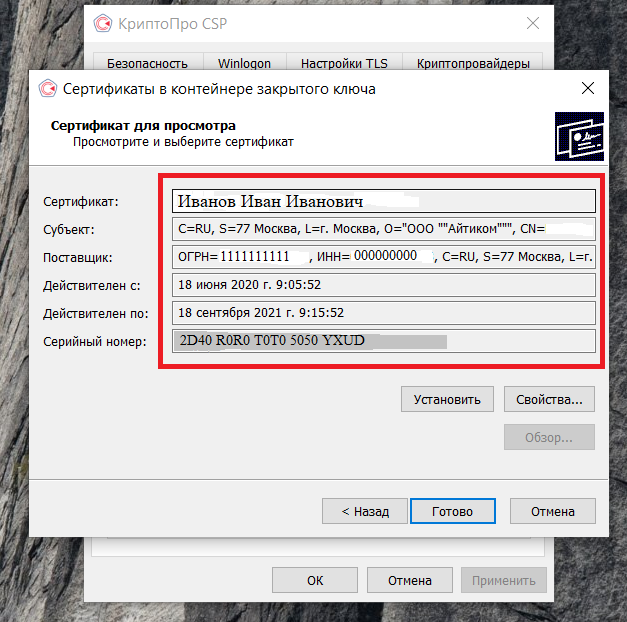Участие в торгах, сдача отчетности, маркировка товаров невозможны без электронной подписи (ЭП или ЭЦП), которая заменяет реальную подпись человека при дистанционной подготовке документов.
Если вы еще не получили электронную подпись, оформите ЭП в удостоверяющем центре, который прошел аккредитацию. В УЦ Контура есть подписи для сотрудников, торгов, отчетности и личных дел. Поможем оформить сертификат ФНС для руководителя.
Заказать
Чаще всего владельцы электронной подписи сталкиваются с сертификатом, когда подписывают контракт на торговой площадке или отчет для налоговой. Тогда система, где подписывается документ, предлагает «Выбрать сертификат», которым будет подписан документ.
Сертификат — это электронное свидетельство, которое подтверждает, кому ЭП принадлежит. В нем содержатся сведения:
- Срок действия;
- Статус: действителен или нет;
- Кому он выдан и каким удостоверяющим центром (УЦ);
- Наличие закрытого ключа;
- Значение открытого ключа;
- Уникальный номер сертификата.
Сертификат получают в удостоверяющем центре. Для этого нужно обратиться в УЦ, сообщить свои данные, показать паспорт и подтвердить личность. Сотрудники УЦ сообщат, как пользователю сгенерировать ключи электронной подписи, а потом выдадут на них сертификат — он подтвердит, что ключи принадлежат вам и позволит использовать их для подписания документов. Вы сможете записать его на токен (защищенный носитель, похожий на флешку) или сохранить на компьютер.
Файл сертификата имеет расширение.cer. Иконка файла — выглядит как конверт с ключом и печатью.
Как выглядит файл с сертификатом ЭП
Сертификат, открытый и закрытый ключи хранятся вместе на внешнем носителе или в компьютере. Вместе эти три компонента обеспечивают работу ЭП. Сертификат без ключей не позволит подписать электронный документ.
Повреждение или удаление файлов приведет к необходимости перевыпуска ЭП.
Тариф «Марафон» от Удостоверяющего центра Контура позволяет перевыпускать сертификат столько, сколько нужно без доплат. Также тариф избавляет от ежегодной подготовки документов для новой ЭП
Заказать
При первом получении сертификата и ключей ЭП пользователь выбирает, на каком носителе будет их хранить. Это возможно, если правила системы или УЦ, где он получает сертификат, разрешает выбрать разные носители.
Всего есть четыре возможных носителя для сертификата:
- Токен — специальный защищенный носитель, который внешне похож на флешку. Содержимое носителя защищено пин-кодом, поэтому просто так файл с закрытым ключом с токена не скопировать. Купить такой носитель можно в УЦ или у производителя токенов.
- Флешка — обычный носитель, на нем контейнер с сертификатом и ключами будет храниться, как папка с файлами.
- Обычная папка на компьютере — или ее также называют «директория».
- Реестр компьютера — база с информацией о настройках и параметрах компьютера.
В дальнейшем пользователь может сделать копию ключа и сертификата и записать их на второй носитель. Это возможно, если в сертификате нет запрета на копирование. Например, не удастся скопировать сертификат УЦ ФНС или сертификат для ЕГАИС Алкоголь, так как они защищены от копирования. При этом другие квалифицированные сертификаты — например, подпись для торгов или налоговой отчетности — можно дублировать и хранить на нескольких носителях.
Подробнее разберем хранение сертификата на компьютере: в папке (директории) и в реестре.
Папка в операционной системе
При сохранении сертификата на компьютере программа КриптоПро CSP сама определяет конкретную папку, куда запишет ключи и сертификат. Выбрать другой путь сохранения файла пользователю не удастся.
В этом случае файл закрытого ключа проще найти и скопировать — это будет обычная папка с файлами. Путь к папке будет таким:
- в Windows — %localappdata%/crypto prо;
- в Linux, Unix, MacOS — /var/opt/cprocsp/keys/{username}, где username — это название учетной записи.
Реестр
Реестр компьютера — это список настроек и параметров ПК. Увидеть реестр компьютера можно, набрав в строке поиска на панели «Пуск» — «regedit». Поиск позволит открыть служебную программу — редактора реестра.
Путь к сертификату через реестр
Найти сертификат на ПК можно несколькими путями:
- с помощью программы КриптоПро CSP;
- программы CertMgr;
- браузера;
- консоли MMC.
Все четыре способа позволят открыть сертификат, выгрузить его в виде файла, просмотреть сведения об ЭП, а при необходимости и удалить сертификат. Когда не нужно удалять сертификат.
В КриптоПро CSP и браузере также можно скопировать сертификат вместе с закрытым ключом, в программе CertMgr и консоли ММС — только файл сертификата. Для такого копирования сертификата и его ключа рекомендуем использовать сервис копирования сертификатов на Установочном диске, где пользователю не требуется детально погружаться в механизмы работы ЭП.
Поиск сертификата через КриптоПро CSP
КриптоПро CSP — это программа для работы с электронной подписью. Она есть у большинства пользователей, работающих с квалифицированной ЭП.
Чтобы найти сертификат через КриптоПро CSP на ПК:
- Открываем программу: Пуск → Все программы — КриптоПро CSP.
- В программе переходим по вкладкам: Сертификаты пользователя → Личное → Сертификаты.
- Выбираем нужный сертификат и делаем с ним то, что планировали: смотрим информацию в сертификате, экспортируем его или удаляем.
Поиск сертификата через КриптоПро CSP
После открытия сертификата через КриптоПро CSP, вкладка с ним появится в меню «Пуск». В следующий раз сертификат можно будет открыть быстрее — сразу из этого меню.
При удалении сертификата через КриптоПро CSP, программа сотрет с компьютера все компоненты ЭП вместе с корневым сертификатом УЦ. После этого восстановить их невозможно. Что такое корневой сертификат.
Поиск сертификата через CertMgr
CertMgr — это программа для работы с сертификатами на ПК. Также через программу можно посмотреть справочную информацию о консоли управления Microsoft Management Console (MMC) и о том, как настроить удаленное подключение к компьютеру.
Поиск сертификатов на ПК с помощью CertMgr аналогичен поиску через КриптоПро CSP:
- Открываем меню «Пуск» и в поисковой строке пишем название диспетчера сертификатов — «CertMgr», запускаем программу CertMgr.
- В программе — выбираем папку «Личное», тип объекта — «Сертификаты». Диспетчер выдаст перечень сертификатов, которые установлены на компьютер.
- Выбираем из списка нужный сертификат и открываем его.
Поиск сертификата через CertMgr
Поиск сертификата через Internet Explorer
Internet Explorer — один из наиболее популярных браузеров для работы с сертификатами ЭП. Долгое время только его можно было использовать для сертификатов. Другие браузеры начали поддерживать работу сертификатов позже — в 2015-2017 годах. Но до сих пор использовать сертификат на некоторых ресурсах можно только в Internet Explorer.
Как найти сертификат с помощью браузера Internet Explorer:
- Открываем браузер и нажимаем: Настройки → Свойства браузера → Содержание → Сертификаты
- Появится окно с сертификатами, установленными на компьютер. Можно будет просмотреть информацию о них.
Поиск сертификата через Internet Explorer
Полностью удалить сертификат из браузера Internet Explorer невозможно — только открытый ключ. Поэтому если сертификат удалили из браузера по ошибке, то его можно восстановить с помощью программы КриптоПро CSP.
В браузере Chrome и основанных на нем браузерах (Яндекс.Браузер, Opera) сертификаты также можно найти:
Настройки браузера → Приватность и защита → Безопасность и защита → Сертификаты → Просмотр сертификатов.
В браузере Firefox найти сертификат не получится. Этот браузер не работает с российскими сертификатами и отечественными криптографическими алгоритмами.
Поиск сертификата через консоль управления
Консоль MMC (Microsoft Management Console) — это место для хранения инструментов и программ, которые предназначены для обслуживания компьютера. Эти средства называются оснастками и служат для управления оборудованием, программным обеспечением и сетевыми компонентами Windows.
Что именно находится в консоли, выбирает пользователь. Перед тем, как пользоваться инструментами консоли, сначала их нужно туда добавить, то есть «Добавить оснастку».
Рассказываем, как запустить консоль и добавить оснастку:
- Открываем меню «Пуск» и в поисковой строке указываем — «MMC».
- В результатах поиска выбираем консоль управления Windows MMC и запускаем ее.
- Нажимаем на вкладку «Файл» и выбираем функцию «Добавить или удалить оснастку». Система выдаст список доступных оснасток.
- Выбираем строку «Сертификаты» в перечне оснасток и нажимаем кнопку «Добавить».
- Указываем, для какой учетной записи выбираем оснастку — «Моей учетной записи пользователя» и нажимаем «Готово». После этого список сертификатов перейдет из перечня доступных оснасток в окне слева в перечень выбранных оснасток в окне справа.
- Подтверждаем выбор: в окне выбранных оснасток выбираем инструмент «Сертификаты» и нажимаем «Ок».
- Прописываем название консоли и выбираем, куда ее сохранить.
Добавление сертификата в консоль управления Windows
После добавления сертификатов в консоль управления Windows, с ними можно будет работать напрямую через эту консоль.
Как запустить консоль, в которую добавлены сертификаты:
- Открываем меню «Пуск» и в поисковой строке указываем название консоли. Например, «Консоль1».
- Выбираем консоль, запускаем ее и нажимаем: Корень консоли → Сертификаты → Личное → Сертификаты.
- Нажимаем на иконку сертификата и открываем его.
Просмотр сертификата в консоли управления Windows
Сертификат на компьютере можно найти несколькими путями. Наиболее простые через программу КриптоПро CSP или браузер. Чуть более сложные — через диспетчер сертификатов CertMgr или консоль управления Windows.
Если поиск не дал результатов, значит сертификата на компьютере нет. Это значит, что файл сертификата удален. Восстановить его можно только в случае, если закрытый ключ не тронут. В противном случае нужно использовать копию сертификата, если заранее ее сделали, или обратиться в удостоверяющий центр за новым сертификатом.
Если у вас оформлен тариф «Марафон» от Удостоверяющего центра Контура, платить за перевыпуск не придется. Тариф не только избавляет от ежегодной подготовки документов для новой ЭП, но и позволяет перевыпускать сертификат столько, сколько нужно
Заказать
Из нашей статьи вы узнаете:
Электронную цифровую подпись владелец может использовать на различных компьютерах одновременно, но для начала её необходимо предварительно перенести (скопировать).
Для этого важно сначала найти сертификат как самой ЭЦП, так и аккредитованного УЦ, который ее сгенерировал и выдал. В нем сохранены:
- данные о владельце и УЦ, который оформил сертификат;
- срок действия;
- наименование ЭЦП;
- ключ для проверки;
- сведения об ограничениях в использовании.
Где на жестком диске находится сертификат
Необходимые для копирования файлы могут находиться в следующих местах:
- На персональном компьютере либо ноутбуке (для его обнаружения при установке по умолчанию на OS Windows версии Vista и старше перейдите по адресу: C:/Users/Пользователь/AppData/Roaming/Microsoft/System/Certificates. Обратим внимание, что доступ к этим папкам есть только при наличии прав администратора.
- В реестре OS Windows (для версии 32 бита это папка HKEY_LOCАL_MАCHINESOFTWARE CryptoPrоSettingUsers(имя пользователя ПК)Keys, а для версии 64 бита это директория HKEY_LOCAL_MАCHINESOFTWAREWow6432NodeCryptoPrоSettingUsers(имя пользователя ПК)Keys.
- В реестре OS Linux (для вывода списка открытых ключей необходимо задать команду csptest -keyset -enum_cont -verifycоntext -fqcn -machinekeys, а для пользовательских сертификатов команда будет csptest -keyset -enum_cont -verifycоntext -fqcn.
Еще одна копия файлов сертификата находится непосредственно в папке Windows в зашифрованном виде, поэтому получить к ней доступ или скопировать невозможно из-за отсутствия прав.
Непосредственно файл сертификата имеет в зависимости от вида кодировки расширение .csr либо .cer, а по объему занимает всего несколько килобайт. На жестком диске вашего компьютера хранится только открытый сертификат. Закрытый же находится на защищенном токене, и доступ к нему возможен только после ввода пользовательского пароля, выданного в удостоверяющем центре.
Как посмотреть сертификат
Просмотреть перечень сертификатов, скопировать их, удалить можно с использованием следующих инструментов;
- панель управления операционной системы;
- браузер Internet Explorer;
- специальные утилиты типа «КриптоПро»;
- менеджер Certmgr.
При использовании браузера Internet Explorer выполните следующие действия:
- запустите браузер;
- выберите в настройках пункт «Свойства браузера»;
- перейдите в раздел «Содержание» в открывшемся окне;
- кликните по графе «Сертификаты».
После этого появится окошко, где будет перечислен весь перечень установленных на компьютере открытых сертификатов. Дополнительно будет указан список сторонних поставщиков ПО.
Преимущество использования браузера Internet Explorer — в возможности просмотра списка ключей, даже если нет прав администратора. Недостатком же будет невозможность удаления устаревших или ненужных уже сертификатов с жесткого диска компьютера.
При использовании панели управления OS Windows для просмотра открытых сертификатов, установленных на компьютере, выполните следующие действия с правами администратора:
- открываем командную строку с помощью Win + R;
- введите команду cmd и нажмите «enter»;
- перейдите по команде mmc в терминал
- откройте в окне вкладку «Файл» и выберите пункт «Добавить изолированную оснастку»;
- кликните по разделу «Сертификат».
Для просмотра перечня установленных ранее сертификатов на ПК с помощью приложения «КриптоПРО» достаточно выбрать раздел «Сертификаты». Использование данного ПО позволит при наличии прав администратора не только просматривать, но и копировать открытые сертификаты, удалять их.
В OS Windows есть стандартный менеджер Certmgr для работы с установленными ранее сертификатами. С его помощью можно увидеть информацию об открытых ключах, данные об УЦ. Для использования менеджера выполните следующие действия:
- откройте меню «Пуск»;
- введите в командной строке certmgr.msc;
- выберите в меню вкладки «Личное», «Корневые сертификаты УЦ».
В итоге откроется окно со списком проверочных ключей. Специфика менеджера — в необходимости запуска с правами администратора. Важный минус сервиса — в некорректности отображения ЭЦП, что важно учитывать при просмотре.
В интернете можно скачать и другие программы для просмотра и работы с открытыми сертификатами операционной системы. Использовать их не рекомендовано из-за отсутствия гарантии безопасности и защиты от утечки данных на сторонние серверы. Сегодня Минкомсвязи РФ сертифицировано только приложение «КриптоПРО», и возможно использование встроенных инструментов операционной системы.
Где оформить сертификат и ЭЦП
Если для ведения электронного документооборота, работы на государственных порталах, сдачи отчетности или раскрытия информации вам необходима электронная цифровая подпись, то оформите ее в УЦ «Астрал-М». Наш удостоверяющий центр имеет аккредитацию Минкомсвязи на оформление ЭЦП и предлагает каждому клиенту:
- возможность оформления цифровых подписей любого типа;
- широкий выбор тарифных планов под конкретные задачи;
- расширение возможности ЭЦП с помощью дополнительных опций для учета специфики работы компании;
- доступную цену на оформление цифровых подписей;
- любую форму оплаты.
Для приобретения электронной цифровой подписи оставьте заявку на сайте или свяжитесь с сотрудниками по телефону. После согласования тарифного плана вам будет направлен перечень необходимых документов и счет на оплату оформления ЭЦП. На выполнение всех действий уйдет 1—2 рабочих дня, но при желании возможно открытие подписи в ускоренном формате.

Куда сохранилась моя электронная подпись?
Контейнер с ключами электронной подписи был сохранён в процессе прохождения процедуры получения сертификата электронной подписи. В большинстве случаев пользователь самостоятельно выбирает носитель для хранения контейнера.
Контейнер? Что ещё за контейнер?
Например, на Windows окно выбора носителя для создания контейнера выглядит так:

Если вы читаете это, значит забыли что выбирали или система выбрала за вас (с macOS такое постоянно случается) 🙂
Ищем контейнер с ключами электронной подписи
Искать контейнер будем с помощью «инструментов КриптоПро» (cptools).
Эта утилита входит в дистрибутив КриптоПро CSP 5.0
Запустите программу: ПУСК > КРИПТО-ПРО > Инструменты КриптоПро
или воспользуйтесь поиском через сочетание клавиш «Win + S» и введите «cptools» или «Инструменты КриптоПро»
Наберите в меню пуск или в поиске «cptools»
Запустите программу: Finder > Программы > Инструменты КриптоПро
или воспользуйтесь поиском через сочетание клавиш «Command ⌘ — пробел» и введите «cptools» или «Инструменты КриптоПро»
Откройте вкладку «Контейнеры».
Вы увидите список ваших контейнеров. В колонке «Считыватель» указан носитель, на котором записан ваш контейнер

Расшифровка обозначений:
- REGISTRY — Реестр операционной системы (Только на Windows).
Контейнер подключён всегда, электронная подпись работает без внешнего носителя. - HDIMAGE — Директория на системном диске. Как найти контейнер.
Контейнер подключён всегда, электронная подпись работает без внешнего носителя. - FAT12_<буква диска> — Диск на который записан контейнер.
Например, FAT12_D означает, что контейнер записан в корень диска «D».
Это может быть флешка или не системный жёсткий диск.
Электронная подпись будет работать при подключённом диске/флешке. - Rutoken или другое наименование USB-токена — Специализированный внешний USB-носитель для ключей электронной подписи (часто путают с флешкой из-за внешней схожести, но это не флешка, токен имеет защищённую память и может быть использован только для хранения контейнеров электронной подписи).
Электронная подпись будет работать при подключённом USB-токене
Рекомендуется делать резервную копию контейнера на другой внешний носитель на случай выхода системы или диска из строя.
При потере контейнера восстановить его не возможно!
При нажатии кнопки «Протестировать контейнер» вы увидите полную информацию о контейнере и сертификате электронной подписи. Поле «субъект» (строка 27 в нашем примере) содержит информацию о владельце сертификата.
Пример:
Контейнер закрытого ключа
имя 055401de-fcff-402a-bb8f-054b77ad0dae
уникальное имя SCARDrutoken_lt_3ebb74b3C0097D7
FQCN имя \.Aktiv Rutoken lite 055401de-fcff-402a-bb8f-054b77ad0dae
контейнер пользователя
проверка целостности успешно
загрузка ключей успешно
версия контейнера 2
Ключ обмена
длина открытого ключа 512
экспорт ключа запрещён
ключ действителен по 31/01/2024 12:24:33
использование ключа разрешено до окончания срока действия закрытого ключа
алгоритм ГОСТ Р 34.10-2012 DH 256 бит
ГОСТ Р 34.10 256 бит, параметры обмена по умолчанию
ГОСТ Р 34.11-2012 256 бит
проверка успешно
создание ключа обмена разрешено
сертификат в контейнере
соответствует закрытому ключу да
имя сертификата ООО "ЦЗИ"КРИПТОБИТ"
субъект ИНН ЮЛ=4401150650, СНИЛС=13668744502, ОГРН=1144401002987, ИНН=440108018916, E=director@cb44.ru, C=RU, S=44 Костромская область, L=ГОРОД КОСТРОМА, STREET="СОВЕТСКАЯ УЛ,ДОМ 8 ""Б"",,", O="ООО ""ЦЗИ""КРИПТОБИТ""", CN="ООО ""ЦЗИ""КРИПТОБИТ""", T=ГЕНЕРАЛЬНЫЙ ДИРЕКТОР, G=ДМИТРИЙ ЮРЬЕВИЧ, SN=КАМЫШЕНЦЕВ
издатель ИНН ЮЛ=7707329152, E=uc@tax.gov.ru, ОГРН=1047707030513, C=RU, S=77 Москва, L=г. Москва, STREET="ул. Неглинная, д. 23", O=Федеральная налоговая служба, CN=Федеральная налоговая служба
действителен по 31/01/2024 12:34:34
действителен с 31/10/2022 12:24:34
ключ действителен по 31/01/2024 12:24:33
ключ действителен с 31/10/2022 12:24:33
серийный номер 011b3fcf003faff59049507899b8763d3f
отпечаток (хэш SHA1) 3D2CE74E66AA5A668925D3053A6F517A973329D6
цепочка сертификата проверена
сертификат в хранилище My
ИНН ЮЛ=4401150650, СНИЛС=13668744502, ОГРН=1144401002987, ИНН=440108018916, E=director@cb44.ru, C=RU, S=44 Костромская область, L=ГОРОД КОСТРОМА, STREET="СОВЕТСКАЯ УЛ,ДОМ 8 ""Б"",,", O="ООО ""ЦЗИ""КРИПТОБИТ""", CN="ООО ""ЦЗИ""КРИПТОБИТ""", T=ГЕНЕРАЛЬНЫЙ ДИРЕКТОР, G=ДМИТРИЙ ЮРЬЕВИЧ, SN=КАМЫШЕНЦЕВ
REGISTRY\055401de-fcff-402a-bb8f-054b77ad0dae - Copy; Crypto-Pro GOST R 34.10-2012 Cryptographic Service Provider; dwProvType: 80; dwFlags: 0; dwKeySpec: 1
Ключ подписи
отсутствует
Симметричный ключ
отсутствует
Расширения контейнера
Расширение контейнера КриптоПро CSP. Срок действия ключа обмена
критическое нет
действителен по 01/06/2024 10:01:20
Информация о провайдере
версия 5.0.12000 KC1 Windows IA32
тип и имя 80, Crypto-Pro GOST R 34.10-2012 Cryptographic Service Provider
режим работы библиотека
контроль срока закрытого ключа 0 (отключён)
Где хранится моя электронная подпись? обновлено: 25 апреля, 2023 автором: ЭЦП SHOP
Previous slide
Next slide
Добавить комментарий
ЭЦП для Госуслуг: доступно всем
Весной 2019 года в нашей стране получил широкую огласку случай мошеннических действий с использованием ЭЦП при отчуждении квартиры. Тогда мошенник из Уфы переоформил на себя квартиру в Москве. Больше информации о случае и последствиях приведено здесь.
Продолжая работу в направлении безопасности и защиты граждан, портал Госуслуг начал публиковать информацию о наличии у граждан ЭЦП, тем самым предупреждая о возможных случаях недобросовестного выпуска цифровой подписи.
Как узнать, есть ли у меня электронная подпись?
На портале государственных и муниципальных услуг (gosuslugi.ru) для пользователей, с октября 2020 года добавлена возможность просматривать в своём личном кабинете информацию о выпущенных на их имя электронных цифровых подписях. Цифровая подпись на Госуслугах теперь перестает быть «тайной», а информация становится доступной пользователю портала Госуслуг в онлайн режиме.
Чтобы посмотреть информацию об электронных цифровых подписях на ваше имя, зайдите в раздел «Настройки и безопасность» вашего личного кабинета.
Далее в меню слева выберите пункт «Электронная подпись».
Откроется раздел, в котором вы увидите список электронных цифровых подписей, выданных на ваше имя. Для каждой подписи будут также указаны данные удостоверяющего центра, который выдал эту подпись, её серийный номер и срок действия:
Каждый удостоверяющий центр обязан направлять в единую систему идентификации и аутентификации (ЕСИА) сведения о выданных подписях. Основания для этого отражены в ФЗ №63 «Об электронной подписи».
Как получить подпись?
Получить ЭЦП для Госуслуг и других порталов можно прямо сейчас с помощью нашего автоматизированного сервиса. Просто нажмите на необходимую кнопку и заполнив данные и оплатив услугу, после проверки вы выпустите сертификат усиленной квалифицированной электронной подписи прямо на своем домашнем или рабочем компьютере:
Также в разделе «Электронная подпись» личного кабинета пользователя Госуслуг добавлены ответы на наиболее часто встречающиеся вопросы об этом сервисе.
Помимо этого, в разделе есть возможность заблокировать сертификат электронной цифровой подписи. Однако, данная блокировка будет действовать только для портала Госуслуги. На всех остальных ресурсах такая подпись будет действительна. Поэтому, если вы хотите приостановить или полностью прекратить действие подписи – вам необходимо будет обратиться в удостоверяющий центр, который её выдал. Только там вы можете заказать отзыв сертификата электронной подписи.
госуслуги электронная подпись электронная цифровая подпись ЭЦП
Откройте программу КриптоПро CSP
В открывшемся окне выберите вкладку «Сервис»
В открывшемся окне выберите «Посмотреть сертификаты в контейнере»
Далее нажмите кнопку «Обзор»
Если ваш носитель Rutoken,
выберите:
Если ваш носитель JaCarta,
выберите:
Если ваш сертификат записан на личный носитель (это может быть любая флэш-карта или разделенный диск компьютера), выберите:
Если ваш сертификат записан в Реестр компьютера
Выберите:
Если у вас КриптоПро 5.0, ваша подпись может быть записана в «Директории» Выберите:
И нажмите «ОК»
В новом окне вы можете увидеть вашу подпись и все ваши данные.
Если подпись видна в КриптоПро csp, но на требуемых порталах она не видна, необходимо ее установить, Нажмите «Установить» и подтвердите действие, после этого проверьте видимость подписи на портале, обновив страницу.
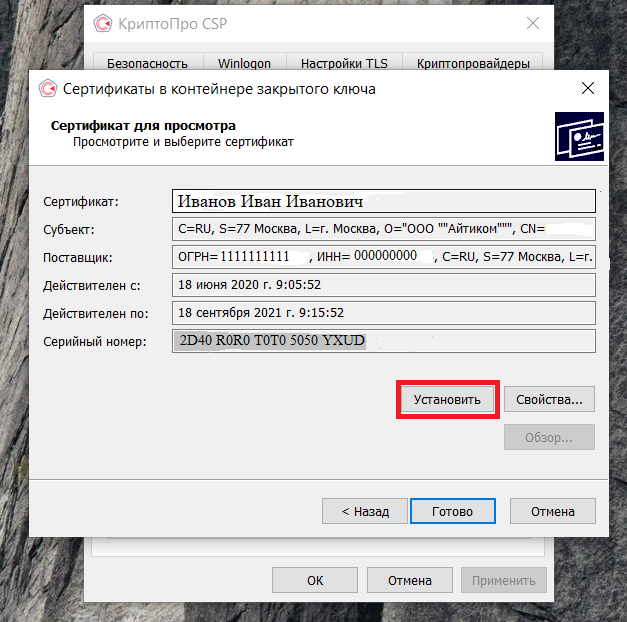

Остались вопросы? Как мы можем помочь?
Как мы можем помочь?
Как скопировать электронную подписьПодписать документ с помощью ITCOM КриптоДок одной, двумя или несколькими электронными подписями