Браузер Opera, как и любой другой веб-обозреватель, сохраняет список посещенных веб-страниц, чтобы у пользователя была возможность вернуться к тем веб-ресурсам, на которых он бывал ранее. Таким образом, вы не потеряете интересный сайт, даже если сразу не добавили его в закладки. Итак, разберемся, как можно посмотреть историю в браузере Opera. Смотрите также: Как восстановить удаленную историю в браузере Opera
Просмотр истории Opera
Через меню браузера
- Запускаем браузер Opera и щелкаем левой кнопкой мыши на логотип программы в левом верхнем углу окна.
2. В меню выбираем команду «История», а затем в открывшемся подменю кликаем на пункт с одноименным названием.
С помощью горячих клавиш
Чтобы попасть в раздел с историей браузера Opera, достаточно нажать на клавиатуре сочетание клавиш Ctrl+H. Страница с историей мгновенно откроется.
Теперь я расскажу вам о том, что можно сделать в этом разделе.
Работа с историей
- Итак, мы находимся в разделе «История». В левой части окна мы можем указать, историю за какой период времени нам нужно увидеть: «Сегодня», «Вчера» или, если мы хотим посмотреть, какие страницы открывались два дня назад или ранее, выберем вариант «Старые». В правой части окна отобразится дата посещения веб-страницы, день недели, время посещения, а также ее адрес и название. Кликнув на нужную строку, мы перейдем к указанной странице.
2. Если вы не помните дату, когда смотрели интересующую вас веб-страницу, будет проще не прокручивать весь список, а воспользоваться поиском. Ставим курсор в поле ввода «Искать в истории» в верхней части окна и набираем слово или фразу, которые встречались в названии искомой веб-страницы. В списке останутся только страницы, в заголовке которых содержатся указанные нами слова.
3. Если вы хотите скрыть посещение какого-либо веб-ресурса от других пользователей вашего компьютера, нажмите на крестик справа от нужной строки.
4. Кнопка «Очистить историю» в правом верхнем углу окна позволяет удалить упоминания обо всех посещенных ранее страницах или выбрать период, за который следует очистить историю посещений: за последний час, день, неделю или месяц. После выбора временного диапазона, ставим галочку напротив пункта «Историю посещений» и нажимаем кнопку «Удалить данные». История и варианты автозаполнения в адресной строке за выбранное время будут безвозвратно удалены.
Вот так просто вы всегда сможете вернуться к тем веб-страницам, на которых побывали ранее, и при необходимости «замести следы» своих перемещений в интернете при помощи браузера Opera.
Автор материала: Анна Самарина
Подписывайтесь на наш канал и ставьте лайки! А еще можете посетить наш официальный сайт.
Содержание
- Просмотр истории в Опере
- Способ 1: Горячие клавиши
- Способ 2: Главное меню браузера
- Способ 3: Открытие расположения файлов истории
- Вопросы и ответы

История посещенных страниц в браузере Opera позволяет даже спустя много времени вернуться к ранее посещенным сайтам. Пользуясь данным инструментом, имеется возможность «не потерять» ценный веб-ресурс, на который пользователь первоначально не обратил внимания или забыл добавить его в закладки. Посмотреть столь необходимую иногда информацию можно разными способами, и сегодня расскажем, какими именно.
Просмотр истории в Опере
Историю посещений Opera просматривают с помощью инструментов самого браузера, но также можно открыть и месторасположение файлов, в которых она хранится. Рассмотрим, как это сделать различными способами.
Способ 1: Горячие клавиши
Самый простой способ открытие раздела с историей посещений в Опере – это использование горячих клавиш. Для этого достаточно набрать на клавиатуре сочетание Ctrl+H, после чего нужная страница, содержащая историю, сразу откроется.

Способ 2: Главное меню браузера
Для тех пользователей, которые не привыкли держать в памяти различные комбинации, существует другой, практически столь же легкий способ.
- Заходим в меню браузера Opera, кнопка которого расположена в верхнем левом углу окна. В появившемся списке выбираем пункт «История». Далее открывается дополнительный список, содержащий последние посещенные веб-страницы. Но если этого мало и требуются более подробные данные, нужно снова щелкнуть по пункту «История», после чего произойдет перенаправление к нужному разделу.
- Навигация по истории очень простая. Все записи сгруппированы по датам, каждая содержит название посещенной веб-страницы, её интернет-адрес, а также время посещения. Переход осуществляется нажатием по нужному наименованию. Кроме того, в левой части окна имеются пункты «Сегодня», «Вчера» и «Старые». Первый отображает только веб-страницы, посещенные в текущий день, второй — вчерашние. Если же перейти к последнему пункту, будут показаны записи всех посещенных веб-страниц, начиная с позавчерашнего дня и ранее.
Кроме того, в разделе имеется форма для поиска по истории путем ввода полного или частичного названия веб-страницы.


Способ 3: Открытие расположения файлов истории
Иногда требуется знать, где физически располагается директория с историей посещений веб-страниц в браузере Opera. Эти данные хранятся на жестком диске, в директории профиля браузера, в файле «History», расположенном в папке «Local Storage». Проблема в том, что в зависимости от версии браузера, операционной системы и пользовательских настроек, путь к этой директории может отличаться.
- Для того чтобы узнать, где расположен профиль конкретного экземпляра приложения, открываем меню Оперы, кликаем по пункту «Справка» и далее выбираем «О программе».
- В открывшемся окне расположены все основные данные о приложении. В разделе «Пути» ищем пункт «Профиль». Около наименования расположен полный путь к профилю. Например для Windows 7 в большинстве случаев он будет выглядеть следующим образом:
C:Users(имя пользователя)AppDataRoamingOpera SoftwareOpera Stable - Просто копируем этот путь, вставляем в адресную строку «Проводника» Windows и переходим в директорию профиля, нажав клавишу «Enter».
- Открываем папку Local Storage, в которой хранятся файлы истории посещения веб-страниц браузера Opera. Теперь, при желании, с этими данными можно выполнять различные манипуляции.

Таким же образом их можно просмотреть через любой другой файловый менеджер.


Можно посмотреть физическое расположение файлов истории, забив путь к ним в адресную строку Оперы, точно так же, как это делалось с Проводником Windows.

Каждый файл, находящийся в папке Local Storage, является одной записью, содержащей URL веб-страницы в списке истории Оперы.



Как видим, просмотреть историю в Опере очень просто. При желании также можно открыть физическое расположение файлов с данными о посещении веб-страниц.
Еще статьи по данной теме:
Помогла ли Вам статья?
Перейти к контенту
Бесплатный браузер Opera считается одним из ведущих в интернете. Отличается простой использования и скоростью загрузки данных.
Нередко возникает вопрос, как найти историю в опере. Другими словами это называется “журнал посещений”. Просмотреть его можно, нажав на сочетание CTRL+H (или Opera > История).
В появившемся окне можно установить фильтры “За день”, “Неделю” и т.д. Для быстрой навигации используйте поиск, введя в строке название интересующего вас сайта или ключевое слово.
По желанию, есть возможность удалить всю историю.
На компьютере хранится кэшированная информация (видео, картинки, аудио, текстовая информация) из журнала браузера.
Иногда полезным бывает знать, где она находится (Системный диск:UsersИмяКомпьютераAppDataLocalOpera SoftwareOpera Stableold_Cache_000). Не забудьте включить показ скрытых файлов перед этим.
Так, например, можно посмотреть видео, которые вы когда-то слушали на разных сайтах. Если вам интересно, КАК это сделать, то напишите в комментариях и статья будет дополнена.
Как посмотреть историю в браузере Opera на компьютере и телефоне
На чтение 5 мин Просмотров 256 Опубликовано 07.01.2022
Во время интернет-серфинга браузер в автоматическом режиме сохраняет все посещенные пользователем страницы, чтобы к ним можно было легко вернуться. Это очень удобная функция, которая иногда сильно выручает. Но не для всех очевидно, где ее можно открыть. Из этой статьи вы узнаете, как посмотреть историю в браузере Опера на компьютере и телефоне.
Содержание
- Посмотреть историю в Опере на компьютере
- С помощью горячих клавиш
- В главном меню браузера
- Как посмотреть историю в телефоне
- Где расположены файлы истории браузера Опера на ПК
Посмотреть историю в Опере на компьютере
Большая часть функций браузера вызывается двумя способами: с помощью горячих клавиш на клавиатуре, которые можно изменить, и из главного меню. Это все относится и к истории посещений в Опере. Поговорим о каждом из них более подробно.
С помощью горячих клавиш
По умолчанию в Опере настроена комбинация клавиш Ctrl + H, при одновременном нажатии которой открывается страница браузера со всеми посещенными веб-ресурсами, отсортированными по времени. А в последних версиях вместо нее будет показываться отдельное меню, которое можно закрепить с помощью значка в виде булавки.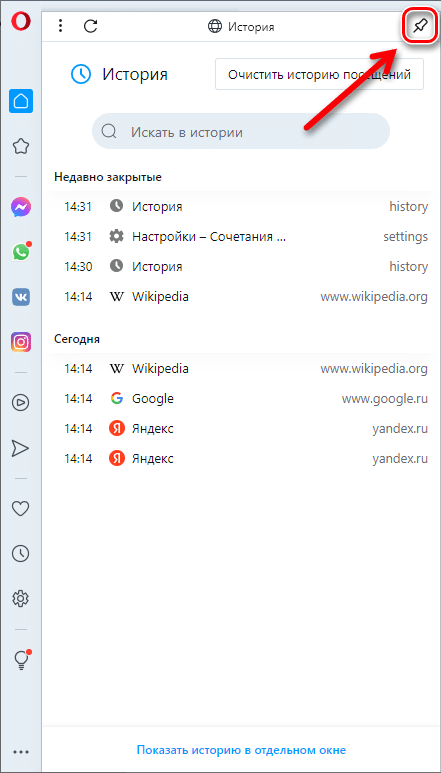
Тогда для перехода на отдельную страницу нажмите на кнопку «Показать историю…» в нижней части окна. Альтернативный способ перейти к истории браузера – ввести opera://history в адресной строке и нажать Enter. Тогда информация отобразится в полном виде.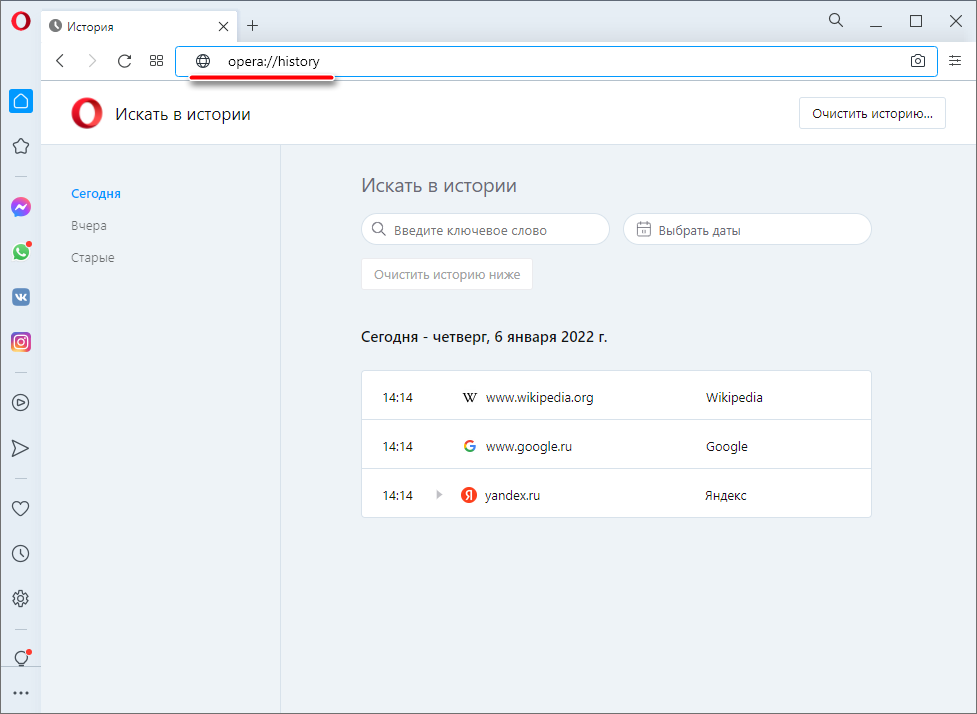
При желании вы можете выбрать другое сочетание клавиш для перехода на страницу истории в Опере. Делается это так:
- Кликните по значку вызова меню в виде буквы O в левом верхнем углу.
- Перейдите в «Настройки» из появившегося списка.
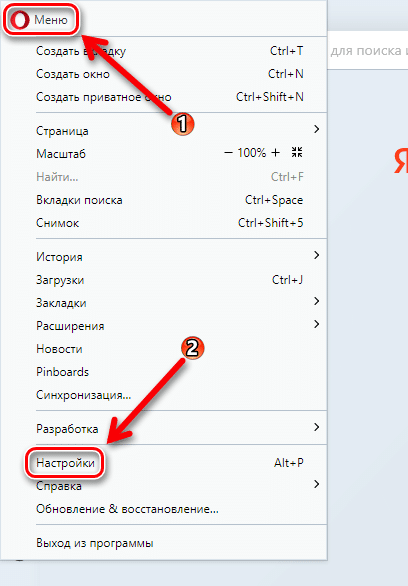
- В левом меню раскройте пункт «Дополнительно», а затем выберите «Браузер».
- Пролистайте страницу параметров в самый низ и нажмите на «Настроить сочетания клавиш».

- Отыщите пункт «История» и наведите на него курсор мыши.
- Кликните по кнопке «Ввести сокращение».

- Одновременно нажмите на несколько клавиши клавиатуры, которые вы хотите использовать, чтобы в дальнейшем смотреть историю.
Теперь для этого действия достаточно набрать комбинацию клавиш, заданную в настройках браузера. Проверьте работоспособность новой комбинации для вызова. Сразу же после отобразится отдельная вкладка или боковое меню с историей посещений. Остается только закрыть настройки.
В главном меню браузера
В некоторых ситуациях использование горячих клавиш может оказаться неудобным для вызова той или иной функции. Тогда на помощь приходит главное меню браузера, где имеются все необходимые пункты.
Пошаговая инструкция, как просмотреть историю:
- Для вызова главного меню достаточно кликнуть на круглую иконку O в левом верхнем углу экрана, как это описывалось при переходе к настройкам.
- Сразу же после наведите курсор мыши на пункт «История».
- И кликните на одноименный пункт в появившемся подменю, чтобы узнать нужную информацию.
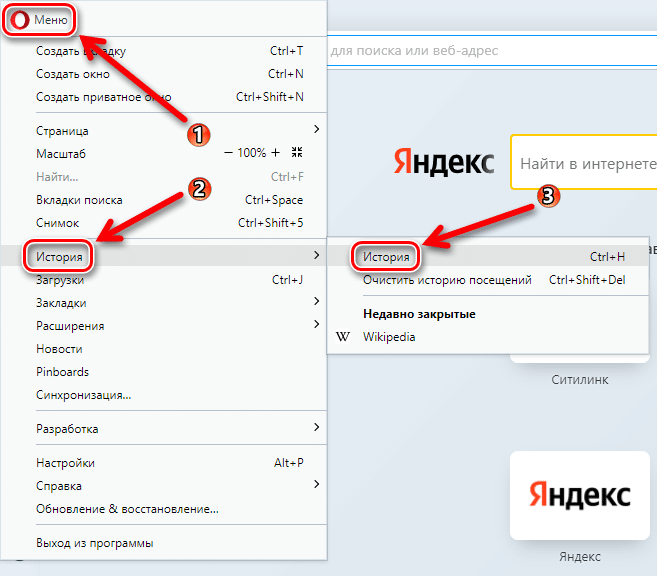
В результате отобразится список сохраненных веб-страниц, которые вы посещали за время использования браузера. Он отсортирован по времени, а сверху находится функция поиска.
Как посмотреть историю в телефоне
Для браузера Opera существует сразу же несколько мобильных приложений, в каждом из которых можно просматривать историю интернет-серфинга:
- Стандартная версия.
- OperaGX – вариант для геймеров.
- Современный Opera Touch.
- «Облегченное» приложение, с припиской Mini в названии.
- CryptoBrowser, где основной акцент сделан на защиту.
В первых трех случаях процедура вызова истории в браузере Опера будет идентичной:
- Запустите мобильное приложение на своем смартфоне.
- Тапните на иконку вызова меню в виде силуэта человека или буквы O, расположенную в правом нижнем углу экрана.
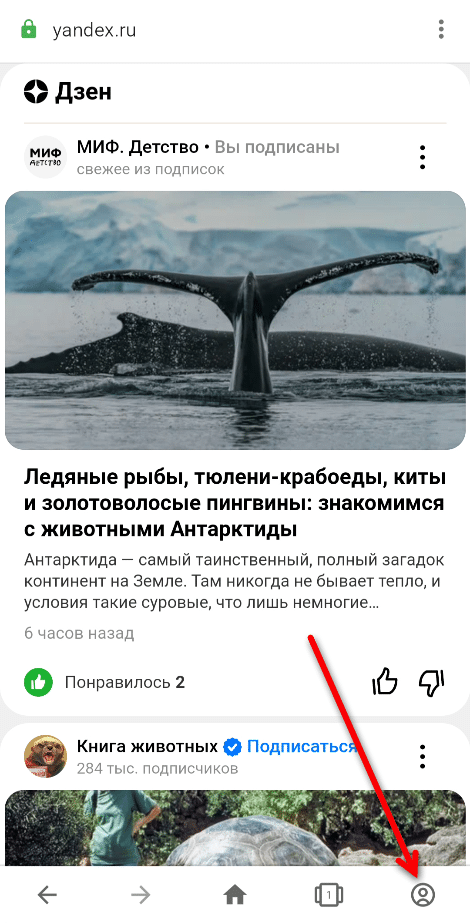
- Нажмите на пункт «История».
- Ознакомьтесь со списком адресов веб-страниц и временем их посещения.
Версия Mini доступна только для Android-телефонов. В ней для перехода к истории браузера Опера нужно сначала вызвать главное меню с помощью той же иконки O, а потом нажать на выделенный значок:
А в случае с защищенным Crypto Browser от разработчиков Оперы открыть историю выйдет несколько иначе:
- Тапните по «шестеренке» в нижней части экрана, чтобы вызвать основное меню.
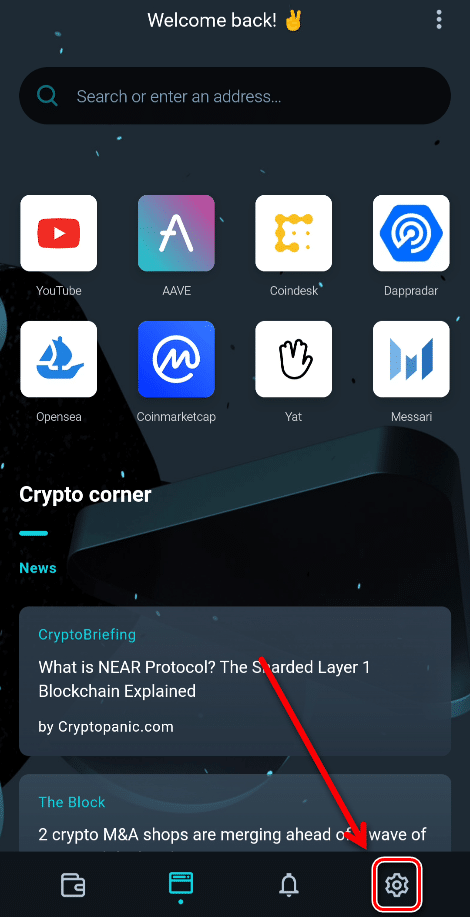
- Сразу же после нажмите на пункт History.
- Ознакомьтесь с необходимой информацией.
Где расположены файлы истории браузера Опера на ПК
Все пользовательские данные из Opera сохраняются в видео зашифрованных файлов, находящихся в скрытых папках на самом компьютере. При необходимости до них можно добраться. Это же относится и к файлам истории посещений.
Пошаговая инструкция:
- В окне браузера вызовите главное меню, кликнув по иконке O.
- Наведите курсор мыши на пункт «Справка».
- Далее, вызовите окно «О программе», нажав на соответствующую ссылку.
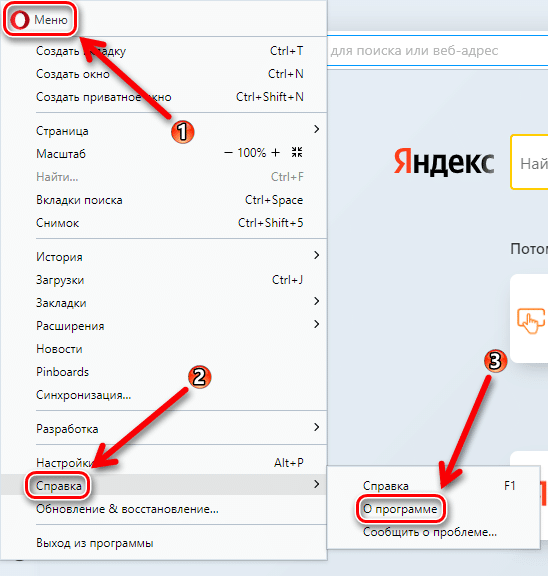
- Найдите на новой странице блок «Пути» и скопируйте ссылку из графы «Профиль».
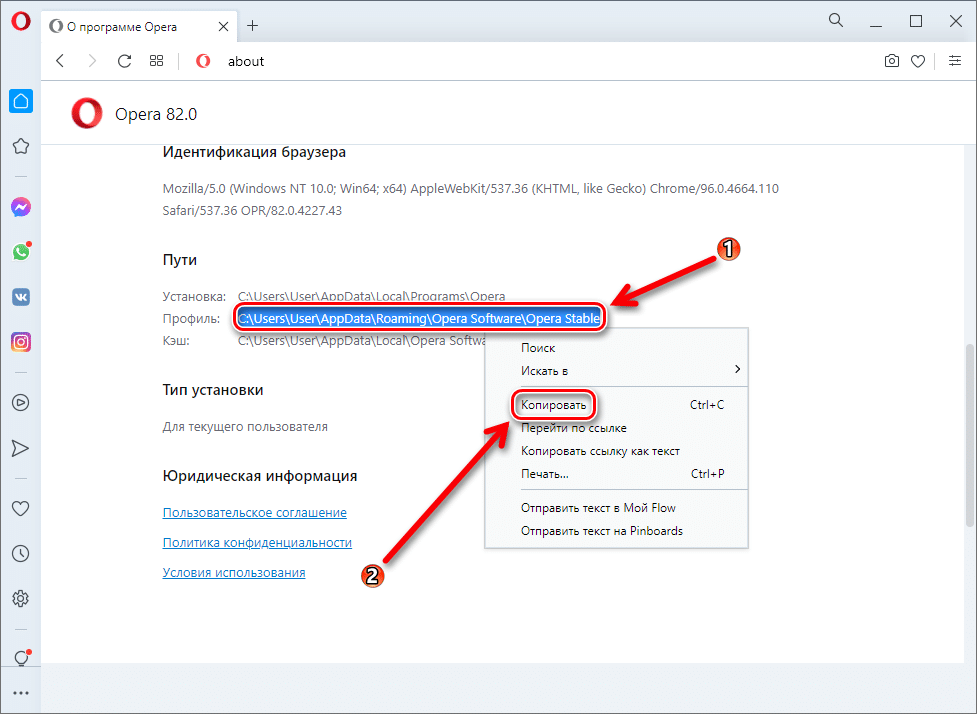
- Теперь откройте Проводник Windows.
- Активируйте строку адреса сверху и вставьте туда скопированную ранее ссылку.
- Нажмите Enter на клавиатуре для перехода в нужный каталог.
- Найдите файл под названием History для Opera. Обратите внимание, что у него отсутствует расширение.
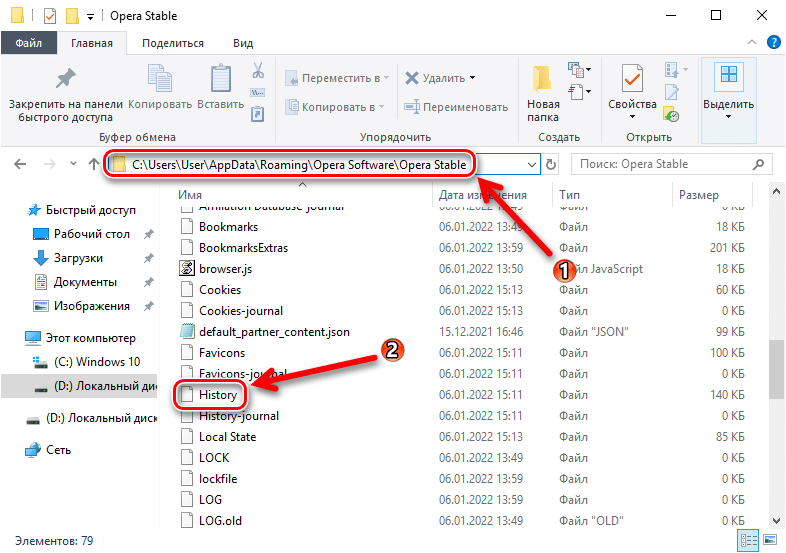
History – файл истории браузера, который хранит в себе все посещенные пользователем веб-сайты, если информация не была стерта. По умолчанию он доступен для просмотра только в самой Опере. Отдельно его открыть можно с помощью программы для работы с базами данных SQLite, например, через DB Browser for SQLite для компьютеров и ноутбуков с Windows, Mac OS и Linux.
![]()
Работаю системным администратором 10 лет. Программирую на PHP и Python. Способен объяснить технические моменты понятным языком.
Note that Opera never auto-deletes your browsing history
by Henderson Jayden Harper
Passionate about technology, Crypto, software, Windows, and everything computer-related, he spends most of his time developing new skills and learning more about the tech world. He also enjoys… read more
Updated on July 27, 2022
Fact checked by
Alex Serban

After moving away from the corporate work-style, Alex has found rewards in a lifestyle of constant analysis, team coordination and pestering his colleagues. Holding an MCSA Windows Server… read more
- Opera browser history is an essential part of the browser to have access to previous activities.
- Opera uses the data to improve browsing interaction.
- It is possible to export/import your browser history in Opera.
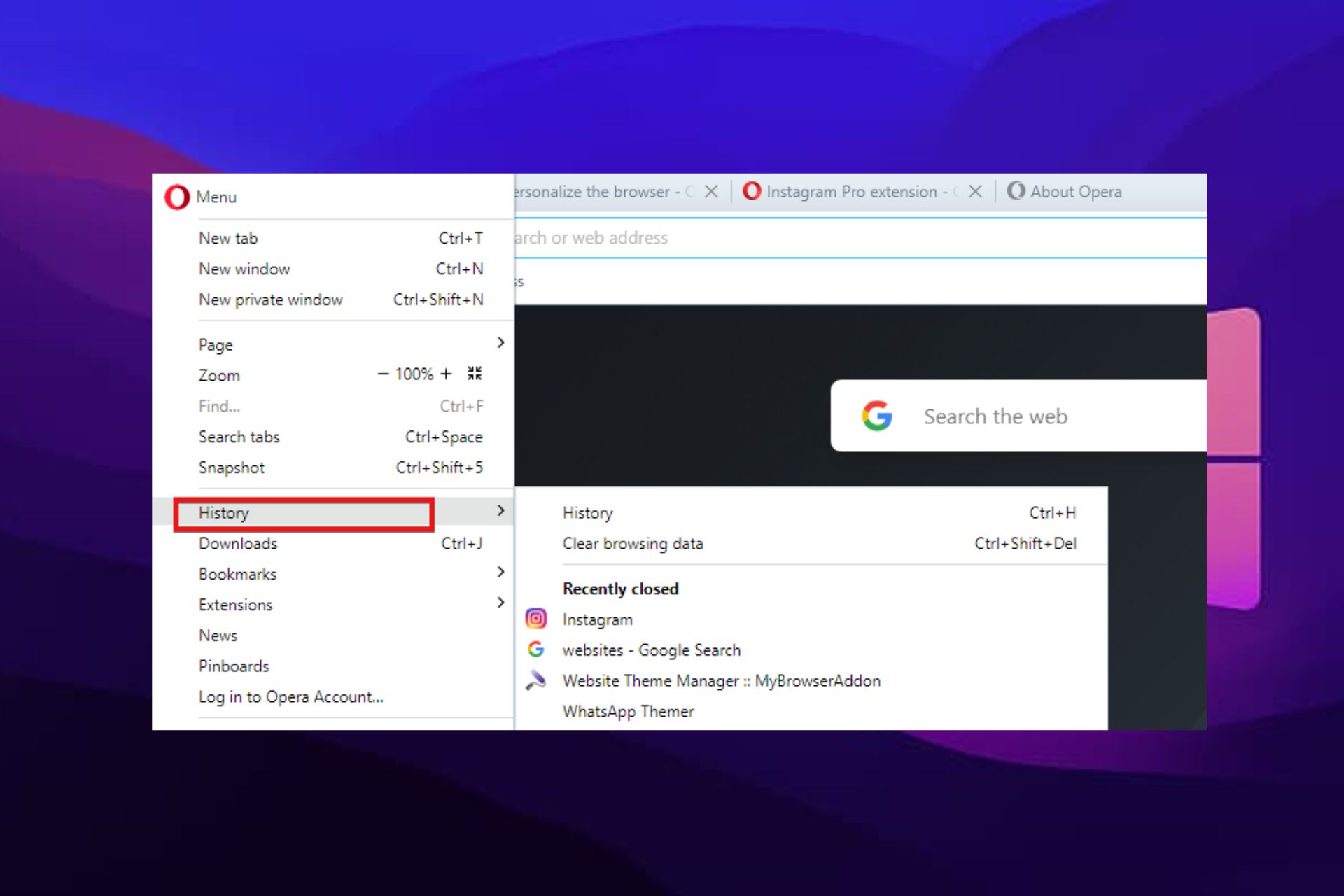
- Built-in VPN to help you browse safely
- Ad-blocker mode integrated to load pages faster
- WhatsApp, Facebook Messenger and Telegram included
- Customizable UI with Dark Mode
- Battery saver mode, unit converter, snapshot tool, news outlet, cross-device sync and more
- Download Opera
It can be annoying when your system switched off unintentionally and you lose your Opera browser tabs. It can even cause more panic if you don’t know how to access the Opera browser history location to restore them.
Many users have been in this situation before and they tend to restart their work back from scratch.
However, this can be averted once you know how to access the Opera browser history location and restore them. Hence, this article will give a detailed breakdown of how to find it and even move it, if need be.
Does Opera track your history?
Opera is a chromium browser and by default, it does. It has inbuilt cloud storage to save your browsing history. This in turn is used to improve your browsing experience.
It helps load suggestions that align with your browsing interests. Although, you can prevent this by using the incognito option or simply clear browsing data.
Does Opera auto delete browser history?
Opera does not auto-delete your browsing history. It stores it up for an improved browsing experience. However, you can adjust the settings to clear your data on exit.
While this clears your data history, it does not affect your overall navigation routine, and doesn’t delete cookies, cache, or saved passwords.

Opera
Personalize the settings in the history of your navigation routine.
Where is Opera history saved?
- Launch the Opera browser on your device and click on the Menu button.
- Select History from the drop-down options.
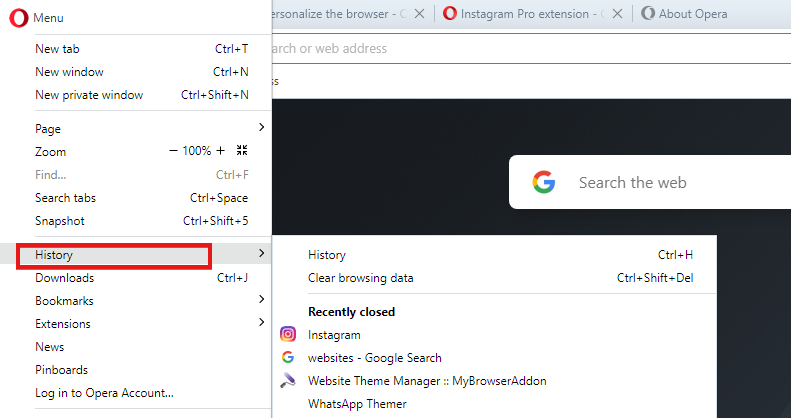
The history location on the browser is where all your Opera browser history is stored. You can modify it to see the all-time history or just the recent ones alone.
Where is the Opera profile folder?
- Launch the Opera browser and search the following:
about://about - Copy the profile path and launch File Explorer.
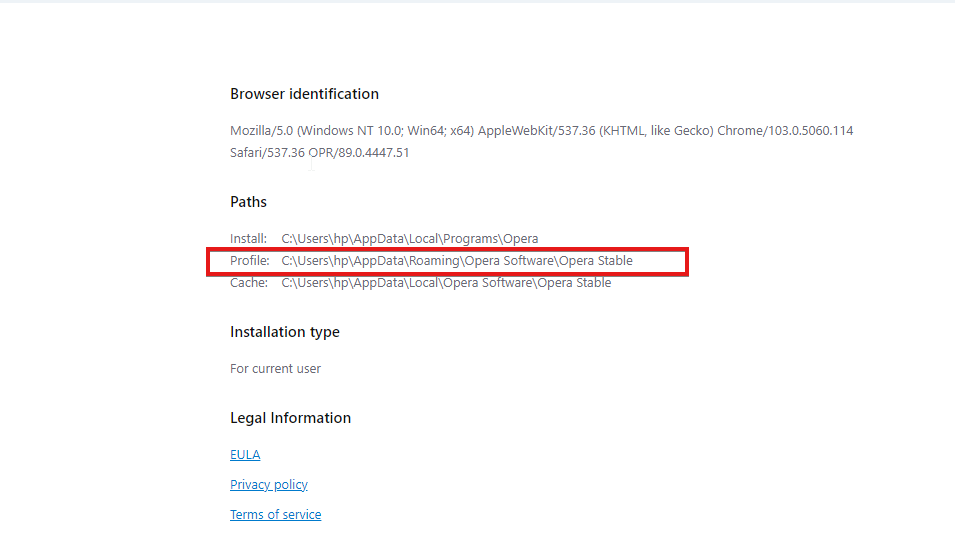
- Paste the profile path copied to navigate through using this:
C:Users<username>AppDataRoamingOpera SoftwareOpera Stable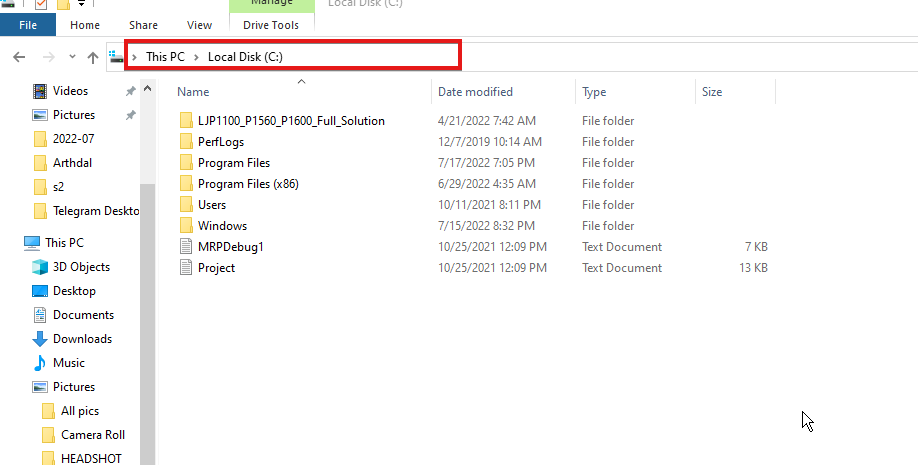
Alternatively, you can use the Run dialog command to access it. Follow these steps:
- Press the Windows + R keys to launch the Run dialog box.
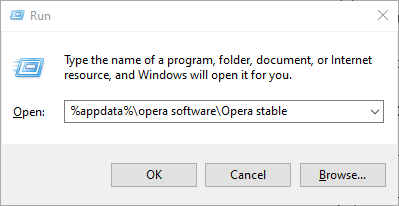
- Input the following and press OK:
%appdata%opera softwareOpera stable
How do I backup my browser history?
- Launch the Opera browser and search the following:
about://about - Copy the profile path and launch File Explorer.
- Paste the profile path copied to navigate through using this:
C:Users<username>AppDataRoamingOpera SoftwareOpera Stable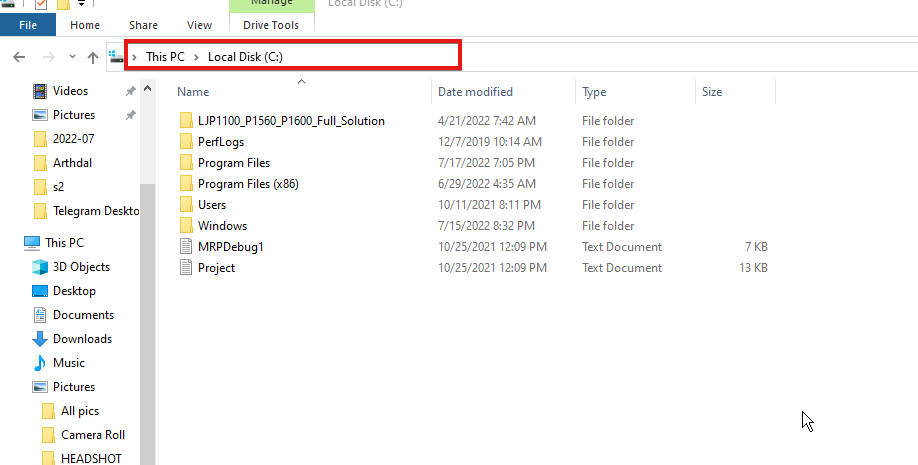
- Select and copy all the relevant folders and files.
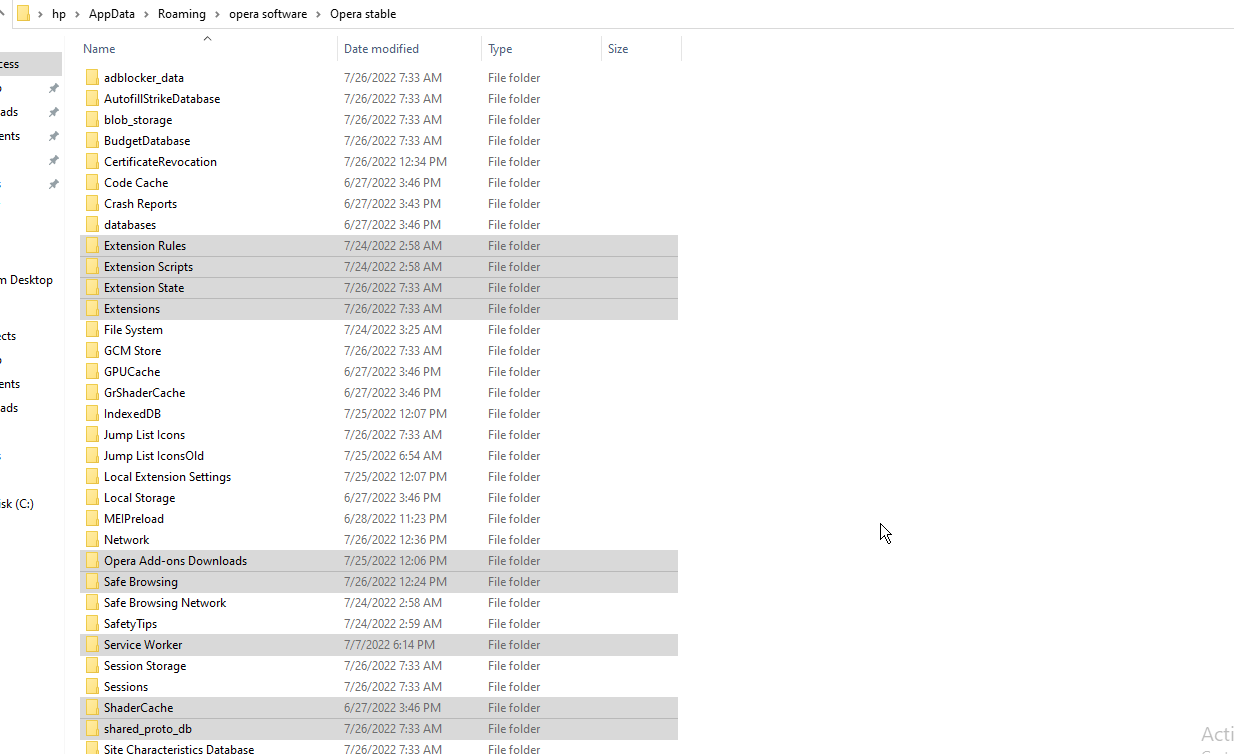
- Paste them into your One Drive folder or another secured backup folder for safety.
Almost everything can be backed up using this method except your passwords.
How do I export my browser history in Opera?
How do I import Opera browser history?
- Go to Settings.

- Click Browser in the sidebar.
- Under the Default browser, click the Import Bookmarks and Setting button.
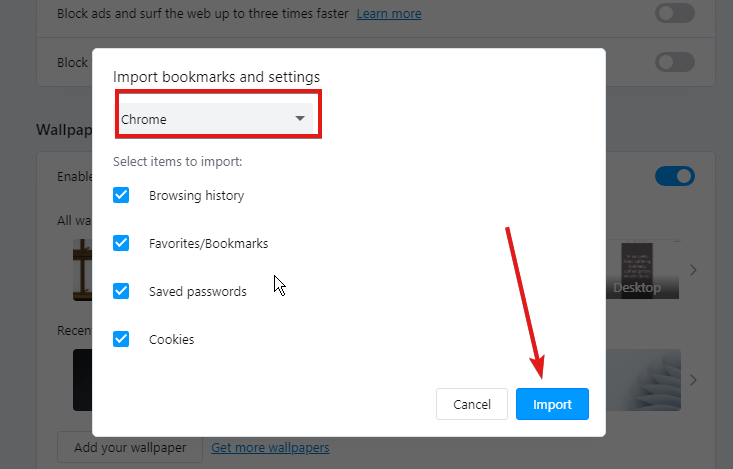
You can import data from Google Chrome, Safari, and Opera 12.
- How to download Opera One
- 6 Best Browsers for El Capitan [Also Work on Old Macs]
- 10 Best Browsers that Work with Windows XP in 2023
- Opera Failed to Install: How to Fix It in 3 Steps
- Opera RAM Usage: How Much Memory It Uses & How to Limit It
How do I transfer Opera from one computer to another?
First PC
- On the old computer, press the menu button and click Settings.
- Locate the synchronization option and click to sign in.

- Log in with your Opera details.
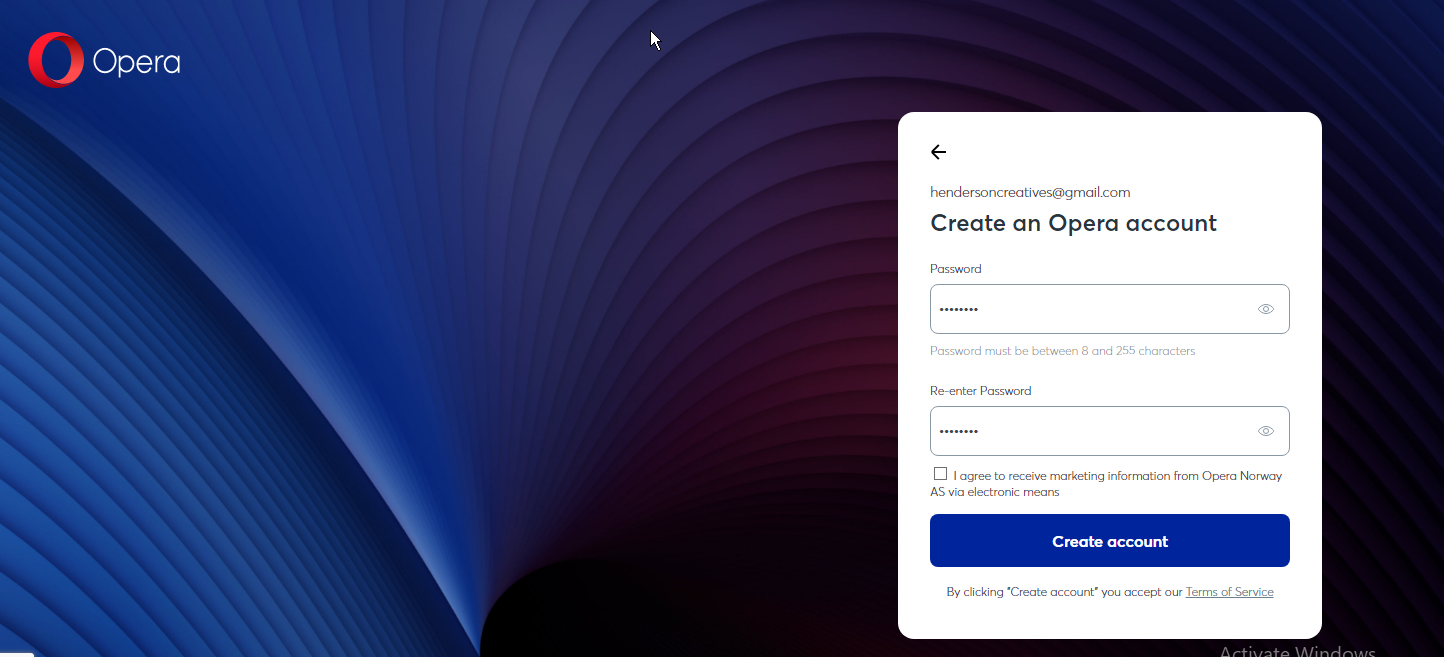
- Then, select Choose what to synchronize.
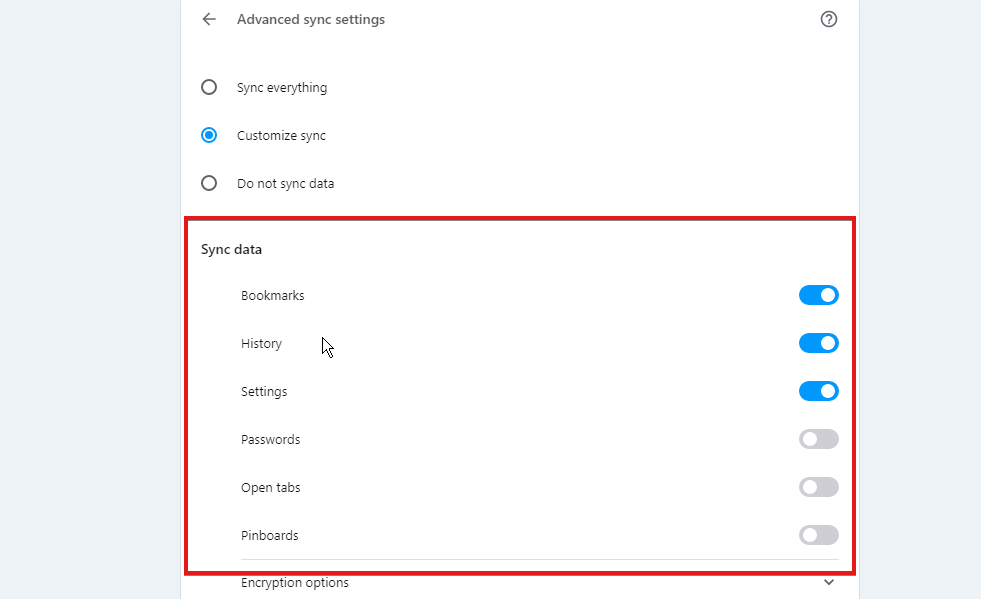
- Toggle on all the options available to synchronize and choose an encryption option.
Second PC
- Launch Opera and log in with the same credentials.
- After that, click on Synchronize and wait till it’s done.
All the selected options will be made available on the second PC.
These are the possible scenarios that you may need to address when dealing with your Opera browser history.
Alternatively, you can check out how to fix Opera browser not working issues. Even more, we have an article on how to restore Chrome browsing history that disappeared.
Do not hesitate to let us know if you also managed to apply the above steps in the comments area below.
Still having issues? Fix them with this tool:
SPONSORED
If the advices above haven’t solved your issue, your PC may experience deeper Windows problems. We recommend downloading this PC Repair tool (rated Great on TrustPilot.com) to easily address them. After installation, simply click the Start Scan button and then press on Repair All.
![]()
