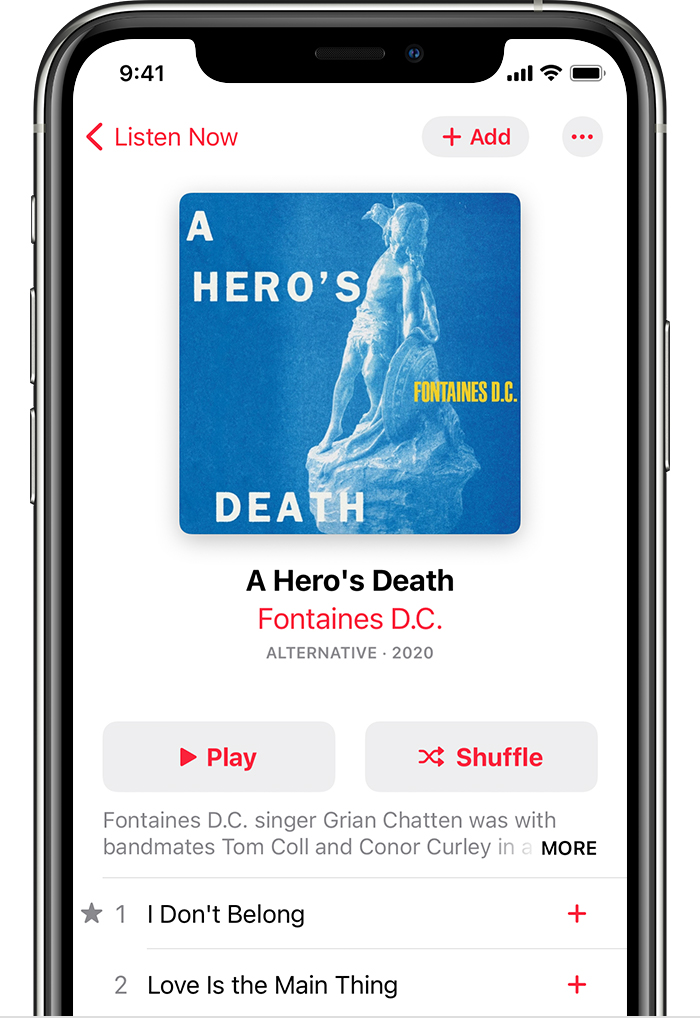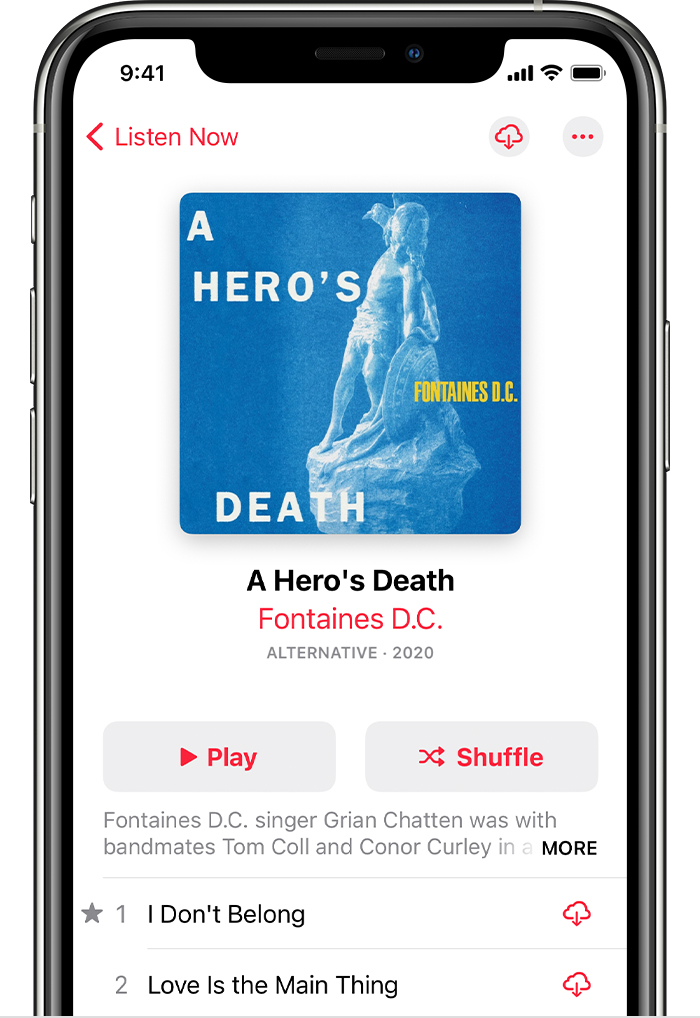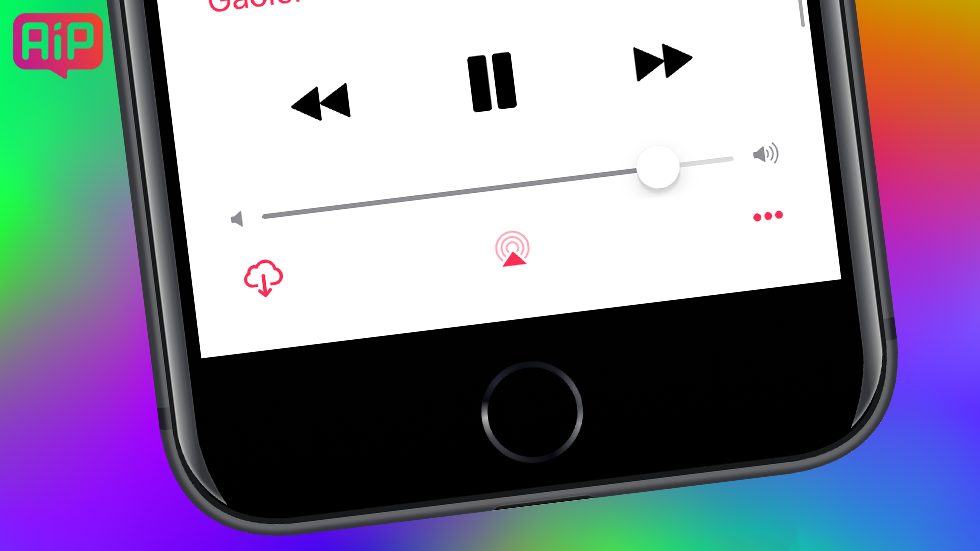Предполагая, что вы сохраняете iTunes по умолчанию и позволяете приложению управлять вашими музыкальными файлами и песнями, iTunes будет хранить все ваши медиафайлы в музыкальном каталоге вашей домашней папки, причем каждая песня будет храниться в папке в соответствии с альбомом и исполнителем альбома. . Хотя обычно вам никогда не понадобится прямой доступ к этим файлам напрямую, если вы хотите переместить свою медиатеку iTunes в другое место или на внешний жесткий диск, создать резервную копию музыки вручную или внести изменения в песни напрямую, вам понадобится файловая система. доступ к музыкальным файлам iTunes на вашем компьютере.
Мы укажем вам на сверхбыстрый способ открыть любую отдельную песню и получить к ней доступ в Mac OS X или Windows, а также покажем вам где все музыкальные файлы iTunes и вся библиотека iTunes хранятся как в Mac OS, так и в Windows тоже.
Чтобы получить доступ вся ваша музыка и песни iTunes из файловой системы вам нужно будет использовать соответствующие пути, перечисленные ниже, вся музыка, песни и мультимедиа, хранящиеся в iTunes, будут найдены в этих местах в Mac OS X или Windows.
Расположение медиатеки iTunes на компьютерах Mac
Для macOS и Mac OS X
В Mac OS X вся ваша музыка iTunes находится по адресу:
~/Music/iTunes Media/Music/
На некоторых компьютерах Mac музыкальный каталог хранится в следующем месте:
~/Music/iTunes/iTunes Music/
~ Означает ваш домашний каталог. Вы можете быстро перейти к этой папке, нажав Command + Shift + G и вставив путь к файлу в окно «Перейти к папке». Папка «Музыка» также обычно хранится в виде быстрой ссылки на боковой панели окна Finder, которую затем можно использовать для доступа к каталогу:
Расположение библиотеки iTunes на ПК с Windows
Для Windows
В Windows ваша музыка iTunes будет храниться в одном из нескольких каталогов, в зависимости от версии Windows.
Windows 10:
C:UsersYOUR-USER-NAMEMy MusiciTunes
Windows XP:My DocumentsMy MusiciTunesiTunes MediaMusic
Виндоус вистаMusiciTunesiTunes MediaMusic
Windows 7 и Windows 8:My MusiciTunes
Полный путь будет выглядеть примерно так:C:UsersUSERNAMEMy MusiciTunesiTunes MediaMusic
Точный путь к каталогу может незначительно отличаться в Windows, не бойтесь просматривать каталоги «Моя музыка»> iTunes, пока не найдете свои песни.
Эти каталоги содержат ваши локально сохраненные медиафайлы, музыку и фильмы, но не там, где хранятся резервные копии iTunes устройств iOS, которые можно найти в других местах.
Быстрый доступ к песне из iTunes в файловой системе
Вместо того, чтобы копаться в файловой системе и папках, вы можете мгновенно перейти к любому медиафайлу iTunes или расположению песен на жестком диске, просто выбрав его в iTunes:
- Щелкните правой кнопкой мыши любую песню в iTunes и выберите «Показать в Finder».
Выбор раскрытия песни в Finder мгновенно откроет соответствующий каталог в Mac OS X (или Windows, хотя формулировка немного отличается)
Отсюда вы можете сделать копию этой конкретной песни, внести в нее изменения, отредактировать и сделать свой собственный ремикс, создать из нее рингтон или сделать что-нибудь еще, что вы хотите сделать с песней.
С помощью метода быстрого доступа вы также можете использовать стандартные иерархические функции файловой системы для перехода к родительским каталогам и раскрытия всей структуры папок библиотеки iTunes. Следующим каталогом будет исполнитель, за ним — музыкальная папка, содержащая всех исполнителей, а над ней будет основной каталог мультимедиа iTunes.
Вы когда-нибудь сталкивались с ситуацией, когда исчезли купленные вами песни iTunes? Если да, вы поймете, как это может быть неприятно. Такое исчезновение не только заставляет вас тратить деньги на музыку, но и означает, что вы больше не сможете слушать свои любимые песни. Взбодритесь! У нас есть хорошие новости для вас, если купленные вами песни iTunes отсутствуют в библиотеке.
- Часть 1. Почему моя приобретенная музыка отсутствует в iTunes
- Часть 2. Измените некоторые настройки, чтобы найти пропавшие песни из iTunes
Часть 1. Почему моя приобретенная музыка отсутствует в iTunes
Чтобы решить проблемы, связанные с песнями iTunes, отсутствующими на вашем iPhone, iPad или iPod Touch, вы должны сначала узнать, почему песни пропали. Основными причинами являются:
1. Скрытые покупки
В iTunes есть функция, которая позволяет пользователям скрывать свои покупки. В некоторых случаях вы могли бы включить эту функцию во время одной из ваших покупок. Поэтому песни могут отсутствовать в вашей медиатеке iTunes.
2. Неправильный аккаунт iTunes
Другая возможная проблема – доступ к вашим покупкам через неверную учетную запись iTunes. Это может быть связано с тем, что на вашем устройстве зарегистрировано несколько учетных записей или кто-то еще. Какова бы ни была причина, вы не сможете увидеть свои покупки на неправильном аккаунте. Следовательно, вы должны войти в правильный аккаунт, чтобы увидеть покупки, которые вы ищете.
3. Выбор не той страны
По умолчанию iTunes не хочет, чтобы вы меняли страну, в которой вы совершили покупку музыки. Если вам нужно сменить страну, вы можете столкнуться с проблемами песен iTunes, отсутствующих на вашем iPhone, iPad или iPod.
Хотя эти проблемы могут обескураживать, вы должны понимать, что есть решения для них.
Часть 2. Измените некоторые настройки, чтобы найти пропавшие песни из iTunes
В зависимости от причины и уровня проблем, вы можете изменить некоторые настройки и заставить исчезнувшую песню iTunes снова появляться на вашем устройстве.
1. Просмотр всей музыки вместо только загруженной музыки
1). Для iPhone или iPod Touch
Запустите приложение Музыка на вашем устройстве. Проверьте песни на дисплее. Если вы видите только загруженные песни, нажмите «Показывать только музыку» на этом iPhone / iPod в серой полосе в верхнем углу дисплея.
Посмотрите на левый нижний угол экрана и нажмите Библиотека. Как только вы закончите, вы начнете видеть всю музыку на вашем iPhone или iPod Touch.
2).Для iPad
- Запустите приложение Музыка на вашем устройстве. Посмотрите на левый нижний угол экрана и нажмите Библиотека.
- В верхнем левом углу экрана коснитесь раскрывающегося меню библиотеки.
-
Если вы видите только загруженные песни, нажмите «Показывать только музыку» на этом iPad на серой полосе в верхнем углу дисплея. Нажмите Назад, чтобы увидеть все песни в вашей библиотеке.
3). Для ПК или Mac
Запустите iTunes или Apple Music> Используйте раскрывающееся или боковое меню, чтобы проверить свою музыкальную библиотеку> Нажмите «Просмотр» и затем выберите «Вся музыка».
2. Показать покупки в iTunes
1). Для iPhone, iPad или iPod touch
- Откройте iTunes Store на своем устройстве, выберите iTunes в облаке и нажмите «Скрытые покупки».
-
Найдите купленную песню и щелкните значок облака рядом с ней, чтобы песня была скрыта.
2). Для ПК или Mac
- Откройте iTunes Store или Apple Music на вашем компьютере.
- Посмотрите на строку меню и нажмите «Аккаунт». Затем нажмите «Просмотреть мою учетную запись», вам может быть предложено ввести код доступа Apple ID.
-
Перейдите в раздел «Скрытые покупки» и нажмите «Управление», найдите отсутствующие песни и нажмите «Показать»
3. Выйдите из iTunes и войдите снова
1). Для iPhone, iPad или iPod touch
Откройте iTunes Store на своем мобильном устройстве> Перейдите к своему Apple ID и щелкните по нему, выберите опцию «Выход»> После выхода нажмите «Войти», введите имя пользователя и пароль Apple ID.
2). Для ПК или Mac
Откройте Apple Music или iTunes> Извлеките строку меню и выберите «Учетная запись», затем нажмите «Выйти»> После выхода из системы перейдите в «Учетная запись» и нажмите «Войти».
Заключение
Если в вашей медиатеке iTunes нет более серьезных технических проблем, методы, описанные выше, могут исправить ваш iPhone, iPod touch или iPad. С помощью Tenorshare TunesCare вы можете устранять неполадки и исправлять различные типы проблем iTunes. Если проблемы с вашей медиатекой iTunes и загруженной музыкой не устранены после выполнения всех необходимых действий, важно как можно скорее связаться со своей службой поддержки клиентов Apple.
Исправить iTunes Ошибки
- Решает проблемы с синхронизацией iTunes & устраняет все типы ошибок iTunes
- Повысьте iTunes до лучшей производительности
- Полностью совместима с iTunes 12.10
Скачать бесплатно
Скачать бесплатно
Присоединяйтесь к обсуждению и поделитесь своим голосом здесь
Где в iPhone сохраняется музыка из различных источников
Чтобы узнать, где айфоне сохраняется музыка, ее нужно сначала откуда-то скачать. Сделать это можно из социальной сети «В контакте», из собственного компьютера или из чьего-то чужого телефона при помощи Bluetooth.
Кстати, Bluetooth вы сможете установить себе, если у вас есть право доступа к файловой системе (джейлбрейк).
На каждом из трех примеров рассмотрим, куда сохраняется музыка в айфоне в конкретном случае.
Куда сохраняется музыка из «В контакте»
Скачать аудиозаписи из социальной сети «В контакте» у вас не получится без специальной программы Download Music Pro, которую можно найти в AppStore.
Установив сервис, запустите его и следуйте дальнейшей инструкции:
- Откройте браузер и зайдите на свою страницу.
- Скорее всего, вы окажетесь в мобильной версии сайта, поэтому перейдите на полную версию, нажав на строку в самом низу страницы.
- Откройте свои «Аудиозаписи» или воспользуйтесь поиском нужной композиции.
- Обратите внимание, что под каждым треком появился новый значок, нажав на который начнется скачивание.
- Как только вы выберите музыку для скачивания, у вас появится возможность поменять ей название и выбрать папку, куда она будет сохранена.
Чтобы прослушать музыку из социальной сети, вы должны открыть папку, которую указывали при скачивании. Теперь в этой папке будут находиться аудиозаписи.
Куда сохраняется музыка из компьютера
Где сохраняется музыка, переданная через Bluetooth
Не секрет, что невзломанные операционные системы iOS не имеют Bluetooth. Поэтому, если у вас нет джейлбрейка, то можете смело пропускать этот раздел.
Итак, тем, кто имеет доступ к файловой системе, нужно установить приложение Cydia. А затем проделать следующее:
- Забить в поисковой строке «Airblue sharing».
- После того, как поиск выдаст вам программу, обратите внимание, что она платная.
- Если согласны на оплату, тогда нажимайте» Установить».
- После установки вам будут доступны функции сети Bluetooth точно также, как и на телефонах других производителей.
В программе можно определить папку в айфоне, куда будут сохраняться файлы, переданные таким образом.
Источник
Добавление и загрузка музыки из Apple Music
При оформлении подписки на Apple Music вы сможете добавлять музыку и музыкальные клипы из каталога Apple Music в свою медиатеку. Слушайте добавленную в медиатеку музыку онлайн или загрузите ее, чтобы слушать оффлайн.
Добавление музыки из Apple Music в медиатеку
Выполните действия, относящиеся к вашему устройству.
На iPhone, iPad и iPod touch или устройстве Android
- Откройте приложение Apple Music.
- Найдите музыку для добавления в медиатеку.
- Чтобы добавить композицию в медиатеку, нажмите кнопку «Добавить» . Чтобы добавить альбом, плейлист или музыкальный клип, нажмите «+Добавить». Вы можете также нажать и удерживать понравившийся контент, затем в появившемся окне выбрать «Добавить в медиатеку».
На компьютере Mac или компьютере с ОС Windows
- Откройте приложение Apple Music или iTunes.
- Найдите музыку для добавления в медиатеку.
- Чтобы добавить композицию в медиатеку, нажмите кнопку «Добавить» . Чтобы добавить альбом, плейлист или музыкальный клип, нажмите «+Добавить».
Загрузка добавленной в медиатеку музыки
После добавления музыки в медиатеку вы можете загрузить ее на устройство и слушать оффлайн. Выполните действия, относящиеся к вашему устройству.
На iPhone, iPad и iPod touch или устройстве Android
- Откройте приложение Apple Music.
- Найдите музыку, которую вы добавили в медиатеку из Apple Music.
- Нажмите кнопку «Загрузить» .
На компьютере Mac или компьютере с ОС Windows
- Откройте приложение Apple Music или iTunes.
- Найдите музыку, которую вы добавили в медиатеку из Apple Music.
- Нажмите кнопку «Загрузить» .
Дополнительная помощь
- Хотите получить доступ к добавленной из Apple Music музыке со всех своих устройств? Просто включите функцию «Синхронизация Медиатеки».
- Если вы не подписаны на Apple Music либо хотите приобрести музыкальную композицию или альбом, используйте iTunes Store.
- Повторно загружайте уже приобретенную музыку.
- Узнайте больше о том, как удалить загруженную на устройство музыку.
Доступность Apple Music может отличаться в зависимости от страны или региона. Подробнее о том, что доступно в вашей стране или регионе.
Информация о продуктах, произведенных не компанией Apple, или о независимых веб-сайтах, неподконтрольных и не тестируемых компанией Apple, не носит рекомендательного или одобрительного характера. Компания Apple не несет никакой ответственности за выбор, функциональность и использование веб-сайтов или продукции сторонних производителей. Компания Apple также не несет ответственности за точность или достоверность данных, размещенных на веб-сайтах сторонних производителей. Обратитесь к поставщику за дополнительной информацией.
Источник
Всё про прослушивание музыки на iPhone
Подробно про различные способы загрузки музыки на iPhone.
Существует множество различных способов загрузки и прослушивания музыки на iPhone, iPad и iPod touch начиная от базовых, с использованием iTunes, заканчивая продвинутыми, которые даже не требуют подключать устройства к компьютеру. В этом материале мы рассказали обо всех достойных внимания методах загрузки и прослушивания музыки на iPhone, iPad и iPod touch, часть из которых, уверены, известна далеко не всем.
Начнем с основного — с рассмотрения процесса загрузки музыки на iPhone, iPad или iPod touch через iTunes. Данная процедура крайне простая, но как вы узнаете ниже, есть значительно менее трудозатратные способы передачи музыки на мобильные устройства Apple. Впрочем, несмотря на них, загрузка музыки через iTunes многим покажется оптимальным вариантом.
Как загрузить музыку на iPhone, iPad или iPod touch при помощи iTunes
Шаг 1. Подключите iPhone, iPad или iPod touch к компьютеру и запустите iTunes. Если на вашем компьютере iTunes не установлен, загрузить актуальную версию вы можете на официальном сайте Apple.
Шаг 2. Выберите свое мобильное устройство в окне iTunes.
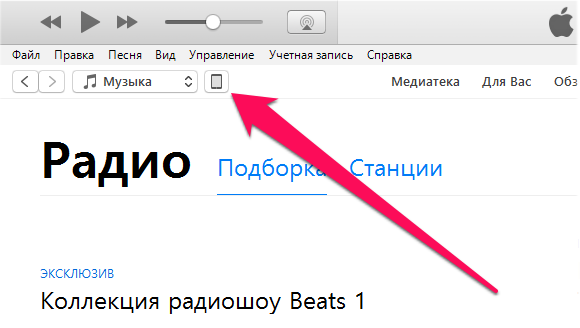
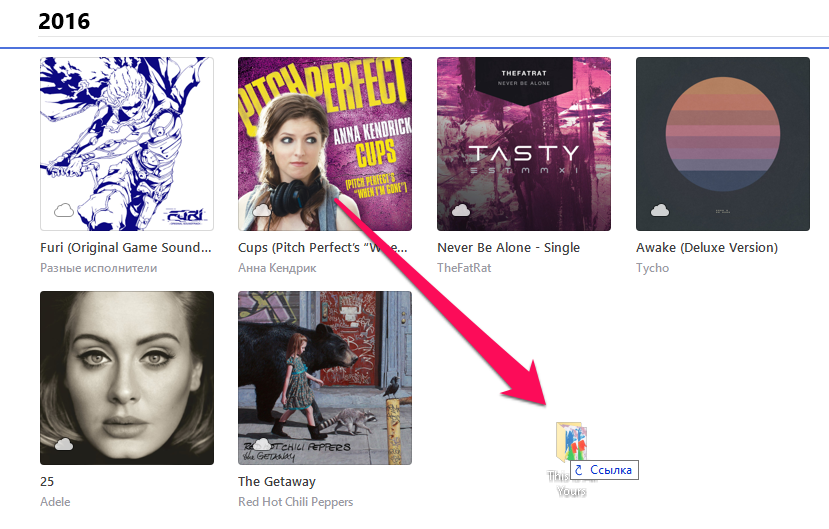

Шаг 6. Нажмите «Применить» и дождитесь окончания загрузки.

Как видите, все довольно просто, но почему же данный способ не является идеальным? Все дело в том, что при передаче музыки iTunes синхронизирует и другой контент iPhone, iPad или iPod touch. Из-за этого процесс сброса даже одной новой песни на устройство может сильно затянуться.
К счастью, передавать музыку на мобильные устройства Apple через iTunes можно напрямую, без необходимости ждать окончания полноценной синхронизации.
Важно! Данный способ подойдет вам в том случае, если вы готовы в будущем управлять своей музыкальной коллекцией вручную. То есть удалять ставшие ненужными песни или альбомы собственными силами, через приложение «Музыка» или в настройках устройства (о процессе удаления ниже).
Как быстро загрузить музыку на iPhone, iPad или iPod touch через iTunes
Шаг 1. На мобильном устройстве перейдите в меню «Настройки» → «Музыка» и переведите переключатель «Медиатека iCloud» в неактивное положение.
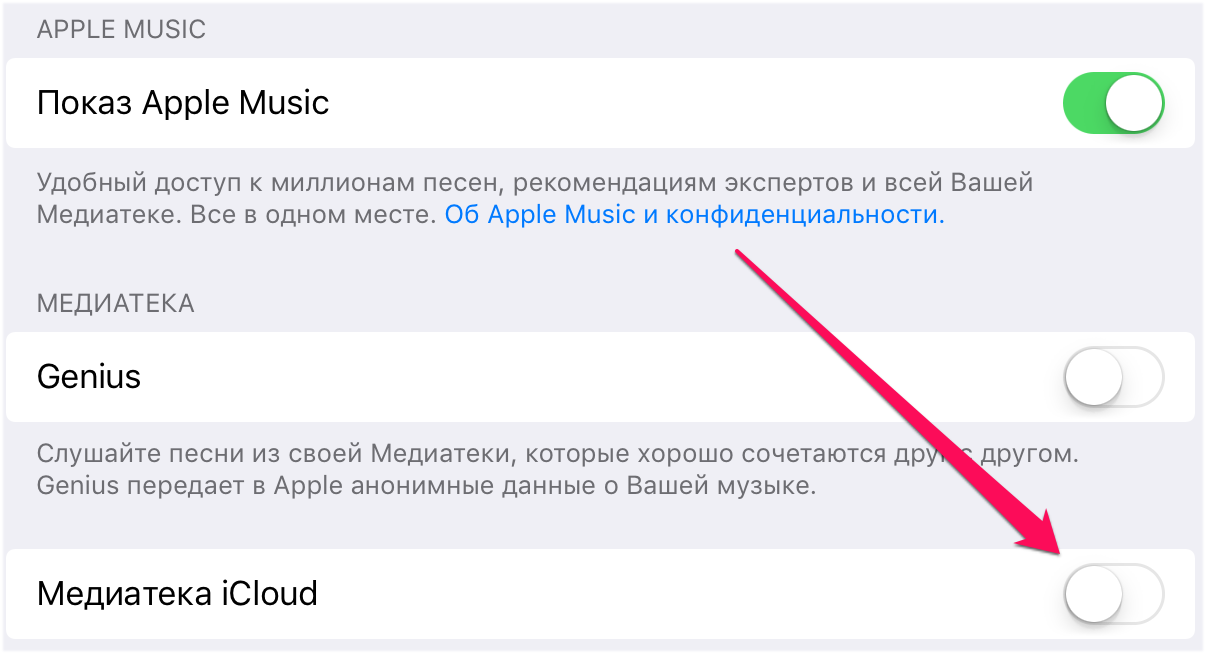
Шаг 3. На вкладке «Обзор» (открывается по умолчанию) поставьте флажок на пункте «Обрабатывать музыку и видео вручную» и нажмите «Применить».

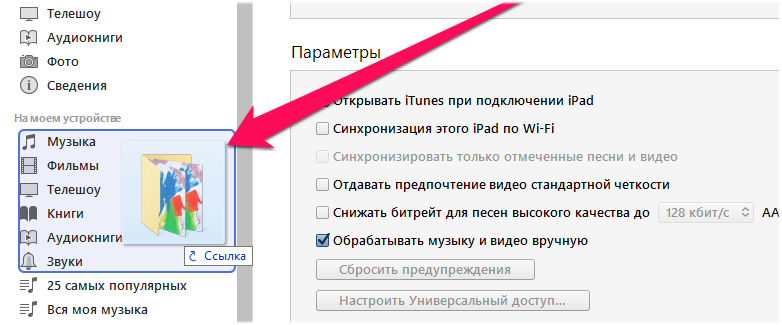
Как мы отметили, использование второго способа предусматривает удаление пользователем музыки с устройства вручную. Для полноты руководства опишем и этот процесс, выполнить который можно двумя различными способами.
Как удалить музыку с iPhone, iPad и iPod touch. Способ 1
Шаг 1. Запустите приложение «Музыка».
Шаг 2. Зажмите на песне (или альбоме), которую необходимо удалить с устройства.
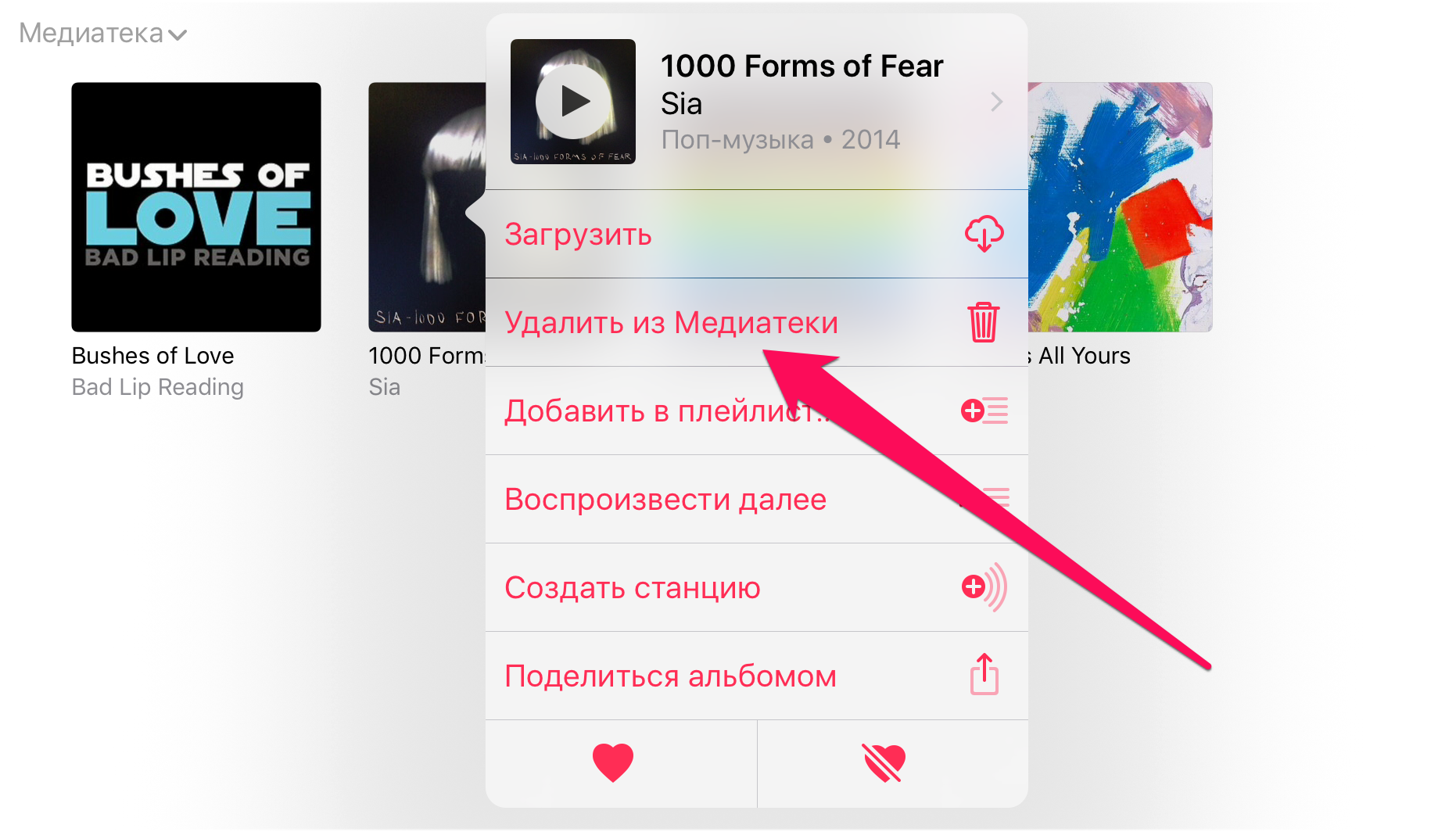
Как удалить музыку с iPhone, iPad и iPod touch. Способ 2
Шаг 1. Перейдите в меню «Настройки» → «Музыка».
Шаг 2. Выберите раздел «Загруженная музыка».

В этом же меню можно удалить все песни, которые хранятся на устройстве:
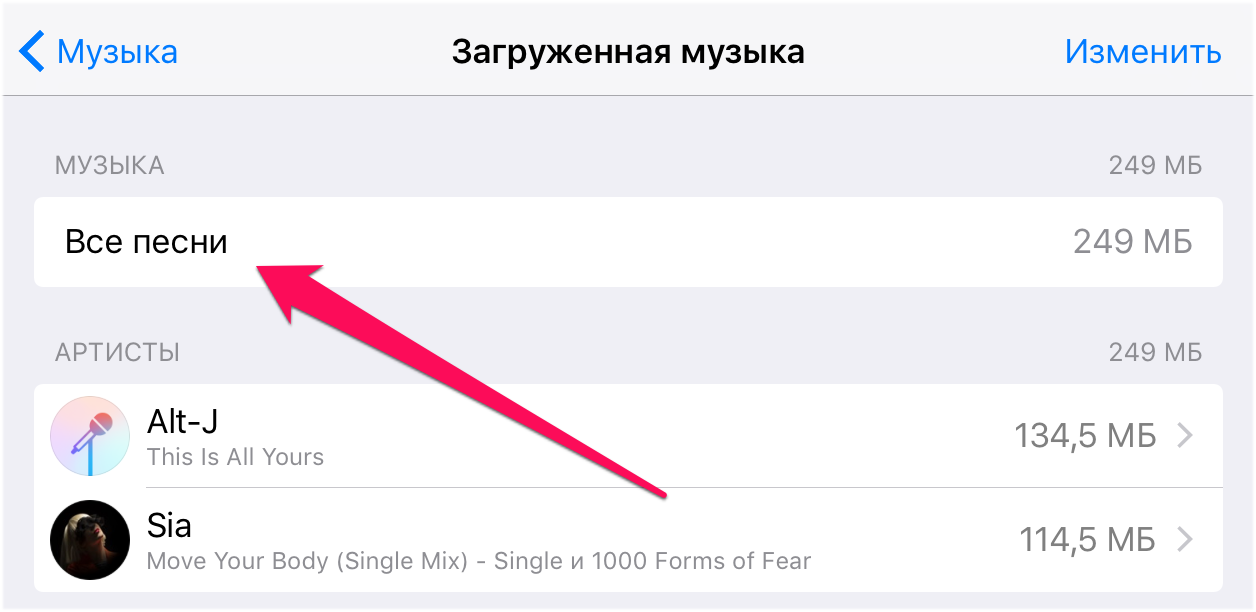
Как и в случае со вторым способом передачи музыки на мобильные устройства через iTunes, прелесть использования iTools в отсутствии лишних синхронизаций. Утилита только скидывает музыку и не занимается в это время ничем другим, из-за чего передача происходит максимально быстро. Зачем же тогда использовать iTools, если и iTunes при правильной настройке позволяет загружать музыку на мобильные устройства Apple без полноценных синхронизаций? Ответ прост — iTools гораздо менее требовательна к ресурсам компьютера по сравнению с iTunes.
Как загрузить музыку на iPhone, iPad и iPod touch через iTools
Важно! Несмотря на то что использовать мы будем iTools, для его работы на компьютере должен быть установлен iTunes. Быть запущенным iTunes не обязательно.
Шаг 1. Загрузите архив с iTools и распакуйте его в любом месте. Установки iTools не требует.
Шаг 2. Запустите iTools и подключите iPhone, iPad или iPod touch к компьютеру посредством кабеля USB.
Шаг 3. После того как устройство определится в iTools, перейдите на вкладку «Музыка».
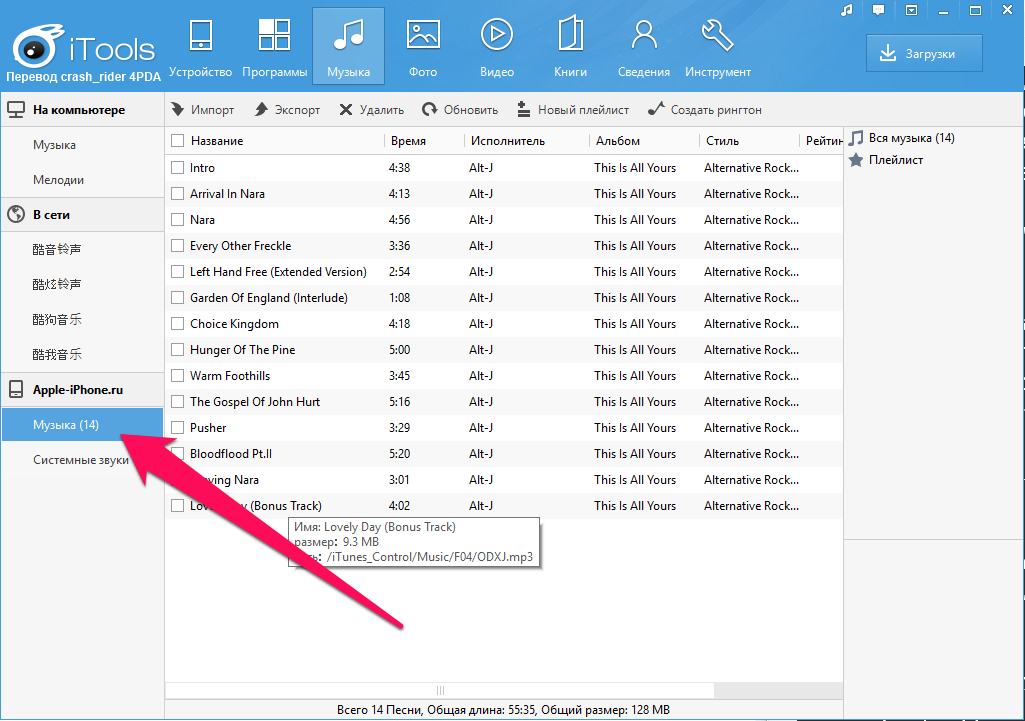
Шаг 5. Перетащите песню или альбомы в окно iTools и подтвердите начало копирования.
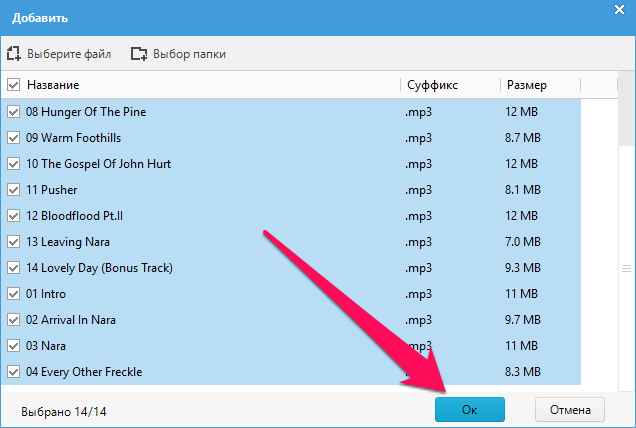
Все указанные выше способы требуют либо использования iTunes, либо подключения мобильного устройства к компьютеру. Но что если ни того, ни другого вам делать не хочется? Специально для вас существует еще один альтернативный способ загрузки музыки на iPhone, iPad и iPod touch, который, по праву, считается самым простым и удобным. И спасибо за этот способ следует сказать Google.
Да, именно Google, чей музыкальный сервис Google Play Музыка дает возможность совершенно бесплатно, без рекламы и ограничений загружать музыку на iPhone, iPad и iPod touch беспроводным путем.
Как загружать музыку на iPhone или iPad без iTunes
- Создайте учетную запись Google, если у вас ее еще нет.
- Установите расширение Google Play Музыка для браузера Chrome.
- Установите бесплатное приложение Google Play Музыка на iPhone, iPad или iPod touch и авторизуйтесь в нем под данными своей учетной записи Google.
Шаг 1. Через браузер Chrome на компьютере перейдите на главную страницу сервиса Google Play Музыка.

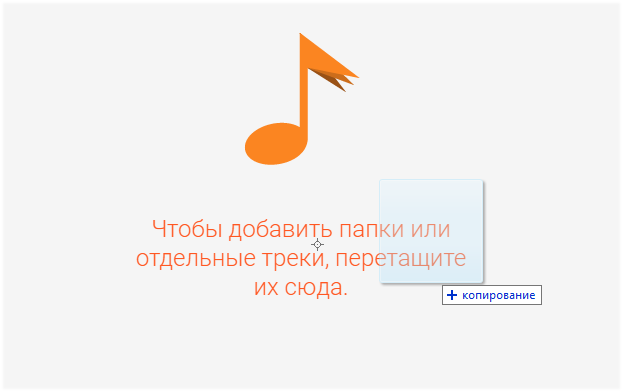
Шаг 4. Страница закроется, загрузка музыки начнется. Следить за прогрессом загрузки можно нажав на кнопку, появившуюся в нижнем левом углу страницы. По окончании загрузки вся ваша музыка появится в разделе «Фонотека».
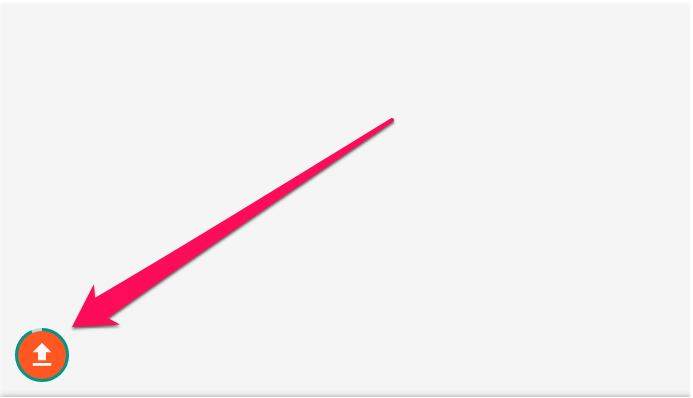

И раз уж речь зашла о музыкальных сервисах, нельзя не вспомнить про Apple Music. Сервис от Apple предлагает для прослушивания десятки миллионов музыкальных композиций всего за 169 руб. в месяц или 269 руб. при оформлении семейной подписки, либо и вовсе 75 руб. для студентов. При этом первые три месяца Apple Music можно слушать совершенно бесплатно. Другими словами, грех не попробовать.
Как начать пользоваться Apple Music
Шаг 1. Запустите приложение «Музыка» на iPhone, iPad или iPod touch.
Шаг 2. Перейдите на вкладку «Для вас» и нажмите «3 месяца бесплатно».

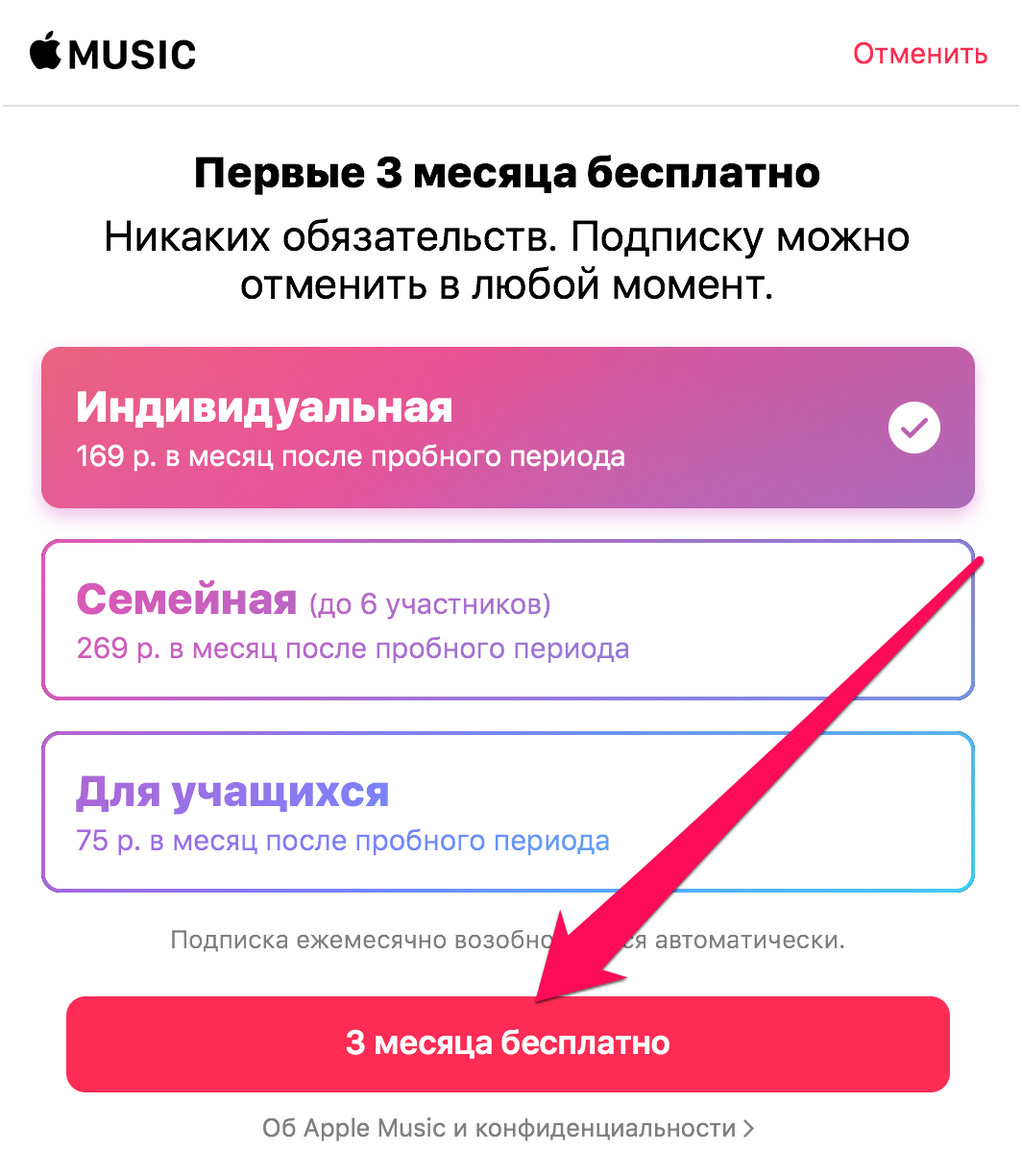
Шаг 4. Укажите ваши музыкальные предпочтения. Сперва жанры:
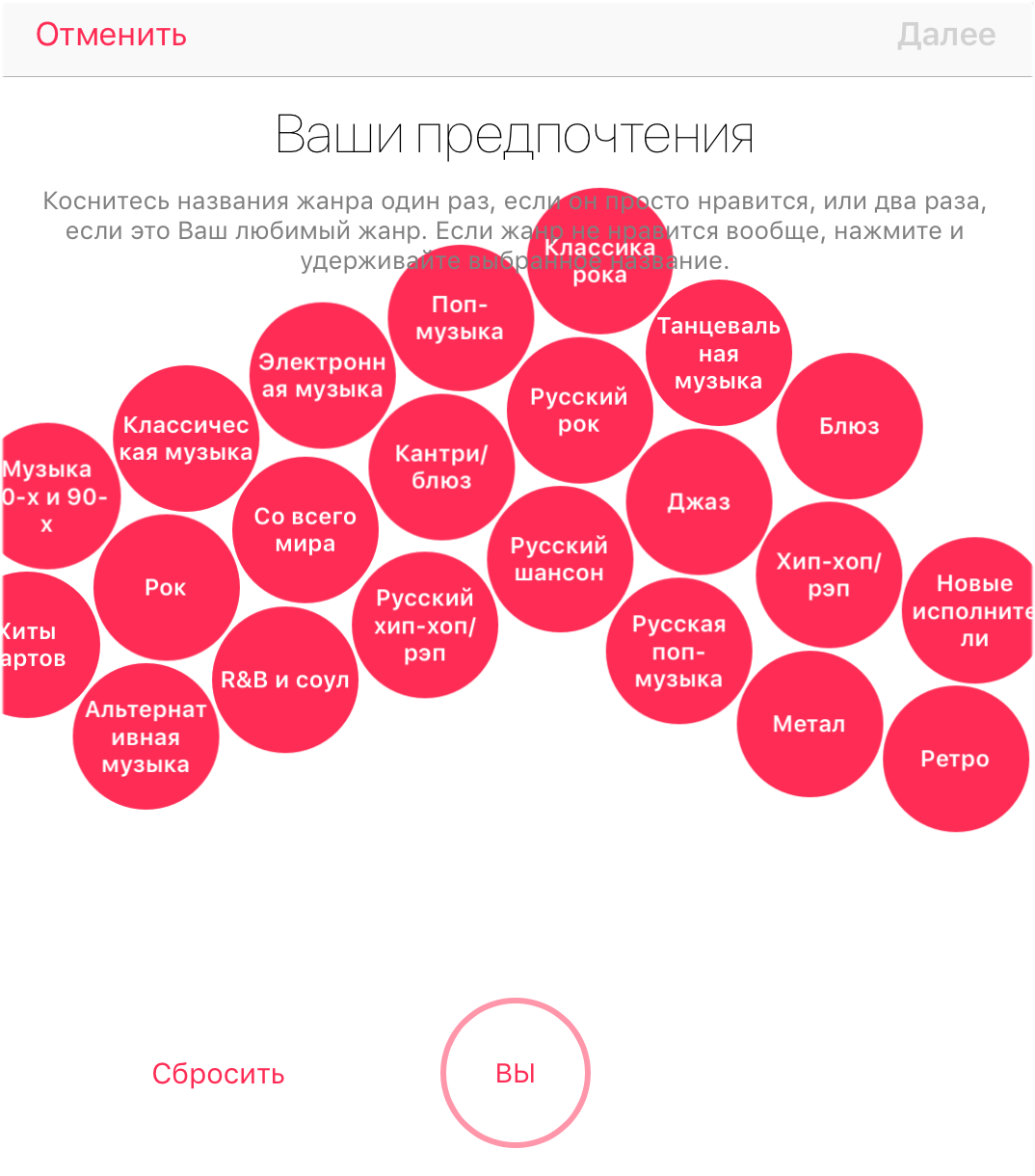
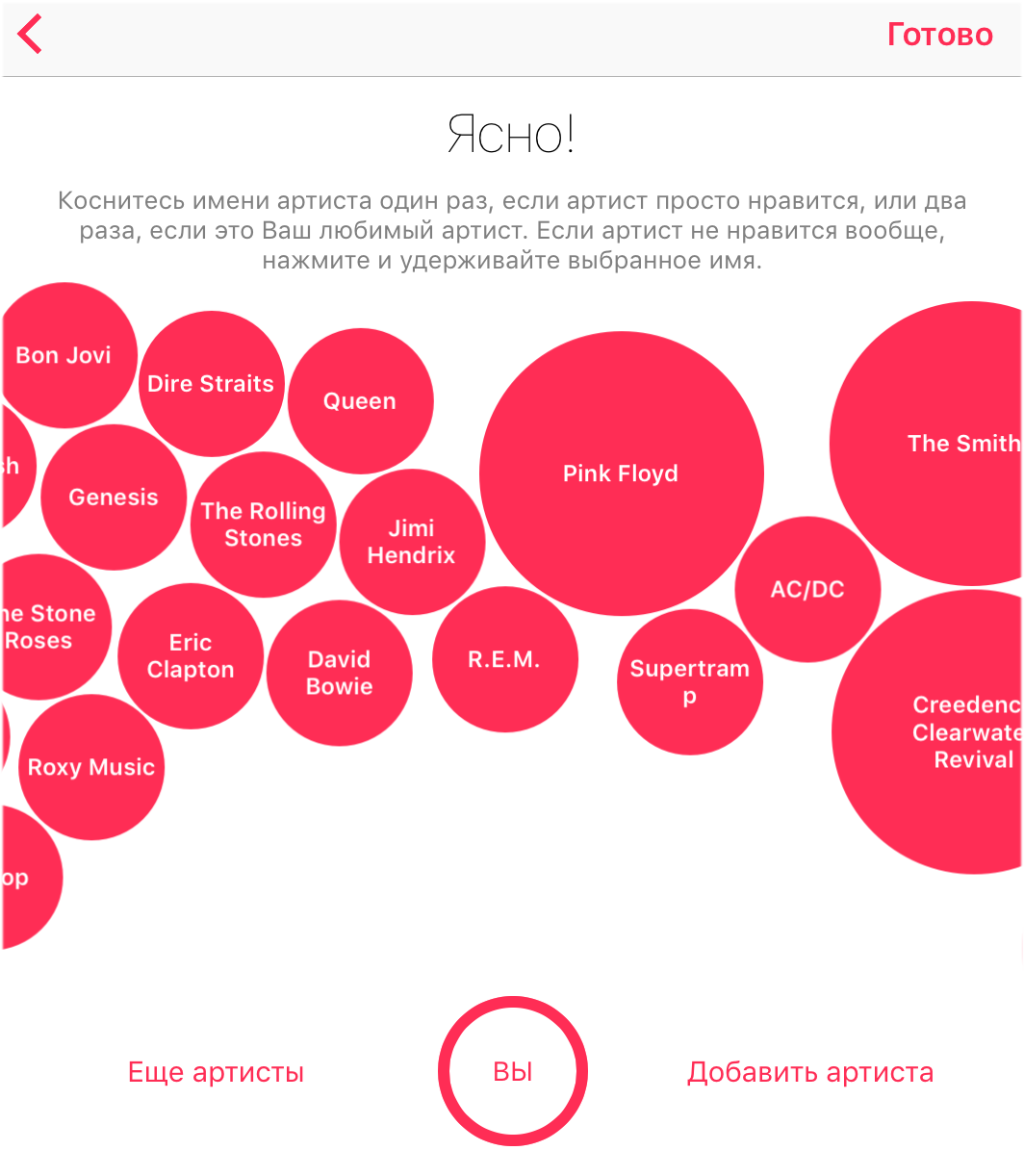
Сразу после этого вас перебросит на вкладку «Для вас», где уже будут размещены тематические музыкальные подборки, основанные на ваших предпочтениях. Начиная с этого момента вы можете использовать Apple Music совершенно бесплатно в течение трех месяцев без каких-либо ограничений.
Как отменить подписку на Apple Music
Если вы не планируете в будущем платно использовать Apple Music, рекомендуется отменить подписку на сервис сразу же, для того чтобы не забыть об этой необходимости. Примечательно, что отмена подписки не запрещает дальнейшее прослушивание Apple Music в течение трехмесячного ознакомительного периода.
Шаг 1. Запустите приложение «Музыка» и перейдите на вкладку «Для вас».
Шаг 2. Нажмите на кнопку управления учетной записью в правом верхнем углу страницы.
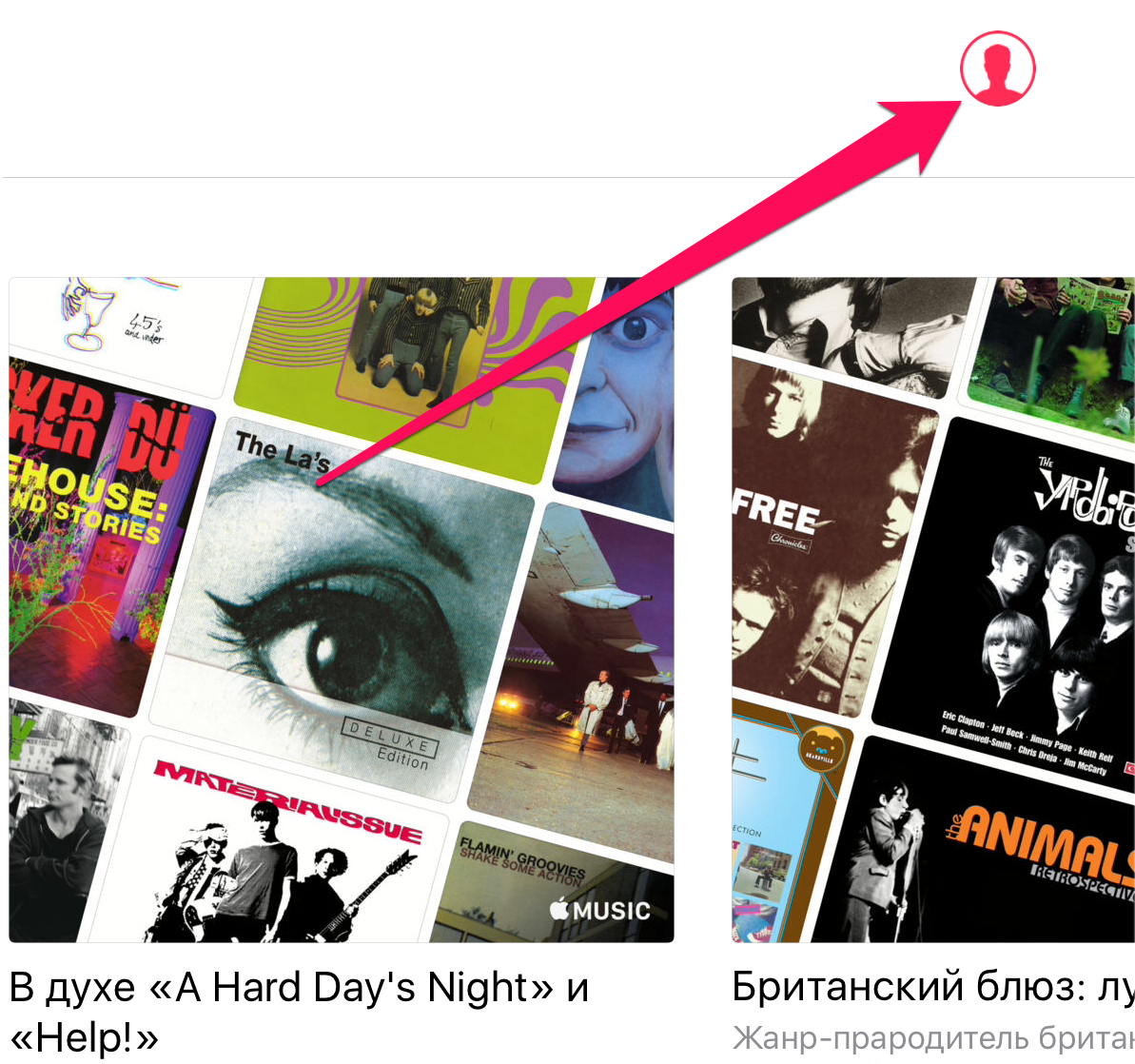
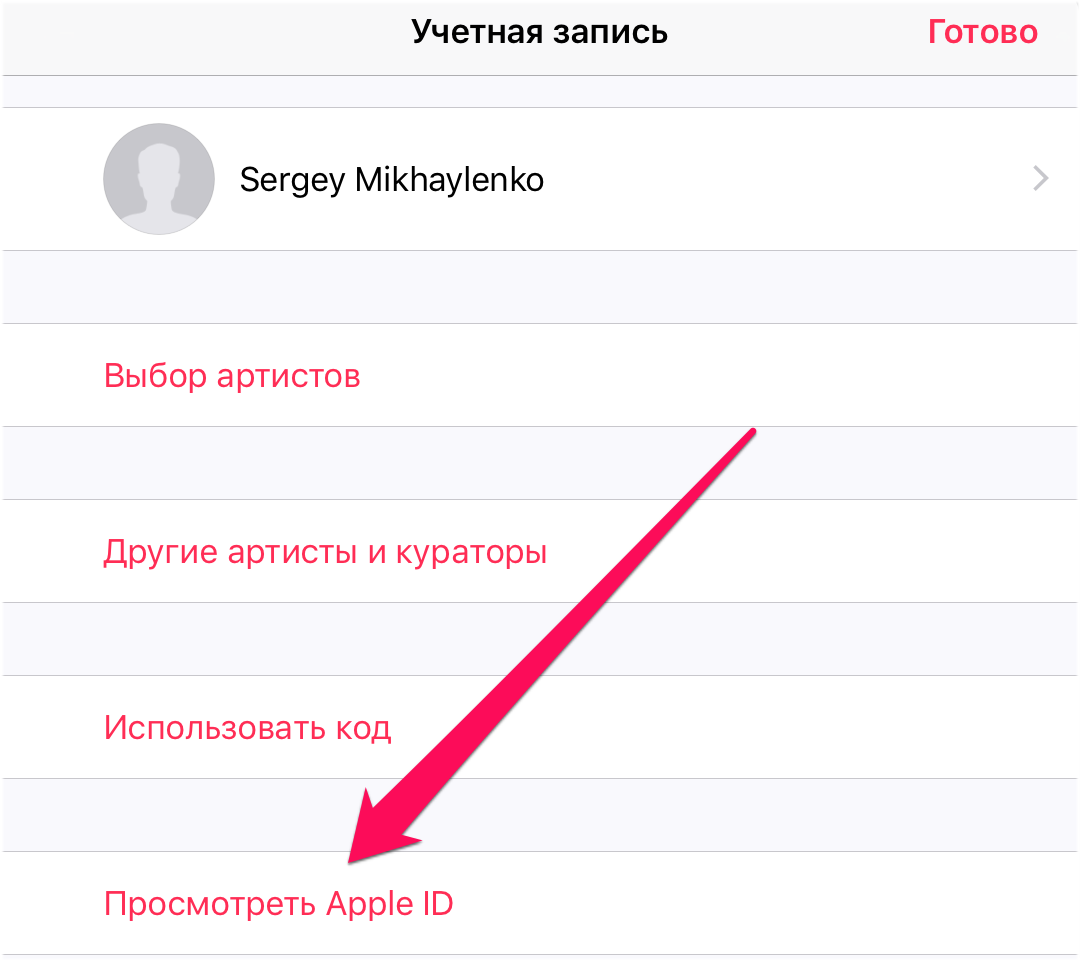
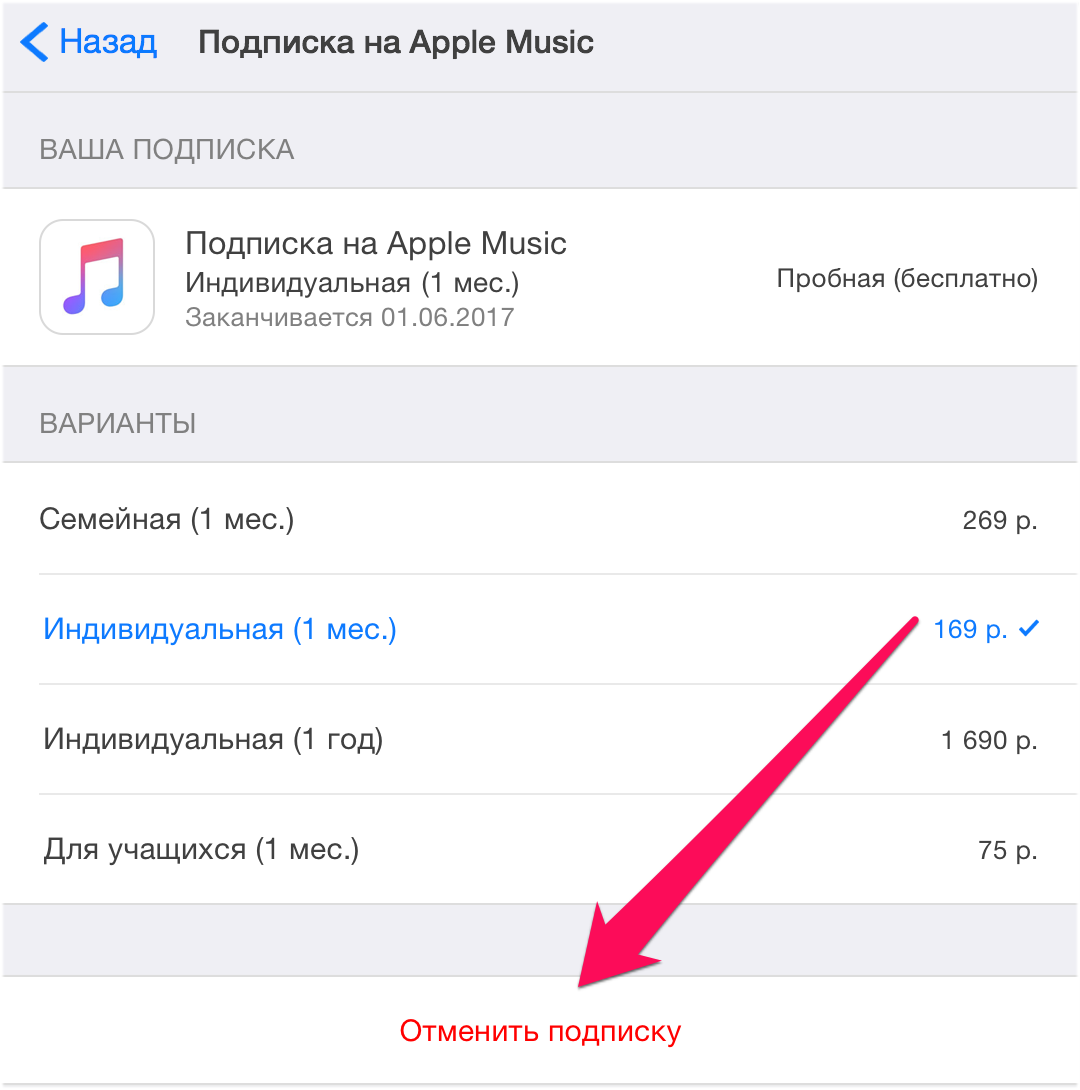
Как сохранить любой альбом или песню из Apple Music для прослушивания офлайн
Шаг 1. Запустите приложение «Музыка» и найдите альбом или песню, которую необходимо загрузить на устройство для офлайн-прослушивания.
Шаг 2. Добавьте альбом или песню в свою медиатеку.
Шаг 3. Для сохранения на устройстве альбома нажмите на кнопку загрузки возле его названия:
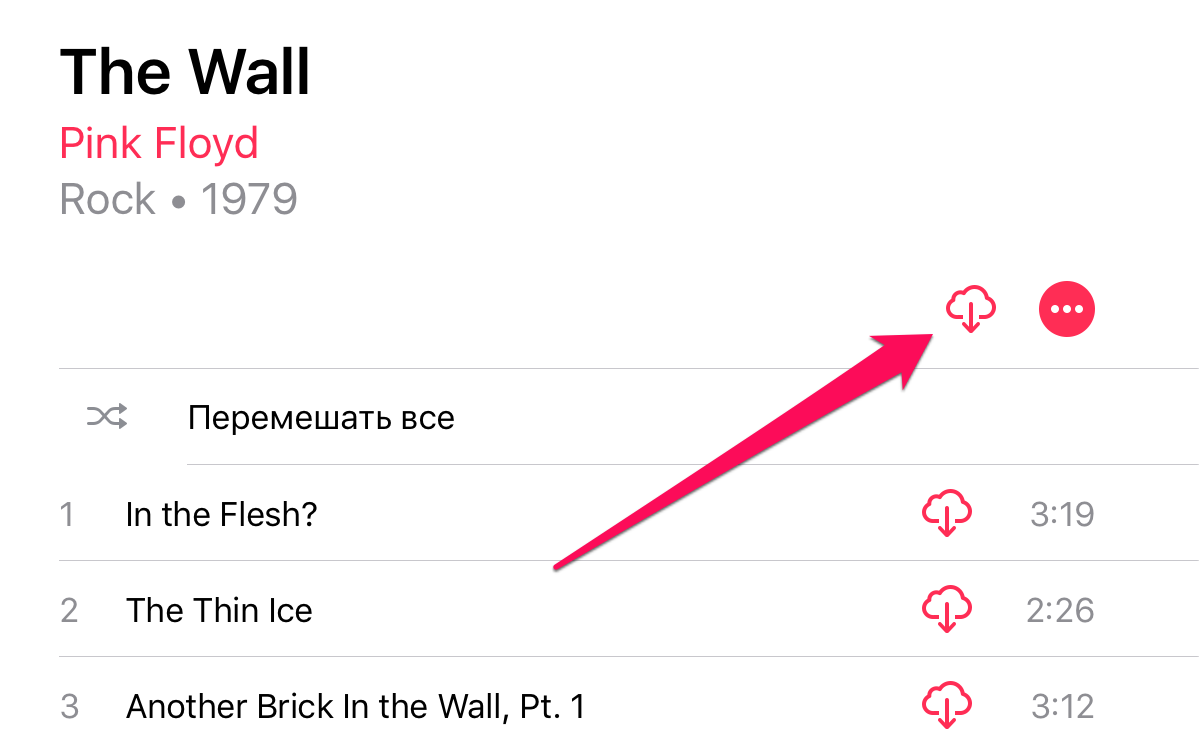

После этой несложной операции, выбранная музыка будет доступна для прослушивания без необходимости иметь подключение к Сети.
Что же делать, если вы хотите загрузить для офлайн-прослушивания всю музыку из Apple Music? К счастью, вручную сохранять каждый альбом не придется.
Как быстро скачать всю музыку из Apple Music на iPhone, iPad или iPod touch
Шаг 1. Запустите iTunes и перейдите на вкладку «Медиатека».
Шаг 2. Нажмите правой кнопкой мыши на надпись «Музыкальные плейлисты» и в открывшемся окне выберите «Новый смарт-плейлист».
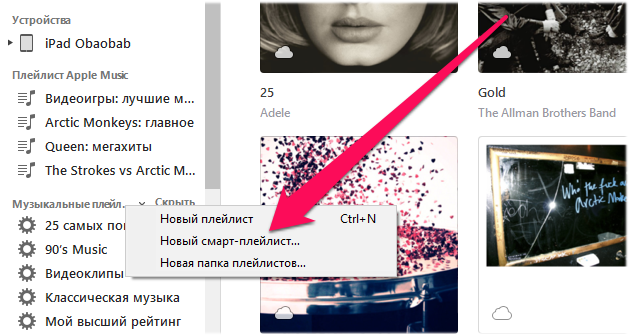
- В первом выпадающем списке выбрать правило «Длительность».
- Во втором списке выбрать правило «больше чем».
- В поле редактирования указать длительность 0:01.
Убедиться нужно и в том, что галочки на пунктах «Подобрать» и «Оперативное обновление» установлено. Финальная версия настроек смарт-плейлиста должна выглядеть так:
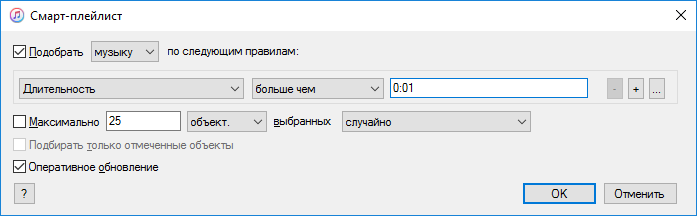
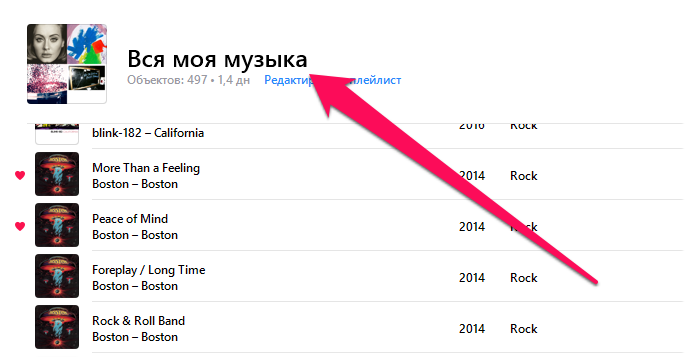
Шаг 6. Нажмите на кнопку загрузки плейлиста на устройство для возможности прослушивания в офлайне.
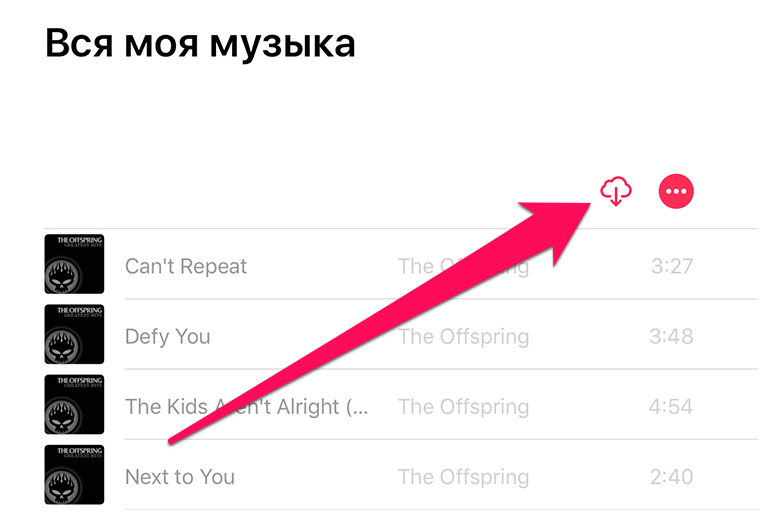
Как открыть текст песни в Apple Music
Шаг 1. Запустите приложение «Музыка» и начните воспроизведение любой песни.
Шаг 2. Откройте мини-плеер.

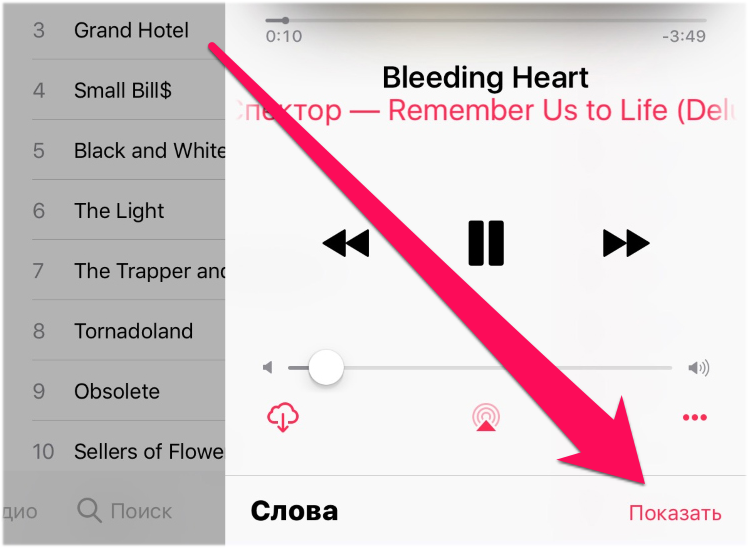
Как скачать музыку с iPhone, iPad или iPod touch на компьютер
Шаг 2. Подключите свой iPhone, iPad или iPod touch к компьютеру, запустите iTools и дождитесь пока устройство определится в программе.
Шаг 3. Перейдите на вкладку «Музыка».
Шаг 4. Выберите пункт «Музыка» в разделе с вашим устройством.
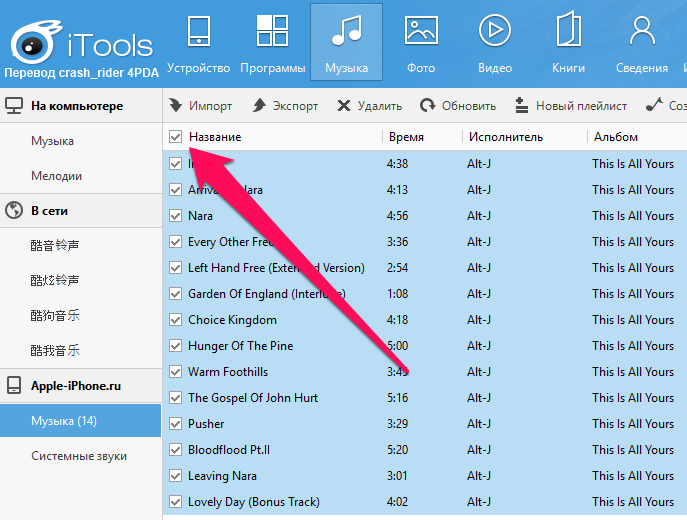
Шаг 6. Нажмите «Экспорт» и выберите папку, в которую музыка с iPhone будет сохранена. Дождитесь окончания загрузки.
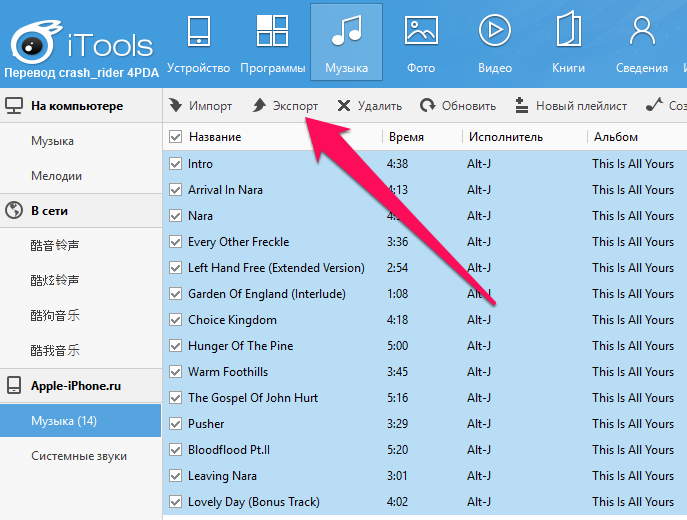
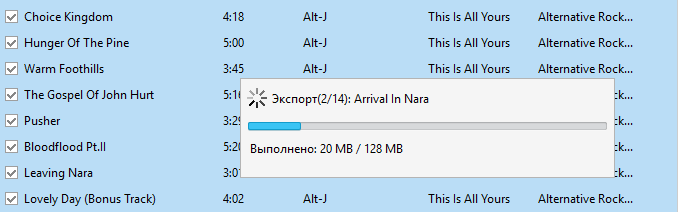
Как слушать музыку в формате FLAC на iPhone и iPad
Шаг 1. Установите приложение VLC for Mobile на свой iPhone или iPad. Отметим, что оно является полностью бесплатным и не включает в себя ни встроенных покупок, ни рекламы.
Шаг 2. Запустите VLC for Mobile и перейдите к настройкам.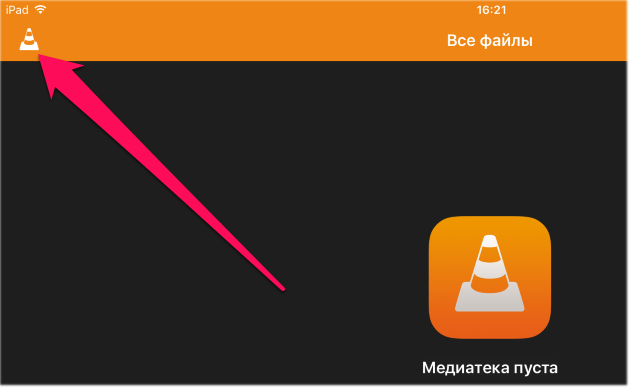

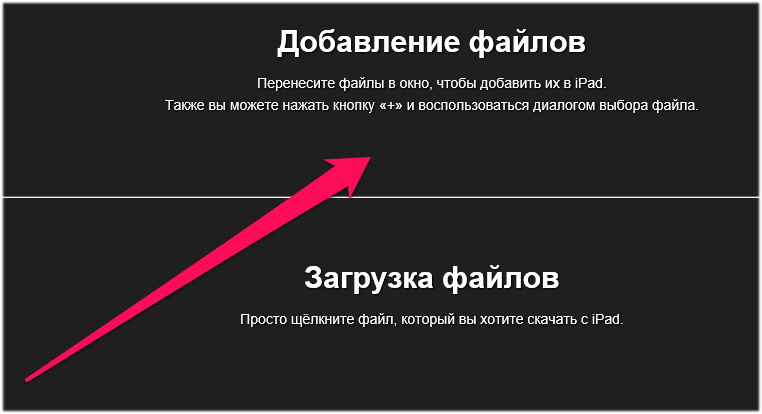
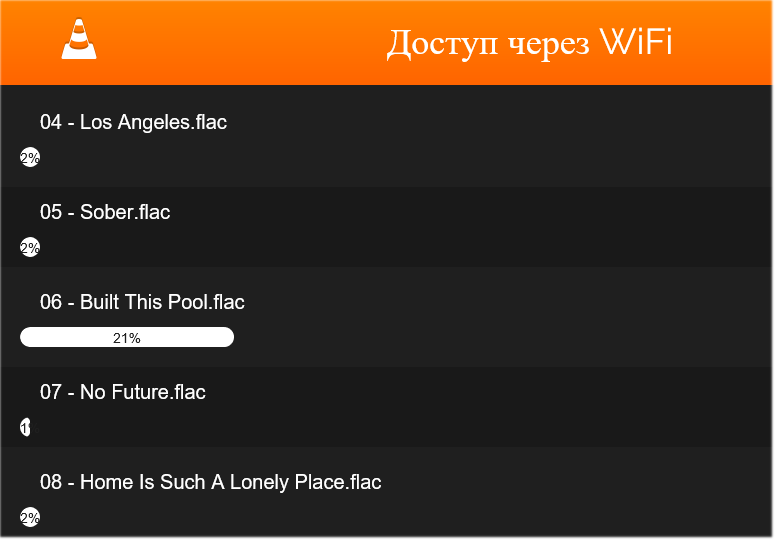
Поставьте 5 звезд внизу статьи, если нравится эта тема. Подписывайтесь на нас Telegram , ВКонтакте , Instagram , Facebook , Twitter , Viber , Дзен , YouTube .
Источник
Реальная ситуация из жизни: вы открываете приложение Музыка с подключенным сервисом Apple Music, хотите послушать любимые треки – и с ужасом замечаете, что всё куда-то исчезло. Как быть?
Первым делом проверьте, включена ли «святая святых» Apple Music – Медиатека iCloud. Все ваши песни и плейлисты хранятся там, и (если медиатека включена на ваших iOS-девайсах) доступны на любом устройстве, будь то компьютер на Windows / Mac, iPhone или iPad.
💚 ПО ТЕМЕ: Как поделиться плейлистом Apple Music.
Как включить Медиатеку Apple Music на компьютере (Mac или Windows)
Чтобы сделать это, откройте приложение Музыка на Mac (iTunes на Windows), перейдите во вкладку Учетная запись и введите данные Apple ID, на который куплена подписка Apple Music.
Теперь в строке меню выберите Настройки. Вы окажетесь в пункте меню Основные. Посмотрите, стоит ли галочка напротив пункта Медиатека (ваш Apple ID в скобках). Если у вас – проблема, описанная в заголовке, скорее всего, галочки там нет. Выставьте её – и всё заработает (Ваши потерянные плейлисты и треки добавятся в Медиатеку) с вероятностью в 99%.
💚 ПО ТЕМЕ: Как просматривать тексты песен Apple Music на Mac в режиме караоке.
Убедитесь, что по пути Настройки → Ваше имя → Медиаматериалы и покупки выполнен вход в Вашу учетную запись, к которой привязана подписка на сервис Apple Music.
Затем по пути Настройки → Музыка установите переключатель напротив пункта Синхронизация Медиатеки в положение Включено.
💚 ПО ТЕМЕ: Как настроить список «На очереди» (следующие песни) в Apple Music (приложении Музыка).
Как получилось, что медиатека iCloud отключена, при этом вы сами явно «ничего такого» не делали?
После выхода из учетной записи Apple ID приложение Музыка сама снимает галочку напротив соответствующего пункта.
Так что имейте в виду – если вы выходили из своего аккаунта и у вас пропали песни Apple Music, загляните в настройки приложения Музыка (на компьютере) или по пути Настройки → Ваше имя → Медиаматериалы и покупки, в случае с iPhone и iPad.
Видео по теме:
🔥 Смотрите также:
- Как заставить муравьев бегать по кругу при помощи iPhone.
- Все возможности кнопок гарнитуры EarPods из комплекта iPhone.
- Как включить встроенный всплывающий Шазам на iPhone без установки самого приложения.
🍏 Мы в Telegram и YouTube, подписывайтесь!
|
Музыка, если вы её качали через Айтюнс, должна быть в приложении Музыка. Если покупали её, то в звуках должна быть. Если качали, сохраняли в контакте, то в Вк в аудиозаписях или в кэше. Других вариантов скачивания и сохранения музыки айфон не предоставляет. Master key 111 6 лет назад Если вы скачивали музыку на Айфон при помощи программы Айтюнс то просто зайдите в иконку музыка и там уведите все свои песни, если же скачивание происходит с интернета непосредственно на сам телефон то искать надо в принятых. Валерий96 5 лет назад если скачал музыку через шерит, то как ее найти? Знаете ответ? |