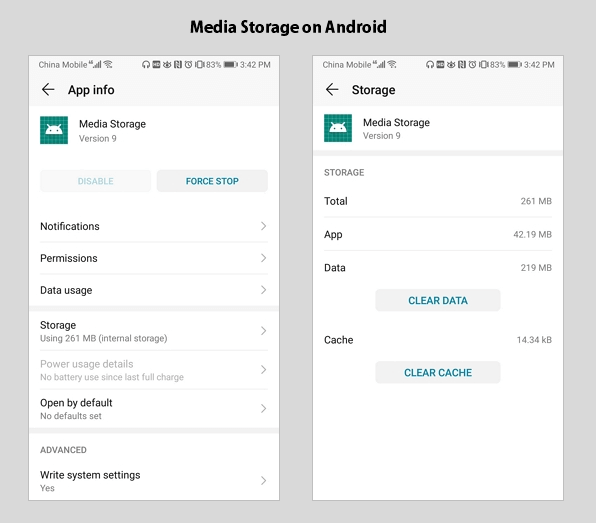Содержание
- – Где в телефоне хранятся скачанные файлы?
- – Где находится хранилище мультимедиа?
- – Где находится папка Download?
- – Где находится хранилище в Андроиде?
- – Где находится хранилище в самсунге?
- – Как найти свои загрузки?
- – Как быстро открыть загрузки?
- – Как найти папку загрузки на Андроиде?
- – Что находится в хранилище мультимедиа?
- – Как очистить хранилище телефона?
- – Как очистить хранилище?
- – Как открыть все загрузки в гугл хром?
- – Где загрузки в Хоноре?
- – Что делать если не открываются файлы на телефоне?
Где в телефоне хранятся скачанные файлы?
Все скачанные из Интернета файлы хранятся в папке «Download». Для её открытия вам требуется открыть файловый менеджер, затем найти в каталогах данную папку. После этого вы сможете открыть любой скачанный ранее файл, в том числе установочный *. apk, *.
Где находится хранилище мультимедиа?
Находится в системном разделе /data. По умолчанию все файлы, которые там располагаются, доступны только тому приложению, которое их создало. Разумеется, можно сделать файлы доступными для других приложений, но это надо делать специально.
Где находится папка Download?
Чтобы найти список всех загруженных файлов с помощью файлового менеджера, просто откройте приложение и перейдите в раздел «Память смартфона», «Внутренняя память» или «SD карта» (иногда каталог называется /sdcard). После того, как Вы перешли в необходимый каталог, Вам необходимо найти папку под названием Downloads.
Где находится хранилище в Андроиде?
Внутреннее хранилище данных
Находится в системном разделе /data. По умолчанию все файлы, которые там располагаются, доступны только тому приложению, которое их создало. Разумеется, можно сделать файлы доступными для других приложений, но это надо делать специально.
Где находится хранилище в самсунге?
Найдите приложение Мои файлы в меню устройства и откройте его. Часто оно находится в папке Samsung. На стартовом экране выберите Память устройства. Отобразятся папки и файлы так, как они хранятся в памяти устройства.
Как найти свои загрузки?
Как найти загрузки в браузере на Android
- Если у вас Google Chrome, запустите его и перейдите в контекстное меню нажатием на три вертикальные точки в правом верхнем углу;
- Откройте раздел «Скачанные файлы» и, отыскав ненужные компоненты, удалите их из памяти.
19 апр. 2019 г.
Как быстро открыть загрузки?
Вы можете открыть список последних загрузок в Chrome, нажав на кнопку Меню ⋮ и выбрав «Загрузки», или нажав Ctrl + J (для Windows) или ⌘ Cmd + J (для Mac).
Как найти папку загрузки на Андроиде?
- Перейдите в раздел Файлы > Категории > Загрузки и избранное и найдите файлы в папке соответствующего стороннего приложения.
- Чтобы найти файлы, загруженные из браузера, перейдите в раздел Память телефона > Внутренняя память. Найдите папку Download, затем выберите браузер.
Что находится в хранилище мультимедиа?
В хранилище находятся ваши данные (например, музыка и фотографии). Оперативная память используется для выполнения процессов, обеспечивающих работу системы Android и приложений.
Как очистить хранилище телефона?
Для очистки кэша найдите кнопку в настройках мобильного телефона или приложения. Для устройств на базе Android очистка данных в кэше осуществляется с помощью стандартного инструмента. В меню настроек найдите пункт «Хранилище» или «Память» и перейдите на него. Далее перейдите в «Данные кэша» и выберите «очистить кэш».
Как очистить хранилище?
Как освободить место в хранилище вручную
- Откройте настройки телефона.
- Выберите Хранилище.
- Нажмите Управление хранилищем.
- Чтобы выбрать объект для удаления, установите флажок в поле справа. Если список пуст, нажмите Обзор.
- Чтобы удалить выбранные элементы, в нижней части экрана нажмите Освободить.
Как открыть все загрузки в гугл хром?
Как посмотреть список скачанных файлов
- Откройте Chrome на компьютере.
- В правом верхнем углу экрана нажмите на значок “Настройка и управление Google Chrome” Загрузки. Чтобы открыть файл, нажмите на его название. Он откроется на компьютере в программе по умолчанию для данного типа файлов.
Где загрузки в Хоноре?
Где найти загрузки на хоноре
Она находится в меню быстрые варианты, которые находятся в нижней части экрана. Там вы должны найти папку «Инструменты» и нажать на нее. Когда вы выполните этот последний шаг, вы увидите, что меню с несколькими инструментами по умолчанию Honor 10 Lite, либо другого отображается напрямую.
Что делать если не открываются файлы на телефоне?
Если файл не открывается, это может происходить по следующим причинам: У вас нет прав на просмотр файла.
…
- Откройте нужный файл.
- Вы перейдете на страницу “Запросить доступ”.
- Нажмите “Отправить” .
- Если владелец одобрит ваш запрос, вы получите уведомление по электронной почте.
Интересные материалы:
Какие фрукты относятся к быстрым углеводам?
Какие функции он выполняет кожа?
Какие функции выполняет прибыль на предприятии?
Какие гормоны отвечают за молодость?
Какие гормоны влияют на появление целлюлита?
Какие города Европы посетить зимой?
Какие государства Азии являются островными?
Какие границы России наиболее протяженные?
Какие грехи нужно говорить на исповеди?
Какие группы мышц качает становая тяга?
Дата последнего обновления : 21.10.2020
Хотите контролировать громкость подключенного динамика Bluetooth или управлять устройствами SmartThings прямо с панели быстрых настроек? Просто настройте панель мультимедиа и устройств на телефоне или планшете Galaxy, чтобы удобно управлять подключенными устройствами.
Прежде чем попробовать приведенные ниже рекомендации обязательно проверьте, обновлено ли программное обеспечение вашего устройства до последней версии.
Шаг 1. Откройте Настройки → нажмите Обновление ПО.
Шаг 2. Нажмите Загрузить и установить.
Шаг 3. Следуйте инструкциям на экране.
Настройте и используйте панель «Медиа»
После настройки панели «Медиа» вы сможете просматривать текущие медиафайлы, которые воспроизводятся на телефоне, например песни из Spotify или Google Play Music. Просто следуйте инструкциям ниже.
Шаг 1. Проведите пальцем вниз от верхней части экрана, чтобы открыть панель быстрых настроек.
Шаг 2. Нажмите «Медиа» под значками быстрых настроек.
Шаг 3. Прочитайте инструкции на экране и нажмите «Готово».

Под отображаемой песней вы увидите список подключенных аудиоустройств Bluetooth. Вы можете:
- Изменить аудиовыход, коснувшись нужного устройства, например Galaxy Buds.
- Подключить более одного аудиоустройства Bluetooth, рядом с каждым появится кружок. Вы можете воспроизводить один и тот же контент одновременно на нескольких устройствах.
Настройте и используйте панель устройства
Click to Expand
Панель устройства предоставляет ярлык для всех ваших интеллектуальных устройств, которые подключены к вашей учетной записи SmartThings или к вашему телефону.
Шаг 1. Чтобы открыть панель устройств, проведите пальцем вниз от верхней части экрана.
Шаг 2. Нажмите «Устройства» под значками быстрых настроек.
Шаг 3. Прочитайте инструкции на экране и нажмите «Далее».
Шаг 4. В конце настройки нажмите «Готово».

- Нажмите на нужный значок, чтобы получить доступ к настройкам устройства или запустить сцену.
- Чтобы добавить, удалить или изменить порядок перечисленных устройств, нажмите «Дополнительные параметры» (три вертикальные точки) в правом верхнем углу и выберите «Выбрать сцены и устройства» или «Изменить порядок».
Управляйте Spotify на телевизоре со своего телефона
Click to Expand
Вы можете управлять Spotify на своем телевизоре с помощью телефона через панель «Медиа». Перед выполнением действий убедитесь, что телевизор и телефон подключены к одной сети Wi-Fi.
Шаг 1. Чтобы открыть панель устройств, проведите пальцем вниз от верхней части экрана.
Шаг 2. Нажмите значок «Smart View».
Шаг 3. Выберите нужный телевизор, а затем нажмите «Запустить сейчас» на телефоне.

При необходимости выберите «Разрешить» на телевизоре, чтобы дать телефону разрешение на подключение. Теперь звук c вашего телефона начнет воспроизводиться через динамики телевизора.
Примечание:
- Предыдущая панель SmartThings была заменена панелями «Мультимедиа» и «Устройство». Если вы хотите управлять зарегистрированными устройствами SmartThings, вам необходимо обновить Media and Devices до версии 1.0.02.17 или более поздней, а приложение SmartThings – до версии 1.7.36.23 или более поздней.
- Снимки экрана и меню устройства могут различаться в зависимости от модели устройства и версии программного обеспечения.
Если после обновления возникают какие-то проблемы, вы можете отправить нам сообщение об ошибке или задать вопрос в приложении для пользователей Samsung.
Это позволит нам быстрее исправить ошибки. Данные анонимны и хранятся только на время расследования. Подробнее об отправке отчета об ошибке читайте в разделе Как пользоваться приложением Samsung для пользователей.
Помогите нам стать лучше. Нажмите кнопку отправки ниже и мы увидим вашу оценку статьи. Спасибо!
Благодарим за отзыв!
What Is Media Storage on Android
Media Storage is a system process that is needed when you view, download, play, and stream images, videos, audio files, and other media files. As a system service, it is not available from your phone desktop. Then where is Media Storage in Android? You can access it from your phone:
Step 1. Go to “Settings” > “Apps”.
Step 2. Click the “More (three dots)” button and choose “Show system processes”. (the options may be slightly different on different phone models).
Step 3. After you open “Media Storage”, there are always several options shown, like Disable and Force Stop (when ‘unfortunately app has stopped’ error occurs, you can try to force stop it). If you click “Storage”, you will see another two options: Clear Data and Clear Cache.
Without knowing the details about these options, some users attempt to disable Media Storage or clear data in Media Storage, aiming to free up space on Android or save battery, only to find that their device cannot work properly or some files are missing. Can you disable Media Storage? Will clear data delete your photos, videos, or audio files? Read on to get the answer.
Frequently Asked Questions About Media Storage on Android
Many users feel confused about the options in Media Storage, here we will explain some of them in detail.
1. Can You Disable Media Storage?
No, you can’t. As mentioned, this system process is needed when you download, play, or stream media like videos and audio files. If you disable the options, you won’t be able to do things like viewing photos/videos, playing videos/music, and taking photos. Therefore, you cannot disable Media Storage with the purpose of extending the battery life of your device.
2. How to Enable Media Storage on Android?
If you have disabled Media Storage on your Android phone, you should re-enable it to make sure you can use your device as normal.
To enable Media Storage on Android:
Step 1: Go to “Settings” > “Apps” (> “Apps”).
Step 2: Click the three dots in the top-right corner and choose “Show system processes”.
Step 3: You can search for “Media Storage” and click the option.
Step 4: Click “Enable” to re-enable the service.
3. Will Clear Data Remove Your Media Files?
No, it won’t. When you click “Clear Data” in Media Storage, all the app’s data, including the files produced during the using of the service, settings, accounts, database, and more will be deleted permanently (if you want to recover the deleted files, you can use the Android data recovery software – EaseUS MobiSaver to have a try). It WON’T remove the media files stored on your device like your photos, videos, and audio files. If the media files are gone or missing after you choose “Clear data”, it’s probably because you have accidentally disabled Media Storage. Have a check on the option and make sure Media Storage is enabled.
How to Recover Deleted Media Storage Data on Android?
If you are sure that your media files are lost after your misoperation under Media Storage, don’t worry. You still have the chance to recover them. Here we’ve listed 4 methods, try them one by one to recover your deleted Android data.
Method 1: Restart Your Android Device
If you’re trying to get back all the sounds, simply restart your phone and this will bring all ringtones and gallery pictures back. It’s a matter of the Android OS restoring metadata during the restart.
Method 2: Sync Lost Data from Your Google Account
Tap on “settings” > “Applications” > “Accounts” > “Google account”, uncheck the boxes for sync and check the boxes again. In this way, the cleared data is synced again and will reappear in Media Storage.
Method 3: Find Cleared data in lost.dir folder
If reboot your Android device does not help you find lost data files back, you can try to locate lost.dir folder and look for the lost files there.
Method 4: Download Android data recovery software
Still, none of the methods above finds your lost media files? It’s time to apply the best Android data recovery software to recover deleted files from media storage.
Option 1: Recover Lost Files from Android SD Card
If the files lost are saved on your Android SD card, you can apply the EaseUS Data Recovery Wizard – EaseUS Data Recovery Wizard to recover them.
Step 1. Connect the SD card, memory card, or CF Card to your computer and launch EaseUS memory card recovery software on your PC. The SD card will be listed under the Devices section. Choose the SD card and click “Scan” to start looking for your lost data.
Step 2. The software will start a scan automatically. The scan is powerful enough to find all lost files that even lost file names. After the scanning process, you can find deleted items from the tree-view panel on the left. Then, click “Filter” if you are looking for a specific file type, like photos, documents, videos or emails.
Step 3. You can directly double-click the files to preview the content. After this, you can choose wanted files and click “Recover” to restore them to a secure location on your PC or other external storage devices.
Option 2: Recover Lost Files from Android Internal Storage
To recover your lost photos, videos, or songs from the internal storage of your Android phone, you will need the Android data recovery software – EaseUS MobiSaver. (The prerequisite to recovering data from your Android device is that the phone has been rooted.)
Step 1. Connect your Android phone to the computer
Install and run EaseUS MobiSaver for Android and connect your Android phone to the computer with a USB cable. Then click the “Start” button to make the software recognize and connect your device.
Step 2. Scan Android phone to find the lost data
After connected your Android phone, the software will quickly scan the device to find all the existing and lost data. You can easily find the lost files you want by choosing the correct file types.
Step 3. Preview and recover data from Android phone
Preview all the recoverable files and select the items you want to recover quickly. Then, click the “Recover” button to get the selected files back once.
The Bottom Line
Knowing the importance of Media Storage, you won’t easily disable this system process next time you want to clean up your Android phone or save battery on your device. To prevent yourself from disabling needed system processes, you can hide the system processes via Settings. Hope the information presented in this article is useful to you.
Содержание
- – Где в самсунге находится хранилище?
- – Для чего хранилище мультимедиа?
- – Как освободить место в хранилище телефона?
- – Что такое хранилище в Андроиде?
- – Как очистить хранилище в телефоне Android?
- – Как посмотреть файлы приложения на Андроиде?
- – Как очистить хранилище самсунг?
- – Как найти облачное хранилище в телефоне?
- – Как зайти в облачное хранилище самсунг?
- – Что такое мультимедиа файлы?
- – Почему пропадают фото из галереи?
- – Как отключить мультимедиа на андроид?
Где в самсунге находится хранилище?
Найдите приложение Мои файлы в меню устройства и откройте его. Часто оно находится в папке Samsung. На стартовом экране выберите Память устройства. Отобразятся папки и файлы так, как они хранятся в памяти устройства.
Для чего хранилище мультимедиа?
Что такое “Хранилище Мультимедиа” на Android? Оно засоряет память и жрет батарею. … Затем вы можете взять флешку, подключить ее к компьютеру, скопировать в нее мультимедийные файлы, отключить флешку от вашего компьютера, подключиться к маршрутизатору, а затем воспроизвести с него мультимедийные файлы.
Как освободить место в хранилище телефона?
Для этого сделайте следующее:
- Откройте настройки телефона.
- Выберите Хранилище.
- Нажмите Управление хранилищем.
- Чтобы выбрать объект для удаления, установите флажок в поле справа. Если список пуст, нажмите Обзор.
- Чтобы удалить выбранные элементы, в нижней части экрана нажмите Освободить.
Что такое хранилище в Андроиде?
Чтобы скачать больше приложений и медиафайлов или ускорить работу телефона, вы можете освободить на нем место. В хранилище находятся ваши данные (например, музыка и фотографии). Оперативная память используется для выполнения процессов, обеспечивающих работу системы Android и приложений.
Для его очистки необходимо:
- Открыть настройки устройства
- Найти раздел «Приложения»
- В открывшемся окне просмотреть информацию о сторонних и системных приложениях. …
- Поочередно открыть каждую из программ и нажать в открывшемся окне сначала «Стереть все данные», а затем «Очистить кэш»:
Как посмотреть файлы приложения на Андроиде?
Программы в формате apk, скачанные с Google Play и установленные в память телефона хранятся в директории /data/app/ и могут быть отсюда свободно извлечены. Системные приложения хранятся в /system/app. Если приложение перемещено на карту памяти, то файл apk лежит здесь: /mnt/asec/APPNAME/pkg.
Как очистить хранилище самсунг?
В меню настроек найдите пункт «Хранилище» или «Память» и перейдите на него. Далее перейдите в «Данные кэша» и выберите «очистить кэш». Если у вас смартфон серии Samsung Galaxy, выберите «Настройки», далее «Обслуживание устройства» — «Память» — «Оптимизировать».
Как найти облачное хранилище в телефоне?
Возможно, вы будете удивлены, но никакого облака в телефоне найти нельзя, поскольку облаком называют так называемое облачное хранилище данных.
…
Наиболее популярными являются следующие:
- Dropbox.
- SkyDrive.
- Облако Mail.Ru.
- “Яндекс. Диск”.
- Google Drive (Google Disk).
- Apple iCloud и iCloud Drive.
- OneDrive и т. д.
Как зайти в облачное хранилище самсунг?
Как войти в Samsung Cloud с телефона
- Откройте меню девайса, затем “Настройки” или сразу перейдите в настройки с рабочего экрана, если ярлык там размещён
- Дальше найдите “Облако и учётные записи”/”Учётные записи”
- Добавьте новую запись, тапнув соответствующую кнопку
- Тапните по Samsung account. …
- Выберите “Вход”
Что такое мультимедиа файлы?
Мультимедиа (англ. multimedia) — данные, или содержание, которые представляются одновременно в разных формах: звук, анимированная компьютерная графика, видеоряд.
Почему пропадают фото из галереи?
Причины пропажи фото из галереи смартфона
случайное или умышленное форматирование памяти; повреждение карты памяти после падения, попадания влаги или неосторожного обращения при изъятии или установке в девайс; воздействие вредоносного ПО; удаление и перезапись фото при движении данных между внутренней памятью и картой.
Как отключить мультимедиа на андроид?
Удаление «Медиа» и «Устройства»
Оттуда выберите «Быстрый макет панели» в появившемся меню, затем нажмите «Показать мультимедиа и устройства», чтобы отключить эту функцию. Нажмите «Готово», чтобы закончить, и вы больше не увидите кнопки, перемещающиеся вперед..
Интересные материалы:
Как убрать серую рамку в ворде?
Как убрать серую заливку в Excel?
Как убрать серые полосы в ворде?
Как убрать серый фон скопированного текста?
Как убрать серый фон в Word 2007?
Как убрать сетевой статус в Вайбере?
Как убрать сетку из иллюстратора?
Как убрать сетку перспективы в иллюстратор?
Как убрать сетку с фото?
Как убрать сетку в автокаде?
Каждый Андроид-смартфон хранит в себе огромное количество файлов. Все мы скачиваем музыку, периодически делаем фото или снимаем видео. После того, как контент оказывается в памяти устройства встает вопрос, как найти нужный файл.
Как найти файл на Андроиде
Чтобы разобраться в этом, нужно рассмотреть несколько способов поиска контента.
Файлы пользователей мобильных устройств могут храниться как в памяти смартфона, так и на внешнем носителе в качестве которого выступает карточка MicroSD. Поиск контента будет отличаться в зависимости от того, где владелец девайса хранит фото, видео, документы и другие медиафайлы.
Универсальным методом, помогающим найти файл, является использование поиска. В открывшейся строке достаточно начать вводить имя медиафайла, после чего нажать на его название для открытия.
На карте памяти
Если данные сохранены в память внешнего носителя, то для поиска удобнее всего будет воспользоваться файловым менеджером. Это стандартное приложение для всех смартфонах на ОС Android, которое также может называться «Проводник».
Для осуществления поиска понадобится:
- Открыть «Проводник».
- Нажать на пункт «SD карта».
- Перейти в папку, где хранится медиафайл.
Данный метод работает в том случае, когда пользователь знает, в какой папке лежит искомое аудио, фото или видео. Если такая информация недоступна, поможет поиск. Такая строка открывается всякий раз, как только владелец смартфона выбирает тип накопителя. Но в зависимости от марки и модели устройства алгоритм работы поиска может отличаться.
Как бы то ни было, от пользователя требуется ввести только название файла. Для упрощения задачи можно выбрать, относится ли он к категории аудио, фото или видео. Так круг поиска значительно сузится, а значит, без знания точного имени найти mp3, AVI или doc не составит труда.
Во внутренней памяти телефона
Несмотря на неспадающую популярность внешних носителей, большинство людей хранит файлы во внутренней памяти смартфона. Поскольку это другой тип накопителя, кажется, что поиск осуществляется иным образом. К счастью, для выполнения операции нужно выполнить те же самые действия, как в случае с флешкой.
Если вы знаете, в какой папке хранится мультимедиа, воспользуйтесь следующей инструкцией:
- Запустите «Проводник».
- Выберете носитель «Внутренняя память».
- Перейдите в папку, где лежит файл.
Если точное расположение неизвестно, вновь на помощь придет поисковая строка. Начав вводить название, система предложи наиболее подходящие файлы.
Как найти музыку, видео или фото на Андроиде
Самыми популярными типами медиафайлов являются:
- аудио;
- видео;
- фото.
Все это – огромный перечень форматов, которые в значительной степени отличаются друг от друга. С помощью аудиофайлов смартфон воспроизводит музыку, видео позволяет запустить короткий ролик или целый фильм, а к фото относятся все изображения, включая снимки и скачанные картинки.
Для каждого из трех типов медиафайлов на смартфоне предусмотрено специальное приложение. В отличие от «Проводника», подобная программа обладает более удобной системой поиска. Например, аудио могут быть отсортированы по жанрам, а видео и фото – по альбомам.
Чтобы найти аудиофайл, нужно воспользоваться программой «Музыка». Ее логотип вы наверняка видели на рабочем столе смартфона. Запустив приложение, владелец девайса увидит список доступных композиций. Отдельно в программе можно просмотреть альбомы разных исполнителей, а также осуществить сортировку по году выпуска. Так найти аудио будет значительно проще.
С фото и видео ситуация иная. Для просмотра этих типов мультимедиа используется приложение «Галерея». В нем отображаются все сделанные фото, снятые и скачанные ролики. По умолчанию после открытия программы отображаются только фотографии и видео, сделанные на телефон. Но в соседней вкладке есть и другие альбомы, где хранятся загруженные медиафайлы этих форматов.
Не обязательно для поиска мультимедиа пользоваться встроенным софтом. Можно загрузить отдельный фото- или видеоплеер, а также обратиться к помощи сторонних диспетчеров файлов.
Как переместить файлы или папки
Взаимодействие пользователя с файлами не ограничивается одним лишь воспроизведением. Зачастую владелец смартфона испытывает потребность в перемещении фото, видео или аудио.
Герман
Эксперт в области цифровых технологий и деятельности мобильных операторов. Занимаюсь постоянным мониторингом изменений отрасли в России и за рубежом.
Задать вопрос
Как легче всего переместить файл или папку?
Найдите файл или папку, используя «Проводник». При необходимости обратитесь к помощи поиска. Как только медиафайл будет найден, удерживайте на нем палец в течение пары секунд. Внизу должно появиться меню, где следует выбрать параметр «Переместить». В дальнейшем требуется указать пункт перемещения и подтвердить выполнение операции.
Можно ли перемещать мультимедиа, используя «Галерею» или приложение «Музыка»?
Да. Но в программе «Музыка» на большинстве Андроид-устройств данная функция не поддерживается. Зато в «Галерее» перемещение работает стабильно вне зависимости от модели смартфона. Для выполнения операции нужно открыть файл, нажать в нижней части экрана кнопку «Переместить» и выбрать каталог для перемещения.
Можно ли для перемещения использовать сторонний файловый менеджер?
Да. Подобные программы полностью повторяют функционал предустановленного «Проводника». В том числе через него можно переместить медиафайл или папку.
Как долго перемещаются файлы, и от чего это зависит?
Как правило, файлы в рамках одной системы перемещаются моментально. Но, если пользователь переносит мультимедиа с внутренней памяти на флешку, скорость перемещения будет зависеть от характеристик смартфона и размера файла/папки. Так, например, для перемещения видео весом 1 Гб на среднестатистическом Андроид-устройстве требуется 3-4 минуты.
Как перенести файлы на компьютер
Зачастую для обработки изображения или видео владельцы смартфонов прибегают к помощи персональных компьютеров. Они обладают более широким функционалом, а потому важно уметь перемещать медиафайлы с Андроид-устройства на ПК.
Для выполнения операции можно воспользоваться одним из двух наиболее распространенный способов:
- через USB;
- по Wi-Fi.
В первом случае владельцу телефона нужно подключить мобильное устройство к ПК, используя комплектный кабель USB. При необходимости можно использовать сторонние аксессуары. Но шнур обязательно должен быть исправен как внешне, так и внутренне.
После подключения в разделе «Мой компьютер» отобразится имя подключенного телефона. Пользователь должен открыть соответствующую папку, выбрать нужный файл. Затем необходимо нажать правую кнопку мыши и кликнуть на «Переместить». В заключение останется найти каталог, куда нужно переместить мультимедиа, нажать ПКМ и кликнуть «Вставить».
Если компьютер не видит смартфон, проверьте в настройках мобильного девайса тип подключения. В этом разделе должен стоять параметр «Подключить, как медиаустройство».
В ситуации, когда переместить файл по USB не получается, нужно воспользоваться беспроводным соединением Wi-Fi. Скачайте на оба устройства программу MyPhoneExplorer, а затем подключите их к одной сети вайфай. Запустите приложение на смартфоне и придумайте пароль для сопряжения.
Откройте программу на ПК, запустите обнаружение устройств и выберете свой Андроид-девайс. Подтвердите код сопряжения, откройте папку с файлом, нажмите ПКМ и выберете пункт «Переместить». Нажмите кнопку «Вставить» там, куда требуется перенести мультимедиа.
Как удалить файл
Удаление медиафайлов осуществляется и через сам смартфон, и через компьютер. На самом устройстве для удаления потребуется найти фото, видео или аудио, удержать на нем палец и выбрать пункт «Удалить».
При подключении к ПК над иконкой файла следует нажать правую кнопку мыши и выбрать пункт «Удалить». В обоих случаях на выполнение операции уходить не более пары секунд, если мультимедиа не перемещается в корзину.
Автор
Герман
Эксперт в области цифровых технологий и деятельности мобильных операторов. Занимаюсь постоянным мониторингом изменений отрасли в России и за рубежом.